|
|
|
|
 Far Far |
 WinNavigator WinNavigator |
 Frigate Frigate |
 Norton
Commander Norton
Commander |
 WinNC WinNC |
 Dos
Navigator Dos
Navigator |
 Servant
Salamander Servant
Salamander |
 Turbo
Browser Turbo
Browser |
|
|
 Winamp,
Skins, Plugins Winamp,
Skins, Plugins |
 Необходимые
Утилиты Необходимые
Утилиты |
 Текстовые
редакторы Текстовые
редакторы |
 Юмор Юмор |
|
|
|
File managers and best utilites |
Устраняем ошибки в кабинете налогоплательщика. Браузер для кабинета налогоплательщика
Вход в личный кабинет налогоплательщика
Вход в личный кабинет налогоплательщика
Рассмотрим вход в личный кабинет налогоплательщика на примере Общества с Ограниченной Ответственностью.
- Устанавливаем ЭЦП в устройство.
- Переходим на сайт ФНС, используем браузер internet Explorer 8.0 или выше по адресу https://www.nalog.ru
- Выбираем вход для юридического лица.
- Выполните проверку.
- При следующих рекомендациях
- Необходимо установить сертификаты ключей для проверки электронной подписи.
- Разрешить работу с КриптоПРО браузеру. Для этого установите узлы http://lk3.nalog.ru и https://lk3.nalog.ru в зону надежных узлов
- Установка КриптоПро ЭЦП browser plug-in (Компонент для подписания документов с использованием Web-браузера )
- Установка сертификата Головного Удостоверяющего Центра. Перейдите в браузере Internet Explorer по ссылке https://e-trust.gosuslugi.ru/Shared/DownloadCert?thumbprint=8CAE88BBFD404A7A53630864F9033606E1DC45E2
- Повторите проверку в ЛК ФНС.







убедитесь, что компонент для работы с ЭЦП КриптоПРО CSP (версия 3,9) установлен. Если не установлен скачайте по адресу и установите.
https://drive.google.com/file/d/0B6ivU9Ua9L7QZnp3bGRWSnlhV0U/view?usp=sharing

Запустите установленный КриптоПРО CSP для выбора сертификата.


Перейдите в закладку “Сервис”, выберите нужный сертификат.






Сертификат выбран.



Далее зайдите в меню «Сервис» и выберите пункт «Свойства обозревателя». В появившемся окне перейдите на вкладку «Дополнительно», убедитесь, что выставлены галочки напротив:
- SSL 3.0
- TLS 1.0
- TLS 1.1
- TLS 1.2
и убрана галочка напротив SSL 2.0

http://www.cryptopro.ru/products/cades/plugin/get_2_0 скачиваем и устанавливаем.









support.litebox.ru
Устраняем ошибки в кабинете налогоплательщика


Очень часто приходиться слышать жалобы на работу кабинета налогоплательщика от пользователей сайта Налогового комитета. Начинающим сложно настроить личный компьютер, систематически появляются ошибки при отправке налоговой отчетности, пользователи не могут получить или распечатать документы. О проблемах с работой кабинета налогоплательщика, на страницах Шахимат постоянно появляются свежие публикации, но государственные чиновники не торопятся решать проблемы налогоплательщиков. В тоже время, с сайтом налогового комитета работают тысячи пользователей ежедневно, и по всей вероятности, в отличии от чиновников, эти проблемы решаются. Чтоб узнать секреты работы с кабинетом налогоплательщика, было принято решение обратиться за помощью к сторонним специалистам.
Сайту ШахимаТ удалось связаться с компетентным специалистом, инженером с приличным стажем в обслуживании Программного обеспечения вычислительной техники и автоматизированных систем.
— Сергей, какие на Ваш взгляд самые популярные ошибки возникают в работе с кабинетом налогоплательщиков?
— На сегодняшний день кабинет налогоплательщиков посещают целыми семьями. При этом стараются использовать один компьютер и только один настроенный браузер. Из-за особенностей и несовершенства программного обеспечения Налогового комитета зачастую возникают ошибки, связанные с использованием нескольких ключей на одном компьютере. Самой популярной ошибкой, пожалуй, стоит назвать сообщение «Ваш РНН не соответствует РНН сертификата подписи». Возникает ошибка после того, как пользователь вошел в кабинет под собственным ключом, заполнил налоговую отчетность, а отправить на сервер не получается.
— Какой на Ваш взгляд нужно использовать браузер при работе с кабинетом налогоплательщика?
— Налогоплательщики уже давно выбрали браузер Google Chrome. Он и работает побыстрей с сайтом, и легче настраивается. Настройка Google Chrome заключается в открытии полного доступа для кабинета налогоплательщиков. В дополнительных настойках браузера следует добавить исключения ограничений для cabinet.salyk.КЗ.
— Как настроить браузер для работы с кабинетом налогоплательщика? Может есть какие либо инструкции?
— К сожалению, инструкции на сайте Налогового комитета по настройке и работе с браузерами морально и технически устарели. Чтоб избавиться от возникающих ошибок нужно серьезно пререлапатить все настройки своего браузера. Идеальных рекомендаций пока не существует, но если они и появятся, то по своему объему могут превысить Большую советскую энциклопедию (шутка).
— Как избавиться от популярной ошибки и сообщения «Ваш РНН не соответствует РНН сертификата подписи» со стороны сервера Налогового комитета?
— Если группа налогоплательщиков, использующая один компьютер для отправки налоговой отчетности, уверена что с их ключами все в порядке, то достаточно настроить работу с cookie (куки). Парадокс работы программного обеспечения Налогового комитета заключается в том, что при регистрации ключа некоторые данные сохраняются в браузере. При отправки отчетности происходит сравнение сохраненных данных куки с данными ключа. Если не удалены куки предыдущего ключа, то в момент отправки налоговой отчетности cookie будут отличаться, произойдет сбой и появится сообщение «Ваш РНН не соответствует РНН сертификата подписи». Паниковать не стоит! Подготовленную форму к отправке следует сохранить при помощи кнопки «Сохранить в кабинете ПН». Выбрать в браузере Google Chrome «Настойки», далее «Показать дополнительные настройки», после «Личные данные» и «Настройки контента». Появится новое всплывающее окошко, где в «Файлы cookie» следует выбрать надпись «Удалять локальные данные при закрытии браузера». В общем, и все настройки для этой проблемы. После закрытия браузера сохраненные куки ключа будут удалены.
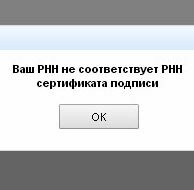

— С проблемой ошибки и вывода сообщения «Ваш РНН не соответствует РНН сертификата подписи», мы обратились дважды в Службу поддержки пользователей программного обеспечения НК МФ РК, предварительно описав подробно возникающую проблему (ответы за номерами 1449747 и 1449750). Вот первый ответ.
Уважаемый Пользователь Информационных Систем НК МФ РК, Данное сообщение выходит, если при отправке ФНО, налогоплательщик использует ключ с РНН, отличный от того, под которым зашел в Кабинет НП. РНН, под которым зашел налогоплательщик в Кабинет НП, виден в правом верхнем углу Кабинета НП «Вы вошли как….» При отправке ФНО в Кабинете НП, из сертификата подписи извлекается РНН и сравнивается с РНН авторизовавшегося в системе налогоплательщика.
— А это второй ответ.
Уважаемый Пользователь Информационных Систем НК МФ РК, почистите, пожалуйста:1. Кэш интернет-обозревателя.2. Кэш приложения Java. Инструкция находится во вложении.Затем зайдите в Кабинет НП еще раз.
— Сергей, на сколько эффективны те методы устранения возникающей ошибки, которые были предложены службой поддержки?
— Если мягко выразиться, то ответы не профессиональны и не решают проблемы пользователя. В первом случае это стандартная отписка, во втором случае — предложенные решения не устраняют ошибку. Сомневающиеся могут поэкспериментировать!
Шахимат » Экономика » налоги » Устраняем ошибки в кабинете налогоплательщика
Похожее на сайте: налоги
Популярное на сайте
Оставьте свой комментарий, нас интересует Ваше мнение!
opg.kz
КНП плагин для Web-приложения Кабинет налогоплательщика

Уважаемые пользователи Кабинета налогоплательщика или те кто планирует им стать, или те кто когда то им был но уже давно не использовал кабинет!
Настоящим КГД МФ РК доводит до Вашего сведения, что 26 апреля 2017 года в 21:00 часов времени г. Астана будет произведено обновление Web-приложения «Кабинет налогоплательщика».
Для использования Кабинета после обновления вам необходимо будет установить на ваш (или не ваш) компьютер КНП плагин. Чтобы переход на новый кабинет прошел незаметно и комфортно, скачайте и установите плагин заранее.
скачать КНП плагин — для ПК с 64 разрядности операционной системы
скачать КНП плагин — для ПК с 32 разрядности операционной системы
инструкция по установке плагина, а также по настройке входа в Кабинет налогоплательщика — ниже
Для проверки работы плагина перейдите по ссылке. Откроется страница, на которой должен отображаться текст «КНП Плагин доступен и готов к использованию».
Инструкци по настройке входа в Кабинета Налогоплательщика
СОДЕРЖАНИЕ
1. НЕОБХОДИМЫЕ ПРЕДУСТАНОВКИ1.1. Основные предустановки2. КНП ПЛАГИН2.1. Установка Плагина КНП2.2. Работа с треем3. ВХОД В КАБИНЕТ НАЛОГОПЛАТЕЛЬЩИКА3.1. Вход в Кабинет НП по ЭЦП
СПИСОК СОКРАЩЕНИЙ
КНП Кабинет налогоплательщикаНУЦ Национальный удостоверяющий центрЭЦП Электронная цифровая подпись
1.НЕОБХОДИМЫЕ ПРЕДУСТАНОВКИ
1.1. Основные предустановки
Перед началом работы убедитесь, что выполнены необходимые условия:Минимальные требования к аппаратному обеспечению:— Процессор: Intel Pentium 3 1,5 ГГц;— Оперативная память: 1 Гб;— Скорость доступа по каналу: от 128 Кбит/с.Минимальные требования к программному обеспечению:— Операционная система: MS Windows XP SP3, Vista Home, Windows 7, Windows 8, Windows 10.— Список рекомендуемых браузеров:— Internet Explorer 9 и выше;— Mozilla FireFox 45 и выше;— Google Chrome 50 и выше;— Adobe Reader 8 и выше.Для входа в КНП в режиме настройки компьютера, вам понадобятся права администратора, а также доступ по портам 80 и 443 (убедитесь, что у вас не запущено приложений, использующих данные порты для работы). Так же должны быть открыт порт 55331 (сервер обновления).Если в системе не установлен Adobe Reader указанной версии, пройдите по ссылке https://get2.adobe.com/ru/reader/, где вы сможете скачать и установить последнюю версию Adobe Reader.Для работы с Кабинетом Налогоплательщика обязательным условием является наличие плагина КНП. Плагин обеспечивает возможность подписи без использования апплетов.
2.КНП ПЛАГИН
Если плагин КНП не установлен, то на главной странице будет выведено сообщение об отсутствии установленного плагина и ссылкой для его скачивания (см. Рисунок 1). Кликните по кнопке «Установить», откроется официальный сайт, с которого Вы можете скачать установочный файл плагина КНП. Далее, скачайте и установите плагин КНП в соответствии с инструкцией, приведенной в разделе 2.1 Установка Плагина КНП.Если разрядность Windows проставлена некорректно, то кликните по ссылке «Изменить» и, в появившемся окне (см. Рисунок 2), выберите корректную разрядность.При обновлении плагина, на главной странице КНП будет выведено сообщение о доступности нового обновления. Для обновления необходимо нажать кнопку «Обновить» (см. Рисунок 3).
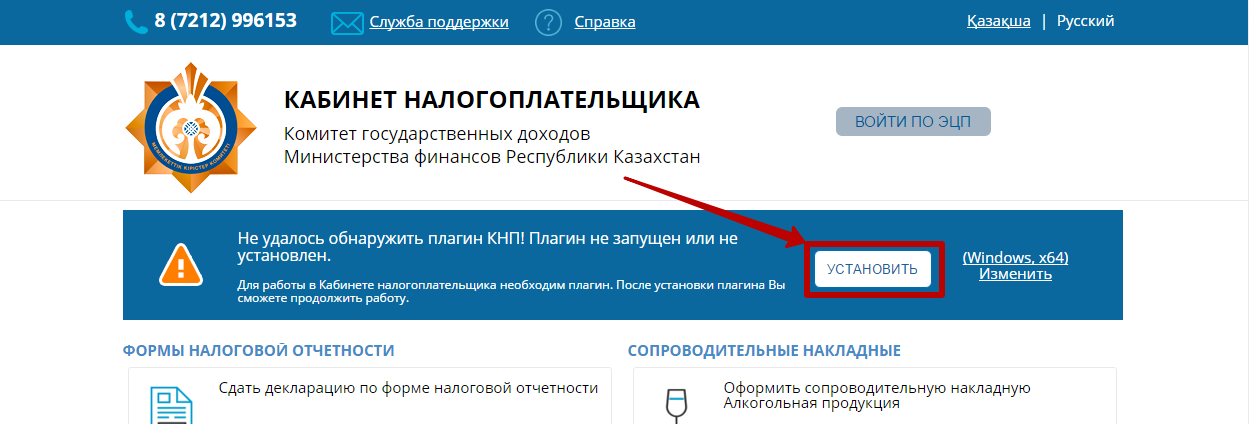
Рисунок 1. Главная страница КНП с сообщением об установке плагина
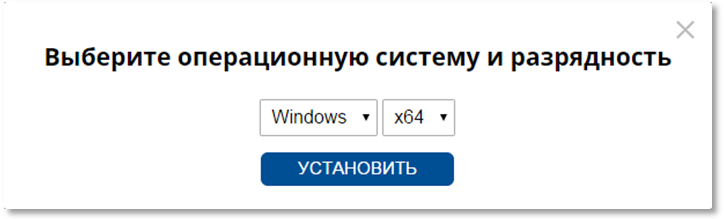
Рисунок 2. Окно для выбора ОС и разрядности
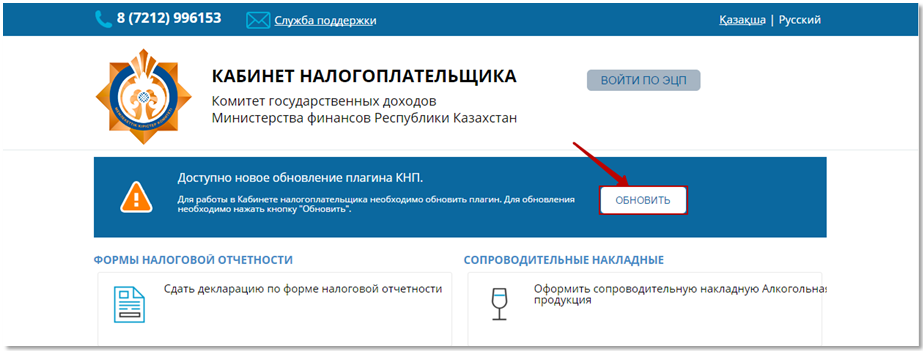
Рисунок 3. Главная страница КНП с сообщением об обновлении плагина
2.1. Установка Плагина КНП
Запустите исполняемый файл, соответствующий разрядности Вашей операционной системы для установки КНП плагина от имени администратора.
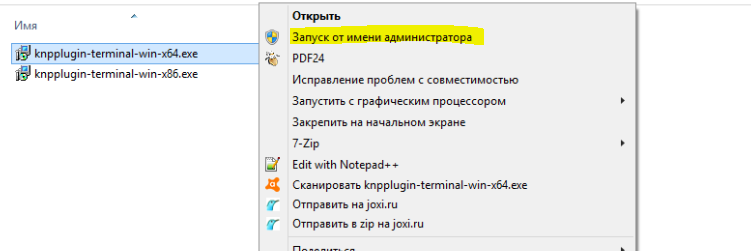
Рисунок 4. Запуск исполняемого файла
Выберите язык установки КНП плагина.
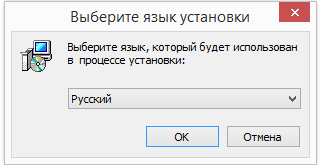
Рисунок 5. Выбор языка установки
В открывшемся окне нажмите кнопку Далее.
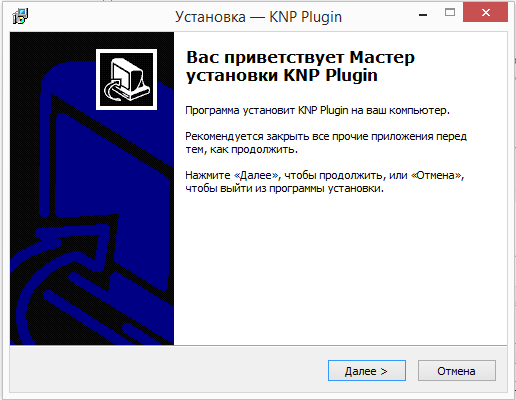
Рисунок 6. Мастер установки Плагина
При необходимости измените путь к директории, в которую необходимо установить КНП плагин, или оставьте значение по умолчанию и нажмите кнопку Далее.
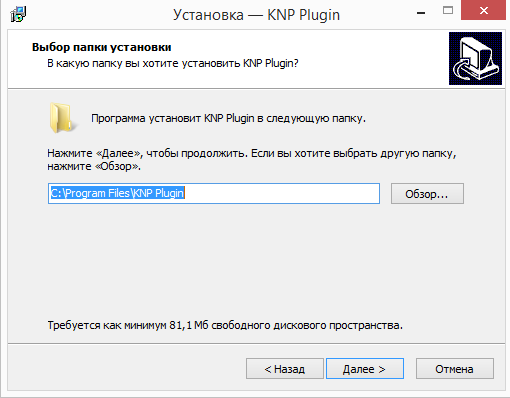
Рисунок 7. Выбор пути установки Плагина
В открывшемся окне подтвердите установку, нажатием кнопки Установить.
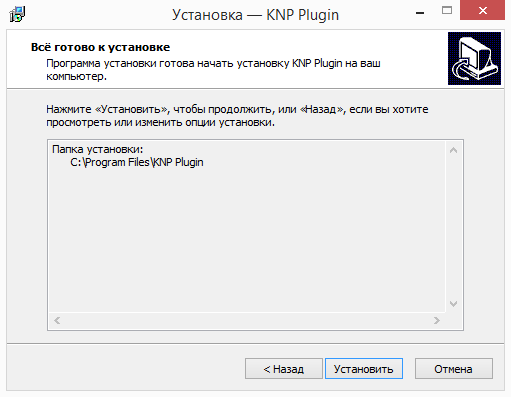
Рисунок 8. Подтверждение установки Плагина
Запуститься процесс установки КНП плагина
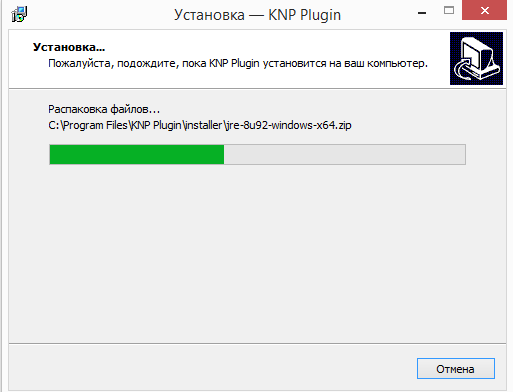
Рисунок 9. Процесс выполнения установки Плагина
Дождитесь завершения процесса установки и закройте окно, нажав кнопку Завершить
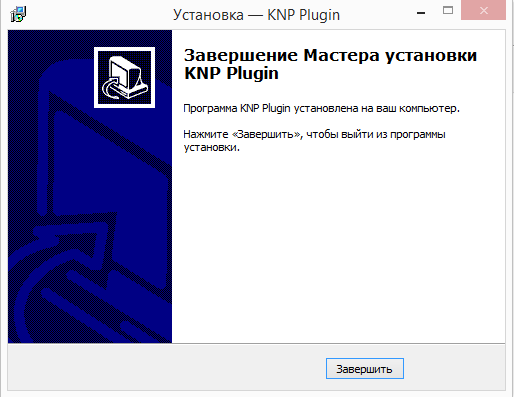
Рисунок 10. Завершение установки Плагина
2.2. Работа с треем
Работу с КНП плагином можно осуществлять в трее (см. Рисунок 11).
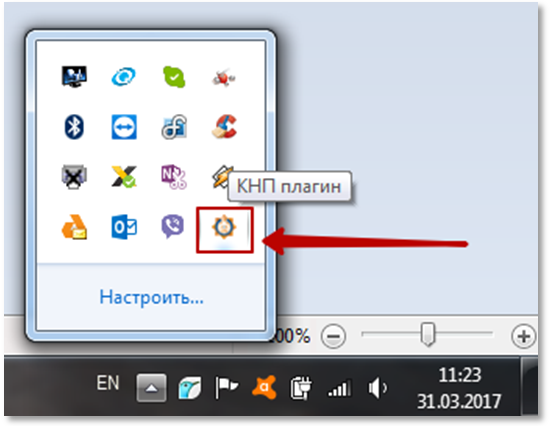
Рисунок 11. КНП плагин в трее
После клика правой кнопки мыши по иконке, раскрывается меню КНП плагина (см. Рисунок 12).
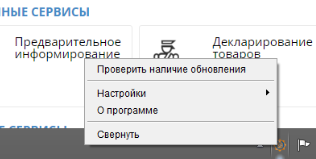
Рисунок 12. Меню КНП плагина
Для проверки наличия обновлений КНП плагина, необходима выбрать пункт меню «Проверить наличие обновления». В случае наличия обновления, появится окно обновления плагина КНП (см. Рисунок 13). При необходимости нажать на кнопку «Установить».
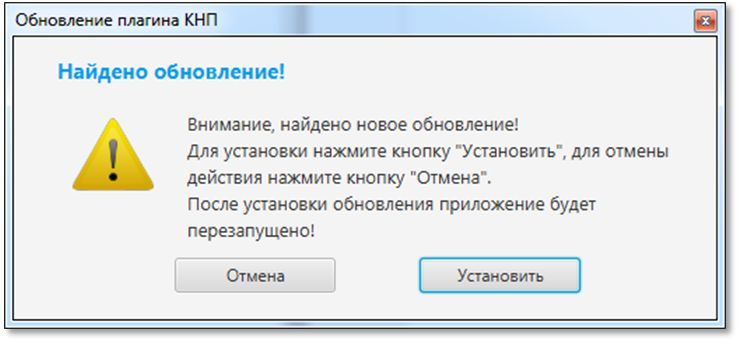
Рисунок 13. Окно «Обновление плагина КНП»
Если на компьютере установлена последняя версия плагина, то при проверке обновления появится окно с информацией об актуальном состоянии плагина (см. Рисунок 14).
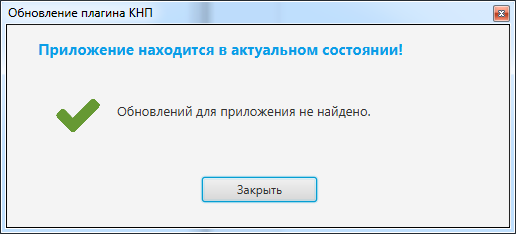
Рисунок 14. Окно «Обновление плагина КНП»
Для выбора языка КНП плагина, необходимо в меню выбрать пункт «Настройки»-«Язык», в раскрывшемся меню выбрать язык.
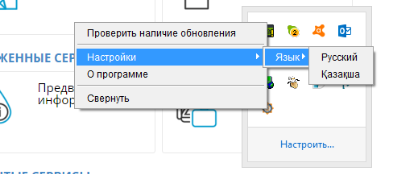
Рисунок 15. Меню КНП плагина
Для просмотра текущей версии приложения, необходимо в меню выбрать пункт «О программе», после чего появится окно с информацией.
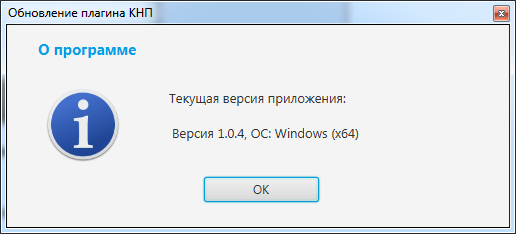
Рисунок 16. Окно «О программе»
Для выхода из КНП плагина, необходимо выбрать в меню пункт «Выход».
Примечание:
При выходе из КНП плагина в трее, сам сервис КНП плагина продолжает работать. Для запуска КНП плагина в трее необходимо запустить файл startTray.bat, располагающийся по следующему пути: C:\Program Files\KNP Plugin\bin\startTray.bat
3. ВХОД В КАБИНЕТ НАЛОГОПЛАТЕЛЬЩИКА
При первоначальном входе в Кабинет НП в окне браузера отобразиться предупреждение, связанное с отсутствием подтверждения пользователя о доверии его корневому сертификату системы.
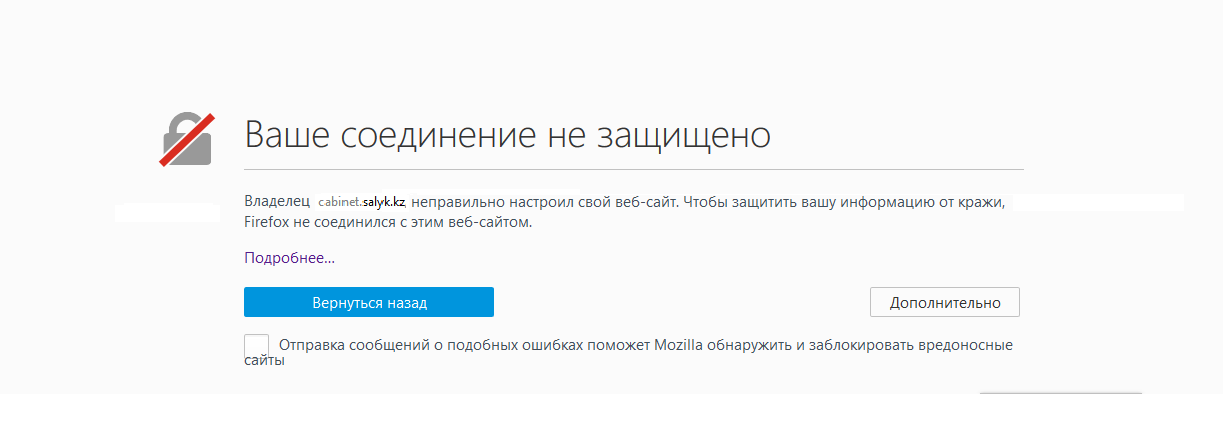
Рисунок 17. Ошибка в браузере (на примере mozilla firefox)
Необходимо в открывшемся окне нажать кнопку «Дополнительно» и затем, в отобразившемся снизу блоке, нажать кнопку «добавить исключение».
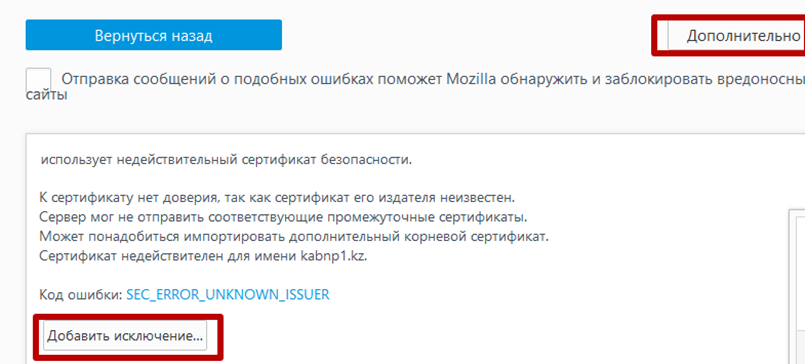
Рисунок 18. Описание ошибки в браузере
В открывшемся диалоговом окне, необходимо нажать на кнопку «Подтвердить исключение безопасности»
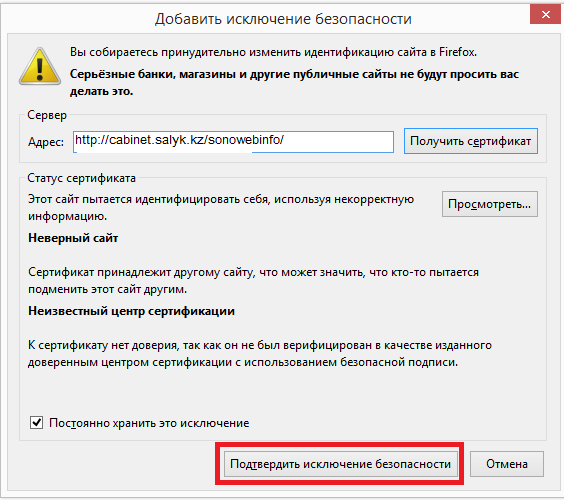
Рисунок 19. Подтверждение исключения безопасности
После подтверждения исключения безопасности откроется главная страница Кабинета НП.
3.1. Вход в Кабинет НП по ЭЦП
Для входа в закрытую часть, на главной странице КНП нажмите кнопку «Войти по ЭЦП». В окне «Выбор хранилища ключа» укажите путь к хранилищу (при использовании ключа НУЦ необходимо выбирать ключ AUTH_RSA), введите пароль, нажмите кнопку «Ок» и нажмите «Выбрать».
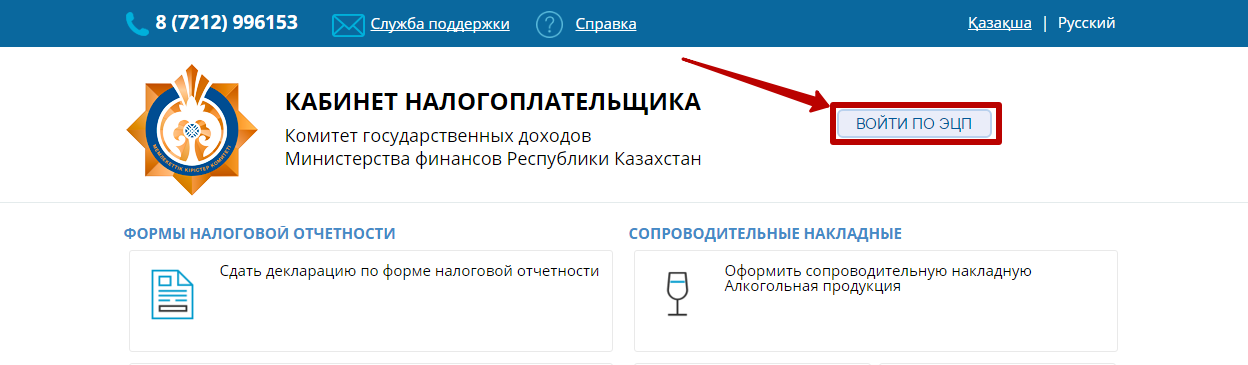
Рисунок 20. Страница авторизации в кабинете налогоплательщика
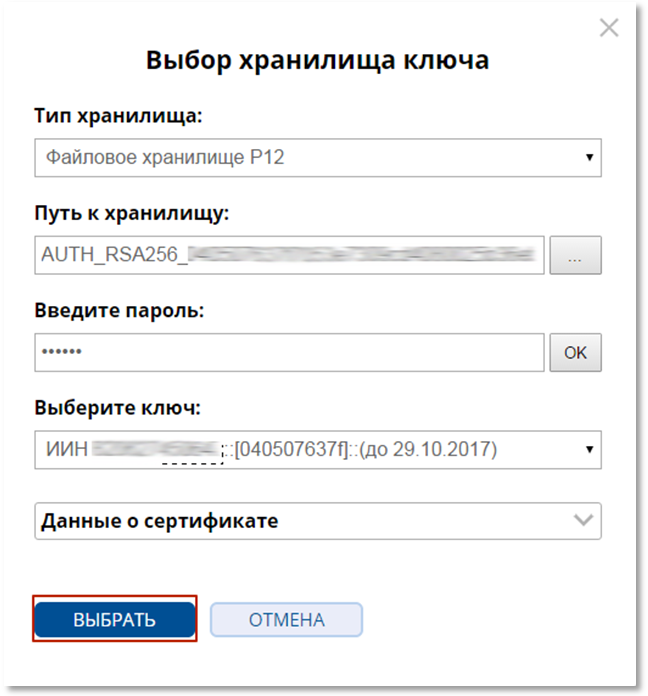 Рисунок 21. Окно выбора хранилища ключа
Рисунок 21. Окно выбора хранилища ключа
Другие интересные записи
cmd.kz
Инструкция по настройке Кабинета налогоплательщиков в IE : Кабинет налогоплательщика Казахстана
Тема на форуме: http://bb.f2.kz/ru/cabinet/instrukciya-dlya-raboty-v-kabinete-nalogoplatelshchikov-t1500-80.htmlДля работы в Кабинете, необходимы следующие настройки:1. Добавить кабинет налогоплательщика в "Доверенные сайты". Для этого зайти в Сервис-Свойства обозревателя-Безопасность-Надежные узлы-Узлы, где в поле "Добавить в зону следующий узел", внести(если это там не стоит автоматически): https://cabinet.salyk.kz и http://cabinet.salyk.kz/ - Добавить - Закрыть. В IE версии 6 это происходит следующим образом (взято с http://cabinet.salyk.kz/sonoweb-htdocs/help/WebBrowsers/ie6/Internet_Explorer_6.htm):1. В меню верхнего уровня «Сервис/Tools» выбрать пункт «Свойства обозревателя.../Internet Options...».11.jpg
2. В открывшемся окне перейти на закладку «Безопасность/Security». Выбрать пункт «Надежные узлы/Trusted Sites» и нажать на кнопку «Узлы.../Sites...».3. В открывшемся окне ввести адрес «cabinet.salyk.kz» и нажать на кнопку «Добавить/Add».Также необходимо проверить отсутствие флага в поле «Для всех узлов этой зоны требуется проверка серверов (https:)/Require server verification (https:) for all sites in this zone». Если функция выбрана, необходимо убрать флаг в соответствующем поле и нажать на кнопку «ОК».4. В окне «Свойства обозревателя/Internet Options» перейдите на закладку «Безопасность/Security», нажмите на кнопку «Другой …/«Custom Level …».5. В открывшемся окне, в группе «Загрузка» установите все переключатели в положение «Разрешить» и нажмите на кнопку «ОК».6. Для подтверждения произведенных действий в окне «Свойства обозревателя/ Internet Options» нажать на кнопку «ОК».В IE 7 настройки, в принципе, аналогичные, их можно посмотреть здесь: http://cabinet.salyk.kz/sonoweb-htdocs/help/WebBrowsers/ie7/Internet_Explorer_6.htmВ IE 8 после добавления кабинета в доверенные узлы, нужно щелкнуть "Другой" (надежные узлы должно оставаться выделенным) и проверить следующие настройки:* Автоматические запросы на загрузку файлов - включить.* Блокировка всплывающих окон - отключить.После чего нажить Ок и закрыть настройки.2. Установить AcrobatReader для вывода на печать отчетов и уведомлений по ним.Теперь можно приступать к настройке кабинета.После обновлений Кабинета налогоплательщиков до версии 2.0.3, изменился порядок настройки кабинета, в частности, в части внесения сертификата. Настройка проводилась на браузере Internet Explorer, версии 8 (отмечу, что для версии 8.0 и выше желательно, а для версии IE 9 -обязательно включать режим совместимости, который включается Сервис - Параметры режима совместимости - Отобразить все веб-узлы в режиме совместимости) , Java версии 6_31 была установлена заранее. Перед установкой КН, необходимо проверить, установлена Java на данном компьютере или нет, для этого можно зайти по адресу: http://www.java.com/ru/download/testjava.jsp (проверка для 32-х битных версий), где будут рекомендации по проверке или обновлению Java. (Скачать новую версию Java на день написания можно по ссылке: http://javadl.sun.com/webapps/download/AutoDL?BundleId=68735 Итак, в начале как обычно, заходим на страницу входа в кабинет, ставим галочку настроить (если не стоит) и нажимаем "Войти". После чего появляется новое окно настройщика. (Рис.1)1.jpg
Здесь есть небольшая загвоздка, браузер должен найти среду исполнени Java, запрос об использовании которой возникает сверху. На вопросе нужно щелкнуть и выбрать "запустить надстройку". (Рис.2).2.jpg
Затем начинается поиск сертификатов. (Рис.3).3.jpg
Во время которого требуется ответить утвердительно на запуск Java (галочку в поле "Always tryst content..." и кнопку "Run"). (Рис.4).4.jpg
Затем появляется запрос на установку сертификатов НУЦ12.jpg
13.jpg
14.jpg
(но может и не появится, если сертификаты уже установлены), нужно ответить утвердительно (Да или Yes).Вот теперь и начинаются главные отличия. Во-первых, настройщик показывает уже установленные на компьютере сертификаты, включая RSA (полученные по госзакупу), а также срок их действия. (Рис.5).5.jpg
А также в нижней строке можно выбрать ключ для импорта, причем не нужно выбирать вид ключа, а можно сразу указать нужный (то есть ключ mgd0001, который находится в папке, которую вам дали в Налоговой, обычно называется по номеру РНН и в ней папка keys2) после чего щелкаем кнопку "установить". (Рис.6).6.jpg
После чего осуществится вход в КН (будут предложены сертификаты из списка), на этом этапе рекомендую добавить КН в "Избранное" браузера. При следующем входе на страницу: http://cabinet.salyk.kz/sonowebinfo, галочка "настроить" исчезла.У вас нет доступа для скачивания и просмотра вложений, документации, файлов, изображений в этом сообщении. Доступ для зарегистрированных пользователей. Вы можете бесплатно зарегистрироваться на нашем сайте. Если Вы зарегистрированы, то Вам необходимо нажать опцию "Вход" в вверху страницы (там же находится ссылка на страницу регистрации)
Последний раз редактировалось Senator_I 14 сен 2012, 09:48, всего редактировалось 5 раз(а).
bb.f2.kz
|
|
..:::Счетчики:::.. |
|
|
|
|
|
|
|
|



