|
|
|
|
 Far Far |
 WinNavigator WinNavigator |
 Frigate Frigate |
 Norton
Commander Norton
Commander |
 WinNC WinNC |
 Dos
Navigator Dos
Navigator |
 Servant
Salamander Servant
Salamander |
 Turbo
Browser Turbo
Browser |
|
|
 Winamp,
Skins, Plugins Winamp,
Skins, Plugins |
 Необходимые
Утилиты Необходимые
Утилиты |
 Текстовые
редакторы Текстовые
редакторы |
 Юмор Юмор |
|
|
|
File managers and best utilites |
Настройка браузера для анонимного серфинга. Браузер для скрытого серфинга
Анонимный серфинг за ПК: настраиваем Windows и браузер
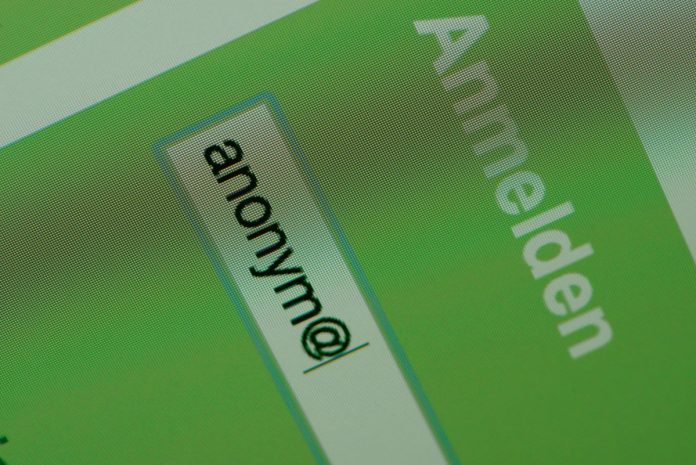
Не важно, какой версией Windows вы пользуетесь, антивирус необходимо устанавливать всегда, равно как и активировать установку обновлений безопасности через встроенную функцию. Мы рекомендуем настроить автоматическое обновление. Для этого на Панели управления необходимо выбрать автоматическую установку обновлений в разделе «Обновление и безопасность».
Теперь поговорим о конфиденциальности. В отличие от Windows 7, в «десятку» компания Microsoft интегрировала множество функций, пересылающих концерну личную информацию. Чтобы отключить шпионские функции, в меню Пуск зайдите в «Параметры | Конфиденциальность». Здесь выключите все опции, кроме фильтра SmartScreen. Он служит для проверки приложений из Магазина Windows в режиме реального времени. Другие функции защиту не обеспечивают.
 С помощью утилиты AntiBrowserSpy вы сможете одним кликом активировать опции анонимности
С помощью утилиты AntiBrowserSpy вы сможете одним кликом активировать опции анонимностиЕсли вам не нужна голосовая помощница Cortana, нажмите на подпункт «Речь, рукописный текст и ввод текста», а затем на кнопку «Остановить изучение». Так вы запретите в будущем компании Microsoft доступ к сохраненным в вашей системе контактам и записям в календаре. Теперь перейдите к пункту «Отзывы и диагностика». По умолчанию Windows 10 отправляет данные диагностики и использования в корпорацию. Это необходимо предотвратить. Выберите для верхней опции вариант «Никогда», а нижнюю переведите в положение «Базовые сведения».
В завершение убедитесь, что для регистрации в системе используется локальная учетная запись, а не онлайн-версия. Для перехода к локальному аккаунту на Панели управления щелкните по «Учетным записям» и выберите там «Войти вместо этого с локальной учетной записью».
Анонимная работа в браузере
Лишь немногие пользователи постоянно работают в полезном режиме инкогнито браузера, несмотря на то что это обеспечивает большую анонимность. Причина тому: после каждого запуска режим необходимо активировать заново. Но вы можете воспользоваться нашим советом: в Firefox введите в адресной строке «about:config» и закройте окно с предупреждением.
Как удалить куки
Обычные кукиРегулярно удаляйте историю, а затем пользуйтесь приватным режимом браузера
СуперкукиЧтобы очистить особую область памяти с куки в браузере, воспользуйтесь расширением Ghostery
Куки в FlashОбласть памяти Flash очистить можно только через веб-конфигурацию
Теперь найдите строчку «browser.privatebrowsing.autostart». Двойным щелчком переведите значение на «true». Для IE вам придется создать ярлык. Для этого правой кнопкой мыши нажмите на Рабочий стол и выберите «Создать | Ярлык». В качестве места расположения объекта укажите «C:\Program Files\Internet Explorer\iexplore.exe». В конце строчки добавьте еще опцию «-private». Между путем к файлу и опцией вставьте пробел. Теперь нажмите «Далее | Готово». В случае с Chrome сделайте то же самое, что и для IE. Разница лишь в том, что место положения изменится на «c:\Program Files(x86)\google\chrome\chrome.exe», а опция станет называться «-incognito». Еще одно достоинство приватного режима браузера: собирающие данные плагины отключены по умолчанию. Это защитит вас даже от хакерских атак, поскольку больше не придется беспокоиться о том, что злоумышленники смогут запустить на вашем компьютере вредоносный код через уязвимости в плагинах.

Если же вам нужен какой-то плагин, но при этом вы не хотите отказываться от режима инкогнито, воспользуйтесь браузером Chrome. В нем можно разрешить работу отдельных плагинов даже в анонимном режиме. В IE допускается лишь активация всех модулей одним махом, а в Firefox — лишь полной отключение любых плагинов. Включение приватного режима уже означает определенную анонимность в Сети, поскольку файлы cookie более не доступны. И все же вследствие так называемых цифровых отпечатков браузера вас еще можно отследить. Таким отпечатком, к примеру, может стать комбинация установленных плагинов, версии браузера, установленной версии Windows и языковых настроек. Программа AntiBrowserSpy скроет эти элементы. Для этого она незначительно меняет характеристики при каждом запуске браузера.
Вас можно идентифицировать и по тому, какими службами вы пользуетесь в Сети, например, по вашему поведению при поиске. Поэтому вместо Google заставьте трудиться поисковую машину DuckDuckGo. Она предоставляет полностью анонимные запросы. Еще более удобен в использовании браузер Cliqz. Это особая версия Firefox со встроенным анонимным поиском. Несмотря на то что индекс пока еще слишком мал, его нельзя причислить к недостаткам, поскольку при необходимости браузер автоматически осуществляет поиск через DuckDuckGo. Кроме того, Cliqz предлагает защиту от слежения.
 В настройках Firefox установите, чтобы браузер по умолчанию запускался в режиме инкогнито
В настройках Firefox установите, чтобы браузер по умолчанию запускался в режиме инкогнитоПри определенных обстоятельствах это предотвращает отображение рекламы, что быстро уже становится проблемой для веб-сайтов — в конце концов, большая часть их финансирования идет именно от рекламы. Для любимых страниц вы можете отключить функцию защиты от слежения или хотя бы задуматься об этом.
Защитить от особых хакерских атак, однако, не способен даже Cliqz. В этом случае поможет только виртуальная система. Например, браузер BitBox полностью работает в виртуальной среде, что обеспечивает анонимность и защиту от хакеров. Единственный недостаток: вам потребуется компьютер не старше двух лет, чтобы виртуальная среда функционировала более-менее быстро.
ichip.ru
Ultrasurf для анонимного серфинга в интернете
Бесплатная программа UltraSurf была создана для анонимного серфинга в интернете. С помощью программы Ультрасерф можно будет получить анонимный доступ к заблокированным сайтам.
Программа UltraSurf была создана компанией UltraReach, которая находится в Силиконовой долине. Основали компанию китайские диссиденты, для того, чтобы обойти цензурные ограничения в Китае, потому что интернет трафик в КНР фильтруется с помощью Великого китайского файрвола (проект «Золотой щит»).
В данный момент, программу Ultrasurf используют миллионы людей по всему миру для анонимного серфинга, для доступа к сайтам, которые, по разным причинам, были блокированы на национальном или региональном уровне.
В программном обеспечении приложения используются сложные технологии антиблокировки: трафик идет через зашифрованные туннели между компьютером пользователя и собственными прокси серверами UltraReach, которые постоянно меняют свои IP адреса, также используются зеркальные сайты. Программа максимально надежно шифрует передаваемые данные с использованием 256 битного ключа.
Для приложения Ultrasurf не требуется установка на компьютер, это переносная программа. Вы можете запускать Ultrasurf Portable на любом компьютере, с флешки, или любого другого съемного носителя. Программа не оставляет следов в реестре, для удаления UltraSurf с компьютера достаточно будет удалить файл приложения.
Ультрасерф оптимизирован на работу с браузером Internet Explorer. Программа без проблем работает с браузером Microsoft Edge. UltraSurf можно использовать с браузерами Google Chrome, Mozilla Firefox, и другими браузерами, созданными на их основе.
Бесплатную программу Ultrasurf, которая работает в операционной системе Windows, можно скачать с официального сайта программы.
ultrasurf скачать
После загрузки UltraSurf на свой компьютер, вам необходимо будет распаковать архив с программой. После извлечения из архива, вы увидите на своем компьютере папку «u», в которой находится файл u***.exe (*** — номер версии программы), с помощью которого можно будет запустить программу Ультрасерф.
Вы можете поместить папку в любое удобное место на своем компьютере, или сохранить папку на переносном устройстве: на флешке, на карте памяти и т.д., с которого можно будет запустить программу на своем или чужом компьютере.
Запуск программы Ultrasurf
Для запуска программы Ultrasurf, откройте папку «u», там вы увидите файл (приложение), с иконкой в виде лодки с парусом, плывущей вокруг земного шара.

Далее, кликните по файлу u***.exe для запуска программы Ultrasurf.
Сразу после запуска, программа Ультрасерф автоматически подключается к самому быстрому серверу. Вы можете поменять серверы вручную, или перезапустить подключение с помощью кнопку «Retry». В поле «Status» вы увидите сообщение об успешном подключении к серверу. Также здесь отображаются: IP адрес: 127.0.0.1 и номер порта: 9666.

По умолчанию, сразу после подключения к серверу, будет автоматически запущено защищенное окно браузера Internet Explorer, с уже настроенным прокси-сервером. В окне браузера Internet Explorer, вы можете ввести в адресную строку URL адрес необходимого сайта, для прямого перехода на сайт, или ввести поисковый запрос, связанный с этим сайтом, чтобы войти на сайт по ссылке из результатов выдачи поисковой системы.

Теперь вы можете с помощью данного приложения в браузере Internet Explorer анонимно посещать заблокированные в вашей стране сайты.
При настройках по умолчанию Ultrasurf, в районе области уведомлений, будет отображаться значок Golden Lock, выполненный в виде золотого замка. После клика по этому значку, вы можете войти в настройки приложения, или отключить программу Ультрасерф на своем, или на чужом компьютере.
Можно будет закрыть главное окно программы, чтобы управлять Ultrasurf при помощи иконки Golden Lock (Золотой замок). Отображение этой иконки можно будет отключить в настройках программы.

Настройки Ultrasurf
В настройки приложения можно будет войти из главного окна программы UltraSurf, после нажатия на кнопку «Option», а также с иконки Golden Lock (Золотой замок) выбрав пункт контекстного меню «Options», или из области уведомлений, кликнув по иконке программы правой кнопкой мыши, а затем выбрав пункт контекстного меню «Options».
В окне «Options», вы можете изменить настройки программы. Например, можно будет отключить автоматический запуск браузера Internet Explorer. Для этого нужно будет снять флажок напротив пункта настроек «Start IE automatically».
При настройках по умолчанию, сразу после выхода из программы будут автоматически удалены куки (cookie) и история в браузере Internet Explorer. Куки и историю можно будет удалить вручную при помощи кнопок «Delete IE Cookie» и «Delete IE History».
Вы можете скрыть главное окно программы, если поставите флажок напротив пункта «Hide Window (Please use: Ctrl+Alt+S to show windows». В этом случае, после запуска Ультрасерф, главное окно программы не будет отображаться на Рабочем столе компьютера.
Если активировать пункт: «Hide Golden Lock», то тогда будет скрыт на Рабочем столе Golden Lock (Золотой замок).
После применения настроек для скрытия главного окна и Golden Lock, в области уведомлений также не будет иконки программы, а программа Ultrasurf никак не будет проявлять себя на компьютере. Поэтому посторонний человек, в случае доступа к вашему компьютеру, ничего не заметит.
Для отображения окна программы Ultrasurf, необходимо будет нажать на сочетание клавиш клавиатуры «Ctrl» + «Alt» + «S».
После применения настроек не забывайте нажимать на кнопку «ОК».

Поле нажатия на кнопку «Proxy Setting», будет открыто окно «Proxy Setting», в котором можно будет настроить: автоматическое обнаружение прокси-сервера, ручной ввод прокси настроек, или непосредственно через UltraSurf.

Вы можете вернуть настройки программы Ultrasurf по умолчанию. Для этого нажмите на кнопку «Reset To Default».
Использование Ultrasurf в Mozilla Firefox
В браузере Mozilla Firefox войдите в «Настройки», далее перейдите во вкладку «Дополнительные», а там откройте вкладку «Сеть». В разделе «Соединение» нажмите на кнопку «Настроить…».
По умолчанию в браузере активирован пункт «Без прокси». Для того, чтобы после запуска программы Ultrasurf на компьютере, вы могли использовать для анонимного серфинга в интернете браузер Mozilla Firefox, или другие браузеры (Pale Moon, Cyberfox и т.д.), созданные на его основе, включите пункт «Использовать системные настройки прокси».

Теперь, при помощи программы Ultrasurf, в браузере Mozilla Firefox можно будет открыть заблокированные сайты.
Использование Ultrasurf в Google Chrome
После включения программы Ultrasurf на данном компьютере, браузер Google Chrome начинает анонимно работать через прокси-сервер UltraSurf. Дополнительные настройки в браузере не требуются. Подобным образом работают и другие браузеры, созданные на основе Chrome: Opera, Яндекс.Браузер, Амиго и т.д.

После отключения программы Ультрасерф, браузер Google Chrome продолжит работу в обычном режиме.
Для браузера Google Chrome создано расширение, которое можно будет установить и в другие браузеры на основе Chromium.
расширение ultrasurf для chrome скачать
После входа на заблокированный сайт, активируйте расширение, кликнув по его значку, а затем переключив переключатель в положение «On».

Далее снова войдите на веб-страницу, которая была недоступной в результате блокировки.
Использование Ultrasurf в Microsoft Edge
Хотя по умолчанию, программа Ultrasurf настроена на работу в браузере Internet Explorer, анонимный серфинг работает с браузером Microsoft Edge. Для доступа к недоступным сайтам в этом браузере, будет достаточно лишь включить программу UltraSurf.
Отключение Ultrasurf
Для отключения программы Ultrasurf, в контекстном меню иконки Golden Lock (Золотой замок) нажмите на пункт «Exit».
Если у вас открыто главное окно программы, а вы нажали в этом окне на кнопку «Exit», то тогда, при наличии иконки Золотой замок, будет закрыто только главное окно приложения.
При работе в режиме скрытия окон и иконок программы, нажмите на клавиатуре на сочетание клавиш «Ctrl» + «Alt» + «S». После этого будет открыто главное окно UltraSurf, отключите программу с контекстного меню иконки Ultrasurf в области уведомлений.
Далее в открывшемся окне нажмите на кнопку «Close IE and Exit» (даже, если вы работали в другом браузере).

После этого, программа Ultrasurf будет отключена на данном компьютере.
В браузере Mozilla Firefox или других браузерах, созданных на его основе, можно будет в настройках сети заново активировать пункт «Без прокси» для того, чтобы использовать браузер в обычном режиме.
Заключение
Программа Ultrasurf обеспечивает анонимный доступ к блокированным сайтам в интернете, скрывает ваш IP адрес, защищает ваши данные. Программа не требует установки, поэтому ее можно использовать на любом компьютере.
Вы можете воспользоваться другими способами для того, чтобы обойти блокировку сайта. Об этом можно прочитать в разделе «Анонимность» на моем сайте.
Читайте похожие статьи:
inetcomputer.ru
Персональная безопасность в Сети. Лучшие браузеры для анонимного и приватного серфинга в Интернете
Ваш веб-браузер знает многое о вас и предоставляет эту информацию сайтам, которые вы посещаете, если вы позволяете это делать. Мы расскажем о том, какие специальные браузеры существуют для того, чтобы сохранить ваши данные в безопасности и сделать ваше присутствие в Интернете приватным и анонимным настолько, насколько это возможно.
Поделитесь этой статьей/фото с друзьями в социальных сетях

1. Браузер Tor
Сейчас проект Tor переживает трудный период, но в целом все работает по-прежнему отлично, когда речь идет о том, чтобы сохранить анонимность и конфиденциальность для посещаемых сайтов, а также защитить пользователя от вредоносных cookies.

Браузер Tor.
Для тех, кто незнаком с Tor, кратко расскажем о принципе работы. Этот браузер использует ряд серверов при маршрутизации вашего трафика, чтобы сохранить анонимным ваше присутствие в Интернете. Это работает не идеально и имеет свои недостатки, но если анонимность – основной критерий, тогда браузер Tor будет отличным решением.
Браузер Browser создан на базе Firefox и является проектом с открытым исходным кодом, при этом по умолчанию предусмотрена возможность подключения к сети Tor. Подавляющее большинство встроенных плагинов и услуги будут отключены. Важно, чтобы пользователь оставил это именно в таком состоянии, иначе установка плагинов может привести к утечке информации на посещаемых сайтах.
Tor доступен для Windows, OS X, Linux, а также имеет портативные варианты, которые не требуют установки на компьютер. Это может быть отличным вариантом, когда вам необходимо воспользоваться Интернетом с чужого компьютера в путешествии, а для вас очень важна анонимность при посещении сайтов.
Однако стоит помнить, что Tor предназначен для физической и цифровой анонимности (местоположения пользователя), а не для безопасности и шифрования данных, поэтому нужно быть внимательным при использовании сервисов и программ, таких как электронная почта, вне сети Tor.
Ссылка: браузер Tor.
2. Браузер Epic Privacy

Фрагмент сайта браузера Epic Privacy.
Браузер Epic Privacy базируется на открытой технологии Chromium (на которой создан браузер Chrome) и доступен как для Windows, так и для OS X.
Хотя по этому проекту есть определенный скептицизм, но браузер выполняет то, о чем заявляют разработчики. Epic Privacy блокирует рекламные объявления и отслеживание cookies, а также различные социальные виджеты (пока вы не взаимодействуете с ними), а также скрипты и модули загрузки. Браузер Epic Privacy даже шифрует соединение, когда это возможно (в основном за счет HTTPS / SSL), а также направляет ваш трафик через прокси-серверы и защищает при использовании публичного Wi-Fi.
Браузер работает быстро, но он не поддерживает расширения и плагины. Его также тяжелее установить, чем обычный Chrome, при этом после установки не должно быть проблем с использованием.
В целях приватности придется отказаться от автозаполнения форм, сохранения ссылок, паролей, истории и кеша – все это либо недоступно, либо удаляется при закрытии браузера. Если вы хотите использовать браузер Epic Privacy в своей повседневной работе в Интернете, то будьте готовы к тому, что вам придется запомнить всю нужную информацию и вводить ее вручную.
Ссылка: браузер Epic Privacy.
3. Comodo браузеры
Comodo – это компания по интернет-безопасности, которая существует в сфере защиты данных на протяжении десятилетий. Компания известна антивирусными программами и файрволами. Comodo также поддерживает три веб-браузера, где каждый из них предлагает дополнительные возможности, которые вы не найдете в стандартных Chrome и Firefox.
Comodo Dragon (Chromium)
Comodo Dragon был одним из первых браузеров Comodo. Он включает в себя ряд инструментов Comodo – например, собственная проверка компании, которая выдала вам SSL-сертификат. Также при желании можно включить маршрутизацию трафика с помощью защищенных DNS, чтобы оставить меньше следов вашего присутствия в Интернете.
Comodo Dragon отслеживает cookies, виджеты и другие компоненты сайтов на предмет вредоносного воздействия и использования вашей информации. Так как браузер является одним из продуктов компании Comodo, вам будут навязаны и другие программы для усиления безопасности.
Разработчики заявляют, что этот браузер доступен только для Windows 7 и последующих версий.
Ссылка: Comodo Dragon.
Comodo Ice Dragon (Firefox)
Comodo Ice Dragon – это другая версия Comodo Dragon, которая основана на Firefox. Если обычно вы пользуетесь именно этим браузером, то Comodo Ice Dragon подойдет вам больше.
Он предлагает тот же уровень защиты, и, как Comodo Dragon, поддерживает сторонние расширения. Кроме того, браузер будет сканировать страницы для отслеживания элементов и вредоносных программ, как только они загружаются, и предупредит вас заранее, если вы собираетесь скачать что-нибудь вредоносное. Недостаток у браузера такой же, как и у Comodo Dragon, – он работает только под Windows.
Ссылка: Comodo Ice Dragon.
Comodo Chromium Secure (Chromium)
Comodo Chromium Secure является более современной версией Comodo Dragon. Этот браузер предлагает все те же элементы защиты, но с меньшим брендингом Comodo.
Comodo Chromium Secure выглядит так же, как Chrome, и включает лучшие черты Comodo Dragon, в том числе сканирование вредоносных программ, безопасность с помощью DNS, SSL и проверку доменов, а также трекер блокировок.
Ссылка: Comodo Chromium Secure.
Браузеры, которые не рекомендуется использовать
Существуют не только такие браузеры, которые делают Интернет более безопасным для пользователей, но и те, которые лучше даже не скачивать. Их достаточно большое количество, но эти два браузера мы не рекомендуем использовать.
1. SRWare Iron Browser
Этот браузер на базе Chromium обещает сохранить ваши данные в безопасности с помощью стандартных методов. Разработчики первыми заметили, что Chrome постоянно отсылает информацию в Google (если вы не отключили функцию в настройках).
Реальность же такова, что проект SRWare Iron Browser якобы с открытым исходным кодом, но источник не был доступен в течение многих лет. При этом браузер не предлагает ничего нового, а доступные функции можно самостоятельно настроить в стандартном Chrome. Вопрос с отсылкой информации в Google также не решен.
2. White Hat Aviator
Aviator был назван некоторыми тестерами, как «наиболее безопасный браузер», хотя он и с закрытым исходным кодом (но на основе Chromium c открытым исходным кодом). В течение длительного времени браузер был доступен только на OS X.
Aviator действительно имеет ряд функций по умолчанию, таких как режим инкогнито, блокировка плагинов и вредоносных объявлений и отслеживание сторонних производителей, а также использование поисковика DuckDuckGo вместо Google.
Отрицательные стороны браузера включают отсутствие возможности настройки, а также имеется ряд проблем. Некоторые из них являются техническими, другие основаны на доверии.
3. Итог
Нет ничего действительно плохого в этих двух браузерах, но всегда лучше иметь проверенные варианты. Проблема в том, что, когда речь идет о конфиденциальности и безопасности, а вы не можете посмотреть настройки и понять, как это работает, – лучше держаться от этого подальше.
Доверие между пользователем и платформой имеет решающее значение, особенно когда речь идет о конфиденциальности.
subscribe.ru
Настройка браузера для анонимного серфинга.
Предлагаем вашему вниманию подробную инструкцию по настройке браузера для анонимного серфинга в сети через криптованый тоннель SSH и TOR сеть. Данный способ достаточно простой и не требует каких либо серьезных знаний. Вам нужен просто SSH доступ к удаленному серверу. Для этого вы можете купить VPS сервер за несколько долларов и менять эту связку хоть раз в неделю. Данное решение отличается от стандартных VPN сервисов в первую очередь высокой степенью анонимности в полностью вашим контролем над всей системой.
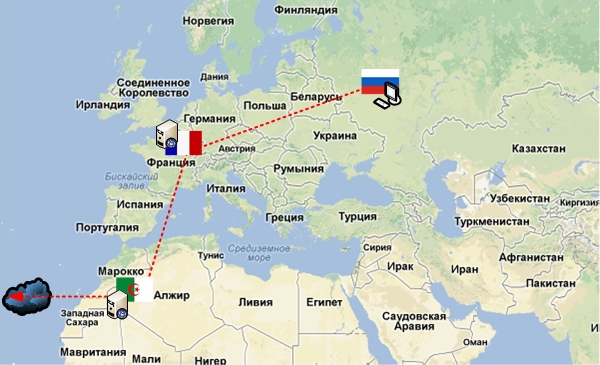
Нам понадобится рабочий SSH, TOR Browser и Double SSH Tunnel Manager
Первым делом настраиваем Double SSH Tunnel Manager
добавляем в программу SSH
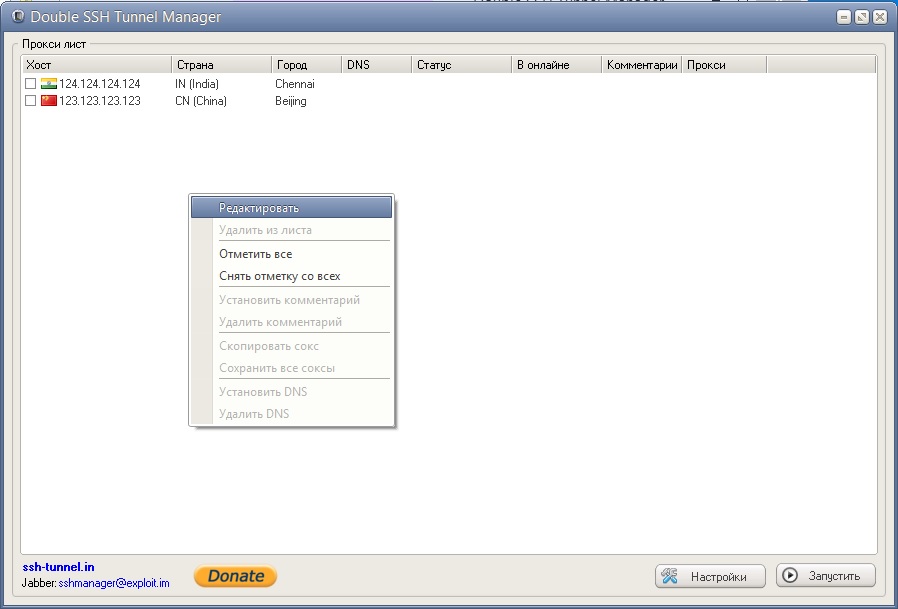
формат строки login:[email protected]:port или IP:port;login;password
добавили
 adssh3.jpg
adssh3.jpgдалее заходим в настройки программы и выставляем где надо галочки и меняем порты если оно нам надо.
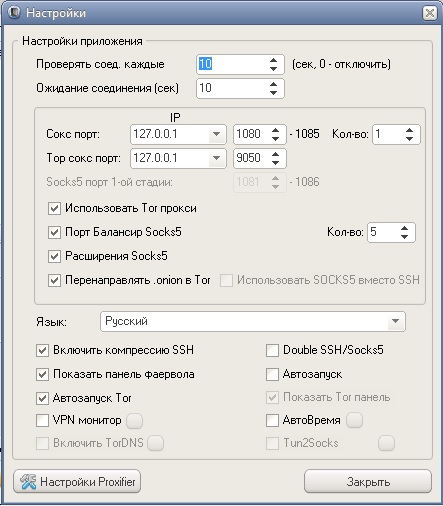
после проделанных процедур программа должна принять такой вид.
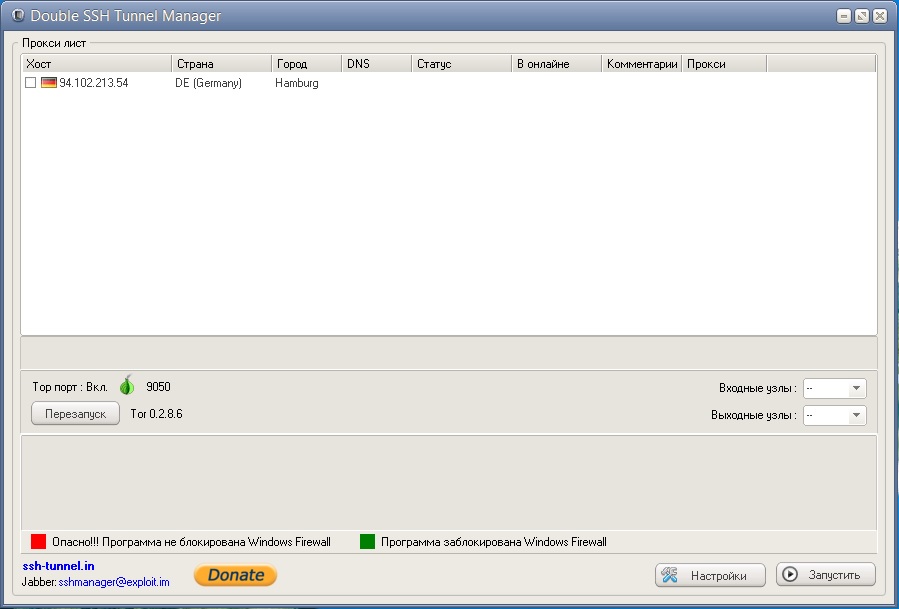
теперь подключаемся к SSH через TOR. Ставим галочку напротив IP SSH и жмем “Запустить”
после подключения программа принимает такой вид.
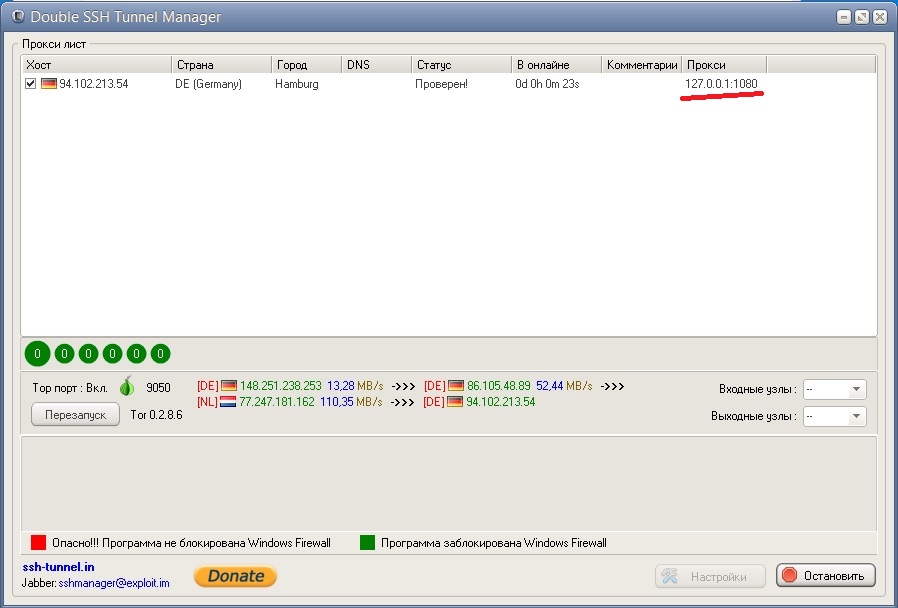
Соединение состоит из звеньев 4 серверов. первые 3 это сервера TOR. последний на выходе это SSH сервер
при соединении у нас создался локальный Socks5 127.0.0.1:1080 его мы и будем использовать в дальнейшем.
далее…
– Скачиваем TOR browser, устанавливаем, либо используем уже имеющийся у нас.
теперь в Tor browser нужно отключить использование родного Socks5TOR и для того чтобы переключить на Socks_SSH
1) пишем строку about:addons
заходим и отключаем TorLauncher
2) пишем строку about:config
находим строку
browser.startup.homepage;about:tor |
меняем на
browser.startup.homepage;about:home |
находим значение
extensions.torbutton.test_enabled;true |
меняем
extensions.torbutton.test_enabled;false |
перезагружаем Tor browser
на этом все. этими действиями мы отключились от родного торовского Socks5 который идет в комплекте с программой.
теперь в настройках нужно прописать нужный нам Socks5 от Double SSH Tunnel Manager
3) Запускаем и пишем строку about:preferences#advanced
заходим в меню СЕТЬ -> НАСТРОИТЬ
прописываем вместо 9150 порт 1080.
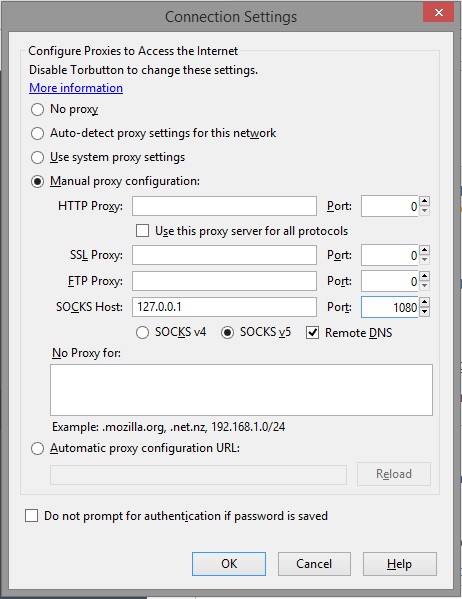
для удобства запуска Tor browser добавляем ярлык программы в панель файрвола Double SSH Tunnel Manager
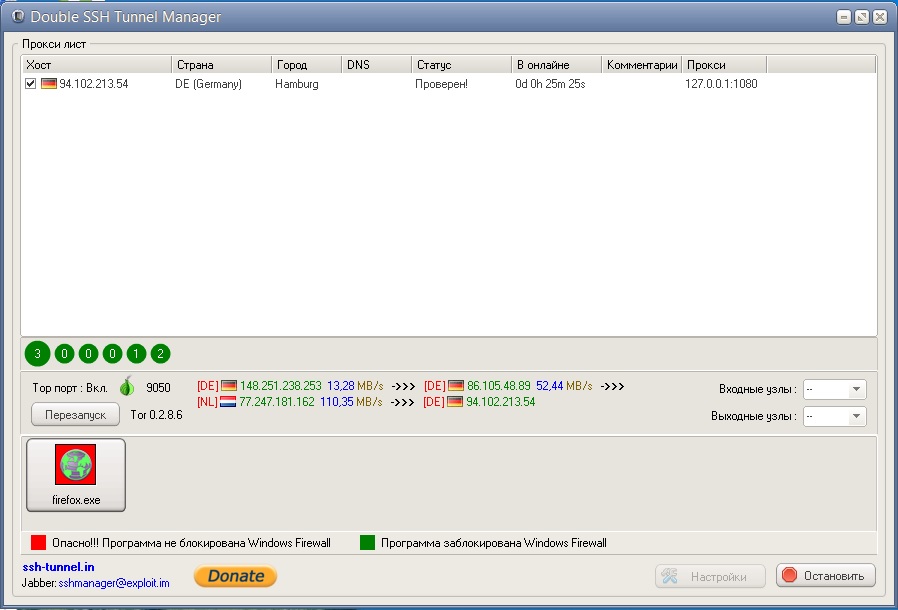
Теперь все настроено. остается проверить как оно работает.
Заходим на сайт https://whoer.net/ видим на выходе IP SSH сервера.
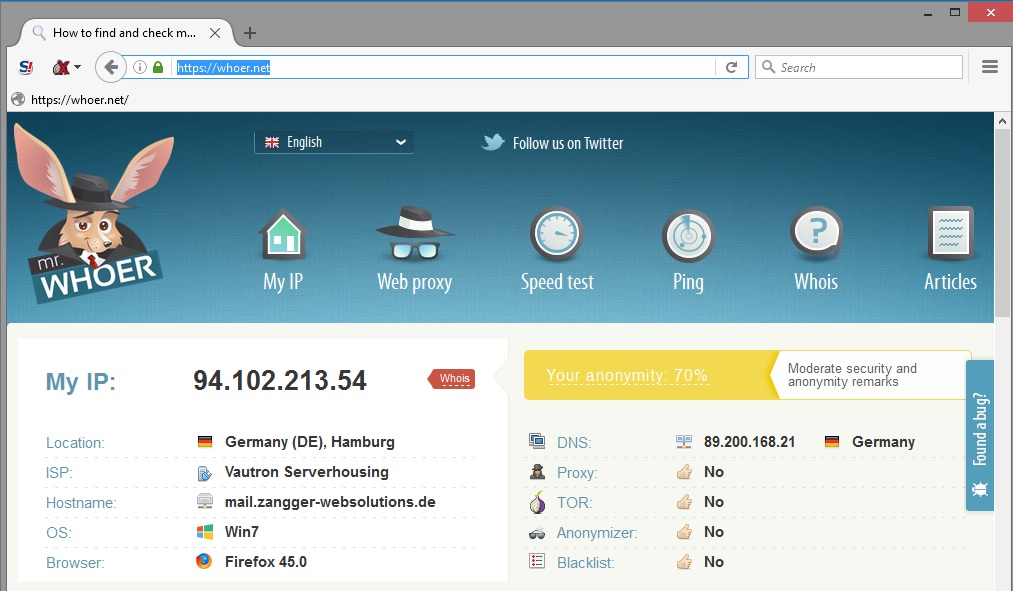
Теперь проверим как работает .onion ведь все мы знаем что в .onion попасть можно только из TOR сети.
Все работает так как Double SSH Tunnel Manager может перенаправлять .onion запросы в Tor.
Достаточно добавить свой SSH и пользоваться ею. Настраивать самому ничего не придется. Программа портативна.
Tor browser может также обновляться при выходе новой версии и настройки сброшены при этом не будут.
Всем удобного и безопасного серфинга.
Bonus:
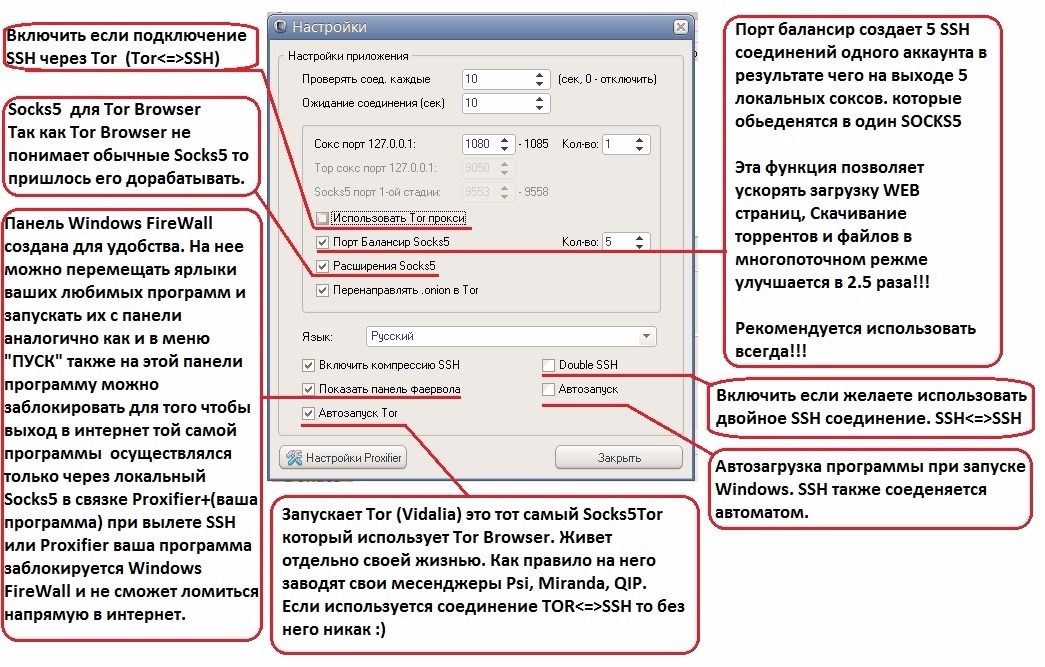
 [Всего голосов: 31 Средний: 2.9/5]
[Всего голосов: 31 Средний: 2.9/5] Вам может быть интересно также:
Last updated by cryptoworld at Апрель 21, 2017.
cryptoworld.su
|
|
..:::Счетчики:::.. |
|
|
|
|
|
|
|
|


