|
|
|
|
 Far Far |
 WinNavigator WinNavigator |
 Frigate Frigate |
 Norton
Commander Norton
Commander |
 WinNC WinNC |
 Dos
Navigator Dos
Navigator |
 Servant
Salamander Servant
Salamander |
 Turbo
Browser Turbo
Browser |
|
|
 Winamp,
Skins, Plugins Winamp,
Skins, Plugins |
 Необходимые
Утилиты Необходимые
Утилиты |
 Текстовые
редакторы Текстовые
редакторы |
 Юмор Юмор |
|
|
|
File managers and best utilites |
10 бесплатных прокси для безопасного и анонимного серфинга. Браузер прокси
Топ-5 лучших прокси браузеров для Windows
Пятерка лучших прокси браузеров для компьютеров, работающих под управлением операционной системы Windows.
| Название программного обеспечения | Размер файла | Цена | Период действия | Операционная система | Ссылка для скачивания |
| Прокси-браузер Polarity | 1002Кб | Бесплатно | Неограниченный | Windows 7, Windows 8.1, Windows 10 | Скачать здесь |
| Прокси-браузерTor | 41,8Мб | Бесплатно | Неограниченный | Windows 7, Windows 8.1, Windows 10 | Скачать здесь |
| Браузер Ultrasurf | 1985Кб | Бесплатно | Неограниченный | Windows 7, Windows 8.1, Windows 10 | Скачать здесь |
| Браузер Freegate | 2,4Мб | Бесплатно | Неограниченный | Windows 7, Windows 8.1, Windows 10 | Скачать здесь |
| Браузер Epic | 1790Кб | Бесплатно | Неограниченный | Windows 7, Windows 8.1, Windows 10 | Скачать здесь |
Прокси-браузер Polarity
Предназначен для использования таких стандартов, как CSS3, HTML5. Разработан для пользователей, требующих более стабильный браузер, который будет быстрым и безопасным. Построен на движках Chromium и Trident.
Основные характеристики: плавный и быстрый просмотр страниц. Включает в себя менеджер закладок, тем и приватный режим просмотра. При его включении прекращается запись истории браузера. Кроме этого браузер Polarity имеет встроенный веб-фильтр, блокировщик рекламы, переводчик, подсказки URL и прокси-режим.
Прокси-браузер Tor
Браузер со встроенным прокси Тоr с поддержкой нескольких языков обеспечивает анонимность при работе с приложениями, использующими протокол TCP, такими как чаты и сайты.
Основные характеристики: Tor защищает от вредоносного программного обеспечения, а также кейлогеров, соблюдая конфиденциальность всех транзакций. С помощью детектора Tor можно проверить анонимность сеанса. Графический интерфейс программы предоставляет легкий доступ к страницам во время серфинга. Этот браузер, обеспечивающий защиту с помощью “луковой маршрутизации”.
Браузер Ultrasurf
Это простой в использовании браузер для Windows, который скрывает IP — адрес пользователя, заменяя его на другой. Приложение не требует установки, и его можно запускать с любого съемного носителя.
Основные характеристики: возможность очистки cookies и истории посещения страниц, также имеется возможность доступа к заблокированным страницам.
Браузер Freegate
Один из пяти лучших прокси браузеров, которые используют Dynaweb. В дополнение к классическому режиму есть режим прокси. Браузер имеет четыре вкладки, которые отображают информацию о состоянии, сервере, настройках и туннелях. Вкладка Server детализирует используемый сервер и показывает скорость соединения, на вкладке Status отображается используемый туннель и параметры прокси-сервера, а на вкладке Settings можно изменить различные настройки программы.
Браузер Epic
Разработан в Индии и оснащен движком Chromium, этот браузер, гарантируя безопасность и конфиденциальность.
Основные характеристики: браузер Epic обеспечивает защиту с помощью функции отмены слежения и удаление идентификатор инсталляции и номер слежения RLZ, удаления кода отслеживания ошибок и трекера URL. Браузер не поддерживает кэш, DNS кэш и автоматическое заполнение полей. Также отсутствует синхронизация между остальными службами, чтобы обеспечить максимальную конфиденциальность.
Если вам нужно максимизировать защиту во время интернет-серфинга или просто требуется анонимность, рассмотренная пятерка прокси браузеров поможет вам в этом.
Перевод статьи “Best Top 5 Proxy Browsers For Windows 7, 8.1,10” был подготовлен дружной командой проекта Сайтостроение от А до Я.
www.internet-technologies.ru
Прокси браузер онлайн или браузер с прокси сервером
Нужен proxy при работе в браузере? Сегодня мы расскажем, что такое прокси браузер онлайн или браузер с прокси сервером, как проавильно настроить и использовать все по назначению. Существует множество задач онлайн, когда необходимо установить прокси в браузер.
Например, просмотр фильмов, скачивание файлов, продвижение в социальных сетях или сбор данных с помощью специальных приложений, на подобии KeyCollector, известных в узком кругу IT-специалистов. Большой популярностью пользуются также онлайн игры, для которых нужен браузер, работающий через прокси сервер. Одним словом, вопрос как прописать прокси в браузере, например, в Хроме, является первоочередным для многих пользователей.


Среди преимуществ proxy можно выделить:
- ускорение загрузки данных из сети;
- сокрытие реального адреса компьютера в интернет;
- защита от вирусов и взлома;
- прокси через браузер поможет обойти секторальные ограничения виртуального пространства, связанные с доменными зонами стран.
Proxy сервера бывают платные и бесплатные. Вторые имеют очень значимый недостаток - периодическое отсутствие соединения с сетью, что снижает надежность работы онлайн и создает проблему как поменять прокси в браузере, поэтому лучше выбирать приватные сервера с высокой скоростью.

Как настроить прокси в браузере?
Итак, если вы решили использовать прокси в браузере и выбрали бесплатного «посредника» или приобрели персональный proxy-сервер. Теперь, осталось разобраться, как настроить прокси в браузере. Это можно сделать двумя способами: через обозреватель или через операционную систему.
Купить валидные прокси для сейчас!
Первый способ
Чтобы включить прокси в браузере Firefox или в любом другом нужно:
- зайти в обозреватель и открыть перечень настроек, обычно располагающийся в правом верхнем углу;
- выбрать раздел «сеть», перейти к пункту настроек proxy-сервера;
- отметить галочкой пункт меню, который позволяет использовать proxy, введя его ip-адрес и номер порта.


Как очистить кэш браузера?
При постоянном использовании одного браузера может возникнуть потребность в очистке кэша, где хранятся копии сайтов, которые вы посещали ранее. Кроме того, каждый браузер запоминает cookie (пароли и сессии всех посещений). Если вы не хотите, чтобы кто-то посторонний заходил под вашими паролями, стоит очистить куки перед завершением работы. Это можно сделать в настройках используемого обозревателя, либо в истории посещений. Расположение незначительно отличается, в зависимости от самого браузера. Главное, что вам нужно найти - пункт «очистка истории», а там уже выбрать, что хотите конкретно: очистить кэш, куки или все вместе.
Для обеспечения анонимности в сети используют прокси, а для сокрытия информации о посещенных интернет ресурсах, производится очистка браузера. Не стоит пренебрегать имеющимся функционалом, способного значительно улучшить онлайн безопасность.
Как отключить прокси сервер в настройках браузера?
Для того, чтобы отключить прокси нужно произвести те же действия, что и для включения proxy, с той лишь разницей, что нужно убрать галочку, позволяющую использовать proxy при установлении соединения с интернетом. В итоге, Вы получите браузер без прокси.
То же касается вопроса как поменять прокси сервер в браузере. Чтобы изменить прокси в браузере, нужно выполнить все действия в предложенном порядке, а третий - лишь наполовину: пропишите адрес и порт выбранного proxy вместо указанных данных.
proxy-sale.com
Как настроить прокси в браузерах Opera, Mozilla и Chrome
Иногда у интернет-пользователей возникает необходимость обойти блокировку того или иного сайта – причины тому могут быть самые разные. Вас заблокировали в каком-нибудь чате, из вашего офиса не разрешается заходить в социальные сети, побывать на каком-либо сайте анонимно – во всём этом поможет прокси.
Ниже мы детально рассмотрим, как настраивается прокси в различных браузерах, какие правила при этом следует соблюдать и какие шаги понадобится предпринять. Это достаточно несложная процедура, с которой в состоянии справиться даже новичок при условии, что он внимателен и умеет пользоваться письменными инструкциями.
Google Chrome
Мы начнём с пошагового описания процесса в Гугл Хроме – в качестве примера будем использовать версию 49.0.2623.110 m, однако этот алгоритм годится и для более «старинных» вариантов.
Одним из важнейших условий использования промежуточных серверов является сохранение инкогнито, начнём с того, как решить вопрос с куки-файлами, которые могут передавать информацию о вас.
- Начиная настраивать браузер, определите свой IP-адрес посредством одного из многочисленных сервисов, которые можно без труда выбрать в Интернете. Это необходимо, чтобы после окончания работы можно было удостовериться, что вы всё сделали грамотно и удалённый сервис не может опознать ваш реальный IP.
- Вторым шагом будет выбор прокси, который вам подходит по всем требуемым характеристикам:
- Степень анонимности.
- Поддерживаемые протоколы.
- Географическое положение.
- Скорость и т.п.
Важно! В Гугл Хроме используются системные настройки сети, поэтому любая ваша попытка «сотрудничества» с промежуточным сервером окажет непосредственное воздействие на все браузеры, имеющиеся в вашем компьютере.
Далее мы пошагово выполняем сброс куки, которые отвечают за авторизацию на тех сайтах, которую сохранил Гугл Хром. Учтите, что в будущем, посещая их, вам придётся заново авторизоваться.
Итак, следуем по приведённому ниже пути:
- Управление.
- Настройки.
- Ссылка дополнительных настроек.Выбираем раздел «личные данные», даём команду «очистить историю».

- Там, где фигурирует период, следует установить «за всё время».
- Ставим отметку «файлы cookie и другие данные сайтов и подключаемых модулей».
- Даём команду на выполнение, выбирая «очистить историю».

С этого момента можем переходить непосредственно к операциям с прокси –переходим в раздел «Сеть» и следуем приведённому алгоритму:
- Изменить настройки прокси-сервера.
- При этом появится диалоговое меню «Свойства Интернет», где требуется выбрать «Настройка сети» на вкладыше «Подключения. Затем всплывёт меню с настройкой локальной сети, где следует оставить метку «Использовать прокси-сервер для локальных подключений».

- Следующим шагом необходимо кликнуть «Дополнительно»
- Алгоритм действий для разных протоколов:
- Для HTTP следует вписать адрес и порт, по которому происходит подключение, в поле HTTP.

- Для HTTPS следует вписать адрес и порт, по которому происходит подключение, в поле Secure.

- Для протокола SOCKS нужно вписать адрес и порт, по которому происходит подключение, в поле SOCKS.

В конце процедуры закрывайте все окна посредством кнопки ОК и удостоверьтесь, что ваш IP нигде не указывается, а вместо него фигурирует адрес промежуточного сервера.
Чтобы отменить «сотрудничество» с прокси, зайдите туда, где настраиваются параметры локальной сети и уберите метку «Использовать прокси-сервер для локальных подключений».
Opera
В Опере процедуру также начинаем с избавления от куки – она выполняется похожим образом:
- Откройте главное меню.
- Зайдите в «Настройки».
- Найдите вкладыш «Безопасность».
- Скомандуйте «Очистить историю посещений».
- В месте, где следует выбрать период, выделите «с самого начала».
- Пометьте «Файлы cookie и прочие данные сайтов».
- Завершаем процедуру посредством команды «Очистить историю посещений».

Начинаем настраивать непосредственно работу с промежуточным сервером:
- В настройках загляните во вкладыш «Браузер».
- Отыщите «Сеть» и дайте команду «Изменить настройки прокси-сервера».
- Когда возникнет диалоговое меню «Свойства: Интернет» - выберите «Настройка сети», которая находится в разделе с настройками параметров локальной сети во вкладыше «Подключения».
- Оставьте метку «Использовать прокси-сервер для локальных подключений», жмите «Дополнительно»

Теперь алгоритм зависит от типа промежуточного сервера:
- Для HTTP нужно вписать адрес и порт, по которому происходит подключение, в поле HTTP.

- Для HTTPS нужно вписать адрес и порт, по которому происходит подключение, в поле Secure.

- Для протокола SOCKS нужно вписать адрес и порт, по которому происходит подключение, в поле SOCKS.

Завершите процедуру настройки, закрывая окна нажатием кнопки ОК. После этого вам будет нужно удостовериться, что вместо вашего IP везде фигурирует выбранный вами прокси-сервер.
Чтобы отменить использование промежуточного сервера, достаточно открыть параметры подключения по локальной сети и изъять галочку «Использовать прокси-сервер для локальных подключений».
Mozilla Firefox
Использование прокси в браузере Мозилла происходит по тому же принципу, который был описан в предыдущих разделах. Для начала избавляемся от куки-файлов, которые могу нарушить нашу анонимность:
- Откройте главное меню.
- Выберите раздел настроек.
- Откройте вкладыш «Приватность».
- На вкладыше жмите «Удалить вашу недавнюю историю».
- При выборе периода нажмите «Всё».
- Зайдите в «Подробности».
- Расставьте галочки там, где «Куки», «Активные сеансы», «Данные автономных веб-сайтов».
- Завершите сеанс кликом «Удалить сейчас».

Теперь можно переходить непосредственно к добавлению промежуточного сервера:
- Откройте вкладыш «Дополнительно» в настройках.
- Выберите «Сеть».
- Кликните «Настроить».
- У вас всплывут «Параметры соединения», где будет нужно отметить «Ручная настройка сервиса прокси».

Теперь алгоритм зависит от типа промежуточного сервера:
- Для протокола HTTP нужно вписать адрес и порт, по которому происходит подключение, в поле HTTP.

- Для протокола HTTPS нужно вписать адрес и порт, по которому происходит подключение, в поле «SSL прокси».

- Для протокола SOCKS нужно вписать адрес и порт, по которому происходит подключение, в поле «Узел SOCKS». Отметьте при этом «SOCKS4».

Далее закрывайте все открытые окна, нажимая ОК и после этого проверьте, насколько грамотно выполнена процедура – ваш IP не должен нигде фигурировать.
Для отмены прокси в разделе «Параметры соединения» выбрать функцию «Без прокси».
propartnerka.ru
5 Лучших бесплатных анонимных прокси браузеров на 2016 год
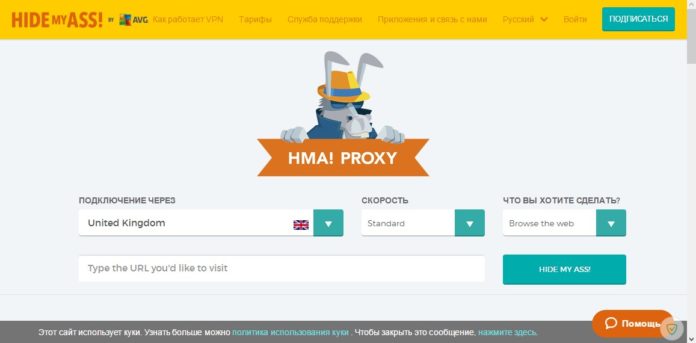
Доброго всем сегодня я расскажу о лучших бесплатных анонимных прокси браузеров на 2016 год по версии obzoriki.ru.
На самом деле бесплатных анонимных прокси браузеров огромное количество и проверить каждый не просто не возможно, это не реально, даже если вы очень сильно захотите. Я же попытался представить список самых популярных и лучших по нашей версии.
Но если вам не подошел ни один ниже перечисленных просто введите в поисковик «Free Anonymous Proxy Browser» или «бесплатный анонимный прокси браузер».
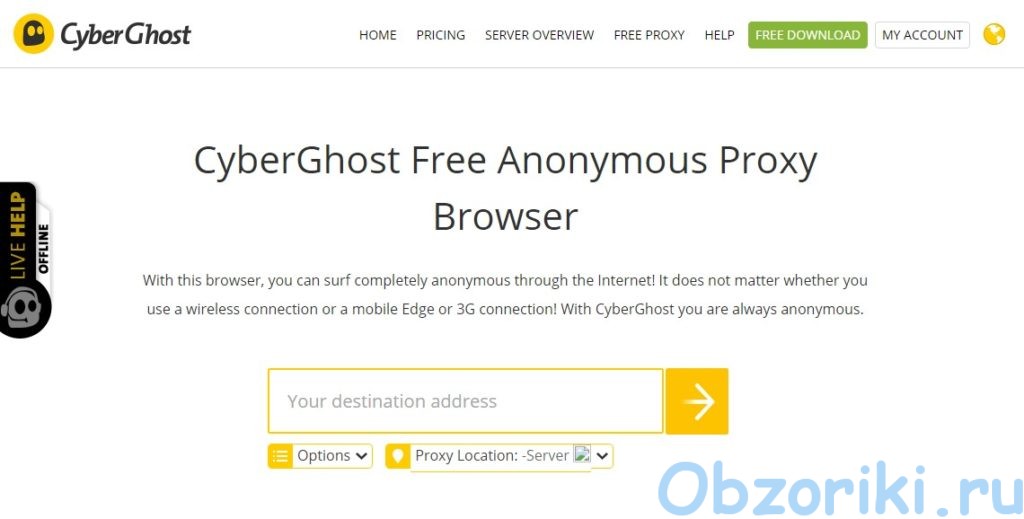 Хороший анонимный бесплатный прокси браузер от популярного VPN провайдера CyberGhost. Поддерживает доступ из 3 локаций. Есть возможность отключить объекты и javascript.
Хороший анонимный бесплатный прокси браузер от популярного VPN провайдера CyberGhost. Поддерживает доступ из 3 локаций. Есть возможность отключить объекты и javascript.
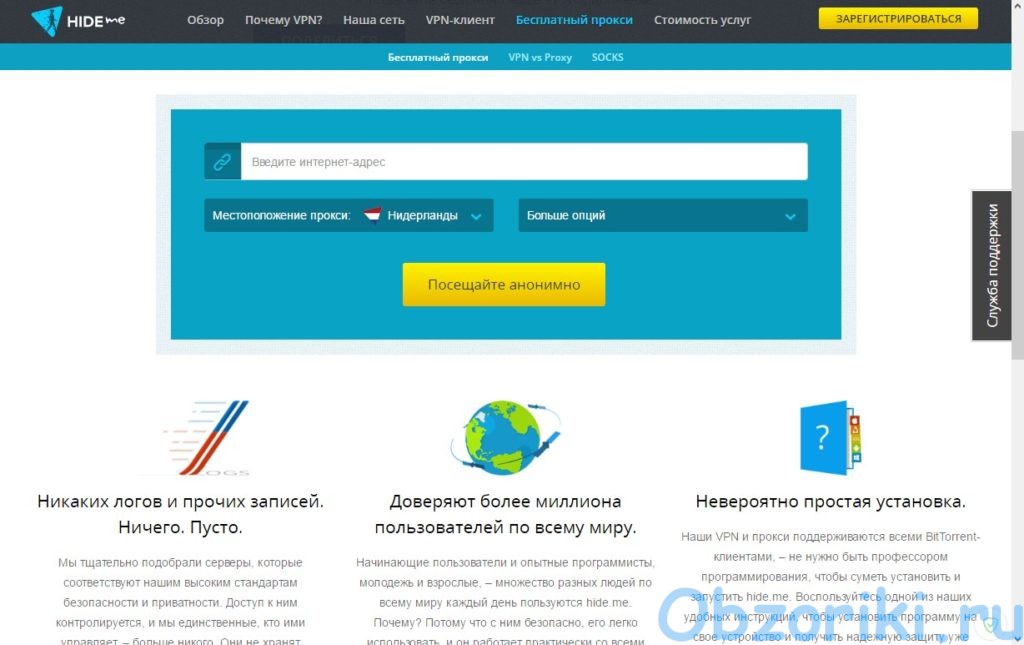
Неплохой бесплатный анонимный прокси браузер. Всего 3 сервера, которые находятся в США, Нидерландах и Германии. Есть возможность отключить скрипты, объекты и cookie.
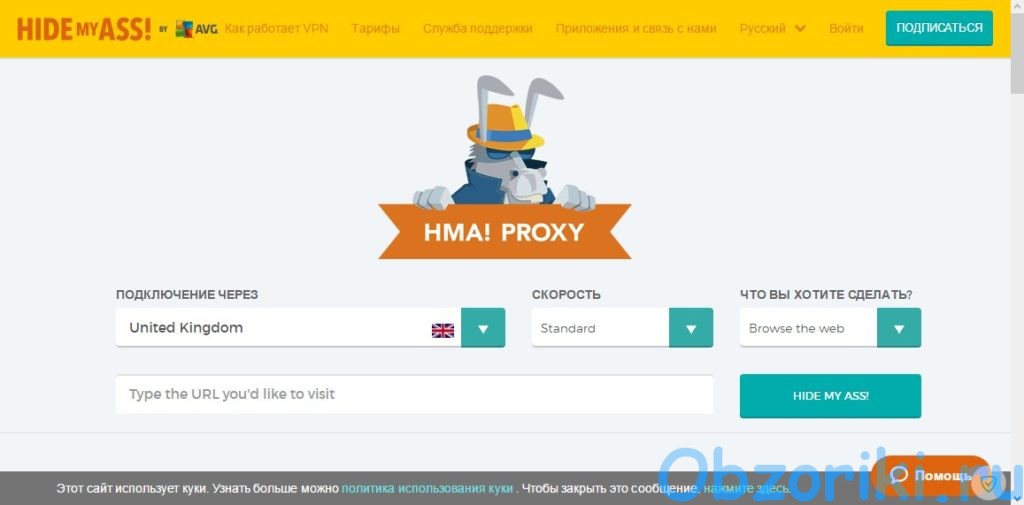
Прокси с огромном количеством серверов. Их не просто много, а нереально много. Иногда возникает ситуация, когда нужно зайти на определенный сайт с определенной страны. С этим прокси это возможно сделать. Но вот настройки очень скромные, возможность отключить скрипты или объекты я не заметил.
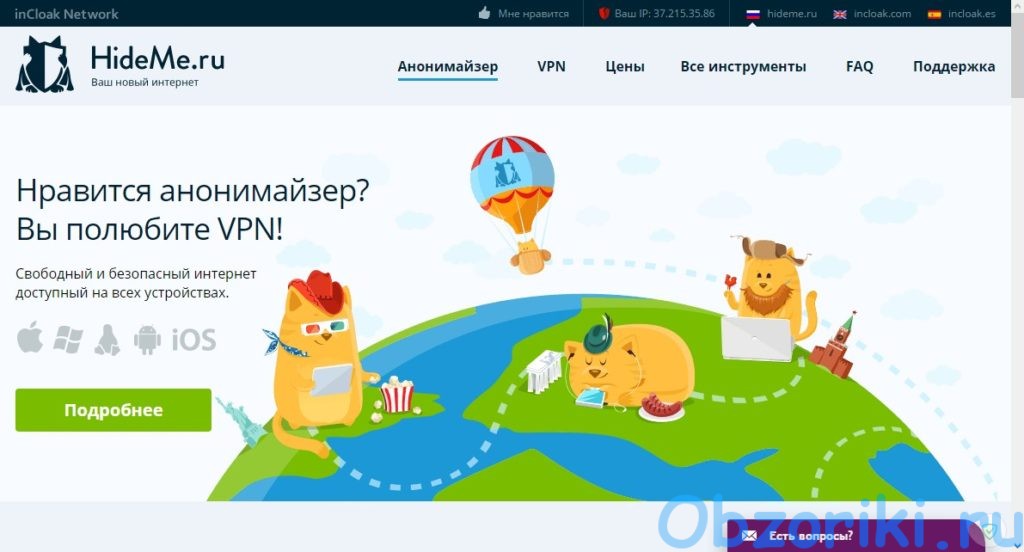 Русская версия бесплатного прокси браузера HideMe. Всего 2 сервер, который находиться в Германии и Венгрии. Нет возможности отключить скрипты, объекты и cookie.
Русская версия бесплатного прокси браузера HideMe. Всего 2 сервер, который находиться в Германии и Венгрии. Нет возможности отключить скрипты, объекты и cookie.
Tor Browser
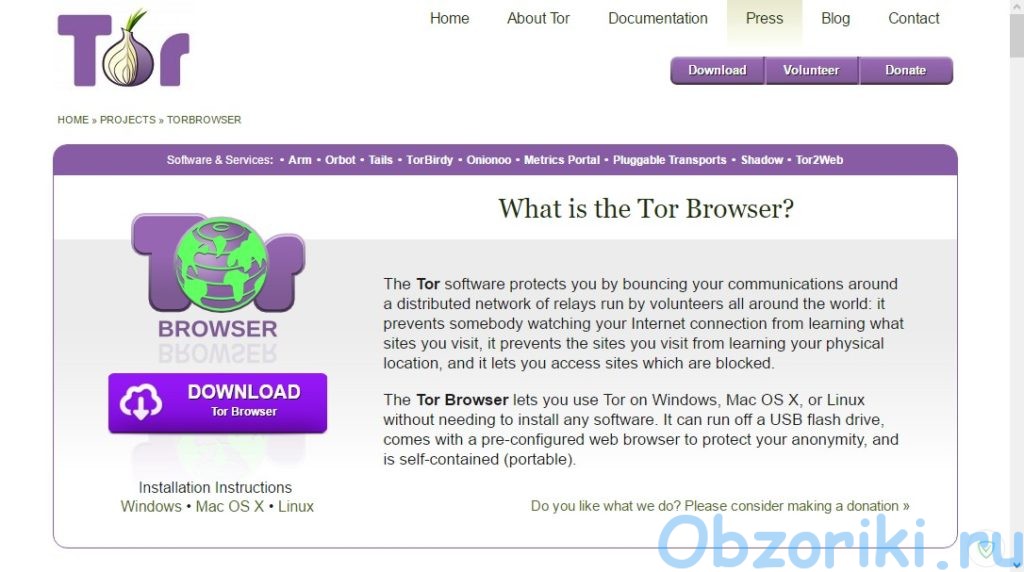
Это не совсем обычный прокси, вернее сказать работает он не так. Tor Browser принадлежит проекту Tor у которого много других проектов. Есть приложение под Android и iOS. Построен Tor Browser на базе всем известного Firefox, который модифицирован для анонимной работы в сети Tor. В нём отключены cookies, переработан механизм обработки скриптов и ряд других изменений. Ниже описана примерная работа сети TOR.
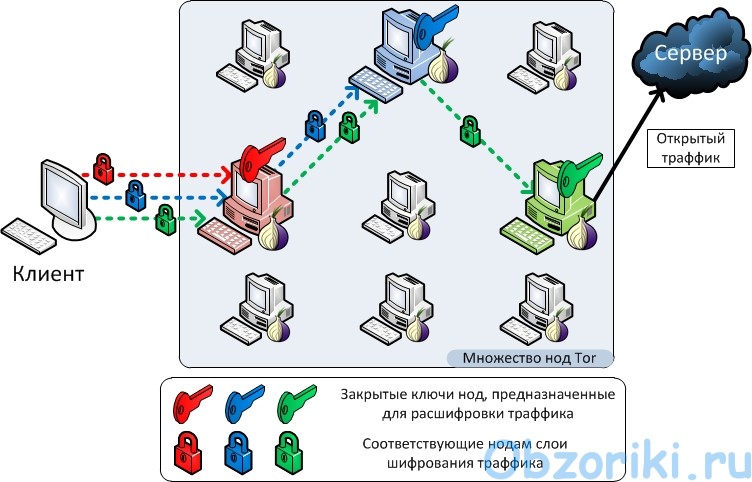
Tor Browser отличается простотой использования, вам просто необходимо скачать и установить его с сайта Tor, а дальше им можно пользоваться. Анонимность тоже остается достаточно на высоком уровне.
obzoriki.ru
Как настроить прокси в Яндекс браузере
Многие пользователи, которые не знают как настроить прокси в Яндекс браузере найдут на этой странице много чего полезного и интересного. Сегодня мы расскажем что такое прокси, для чего оно нужно и как его настроить.
Поисковая система Яndex, вместе с множеством различных сервисов, часто предлагает в качестве бонуса бесплатную установку браузера собственной разработки. Поскольку нам предлагают новый продукт, значит, у него есть свои особенности и плюсы, в частности, достаточно легкая настройка прокси сервера. Вы уже знаете, что это не какое-то там излишество, а вполне насущная необходимость в современных условиях, поскольку всех нас в интернете окружают как вирусы, так и мошенники на пару с подозрительными личностями в «масках». Лучший способ оградиться от всей этой сомнительной аудитории - поставить барьер в виде подключения к интернету через новый платный IP-адрес.
Как включить прокси в Яндекс браузере?
Нижеизложенная инструкция универсальна и затрагивает не только проблему как включить прокси в Яндекс браузере, но также как его установить, отключить или сменить. Итак, чтобы настроить Yandex браузер необходимо:
- Включить Яндекс браузер, справа вверху найти пункт «Настройки» и раскрыть дополнительные настройки:

- Меняем настройки прокси-сервера:

- В открывшемся окне выбираем «Подключения» и жмем на настройку сети.
- Ставим галочку как на картинке и прописываем адрес и порт выбранного вами сервера. Здесь же жмем дополнительные настройки и даем понять компьютеру, что хотим использовать один прокси для всех протоколов:
- Жмем «ОК». В случае, когда выбранный прокси предлагает доступ по логину/паролю, компьютер будет запрашивать у вас эти данные при открытии какой-нибудь страницы браузера для авторизации прокси. Вам нужно ввести соответствующий логин/пароль доступа к прокси, чтобы это окно исчезло. Проверить, смену Вашего ip-адреса можно на сайте https://2ip.ru
Купить прокси для Яндекс браузера
Данная настройка прокси сервера Яндекс браузера актуальна для тех, кто подключается к интернету по локальной сети. Если у вас другой браузер, например, Internet Explorer, то можно воспользоваться подробной инструкцией по настройке прокси для Internet Explorer. Если подключенный прокси не заработал, значит возможны два варианта: либо прокси не рабочий, либо подключение происходит иным образом. Для первого случая, компания Яndex предлагает пользователям полезный сервис проверки интернет-подключения. Если данные региона соответствуют вашему фактическому местоположению – поздравляем! Настройка завершена успешно. Если же нет, значит Вам необходим другой прокси или другой браузер.
Для второго случая, выполните шаги по инструкции до третьего пункта, выберите нужный способ соединения и нажмите по кнопке «Настройка». В открывшемся окне укажите правило эксплуатации прокси-сервера, пропишите адрес и порт вашего сервера, после этого жмите «ОК».
Как очистить кэш в Яндекс браузере?

Не редко случается так, что вы не хотите, чтобы кто-нибудь увидел историю вашего посещения сайтов или, желаете уберечь личные данные (пароли, куки) от кражи через интернет. Для этого делают очистку кэш в Яндекс браузере:
- Нужно в меню обозревателя выбрать раздел «инструменты», а в нем - «удаление данных о просмотренных страницах».
- В появившемся окне, ставим галочки напротив разделов: очистить кэш, очистить файлы cookie, очистить сохраненные пароли. Рекомендуем также выбрать пункт «очистить историю просмотров» и «очистку за все время».
- Жмем «очистить».
Теперь, Яндекс браузер избавиться от кэша и куки, освободит занятую память в компьютере и ускорит его работу. Чтобы быстро выполнить очистку, следует нажать комбинацию клавиш: Ctrl+Shift+Del.
Как отключить прокси сервер в Яндекс браузере?
Чтобы отключить прокси сервер в Яндекс браузере необходимо вернуться к выше описанной инструкции и на четвертом шаге убрать галочку с пункта «использования прокси сервера для локальных подключений». Если у вас другой браузер, например, Опера, то можете воспользоваться другой подробной инструкцией для настройки IP в Опере.
Также можно посмотреть видео, которое наглядно покажет все проделанные шаги на пути к безопасному серфингу.
proxy-sale.com
Руководство по настройке браузера для работы с анонимным прокси-сервером в различных браузерах - Заработок в Интернете
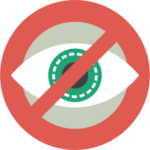 Перед настройкой браузера на работу через прокси или до смены используемого прокси-сервера необходимо обязательно выполнить очистку куки-файлов (это служебные файлы, в которые посещенные вами сайты записывают информацию о вашем взаимодействии с этими сайтами), потому что даже если Вы используете анонимный прокси-сервер, информация о Вас может быть передана на сервер, к которому Вы будете обращаться через куки-файлы. Также желательно почистить кэш (временную память браузера). Как это сделать, рассказано в статье: “Как удалить все данные и загруженные файлы или войти в режим приватного просмотра в браузере?”
Перед настройкой браузера на работу через прокси или до смены используемого прокси-сервера необходимо обязательно выполнить очистку куки-файлов (это служебные файлы, в которые посещенные вами сайты записывают информацию о вашем взаимодействии с этими сайтами), потому что даже если Вы используете анонимный прокси-сервер, информация о Вас может быть передана на сервер, к которому Вы будете обращаться через куки-файлы. Также желательно почистить кэш (временную память браузера). Как это сделать, рассказано в статье: “Как удалить все данные и загруженные файлы или войти в режим приватного просмотра в браузере?”
Перед настройкой прокси и после обязательно проверьте свой IP-адрес, чтобы убедиться, что он изменился. Сделать это можно, просто набрав в Гугле запрос “my ip“, и Гугл покажет в первой строке ваш IP-адрес.
Интерфейсы браузеров периодически меняются, тем не менее названия пунктов меню обычно остаются прежними, поэтому если картинки отличаются от реальности, то ориентируйтесь на названия пунктов меню.
Настройка различных браузеров для работы с прокси-сервером
- откройте браузер;
- кликните “Сервис” и “Свойства обозревателя”;
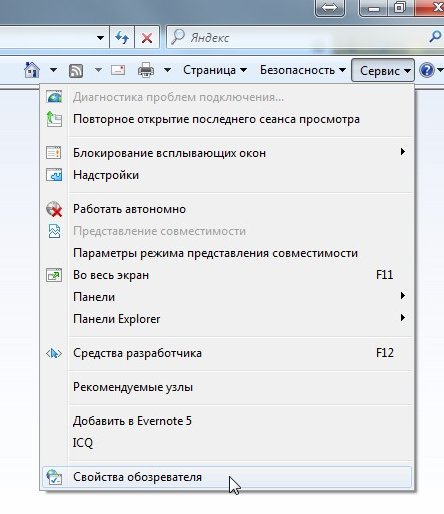
- выберите вкладку “Подключения” и нажмите на кнопку “Настройка сети”;
- поставьте галочку “Использовать прокси-сервер для локальных подключений” и пропишите IP-адрес прокси и http-порт;
- нажмите на кнопку “Дополнительно” и поставьте галочку “Один прокси-сервер для всех протоколов”;
- Нажмите “ОК”, чтобы закрыть все окна;
- все, настройка закончена!
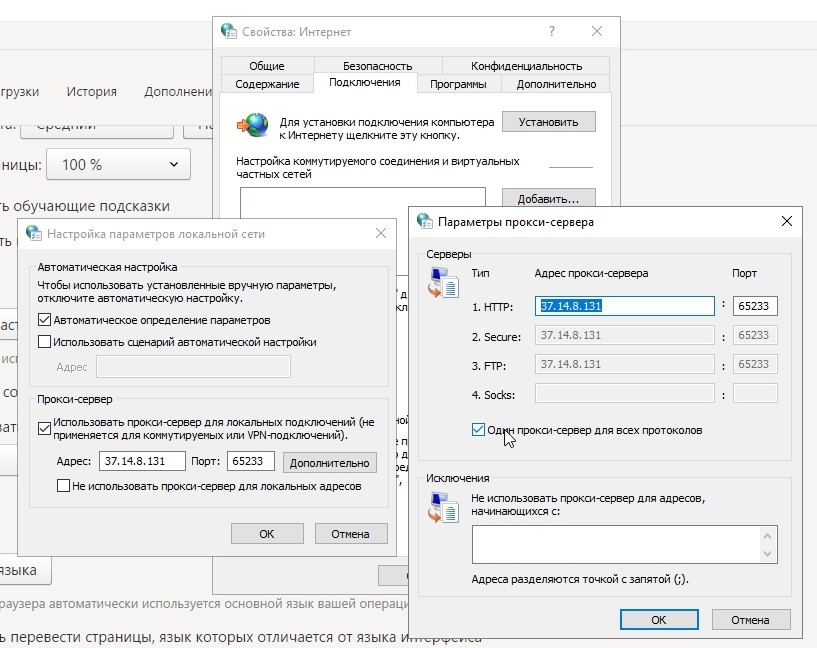
- откройте браузер;
- в правом верхнем углу браузера нажмите на значок⋮> Настройки;
- найдите пункт “Сеть”. Нажмите на кнопку “Изменить настройки прокси-сервера”;
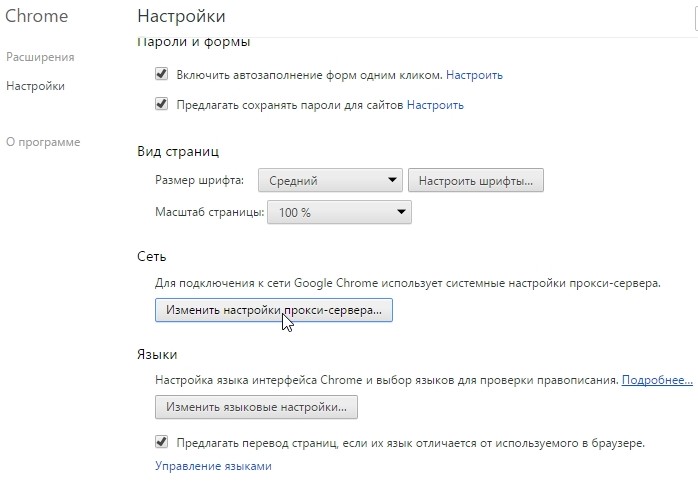
- в окошке “Свойства: Интернет” выберите вкладку “Подключения” и нажмите кнопку “Настройка сети”;
- вставьте галочку “Использовать прокси-сервер для локальных подключений” и пропишите IP-адрес прокси-сервера и http-порт;
- нажмите кнопку “Дополнительно” и поставьте галочку “Один прокси-сервер для всех протоколов”;
- нажмите “ОК”, чтобы закрыть все окна.

- откройте браузер;
- в меню настроек перейдите во вкладку “Дополнительные” и выберите категорию “Сеть”;
- в категории “Соединение” нажмите “Настроить”;
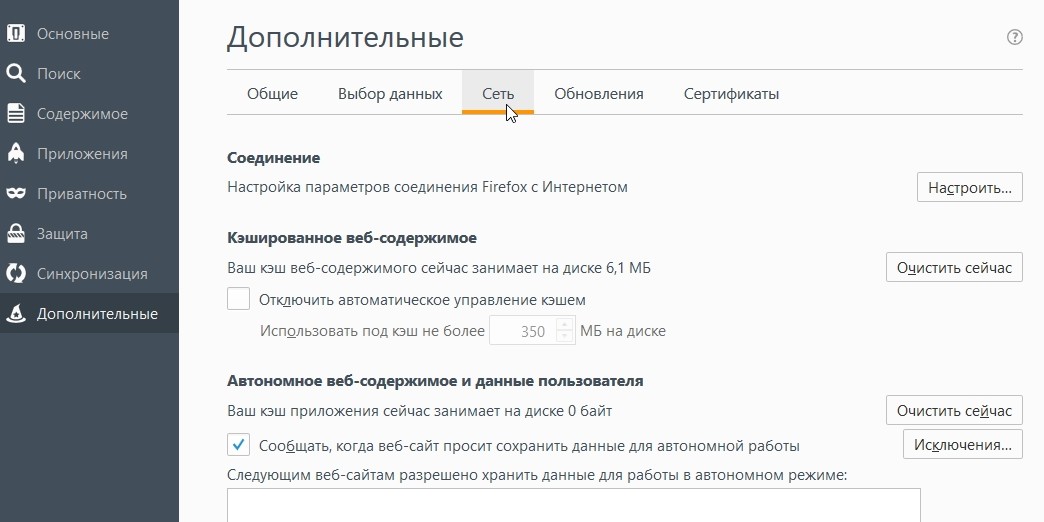
- в открывшемся окне “Параметры соединения” поставьте галочку “Ручная настройка сервиса прокси”;
- в строке “HTTP прокси” пропишите IP-адрес прокси-сервера и http-порт для него;
- поставьте галочку “Использовать этот прокси-сервер для всех протоколов”;
- нажмите “ОК”, чтобы закрыть все окна.
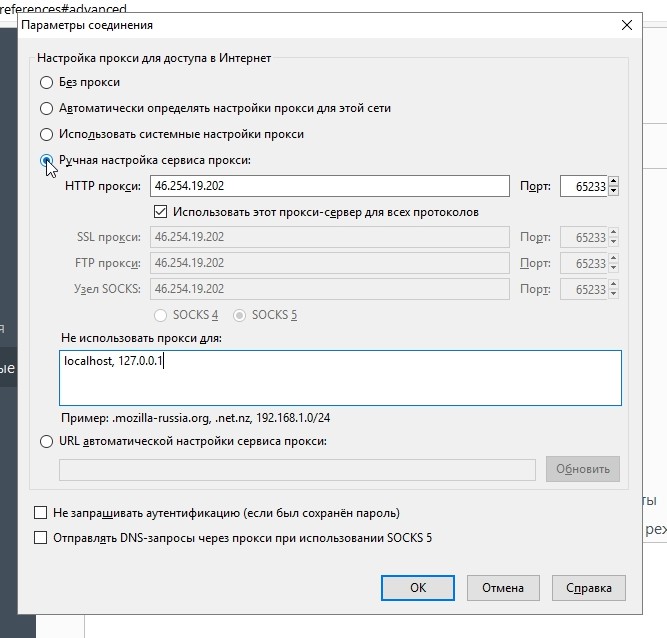
- откройте браузер;
- зайдите в меню “Настройки” браузера, выберите пункт “Браузер”;
- в подпункте “Сеть” нажмите на кнопку “Изменить настройки прокси-сервера”;
- откроется окошко “Свойства: Интернет”. Выберите вкладку “Подключения” и нажмите на кнопку “Настройка сети”;
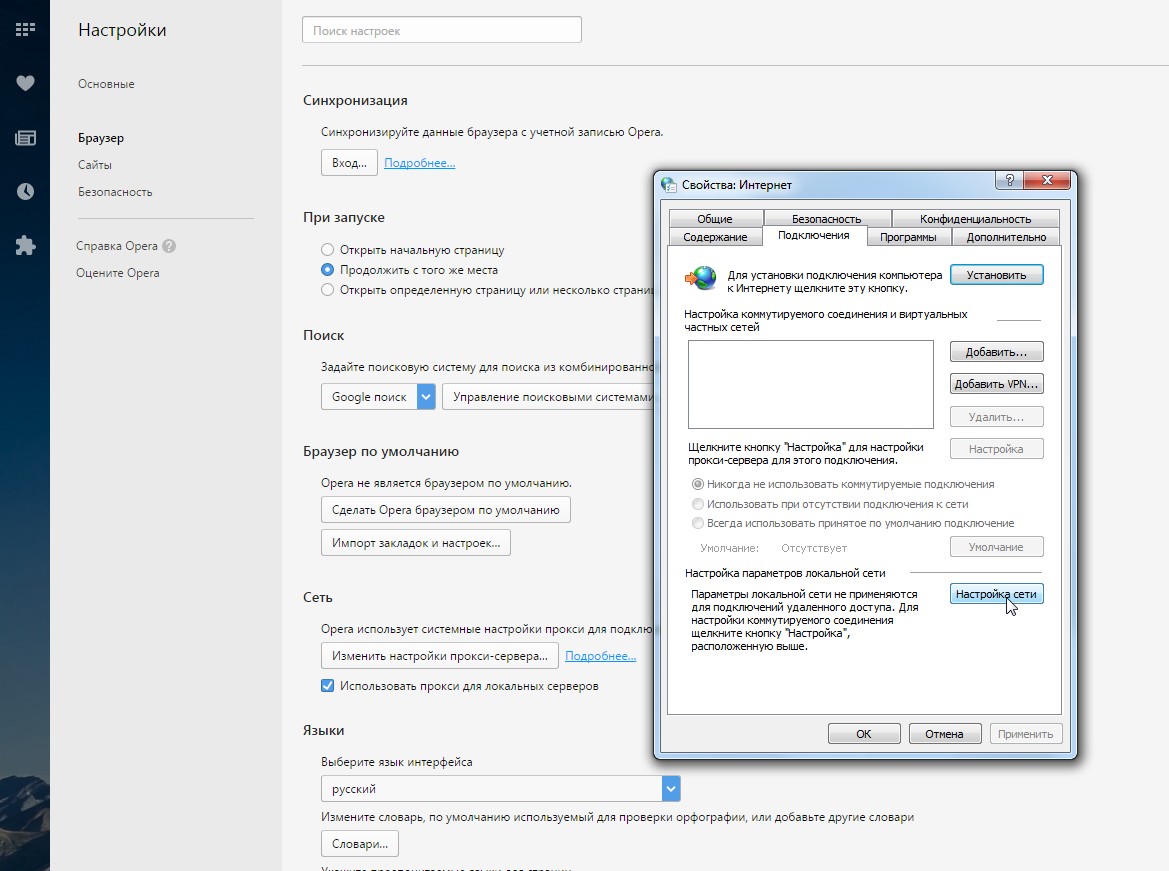
- в окне “Настройка параметров локальной сети” поставьте галочку “Использовать прокси-сервер для локальных подключений” и пропишите IP-адрес прокси-сервера и http-порт;

- нажмите кнопку “Дополнительно” и поставьте галочку “Один прокси-сервер для всех протоколов”;
- нажмите “ОК”, чтобы закрыть все окна.
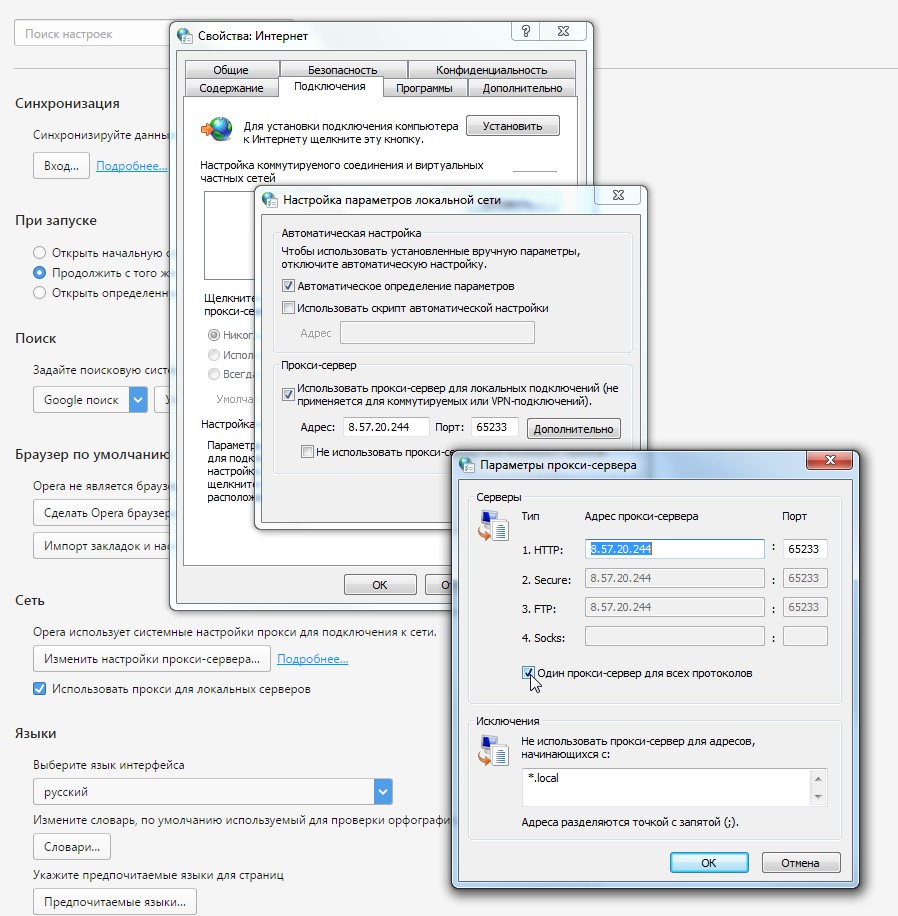
- откройте браузер;
- откройте настройки, нажав “Cmd +” или выбрав меню “Safari > Настройки”;
- перейдите на вкладку “Дополнения” и нажмите кнопку “Прокси: Изменить настройки”;
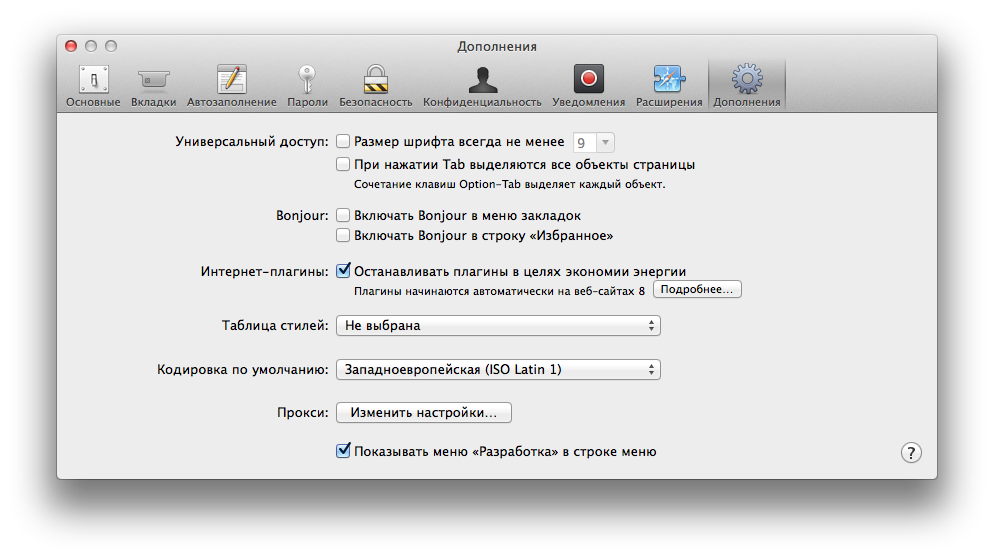
- в списке слева “Протокол для конфигурации” выберите желаемый протокол, например, “веб-прокси (HTTP)”. А справа в поле “Прокси-сервер веб” необходимо ввести IP-адрес прокси-сервера и порт;
- нажмите “ОК”, чтобы закрыть все окна.

wilhard.ru
10 бесплатных прокси для безопасного и анонимного серфинга
Один из методов оставаться в безопасности в интернете – использовать его анонимно. Этого можно добиться путем использования прокси-сервера (прокси браузера) или смены IP-адреса. Но вы можете пойти еще дальше, и воспользоваться VPN-подключением для того, чтобы зашифровать весь интернет-трафик, сохраняя анонимность.
Если вы испытываете необходимость сохранять анонимность в Сети, то мы подготовили подборку лучших прокси-серверов и VPN.
В чем заключается суть прокси?
Веб-прокси позволяет просматривать веб-страницы анонимно, так как данные проходят сквозь несколько серверов, расположенных в разных уголках планеты. Это в значительной степени усложняет задачу злоумышленника отследить ваш IP.
Защищенный прокси-сервер выступает в роли туннеля между вашим компьютером и сайтами, которые вы посещаете. До тех пор, пока используется подключение через прокси, вы получаете следующие преимущества: анонимность, приватность и практически полная свобода.
Примечание: подключение через прокси-сервер позволяет лишь изменять IP-адрес, но не шифровать передаваемый интернет-трафик, так что интернет-провайдер по-прежнему сможет видеть, чем вы занимаетесь в Сети. Прокси-серверы подходят лишь в тех случаях, когда необходимо замаскировать собственное местоположение. Например, подстроиться под страну, для которой действуют серьезные скидки в каких-нибудь интернет-магазинах. Но если нужно больше анонимности и защиты данных, то я рекомендую воспользоваться услугами VPN-сервисов.
При использовании прокси браузера онлайн следует быть осторожным. Некоторые прокси-сервисы были уличены в слежке за пользователями и перепродаже данных.
10 лучших бесплатных прокси
HideMyAss
HideMyAss ProxyHMA – очень популярный сервис. Сама компания располагается в Великобритании и предлагает достаточно простое решение для серфинга в интернете. Кроме этого HMA запустила собственную адресную строку, которая позволяет попадать на сайты, скрывая свое реальное местоположение. Среди прочих преимуществ данного сервиса можно отметить наличие SSL-сертификата.
Securefor.com
Раньше сервис был известен под именем Proxy.org. Инструкции по использованию прямо на сайте. Нужно просто ввести URL сайта в адресную строку, представленную в самом низу страницы, и нажать «GO».
NewIPNow
Представляет собой бесплатный прокси браузер, который позволяет своим пользователям безопасно пользоваться интернетом. Данный сервис позволяет указать сайт, который нужно открыть, а также выбрать IP, который хотелось бы использовать. Вдобавок, ваш текущий IP-адрес отображается до тех пор, пока вы его не смените. Это демонстрирует работу самого сервиса в реальном времени.
Hide.me Proxy
Если вам нужен очень быстрый бесплатный прокси-сервер без назойливой рекламы и всплывающих окон, то Hide.me идеально подойдет. Он позволяет использовать шифрование URL или страниц. Кроме этого на выбор пользователям предоставляется три различных местоположения, включая Нидерланды, Германию и США.
ProxySite
Прокси браузер онлайн размещается в гигабитной сети, что гарантирует высокую и стабильную скорость работы. Возле адресной строки предложено несколько дополнительных опций, которые помогут оптимизировать работу с сервисом. Есть возможность зашифровать URL и страницу, включить поддержку cookies, а также запретить загрузку скриптов и объектов.
AnonyMouse
В отличие от других прокси-сервисов, AnonyMouse вовсе «не украшен» пестрым интерфейсом. Но это не мешает ему справляться с поставленными задачами. Здесь пользователям предлагается адресная строка, в которую нужно ввести URL-адрес сайта, который необходимо посетить.
Dontfilter
Позиционируется как анонимный браузер и инструмент для повышения безопасности в Сети. Введите домен в адресную строку, и перед вами откроется нужный сайт.
Whoer.net
Бесплатный и быстрый способ изменить IP-адрес. Также в рамках сервиса реализована возможность проводить пинг-тесты, которые помогают администраторам определять скорость отклика сайта. Кроме этого он позволяет настроить прокси сервер в своем браузере и измерить скорость текущего подключения к интернету.
BlewPass
Представляет собой сервис, который помогает обходить фильтры и фаерволлы в интернете. Он гарантирует полную анонимность при использовании его серверов.
Kproxy
Последний, но не менее важный инструмент в нашем списке называется kProxy. Он был представлен в 2005 году, работает по протоколу HTTP, и им можно пользоваться абсолютно бесплатно!
Если для вас на первом месте стоят приватность и безопасность, то я рекомендую присмотреться к хорошим VPN-сервисам. С VPN вам будет гарантирована приватность, так как сервера такого типа не хранят лог-файлов, а интернет используется полностью анонимно. Весь интернет-трафик при этом шифруется, и никто не сможет узнать, что вы делали в Сети. Кроме этого у вас будет возможность получить доступ к контенту, распространение которого ограничено географически.
Проведя небольшое исследование, нам удалось выделить для себя лишь IPVanish. Он также доступен в виде мобильного приложения, так что вы сможете использовать его на всех устройствах.
Надеемся, что представленные в данной подборке прокси браузеры пригодятся вам. Если вам известны еще какие-нибудь удобные приложения или сервисы, пожалуйста, расскажите об этом в комментариях!
Перевод статьи “10 Best Free Web Proxies for Safe and Anonymous Surfing” был подготовлен дружной командой проекта Сайтостроение от А до Я.
www.internet-technologies.ru
|
|
..:::Счетчики:::.. |
|
|
|
|
|
|
|
|


