|
|
|
|
 Far Far |
 WinNavigator WinNavigator |
 Frigate Frigate |
 Norton
Commander Norton
Commander |
 WinNC WinNC |
 Dos
Navigator Dos
Navigator |
 Servant
Salamander Servant
Salamander |
 Turbo
Browser Turbo
Browser |
|
|
 Winamp,
Skins, Plugins Winamp,
Skins, Plugins |
 Необходимые
Утилиты Необходимые
Утилиты |
 Текстовые
редакторы Текстовые
редакторы |
 Юмор Юмор |
|
|
|
File managers and best utilites |
Сжимаем трафик при помощи сервиса Tonnel (тунель). Браузер сжимающий трафик
Сжатие трафика на Андроид - как улучшить обмен данными при низкой скорости соединения?
Несмотря на развитие сетей третьего и четвертого поколений (3G и 4G), бывают такие ситуации, когда интернет нужен позарез, а вы находитесь в дороге или вдали от цивилизации, где нет соты, обеспечивающей мощный и стабильный сигнал. Что же предпринять в таком случае? Одно из решений – использовать браузер с режимом сжатия трафика (другими словами, компрессией). Благодаря ему, можно пользоваться интернетом даже при слабом и нестабильном EDGE-подключении с передачей трафика в несколько десятков килобайт/сек. В этой статье мы расскажем вам, в какие мобильные браузеры встроена эта технология, как именно она работает, и в каком программном продукте будет наиболее полезна.
Хотя в описании практически всех браузеров для мобильных систем указано, что этот конкретный веб-навигатор самый быстрый, загружает веб-страницы буквально за 2 секунды, и потребляет самую малую долю аппаратных ресурсов смартфона, в действительности такое описание означает, что вся оптимизация обмена ресурсами между устройством и сервером выполнена лишь в исходном коде. По сути, чтобы обмен трафиком происходил быстро, придется обзавестись современным двух- , а лучше четырех-ядерным девайсом, чтобы движок мог быстрее преобразовать входящий поток данных в удобоваримый вид и представить его вам в правильной, структурированной форме, с корректной версткой и выполняемыми скриптами. Так неужели пользуясь средним или устаревшим по сегодняшним меркам смартфоне, нельзя сэкономить проходящий трафик при серфинге? На самом деле, в некоторых мобильных приложениях есть средства и для аппаратной платформы с относительно малой производительностью. Отличный способ выйти из такого неудобного положения, – это использовать сжатие трафика. Ниже мы поделимся с вами некоторыми нюансами, как использовать данный механизм при работе в сети.
Браузеры, в которых доступно сжатие трафика (компрессия)
Функция компрессии данных при обмене входящим и исходящим трафиком встроена лишь в 3 актуальных программных продуктах для веб-серфинга, а именно в Google Chrome, Opera и Opera Mini. Режим компрессии в каждом из этих приложений имеет свои особенности, на них мы подробно и остановимся в дальнейшем.
Google Chrome
Этот навигатор по праву считается одним из лучших. Среди массы прочих достоинств он обладает одной очень полезной для нас функцией, а именно, — сжатием трафика. Как ее активировать? Установим приложение на смартфон.
Официальная страница в Google Play
Зайдем на веб-страницу проекта в магазине Google и нажмем кнопку «Установить».

Дальше все, как обычно: соглашаемся с разрешениями, ждем пару минут и запускаем программу.



При первом запуске вам будет предложено принять лицензию и определить, хотите ли вы отправлять на сервера компании данные о вылетах и багах приложения. Принимаем решение и идем дальше.

В следующей форме нужно выбрать аккаунт, для которого будет выполнена синхронизация Chrome, а именно: закладок, вкладок, истории посещений, настроек и пр. Отмечаем соответствующий аккаунт, с которым вы будете работать. При желании этот пункт можно и пропустить.

После выбора учетной записи нужно закончить этап предварительной настройки, нажав кнопку «Готово».

Если вы хотите понаблюдать за тем, как происходит процесс синхронизации, кликните кнопку «Настройки».

Итак, когда установка закончена, можем приступать к работе с приложением. На домашней форме активной программы щелкните на кнопку с тремя вертикальными точками в правом верхнем углу.

В ниспадающем списке выберите пункт «Настройки».

В нижней части меню параметров обратите внимание на пункт «Экономия трафика». По умолчанию он выключен.

Активируйте эту функцию.

Перед вами появится наглядная диаграмма, где указан объем исходного трафика, количество полученных данных после сжатия, процентное соотношение компрессии, а также график загрузки сети, разбитый по числам.

Как видим, вначале эта диаграмма абсолютно пуста. Пока что закроем ее, и посетим несколько предпочтительных для вас сайтов. Теперь снова проделаем то же самое, откроем статистику экономии трафика, и видим, что функция работает.

По существу, механизм сжатия работает довольно хорошо: в результате получаем более 50% объема трафика от исходного. Также все страницы отображаются правильно, контролы на своих местах, скрипты тоже работают корректно. Но поговорим о других браузерах, обладающих аналогичной функциональностью.
Opera
Официальная страница на Google Play
Мобильная версия Opera ни в чем не уступает, а в некоторых аспектах даже превосходит свой десктопный вариант. Установим браузер на устройство. Процедура абсолютно такая же.

При первом запуске появляется форма с приглашением начать работу. Следуем дальше, нажав кнопку «Продолжить».

После небольшого введения попадаем на главную форму программы. Щелкнем на логотип компании-производителя в правом нижнем углу.

В верхней части всплывающего меню есть переключатель режима экономии трафика. Убедимся, что он включен.

Чтобы детально настроить этот режим, перейдите в меню Настройки и выберите пункт «Экономия трафика».

Какие настройки нам доступны? Прежде всего, мы можем изменить качество загружаемых картинок от низкого до высокого. Хардкорщики вправе отключить отображение картинок на сайтах вовсе. Еще одна опция – это сжатие видео (отличный способ сэкономить деньги и трафик любителям стриминговых сервисов и потокового видео (Twitch, Youtube).

Получить краткие сведения об эффективности данной функциональности можно в том же ниспадающем меню с иконками для быстрого доступа, вызываемого из домашней формы.

После тестирования технологии компрессии в Opera, можно сделать вывод, что в сравнении с Хромом норвежский веб-навигатор более успешно справляется с данной задачей. Процент сжатых данных доходит до 60-65 процентов, что нисколько не сказывается на корректной HTML-разметке и поддержке стандартов для визуализации контента. Исполнение скриптов также не пострадало.
Opera Mini
Официальная страница на Google Play
Специально для тех, кто смотрит в сторону минимализма в вещах и технологиях, Opera Software создала облегченную версию своего флагманского продукта Opera Mini. Мало того, что он занимает мизерные 3 Мб, так еще и в интересующей нас функции компрессии данных обходит своего старшего брата.
Механизм сжатия трафика в этом приложении работает абсолютно другим образом. В Opera Mini обработка веб-контента (текста, графики, динамических вставок и роликов) происходит на удаленном прокси-сервере компании. Клиентское же устройство принимает поток данных уже полностью в обработанном виде. Такая схема позволяет использовать Opera Mini даже на наименее производительных смартфонах и планшетах, а экономия доходит до 90 процентов всей проходящей через девайс информации.
Чтобы воспользоваться этой функциональностью, нужно скачать Opera Mini на телефон и инсталлировать его.

После первой загрузки соглашаемся с лицензией и входим в браузер.

Нововведений здесь масса, но нас интересует исключительно процесс компрессии(сжатия). Как его активировать и настроить?
Щелкнем на логотипе в том же самом нижнем правом углу и нажмем на круговой диаграмме режима компрессии в верхней части ниспадающего меню.


Как видим, триггера включения и отключения сервиса в Opera Mini нет. К тому же, доступно несколько режимов экономии: высокий и экстремальный. При высокой экономии задействуется тот же принцип, что и в полновесной Opera. Для сжатия применяется режим турбо, обеспечивающий 60-65 процентов компрессии благодаря использованию фирменной технологии Opera Turbo. Посмотрим повнимательней на экстремальную экономию. При задействовании этого механизма уровень компрессии достигает тех самых обещанных 90%. Но так как весь процессинг осуществляется на сервере, пришлось пожертвовать точностью отображаемого на веб-странице контента. Не все контролы на сайтах находятся там, где надо, а поддержка HTML5, CSS и JS и вовсе не гарантируется. Помимо этого, в экстремальном режиме можно гибко кастомизировать размер и перенос текста на новую строку, выбрать протокол для обмена данными, а также задать пару других параметров.

В эффективности алгоритма сжатия можно убедиться, посетив пару сайтов и взглянув на статистику еще раз.

Эксклюзивной фишкой Opera Mini является детализированная диаграмма с показателями обработки контента за последние 5 дней. Она вызывается по нажатию кнопки «Подробнее» в настройках компрессии. Здесь же можно переключать режимы.


Помимо выбора наиболее подходящего веб-навигатора, существует еще ряд действенных и результативных способов обеспечить сжатие трафика на мобильном аппарате. О них мы и поговорим в следующем материале: Минимизация и мониторинг трафика на Андроид.
livelenta.com
Как экономить мобильный трафик на Android
Сейчас мобильный интернет стоит относительно недорого, но это не повод разбрасываться им налево и направо. Полный безлимит по-прежнему влетает в копеечку, и многие операторы, кстати, уже отказываются от подобной роскоши.
Большинство доступных тарифов являются условно-безлимитными, то есть дают определённое и довольно ограниченное количество трафика на день или месяц. Если превысить лимит, то скорость упадёт до уровня dial-up-модема и пользоваться интернетом станет невозможно.
Возможно, вы не укладываетесь в предоставляемый по тарифу объём или опасно приближаетесь к лимиту. Быть может, вы хотите сохранять некоторый запас трафика, чтобы воспользоваться им при острой необходимости. В любом случае уметь беречь мегабайты полезно, и сейчас мы расскажем, как это делать.
Избавьтесь от приложений-вредителей
Увеличенный расход трафика далеко не всегда связан с вашими аппетитами. Зачастую виновата неоправданная прожорливость отдельных приложений. Такие подлецы сидят в фоне и что-то постоянно передают-отправляют. Найти их можно с помощью стандартного инструмента, который встроен в любую актуальную версию Android.
- Зайдите в настройки Android.
- Выберите «Передачу данных».
- Выберите «Передачу мобильных данных».


Здесь вы увидите общий график расхода мобильного трафика, а под ним — рейтинг самых прожорливых жителей системы.


Чтобы умерить пыл отдельного приложения, тапните по нему и отключите фоновый режим. После этого хитрец не сможет принимать и отправлять данные в фоне.
Проблема в том, что для выявления мерзавцев надо понимать, каким является нормальный расход интернета для того или иного приложения. Очевидно, что браузер, потоковые сервисы музыки и видео, а также карты способны есть сотни мегабайт, а вот офлайн-ориентированным и работающим с малым количеством данных в этом списке делать нечего.
Настройте предупреждение и лимит трафика
- Зайдите в настройки Android.
- Выберите «Передачу данных».
- Выберите «Платёжный цикл».
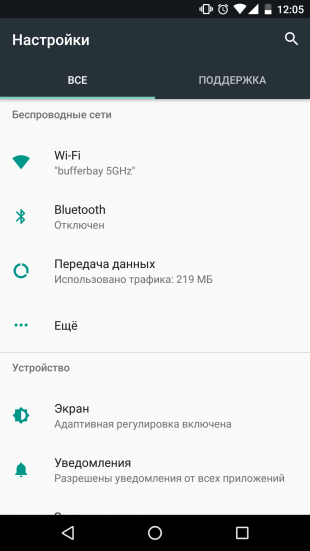
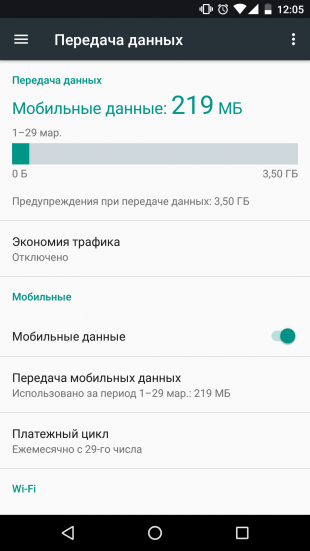
Платёжный цикл — это дата, когда списывается абонентская плата. Обычно в этот же день даётся новый пакет интернета. Укажите его, чтобы система знала дату обнуления счётчика трафика.
- Включите «Настройку предупреждения».
- Выберите «Предупреждения».
- Укажите количество трафика, при достижении которого система сообщит вам об этом.
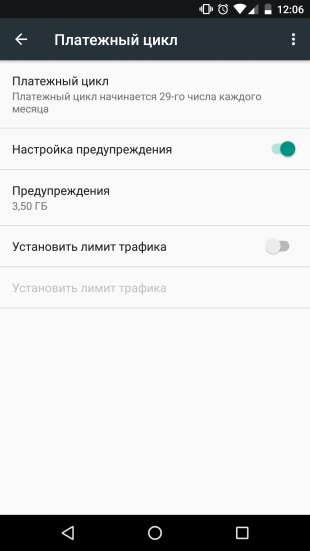
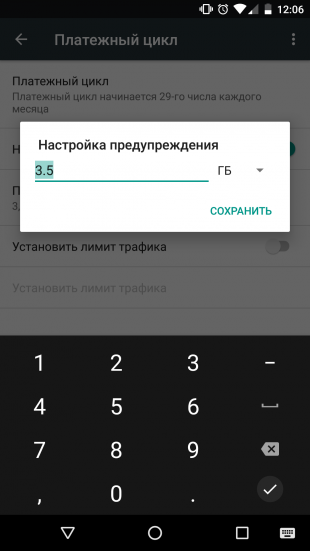
При желании жёстко ограничить расход трафика включите «Установить лимит трафика» и укажите значение, при достижении которого система отключит мобильный интернет.
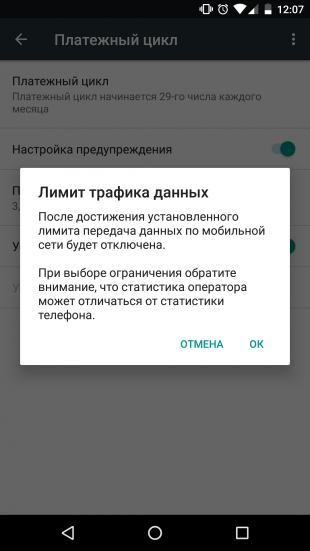
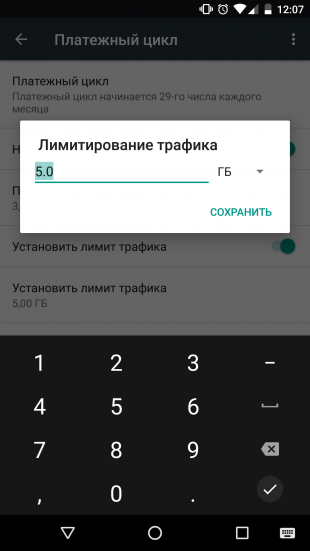
Отключите обновление приложений через мобильную сеть
- Зайдите в настройки магазина приложений Google Play.
- Выберите «Автообновление приложений».
- Выберите вариант «Только через Wi-Fi».
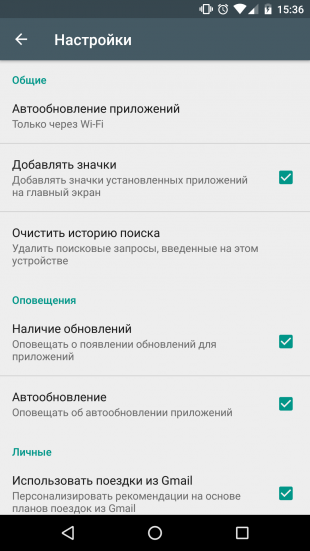
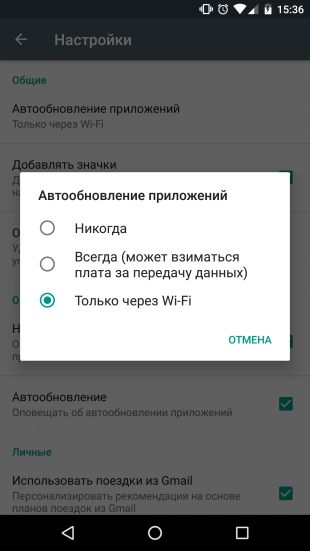
Включите экономию трафика в Android
- Зайдите в настройки Android.
- Выберите «Передачу данных».
- Выберите «Экономию трафика».
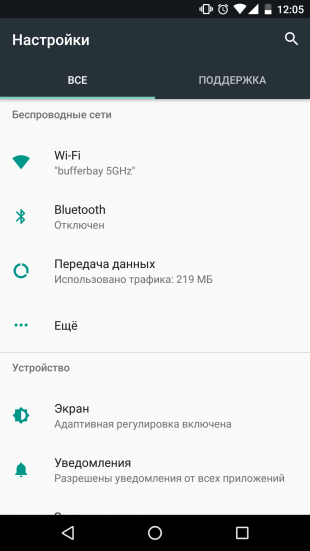
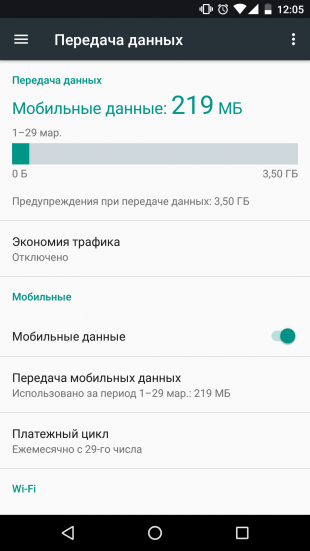
После включения режима экономии трафика система запретит фоновый обмен данными для большинства приложений, что заметно сократит общее потребление трафика. Чтобы разрешить обмен данными в фоне для отдельных приложений в режиме экономии, тапните по соответствующему пункту.
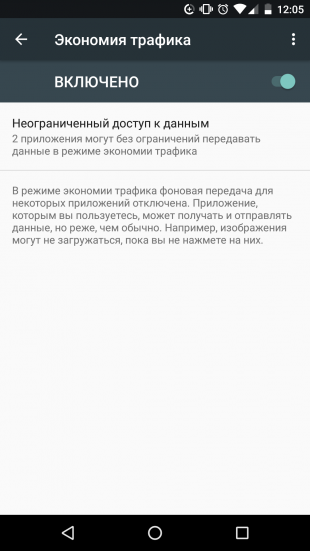
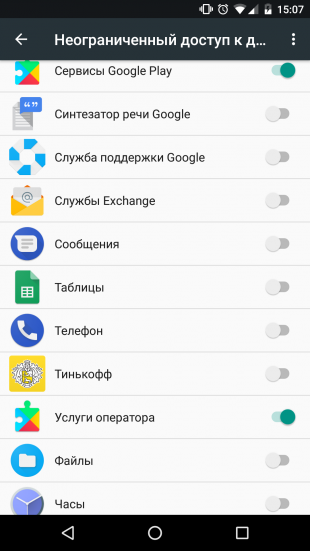
Экономьте трафик с помощью Opera Max
Фактически приложение Opera Max делает то же самое, что и встроенный в Android режим экономии трафика, то есть блокирует фоновые данные, но выглядит при этом чуть приятнее и нагляднее.

Цена: Бесплатно
Включите экономию трафика в отдельных приложениях
Любой нормальный разработчик, если его приложение работает с потенциально большими объёмами данных, позволяет оптимизировать расход трафика с помощью настроек. Например, почти все инструменты от Google умеют беречь драгоценные мегабайты мобильного интернета.
Google Chrome
- Зайдите в настройки Google Chrome.
- Выберите «Экономию трафика».
- Включите режим «Экономия трафика».
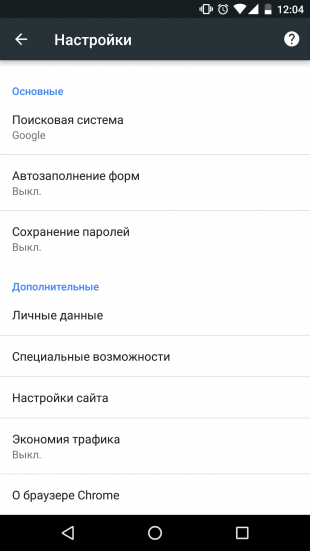
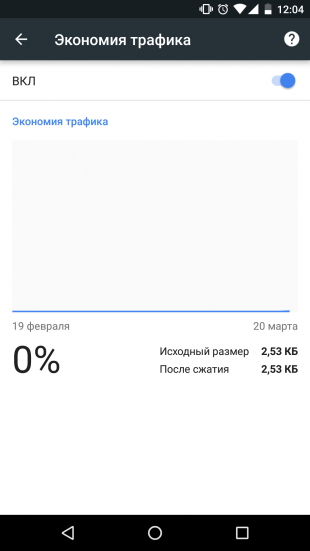
Помимо Google Chrome, режим экономии трафика предусмотрен в браузере Opera.
 Разработчик: Opera
Разработчик: Opera Цена: Бесплатно
YouTube
- Зайдите в настройки YouTube.
- Выберите «Общие».
- Включите режим «Экономия трафика».
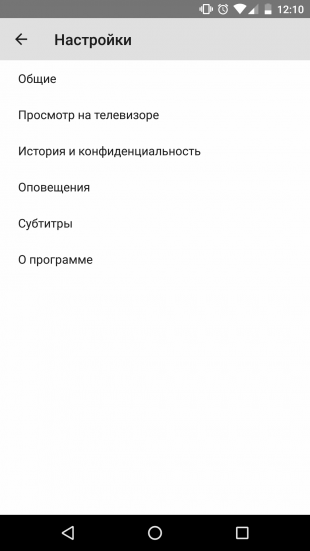
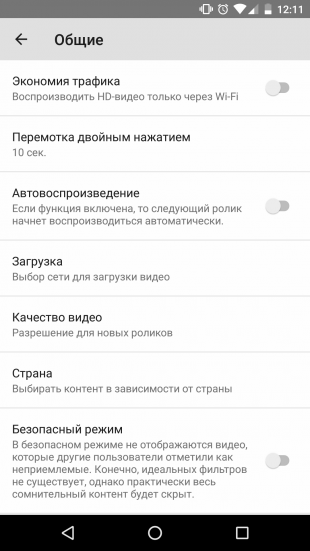
Google Карты
- Зайдите в настройки «Google Карт».
- Включите «Только по Wi-Fi» и перейдите по ссылке «Ваши офлайн-карты».
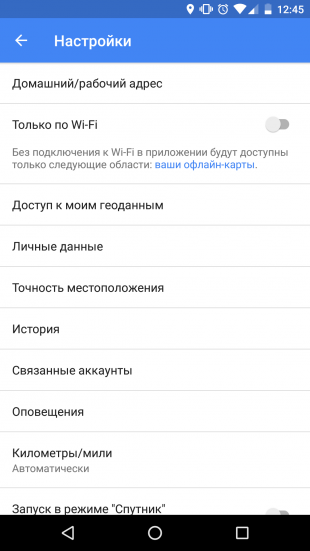
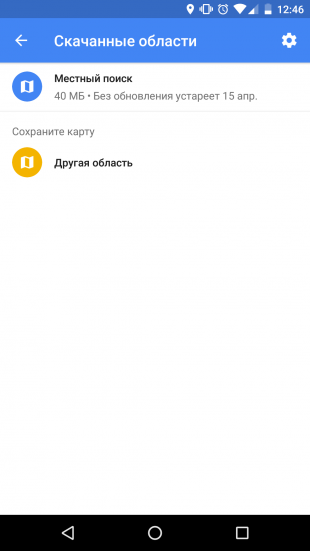
Офлайн-карты позволяют экономить сотни мегабайт трафика. Обязательно скачайте область своего проживания и не забывайте добавлять области, которые планируете посетить в ближайшее время.
- Нажмите «Другая область».
- С помощью жестов перемещения и масштабирования выберите область для скачивания и нажмите «Скачать».
- Нажмите на значок-шестерёнку в правом верхнем углу меню «Скачанные области».
- Выберите «Настройки скачивания» и укажите «Только Wi-Fi».
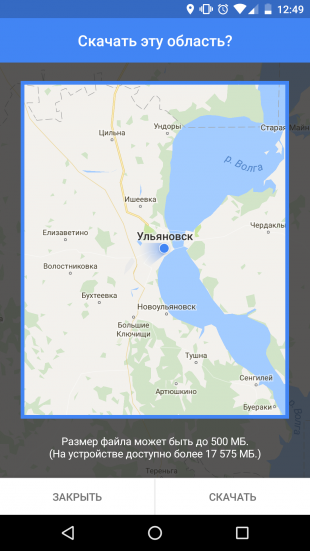
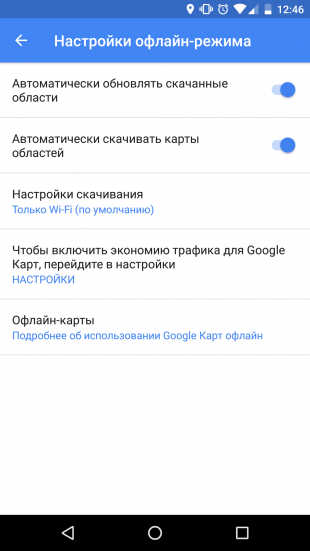
Google Пресса
- Зайдите в настройки «Google Прессы».
- Выберите «Режим экономии трафика» и укажите «Вкл».
- В разделе «Скачивание» включите режим «Только через Wi-Fi».
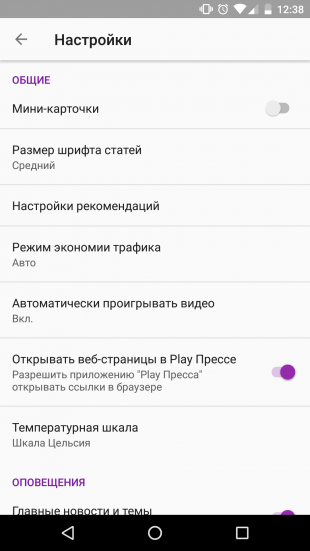
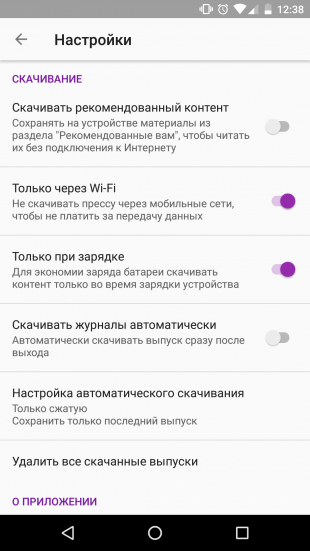
Google Фото
- Зайдите в настройки «Google Фото».
- Выберите пункт «Автозагрузка и синхронизация».
- Найдите раздел «Использовать мобильный интернет» и отключите опцию для фото и видео.
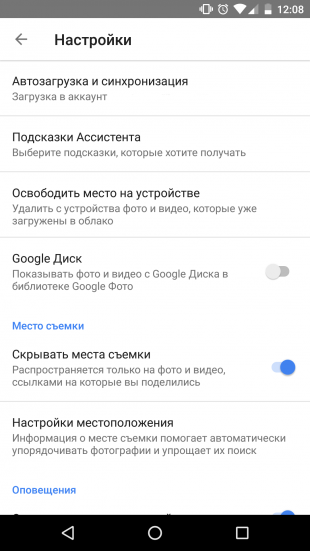
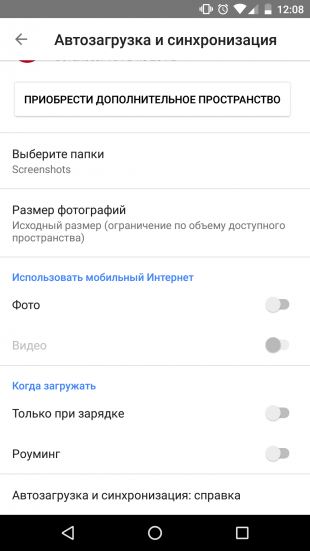
Google Музыка
- Зайдите в настройки «Google Музыки».
- В разделе «Воспроизведение» понизьте качество при передаче по мобильной сети.
- В разделе «Скачивание» разрешите скачивать музыку только по Wi-Fi.
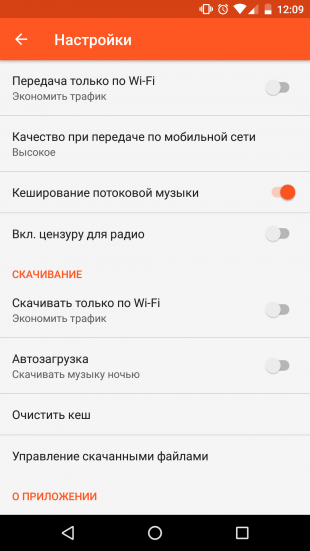
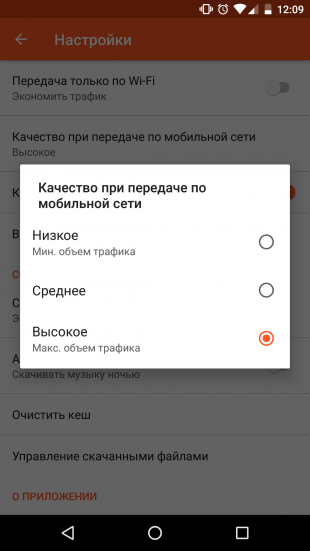
При необходимости разрешите воспроизведение музыки только по Wi-Fi.
«Google Музыка» умеет сохранять альбомы для прослушивания офлайн. Вы можете скачать музыку на устройство при наличии Wi-Fi и воспроизводить её без подключения к интернету.
- Перейдите к списку альбомов исполнителя.
- Нажмите на значок вертикального троеточия в правом нижнем углу альбома и в появившемся меню выберите «Скачать».
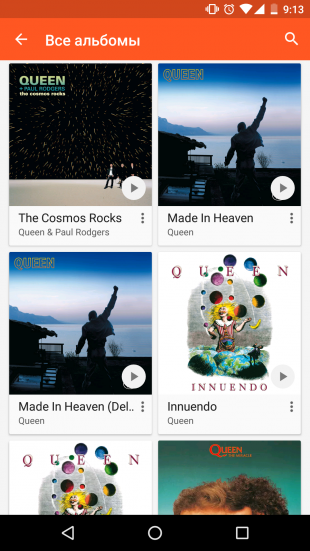
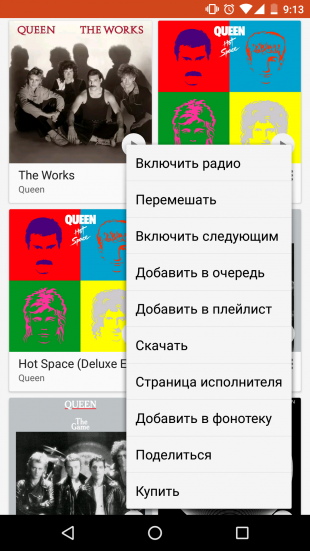
Google Фильмы
- Зайдите в настройки «Google Фильмов».
- В разделе «Потоковая передача по мобильной сети» включите «Показывать предупреждение» и «Ограничить качество».
- В разделе «Загрузки» выберите «Сеть» и укажите «Только через Wi-Fi».
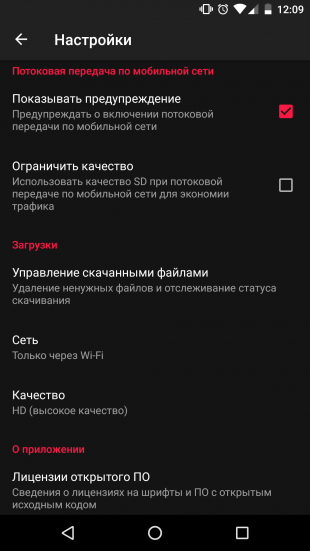
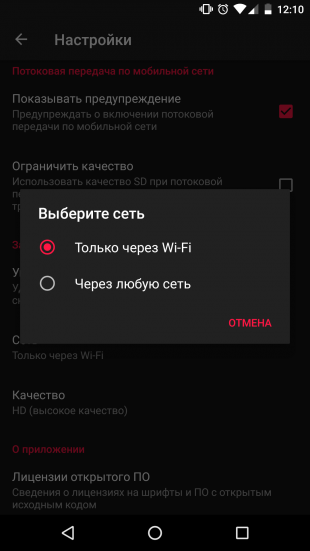
Следите за тарифами и опциями своего оператора связи
Зачастую человек переплачивает за связь просто потому, что сидит на устаревшем тарифе. Поинтересуйтесь, что новенького появилось у вашего оператора. Вполне возможно, вы сможете получить больше интернета за меньшие деньги.
lifehacker.ru
Экономия трафика в Яндекс браузере – особенности режима
Экономия трафика в «Яндекс-браузере» является одним из важнейших потребительских качеств программы. Обозреватель «Яндекса», созданный в 2012 году, по своей популярности занимает в Рунете второе место среди настольных компьютеров с долей в 9,4%. Основой для создания продукта стал движок Blink из открытого браузера Chromium. Кроме десктопной, существует мобильная версия продукта для платформ Android и iOS, а также вариант для Linux.
Содержание статьи
Особенности возможностей «Турбо»
 Эта функция создана на основе признанной во всем мире технологии Opera Turbo и активируется, если соединение с Интернетом медленное. Благодаря этому расширению возрастает скорость загрузки страниц и экономится трафик. Принцип экономии схож с ведущими поисковиками и заключается в предварительной отсылке запрошенной информации на сервера «Яндекса». Там она максимально сжимается в gzip (изображения – в WebP) и в обработанном виде передается на браузер. Программа не компрессирует протокола, защищенные протоколом HTTPS, так как их нельзя направить на специальные серверы.
Эта функция создана на основе признанной во всем мире технологии Opera Turbo и активируется, если соединение с Интернетом медленное. Благодаря этому расширению возрастает скорость загрузки страниц и экономится трафик. Принцип экономии схож с ведущими поисковиками и заключается в предварительной отсылке запрошенной информации на сервера «Яндекса». Там она максимально сжимается в gzip (изображения – в WebP) и в обработанном виде передается на браузер. Программа не компрессирует протокола, защищенные протоколом HTTPS, так как их нельзя направить на специальные серверы.
При активированном «Турбо» часть элементов страницы не загружается вовсе. Это в первую очередь относится к рекламным баннерам и видеофайлам, на месте которых изображается заглушка с информацией: «Видео скрыто для экономии трафика «Яндек-сбраузер». При нажатии на эту заглушку пользователь сможет посмотреть скрытый элемент. Если необходимо видеть страницу в полном формате, то нужно нажать на «Турбо» и выбрать в разделе кнопку «Показать все».
Видеофайлы в процессе ускорения компрессируются по умолчанию прямо в ходе их просмотра, что позволяет экономить около 70% трафика. При этом качество видео заметно снижается. Чтобы смотреть файл в высоком качестве, следует отключить его сжатие в разделе «Турбо».
Включение и выключение режима сжатия
Для плавного автоматического регулирования функции «Турбо» разработчиками установлены два порога, границы которых настроить вручную нельзя:
- 128 Кбит/с. Если скорость опускается ниже этой отметки, то режим включается. Даже в случае поднятия скорости соединения, «Турбо» действует до достижения верхней планки.
- 512 Кбит/с. При превышении быстроты соединения этой отметки, режим экономии потока данных выключается и остается неактивным до тех пор, пока скорость не опустится ниже 128 Кбит/с.
Коротко о том, как отключить экономию трафика в «Яндекс-браузере» – для этого нужно войти в раздел «Дополнения» и перевести в положение «Выкл.» ползунок, который расположен от инструмента ускорения справа.
 Разработчиками предусмотрена возможность настройки отдельных параметров режима:
Разработчиками предусмотрена возможность настройки отдельных параметров режима:
- «Автоматическое включение при медленном соединении». В этом случае обозреватель будет вести свою деятельность по умолчанию в рамках предусмотренных границ скорости (128-512 Кбит/с).
- «Всегда включен». Работает постоянно, что подтверждается соответствующим значком на панели. Недостаток – может замедлять загрузку данных при хорошем соединении с интернетом.
- «Выключен». Не производит сжатия данных. При слабом соединении предлагает активировать «Турбо».
- «Уведомление об изменении скорости соединения». Пользователь будет получать извещения от браузера про динамику соединения и текущем состоянии режима экономии трафика.
- «Сжимать видео». Установкой или снятием этой галочки можно выбрать, в каком качестве будут транслироваться видеофайлы.
Дополнительные возможности программы
Кроме функции прямой экономии в обозревателе реализован ряд новаций, которые тоже влияют на ускорение поиска нужных сведений и снижают объем принимаемых и передаваемых данных:
- На панели «Табло» высвечиваются наиболее посещаемые сайты (до 20), что избавляет пользователя от их регулярного поиска. Нужные адреса также можно прикрепить самостоятельно.
- Умная строка запросов и адресов. Браузер понимает запросы и веб-адреса в письменном и голосовом формате. Сайт распознается по части его названия.
Читайте далее
Оставьте комментарий и вступите в дискуссию
hitropop.com
Помощь
Уважаемые пользователи, если у вас есть проблемы с регистрацией или активацией, вы можете связаться с нашей службой технической поддержки по электропочте - support@sportbox.ru.
Вопрос №1: Как посмотреть видео в режиме реального времени, если я проживаю в регионе?Ответ: На данный момент портал не всегда имеет права на видеотрансляции на территории того или иного региона.Совет: Пришлите нам результат посещения страницы: http://whoiam.sportbox.ru
Вопрос №2: После регистрации на сайте я не подтвердил сразу регистрацию путем захода по ссылке, присланной мне на почту. Через некоторое время я решил активировать свою учетную запись, но получил сообщение «Активация пользователя: Ваша ссылка, возможно, устарела, зарегистрируйтесь заново». При попытке повторной регистрации с использованием того же почтового адреса выдаётся сообщение о том, что данный почтовый адрес занят. Что делать?Ответ: Чтобы повторно получить ссылку для активации Вашей учетной записи на портале: нажмите «Войти на портал», там есть ссылка «Активация» (http://sportbox.ru/signon), укажите тот же адрес, и Вам придет повторное письмо с ссылкой для активации.
Вопрос №3: Как сделать скриншот?Ответ:
- Для начала нажимаем кнопку Print Sreen — как правило эта кнопка находиться выше кнопки Insert.
- Теперь открываем программу Paint Пуск-Стандартные-Paint
- Вставляем сохраненные экран в программу: Правка-Вставить.
- Сохраняем в формате png — файл-Сохранить как... Пишем имя файла, и в списке «Тип файла» выбираем формат «png».
Вопрос №4: Что такое «куки»?Ответ: Подробнее о «куки» можно прочитать здесь.
Вопрос №5: Как отключить сжатие трафика в различных браузерах?
Ответ:
Если у Вас браузер Google Chrome
В мобильной версии браузера Google Chrome сжатие траффика отключается на странице: Настройки > Контроль трафика > Включить.
Для устройств Apple
Для устройств на базе ОС Android
Cжатие траффика отключается на странице: Настройки > Контроль трафика > Сокращение трафика.
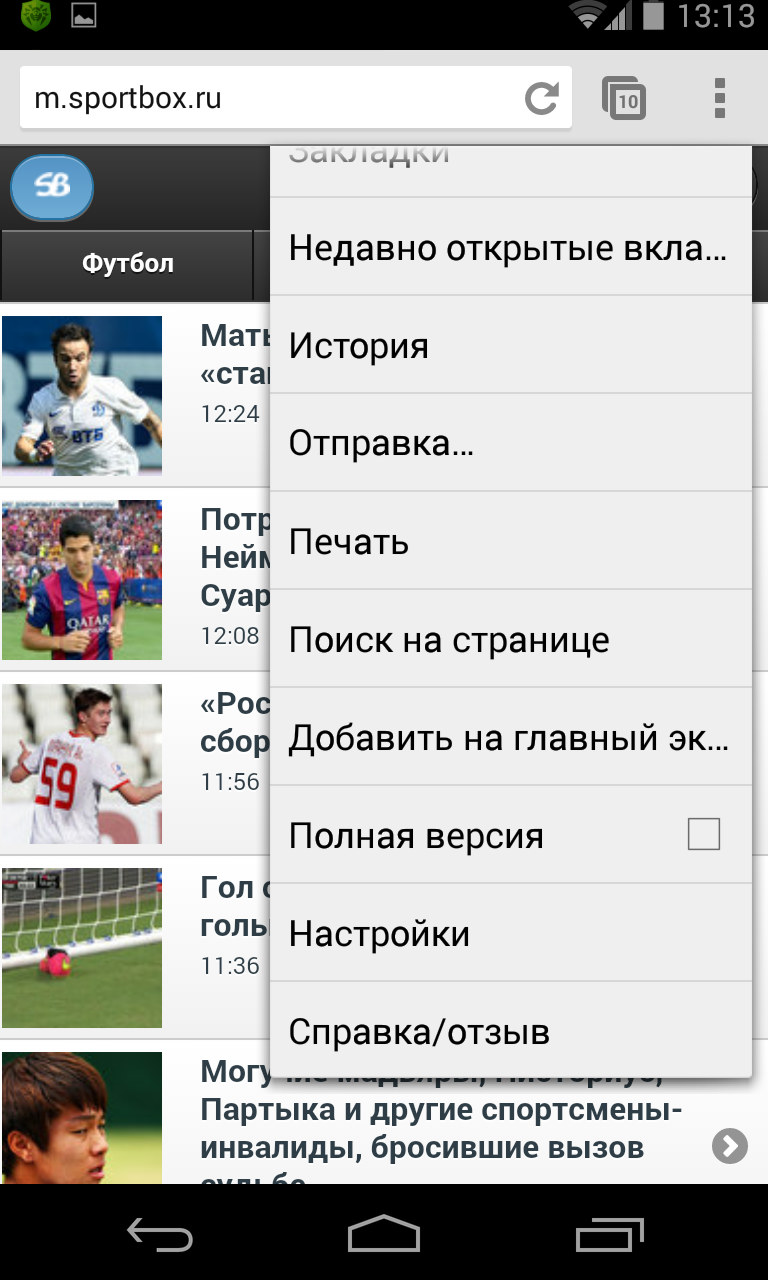
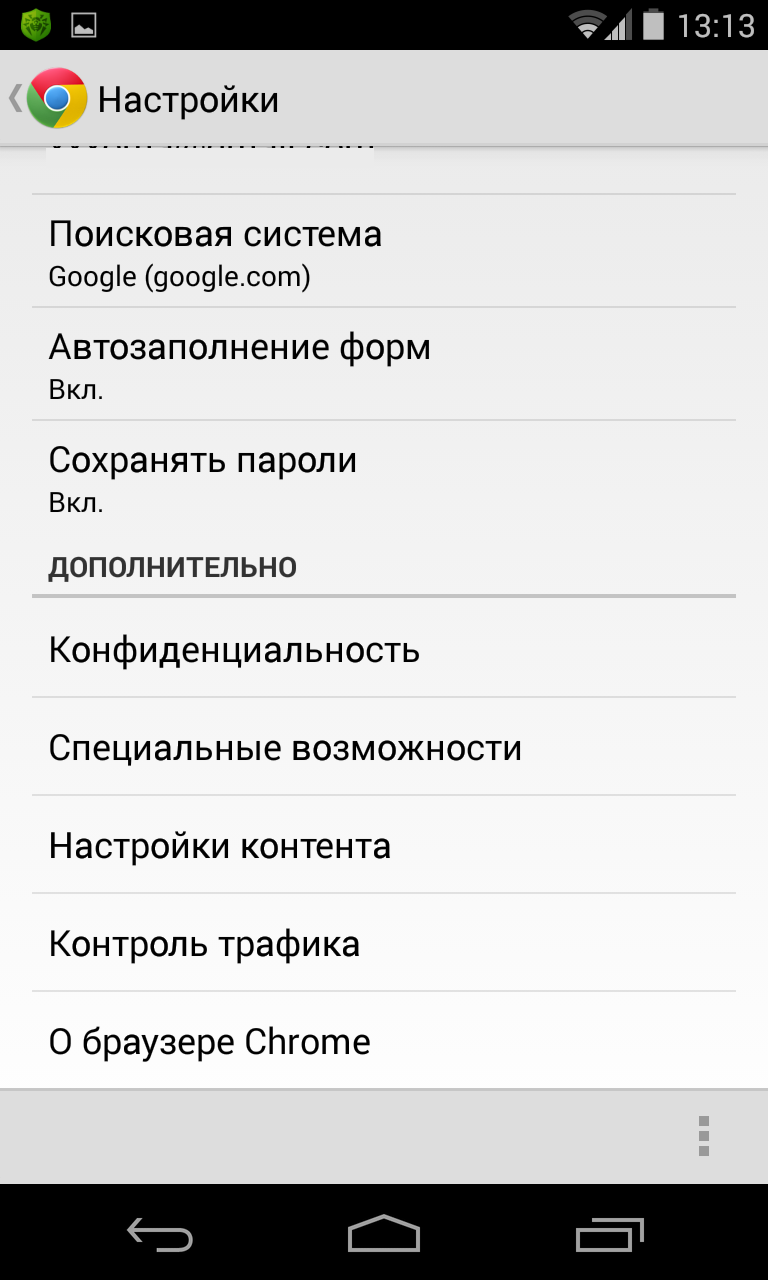
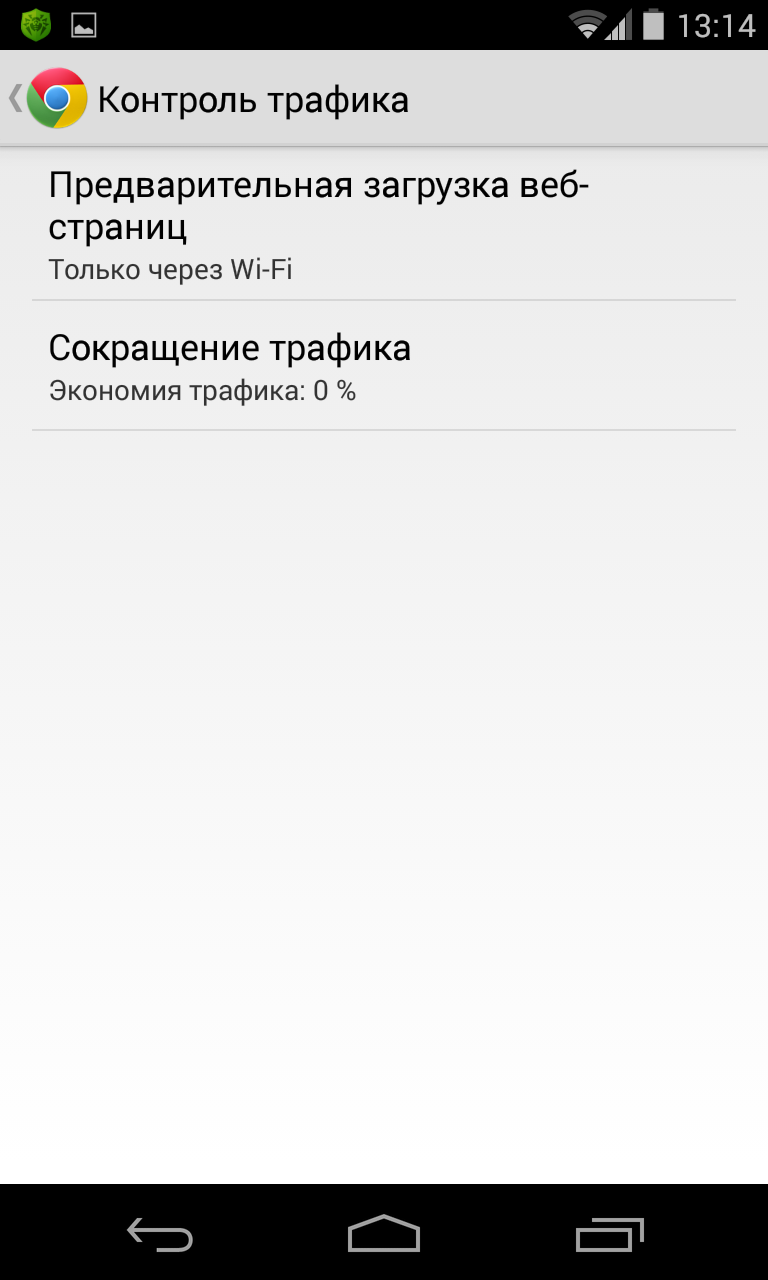

Если у Вас браузер Яндекс.Браузер
Необходимо отключить "Режим Тубро" в меню Настройки браузера:
Для устройств Apple
Для устройств на базе ОС Android
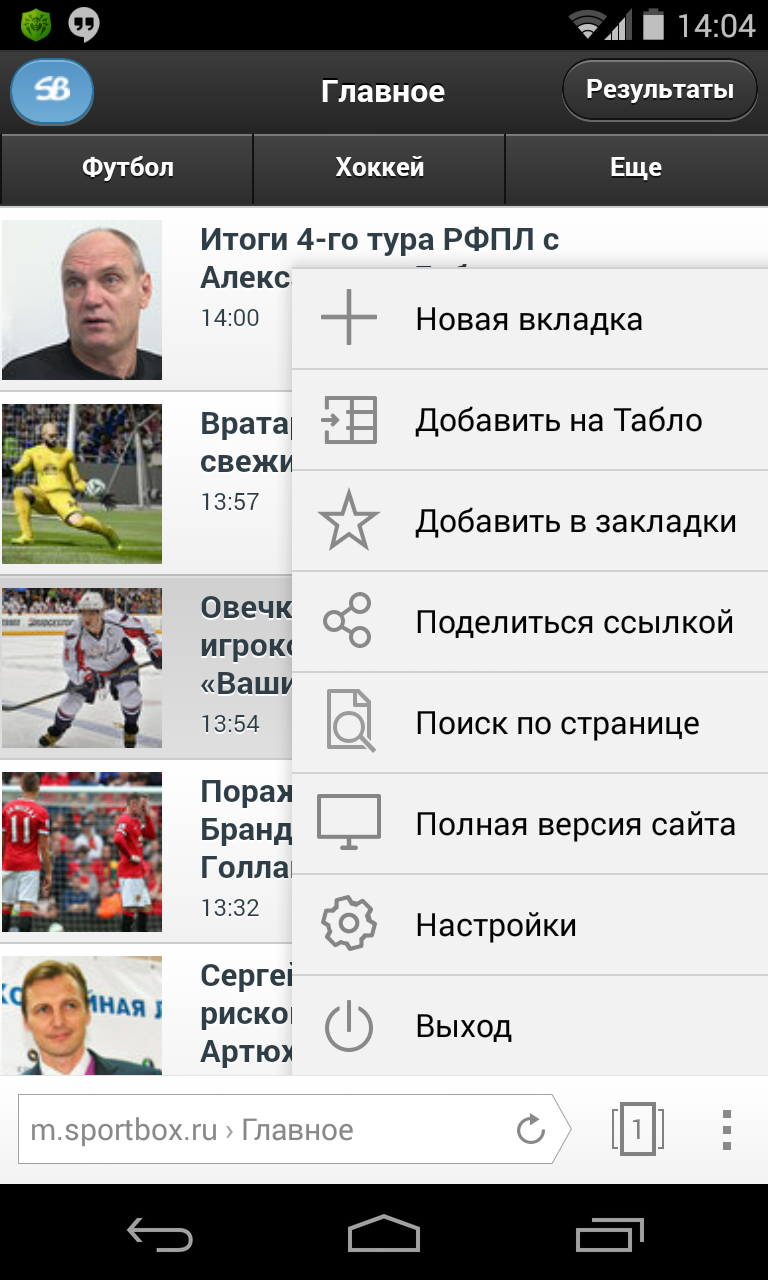
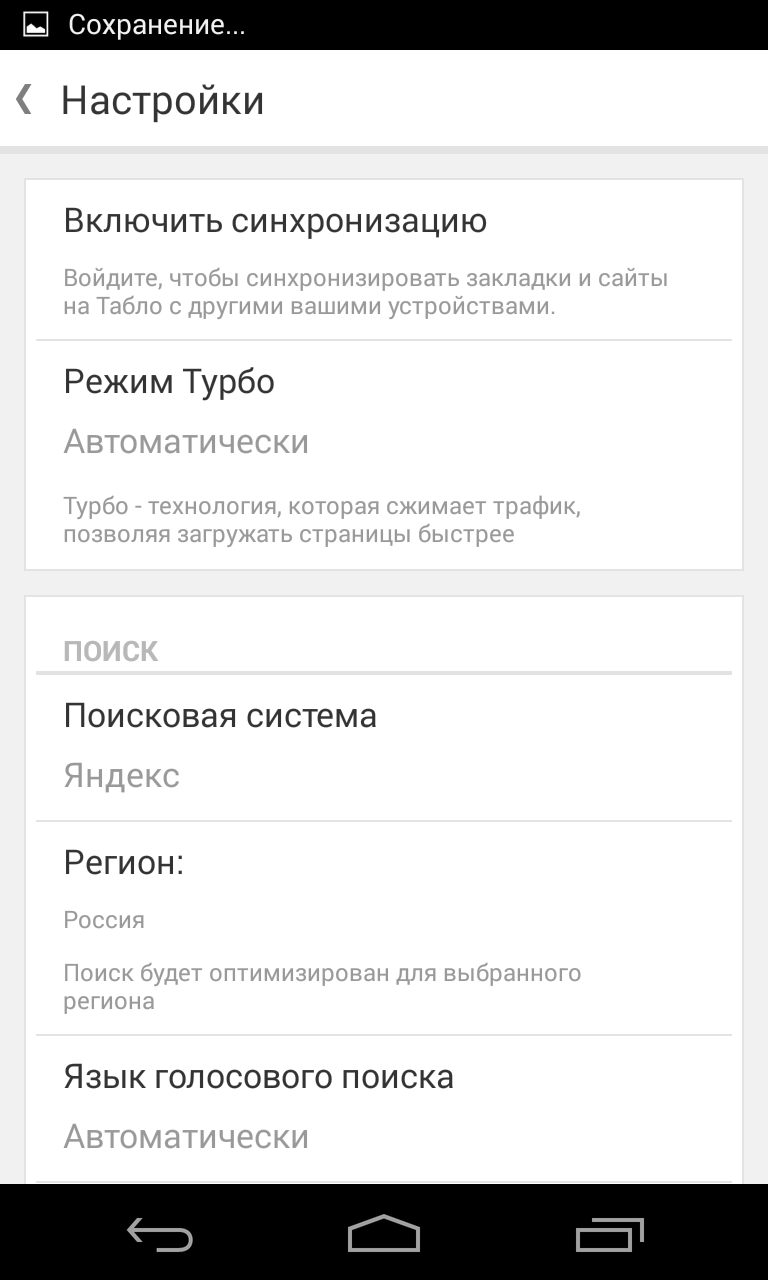
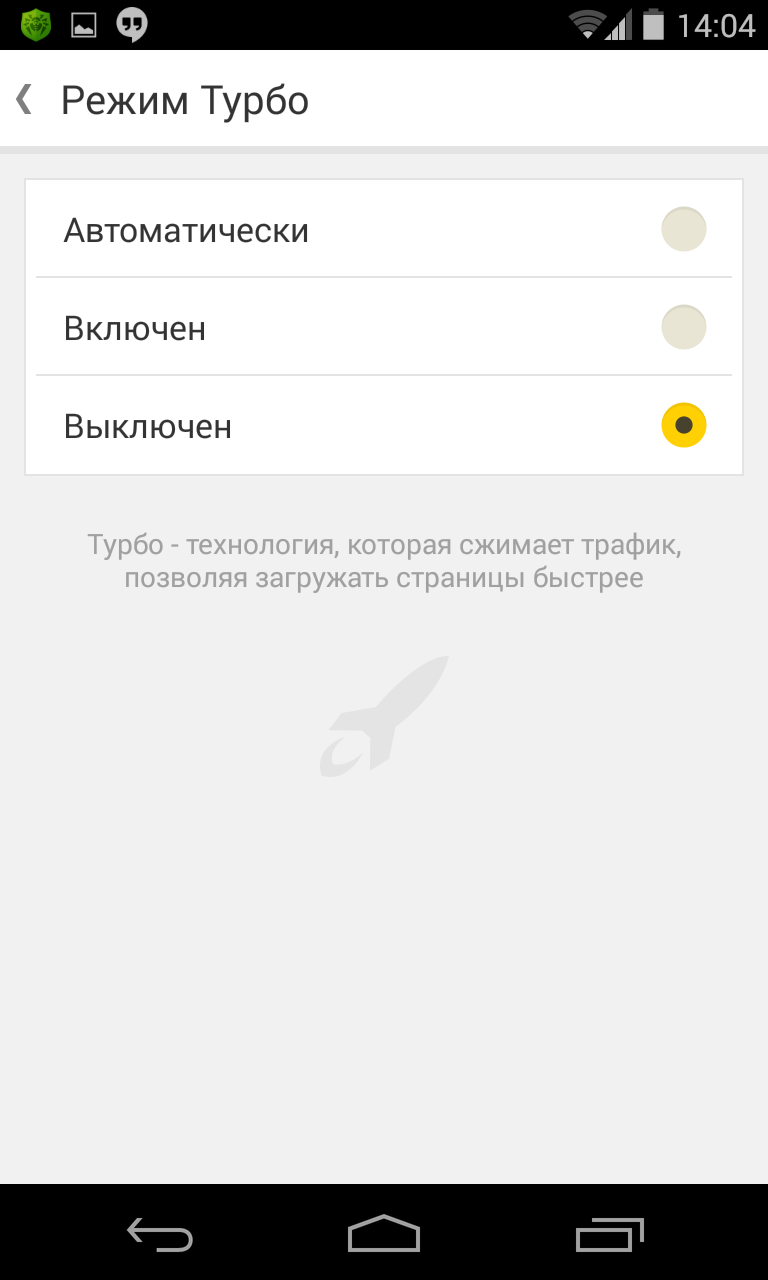
Если у Вас браузер Opera для Windows/Mac/Linux
Необходимо отключить режим "Opera Turbo" в меню браузера:
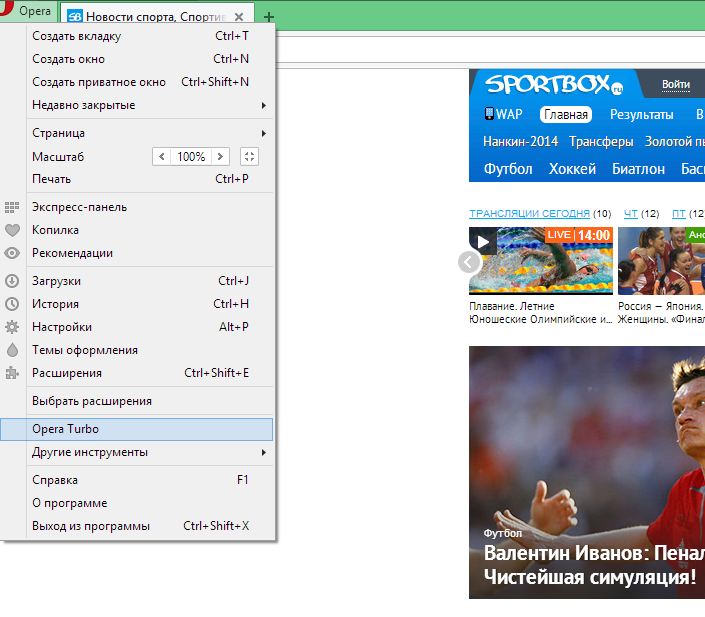
Если у Вас браузер Chrome для Windows/Mac/Linux с установленным расширением "Экономия трафика"
Необходимо отключить режим экономии трафика в меню расширения:
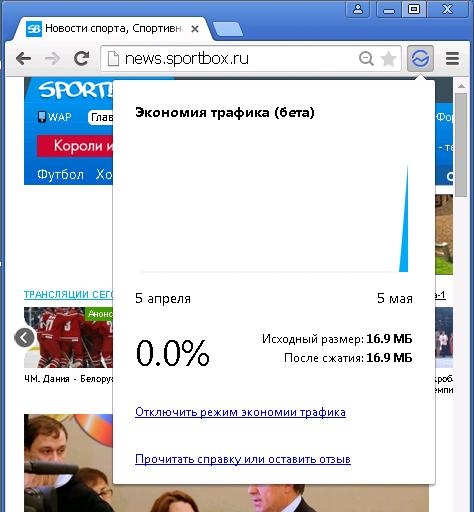
Если у Вас возникают вопросы, не описанные тут, задавайте их, пожалуйста, на нашем форуме.
news.sportbox.ru
Экономим на Интернете, или Как уменьшить трафик
Увы, провайдеры мобильного Интернета не в состоянии обеспечить клиентам стабильную скорость соединения, предпочитая брать оплату за трафик. А поскольку многие из нас предпочитают проводить время за городом с комфортом (читай – с Интернетом), то и тема эта как нельзя актуальна, ведь зачастую другого варианта, кроме мобильного, на природе попросту нет. Однако маленькие хитрости провайдеров подстерегают потребителя и здесь. Так, например, количество трафика считается суммарное (а не только входящий), и пользователь, неожиданно оказавшись без связи, удивляется: когда и где он столько «накачал», если он всего лишь отправлял фото в собственный блог?Куда деваться, приходится или оплачивать перерасход по драконовским тарифам, или переходить на старший пакет. Но и здесь закавыка: трафика-то больше, да цена
начинает кусаться. Умные маркетологи точно подбирают порог лимита: например, выставят 5 тыс. мегабайт в месяц, а клиент, как ни крути, скушает все шесть. И следующий пакет предложит уже 15 000 Мбайт, но вдвое дороже. Вот и решай, что делать: переплачивать или экономить? Так что, как видим, неважно, живете вы за городом постоянно или только отдыхаете, – проблема перерасхода трафика вас неизбежно коснется. Зачем сокращать трафик Конечно, экономия денег – первоочередная задача, но не стоит забывать и о комфорте: скорость загрузки страниц, латентность (пинг) в играх и трансляция онлайн-видео без тормозов возможны только в том случае, когда канал достаточно широк и не перегружен. А перегрузить его проще простого: реклама, флеш-анимация, счетчики и поисковые роботы, «теневая» проверка/загрузка обновлений ПО и многое другое практически никак не сказывается на кабельном безлимитном канале, но очень хорошо ощущается на беспроводном (особенно если им одновременно пользуются два-три человека). Ситуация не безвыходная: объемы трафика можно (и нужно!) сократить, причем вполне реально вдвое, а то и втрое. Не пугайтесь, суровой интернет-диеты не потребуется. Достаточно всего лишь ограничить избыточные потоки данных. Как выбрать, установить и настроить ПО Чаще всего рекомендуют использовать программы для сжатия трафика (скажем, TrafficCompressor или функцию браузера Opera – Opera Turbo). Это хоть и самый простой способ, но не самый оптимальный. Я предлагаю другой, более трудозатратный, но и более действенный. Прежде всего необходимо подготовить компьютер. Проведите полную очистку от ненужных программ, а у оставшихся отключите автоматические обновления (и у операционной системы тоже), в крайнем случае оставьте только уведомления о них. Не помешает отключить и автозапуск, особенно у того ПО, которое работает с Интернетом (торренты, коммуникаторы и т. п.). Обязательно надо проверить ПК на вирусы и прочие нежелательные компоненты и изжить потенциальных зловредов (включая malware). Если затрудняетесь проделать это самостоятельно (задача действительно нетривиальная), обратитесь к опытному пользователю или специалисту. Следующий шаг – установка брандмауэра. Штатный Windows не подойдет (слишком ненадежный), воспользуйтесь бесплатным Outpost Firewall. С его помощью вы мгновенно вычислите нежелательную активность приложений и сможете более тонко управлять доступом приложений в Интернет. Настройки его несложны и подробно описаны в Сети. Результат описанных действий однозначный: компьютер не должен формировать непонятно откуда взявшийся трафик. Убедиться в этом можно при помощи брандмауэра, антивируса или бесплатной программы NetWorx.Переходим к браузеру. Ему стоит указать, что в Интернет теперь будем ходить через прокси-сервер. Например, для Chrome надо зайти в «Настройки» – «Показать дополнительные параметры» – «Изменить настройки прокси-сервера». Для своего ПК указываем адрес сервера (127.0.0.1) и порт (8080).
Собственно, и всё. Проверяйте, как работает. Думаю, вам понравится. А статистику сжатия всегда можно посмотреть в «Личном кабинете» fastun.ru.
Выводы Ускорение работы достигается за счет сжатия трафика и кеширования данных. Первыми загрузятся данные из локального прокси (картинки, апплеты и т. д.) и только потом – обновленная информация из Интернета, но уже в сжатом виде. Впрочем, на чудо не надейтесь, десятикратного прироста скорости и снижения количества потребляемых данных не увидите, но ужать трафик в два-три (а то и четыре-пять) раза вполне реально. Все зависит от того, какие ресурсы вы посещаете: если одни и те же, прирост может быть и более ощутимым. Впрочем, зачастую даже этого достаточно, чтобы не выскакивать за рамки выбранного тарифного плана. Хотя, конечно, лучший способ сократить расходы на Интернет – поменьше сидеть за компьютером, тем более на природе. Оглянитесь – вокруг столько интересного!www.it-world.ru
Экономия трафика — расширение Data Saver
Экономия трафика — расширение для браузера Google Chrome для сокращения потребления трафика во время загрузки страниц в интернете. Расширение «Экономия трафика» (Data Saver) разработано корпорацией Google.
Во время работы расширения, на серверах Google сжимаются данные, а затем происходит их загрузка в браузер. Благодаря этому происходит экономия трафика, веб-страницы открываются быстрее, так как они были сжаты. Отображение страниц в браузере из-за сжатия не изменяется, вы видите сайты такими, какие они есть на самом деле.
Расширение Экономия трафика Chrome не работает на защищенном протоколе HTTPS и в режиме «инкогнито», поэтому трафик при подобном соединении не сжимается, обмен данными происходит в обычном режиме.
Расширение Экономия трафика позволяет обходить блокировку сайтов в интернете, так как трафик проходит не напрямую, а через сервера Google.
Подобная функция сжатия трафика работает на устройствах, работающих под управлением операционной системы Android.
Расширение для сокращения трафика особенно актуально для пользователей мобильного интернета, так как «безлимитные» тарифы, там безлимитные только по названию. В этом случае, расширение Экономия трафика в Google Chrome позволит несколько уменьшить потребление трафика во время серфинга в интернете.
Расширение Экономия трафика можно установить в другие браузеры, созданные на основе Chrome. В браузеры Яндекс.Браузер, Амиго и им подобные, расширение устанавливается непосредственно из магазина Хрома.
Для установки расширения Экономия трафика в браузер Google Chrome войдите в интернет-магазин Chrome. В магазине Хрома, в поле поиска введите выражение: «экономия трафика». Среди найденных расширений выберите расширение Экономия трафика. Согласитесь на установку расширения в браузер.
Можно сразу перейти на страницу расширения Экономия трафика (Data Saver) по прямой ссылке:
https://chrome.google.com/webstore/detail/data-saver/pfmgfdlgomnbgkofeojodiodmgpgmkac
Работа расширения Экономия трафика
После установки расширения в браузер Гугл Хром вы увидите, что Экономия трафика работает. Расширение не требует дополнительных настроек.

По истечении некоторого времени, можно посмотреть данные о расходе трафика. Для этого кликните левой кнопкой мыши по значку расширения.
После этого откроется график с данными по расходу трафика. Например, в моем случае, за сутки, благодаря расширению Экономия трафика, суммарная экономия трафика составила около 10%. Согласитесь, что это совсем неплохо.

Нажмите на ссылку «Подробнее» для получения детальной информации. Предоставляется информация за определенный период времени: за час, 3 часа, 1 день, 7 дней, 30 дней, 60 дней. В верхней части находится график, а ниже можно посмотреть статистику по расходованию трафика на конкретных сайтах.

При изучении статистики следует учитывать, что расширение учитывает весь трафик, в том числе тот, который она не сжимает на сайтах, использующих защищенный протокол HTTPS, например, на сайте www.google.ru.
Как отключить расширение Экономия трафика
Войдите в настройки браузера, далее «Дополнительные инструменты», «Расширения». На странице расширений найдите дополнение «Экономия трафика». Снимите галку напротив пункта «Включено» для отключения расширения в браузере.
Заключение
Расширение Экономия трафика для браузера Google Chrome (Яндекс.Браузер, Амиго и т. д.) позволяет экономить потребление трафика при посещении сайтов в интернете.
Я использую на своем компьютере расширение Экономия трафика в браузерах, созданных на основе Хрома, хотя у меня проводной безлимитный интернет. На компьютеры детей, которые пользуются мобильным интернетом, я устанавливаю расширение Экономия трафика в обязательном порядке.
Расширение Экономия трафика (видео)
Прочитайте похожие статьи:
vellisa.ru
Сжимаем трафик при помощи сервиса Tonnel (тунель)
Интернет » Сжимаем трафик при помощи сервиса Tonnel (тунель)
У тех, кого медленный интернет не всегда именно скорость является основной проблемой. К этой проблеме также можно прибавить трафик, а именно — его ограничение. Когда на вес каждый мегабайт — на помощь приходит сервис Toonel.

Содержание
Сервис Toonel позволяет сжимать трафик и этим не только экономя его, но и увеличивая скорость.
Для работы Java-версии Toonel, которую я и рекомендую, необходимо загрузить Java-платформу, если она у вас не установлена.
Тунель работает в роли промежуточного сервера, другими словами, вы (браузер) данные (запрос) посылаете не напрямую, а через тунель, который в свою очередь отсылает запрос ваш и также получает данные и отправляет вам (браузеру), а клиент, который запущен у вас на компьютере — распаковывает и направляет непосредственно в сам браузер (или другую программу).
Основан тунель на библиотеке сжатия — zlib. По качеству сжатия, эта библиотека частично превосходит известные WinRar и Zip.
Сжатие данных действительно позволяет увеличить скорость загрузкр страниц, изображения сжимаются хорошо, как jpeg так и png/gif, последний — особенно, поэтому в настройках программы если указать качество «низкое», то потеря качества будет более чем заметна. Скорость загрузки увеличивается примерно в двое, зависит от данных, которые сжимаются.
Тунель представляет собой прокси-сервер, для которого необходимо настроить те программы, которые имеют выход в интернет. К ним можно отнести браузеры, icq-клиенты (тунель сжимает трафику только по 5190-му порту) и другие. Я лично использую toonel для браузера, так как остальные программы составляют мизерный процент относительно браузеров.

Toonel является безопасной программой, я им пользуюсь не один год и за все это время никаких проблем со стороны сервиса мной замечено не было.
Установка Toonel
Как я уже писал ранее, для работы java-версии toonel необходима чтобы была установлена java-платформа. Существует как платная версия, кому необходимо не только сжатие данных, но и скорость, но и бесплатная версия, которая менее эффективна и медленнее, так как для разных версий используется разные сервера.
Загрузить бесплатную версию или платную можно на официальном сайте Toonel.
Для работы .NET-версии программы, необходим чтобы был установлен Microsoft .NET Framework 2.0 или выше, обычно, он уже идет в составе операционной системы windows.
Toonel портирован на мобильные устройства, которые работают под управлением Symbian, Pocket PC/Windows Mobile. Также тунель поддерживает работу под Mac OS. По умолчанию, java-версия программы работает как на платформе windows, так и в linux-среде.
Настройка Toonel
Java-версия Toonel представляет из себя апплет (не путать с мидлетом), который воспроизводит ява-машина.
 Бесплатная версия от платной относительно интерфейса почти не имеет отличий
Бесплатная версия от платной относительно интерфейса почти не имеет отличий
После того, как мы запустили тунель, нам необходимо убедится, что порты не заняты и что на вкладке маппинг (mapping) в лейбле статус написано зеленым цветом running, после этого мы можем настроить браузеры для работы с тунелем.

Чтобы настроить работу тунеля Internet Explorer, необходимо зайти в панель управления и открыть свойства обозревателя, где на вкладке подключения выбрать подключение (или если у вас локальная сеть — выбрать внизу «настройка сети») и в открывшемся окне указать настройки прокси-сервера.
Настройка браузеров на основе Chromium такая же как и Internet Explorer, поэтому если у вас популярный Google Chrome или новая Opera — настраивайте способом, что я описал выше, так как эти браузеры используют настройки обозревателя Internet Explorer.
Я использую браузер Opera 12, и если у вас такой же, то чтобы его настроить необходимо сделать пару шагов — нажать на Ctrl+F12 и в появившемся окне выбрать вкладку «Расширенные», где выбрать пункт «Сеть», и нажать на «прокси-серверы…», в необходимых полях установить адрес (127.0.0.1) и порт (8080 или 8089 в зависимости от версии).
 Учтите, toonel не работает с защищенным протоколом HTTPS, поэтому устанавливать работу с этим протоколом нет смысла
Учтите, toonel не работает с защищенным протоколом HTTPS, поэтому устанавливать работу с этим протоколом нет смысла
Практика использования Toonel
Давайте попробуем убедится в том, что Toonel действительно способствует что называется ускорению интернета. Я не уверен, что смогу раскрыть полный потенциал сжатия с помощью этого сервиса, но тем не менее.
 С этим изображением мы и проведем эксперимент, кстати оно находится этом на сайте Это обычная картинка в обычном качестве, которых пруд пруди в сети.
С этим изображением мы и проведем эксперимент, кстати оно находится этом на сайте Это обычная картинка в обычном качестве, которых пруд пруди в сети.
Как видим, вес изображения составляет 39 килобайт. После того, как мы его загрузили с использованием toonel-сервиса, вес уменьшился почти в четыре раза.
 Как видим, размер (вес) изображения намного уменьшился, компрессия использовалась — 25%, но при этом мы все же можем оценить красоту кота на фото
Как видим, размер (вес) изображения намного уменьшился, компрессия использовалась — 25%, но при этом мы все же можем оценить красоту кота на фото
Попробуем еще сжать, выставим минимальную компрессию, для меня это значение равно 16-ти %, при которой изображение все же может нести информационную пользу.
 16% копрессии почти не дало никакого результата, а качество ухудшилось значительно
16% копрессии почти не дало никакого результата, а качество ухудшилось значительно
Как видим разница между использованием тунеля и без — очевидна. Разница между компрессией в 25% и 16% — незначительная, но при 25%-ной степени изображение остается более-менее в нормальном виде, в отличии от 16%. Размер изображения в первом случае был уменьшен в четыре раза, что является отличным результатом. Во втором случае размер изображения уменьшился на пару процентов, поэтому оптимальным вариантом будет использование 25%, или около этого значения, на ваше усмотрение.
Проведем эксперимент с другим изображением, более весомым — 601 Кб.
 Без компрессии, оригинал изображения — /800/600/http/shte.ru//images/example-toonel-0.jpg. Размер — 601 KБ (615 008 байт).
Без компрессии, оригинал изображения — /800/600/http/shte.ru//images/example-toonel-0.jpg. Размер — 601 KБ (615 008 байт).
Теперь посмотрим на результат с применением компрессии 25%:
 Применима компрессия 25%, оригинал сжатого изображения — /800/600/http/shte.ru//images/example-toonel-1.jpg. Размер — 39 KБ (39 262 байт).
Применима компрессия 25%, оригинал сжатого изображения — /800/600/http/shte.ru//images/example-toonel-1.jpg. Размер — 39 KБ (39 262 байт).
Разница на глаз ощутима, но это не сравнить с разницей в размере изображения.
Как видим разница в сжатии — колоссальная, именно поэтому я использую Toonel, так как при моем 3G интернете, скорость загрузки новостных сайтов намного выше, чем при отключенном сервисе. Экономия трафика также существенная.
Вернуться на главную!shte.ru
Смотрите также
- Некорректно работает браузер
- Выключить яндекс браузер
- Windows phone браузер
- Закрой вкладки браузера
- Регистрация в браузере
- Браузер режим инкогнито
- Браузер инкогнито режим
- Очистить история браузера
- История браузера очистить
- Шрифты в браузере
- Браузер для фильмов
|
|
..:::Счетчики:::.. |
|
|
|
|
|
|
|
|


