|
|
|
|
 Far Far |
 WinNavigator WinNavigator |
 Frigate Frigate |
 Norton
Commander Norton
Commander |
 WinNC WinNC |
 Dos
Navigator Dos
Navigator |
 Servant
Salamander Servant
Salamander |
 Turbo
Browser Turbo
Browser |
|
|
 Winamp,
Skins, Plugins Winamp,
Skins, Plugins |
 Необходимые
Утилиты Необходимые
Утилиты |
 Текстовые
редакторы Текстовые
редакторы |
 Юмор Юмор |
|
|
|
File managers and best utilites |
Как в яндекс браузере быстро очистить историю? Очистить история браузера
Как очистить историю браузера на компьютере, планшете и телефоне

Иногда в жизни каждого пользователя может возникнуть ситуация, когда необходимо полностью удалить следы своих похождений в Интернете — очистить историю посещённых сайтов, загрузок, удалить кеш и cookie-файлы. Причиной может быть что угодно — от простой чистки компьютера и освобождения свободного места до обычной человеческой паранойи. Да это в принципе сейчас не суть важно. А Важно знать как это можно быстро и правильно сделать на своём компьютере, ноутбуке, планшете или телефоне.Про это я сейчас подробным образом и расскажу. В качестве примера возьмём среднестатистический ПК с операционной системой Windows 10, а так же смартфоны на базе двух самых популярных мобильных операционных систем Android и iOS (iPhone и iPad).
Как удалить историю сайтов на компьютере
Начнём с самого популярного на сегодня веб-браузера Google Chrome. Для того, чтобы очистить историю посещений в Интернете, Вам надо открыть главное меню программы и выбрать пункт «Дополнительные инструменты»>>»Удаление данных о присмотренных страницах».
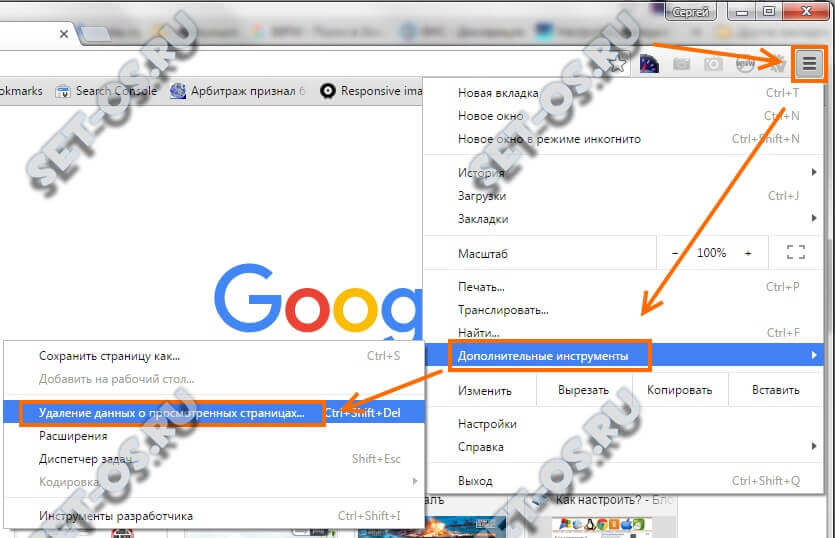
Появится вот такое окно:
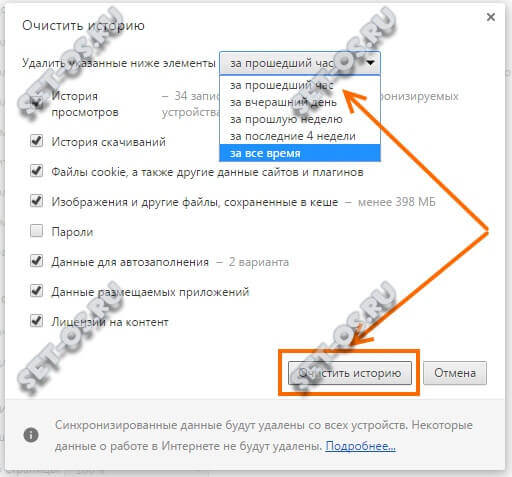
В верхней части надо выбрать временной период, за который мы будем удалять информацию. Если данные надо подчистить полностью — выбирайте вариант «За всё время». Ниже галочками отмечено что конкретно будет удалено — история просмотров, скачиваний, файлы «куки», пароли, автозаполнение форм, приложений и лицензии. Выбираем нужное и нажимаем кнопку «Очистить».
В Интернет обозревателе Opera надо открыть главное меню и выбрать пункт «История»:
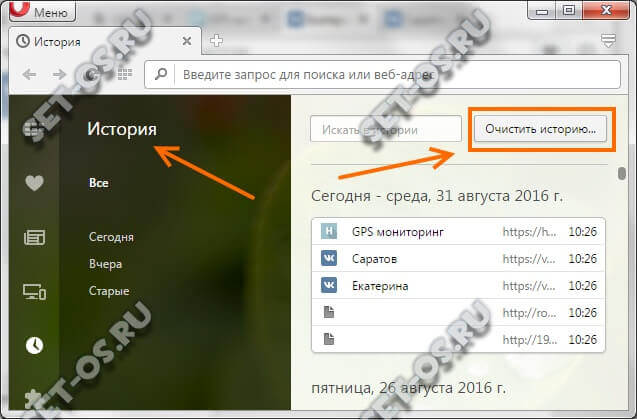
В правой части открывшегося окна появится кнопка «Очистить». Нажав на неё Вы откроете такое же окно, как и в Хроме:
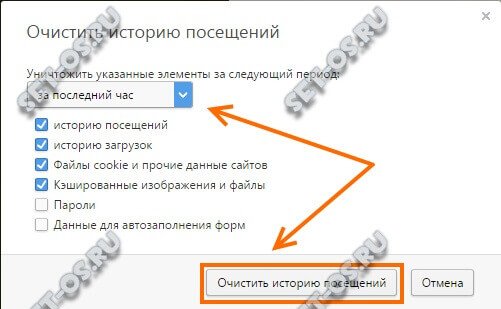
Выбираем временной отрезок, отмечаем нужные пункты и нажимаем кнопку.
Для того, чтобы почистить историю браузера Mozilla Firefox, надо открыть настройки программы и зайти в подраздел «Приватность»:
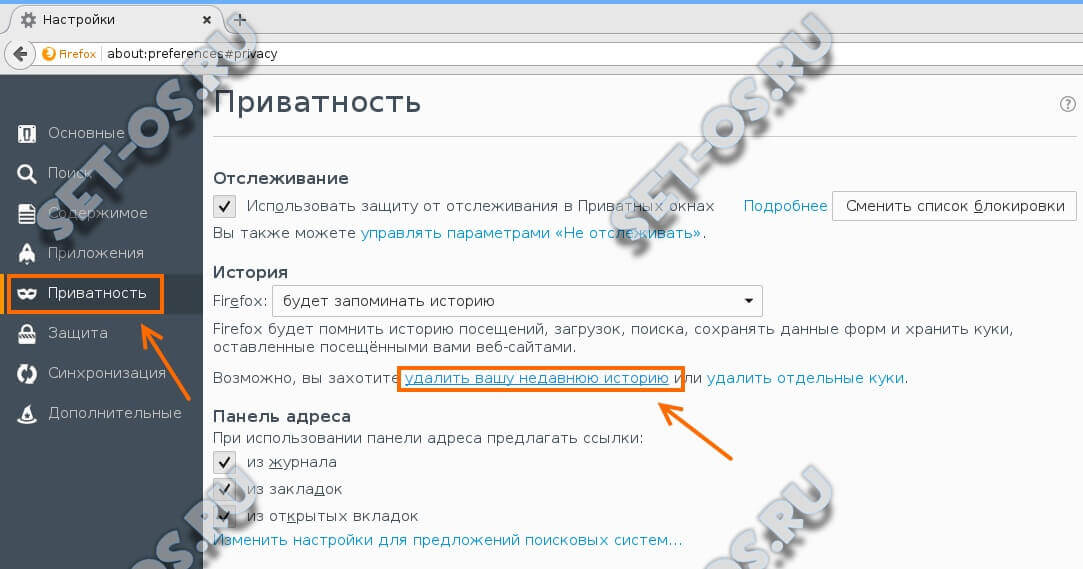
Там будет ссылка «Удалить недавнюю историю». Кликаем на неё и получаем такое меню:
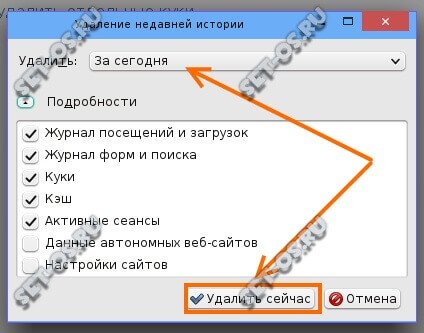
Тут всё те же пункты, как и в Опере и Хроме, так что, думаю, разберётесь.
В Internet Explorer история посещений сайтов браузеров спрятана более тщательно. Чтобы её найти необходимо зайти в Панель управления Windows 10 и открыть раздел «Свойства обозревателя». В появившемся окне на вкладке «Общие» будет кнопочка «Удалить»:
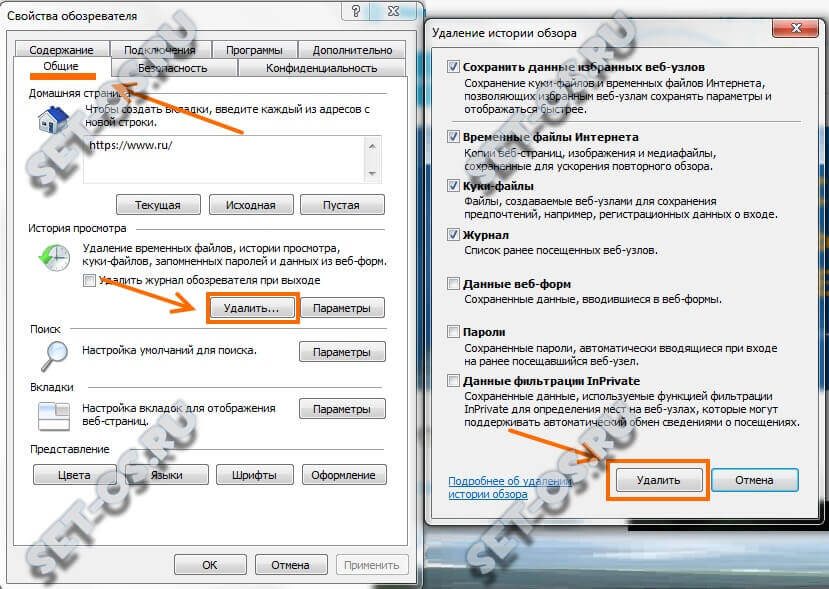
Кликаем на неё и получаем ещё одно окно, в котором опять же надо отметить галками что будем чистить и кликнуть на кнопку «Удалить».
Как почистить историю на телефоне и планшете
На мобильных устройствах с установленной операционной системой Андроид по умолчанию используется обозреватель Гугл Хром. В нём надо нажать на значок с тремя квадратиками в правом верхнем углу экрана. Появится меню программы:
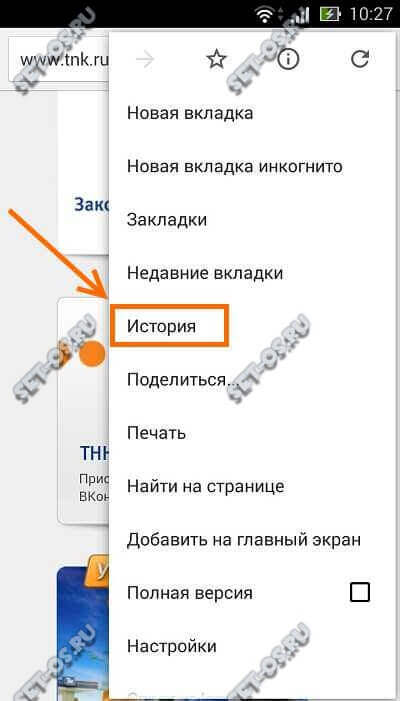
Находим пункт «История» и жмём на него. Появится вот такое окно:
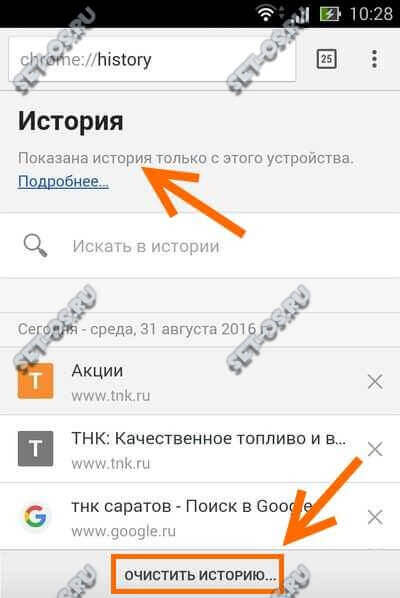
В самой нижней части экрана будет кнопка «Очистить историю» Хрома — нажмите её. В следующем окне выбираем что хотим очистить:
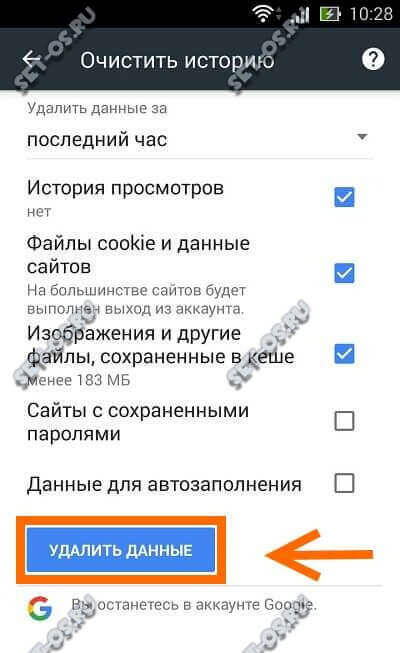
Жмём на кнопку «Удалить данные».
Если Вы поклонник «яблочных» устройств — Айфон и Айпад, то для удаления данных о посещаемый сайтах в Safari надо сначала открыть закладки — значок в виде книги в нижней части экрана. Откроется такое окно закладок:
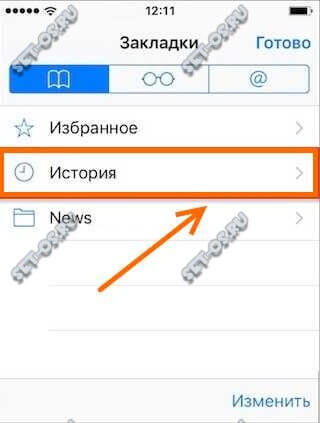
В нём кликаем на ссылку «История» чтобы открылся список посещённых страниц:
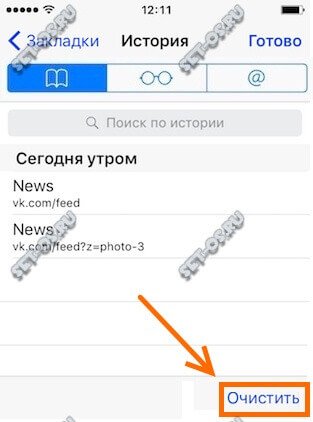
В правом нижнем углу будет ссылочка «Очистить», которая полностью удалить в браузере эти данные.
Это тоже интересно:
set-os.ru
Как почистить историю браузера
История в веб-обозревателе — это список посещённых страниц за всё время, начиная с его установки в систему. По умолчанию история сохраняется на компьютере.
Визуально это выглядит следующим образом: если вы посетите сайт, а потом через некоторое время захотите ещё раз на него взглянуть, вам не нужно будет набирать полностью адрес интернет-ресурса. Достаточно первых нескольких букв, и он сам отобразится в адресной строке браузера. Это будет сделано за счёт сохранившейся истории.
Удобно? Без сомнения. Однако посещение большого количества разных веб-страниц может сделать историю браузера слишком большой, затрудняя подгрузку нужных веб-адресов и вызывая торможение работы всей программы.
Вот почему периодически рекомендуется чистить список посещённых интернет-ресурсов в обозревателе. Во-первых, это поможет освободить место на диске, а во-вторых — ускорит работу браузера, делая интернет-серфинг более комфортным, удобным и быстрым.
Давайте посмотрим, как же выполняется эта нехитрая операция в различных браузерах.
Как почистить историю в Мозиле
- Итак, даём команду «Правка — Настройки» или переходим по специальному адресу about:preferences.
- В обоих случаях откроется страничка, где слева нужно выбрать «Приватность».
- Найдите на открывшейся странице предложение «Возможно, вы захотите удалить вашу недавнюю историю...». Начиная со слова «удалить» всё далее является ссылкой, нажатие на которую приведёт к открытию диалогового окна, где вы сможете выбрать настройки удаления.

По умолчанию будет удалено всё за всё время. Если вы не хотите больше выполнять такую операцию, в предложении, начинающемся с «Firefox:», из выпадающего списка выберите «не будет запоминать историю».
Чистка списка посещенных веб-страниц в Опере
Почистить историю в Опере проще простого.
- Для этого откройте браузер и нажмите комбинацию клавиш Ctrl+Shift+H (английская буква). Альтернативно можете нажать на значок с изображением часов.
- В результате слева появится небольшая панель, в которой по папкам, соответствующим времени просмотра страниц, будет отображена вся ваша история.

Предположим вы хотите удалить странички, просмотренные за сегодняшний день. Выделите мышкой папку «Сегодня» и нажмите на изображение корзины. Точно так же можно почистить историю в опере за любой другой промежуток времени.
Удаление истории в Яндекс.Браузере
- Если вам необходимо полностью почистить историю в Яндексе, откройте главное меню и дайте команду «Дополнительно — Очистить историю».
- Если вам интересно удаление только списка посещённых веб-страниц за всё время, оставьте в открывшемся диалоговом окне включенной опцию «история просмотров». Всё остальное можете отключить.
- Когда всё сделано, нажимайте кнопку «Очистить историю».

Хотите удалить только несколько страниц? Из главного меню откройте «История», выберите страницы, которые вы бы не хотели видеть в списке и удалите их, нажав на строку «Удалить выбранные элементы» и подтвердив своё действие.
А как же история на компьютере?
Да, на ПК она тоже сохраняется. Только не веб-страниц, а недавно открытых документов и папок. Если вы хотите почистить историю на компьютере под управлением Windows 7, откройте любую папку и слева на панели найдите «Недавние документы» - этот пункт будет под корнем «Избранное».
Откройте «Недавние документы». На любом месте справа щёлкните правой кнопкой мышки и выберите «Очистить список последних элементов».
Всё, история на компьютере почищена.
4rev.ru
Как очистить историю просмотров в Internet explorer, Яндекс браузере и Опере
Браузеры сохраняют историю посещения пользователями всех страниц за последний период времени. Просматривая ее, вы можете найти нужные сайты, узнать, какие ресурсы посещают коллеги или родные. Вы можете очистить историю просмотров, сделав это выборочно в одном из браузеров, или во всей системе.
Логотипы самых популярных браузеров
Просмотр истории посещения сайтов в пяти браузерах
В каждом браузере найти журнал данных можно в настройках, а вот удалить историю просмотров можно двумя способами. Первый помогает подчистить выбранный обозреватель, а второй уничтожает информацию обо всех предыдущих действиях пользователя в интернете на ПК.
Google Chrome
Посмотреть историю в Google Chrome можно двумя способами. Если в открытом окне браузера кликнуть по символу с тремя горизонтальными полосами, откроются дополнительные функции обозревателя. Перейдите во вкладку «Инструменты», где удаляются данные о просмотренных страницах.
Либо откройте непосредственно вкладку «История», в которой содержится вся информация о просмотренных страницах и сделанных переходах. Если вы удаляете часть записей, то этот браузер предлагает выбор временного периода:
- последний час работы;
- вчерашний день;
- прошедшую неделю;
- 4 прошлых недели;
- весь период времени использования обозревателя.
Браузер предлагает варианты горячих клавиш. Сочетание CTRL+H открывает окно истории, а сочетание Ctrl+Shift+Delete запускает окно ее очистки.
Рис 1. Популярный браузер Google Chrome
При этом вы выбираете и уровень очистки. Допускается удаление ссылок просмотров, списка загрузок, КЭШа, cookie и данных подключаемых модулей, сохраненных паролей и данных из автозаполнения форм. Выбрав необходимые пункты с помощью установки галочек, нажмите «Очистить историю».
Firefox
Настройки браузера Mozilla открываются кликом по оранжевой вкладке в верхнем левом углу с надписью Firefox. Здесь пройдите по следующему пути:
- Настройки.
- Настройки (второй переход).
- Приватность.
- Выбор ссылки «очистить вашу недавнюю историю» или «удалить отдельные куки».
- Выбор периода, за который проводится очистка.
- Клик по кнопке «Очистить сейчас».
Рис 2. Настройки FirefoxРис 3. Очистка истории на вкладке приватностьРис 4. Выбираем период очистки
В отличие от предыдущего браузера, в Мозилле выбор периода ограничен. Вы можете удалить данные за несколько часов или за текущий день, либо удалить весь список сайтов, посещение которых было зарегистрировано. Сочетание клавиш Ctrl+H сразу направит вас в журнал, а Ctrl+Shift+Delete открывает форму очистки. В ней вы указываете тип удаляемой информации: единовременно журнал посещений и загрузок, автозаполнение форм и поиска, куки, кэш. Если табличка не открывается, добавьте к указанному сочетанию клавиш Alt.
Opera
Почистить историю в Опере можно теми же способами. В поле очистки выбираете период времени от одного часа до полного уничтожения информации за все время работы обозревателя. Укажите тот вид файлов, которые удаляются: список посещенных страниц, загруженных файлов, cookies, кэш, сохраненные пароли.
Рис 5. Настройки Opera
Отметив галочкой необходимые поля, нажмите «Очистить историю посещений». В Опере можно установить функцию «Очищать историю при выходе», и тогда данные удаляются после закрытия обозревателя. Чтобы открыть нужное поле, воспользуйтесь одним из трех алгоритмов.
Кликните рисунок «Opera», в выпадающей вкладке найдите пункт «Настройки». Здесь перейдите в «Конфиденциальность и безопасность». Кликните по кнопке «Очистить историю помещений». После открытия основного меню вы можете перейти в «Другие инструменты» и также попасть на нужную вкладку. И в основном меню есть раздел «История», где можно не только перейти в ее удалению, но и просмотреть данные.
Рис 6. Очищаем историю посещений
Яндекс-браузер
История посещений в Яндексе хранится в разделе «Находки», зайти в который можно по ссылке http://nahodki.yandex.ru/tunes.xml. Чтобы убрать отдельный сайт из списка, нажмите на крестик рядом с ним. Так вы можете частично удалять информацию. Здесь же можно остановить запись всех последующих переходов.
Рис 7. Удаляем запрос из истории в Яндекс браузереРис 8. Останавливаем запись для очистки истории
Полностью очистить историю в Яндекс браузере можно на странице http://nahodki.yandex.ru/tunes.xml. Операция производится в одно действие. Обозреватель не позволяет выбрать период, за который нужно убрать данные, и не дает выбора типа информации. Но вы можете убрать собственные запросы из подсказок, которые автоматически выдает система.
Рис 9
Этот путь действует для пользователей, вошедших в свой аккаунт на сервисе. Если вы пользуетесь им, не авторизовавшись, обратитесь к такому алгоритму:
- Настройки.
- История.
- Менеджер истории.
В этом поле удалите все данные. Вызвать нужную функцию можно и стандартным сочетанием клавиш Ctrl+H. Так удаляется история просмотров в Яндексе за сегодня и весь прошедший период времени.
Internet Explorer
Очистить историю в Internet Explorer можно стандартным способом. В правом верхнем углу имеется значок «Настройки», который выглядит как шестеренка. В этом разделе перейдите в «Безопасность», затем в «Удалить журнал браузера». В выпавшем меню проставьте отметки на искомых видах данных. Нажмите кнопку «Удалить».
Рис 10Рис 11
Посмотреть историю в Internet Explorer можно во вкладке «Журнал» в общих настройках. Здесь есть фильтр, который помогает сортировать ссылки по источнику или времени просмотра. Вызвать меню можно сочетанием Ctrl+H.
Полная очистка истории во всех браузерах единовременно
Если вы хотите удалить историю поиска во всех браузерах полностью, без сортировки и выборки, сохранения паролей, избранных сайтов и другой личной информации, воспользуйтесь программой Ccleaner. Она бесплатна, устанавливается на ПК или ноутбук и позволяет полностью избавиться от всех лишних данных, которые сохраняются на компьютере.
Рис 12
После установки кликните по иконке программы и выберите вкладку «Очистка». Отметьте все типы данных, которые требуется уничтожить. Нажмите кнопку «Очистка». После завершения процесса закройте окно. Если вы хотите освободить часть оперативной памяти, запустите анализ. Утилита подскажет, какая информация является лишней и мешает работе ПК.
ПОСМОТРЕТЬ ВИДЕО
Используя любой из предложенных вариантов, вы можете посмотреть, частично или полностью удалить информацию о посещениях различных сайтах, закачках, сохраненных ссылках, паролях. Не забывайте, что после полного удаления восстановить данные невозможно.
pcyk.ru
Как очистить кэш и историю браузера? | www.how-tos.ru
Хаутошка о том, как очистить историю и кэш браузера. Это может понадобится в тех случаях, когда надо «замести следы» своей работы в интернете, или просто для того, чтобы очистить браузер от лишний информации (в некоторых случаях это может замедлять работу интернет-браузера). В хаутошке рассмотрены браузеры Internet Explorer, Opera и Mozilla Firefox.
В кэш-памяти (cache memory, browser cache) браузеры сохраняют посещенные страницы, картинки, файлы с сайта для их быстрого отображения при повторном посещении. Если кэш-память браузера регулярно не очищать, она может занимать большой объём на жёстком диске.
С помощью кэш-памяти можно скачивать файлы, которые не доступны явно (например, mp3-файлы с сайта vkontakte.ru или видео с youtube). Подробно это описано в хаутошке «Как скачивать музыку с сайте вконтакте?».
В истории посещений сохраняются страницы, которые посещал пользователь или вводил их в строку автозаполнения.
Ниже рассмотрены способы очисти кэш-памяти и истории посещений для браузеров Internet Explorer, Opera и Mozilla Firefox.
Internet Explorer
Для очистки кэш памяти Internet Explorer в меню «Сервис» выберите строку «Удалить журнал обозревателя»

В разделе «Временные файлы интернета» нажмите кнопку «Удалить файлы…»

Для очистки истории посещений в разделе «Журнал» нажмите кнопку «Удалить историю…»

Все сразу возможно очистить другим способом. Для этого в меню «Сервис» выберите строчку «Свойства обозревателя».

Для очистки кэш памяти и истории посещений нажмите во вкладке «Общие» разделе «История просмотра» кнопку «Удалить»

Opera
Для очистки кэша и истории в Opera нужно в меню «Инструменты» выбрать строчку «Настройки».

Затем во вкладке «Дополнительно» выбрать строку «История».
Для очистки истории и кэша необходимо нажать соответствующие кнопки «Очистить». Здесь же можно настроить автоматическую очистку истории сообщений, кэша и их размеры.

Бывает так, что в адресной строке накопилась куча разных ссылок, а нужно оставить только некоторые. Для выборочной очистки адресной строки необходимо найти скрытый файл typed_history.xml. Закрыть программу Opera, открыть этот файл и отредактировать его, удалив ненужные строчки.. Потом необходимо запустить Opera.

Mozilla Firefox
Чтобы очистить кэш в браузере Mozilla Firefox, откройте меню «Инструменты», далее выберите строчку «Настройки».

Затем во вкладке «Приватность» в разделе «Личные данные» нажмите кнопку «Очистить сейчас». Здесь можно настроить, чтобы кеш браузера очищался автоматически при его закрытии. Отметьте галочкой пункт «При закрытии Firefox всегда удалять мои личные данные»

Количество места, определяемого под кеш-память в Firefox можно определить, зайдя в меню «Инструменты», далее строка «Настройки», вкладка «Дополнительно», вкладка «Сеть». В разделе «Автономное хранилище» установите количество мегабайт, определенных под кеш.
Здесь же можно очистить кэш-память, нажав кнопку «Очистить сейчас».

www.how-tos.ru
Как очистить историю браузера
Интернет-браузер по умолчанию хранит информацию о страницах, посещенных во время сеанса просмотра веб-страниц. Данная информация может содержать что угодно: от личных данных для входа до полученной на определенном сайте информации или случайных материалов с веб-страниц.В зависимости от типа информации, сохраненной браузером, хранение этих данных может поставить безопасность пользователей под угрозу. Эта статья покажет наиболее эффективные способы удаления истории браузера и защиты Вашей личной информации.

Безвозвратное удаление истории поиска в браузере
Существует несколько способов, которыми Вы можете воспользоваться, чтобы удалить историю поиска в своем браузере навсегда.Очистка Вашего жесткого диска
Вы можете запустить очистку диска, чтобы удалить файлы cookies и историю о посещенных страницах.Если Вы пользуетесь Windows, просто нажмите Пуск > Стандартные > Служебные. Выберите Очистка жесткого диска (c:\), и начнется удаление нежелательных элементов.
Существуют также программы, позволяющие автоматизировать процесс в большинстве браузеров. Мы рекомендуем CCleaner.
Очистка истории поиска в Internet Explorer (версии 8 - 11)
Запустите Internet Explorer и откройте меню Сервис. Затем нажмите Безопасность.Нажмите Очистить журнал обозревателя, поставьте флажки напротив пунктов, соответствующих информации, которую Вы хотите удалить, а затем нажмите Очистить, чтобы завершить очистку.
Очистка истории поиска в Google Chrome
Существует несколько способов, которыми Вы можете воспользоваться, чтобы очистить историю поиска в Google Chrome.Наиболее простой путь очистить историю поиска в Chrome – нажать на Меню Chrome, расположенное в правом верхнем углу, чтобы перейти к меню инструментов и выбору настроек браузера.
Выберите Настройки из выпадающего списка, а затем выберите Очистить историю.
В появившемся диалоговом окне выберите опцию, которая называется История просмотра. Если Вы хотите полностью стереть свою веб-историю, можете выбрать опцию за все время под Удалить указанные ниже элементы. Нажмите на Очистить историю, чтобы выполнить очистку.
Также Вы можете воспользоваться горячими клавишами, чтобы быстро удалить свою историю поиска в Google Chrome. Просто нажмите Ctrl + Shift + Del, чтобы стереть свою историю.
Еще Вы можете скопировать и вставить этот путь в адресную строку:
chrome: // settings / clearBrowserData.Очистка истории поиска в Firefox
Чтобы стереть историю поиска в Firefox, просто запустите браузер и нажмите на Меню > Настройки.Затем нажмите на закладку Приватность. Откроется новое окно. Нажмите на Удалить вашу недавнюю историю и поставьте галочку напротив соответствующих вариантов (большинство галочек стоит по умолчанию).
Нажмите на Удалить сейчас, чтобы стереть историю Вашего браузера.
Также Вы можете использовать сочетание клавиш Ctrl + Shift + Del на клавиатуре для быстрой очистки истории своего браузера.
Предотвращение сохранения истории браузера поисковыми машинами
Ниже приведено несколько быстрых способов предотвращения сохранения истории сеанса в Вашем браузере.Отключение записи истории в Internet Explorer
Откройте Internet Explorer и перейдите в Сервис.Поставьте флажок напротив опции Скрытый просмотр, чтобы отключить запись истории Вашей навигации.
При активации данной опции как история работы в Интернет так и файлы cookies будут удалены, когда Вы закроете окно браузера. Этот шаг необходимо повторять каждый раз, когда Вы запускаете браузер.
Отключение записи истории в Mozilla Firefox
Откройте Firefox и перейдите в Инструменты. Затем нажмите на закладку Приватность.Откройте выпадающий список под Историей и выберите Не будет запоминать историю. Нажмите на OK, чтобы сохранить настройки.
Изображение: © A-R-T - Shutterstock.com
Похожие запросы
Оригинальная статья опубликована пользователем Carlos-vialfa. Переведено пользователем IsraelCCM. Последнее обновление 28.02.2018, 19:37 от пользователя NataliaCCM.ru.ccm.net
Как очистить историю в Яндекс Браузере, способы найти ее или удалить
Специалисты по настройке компьютеров единодушно в один голос рекомендуют удалить историю в Яндекс Браузере, если в ней нет особой необходимости. Почему? Во-первых, как-никак, а на её хранение всё-таки расходуется память системного диска. Сразу, к примеру, журнал Яндекс браузера занимает 40мб, потом 200 мб, ну и дальше, как говорится, больше. Во-вторых, некоторые веб-сайты грешат тем, что без спросу заглядывают в историю браузера, дабы узнать пользовательские интересы в Сети. А это, мягко говоря, не совсем хорошо. В-третьих, может за компьютером ещё кто-то работает и ещё под одной учётной записью с вами. И этот «кто-то» имеет возможность заглянуть в историю поиска в Яндексе. И хорошо, если там нет ничего секретного и приватного, а если есть... Правильно! Лишние проблемы.
Все эти ситуации — №1, №2 и №3 — можно обходить стороной. Как? Всё просто — своевременно очищать историю в Яндекс Браузере. Стёрта она, и нет списка просмотров — нет повода для переживаний, и на диске C, в системном разделе, уже почище будет.
Из этого руководства вы узнаете о том, как очистить историю в Яндекс Браузере на компьютере и в мобильных девайсах (телефоне и планшете).
Очистка журнала на компьютере
В десктопной версии браузера удалить историю запросов можно различными способами. Рассмотрим подробно, как их задействовать.
Способ №1: штатные настройки
Чтобы убрать всю историю в Яндексе, в настройках выполните следующие действия:1. Откройте меню (клик по иконке «три полоски» вверху справа).
2. Установите курсор на раздел «Дополнительно». В выпавшем подменю клацните «Очистить историю».

Совет! Панель очистки можно открыть «горячими» клавишами — «Ctrl + Shift + Del».

3. Чтобы удалить историю поиска, в открывшейся панели укажите, за какой период времени нужно убрать поисковые запросы и URL посещённых страниц. Кликом мышки откройте ниспадающий список «Удалить… » и выберите временной промежуток.
4. В перечне элементов убедитесь в том, что установлена «галочка» возле строки «Историю…».
5. Нажмите «Очистить историю».
Внимание! Штатными средствами восстановить удалённую историю нельзя. Эта процедура выполняется при помощи программ, возвращающих удалённые файлы, и средств восстановления настроек ОС Windows.
Если нужно выборочно почистить историю, сделайте так:
1. Кликните кнопку «Меню».
2. Поставьте курсор над разделом «История».
3. В дополнительном перечне кликните «История». Далее нужно найти URL, которые больше не нужны.

Внимание! Вкладку с журналом можно также открыть при помощи «горячей» комбинации клавиш — «Ctrl + H».
4. Наведите курсор в правую часть поля ссылки на посещённую страницу, которую требуется убрать.
5. Щёлкните значок «треугольник». В мини-панели кликом мышки запустите команду «Удалить из… ».
Совет! Предварительно вы можете проверить URL, кликнуть по нему и посмотреть загрузившуюся страницу на предмет того, нужно ли её удалять или нет.

Способ №2: аддон eCleaner
1. Перейдите на официальный сайт расширений для Opera и Яндекс браузера — https://addons.opera.com/ru/extensions/.
2. В поисковой строчке наберите — eCleaner.
3. В списке выдачи по запросу кликните ссылку на страничку аддона.

4. Установите дополнение (для запуска инсталляции используйте зелёную кнопку).
5. После подключения кликните иконку аддона в верхней панели Яндекса.

6. В выпавшем окне задайте настройки очистки: за какой период времени очистить журнал, какие элементы удалить (строку History нужно включить обязательно!).
7. Нажмите кнопку «Forget!».
Удаление истории в мобильной версии
(в Андроиде и iOS)
На мобильных девайсах очистка выполняется немного по-другому:
1. Тапните иконку меню (значок «три точки»).
Примечание. В некоторых телефонах иконка не отображается и необходимо нажать кнопку «Меню» непосредственно на корпусе устройства.
2. Перейдите: Настройки → Конфиденциальность.
3. Запустите команду «Очистить Историю».
4. Убедитесь в том, что включён элемент «История».
5. При необходимости дополнительно настройте очистку: включите/отключите другие элементы в списке.
6. Подтвердите запуск процедуры удаления.
Не забывайте вовремя наводить чистоту и порядок в Яндексе! На очистку журнала требуется всего лишь одна-две минуты.
brauzerok.ru
Как очистить историю в яндекс браузере за минуту?
 Всем привет! В этой статье я расскажу как просто и без особого труда очистить историю в браузере Yandex. В данной статье будет подробно описано и рассмотрено как удалить историю посещенных интернет ресурсов в браузере Yandex.
Всем привет! В этой статье я расскажу как просто и без особого труда очистить историю в браузере Yandex. В данной статье будет подробно описано и рассмотрено как удалить историю посещенных интернет ресурсов в браузере Yandex.
Прочитав данную статью, вы сможете легко и без проблем удалить историю посещенных вами интернет страниц.
Для удаления истории посещенных интернет страниц запускаем в вашей системе Yandex браузер. Далее нам нужно открыть вкладку настройки вашего браузера. Для этого перемещаем курсор мыши в верхнюю правую часть вашего браузера, и кликнуть 1 раз по кнопке с настройками левой кнопкой мышки.
Ранее я уже рассказывал как сделать яндекс стартовой страницей, если интересно то читайте эту статью https://public-pc.com/brauzery/kak-sdelat-startovuyu-stranicu-yandeks.html
Как очистить историю в яндекс браузере? Верный спопоб!
Чтобы узнать как очистить историю в яндекс браузере, вам нужно повторить все мои действия.
- В раскрывшемся меню с настройками, мы наводим курсор мышки на пункт «История». Откроется подпункт «Менеджер истории» из выпадающего списка.
- Мы нажимаем 1 раз левой клавишей списка на него, после этого откроется в отдельной вкладке браузера – «Менеджер истории».
- Так же существует комбинация клавиш для быстрого вызова данного меню. Для этого нам необходимо нажать на клавиатуре одновременно сочетание клавиш Ctrl+H.

- После открытия пункта «Менеджер истории» любыми из перечисленных способов в вашем браузере откроется страница с посещенными сайтами.
- Здесь вы сможете выбрать необходимые страницы и удалить их, или удалить полностью всю историю посещения – за все время.
- Для того чтобы удалить историю посещенных страниц в Yandex браузере, необходимо навести курсор на кнопку «Очистить историю» кликнув 1 раз левой кнопкой мышки.

После этого откроется всплывающее окно с настройками, которые вы можете выбрать на ваше усмотрение.
- Нажав на пункт «Удалить следующие элементы» из сплывающего меню выбираем время, за которое вам нужно очистить историю.
- В сплывающем меню присутствуют такие пункты, как удалить историю за прошедший час, прошедший день, прошедшую неделю, прошедшие 4 недели и за все время.
- По умолчанию стоит пункт – удалить следующие элементы за все время.

Выбрав время за которое вы хотите удалить свою историю посещенных ресурсов переходим к выбору дополнительных настроек, а именно нам необходимо выбрать такие пункты как — историю просмотров, историю загрузок, файлы cookie и другие данные сайтов, файлы, сохранённые в кеше, пароли, данные автозаполнения форм, и последний пункт — данные сохранённых приложений.
httpv://www.youtube.com/watch?v=Az0RnGPsdxA
Выбрав необходимые нам пункты и время, за которое нужно удалить историю нажимаем на кнопку чуть ниже правее — «Очистить историю». Сам процесс занимает от нескольких секунд до нескольких минут в зависимости от объема накопленной вами истории.
Как вы видите все довольно просто и понятно, и вы теперь сами знаете как удалить историю в яндекс браузере. Если хотите получать мои уроки себе на почту — напишите свой email в окошке в конце статьи, а я вам пожелаю добра и здоровья!
С Ув. Евгений Крыжановский
public-pc.com
Смотрите также
- История браузера очистить
- Шрифты в браузере
- Браузер для фильмов
- Сафари браузер это
- Работа с браузером
- Аудгар для браузера
- Via браузер отзывы
- Orbitum браузер отзывы
- Онлайн конструктор браузера
- Браузер без html5
- Es6 поддержка браузерами
|
|
..:::Счетчики:::.. |
|
|
|
|
|
|
|
|


