|
|
|
|
 Far Far |
 WinNavigator WinNavigator |
 Frigate Frigate |
 Norton
Commander Norton
Commander |
 WinNC WinNC |
 Dos
Navigator Dos
Navigator |
 Servant
Salamander Servant
Salamander |
 Turbo
Browser Turbo
Browser |
|
|
 Winamp,
Skins, Plugins Winamp,
Skins, Plugins |
 Необходимые
Утилиты Необходимые
Утилиты |
 Текстовые
редакторы Текстовые
редакторы |
 Юмор Юмор |
|
|
|
File managers and best utilites |
Как включить плагин в браузере Yandex? Браузер включить
Как открыть интернет браузер?
Браузер предназначен для доступа к ресурсам сети интернет, и является одной из основных программ операционной системы. Открыть интернет браузер сможет даже начинающий пользователь компьютера.
Инструкция
Инструкция
imguru.ru
Включить в browser plugins, посмотр списка плагинов и настройка расширений
 Выход в интернет без браузера невозможно представить. Веб-серфер стал рабочим инструментом, своеобразным окном в компьютерный мир, призванным к тому, чтобы удовлетворять все пользовательские потребности. К слову, видов браузеров существует огромное множество со всевозможными настройками, компонентами, возможностями. Один из полезных компонентов, который должен присутствовать в каждом браузере — плагин.
Выход в интернет без браузера невозможно представить. Веб-серфер стал рабочим инструментом, своеобразным окном в компьютерный мир, призванным к тому, чтобы удовлетворять все пользовательские потребности. К слову, видов браузеров существует огромное множество со всевозможными настройками, компонентами, возможностями. Один из полезных компонентов, который должен присутствовать в каждом браузере — плагин.
Плагин и его настройки
Давайте рассмотрим само определение. Плагин — встраиваемый блок, расширяющий возможности браузера, не имеющий своего интерфейса и включающийся в специальной директории настроек.
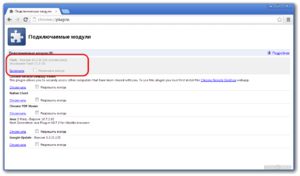
Яндекс.Браузер
 Как посмотреть плагины в яндекс браузере? Для начала необходимо скачать саму программу. Если же она у вас уже присутствует, ее необходимо обновить до новейшей версии. После чего запустить ее. В адресной строке (некоторые ее называют умной) необходимо ввести слово на английском plugins. Откроется соответствующее окно настроек, где вашему вниманию будет представлен список актуальных расширений.
Как посмотреть плагины в яндекс браузере? Для начала необходимо скачать саму программу. Если же она у вас уже присутствует, ее необходимо обновить до новейшей версии. После чего запустить ее. В адресной строке (некоторые ее называют умной) необходимо ввести слово на английском plugins. Откроется соответствующее окно настроек, где вашему вниманию будет представлен список актуальных расширений.
В данной директории у вас будет возможность отключить или же, наоборот, включить необходимое вам расширение. Кстати говоря, для того чтобы каждый раз не выполнять запрос в адресной строке, можно напротив расширения поставить галочку в пункте — запускать всегда. Браузер может также предложить обновить устаревшие расширения/блоки, так как в автоматическом режиме они не обновляются. Я рекомендую сделать это, чтобы обеспечить корректную работу расширения.
Google Chrome
Необходимо зайти на сайт google. На странице будет предложено скачать их фирменную программу для просмотра интернет-страниц Google Chrome. После установки открываете программу и заходите в директорию настроек, где необходимо выполнить следующие действия:
- Открыть панель быстрого доступа;
- Зайти в инструменты;
- Активировать меню расширения.
Откроется список плагинов, которые пользователь может включить/отключить, удалить или же обновить. Если настройка аддона была проведена неправильно, то он может перестать отвечать или же просто не запускаться.
Internet Explorer
Работа со стандартными дополнениями в интернет-обозревателе от компании Майкрософт будет ненамного сложнее. Популярностью данная программа у пользователей не преобладает, но она поставляется вместе с операционной системой. Итак, необходимо зайти в директорию настроек, после чего найти раздел настроек надстроек. Необходимо включить отображение всех надстроек. Проверить работоспособность надстроек вы можете на сайте, для которого они собственно и предназначены.
После этого пользователю будут наглядно доступны все имеющиеся аддоны. Необходимо также помнить, что аддоны могут как положительно влиять на работу вашего компьютера, так и отрицательно. Отрицательная сторона может заключаться в том, что вами будет загружено вредоносное программное обеспечение, с помощью которого злоумышленники могут похитить ваши персональные данные. Перед установкой того или иного плагина убедитесь в его безопасности с помощью антивируса.
Mozilla Firefox
 Скачиваете с официального сайта программное обеспечение, устанавливаете, активируете. В открывшейся программе в разделе настроек найдите меню «дополнения». В этом меню будет представлен наглядно весь необходимый список расширений. С помощью достаточно удобной навигации можно будет редактировать содержимое расширений.
Скачиваете с официального сайта программное обеспечение, устанавливаете, активируете. В открывшейся программе в разделе настроек найдите меню «дополнения». В этом меню будет представлен наглядно весь необходимый список расширений. С помощью достаточно удобной навигации можно будет редактировать содержимое расширений.
В случае если плагины не работают, можно попробовать их переустановить, ну или же на крайний случай перезапустить программу. Это должно решить возникшие проблемы.
Если вы не понимаете как активировать полезные аддоны, то в интернете по запросу «browser plugins включить» будет представлено достаточно много подробнейших инструкций по решению вашей проблемы с указаниями, где находятся плагины.
Opera
Скачиваете актуальную версию программного обеспечения. Заходите в директорию настроек, далее проходите во вкладку расширения. Откроется диалоговое окно, в котором все будет представлено наглядно для пользователя. Помимо того, что вы сможете посмотреть список доступных аддонов, вы также сможете найти интересующий вас плагин. Включение/выключение также доступно в этой вкладке.
Обобщая написанное, можно выделить небольшой список предназначения плагинов:
- Для музыки
- Для видео
- Для изображений
- Для автоматизированного исполнения действий
Я бы рекомендовал каждому пользователю скачать прямо сейчас этих незаметных электронных помощников и убедиться в их полезности на собственном опыте!
komp.guru
Как включить Browser Plugins: общие и частные решения
Практически все пользователи интернета, которые работают с веб-обозревателями, знают, что браузеры в чистом виде имеют весьма ограниченную функциональность. Связано это с тем, что для улучшения их работы необходимо использовать дополнительные расширения и надстройки, называемые плагинами (Browser Plugins). Включить их несложно. Правда, в зависимости от того, какой браузер используется, решения по их активации могут разниться, хотя бы только потому, что некоторые расширения являются встроенными, но находятся в неактивном состоянии, а другие нужно инсталлировать дополнительно, для чего могут использовать как сторонние интернет-ресурсы, так и встроенные средства хранилищ, доступные непосредственно в настройках обозревателя.
Browser Plugins: что это такое и для чего нужно?
Рассмотрение основного вопроса по активации дополнений начнем с того, что они, собственно, собой представляют. Среди всех надстроек Browser Plugins Adobe Flash Player занимает одно из первых мест, поскольку без его присутствия ни в одном веб-обозревателе воспроизвести мультимедиа-контент, представленный на интернет-ресурсах, будет невозможно. Исключением можно назвать аналогичный плеер Shockwave Flash, который является весомой альтернативой.

С другой стороны, расширения созданы не только для возможности обеспечения работы с мультимедиа. Среди самых распространенных и популярных надстроек можно отметить, скажем, DJVU Browser Plugin, который ориентирован на чтение электронных книг в соответствующем формате. Не меньшего внимания заслуживают и разного рода VPN-клиенты, в последнее время ставшие особо популярными в связи с участившимися блокировками некоторых ресурсов чуть ли не на государственном уровне (в Украине под запрет попали российские социальные сети, почтовые, поисковые сервисы и новостные сайты, в том же Китае или КНДР активно блокируются Facebook, Twitter или YouTube).
Как включить Browser Plugins: общие принципы
Собственно, включение или деактивация всех дополнений/расширений используют принцип входа в соответствующие настройки, где выбирается нужный раздел.

В разных браузерах меню доступа может находиться и в разных разделах, но в большинстве из них можно использовать специальные адреса, которые вводятся непосредственно в адресной строке (по крайней мере, во всех обозревателях на основе движка Chromium это осуществляется одинаковыми методами). Так, например, в «Хроме» можно использовать адрес chrome://plugins/. Иногда применяется прямой доступ к библиотекам плагинов путем ввода прямо в обозревателе адреса www.browser/plugins, где вместо browser прописывается название используемого обозревателя.
В появившемся списке напротив каждого плагина или ниже его названия находится кнопка/ссылка для активации/деактивации/удаления.
Browser Plugins «Яндекс»: методика установки и использования
С "Яндекс.Браузером", несмотря на его прямое сходство с «Хромом», не все так просто. Дело в том, что в «Хроме» большинство плагинов является предустановленным, хотя их комплектацию можно и дополнить.

В «Яндексе» решение вопроса "как включить Browser Plugins" изначально сводится к тому, чтобы перейти к специальному разделу каталога расширений, после чего выбрать нужное дополнение, установить его и активировать.
Включение и выключение, в зависимости от типа самого плагина, может производиться по-разному. Некоторые из них (например, службы VPN вроде Hola или friGate) при установке интегрируют собственные переключатели в главную панель браузера (они, как правило, располагаются справа вверху). Включение и выключение производится одним-единственным кликом по иконке, а вызов дополнительных параметров осуществляется через меню ПКМ.

Некоторые специфичные расширения устанавливаются из других источников, не из основного каталога (например, расширенная версия AdBlock Pro).
Дополнительные расширения и надстройки
Некоторые дополнительные плагины инсталлировать можно. Однако тут следует обратить на некоторые предостережения. Дело в том, что чем больше в браузере расширений и панелей, тем с меньшей скоростью он будет запускаться, да и открытие страниц будет производиться не так, как это должно было быть изначально, поскольку каждый плагин сначала сканирует ресурс на наличие контента, соответствующего его специфике обработки содержимого.
Особенности активации и обновления Flash Player
Наконец, несколько слов о том, как обращаться в Browser Plugins с Adobe Flash Player. Обычно инсталляция плеера производится при полной деактивации всех установленных обозревателей, после чего его установщик интегрирует и активирует плагин во всех браузерах автоматически и самостоятельно.
Если этого не произошло, следует войти в раздел расширений/дополнений и включить плеер вручную.
Что же касается инсталляции обновлений, за ними следит специальный апдейтер, который устанавливается вместе с плеером и загружается в момент старта операционной системы. Но само обновление, увы, состоит как раз не в автоматическом апдейте, а в скачивании более новой версии плеера с официального сайта с дальнейшей ручной установкой.

Примечание: иногда необходимо снять флажки активации установки дополнительного партнерского ПО, а также удалить предыдущие версии плагина, поскольку в автоматическом режиме они деинсталлируются не всегда. Для этого можете использовать стандартный раздел программ и компонентов или программы-деинсталляторы вроде iObit Uninstaller.
Вместо итога
Как уже можно понять из всего вышесказанного, включить Browser Plugins особого труда не составляет, если, конечно, используются стационарные операционные системы, а не их серверные версии, поскольку в этом случае придется применять параметры Active Directory на сервере для активации или запрета использования дополнений в браузерах дочерних терминалов. Такие вопросы не рассматривались изначально, поскольку основной материал ориентирован исключительно на рядовых домашних пользователей.
fb.ru
Как включить плагин в браузере Yandex?
Если вы хотите включить плагин в яндекс браузере, то нужно зайти в настройки этого браузера. Там нажать на слово дополнительно и там выбрать инструменты. И потом нужно зайти в расширения. Затем найдите нужное и просто устанавливаете его.
Плагины - крайне необходимая вещь, если вам необходимы дополнительные функции, например, работа с файлами pdf.
Да бывают случаи, когда некоторые из них бывают выключены, и требуется их включить. Или бывает наоборот, когда вам мешают какие-то плагины.
Для того, чтобы увидеть все плагины, которые используются у вас в Яндекс Браузере, а затем включить или отключить их, необходимо выполнить следующие действия:
1) Заходим в главное меню, выбираем quot;Настройкиquot;.
2) В подменю quot;Защита личных данныхquot; находится пункт quot;Настройки содержимогоquot;.
Нужно нажать на данную кнопку.

3) Видим пункт quot;Плагиныquot;.
Нажимаем quot;Управление отдельными плагинамиquot;.

4) После нажатия на эту кнопку отобразятся все доступные плагины.

После чего вы можете настраивать их использование по своему желанию!
Чтобы включить (или отключить) уже имеющийся в браузере Яндекс плагин, необходимо провести небольшие манипуляции. Нужно сначала запустить сам браузер, далее открыть - настройки дополнительно инструменты расширения. Откроется окно с расширениями данного браузера. Выбирая галочкой нужный плагин - активируем его. Также производим и обратное действие, при этом снимая галочку напротив выбранного плагина.

Для включения имеющегося у вас в браузере плагина нужно первым делом зайти в сам яндекс браузер. Далее переходите в настройки, а уже здесь следуйте в пункт quot;дополнительноquot; и выбирайте пункт quot;инструментыquot;, в котором кликните на quot;расширенияquot;. Теперь в расширениях вам остатся выбрать, поставив галочку, нужный к активации плагин.
Плагины необходимы для того, чтобы воспроизводить видео и запускать Java-приложения. Для того, чтобы включить в Яндекс. Браузере, необходимо ввести в адресной строке адрес browser://plugins и нажать Enter. Найти в списке нужный плагин и нажать ссылку quot;Включитьquot; рядом с ним. Для того, чтобы включить дополнения нужно нажать кнопку в виде трех горизонтальных полосок в верхнем левом углу и выбрав пункт quot;Дополненияquot; нажать кнопку quot;Вкл.quot;.
Для того что-бы включить тот, или иной плагин на браузере Yandex, необходимо зайти в Настройки браузера они находятся в правом верхнем углу и выбрать в меню раздел quot;Дополнительноquot;, далее следует перейти в quot;Инструментыquot; а потом уже зайти в quot;Расширенияquot; в данном разделе вы сможете найти нужный плагин и без труда включить его отметив галочкой, после настройки нужно сохранить результат и выйти.
Предлагаю пойти наиболее коротким путм.
Для этого в адресную строку вводим следующее выражение и нажимаем Энтер:


Должно появится дополнительное окно со всеми ранее скаченными и активированными плагинами пагинами, которые сейчас как действуют, так и отключены.
Далее ищем нужный нам плагин и нажимает на подсвеченное синим цветом слово quot;Включитьquot;, которое расположено рядом с ним.

Поддерживать модульную архитектуру могут не только браузеры Google Chrome или Mozilla Firefox, но и Яндекс-браузер.
Подключив разнообразные плагины мы тем самым расширяем стандартный функционал веб-обозревателя Яндекс.
После установки, если все прошло с успехом, плагины активируются автоматически и начинают работать.
Ненужный плагин (модуль) можно отключить, но если появляется необходимость, его можно активировать, включить плагин.

Зайдя в Настройки - Настройки содержимого, перейдя в раздел Плагины можно отключить или включить нужный модуль (см. рисунок ниже):

Для того, чтобы включить или активировать плагины в Яндекс. Браузер, для вас придется проделать ряд несложных манипуляций.
Изначально, кликните на выноску, которая находится в правом верхнем углу экрана, дальше откроется окно, и в нем нажмите дополнительно, после чего появится выноска инструменты и в ней и выберите раздел плагины и дополнения, после чего в ней можете активировать и отключать все плагины.
Для того, чтобы включить плагин в Yandex браузере нужно сделать следующее. Запускаете браузер. Заходите в настройки и выбираете пункт quot;Дополнительноquot; который будет внизу. Теперь выбираем quot;Инструментыquot;. Потом нам нужно quot;Расширенияquot;. В появившемся окошке выбираем нужный плагин и активируем его поставив галочку.
info-4all.ru
Смотрите также
- Браузер safezone
- Браузер английский
- Английский браузер
- Через браузер
- Война браузеров
- Браузер linux
- Где браузер
- Альтернативные браузеры
- Браузеры linux
- Браузер подключить
- Браузер мустанг
|
|
..:::Счетчики:::.. |
|
|
|
|
|
|
|
|


