|
|
|
|
 Far Far |
 WinNavigator WinNavigator |
 Frigate Frigate |
 Norton
Commander Norton
Commander |
 WinNC WinNC |
 Dos
Navigator Dos
Navigator |
 Servant
Salamander Servant
Salamander |
 Turbo
Browser Turbo
Browser |
|
|
 Winamp,
Skins, Plugins Winamp,
Skins, Plugins |
 Необходимые
Утилиты Необходимые
Утилиты |
 Текстовые
редакторы Текстовые
редакторы |
 Юмор Юмор |
|
|
|
File managers and best utilites |
Красноярская краеваягосударственная экспертиза. Браузеры для госуслуг
Настройка рабочего места для портала «Госуслуги»
Перед началом работы на портале госуслуг, настройте рабочее место. В статье описана пошаговая инструкция для настройки рабочего места.
Шаг 1. Установка СКЗИ
СКЗИ (средство криптографической защиты информации) – это программа для шифрования информации. Без СКЗИ электронная подпись работать не будет.
Самое популярное СКЗИ – «КриптоПро CSP». Его установку рассмотрим в инструкции.
«КриптоПро CSP» – это платное программное обеспечение, поэтому для его использования нужна лицензия.
Дистрибутив на диске приобретать не обязательно, достаточно загрузить его на официальном сайте КриптоПро (http://www.cryptopro.ru/).
Скачайте дистрибутив на сайте КриптоПро в разделе «Поддержка» -> «Центр загрузки». Раздел доступен после прохождения регистрации. Какой дистрибутив скачать зависит от версии и разрядности операционной системы.
КриптоПро разделяется по версиям операционных систем (Windows XP, Windows 7 и т.д.) и их разрядности (x64/x86).
Определите версию вашей операционной системы для загрузки соответствующей версии «КриптоПро CSP».
В последних версиях КриптоПро дистрибутив автоматически определяет разрядность и устанавливает нужные пакеты.
В данной инструкции рассматривается наиболее популярная ОС Windows 8.
Как определить версию и разрядность ОС?
Правой кнопкой мыши нажмите на значок «Компьютер» (на разных операционных системах – «Мой компьютер» или «Этот компьютер») и выберете пункт контекстного меню «Свойства».

Рис. 1
На экране появилось окно с информацией об операционной системе.
Рис. 2
Обратите внимание, на компьютере установлена операционная система Windows 8 Профессиональная. Подходит дистрибутив КриптоПро CSP 3.9.
Примите лицензионное соглашение. Загрузите дистрибутив.
Обратите внимание на соответствие версии дистрибутива «КриптоПро CSP» и ОС Windows.
|
ОС Windows |
КриптоПро CSP |
|
Windows XP |
КриптоПро CSP 3.6 |
|
Windows Vista |
КриптоПро CSP 3.6 |
|
Windows 7 |
КриптоПро CSP 3.6 |
|
Windows 8 (8.1) |
КриптоПро CSP 3.9 |
|
Windows 10 |
КриптоПро 3.9 (4.0) |
Как установить дистрибутив?
Запустите дистрибутив и нажмите «Установить».
Устанавливайте всё ПО от имени пользователя с правами администратора.

Рис. 3
Распаковка нужных пакетов и модулей произойдет автоматически. После установки пакетов и модулей появится окно об успешной установке.

Рис. 4
В ранних версиях «КриптоПро CSP» установка происходила в несколько последовательных шагов, в которых производится выбор дополнительных настроек и ввод серийного номера. Сейчас же процедуру установки упростили до минимума действий.
Средство криптозащиты установилось. Пробный режим на 3 месяца активировался автоматически. Чтобы увеличить срок, введите серийный номер.
Шаг 2. Ввод серийного номера / Активация лицензии
Для ввода серийного номера, войдите в «Панель управления», выберете категорию «Система и безопасность», а затем – программу «КриптоПро CSP».
На экране появится рабочая область «КриптоПро CSP».

Рис. 5
Нажмите кнопку «Ввод лицензии…» в разделе «Лицензия».
Введите Ф.И.О. пользователя, который планирует работать на компьютере, наименование организации, серийный номер. Он указан на бланке приобретенной лицензией.
Завершите активацию лицензии, нажмите на кнопку «ОК».

Рис. 6
На вкладке «Общие» изменится срок действия лицензии на тот, который указан в лицензии.
Работа с «КриптоПро CSP» закончена, в следующий раз СКЗИ понадобится для настройки электронной подписи и установки корневых сертификатов.
Шаг 3. Установка личного сертификата
Перейдите на вкладку «Сервис» и в разделе «Сертификаты в контейнере закрытого ключа» нажмите кнопку «Просмотреть сертификаты в контейнере…».

Рис. 7
На экране появится окно с выбором ключевого контейнера.
Нажмите кнопку «Обзор», чтобы увидеть электронные подписи, которые записаны на защищенный носитель.

Рис. 8
Появится окно с выбором ключевого контейнера.
Если электронная подпись на носителе одна, проблем с выбором не возникнет.
Если записей несколько, и вы не знаете, какая электронная подпись нужна, выберете первую запись по порядку и нажмите «ОК». Затем – кнопку «Далее».

Рис. 9
Откроется информация о выбранной электронной подписи.
Определили, что нужна другая подпись? Нажмите кнопку «Назад» и выберите другую подпись.
Продолжайте открывать информацию о подписях, пока не найдете нужную.

Рис. 10
Нашли нужную подпись? Нажмите кнопку «Установить».
После успешной установки личного сертификата, на экране появится уведомление. Нажмите кнопку «ОК». Личный сертификат установлен.

Рис. 11
Шаг 4. Установка корневого сертификата УЦ
Для установки корневого сертификат Удостоверяющего центра нажмите кнопку «Свойства». Откроется сертификат электронной подписи
«АСП Электронные сервисы» выдает квалифицированные электронные подписи от удостоверяющего центра «Калуга Астрал»

Рис. 12
На вкладке «Общие» вы увидите сообщение: «этот сертификат не удалось проверить, проследив его до доверенного центра сертификации». Чтобы это исправить, перейдите на вкладку «Путь сертификации».

Рис. 13
В разделе «Путь сертификации» указана цепь от Ф.И.О. руководителя до издателя (удостоверяющего центра).
Чтобы установить корневой сертификат удостоверяющего центра, дважды кликните на него левой кнопкой мыши. Откроется окно сертификата электронной подписи.

Рис. 14
Нажмите кнопку «Установить сертификат».
Откроется мастер импорта сертификатов, нажмите «Далее».
Установите курсор в пункте «Помести все сертификаты в следующее хранилище», нажмите кнопку «Обзор».

Рис. 15
Откроется список хранилищ для установки сертификатов.
Сейчас вы выстраиваете цепь доверенных сертификатов, поэтому выберете хранилище «Доверенные корневые центры сертификации» кнопкой «ОК». Затем нажмите «Далее».
На завершающем этапе нажмите кнопку «Готово».

Рис. 16
Начнется установка сертификата.
Операционная система предупредит об установке сертификата и запросит подтверждение того, что сертификат устанавливаете действительно вы.
На экране появится предупреждение о безопасности.
Система безопасности не может проверить Удостоверяющий центр ЗАО «Калуга Астрал», потому что в Microsoft (создатели линейки ОС Windows) не в курсе о ЗАО «Калуга Астрал». Не переживайте и соглашайтесь с установкой.

Рис. 17
После установки корневого сертификата, на экране появится окно с уведомлением об успешной установке. Закройте его, нажав «ОК».

Рис. 18
Настройку рекомендуется осуществлять в браузере Internet Explorer. Запустите интернет обозреватель Internet Explorer.
Шаг 5. Настройка интернет обозревателя
Большинство государственных порталов работают исключительно в Internet Explorer не ниже версии 8.0. Это связано с двумя причинами:
- Internet Explorer встроен в каждую ОС семейства Windows.
- Не все интернет обозреватели поддерживают работу с компонентами ActiveX, которые нужны для выполнения задач криптографии в интернете.
Значок Internet Explorer

Рис. 19
Шаг 6. Настройка доверенных узлов
Добавьте адреса электронных площадок в доверенные, чтобы интернет обозреватель мог запускать все необходимы «скрипты» и модули для работы с криптографией.
Запустите браузер Internet Explorer и нажмите кнопку «Alt» на клавиатуре.
В верхней части браузера отобразиться панель действий. Нажмите на панели кнопку «Сервис» -> «Свойства браузера».
Рис. 20
Откроется окно «Свойства браузера». Перейдите на вкладку «Безопасность».

Рис. 21
Выберите зону «Надежные сайты» и нажмите кнопку «Сайты».
В окне «Надежные сайты» (в его нижней части) снимите галочку с пункта «Для всех сайтов зоны требуется проверка серверов (https:)».
В строке «Добавить в зону следующий узел:» введите адрес портала https://*.gosuslugi.ru. Нажмите «Добавить».

Рис. 22
Шаг 6. Настройка компонентов ActiveX
После добавления узлов, включите компоненты ActiveX.
В свойствах обозревателя на вкладке «Безопасность» выберите зону «Надежные узлы».
В нижней части окна, в разделе «Уровень безопасности для этой зоны», нажмите на кнопку «Другой». Откроется окно с параметрами безопасности для надежных узлов.
В параметре «Доступ к источникам данных за пределами домена» в разделе «Разное» установите курсор в пункте «Включить».

Рис. 23
В параметре «Блокировать всплывающие окна» в разделе «Разное» установите курсор в пункте «Включить».

Рис. 24
В низу таблицы параметров есть раздел «Элементы ActiveX и модули подключения». Установите курсоры в пункты «Включить» по всем параметрам данного раздела. Нажмите «ОК» и закройте все открытые окна. Настройка браузера завершена.
Попробуйте войти на портал госуслуг. Вы получите уведомление об ошибке.
Рис.25
Как установить плагин?
Для загрузки дистрибутива плагина пройдите по ссылке: https://ds-plugin.gosuslugi.ru/plugin/upload/Index.spr плагина.
Загрузите и установите плагин, следуя указаниям мастера установки.

Рис. 26
Перезапустите интернет обозреватель. Ваше рабочее место наторено, переходите к регистрации и/или работе на портале «Госуслуги».
Остались вопросы? Свяжитесь со специалистом!
Сообщение для живосайта:asp-edo.ru
Инструкция по настройке плагина и браузера для работы с электронной подписью на портале Госуслуг
- Общие рекомендации
- Mozilla Firefox
- Google Chrome
Для корректной работы перед установкой актуальной версии плагина (доступной по ссылке)рекомендуется вручную удалить предыдущие версии плагина через Панель управления, предварительно закрыв все окна бразуера(ов) на компьютере.
Внимание! Перед установкой плагина рекомендуется вручную очистить папку C:\Users\%USERPROFILE%\AppData\Roaming\Rostelecom\IFCPlugin. Для этого скопируйте путь к папке в адресную строку проводника и удалите ее содержимое.
Для того, чтобы настроить браузер Mozilla Firefox для работы с электронной подписью на портале Госуслуг, необходимо выполнить следующие действия:
- Установить плагин Госуслуг.
- Открыть браузер Mozilla Firefox:

Внимание! Плагин поддерживается в Mozilla Firefox версии 50.0 и выше.
- Разрешить установку расширения / включить расширение IFCPlugin Extension.
При первом запуске:
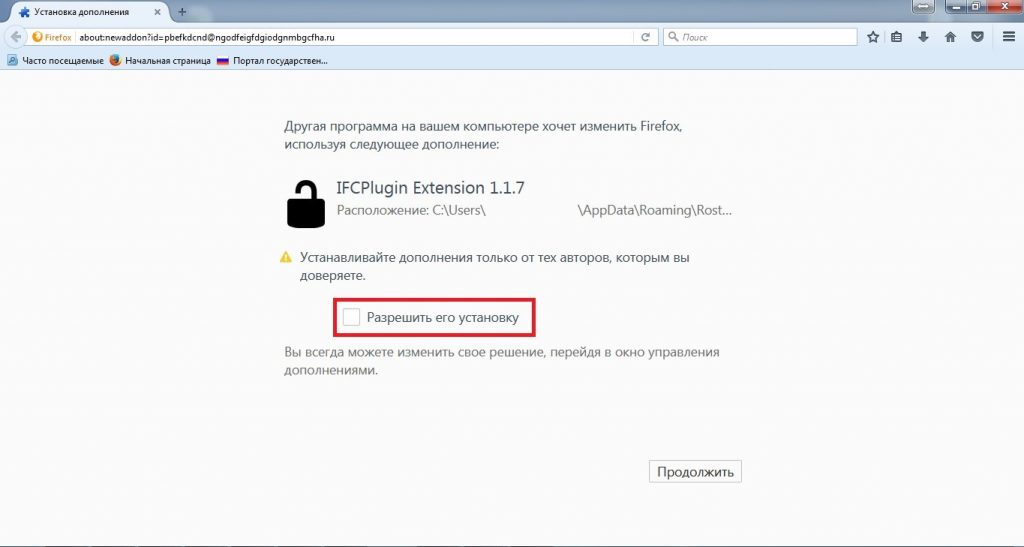
- В настройках. Открыть раздел «Дополнения» с помощью значка меню в правом верхнем окне браузера – «Дополнения»:
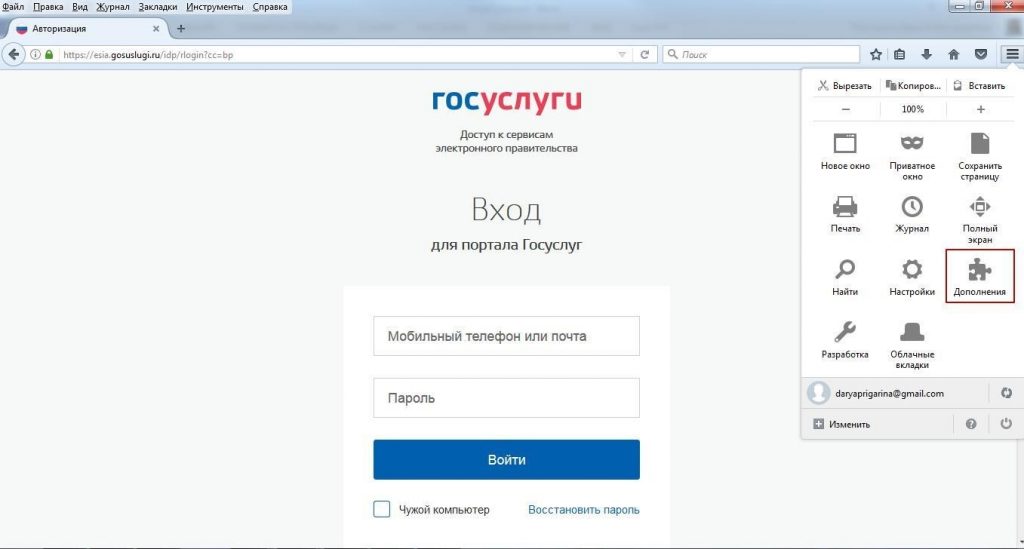
- Перейти к разделу «Расширения»:
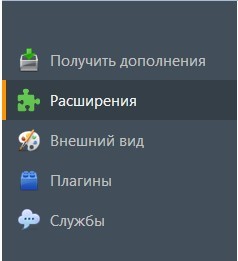
- Убедиться, что расширение IFCPlugin Extension включено (отображается статус «Отключить»):

Для того, чтобы настроить браузер Google Chrome для работы с электронной подписью на портале Госуслуг, необходимо выполнить следующие действия:
- Открыть браузер Google Chrome:
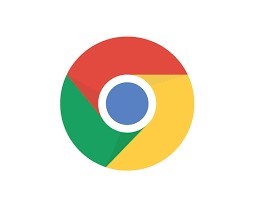
Внимание! Плагин поддерживается в Google Chrome версии 29.0 и выше.
- Включить расширение «Расширение для плагина Госуслуг».
- При первом запуске браузера после установки расширения. Нажать «Включить расширение»:
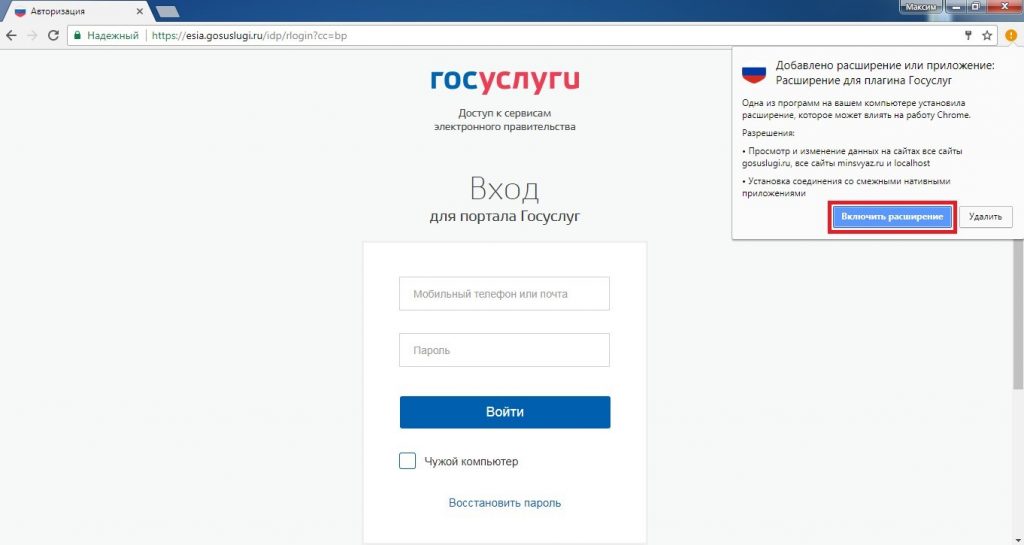
- В настройках. Открыть раздел «Настройки» с помощью значка меню в правом верхнем окне браузера, выбрать «Дополнительные инструменты», затем «Расширения»:
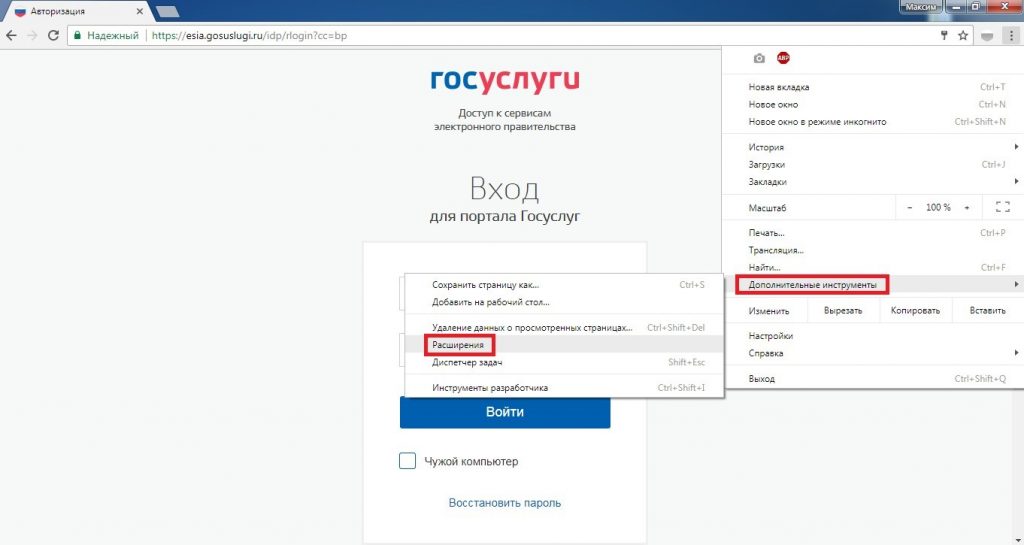
- Установить флажок «Включено» для расширения «Расширение для плагина Госуслуг»:
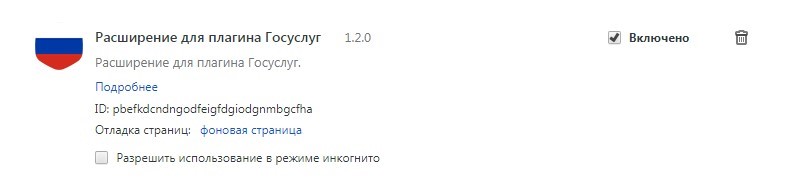
Внимание! Если расширение не отображается в списке установленных расширений в браузере, необходимо установить его из «Интернет-магазина расширений Chrome» вручную. Для этого скопируйте ссылку:
https://chrome.google.com/webstore/detail/ifcplugin—extension/pbefkdcndngodfeigfdgiodgnmbgcfha?hl=ru&authuser=1 в адресную строку браузера и нажмите «Установить»:
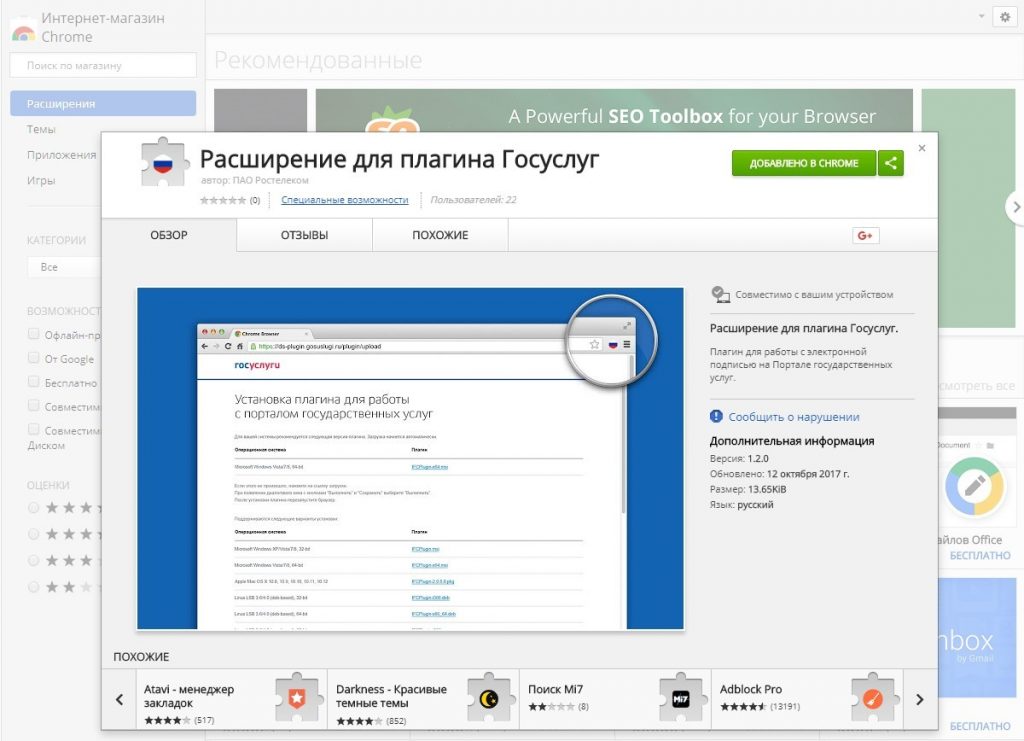
www.kkge.ru
Проверка ЭЦП на портале госуслуг
ЭЦП расшифровывается как электронно-цифровая подпись. Хоть данная технология подтверждения документов была изобретена и введена в России давно, широкого распространения среди населения она не получила по сей день. Получение ЭЦП упростит оформление документов и получение различных услуг в том случае, если вы подаете заявления через интернет. Для таких людей ЭЦП станет практически незаменимой альтернативой. Также данная подпись используется при пересылке документов через интернет. Прежде чем посчитать документ подлинным, необходимо выполнить проверку ЭЦП. В данной статье вы узнаете, как осуществляется проверка ЭЦП на Госуслуги, что понадобится для этой процедуры и многое другое.
Для чего подтверждать ЭЦП?
Использовать электронный документ в настоящее время может абсолютно любой гражданин РФ в своих целях, которые не противоречат закону. Проверка документа с использование электронной подписи необходимо по нескольким причинам:
- определяет достоверность документа;
- идентифицирует личность владельца подписи;
- вы сможете удостовериться в том, что документ не был отправлен случайно;
- после подтверждения ЭЦП вы сможете использовать данные в случае отказа человека, подписавшего документ.
Без специального сервиса проверка ЭЦП невозможно. У вас не получится самостоятельно расшифровать код. Стоит упомянуть, что сама электронная подпись может быть в виде картинки, цифрового ключа или вовсе не иметь визуального отображения.
Технический процесс проверки достаточно сложен и невозможен без вычислительной машины. Оно и понятно – уровень надежности и защищенности таких документов должен быть крайне высок. В подробности технической стороны процесса расшифровки и подтверждения вдаваться не будем, а рассмотрим процедуру с пользовательской точки зрения.
Способы подтверждения ЭЦП
Далее мы рассмотрим самый простой и доступный способ – это проверка ЭЦП на Госуслуги. Однако, если вы по каким-либо причинам не можете воспользоваться сайтом, то используйте один из методов, приведенных ниже:
- специальные программы. Найти подобные можно по соответствующему запросу в интернете;
- программа Microsoft Word;
- сторонние неофициальные сервисы в интернете.
В том случае, если ничего не препятствует вашей работе с единым порталом Госуслуги, перейдем непосредственно к описанию процесса.
Пошаговая инструкция
Проверка ЭЦП на Госуслуги осуществляется довольно быстро. Стоит отметить, что для данной процедуры вам не потребуется регистрация, подтверждение учетной записи и все другие этапы, которые отнимают много времени.
Дальнейшая пошаговая инструкция будет сопровождаться скриншотами, поэтому вы не сможете запутаться или открыть не ту страницу. Для осуществления процесса проверки вам необходимо наличие следующих элементов:
- компьютер с доступом в интернет;
- браузер для входа на сайт;
- носитель ЭЦП или соответствующий файл.
Проверка ЭЦП Госуслуги осуществляется следующим образом:
- откройте браузер и перейдите на сайт gosuslugi.ru. Сделать это можно через любую поисковую систему по соответствующему запросу, либо просто скопировав указанный в статье адрес и вставить в поисковую строку браузера. Выбирайте любой удобный для вас способ. Нам понадобиться старая версия портала по адресу gosuslugi.ru/pgu/, так как в новой версии данная возможность не реализована в полной мере;
- на сайте пролистайте страницу в самый низ и найдите кнопку «Справочная информация».
 Нажмите на нее;
Нажмите на нее; - на открывшейся странице вы увидите разделы со справочной информацией. В правой столбике с разделами найдите кнопку «Электронная подпись».
 Переходите по ней;
Переходите по ней; - в открывшемся окне и проводится проверка ЭЦП Госуслуги. Разберем каждый вариант подтверждения подробнее.
Возможности портала по подтверждению электронной подписи
 На фото вы видите пункты, по которым возможна проверка подлинности документа с ЭЦП. Давайте разберем каждый из них отдельно:
На фото вы видите пункты, по которым возможна проверка подлинности документа с ЭЦП. Давайте разберем каждый из них отдельно:- подтверждение сертификата – с помощью этой возможности вы можете получить информацию о владельце подписи, сроке ее действия и органе, который выдал данный документ;
- подтверждение электронного документа позволяет проверить подлинность файла с использованием электронной подписи;
- подтверждение отсоединенной подписи с помощью официальных утилит портала Госуслуги.
Проверка сертификата
Для проведения процедуры проверки сертификата выполните следующие действия:
- нажмите на кнопку «Сертификата»;
- далее выберите кнопку «Загрузить файл»
 и выберите на вашем компьютере или подключенном внешнем носителе сертификат и подтвердите загрузку;
и выберите на вашем компьютере или подключенном внешнем носителе сертификат и подтвердите загрузку; - далее введите код с картинки;
- в завершении процедуры нажмите кнопку «Проверить».
После этого будет выполнена проверка ЭЦП на Госуслуги, и вы получите всю необходимую информацию.
Проверка электронного документа с ЭП
Чтобы проверить документ с ЭП (электронной подписью), следуйте представленному руководству:
- на той же странице с подтверждением кликните по кнопке «Электронного документа ЭП – в формате PKCS#7»;

- теперь нажмите кнопку «Загрузить файл» и выберите нужный документ из папки на компьютере;
- подтвердите действия введением кода с картинки и вновь нажмите кнопку «Проверить».

Проверка документа и отсоединенной подписи
Отсоединенная ЭЦП представляет собой отдельный файл, который прилагается к основному документу. Если в предыдущих случаях подпись была наложена на сам документ, то сейчас вам придется воспользоваться одним из следующих способов: автоматическая проверка на сайте или подтверждение по значению хэш-функции. Рассмотрим оба варианта.
Чтобы проверить автоматически, нажмите на кнопку, отмеченную на фото:
 Далее загрузите отдельно файл с документом и файл с подписью:
Далее загрузите отдельно файл с документом и файл с подписью:
 Снова введите капчу в соответствующее поле и нажмите кнопку «Проверить».
Снова введите капчу в соответствующее поле и нажмите кнопку «Проверить».Для второго способа вам необходимо установить утилиту. Выберите вашу операционную систему и нажмите на соответствующую ссылку:
 На ваш компьютер скачается архив, который нужно открыть программой WinRAR или любым другим архиватором. Запустите файл «Cpverify.exe». Загрузите файл с документом, а в поле «Введите значение хэш-функции» впишите код, который выдаст вам программа Cpverify. Далее подтвердите свои действия кнопкой «Проверить».
На ваш компьютер скачается архив, который нужно открыть программой WinRAR или любым другим архиватором. Запустите файл «Cpverify.exe». Загрузите файл с документом, а в поле «Введите значение хэш-функции» впишите код, который выдаст вам программа Cpverify. Далее подтвердите свои действия кнопкой «Проверить».Теперь вы знаете, как осуществляется проверка ЭЦП через Госуслуги и сможете осуществить эту процедуру при первой необходимости.
infogosuslugi.ru
Авторизация на портале Госуслуг с помощью Рутокен ЭЦП
Одному из сотрудников нашей компании понадобилось зарегистрироваться на портале Госуслуг. Как известно, на портале сейчас есть возможность входить в личный кабинет по логину/паролю, либо по электронной подписи. Вариант с логином/паролем был отброшен в силу профессиональной паранойи, и поехал сотрудник в УЦ Ростелекома — оператора системы — получать сертификат. В УЦ ему в качестве носителя электронной подписи/аппаратного СКЗИ не предложили Рутокен ЭЦП. В силу корпоративного патриотизма сотрудник решил не форсировать события, а попробовать-таки зайти на Госуслуги, используя для электронной подписи Рутокен ЭЦП. Что из этого получилось, описано под катом.
- На портале Госуслуг для проведения ЭП используется специальный браузерный плагин, который достаточно универсален. В качестве средств ЭП он умеет “подцеплять” как аппаратные СКЗИ, так и программные криптопровайдеры. Рутокен ЭЦП в этом плагине поддерживается.
- Поддерживается Рутокен ЭЦП через нашу библиотеку, реализующую стандарт PKCS#11.
- Процедура входа в личной кабинет на портале Госуслуг по ЭП представляет собой подпись случайных данных, отправляемых сервером. Подпись формируется в формате PKCS#7. Для аутентификации пользователя сервер использует информацию из сертификата X.509, а успешная проверка подписи подтверждает наличие у пользователя закрытого ключа, соответствующего сертификату.
- Для того чтобы сервер принял пользовательский сертификат, тот должен быть усиленным квалифицированным.
Задача разбилась на подзадачи:
- Сгенерировать ключ на Рутокен ЭЦП в формате, совместимом с форматом плагина Госуслуг, то есть через библиотеку PKCS#11
- Узнать, какие аккредитованные УЦ выдают квалифицированные сертификаты для физлиц
- Договориться с одним из этих УЦ, что он выдаст сертификат на основе запроса, сделанного удаленно.
- Сформировать правильный запрос на квалифицированный сертификат.
- Транспортировать запрос в УЦ.
- Получить сертификат и записать его на Рутокен ЭЦП в формате, совместимом с форматом плагина Госуслуг, то есть через библиотеку PKCS#11.
С УЦ мы договорились довольно быстро. Один из основных наших партнеров, УЦ СКБ Контур, аккредитован в системе Госуслуг и согласился выдать нам сертификат по описанной схеме. Для решения технических вопросов мы решили использовать Рутокен Плагин, который также работает через библиотеку PKCS#11 и совместим с плагином Госуслуг.
Центр регистрацииДля генерации ключа, создания запроса и записи сертификата мы сделали набор web-страниц, который условно назвали Центр регистрации. Этот Центр регистрации не требует серверной части, все операции осуществляются на клиенте. Для работы Центра регистрации требуется установка Рутокен Плагин.
Центр регистрации позволяет:
- Просматривать ключевые пары и сертификаты на подключенных устройствах Рутокен ЭЦП (под просмотром ключевых пар понимается просмотр информации о них)
- Генерировать новую ключевую пару
- Формировать запрос в формате PKCS#10 для выбранной ключевой пары
- Формировать запросы по шаблону
- Импортировать сертификат на устройство
- Удалять сертификат с устройства
1. Запустить Центр регистрации:

2. Подключить Рутокен ЭЦП к компьютеру, выбрать токен, ввести PIN-код:
 После выбора токена отобразится меню:
После выбора токена отобразится меню:

3. Нажать кнопку “Создать ключ”:

Затем нажать «Создать запрос на этом ключе»

4. На странице создания запроса выбрать шаблон “СКБ Контур, для физлиц”, заполнить поля запроса, нажать кнопку “Создать запрос” (все поля должны быть заполнены, в данном случае реализован тестовый пример):

5. Скопировать запрос для отправки его в УЦ:

6. Сгенерированный ключ появился в списке:

После отправки запроса сотруднику пришло уведомление о необходимости явиться в офис УЦ для подтверждения личности. После прохождения проверки наш сотрудник получил сертификат.
Импорт сертификата 1. Выбрать в списке токен, нажать кнопку “Импортировать сертификат”, полученный сертификат вставить в форму ввода, нажать кнопку “Импортировать”:
2. При импорте выбрать тип сертификата “Пользовательский”:

3. После этого появится окно с отображением сертификата и сообщением об успешном импорте на Рутокен ЭЦП (на картинке приведен пример импорта тестового сертификата, полученного в тестовом УЦ):

4. Сертификат отобразится в списке:


Выбираем “По электронной подписи”:

Выбираем сертификат:

Вводим PIN-код:

Попадаем в личный кабинет:

Для того, чтоб была возможность выдачи квалифицированных сертификатов на Рутокен ЭЦП, которые можно было бы использовать с плагином Госуслуг или с Рутокен Плагин, сделана локальная версия Центра регистрации, ее можно использовать непосредственно в точках выдачи сертификатов.
habrahabr.ru
|
|
..:::Счетчики:::.. |
|
|
|
|
|
|
|
|


