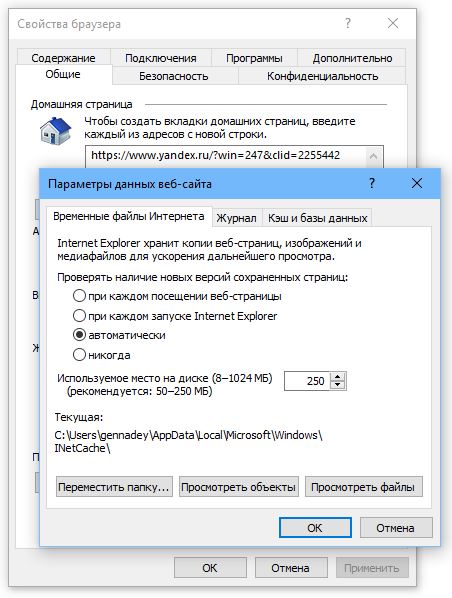|
|
|
|
 Far Far |
 WinNavigator WinNavigator |
 Frigate Frigate |
 Norton
Commander Norton
Commander |
 WinNC WinNC |
 Dos
Navigator Dos
Navigator |
 Servant
Salamander Servant
Salamander |
 Turbo
Browser Turbo
Browser |
|
|
 Winamp,
Skins, Plugins Winamp,
Skins, Plugins |
 Необходимые
Утилиты Необходимые
Утилиты |
 Текстовые
редакторы Текстовые
редакторы |
 Юмор Юмор |
|
|
|
File managers and best utilites |
Параметры Internet Explorer. Сброс параметров. Свойства браузера explorer
Настройка браузера Internet Explorer - PDF
Транскрипт
1 Настройка браузера Internet Explorer Настройка браузера будет показана на примере браузера Internet Explorer 7.0. Запустите Internet Explorer и выберите пункт меню «Сервис\Свойства обозревателя» (Tools\ Internet options...): Затем откройте вкладку «Безопасность», выделите зону «Надежные узлы» (Trusted sites) и нажмите кнопку «Узлы» (Sites...):

2 Снимите флажок «Для всех узлов этой зоны требуется проверка серверов (https:)» (Require server verification (https:) for all sites in this zone). Затем введите в поле «Добавить узел в зону» (Add this web site to the zone) значение «http://pspo.it.ru» (без кавычек) и нажмите «Добавить» (Add). То же повторите с узлом «https://pspo.it.ru»

3 После чего нажмите «Добавить». При повторном открытии появятся звездочки, например: https://*.it.ru и Далее на вкладке «Безопасность» (Security), нажмите кнопку «Другой» (Custom Level). В открывшемся окне «Параметры безопасности» (Security settings) выберите Ваш уровень безопасности (Средний (Medium) или ниже) и нажмите кнопку «Восстановить» (Reset). После чего, проверьте, включены ли следующие настройки в поле «Параметры» (Settings): Java permissions Низкая безопасность (Low safety), Загрузка файла (Download files) Разрешить (Enable), Запуск программ и файлов в окне IFRAME (Lauching programs and files in an IFRAME) Разрешить (Enable), Активные сценарии (Active scripting) Разрешить (Enable), Выполнять сценарии приложений Java (Scripting of Java applets) Разрешить (Enable), Разрешить операции вставки из сценария (Allow paste operations via script) Разрешить (Enable). После чего нажмите «ОК».

4 Разблокировка всплывающих окон Для корректной работы сервисов СДО необходимо разблокировать всплывающие окна. Рассмотрим возможные причины блокировки всплывающих окон и способы их решения: I. Настройки браузера Откройте окно Internet Explorer. В верхнем меню выберите «Сервис» (Tools) «Свойства обозревателя» (Internet options ). В открывшемся окне выберите вкладку «Конфиденциальность» (Privacy) и в поле «Блокирование всплывающих окон» (Pop-up Blocker) уберите галочку возле надписи «Блокировать всплывающие окна» (Block pop-ups): Для сохранения измененных свойств, в окне «Свойства обозревателя» (Internet Options) нажмите кнопку «ОК». После этого закройте все открытые ранее приложения Internet Explorer. Для входа в СДО откройте новое окно Internet Explorer.




5 II. Панели Toolbar Причиной блокировки всплывающих окон могут быть т.н. Toolbar-панели. Рассмотрим их настройку на конкретных примерах. Google Toolbar 1. Откройте окно Internet Explorer. 2. Удостоверьтесь, есть ли у Вас в верхней панели Google Toolbar (выделено красным): 3. Если такой панели у Вас нет, то наведите курсор мыши на панель и, нажав правую кнопку мыши, в выпадающем меню выберите пункт (отметьте галочкой) Google: После чего у Вас появится дополнительная панель (Toolbar): 4. Чтобы спустить панель под адресную строку, полностью развернув ее таким образом, необходимо подвести курсор мыши к нижнему краю верхней панели, пока курсор не примет следующий вид: И затем, зажав левую кнопку мыши, растянуть панель вниз, пока она не примет следующий вид:



6 5. После чего обратите внимание на кнопку такой вид кнопки означает, что всплывающие окна заблокированы. Необходимо нажать левой кнопкой мыши по этой кнопке, после чего она примет вид: окна не заблокированы. такой вид кнопки означает, что всплывающие Yahoo! Toolbar 1. Откройте окно Internet Explorer. 2. Удостоверьтесь, есть ли у Вас в верхней панели Yahoo! Toolbar (выделено красным): 3. Если такой панели у Вас нет, то наведите курсор мыши на панель и, нажав правую кнопку мыши, в выпадающем меню выберите пункт (отметьте галочкой) Yahoo! Toolbar: После чего у Вас появится дополнительная панель (Toolbar): 4. Чтобы спустить панель под адресную строку проделайте действия, описанные ранее, после чего панель примет следующий вид:


7 Обратите внимание на кнопку такой вид кнопки означает, что всплывающие окна заблокированы. Чтобы разблокировать их, необходимо нажать левой кнопкой мыши по этой кнопке и снять галочку возле надписи Enable Pop-Up Blocker: После чего она примет вид: не заблокированы. такой вид кнопки означает, что всплывающие окна ICQ Toolbar 1. Откройте окно Internet Explorer. 2. Удостоверьтесь, есть ли у Вас в верхней панели ICQ Toolbar (выделено красным): 3. Если такой панели у Вас нет, то наведите курсор на панель и, нажав правую кнопку мыши, в выпадающем меню выберите пункт (отметьте галочкой) ICQ Toolbar: После чего у Вас появится дополнительная панель (Toolbar):
8 4. Чтобы спустить панель под адресную строку, проделайте действия, описанные ранее, после чего панель примет следующий вид: Обратите внимание на кнопку всплывающие окна заблокированы. такой вид кнопки означает, что Необходимо нажать левой кнопкой мыши по этой кнопке, после чего всплывающие окна будут разблокированы.
9 Очистка cookie-файлов и удаление временных файлов. В процессе работы с СДО может возникнуть необходимость в очистке cookie-файлов и удалению временных файлов. Порядок действий таков: Шаг1. Открываем окно Internet Explorer. Шаг 2. В верхнем меню выбираем Сервис (Tools) Свойства обозревателя (Internet options ): Откроется окно следующего вида:

10 Шаг 3. Далее в поле «История просмотра» нажмите кнопку «Удалить», в появившемся окошке выберите кнопку «Удалить Cookie» и нажмите «Да»:


11 Шаг 4. Затем нажмите кнопку «Удалить файлы» (Delete Files ) и в появившемся окошке нажмите «Да»:
12 Шаг 5. Для сохранения измененных свойств, в окне «Свойства обозревателя» (Internet Options) нажмите кнопку «ОК». После этого закройте все открытые ранее приложения Internet Explorer и для входа в систему ДО (дистанционного обучения) откройте новое окно браузера.
docplayer.ru
Как настроить браузер internet explorer. Как настроить. It-Teach.ru
Как настроить Internet Explorer
-06-30 автор: Френк
С самого начала для тех, кто интересуется вопросом как настроить интернет эксплорер 9, хочу сказать, что на мой взгляд, он на сегодняшний день 30. 06. является самым лучшим браузером.
Возможно, у него и есть некоторые недостатки, но в целом по своей универсальности он превосходит все остальные.
Для того чтобы настроить Internet Explorer 9 следует в самом верху выбрать опцию «сервис» и перейти в параметр «свойства обозревателя».
Там будут предоставлены все настройки. Что касается, с чего он должен начинать «вступление», то об этом подробнее описано в статье, как настроить домашнюю страницу .

На что следует обращать внимание. Опишу, как делаю я. В опции «общие», есть линейка «настройка вкладок для отображения страниц», а напротив нее параметры.
Нажмите на нее и если хотите чтобы они не открывались, в графе настройка вкладок снимите галочку, я так делаю всегда. Пользоваться вкладками – не люблю.
Для дальнейшей настройки интернет эксплорер 9 переходим в «безопасность». Там есть линейка «включить защищенный режим». Я ее снимаю. В при наличии хорошего антивирусника, она лишняя.
Напротив нее есть опция «другой», где нужно проставить галочки или убрать. Я позволяю выполнять все действия, кроме тех, где есть опция «предлагать», там я включаю ее.
Дальнейшие настройки 9 эксплорера ведут нас в опцию «конфиденциальность». Там в самом верху находиться ползунок, я его опускаю в самый низ.
Теперь их основных настроек остается «дополнительно». Проставьте галочки по своему усмотрению.
В целом мои настройки Internet Explorer 9 сводятся к следующему: я отключаю полностью установленную в нем защиту. Она лишняя и только замедляет работу. С защитой хорошо справляется мой антивирусник «ЕСЕТ».
Дальнейшие настройки этого 9 браузера от Майкрософт, сводятся к интегрированию в него трех программ: Download Master, робоформ и гугле тулбар.
Без них работать очень неудобно, а устраиваются они туда легко и быстро, позволяя намного улучшить его работоспособность.
Больше, на мой взгляд, настраивать и внедрять в Internet Explorer 9 больше ничего не нужно. Все посторонние расширения замедляют работу браузером. Это следует помнить и устанавливать только самое необходимое.
ОЦЕНИТЕ ПОЛЬЗУ! ПОНРАВИЛОСЬ – ПОДЕЛИТЕСЬ! НЕТ – КРИТИКУЙТЕ!
Сброс настроек Internet Explorer
Браузер Internet Explorer очень важный компонент операционной системы Windows и от него напрямую зависит работоспособность многих программ (включая Скайп для Windows ). Если браузер Internet Explorer перестаёт работать правильно, то соответственно, программы, которые зависят от него, также перестают работать должным образом.
Как правило, в большинство случаев ошибки возникают в результате неверных настроек браузера — либо по вине пользователя, либо из-за других приложений менявшие настройки без ведома пользователя. В любом случае, чтобы устранить подобные ошибки, нужно сбросить все параметры браузера и тем самым восстановить их значение по умолчанию.
Мы может сбросить настройки Internet Explorer двумя способами:
1. Вручную
Чтобы самостоятельно сбросить настройки, нужно:- Закрыть все программы (в частности, проводник Windows и браузер Internet Explorer).
- Запустить браузер Internet Explorer
- Нажать клавишу ALT. в строке меню выбрать Сервис. а потом Свойства браузера
- В окне Свойства браузера перейти к вкладке Дополнительно и нажать кнопку Сброс
- Установить флажок напротив опции «Удалить личные настройки» и нажать кнопку Сброс
- После того как закончится процесс, нужно перезапустить Internet Explorer
2. Автоматически
Корпорация Майкрософт разработала специальную утилиту «Microsoft Fix it» которая позволяет сбросить настройки Internet Explorer в автоматическом режиме. Для этого, нужно:- Скачать и запустить файл MicrosoftFixit50195_ResetIE.msi
- Ознакомится с условиями лицензионного соглашения, и принимать их
- Следовать простым инструкциям мастера
- Установить флажок напротив опции «Удалить личные настройки» и нажать кнопку Сброс
- После того как закончится процесс, нужно перезапустить Internet Explorer
Оба метода работают для разных версий браузера Internet Explorer под разные версии ОС Windows. Тем не менее, если вы сталкивались с проблемами во время этого процесса, пишите в комментариях. Но для начала, прочитайте ответы на часто задаваемые вопросы.
Что предполагает сброс настроек?
Сброс настроек Internet Explorer предполагает:- Отключение панелей инструментов и надстроек
- Параметры веб-обозревателя по умолчанию
- Параметры конфиденциальности
- Параметры безопасности
- Дополнительные параметры
- Настройка обзора с вкладками
- Параметры всплывающих окон
- Восстанавливает домашние страницы, поставщиков поиска и ускорители
- Удаляет временные файлы Интернета, журнал посещений, файлы cookie, информацию веб-форм, пароли и данные фильтрации InPrivate
Что делать если не запускается Internet Explorer?
Если по каким-то причинам не можете запустить Internet Explorer, можно открыть свойства браузера следующим образом- Нажмите комбинацию клавиш Win + R
- Введите команду inetcpl.cpl и нажмите «OK»
- Теперь можете следовать инструкциям и сбросить настройки вручную
16 комментариев
Важно о блоге
Сайт www.skaip.su это неофициальный блог программы Skype, где публикуются разные материалы об этой программе.
Авторы данного блога не являются представителями компании Skype и никоим образом не связаны с ней. Информация, размещенная здесь не является официальной.
Название Skype, соответствующие товарные знаки и логотипы, а также логотип S являются товарными знаками, принадлежащими компании Skype или связанным с ней компаниям.
Если хотите уточнить подробности или у вас есть какие-либо вопросы по этому поводу #8212; пишите на
Последние комментарии
- Администратор. Раньше, для P2P-чатах использовали /set options +USERS_ARE_LISTENERS. Но такая команда не работает д ,28 октября в 00:55 к записи Команды в чате Скайп
- Jora. как отключит командный чат в скайпе? написать только админ ,28 октября в 00:53 к записи Команды в чате Скайп
- Администратор. Понял, спасибо! Насчёт версии 7.29.80.102 — это и есть 7.29.0.102. Просто .80 это не номер верс ,28 октября в 00:49 к записи Ошибка в Скайп: «Не удалось установить соединение»
- Администратор. В общем тестировал и подтверждаю баг начиная с версии 7.28.0.101 (то есть, в 7.27.0.101 баг отсутств ,28 октября в 00:44 к записи Skype 7.29.0.102 для Windows
- Лада. 7.29.80.102-новая версия хорошо работала 1 день. Дальше опять всё сначала. Никаких входящих и исходя ,27 октября в 21:01 к записи Невозможно звонить и не слышен гудок в Skype для Windows
Подождите. Идёт загрузка данных с сервера www.skaip.su.
www.skaip.su . - дизайн — Ray Creations
Настройка Internet Explorer
20 Сентября 2010 Категория Браузеры
Настройка Internet Explorer является важным моментом для удобства работы с браузером.
Согласно статистике, Internet Explorer является самым популярным на сегодняшний день браузером. Его популярность обусловленна в первую очередь наличием по умолчанию в ОС Windows, что избавляет пользователя от необходимости самому устанавливать браузер. И несмотря на многочисленные нарекания со стороны веб-мастеров, да и пользователей, Internet Explorer продолжает сохранять лидерство, хотя и сдает (медленно но уверенно) свои позиции альтернативным браузерам (Firefox, Opera, GoogleChrome).
На сегодня последней версией Internet Explorer является 8. Она входит в поставку Windows 7. Windows XP поставлялась с Internet Explorer 6, a Windows Vista – c Internet Explorer 7.
Мы рассмотрим процесс настройки браузера Internet Explorer 8. Если Вы используетет Windows XP с 6-й версией Internet Explorer или Windows Vista c 7-й версией – можете перейти по ссылке и обновить его до последней, 8-й версии.
При первом запуске Internet Explorer 8 появится окно с предложением сконфигурировать устанавливаемое ПО.

Жмем «Далее «. И теперь нам предложат разобраться с рекомендуемыми веб-узлами.

Включение данной опции позволит браузеру предлагать Вам список рекомендуемых сайтов исходя из журнала посещений (т.е. исходя из того, какие сайты Вы посещаете). Включать или нет – Ваш выбор.
Следующий этап – настройка параметров: использовать по умолчанию или же установить особые параметры.

Советую выбрать второй вариант – это позволит нам настроить Internet Exolorer более детально под наши нужды. И в следующем окне Internet Explorer предложит выбрать поставщиков поиска. Под поставщиками поиска подразумеваются поисковые системы, которые будут доступны в браузере. Для выполнения поиска не будет необходимости заходить на сайт поисковика (google, yandex и т.д.), достаточно выбрать поставщика поиска на панели браузера.#160; Поэтому выбираем пункт «После завершения установки показать веб-страницу, на которой можно выбирать других поставщиков поиска».

В следующем окне разрешаем загрузить обновления для служб поиска.

В браузере реализована возможность использования специальных дополнений, названных ускорителями. Они позволяют получить быстрый доступ к некоторым часто используемым сервисам (например, отправить письмо не покидая открытую страницу, выполнить перевод текста и т.д.). Настройщик Internet Explorer 8 предложит использовать ускорители. Надо признать, что включение этой возможности порой существенно замедляет работу браузера, однако она стоит того чтобы по крайней мере посмотреть, а в дальнейшем мы всегда сможем отключить ее. Поэтому в следующем окне советую выбрать пункт «Показать веб-страницу, на которой можно выбрать другие ускорители», что позволит нам самостоятельно их настроить.

Internet Explorer 8 использует специальный фильтр SmartScreen для защиты от вредоносных программ и фишинговых адресов. Лишняя безопасность не помешает, поэтомы на следующем шаге соглашаемся включить данную опцию.

Также, в Internet Explorer 8 встроенна возможность просмотра сайтов в режиме совместимости . Этот режим позволяет просматривать сайты, созданные под более ранние версии браузера и не оптимизированные под данную версию. Опыт показывает, что включение этого режима не всегда эффективно и порой дает прямо противоположный результат. Однако советую Вам самому это попробовать, тем более отключить его затем можно в любой момент.

Наконец жмем «Готово» и смотрим, что у нас получилось.
Откроется 3 страницы – с перечнем служб поиска и ускорителей, и домашняя страница Internet Explorer 8. Страницы с выбором поисковых систем и ускорителей советую сразу добавить в избранное, поскольку в дальнейшем может возникнуть необходимость добавить новые ускорители или изменить службы поиска.
На странице выбора поисковиков щелкните по нужному и в появившемся окошке нажмите «Добавить». Выберите столько поисковых систем, сколько Вам необходимо и которыми Вы обычно пользуетесь. В дальнейшем выбрать поисковую систему для осуществления поиска можно из выпадающего списка в правом верхнем углу окна браузера.

Аналогично на странице добавления ускорителей выберите понравившиеся Вам. Ускорители приходят на помощь, когда Вы выделите мышкой текст на странице браузера. Рядом с выделенным текстом появится синяя стрелка. Нажав на нее увидите список выбранных ускорителей и можете воспользоваться любым из них. Например, установите какой-нибудь из ускорителей перевода. Выделив текст на странице и выбрав этот ускоритель Вы тут же получите перевод выделенного текста.
Над содержимым веб-страницы отображается несколько панелей браузера – меню, адресная строка, панель избранного, командная строка. В панели избранного будет отображаться ссылка «Рекомендуемые сайты» . если Вы включили эту опцию при настройке Internet Explorer. Зайдите на какой-нибудь сайт и нажмите на эту ссылку – браузер предложит Вам варианты похожих сайтов.
Командная строка представляет собой набор кнопок быстрого доступа, дублирующих меню браузера. По умолчанию на каждой кнопке отображается текст с ее названием. Сделать командную строку более аккуратной можно, если щелкнуть правой кнопкой мыши рядом с панелью и выбрать «Настройка - Отображать только значки».

Убрать любую панель можно из этого же контекстного меню, сняв «флажок» напротив ненужной панели.
Чтобы добраться к настройкам браузера нужно зайти в меню «Сервис - Свойства обозревателя».
Здесь могу порекомендовать на вкладке «Общие» удалить прописанный адрес домашней страницы, иначе браузер будет загружать ее при каждом запуске. Для этого нажмите кнопку «Пустая» (простое удаление не даст результата). Можете также прописать туда свою страницу, если Вам так удобно.

Также можно на вкладке «Дополнительно» в разделе «Обзор» отключить опцию «Использовать плавную прокрутку». Данная опция значительно снижает производительность браузера.

Сброс настроек Internet Explorer выполняется кнопкой Сброс вкладки Дополнительно диалогового окна Свойства обозревателя . Нажатие данной кнопки позволяет сбросить настройки Internet Explorer до значений по умолчанию.
Это то основное, что хотелось сказать по настройке браузера Internet Explorer 8. Мы еще не раз вернемся к некоторым параметрам его работы, а многое пользователь может сделать и сам. Главное – не бойтесь экспериментировать. Если разработчики дают возможность менять настройки – значит это можно делать.
Понравилась статья? Поделитесь ссылкой с друзьями!
Источники: http://vsesam.org/kak-nastroit-internet-explorer/, http://www.skaip.su/sbros-nastroek-internet-explorer, http://adminhome.ru/brauzery/nastrojka-internet-explorer-8.html
Комментариев пока нет!
it-teach.ru
Настройка обозревателя Internet Explorer
Настройка автоматизированного рабочего места (компьютера) для работы на ЭТП
Настройка обозревателя Internet Explorer
1) В обозревателе Internet Explorer, перейдите в раздел «Сервис» - «Свойства обозревателя/браузера» (Рис. 1).

Рис. 1 Свойства обозревателя
2) В открывшемся окне (Рис. 2) перейдите во вкладку «Безопасность», выберите зону «Надёжные узлы/сайты» и нажмите кнопку «Узлы/сайты» (Рис. 3).
|
Рис. 2 Вкладка «безопасность» |
Рис. 3 Надежные сайты/узлы |
3) В окне добавления надёжных узлов/сайтов (Рис. 4):
-
Снимите галочку для значения «Для всех узлов/сайтов этой зоны требуется проверка серверов (https:)»;
-
В поле «Добавить в зону следующий узел/сайт» по одному введите следующие адреса:
- http://*.setonline.ru
- https://*.setonline.ru
- Нажмите кнопку «Закрыть».
|
Рис. 4 Добавление сайта SETonline в надежные узлы |
4) Во вновь появившемся окне с открытой вкладкой «Безопасность»:
- Нажмите кнопку «Другой…» (Рис. 5)

Рис. 5 Кнопка «Другой…»
- В окне «Параметры безопасности – зона надёжных узлов/сайтов» пролистайте список до пункта «Загрузка» и включите следующие параметры (Рис. 6):
- Автоматические запросы на загрузку файлов;
- Загрузка файлов;
- Загрузка шрифта.

Рис. 6 Параметры безопасности
- В окне «Параметры безопасности – зона надёжных узлов/сайтов» пролистайте список до пункта «Разное» (Рис. 7):
a. Отключите следующий параметр:
- Блокировать всплывающие окна;
b. Включите следующий параметр:
- Доступ к источникам данных за пределами домена;

Рис. 7 Параметры безопасности
- В том же окне «Параметры безопасности – зона надёжных узлов/сайтов» пролистайте список до пункта «Элементы ActiveX и модули подключения» и включите все параметры данного пункта (Рис. 8, Рис. 9, Рис. 10).
|
Рис. 8 Элементы ActiveX и модули подключения |
Рис. 9 Элементы ActiveX и модули подключения |
|
Рис. 10 Элементы ActiveX и модули подключения |
|
- Нажмите кнопку «ОК».
www.setonline.ru
Настройка браузера Internet Explorer
Опишем настройку браузера Microsoft Internet Explorer для работы с приложениями сервиса 1cfresh.com.
- Запустите браузер Microsoft Internet Explorer.
Нажмите кнопку Сервис (Tools) в правом верхнему углу окна браузера и в выведенном меню выберите пункт Свойства браузера (Internet Options). В Microsoft Internet Explorer до версии 9 нужный пункт называется Свойства обозревателя.

- В открывшемся окне Свойства браузера (Internet Options) перейдите на вкладку Безопасность (Security).
- Выберите зону Надежные сайты (Trusted sites). В Microsoft Internet Explorer до версии 9 нужный пункт называется Надежные узлы.
Нажмите кнопку Сайты (Sites). В Microsoft Internet Explorer до версии 9 эта кнопка называется Узлы.

В выведенном окне Надежные сайты снимите флажок Для всех сайтов этой зоны требуется проверка серверов https (Require server verification for all sites in this zone).
В Internet Explorer до версии 9 этот флажок называется Для всех узлов этой группы требуется проверка серверов https.

В том же окне введите под надписью Добавить в зону следующий узел (Add this website to the zone) строку https://1cfresh.com и нажмите кнопку Добавить (Add).
Можно также добавить к списку надежных узлов сайты https://1c.ru и https://its.1c.ru.

Нажмите кнопку Закрыть (Close). Вы вернетесь на вкладку Безопасность (Security).
На вкладке Безопасность (Security) для той же зоны Надежные узлы (Trusted sites) нажмите кнопку Другой (Custom level).

В выведенном окне выполните следующие действия:
Под надписью Сброс особых параметров (Reset custom settings) выберите режим Низкий (Low) и нажмите кнопку Сбросить (Reset).

- Если вы используете Microsoft Internet Explorer версий 7 или 8, то в панели параметров перейдите к разделу Разное (Micsellaneous) и выберите для параметра Отображение разнородного содержимого (Display mixed content) значение Включить (Enable).
- Нажмите кнопку ОК.
Перейдите на вкладку Конфиденциальность (Privacy). На этой вкладке:
Проверьте, что уровень настроек безопасности выбран Средний (Medium) или Умеренно высокий (Medium High). Это необходимо для приема cookie.

Если желательно использовать блокирование всплывающих окон, то флажок Включить блокирование всплывающих окон (Turn on Pop-up Blocker) должен быть включен. В этом случае следует нажать кнопку Параметры (Settings), добавить сайт https://1cfresh.com к списку Разрешенные веб-сайты (Allowed sites), и нажать кнопку Закрыть (Close).

- Закройте диалоговое окно Свойства браузера (Свойства обозревателя, Internet Options) нажатием кнопки ОК.
- Закройте все окна браузера Internet Explorer, а потом запустите браузер снова, чтобы все настройки начали действовать.
Браузер Microsoft Internet Explorer настроен для работы с приложениями сервиса 1cfresh.com.
Настройка других браузеров
Ниже приведены ссылки на инструкции по настройке других браузеров.
Открыть инструкцию:
См. также:
1cfresh.com
Как настроить браузер интернет эксплорер. Как настроить. It-Teach.ru
Настройка Internet Explorer

В этом уроке покажу microsoft internet explorer 11 и его настройку для удобства пользования и расширенные настройки.
1. Основные настройки
Нажимаем на шестерёнку справа сверху и выбираем СВОЙСТВА БРАУЗЕРА. Здесь можно установить домашнюю страницу, т.е. ту страницу кот. будет открываться при открытии браузера. Также можно нажав справа сверху на значок домика быстро перейти на домашнюю страницу. Но можно начинать обзор не с этой страницы а с тех кот. при открыты в прошлый раз в браузере перед его закрытием поставив галочку НАЧИНАТЬ С ВКЛАДОК, ОТКРЫТЫХ В ПРЕДЫДУЩЕМ СЕАНСЕ.
Кстати чтобы создавать новые вкладки надо нажать на кнопку создать вкладку сверху в центре или нажать CTRL+T. CTRL+W закрывает вкладку.
Можно не сохранять историю посещений поставив галочку на УДАЛЯТЬ ЖУРНАЛ БРАУЗЕРА ПРИ ВЫХОДЕ. Либо прямо сейчас удалить личные данные, пароли и прочее нажав УДАЛИТЬ, выбрать что удалить и нажать УДАЛИТЬ.
Во вкладке БЕЗОПАСНОСТЬ можно настроить уровень безопасности браузера. Поставив ВЫСОКИЙ вы максимально обеспечите браузеру его работу. По умолчанию стоит ВЫШЕ СРЕДНЕГО. Выбрав МЕСТНАЯ ИНТРАСЕТЬ вы настроите безопасность для локальной сети, НАДЕЖНЫЕ САЙТЫ для надежных сайтов и ОПАСНЫЕ САЙТЫ для опасных. Нажав САЙТЫ можно добавить надежные сайты и опасные сайты. Например надежный сайт goole.com а опасный сайт яндекс.сру (шутка).
Во вкладке КОНФИДЕНЦИАЛЬНОСТЬ можно установить уровень конфиденциальности. По умолчанию стоит средний можно поставить ВЫСОКИЙ если вы очень боитесь угрозы вашей безопасности в инете и передаете важные данные через этот браузер.
Поставьте галочку на ВКЛЮЧИТЬ БЛОКИРОВАНИЕ ВСПЛЫВАЮЩИХ ОКОН, если у вас она не стоит.
Если не хотите чтобы сайты знали ваше местоположение то ставьте галку на НИКОГДА НЕ РАЗРЕШАТЬ ВЕБ-САЙТАМ ЗАПРАШИВАТЬ ВАШЕ МЕСТОНАХОЖДЕНИЕ. Однако это иногда мешает. И вам вручную иногда придется ставить что вы находитесь в России когда будете на каком-то сайте и выбрать язык сайта вручную.
Во вкладке ДОПОЛНИТЕЛЬНО можно поставить галочку на УДАЛЯТЬ ВСЕ ФАЙЛЫ ИЗ ПАПКИ ВРЕМЕННЫХ ФАЙЛОВ ИНТЕРНЕТА ПРИ ЗАКРЫТИИ ОБОЗРЕВАТЕЛЯ, чтобы не хранить файлы оставшиеся после работы в браузере.
Во вкладке ПОДКЛЮЧЕНИЯ настраивается сеть и прокси. Но если у вас wi-fi то тут настраивать ничего не надо. В остальных случаях при нажатии ДОБАВИТЬ можно настроить PointtoPointOverInternet соединения, а нажав НАСТРОЙКА СЕТИ можно настроить прокси.
Если вы что-то скачивали через интернет эксплорер и забыли где это лежит. Нажимаем на шестерёнку справа сверху и выбираем ПРОСМОТРЕТЬ ЗАГРУЗКИ. Тут можно открыть папку где лежит этот файл. А нажав слева снизу ПАРАМЕТРЫ можно установить папку куда будут перемещаться скачанные вами файлы через интернет эксплорер.
Нажав справа сверху звездочку открывается панель избранных закладок. Нажав ДОБАВИТЬ ИЗБРАННОЕ можно добавить текущий открытый сайт в панель избранных закладок, либо нажать CTRL+D, либо правой кнопкой на пустом месте и ДОБАВИТЬ В ИЗБРАННОЕ.
По умолчанию все избранные закладки находятся в папке
А также тут можно посмотреть историю посещений нажав ЖУРНАЛ.
Чтобы настроить службу поиска Нажимаем на шестерёнку справа сверху и выбираем НАСТРОИТЬ НАДСТРОЙКИ. и во вкладке СЛУЖБЫ ПОИСКА нажимаем слева снизу НАЙТИ ДРУГИЕ СЛУЖБЫ ПОИСКА#8230; и выбираем Bing, mailru, google, yahoo yandex или что удобно для вас. Я поставлю ГУГЛ. Нажму на ГУГЛ и нажму ДОБАВИТЬ В INTERNET EXPLORER и поставлю галочку на ИСПОЛЬЗОВАТЬ ПО УМОЛЧАНИЮ ДОБАВИТЬ. Перезапустив браузер моей поисковой машиной в интернет эксплорер станет гугл.
Чтобы перевести страницу с иностранного языка на русский надо нажать правой кнопкой на пустом месте страницы и выбрать ПЕРЕВОД С ПОМОЩЬЮ BING.
3. Настройка интерфейса
Нажав правой кнопкой на верхней строке браузера и выбрав ПАНЕЛЬ ИЗБРАННОГО создастся строка избранного в кот. мы можем добавлять сайты чтобы иметь быстрый доступ к ним. Для этого надо перетащить сайт из адресной строки в панель.
Также сюда же можно давить гаджеты разные например погоду. Для этого Нажимаем на шестерёнку справа сверху и выбираем ПЕРЕЙТИ К ЗАКРЕПЛЕННЫМ САЙТАМ. И тут можно установить гаджет погоды от гисметео. Или добавить панель ВИЗУАЛЬНЫЕ ЗАКЛАДКИ как опере. Для этого выбираем УТИЛИТЫ самое популярное и тут визуальные закладки скачиваем и устанавливаем. Также можно установить adblock набрав в поиске и установить EASY LIST.
Можно включить строку меню нажав ПКМ сверху и выбрать СТРОКА МЕНЮ. можно включить командную строку и строку состояния.
Также можно сменить режим отображения адреса вкладок нажав сверху ПКМ и выбрать ПОКАЗАТЬ ВКЛАДКИ В ОТДЕЛЬНОЙ СТРОКЕ.
Функцию InPrivate можно включить нажатием CTRL+SHIFT+P эта функция включает частный просмотр в браузере, т.е. когда включена эта функция никакие пароли, история посещений и куки файлы не сохраняются они удаляться после закрытия браузера. Это удобно использовать на чужом компе. Например вы пришли в гости открыли браузер интернет эксплорер нажали CTRL+SHIFT+P зашли в соц. сеть, ввели логи и пароль почитали сообщения и написали сообщения. Закрыли браузер и всё в порядке. Никто не воспользуется вашим паролем и логином и не узнает куда вы лазили.
Только keylogger-ом можно будет вычислить что и где набиралось и когда. Про один из килоггеров (кейлоггеров) я уже рассказал в видео про punto switcher. можете посмотреть, если интересно.
Вот видео урок на тему настройки интернет эксплорера.
- 1. Основные настройки (00:15)
- #8212; Безопасность (01:22)
- #8212; Конфиденциальность (02:24)
- #8212; Дополнительно (03:14)
- #8212; Подключения (03:25)
- 2. Прочие настройки (04:10)
- #8212; Избранные закладки (04:49)
- #8212; История посещений (05:29)
- #8212; Служба поиска (05:38)
- #8212; Перевод страниц (06:45)
- 3. Настройка интерфейса (07:08)
- #8212; Гаджеты (07:39)
- #8212; Визуальные закладки #8212; экспресс панель (08:12)
- #8212; Блокировщик рекламы (08:58)
- #8212; Меню (09:17)
- #8212; Командная строка (09:28)
- #8212; Строка состояния (09:34)
- #8212; Режим отображения вкладок(09:44)
- #8212; Приватность (10:00)
Другие темы про украшение Windows
Другие темы про Windows
Настройка браузера Internet Explorer 11
Лучшая защита от Spyware. drive-by downloads и других вредоносных программ, правильно настроенный браузер с установкой необходимых дополнений и плагинов. Одно из лучших средств защиты от всевозможных шпионских программ - последняя версия установленного браузера, например Internet Explorer 11.
Для защиты браузера IE, желательно отключить, возможно, уязвимые для внешних атак ненужные (или не используемые) параметры браузера. Для расширенной настройки безопасности выполните нижеследующие действия:
Блокировка всплывающих окон.
Включите блокировку всплывающих окон на неизвестных вам веб-сайтах. Эта функция безопасности позволяет выбрать желаемый уровень блокировки. При посещении веб-сайтов, вы будете получать сообщения о блокировке всплывающих окон. Так же можно заранее создать список сайтов, где всплывающие окна блокироваться не будут.
 Сайты из вашего списка, как обычно, будут отображать всплывающие окна. Чтобы включить блокировку всплывающих окон, нажмите на кнопку Сервис , и выберите пункт Свойства браузера . Дальше вкладка Конфиденциальность раздел Блокирование всплывающих окон , где установите флажок Включить блокирование всплывающих окон и согласитесь с изменениями кнопкой ОК.
Сайты из вашего списка, как обычно, будут отображать всплывающие окна. Чтобы включить блокировку всплывающих окон, нажмите на кнопку Сервис , и выберите пункт Свойства браузера . Дальше вкладка Конфиденциальность раздел Блокирование всплывающих окон , где установите флажок Включить блокирование всплывающих окон и согласитесь с изменениями кнопкой ОК.
Чтобы заблокировать абсолютно все всплывающие окна, переместите ползунок уровня безопасности вверх. Кроме дефолтного Среднего режима существует еще три более высоких степени защиты.
Защищенный режим.
Еще один параметр защиты браузера - защищенный режим. Эта функция поможет предотвратить запуск в вашем браузере вредоносных программ. Для включения защищенного режима, опять же нажмите значок Сервис , пункт Свойства обозревателя . На вкладке Безопасность отметьте флажком пункт Включить защищенный режим и нажмите кнопку ОК.
Отключение ActiveX.
Серьезное повышение безопасности Internet Explorer - отключение ActiveX, активных сценариев и Java. Но, в этом случае проверенные сайты, так же использующие эти функции загружаться должным образом не смогут. Добавьте их в список доверенных. Чтобы установить Internet Explorer на самый высокий уровень безопасности, переместите ползунок до отказа вверх и согласитесь с изменениями кнопкой ОК.
Как включить ActiveX для проверенных сайтов.
Нажмите кнопку Сервис , перейдите к параметру Безопасность и поставьте галку на строке Фильтрация ActiveX . Теперь при посещении веб-страницы, с элементами ActiveX, Internet Explorer будет их блокировать. Значок фильтрации ActiveX отображается в адресной строке браузера. Нажатие на иконку разрешит ActiveX для этой конкретной веб-страницы.
Отключение Java сценариев.
Java сценарии создают интерактивные веб-страницы, но также являются открытыми воротами для вредоносных программ. Включайте Java сценарии только для доверенных веб-сайтов. Чтобы отключить их - вкладка Безопасность . Нажмите на кнопку Другой и прокрутите вниз до заголовка Выполнять сценарии…Java .
 Правильная настройка браузера Internet Explorer обеспечивает дополнительную защиту вашего компьютера. Для дополнительного повышения безопасности браузера установите специализированные дополнения. Выполнив эти простые действия, вы без сомнений увеличите безопасность Internet Explorer.
Правильная настройка браузера Internet Explorer обеспечивает дополнительную защиту вашего компьютера. Для дополнительного повышения безопасности браузера установите специализированные дополнения. Выполнив эти простые действия, вы без сомнений увеличите безопасность Internet Explorer.
Похожие темы:
2 комментария
Способы настройки internet explorer
Если верить статистическим данным, то internet explorer является одним из самых популярных браузеров. Известностью интернет-обозреватель обязан тому, что он по умолчанию установлен в Windows, и пользователю нет необходимости скачивать программу дополнительно. Несмотря на то, что некоторые веб-мастера, бывает, жалуются на данное приложение, оно все еще продолжает занимать лидирующие позиции. На сегодня последняя версия – internet explorer 11. поставляется на устройствах с Windows 8, хотя доступна и для других ОС от Майкрософт. Собственно о том, какой должна быть настройка браузера internet explorer, поговорим подробнее.

Первый запуск internet explorer
Впервые при запуске браузера откроется окно с приветствием. Если мы говорим о том, как настроить internet explorer 8, то здесь будет предложение ускорить работу программы с помощью дополнений. После того как вы нажмете Далее, перед вами появится окно, в котором можно установить настройки для рекомендуемых веб-узлов. При активации функции Рекомендуемые сайты браузер будет предлагать вам список ресурсов, в зависимости от того, какие страницы вы посещали наиболее часто.
Следующее окно, которое откроется – это выбор параметров. Их можно оставить по умолчанию или изменить какие-либо настройки на свой выбор. Если выбирать особые параметры, то пользователь получает возможность настроить браузер так как ему удобно.

Далее в интернет-обозревателе откроется окно, в котором можно выбрать поставщика поиска. Иначе говоря, это поисковики, которые смогут быть доступны в самой программе. После установки поставщика для того, чтобы пользоваться его услугами не нужно будет заходить непосредственно на веб-сайт. На панели инструментов браузера появится его обозначение. Для того чтобы выбрать ресурс ставим галочку рядом с надписью, в которой значится, что после установки показать страницу для выбора поставщика поиска. Если оставите эту настройку по умолчанию, то все равно будете обращаться к поисковым системам, на что затрачивается время. Поэтому советую все же отметить здесь google, yandex или другой ресурс. Как сделать Яндекс стартовой страницей вы узнаете более подробно здесь .
Если говорить о том, необходим ли поиск обновлений для служб поиска, то следует все же отметить, чтобы браузер искал их автоматически. Интернет-обозреватель оснащен различными дополнительными инструментами. Так, можно отметить ускорители, которые помогут получить моментальный доступ к наиболее часто посещаемым страницам. Мастер настройки браузера предложит включить или отключить данную функцию. Некоторые пользователи отмечают, что она может тормозить работу интернет-обозревателя, поэтому предпочитают ее деактивировать. Собственно, вы всегда можете изменить настройки, а для начала советую изучить ускорители, возможно, вам они придутся по вкусу.
Фильтры SmartScreen обеспечивают защиту от вредоносных и фишинговых программ. Включить или отключить их – дело каждого. Однако, с учетом того, что в последнее время участились случаи заражения компьютеров, увеличение безопасности при соединении с интернетом не помешает. В версиях от 8 и выше имеется такой параметр, как просмотр в режиме безопасности, говоря о том, как настроить браузер internet explorer, забыть о нем нельзя. Он необходим при посещение веб-ресурсов, оптимизированных под более ранние версии браузера. О том, насколько данный режим удобен и полезен, каждый может оценить самостоятельно, включив функцию. Не забывайте, что ее всегда можно отключить в настройках браузера.
Завершение первоначальной настройки
После того как настройщик internet explorer завершит работу, если вы все сделали так, как указано выше, перед пользователем появится три окна. Во-первых, это домашняя страница браузера. Кроме того, откроются окна со списком ускорителей и поисковых служб. Последние можно изначально добавить в закладки, так как в будущем они могут пригодиться, к примеру, для изменения этих параметров и установки обновлений.
Поисковых служб можно выбрать несколько, после чего щелкнуть на кнопку Готово. Найти их вы сможете в верхней правой части браузера. Точно также поступаем и с ускорителями, отмечаем те, которые вам необходимы, и подтверждаем свои действия. Когда же могут понадобиться ускорители? К примеру, если вы выбрали в качестве дополнения переводчика, то открыв в браузере любую страницу, вам понадобится выделить интересующий текст. Рядом с ним вы увидите синюю стрелку, после нажатия на которую перед вами появится список ускорителей. Выбирайте переводчика и практически моментально получайте готовый перевод текста.
Теперь посмотрим непосредственно интерфейс браузера. В верхней части экрана вы увидите несколько панелей, на них располагаются самые разнообразные инструменты, помогающие пользователю в том, как настроить internet explorer 10 или другую версию браузера. Командная строка содержит такие же кнопки, как и в меню браузера, однако, предназначена она для быстрого доступа к ним. Обычно на каждой кнопке написано ее название, что можно изменить, перейдя в Настройки и выбрав отображение в виде значков.

Настройки браузера находятся в пункте Сервис – Свойства обозревателя. Перед тем, как настроить internet explorer 11 или более ранние версии, следует внимательно изучить то, что предлагается разработчиками. Так, здесь можно поменять домашнюю страницу. Для этого понадобится перейти на вкладку Общие. Если вы хотите, чтобы загружалась пустая страница, кликните на одноименную кнопку. В адресное поле можно вводить адрес той вкладки, с которой хотите загружаться.

Перечисленные настройки – далеко не все, которые предлагаются в internet explorer. А последние версии браузера разработчики наделили дополнительными возможностями, делающие работу с интернет-обозревателем более комфортной. Не следует бояться экспериментировать и менять параметры, ведь вы при желании, когда захотите, вы всегда можете восстановить настройки в internet explorer. если вас что-либо не устроит.
Похожие статьи:
Навигация записей
Источники: http://smotrisoft.ru/nastroika-internet-explorer/, http://datbaze.ru/windows/nastroyka-brauzera-internet-explorer-11.html, http://computerologia.ru/sposoby-nastrojki-internet-explorer/
Комментариев пока нет!
it-teach.ru
Параметры Internet Explorer. Сброс параметров
Большинство настроек Internet Explorer, о которых будет рассказываться в этом разделе, осуществляется в дружественном диалоговом окне Свойства обозревателя. Как обычно, в Windows 7 предусмотрена масса способов для получения доступа к этой диалоговому окну, и два наиболее удобных из них описаны ниже.
- Если в текущий момент открыто окно Internet Explorer, щелкните на кнопке Сервис и выберите в ее меню пункт Свойства обозревателя.
- Щелкните на кнопке Пуск, введите строку свойства обозревателя и нажмите клавишу <Enter>, чтобы выбрать вариант Свойства обозревателя в результатах поиска.
Управление работой кэша веб-страниц Internet Explorer
Подобно тому, как в дисковом кэше сохраняются наиболее часто используемые данные для повышения производительности, так и в кэше Internet Explorer сохраняются файлы недавно посещенных веб-страниц. Этот кэш поддерживается для каждого пользователя отдельно и размещается в следующей папке: %UserProfile%\AppData\Local\Microsoft\Windows\Temporary Internet Files
Internet Explorer использует сохраняемые здесь файлы для быстрого отображения веб-страниц как в следующий раз, когда пользователь попросит увидеть их, так и при работе в автономном режиме. Для управления работой этого кэша откройте диалоговое окно Свойства обозревателя, перейдите на вкладку Общие и воспользуйтесь перечисленными ниже кнопками в разделе История просмотра.
- Удалить. При выполнении щелчка на этой кнопке появляется диалоговое окно Удаление истории обзора (к которому также можно получить доступ, выполнив в окне Internet Exlorer щелчок на кнопке Безопасность и выбрав пункт Удалить журнал обозревателя или нажав комбинацию клавиш <Ctrl+Shift+Delete>). В этом окне можно очищать папку временных файлов Интернета за счет установки отметки рядом с соответствующей опцией и выполнения щелчка на кнопке Удалить.
- Параметры. При выполнении щелчка на этой кнопке появляется диалоговое окно Параметры временных файлов и журнала.
- Проверять наличие обновления сохраненных страниц. В этом разделе можно указывать, когда Internet Explorer должен проверять наличие появившихся более новых версий находящихся в кэше файлов. При наличии быстрого подключения и желания всегда точно знать, что отображаются самые актуальные данные, рекомендуется установить здесь переключатель При каждом посещении веб-узла.
- Используемое место на диске. С помощью этого окна счетчика можно регулировать размер кэша по сравнению с общей емкостью жесткого диска. Чем больше размер кэша, тем больше скорость просмотра веб-узлов, но и тем больше дискового пространства используется.
- Доступная настройка управления сервера gmhost.com.ua с привлекательными ценами. Широкий выбор тарифов. Надежность. Высокая производительность.
- Переместить. Щелкнув на этой кнопке, можно изменить путь размещения кэша. Например, может оказаться удобным переместить кэш в раздел, на котором доступно больше свободного места, чтобы увеличить его размер, или на более быстро работающий жесткий диск, чтобы улучшить его производительность.
- Показать объекты. Выполнив щелчок на этой кнопке, можно отобразить содержимое папки Downloaded Program Files, где размещаются аплеты Java и элементы управления ActiveX, которые были загружены и установлены в системе.
- Показать файлы. Щелкнув на этой кнопке, можно получить доступ к содержимому папки Temporary In tern et Files.
Сброс параметров internet explorer
Чтобы сбросить параметры браузера Internet Explorer, в меню Сервис щелкните Свойства обозревателя. В окне Свойства обозревателя щелкните вкладку Дополнительно. В диалоговом окне Сброс параметров настройки Internet Explorer нажмите кнопку Сброс.
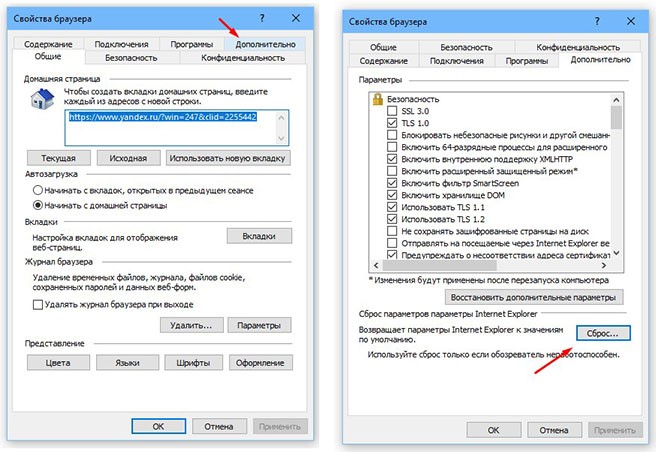 Если требуется удалить журнал веб-обозревателя, поставщиков поиска, ускорители, домашние страницы, защиту отслеживания и ActiveX фильтрация данных, установите флажок Удалить личные настройки.
Если требуется удалить журнал веб-обозревателя, поставщиков поиска, ускорители, домашние страницы, защиту отслеживания и ActiveX фильтрация данных, установите флажок Удалить личные настройки.

После применения настроек по умолчанию для Internet Explorer нажмите кнопку Закрыть и нажмите кнопку ОК.
Закройте и снова запустите обозреватель Internet Explorer.
mysitem.ru
Как восстановить Интернет Эксплорер
Если в работе браузера Internet Explorer 11 появились критичные ошибки, то для восстановления его нормальной работы обычно бывает достаточно выполнить переустановку обозревателя. Но в некоторых случаях можно обойтись и сбросом параметров или возвратом домашней страницы.
Сброс параметров
Рассмотрим порядок сброса параметров и восстановления браузера Интернет Эксплорер на примере 11 версии программы, которая установлена на Windows 7. Чтобы сбросить настройки Internet Explorer 11, запустите веб-обозреватель. Далее:
- Раскройте меню «Сервис». Если на верхней панели нет кнопок меню, нажмите на клавиатуре Alt, нужная строка отобразится в окне Интернет Эксплорера.
- В меню «Сервис» откройте раздел «Свойства браузера». Это же окошко можно вызвать через главное меню Explorer, которое открывается нажатием на шестеренку в правом верхнем углу.

- В свойствах браузера перейдите на вкладку «Дополнительно». Чтобы вернуть параметры браузера Explorer 11 к исходному состоянию, нажмите кнопку «Сброс».

- В появившемся предупреждении отметьте пункт «Удалить личные настройки» и нажмите «Сброс».

После завершения процедуры отката настроек Интернет Эксплорера нужно перезагрузить компьютер. При следующем запуске браузера вы увидите, что в нам установлены исходные параметры.
Изменение домашней страницы
Если вы не хотите сбрасывать настройки Internet Explorer 11 к исходному состоянию, а желаете только поменять домашнюю страницу браузера, то выполните следующие действия:
- Откройте свойства обозревателя (меню «Сервис» или шестеренка).
- На вкладке «Общие» найдите поле «Домашняя страница». Укажите страницу, которая будет открываться при запуске браузера. Используйте кнопки «Исходная» или «Текущая вкладка», чтобы поменять домашнюю страницу.

Если вам не нужна конкретная домашняя страница при запуске Internet Explorer 11, то поставьте в поле «Автозагрузка» отметку «Начинать с вкладок». В таком случае при следующем запуске браузера откроется страница, которую вы просматривали в интернете перед закрытием окна программы.
Если домашнюю страницу принудительно изменило вирусное приложение, то перед возвратом исходных данных нужно почистить компьютер от заразы из интернета.
Проверьте систему антивирусом, дополнительно запустите сканирование в бесплатных anti-malware утилитах типа Malwarbytes.
Восстановление браузера
Если сброс параметров и ручное изменение домашней страницы не помогает устранить сбои, возникающие в работе Internet Exlorer 11, то попробуйте восстановить нормальную работу веб-обозревателя путем его переустановки.
- Откройте панель управления. Установите отображение «Крупные значки». Перейдите в раздел «Программы и компоненты».

- В меню слева щелкните по ссылке «Включение или отключение».

- Среди установленных компонентов найдите Internet Explorer 11. Снимите с него галочку и нажмите «Ок». Подождите, пока Windows выполнит изменение функций.

- Перезагрузите компьютер, чтобы сохранить конфигурацию. После перезагрузки вернитесь к окну включения/отключения компонентов Windows и снова поставьте отметку возле Internet Exlorer. Снова дождитесь, пока Windows выполнит изменение функций, и затем перезагрузите компьютер.

Помните, что функции Internet Exlorer в ОС Windows не ограничиваются только отображением веб-страниц. Все версии IE, включая 11, являются важными системными приложениями, без нормальной работы которых нельзя надеяться на стабильность системы. Поэтому Internet Explorer нельзя удалять; если не собираетесь пользоваться встроенным браузером, просто установите другой обозреватель, а про IE забудьте.
recoverit.ru
|
|
..:::Счетчики:::.. |
|
|
|
|
|
|
|
|