|
|
|
|
 Far Far |
 WinNavigator WinNavigator |
 Frigate Frigate |
 Norton
Commander Norton
Commander |
 WinNC WinNC |
 Dos
Navigator Dos
Navigator |
 Servant
Salamander Servant
Salamander |
 Turbo
Browser Turbo
Browser |
|
|
 Winamp,
Skins, Plugins Winamp,
Skins, Plugins |
 Необходимые
Утилиты Необходимые
Утилиты |
 Текстовые
редакторы Текстовые
редакторы |
 Юмор Юмор |
|
|
|
File managers and best utilites |
Как поднять ФПС в онлайн играх. Fps в браузере
Как увеличить ФПС в играх
FPS (Frame Per Second) зависит от многих факторов, но, в первую очередь, от производительности компьютера. Но как увеличить ФПС в играх (перемену кадров в секунду), если компьютер современный, а показатель все равно низкий? Учитывая многие факторы, можно добиться высокого значения данного параметра.

Каким образом можно увеличить ФПСв играх?
По сути, FPS показывает, какое количество кадров изменяется за одну секунду. Если эта характеристика при игре составляет менее 30-ти, о комфортной игре без фризов и залипания можно забыть. Этот параметр зависит от технических характеристик компьютера и скорости работы операционной системы. Но случаются ситуации, когда современный компьютер с отличными характеристиками комплектующих выдают не самый высокий FPS. Попробуем разобраться, как увеличить фпс в играх, имея в распоряжении хороший компьютер.
Выключение фоновых процессов и программ
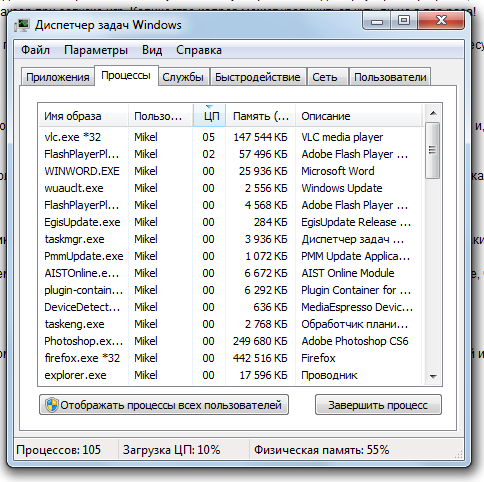
Многие пользователи открывают множество окон в браузере, запускают несколько программ, которые ему могут быть необходимы, но не при игре. Это приводит к тому, что загрузка процессора и оперативной памяти увеличивается, что, в свою очередь, влияет на производительность компьютера в целом и соответственно, в значительной степени, понижает ФПС. Перед тем, как приступать к игре, закройте все ненужные на данный момент вкладки браузера (или же браузер целиком) и программы, которые не используются в данный момент.Особое внимание заслуживает Skype, программы для получения (отправки) почты и т.д. Они занимают незначительное место на диске, но используют некоторые службы, которые параллельно используются игрой, например, Java. При этих запущенных программах, ФПС будет в значительной степени проседать.
Чистка компьютера от пыли изнутри

Многие пользователи даже не представляют себе, что пыль может приводить к лагам компьютера, не говоря уже о понижении ФПС в играх. Если комплектующие части не очищались от пыли годами, компьютер может вообще перестать включаться (пыль является электропроводимой и может влиять на срабатывание конденсаторов, диодных мостов и т.п.) или, без участия пользователя, перегружаться. Это связано с тем, что пыль обильно оседает на активное охлаждение, в частности вентиляторы, что приводит к плохому охлаждению и повышению температуры процессора и видеокарты.
Почистить компьютер от пыли и заменить термопасту можно самостоятельно. Но если Вы этого никогда не делали, лучше всего обратиться к специалисту, чтобы он показал какие действия необходимо делать или же отнести системный блок (ноутбук) в сервисный центр.
Настройка игр
Современные игры рассчитаны не только на максимальное качество, но и позволяют уменьшать детализацию, скрывать различные эффекты и т.д. Это связано с тем, что не у каждого стоит современный компьютер, а при максимальных настройках, ФПС может упасть до минимальных показателей. Если ФПС при текущих заданных настройках небольшой, измените поэтапно некоторые эффекты на более упрощенные и Вы сможете добиться значительного роста ФПС.К тому же, не забывайте, что с каждым обновлением игры, разработчики опираются на новый драйвер, выпущенные компаниями – производителями видеокарт. Периодически просматривайте последние версии драйвера для Вашей видеокарты или установите галочку на автоматическом обновлении в настройках видеокарты.
Оптимизация работы операционной системы Windows
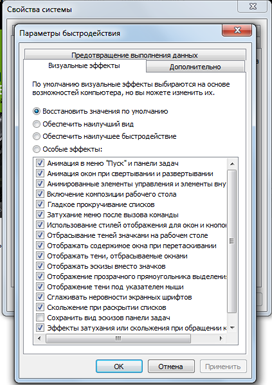
Операционная система является главным потребителем ресурсов компьютера. Если у Вас установлено множество эффектов и различных функций в ОС, перед началом игры старайтесь их отключать. Идеально будет использование дополнительного ПО, которое поставляется производителями видеокарт, устанавливающее оптимальные настройки ОС при запуске игр (в некоторых антивирусных программах также имеются подобные режимы).
Вконтакте
Google+
Одноклассники
Мой мир
grozza.ru
Как поднять ФПС в онлайн играх — Программы и приложения
Программы и приложения07.08.2016 | | 1 046

Онлайн игры насыщены различными спецэффектами и детальным графическим оформлением. Для того, чтобы комфортно играть, необходимо следить за уровнем fps и ping. Именно от них зависит отсутствие лагов и торможений.
Способы поднятия FPS в играх
Однако, на некоторых, самых современных компьютерах бывают ситуации, когда игра постоянно лагает. Это приводит к тому, что геймер не своевременно реагирует на событие и процесс игры превращается в фарс. Этому есть одно объяснение – низкий показатель фпс. Для того, чтобы поднять фпс в играх, не обязательно владеть глубокими знаниями компьютера, достаточно выполнить несколько рекомендаций.
Показатель fps показывает количество кадров в секунду. И если он ниже 30-ти, это значит, игрушка однозначно будет тормозить и комфортной игры явно не получится. Для его поднятия можно использовать только пользовательские настройки, при условии, если игровой компьютер действительно современный и производительный.
Выключение браузера и неиспользуемых страниц
Многие пользователи даже не представляют себе, насколько неиспользуемые, но запущенные вкладки браузера загружают систему в целом. Это не ощутимо, если в данный момент производятся несложные действия, не требующие больших ресурсов компьютера. Однако, при запуске игр из-за этого фпс может в значительной степени проседать. Перед началом игры закройте все ненужные вкладки или полностью браузер, чтобы обеспечить более высокую производительность.
Программы по умолчанию и автозапуск
Множество программ, которыми пользователь может пользоваться не постоянно, запускаются по умолчанию. Это приводит к дополнительной нагрузке на оперативную память, ведь они занимают определенное пространство и процессор. Это же относится и к программам, которые пользователь запускает самостоятельно после входа в Windows, например, Skype или почтовые клиенты.
Старайтесь закрывать программы, которые в момент игры Вам абсолютно не нужны, а автозапуск и вовсе рекомендуется почистить от запуска ненужных программ.
Редактировать автозапуск можно при помощи специальных программ (Reg Organizer, Reg Cleaner и др.), но помните, что, если Вы не до конца знакомы с этим вопросом, детально изучите мануалы или же пригласите специалиста, ведь удаление некоторых служб или программ из автозапуска приведет к нестабильной работе системы.
Антивирусные программы
Ни для кого не секрет, что антивирусы загружают в значительной степени ресурсы компьютера. При игре, этот фактор может очень повлиять на показатель фпс, особенно при онлайн играх, ведь соединение с тем или иным узлом может постоянно проверяться, что приведет к лаганию.
На сегодняшний день, разработчики антивирусных программ предусмотрели отдельный режим работы – геймерский. Играя в ту или иную игрушку, необходимо включить данный режим и антивирус в значительной степени снизит потребление ресурсов системы, что позволит поднять фпс.
Обновление драйверов видеокарты и дополнительное программное обеспечение
Разработчики, при написании игр, всегда ориентируются на самые последние версии драйверов для видеокарты. Обновляя регулярно драйвера, Вы будете избегать ситуации, когда именно от этого программного обеспечения будет падать fps. К тому же, к NVidia и Radeon разработано специальное дополнительное программное обеспечение, позволяющее увеличить тактовую частоту, охлаждение и т.д.
Понижение графических настроек в игре
Технологии развиваются, и на данный момент, разработчики могут позволить себе внедрять множество функций и возможностей, которые очень полезны для геймера. Это же касается и графических настроек изображения. Если предыдущие рекомендации не помогли существенно поднять фпс в игре, воспользуйтесь внутренними настройками и поэтапно попробуйте понизить качество текстур, детализацию объектов и т.д. Это наверняка поможет в разы увеличить количество кадров в секунду и играть будет гораздо комфортнее.
comments powered by HyperCommentstdblog.ru
Как Увеличить ФПС в Играх? Инструкция Для Разных Систем

Как увеличить фпс в играх
В этой статье мы разобрали как увеличить фпс в играх.
Кроме того, собрали конкретные шаги выполнения необходимых системных настроек, а также использование сторонних программ, позволяющих увеличить параметр FPS.
Содержание:
Что представляет собой FPS
Перед тем, как приступить к детальному рассмотрению эффективного поднятия ФПС в играх — необходимо ознакомиться с тем, что же, собственно, оно из себя представляет.

Пример влияния FPS на анимацию
А по своей сути ФПС или FPS (от английского Frame Per Seconds) обозначает количество кадров, прошедших за определенный интервал времени, а именно — за секунду — на экране монитора во время компьютерной игры.
Данный показатель напрямую зависит от качества и производительности имеющейся на вашем компьютере видеокарты, хотя и остальное «железо» играет немалую роль.
Величина FPS напрямую влияет на плавность любых движений во время игрового процесса, поэтому, чем выше будет этот показатель, тем лучше будет происходить сглаживание всей анимации.
к содержанию ↑Увеличение FPS в играх
Давайте рассмотрим, как увеличить фпс в играх, чтобы не только чувствовать себя в них максимально комфортно, но и участвовать в самом игровом процессе с неподдельным наслаждением.
Самыми простыми действиями в этом направлении будут изменения настроек самой игры.
Если вы являетесь обладателем не самого мощного (игрового) компьютера — то предпочтительней всего воспользоваться средними либо самыми минимальными настройками, которые позволят играть с высоким показателем FPS.

Пример изменения настроек в игре
Несмотря на то, что при минимальных игровых настройках качество картинки заметно снизится — все движения в самой игре будут более плавными, да и нагрузка на глаза получится относительно небольшой.
В некоторых случаях низкие настройки даже помогают игроку — позволяя ему меньше отвлекаться на различные незначительные вещи (дым, тени и многое другое).
к содержанию ↑Обновление драйверов
Еще одним действием, помогающим поднять FPS в играх, безусловно является обновление драйверов и, если вы ярый поклонник игр — следите, чтобы установленные драйвера были самых последних версий.
Не секрет, что только они способны создать максимальную стабильность и эффективность любого рабочего процесса.
Однако, не стоит скачивать драйвера с абсолютно незнакомых источников — лучше проводите их обновление и установку с официального сайта производителя.
В связи с тем, что драйвера являются главным компонентом связующего звена между аппаратной и программной частью персонального компьютера — уделяйте им особое внимание.

Обновление драйверов NVIDIA
В первую очередь обновляйте драйвера видеокарты и материнской платы, так как видеокарта напрямую отвечает за величину FPS и качество изображения, которое передается на экран монитора, а материнская плата осуществляет связь между имеющимися в арсенале компьютера устройствами.
Чем качественней будет эта связь — тем более стабильней будут себя вести все составляющие вашего ПК.
Однако, обновление драйверов остальных устройств, имеющихся в арсенале вашего компьютера, также влияет на его быстродействие.
Для того, чтобы всегда их держать в надлежащем состоянии — используйте, пусть и довольно большую, но очень полезную программу DriverPack Solution.
В базе этой программы собраны драйвера для всех существующих устройств, а при запуске программа сама определяет, каких именно драйверов вашей системе не хватает, а какие уже давно пора обновить.

Превью программы DriverPack Solution
Регулярно обновляя с помощью DriverPack Solution все существующие на компьютере драйвера — вы тем самым оптимизируете работу всех его составляющих, а это, бесспорно, отражается как на общем быстродействии системы, так и на увеличении FPS в частности.
Важно!!!Никогда не устанавливайте бет- версии драйверов для основных устройств, так как они не являются конечным продуктом и могут вести себя нестабильно.
к содержанию ↑Снижение нагрузки на ЦП
Прежде чем приступить к игровому процессу — проверьте нагрузку, которой подвергается центральный процессор компьютера.
Для ее снижения необходимо закрыть все лишние программы и окна, по возможности отключить или не использовать во время игры приложения, потребляющие немалое количество ресурсов — такие, как Skype.
Для того, чтобы увидеть имеющуюся нагрузку — откройте окно Диспетчера задач Windows и в его нижней части будет отображаться информация о количествах процессов, выделении объема памяти и загрузки ЦП.

Окно Диспетчера задач
Сама операционная система также потребляет немалое количество внутренних ресурсов, а если ее версия выше XP — то и подавно.
Для того, чтобы иметь достаточно высокий FPS и снизить нагрузку на центральный процессор — измените параметры вашей системы на максимальное быстродействие.
к содержанию ↑Программы, позволяющие повысить FPS
Можно также установить сторонние программы, позволяющие отключать ненужные службы и всевозможные фоновые процессы, происходящие в компьютере, а также очищать автозагрузку.
Это также позволит поднять значение FPS.
К наиболее подходящим для этого программам можно отнести Starter, которая позволяет управлять запуском приложений, автоматически запускающихся вместе с операционной системой.

Окно программы Starter
Программа Starter обладает и такой полезной функцией, как отображение запущенных процессов.
Еще одной замечательным приложением, которое понравится любому заядлому геймеру, является Game Booster.
Эта программа позволяет достаточно легко и быстро настроить операционную систему на максимальное быстродействие в играх и оптимизировать ее основные параметры не только в автоматическом, но и в ручном режиме.

Окно программы Game Booster
Кстати, Game Booster умеет записывать в режиме реального времени аудио и видео игрового процесса, а также делать в игре скриншоты.
Кроме этого, программа в состоянии диагностировать ваш компьютер на наличие слабых мест, которые могут сказаться на производительности игры.
Если вы ежедневно серфите в интернете, используя браузер — то на компьютере в большом количестве скапливаются всевозможные временные файлы и, если их не удалять систематически — система начнет нещадно «тормозить».
Для их уничтожения обязательно обзаведитесь какой-нибудь чистящей программой типа CCleaner.
к содержанию ↑Настройка видеокарты NVIDIA
Кроме того, если вы являетесь обладателем видеокарты NVIDIA — то для повышения FPS необходимо правильно произвести ее настройку, чтобы достичь максимально большую производительность.
Для этих целей необходимо войти в панель управления видеокартой и выбрать раздел, отвечающий за управление параметрами 3D.

Окно параметров 3D
Первым делом смотрим пункт регулировки настроек изображения, в котором необходимо выбрать раздел с пользовательскими настройками. В нем надлежит сделать упор на качество.
Расположенный в нижней части ползунок следует передвинуть в крайнее левое положение к надписи «Производительность».
После этого останется лишь применить выбранные настройки.
Если же вас что-то в данном параметре не устраивает — перейдите в пункт, отвечающий за управление параметрами 3D. В правой части окна панели управления NVIDIA откроются все его параметры.
Для повышения FPS в настройках параметров необходимо выставить следующие значения:
- пункт с графическими процессорами должен иметь параметр «Все»;
- анизотропная фильтрация отключена;
- вертикальный синхроимпульс (один из наиважнейших параметров) переводите в положение «Отключено».
После того, как осуществите все необходимые изменения — кликаете по кнопке «Применить» и выходите из данного окна.
Полную установку всех необходимых параметров 3D можно без труда найти на различных игровых сайтах.
к содержанию ↑Увеличение FPS на ноутбуке
Данная часть статьи будет посвящена не менее актуальному вопросу — как увеличить фпс в играх на ноутбуке.
Перед тем, как непосредственно перейти к настройкам его увеличения — проверьте — подходят ли вашему «железу» требования понравившейся игры.
В случае, если ноутбук выставленным требованиям абсолютно не отвечает — оставьте эту затею либо переключите свое внимание на другую игру, чьи параметры будут вам полностью подходить.
Если же вам необходимо убрать лишь незначительные лаги, присутствующие в игре — поднимите уровень FPS за счет настроек вашего ноутбука.
Первым делом необходимо будет перейти в пункт меню, отвечающий за управление электропитанием, где выставить максимальную производительность в основных схемах управления электропитанием.
Далее нужно будет перейти в панель управления и в меню «Система и безопасность» выделить вкладку, отвечающую за электропитание.
После этого активируйте на ней функцию высокой производительности.

Окно настроек электропитания
Следующим шагом на пути поднятия FPS является отключение всех программ, снижающих производительность системы, а также установленные антивирусники и различные клиенты, которые не прекращают своей работы даже тогда, когда находятся в фоновом режиме.
к содержанию ↑Настройка дискретной видеокарты
После этого необходимо будет узнать — содержит ли ваш ноутбук дискретную видеокарту, так как она намного эффективней и производительней встроенной.
Для этих целей вам понадобится войти в меню «Пуск», с помощью которого перейти на вкладку диспетчера устройств.
На данной вкладке отображаются все устройства, имеющиеся на вашем ноутбуке.
Здесь вам необходимо раскрыть вкладку с видеоадаптерами и, если она содержит не одно, а два устройства — значит ваш ноутбук имеет как встроенную, так и дискретную видеокарту и имеет возможность переключаться с одной на другую.
Если перед запуском игры вы определили, что ноутбук подходит под ее системные требования, у него правильно выставлен план питания, а также имеется возможность переключения между видеокартами — переходите к настройкам самой видеокарты.
Зачастую на ноутбуках с двумя видеокартами по умолчанию используется встроенная, которая вызывает снижение уровня FPS, поэтому следует перейти на использование дискретной видеокарты.
Если у вас карта от NVIDIA — необходимо выполнить следующие действия:
- убедиться в наличии обновленной версии драйверов от компании NVIDIA. Лучше всего установить на ноутбук программу NVIDIA GeForce Experience, которая отслеживает выход нового драйвера для установленной у вас видеокарты и производит его автоматическое обновление;
- выполнить перезагрузку ноутбука в случае установки более свежих драйверов.
Далее необходимо выполнить настройку видеокарты GeForce, доступ к которой осуществляется через панель управления NVIDIA.

Окно панели управления NVIDIA
Для того, чтобы открыть эту панель — кликните на свободном месте рабочего стола правой кнопкой мыши и в выпадающем меню выберите соответствующий пункт.
В этой панели следует перейти на вкладку управления параметрами 3D и произвести необходимую настройку.
В глобальных параметрах вышеуказанной вкладки укажите процессор NVIDIA в качестве предпочтительного и нажмите на кнопку «Применить».
к содержанию ↑Изменение программных настроек
После этого следует перейти на вкладку программных настроек — она расположена рядом с глобальными — и в первом пункте осуществить добавление файла с игрой.
Для этого откройте выпадающий список и кликните по кнопке «Обзор», а затем найдите нужный вам файл и выберите его. После этого следует нажать на кнопку «Добавить» и перейти к следующему пункту.
Второй пункт дает пользователю возможность установить предпочтительный графический процессор для указанного файла (игры) — в нем выбираете высокопроизводительный процессор NVIDIA и кликаете по кнопке «Применить».
После выхода из окна настроек видеокарты перезагрузите ноутбук для того, чтобы сделанные изменения вступили в силу и запустите игру.
В том случае, если прирост FPS после настройки видеокарты будет незначительным — произведите дополнительные настройки.
Для этой цели понадобится снова войти в панель управления NVIDIA и выбрать пункт регулировки настроек изображения с просмотром.
В правой части окна настроек выберите пункт пользовательских настроек и переместите ползунок в крайнее левое положение — к значению «Производительность». Снова нажмите «Применить» и выполните перезагрузку ноутбука.

Окно регулировки настроек изображения с просмотром
Если и после этих изменений величиной FPS вы останетесь недовольны — переключите игру в оконный режим, а настройки графики выберите самые минимальные.
к содержанию ↑Поднятие FPS в браузерных играх
Если вы предпочитаете играть в онлайн-игры и не знаете, как увеличить фпс в браузерных играх — то следующая информация именно для вас.
Для начала следует определиться с тем, что из себя представляет браузерная игра и чем она отличается от клиентских онлайн игр.
Так вот — для того, чтобы начать играть в браузерную игру вам понадобится, всего лишь, пройти на ее сайте стандартную процедуру регистрации.
В то время, как для клиентской онлайн-игры необходимо скачать и установить на компьютер специальную программу-клиент, без которой не получится зайти в саму игру.
Первым делом вам понадобится открыть интернет-браузер и в поисковой строке вбить следующую фразу — flash quality render.
В результатах поиска выбираете расширение Flash Render для браузера, которым вы пользуетесь, и переходите на сайт для его скачивания и установки.

Окно скачивания расширения Flash Render
Если вы используете браузер Google Chrome — перейдите в его интернет-магазин и там осуществите поиск данного расширения.
После его установки на верхней панели вашего браузера появится соответствующий значок.
Находясь в браузерной игре — кликните по значку Flash рендера и в выпадающем меню выберите пункт «Low» (низкий), с помощью которого увеличивается значение FPS и уменьшается «подлагивание» любых динамических игр.
Кроме этого, желательно скачать и установить небольшую бесплатную программу Fraps, которая отображает величину FPS в игре.
В ходе настройки данной программы следует указать в каком углу экрана она будет отображать необходимые показатели, после чего вы сможете во время игрового процесса постоянно следить за состоянием FPS, которое должно быть не ниже 30, иначе вы перестанете чувствовать себя в игре комфортно.
Естественно лучше, если этот показатель будет превышать цифру 30 и не в один раз.
к содержанию ↑Настройки графики игры
Далее необходимо войти в настройки графики самой игры и выставить их на средний либо минимальный уровень — добиваясь тем самым наиболее лучшего показателя.
Еще одним путем оптимизации в игре может быть изменение разрешения — здесь главное не переусердствовать и не нарушить необходимые пропорции, иначе игра перестанет быть увлекательной.

Меню настройки графики игры
Перед тем, как запустить браузерную либо клиентскую игру снимите нагрузку с оперативной памяти и с центрального процессора вашего компьютера — тогда игра получит дополнительные ресурсы в виде снижения, либо полного исчезновения всевозможных лагов.
Закройте все лишние программы кроме тех, которые просто необходимы для игрового процесса — как-то — запущенный клиент онлайн-игры.
Следующим шагом будет установка наилучшего быстродействия, которое отвечает за использование центрального процессора, визуальные эффекты, а также оперативную и виртуальную память.
Также необходимо задать высокий приоритет игре — для чего понадобится свернуть в трей запущенную игру, открыть окно диспетчера задач и на вкладке процессов найти файл игры (Game.exe).
На строке с таким названием кликаете правой кнопкой мыши и в раскрывшемся меню выбираете следующее сочетание команд — «Задать приоритет» — «Высокий».
Если все перечисленное необходимого эффекта не дало — выберите другую игру либо займитесь апгрейдом своего компьютера.
Решение вопроса как увеличить фпс в онлайн играх заключается в тех же самых действиях, которые применимы к браузерным играм.
к содержанию ↑Увеличение FPS на Android-устройствах
Данная часть обзорной статьи будет посвящена тому, как увеличить фпс в играх на Андроид.
Для достижения необходимой цели не обойтись без некоторых программ, среди которых основной можно назвать Root Booster, так как с ее помощью можно ускорить работу мобильного устройства путем оптимизации и изменения необходимых настроек.

Превью программы Root Booster
К ее возможностям относится гибернация, позволяющая остановить все работающие службы любого установленного приложения, увеличив, тем самым, быстродействие мобильного устройства.
Также имеется возможность управления частотой процессора — выбирая для той или иной задачи наиболее подходящую.
Такая функция позволяет добиться не только значительного увеличения скорости работы, но и ее максимальной стабильности.
Кроме того, Root Booster позволяет очистить систему от мусора — пустых папок, остатков удаленных приложений и миниатюр изображений, а также освободить системный кэш.
Используя всевозможные режимы этой программы можно довольно эффективно оптимизировать систему либо под скорость работы, либо под увеличение срока службы аккумуляторной батареи.
Также программа позволяет получить необходимые Root-права.
к содержанию ↑Следующей обязательной программой, которую необходимо установить на мобильное устройство, является GLTools.

Окно программы GL Tools
Зайдя в данную программу вам потребуется предоставить Root-права и выбрать из появившегося списка игру, в которую предстоит играть.
После этого появится окно с названием выбранной игры и различными настройками, способными произвести необходимые настройки выбранной игры.
Первым делом устанавливаем галочку напротив включения настроек для выбранного приложения.
Если уменьшить, имеющееся в настройках, разрешение экрана — можно значительно поднять FPS.
Затем следует активировать оптимизацию GLSL шейдеров.
Далее необходимо открыть вкладку сжатия текстур и выбрать графу «Все (медленно и опасно)».
В случае, если вы обладаете очень слабым устройством — можете зайти на вкладку уменьшения текстур и снизить их до значения 0,5.
Поэкспериментировав с остальными настройками программы можно добиться еще большего комфорта во время игрового процесса.
10 Total Score
В инструкции подробно рассказывается о нескольких способах оптимизации для увеличения FPS в играх. Рассматриваются варианты обновления драйверов и удаления лишних приложений, а также использования специальных программ.
Добавить свой отзывgeekhacker.ru
|
|
..:::Счетчики:::.. |
|
|
|
|
|
|
|
|


