|
|
|
|
 Far Far |
 WinNavigator WinNavigator |
 Frigate Frigate |
 Norton
Commander Norton
Commander |
 WinNC WinNC |
 Dos
Navigator Dos
Navigator |
 Servant
Salamander Servant
Salamander |
 Turbo
Browser Turbo
Browser |
|
|
 Winamp,
Skins, Plugins Winamp,
Skins, Plugins |
 Необходимые
Утилиты Необходимые
Утилиты |
 Текстовые
редакторы Текстовые
редакторы |
 Юмор Юмор |
|
|
|
File managers and best utilites |
Где хранится логин и пароль в Одноклассниках. Где в одноклассниках браузер находится
Где хранится логин и пароль в Одноклассниках. Как сохранить или найти
Время от времени практически у каждого человека возникает необходимость найти свой логин или пароль от того или иного сайта. Довольно часто - это одна из социальных сетей, поскольку туда заходит практически каждый.
В своем аккаунте вы можете только изменить логин или другие настройки, но текущие там не указаны:
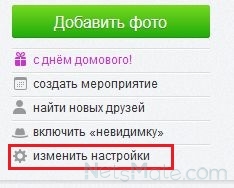
Заходим в настройки аккаунта
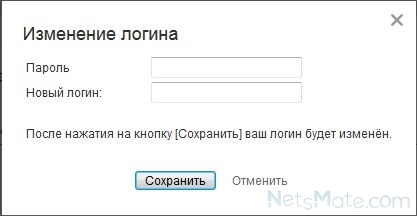
Изменение логина
Возможно вы сможете увидеть логин в пункте настроек «Ссылка на профиль», если вы неменяли здесь ничего ранее:

Ссылка на профиль
Теперь давайте посмотрим, еще где хранятся пароли от Одноклассников. Сразу стоит отметить, что тут всё будет зависеть от того, каким браузером вы пользуетесь. Однако это все сработает, если вы не отключали автозапоминание паролей. Итак, начнем по порядку.
Где хранятся пароли в Google Chrome
Заходим в меню браузера. Находим и нажимаем на кнопку «Настройки».
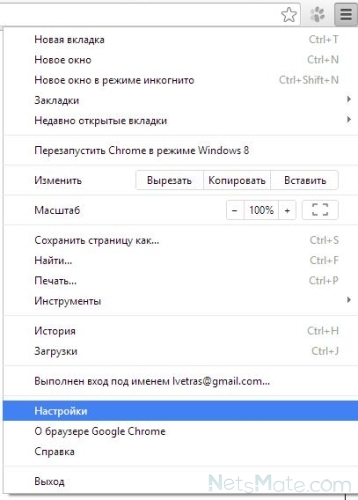
Переходим в настройки
Там нажимаем на «Показать дополнительные настройки».
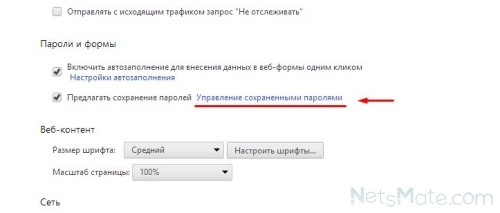
Отображаются дополнительные настройки
В разделе «Пароли и формы» необходимо выбрать «Управление сохраненными паролями». Там будут отображены пароли от всех сайтов, куда вы заходили. Остается только найти, какой пароль в Одноклассниках.

Строчка с нужными данными для входа
С другими браузерами всё происходит аналогично.
Как найти пароль в Одноклассниках в Mozilla Firefox
Запускаем браузер и на верхней панели находим «Инструменты». Оттуда переходим в «Настройки». Сверху находим кнопку «Защита» и нажимаем на неё. В открывшемся окне выбираем «Сохранённые пароли…». После этого вылезет окошко, в котором будут отображены все сайты, на которые вы заходили и ваши пароли от них. Если пароли не отображаются, нужно нажать «Отобразить пароли».
Как посмотреть пароль в Одноклассниках в Opera
А вот с этим браузером будет немного сложнее, поскольку просто так пароль посмотреть не получится. Вначале необходимо зайти на локальный диск, где установлен браузер. Дальше заходить так Opera\Users\Имя пользователя\AppData\Roaming\Opera\Opera. В открывшейся папке находим файл wand.dat. Найденный файл можно будет открыть с помощью специальной программки Unwand. К сожалению, без данной программы (или её аналога) посмотреть пароль не выйдет.
Можно дополнительно посмотреть видео, чтобы лучше разобраться как найти пароли в этом браузере.:
Что делать, если пароль не сохраняется
Иногда бывает проблема, когда не сохраняется пароль в Одноклассниках. Это довольно неудобно, особенно если вы постоянно заходите на сайт, и каждый раз приходится по новой вбивать свои данные.
Скорее всего, это произошло, потому что по какой-то причине, браузер перестал «Предлагать сохранение паролей» (пример для Google Chrome). Чтобы исправить проблему, нужно зайти в «Настройки» > «Показать дополнительные настройки» > «Пароли и формы» > «Предлагать сохранение паролей».

Включаем сохранение авторизационных данных
Если таким образом проблему решить не удалось, есть вероятность, что на работу браузера повлиял какой-то вирус. Тогда с помощью антивируса нужно проверить всю систему.
Где не сохраняется логин в Одноклассники? Чаще всего с сохранением данных проблемы могут быть у Internet Explorer, поэтому проще будет установить любой другой браузер. Это положительно скажется и на работе других сайтов.
netsmate.com
Как добавить в закладки в Одноклассниках
Здравствуйте, друзья! Многие из нас проводят в социальной сети Одноклассники достаточно много времени. Ведь там можно не только по переписываться с друзьями, но и посмотреть фотографии или фильм, почитать записи, послушать музыку, Вы даже можете найти друга на Одноклассниках. И вот, скажем, Вам интересен определенный человек и группа, соответственно, Вы заходите к ним каждый день, чтобы посмотреть, что нового, и для этого нужно их искать в длинном списке друзей или групп.
Сейчас мы разберемся, как можно облегчить себе задачу, и рассмотрим, зачем нужны закладки в Одноклассниках, где их искать и как добавить к ним человека, фото, группу или запись.
Что такое закладка в Одноклассниках
В принципе, она похожа на ту, которую вы делаете в браузере, когда Вам нравится определенный сайт. Если говорить еще проще, то это как календарик в книге – можно его вложить между страницами, чтобы продолжить читать с того момента, на котором остановились, или повкладывать много листиков, если нравятся какие-нибудь высказывания.
С их помощью на Одноклассниках, у Вас будет быстрый доступ к людям, записям, темам, фото и прочему, то есть, не нужно будет снова искать то, что Вам когда-то понравилось.
Если хотите поделиться своими мыслями с друзьями, что-то записать, или нашли полезный совет, рецепт, тогда Вас может заинтересовать статья, как сделать заметку в Одноклассниках. В этом случае то, что будет добавлено в заметку, можно найти на своей странице в соответствующем пункте меню.
О том, что человек, фото или группа добавлены к Вам в закладки, будет свидетельствовать маленький рыжий флажок в левом верхнем углу, и запись будет показана в соответствующем списке.

Где найти в Одноклассниках закладки
Теперь давайте разбираться, где они находятся в Одноклассниках.
В полной версии сайта
Если заходите в Одноклассники через браузер с компьютера или ноутбука, тогда откройте свою страничку и в меню под именем выберите пункт «Еще», затем из выпадающего списка кликните по пункту «Закладки».

Здесь увидите все те, которые были добавленны. Отображаются они по разделам, например, «Люди», «Группы». Слева показан весь список разделов. Для того чтобы быстро найти, например, нужную фотографию, кликните в данном списке по пункту «Фотографии» – откроются все фото, которые Вы добавляли в этот список. Если нужно посмотреть только добавленных людей, выберите пункт «Люди». Думаю, здесь все понятно.

В мобильной версии с телефона
Для тех пользователей, которые пользуются Одноклассниками с телефона, чтобы найти их, нужно сделать следующее. Откройте браузер, Chrome, Yandex, и перейдите на свою страничку в Одноклассниках. Обратите внимание, я сейчас говорю не о мобильном приложении сайта, которое Вы качали с Play Market или App Store, а именно о мобильной версии.
Теперь откройте боковое меню и выберите в нем соответствующий пункт.

Откроется страничка, на которой можно будет посмотреть все, которые вы делали.

Как добавить человека в закладки
Если хотите просматривать профиль определенного человека или друга довольно часто, то чтобы постоянно не искать его, можно сделать быстрый доступ к его страничке. Для этого найдите нужного человека в списке друзей и кликните по нему мышкой.

После этого, откроется главная страничка его профиля. Под аватаркой есть небольшое меню. Кликните в нем по пункту «Другие действия» и выберите из выпадающего списка «Закладка».

Теперь человек внесен в нужный вам список. Соответственно у него под аватаркой, увидите зеленую галочку и подтверждающую надпись. Выбранный друг не будет знать, что он у Вас в подобном списке, но если кликните по его профилю и перейдете к нему на страничку, то он увидит Вас в «Гостях».

Как создать закладку с фото
Если Вам понравилось фото или изображение в Одноклассниках, и Вы хотите, чтобы оно было в списке, тогда кликните по нему, чтобы оно полностью открылось, пролистайте немного вниз, справа будет меню, выберите в нем нужный пункт.

Фото будет добавлено на Вашу страницу в соответствующий раздел, а под ним появится надпись подтверждения.

Добавить таким образом к себе на страницу можно не только одно фото, а и весь альбом. Для этого в группе или у друга, зайдите в меню «Фото», найдите нужный альбом и кликните по нему. Затем под названием нажмите на кнопочку с одноименным названием. Теперь альбом появится у вас в закладках, и можно быстро перейти к просмотру загруженных в него фотографий.

Добавить в закладки запись
Если хотите добавить понравившуюся запись или тему, тогда сделайте следующее: (для примера я выбрала тему друга из ленты) кликните по ней мышкой, чтобы открыть в новом окошке.

Теперь справа вверху кликните на маленькую стрелочку и выберите из выпадающего списка пункт с повернутым флажком. Выбранная тема будет добавлена.

Для того чтобы добавить заметку друга, перейдите на его страничку и кликните по пункту меню «Заметки». Найдите в списке ту, которая Вам понравилась, и кликните по ней мышкой, чтобы открыть в дополнительном окошке.
Далее, как уже было написано выше, нажмите на стрелочку в правом верхнем углу и выберите пункт «Закладка» – заметка будет теперь в соответствующем списке.

Как сделать закладку на группу
Найдите ту, что понравилась, и кликните по ней, чтобы перейти на главную страницу. Затем под главным фото найдите небольшое меню и кликните по пункту «Закладка».

Как добавить закладку с телефона
Если Вы заходите в Одноклассники с телефона, то давайте разберемся, как можно сделать ее через мобильную версию сайта. Для начала откройте браузер и зайдите на свою страничку в Одноклассниках.
Давайте занесем человека в нужный список. Для этого найдите того, кто Вас интересует, я, например, открыла список друзей. Затем нажмите по выбранному человеку.

После того, как у Вас открылся профиль выбранного человека, найдите кнопочку с тремя горизонтальными точками – она будет справа от главной фотографии, и нажмите по ней. Откроется выпадающий список, выберите в нем пункт уже знакомый пункт. Теперь этот человек есть у Вас в списке закладок.

Чтобы добавить группу в данный список с телефона, откройте ее и под главным фото и названием также есть кнопочка с изображением трех горизонтальных точек, нажмите на нее, затем выберите из списка подходящий пункт. Группа будет добавлена.

На этом буду заканчивать. Что такое и где искать закладки в Одноклассниках мы разобрались, и надеюсь, у Вас получилось добавить туда человека, группу, запись или фото.
Писав статью, меня также заинтересовал вопрос, можно ли как-то добавить видео в закладки в Одноклассниках. Лично у меня не получилось, и нужной кнопочки я не нашла. Так что, если у кого-то есть предложения, как это можно сделать – пишите в комментариях.
inetfishki.ru
Настройки в Одноклассниках
Здравствуйте, посетители нашего сайта. Социальная сеть Одноклассники достаточно известна и популярна в нашей стране. Очень многие люди пользуются ею для общения со своими знакомыми, родными, друзьями, заводят новых друзей, вступают в различные группы по своим интересам, делятся своими фотографиями, видеосъемками и т.д. О том, как зарегистрироваться, восстановить доступ, поменять пароль в Одноклассники, вы узнаете из ранних статей. Сегодня мы рассмотрим основные и интересные настройки, которые вам сделают более приятным посещение этой социально сети.
Итак, давайте сперва рассмотрим главные параметры.
Основные настройки Одноклассники
Для перехода к основным параметрам настроек Одноклассники вам необходимо зайти на сайт под своим логином и паролем. В вашем аккаунте слева под основным фото блок с набором опций.

Выбираем «Изменить настройки». Попадаем на страницу настроек, разделенных по группам.

Самая первая – Основные. Здесь вы сможете изменить свои личные данные (логин, электронный адрес, пароль, телефон). Для смены того или иного параметра, наведите курсор на нужный элемент и нажмите «Изменить».
Для более надежной защиты вашего профиля рекомендуется сделать активной двойную защиту. Установите курсор на этом параметре и щелкните по «Включить».

Данная опция включает двойной контроль за вашей учетной записью. При входе на сайт Одноклассники вы будете теперь вводить не только логин и пароль, но и специальный код в смс-сообщении, отправленного на номер телефона, указанный в вашей учетной записи. Образуется так сказать Двойная защита вашего профиля.
Публичность.

В этой группе 2 блока настроек: Кто может видеть – указываете кому вы даете разрешение на просмотр вашего возраста, ваших игр, групп и т.д., например, хотите, чтобы ваш возраст был доступен только вашим друзьям? Просто переставьте переключатель в этой строке на пункт «Только друзья». Теперь ваш возраст для остальных станет загадкой. 2 блок – Разрешить. Здесь вы устанавливаете кому вас приглашать в группы, отмечать в заметках, на фотографиях. Поскольку я не люблю играть в онлайн-игры, то установил такой параметр, который запрещает меня приглашать в игры. После изменений не забываем «Сохранить».
Уведомления.

В этой категории настроек вы указываете те события, о которых вы хотите получать на электронную почту уведомления. В таком случае, любое мероприятие, отмеченное здесь галочкой, не пройдет мимо вас стороной.
История посещений. Тут всегда можете проследить свои посещения Одноклассники.
Фото. Вы наверно замечали в вашей ленте, что изображения в формате .gif (анимация), в народе их называют еще «гифками», начинают автоматически проигрываться. Если вам это не нужно, зайдите в этот раздел настроек и снимите галочку

Видео. Для отмены автовоспроизведения видеороликов, достаточно зайти сюда и снять активность данной опции.

Сторонние приложения. При регистрации на сайтах часто предлагают зайти с помощью учетной записи из какой-либо социальной сети. Это избавляет человека не создавать логин, придумывать пароль. Мы просто выбираем нужную сеть и проходим авторизацию на данном портале. Быстро и удобно.
Так вот, в этом разделе настроек представлен список всех тех ресурсов, на которых вы проходили авторизацию с помощью Одноклассники.
Черный список. Из самого названия понятно, что в этом списке находятся те люди, которых вы заблокировали. Как это сделать, мы узнаем чуть ниже.
Настройки переписки
Больше всего времени в Одноклассниках мы проводим за беседами с нашими собеседниками. И эту переписку можно тоже как-то изменить под себя. Открываем окно сообщений, выбираем контакта, у которого мы хотим поменять настройки, нажимаем в правом верхнем углу на значок шестеренки, перед нами откроется вот такая панель, состоящая из 2 блоков настроек: переписки и браузера.

В первом блоке мы можем заблокировать собеседника, тем самым он отправится в известный нам «черный список», можем также скрыть нашу переписку из общего списка, что расположен слева от поля сообщений; можем совсем удалить нашу переписку. Если установить галочку «Не беспокоить», тогда мы не будем слышать звукового извещения при получении нового сообщения от него.
Во втором блоке мы можем задать показ уведомление в браузере. Это значит, что когда собеседник вам напишет сообщение, то, на какой странице бы не находились, вы увидите всплывающее окно в правом нижнем углу окна браузера, в котором будет указано имя контакта и его текст. Здесь же можно задать звуковое оповещение о новых сообщениях.
Кроме того, вы можете добавить третьего участника в вашу переписку. Для этого просто нажмите «Добавить собеседника». После чего вам предложат выбрать контакт из списка ваших друзей и добавить его. Таким образом, общение будет проходить в составе трех человек.
Также есть возможность создание отдельной переписки с нужным количеством людей. Щелкаем по «Создать переписку», в появившемся окне выбираем по отдельности собеседников и нажимаем кнопку «Добавить». Добавлять можно несколько человек.
Лента
Все действия наших друзей отображаются в нашей ленте. По умолчанию показываются действия всех знакомых.

Отдельно можно посмотреть популярные, обсуждаемые новости друзей. Если у вас есть самые близкие и родные люди, занесите их в Избранное, тогда вы сразу узнаете все их последние новости. Для добавления нажмите иконку с плюсиком.
На вкладке «Друзья» в ленте, вы можете посмотреть все действия конкретного человека. Нечто похоже и на вкладках «Группы» и «Игры».
Если по каким-то причинам вы не хотите видеть у себя в ленте то, что делает тот или иной человек, можно его просто убрать из вашей ленты. Для этого зайдите на его страницу

И нажмите на кнопку в виде трех точек, далее выбираем «Исключить из Ленты». Теперь действия этого друга не будут отображаться в вашей ленте.
На этом позвольте закончить. Надеюсь, данная статья вам поможет сделать более комфортной времяпровождение в социальной сети Одноклассники. Если что-то было упущено, поделитесь в комментариях. А пока хорошего вам настроения и до новых встреч.
Если ты хочешь, чтобы зрители заплакали — ты должен накопить в себе тысячу слёз. А если ты хочешь, чтобы зрители засмеялись — ты должен накопить в себе тысячу улыбок.
Владимир Зельдин
Мое почтение и уважение ушедшему великому человеку Владимиру Зельдину
Если вам понравилась наша статья, поделитесь с вашими друзьями.
azbuka-ineta.ru
Как в Одноклассниках найти игру. Игрушки в соцсети ОК.RU
В этой инструкции мы расскажем, где искать игры в Одноклассниках, как добавлять их к себе на страницу, чтобы не искать их потом снова среди всех игр.
В социальных сетях много развлекательных функций, и помимо общения с друзьями, вы можете смотреть видео, читать новости сообществ, слушать музыку, играть в игры.
Игр в Одноклассниках довольно много, они различаются по тематикам и жанрам. В игры можно приглашать друзей и играть вместе, можно устраивать состязания или играть, просто, чтобы отвлечься от рабочего дня.
Каждый может найти интересную для себя игру, главное – знать, где искать.
Где искать игры в Одноклассниках?
Шаг №1
Входим в свой профиль посредством логина и пароля или функции запоминания в браузере.
Шаг №2
Под главной информацией о пользователе обращаем внимание на главное центральное меню и вкладку «Игры». Жмем по ней.

Шаг №3
Перейдя по ссылке, попадаем на поиск игр, где слева есть рубрики (по умолчанию сайт предлагает нам Новые и рекомендуемые игры), справа находится строка поиска (здесь можно вводить названия жанров, поджанров или конкретные названия игр), и размещаются аватарки игрушек.

Если понравилась игра из рекомендуемых сайтом, можно попробовать поиграть в нее, а можно перейти на пункт “Все” и посмотреть игры по жанрам.

Шаг №4
Возможно, вас привлекает определенный жанр игр. Выберем, к примеру, “Казуальные” игры, и видим, что среди них есть различающиеся по жанрам: найти предмет, викторины и т.д.

Шаг №5
Загрузим любую игру, чтобы добавить ее к себе на страницу. Для этого нужно кликнуть по ее аватарке или названии под аватарой. После клика происходит загрузка игры.

Шаг №6
Поиграв в игру, выходим из нее и следуем в поиск игр. В конце левого меню есть пункт “Мои игры”. Теперь в нем появилась первая игра, в которую вы можете играть когда угодно.

Шаг №7
Вернемся на собственный профиль, чтобы проверить, добавилась ли игра на страницу. Для этого кликаем по своей аватарке или имени, можно еще нажать на ссылку на оранжевом фоне “одноклассники”, расположенную вверху слева. Это тоже вернет вас на собственную страницу.
Шаг №8
Смотрим, как изменилось центральное меню профиля – теперь во вкладке “Игры” есть одна игра, которую мы добавили, всего лишь, поиграв в нее.

Теперь вы знаете, что добавлять игры на свою страницу легко – достаточно зайти на них и поиграть, не выполняя при этом никаких других манипуляций.
Как удалить надоевшую игру из пункта “Мои игры”, как приглашать в игры друзей и заводить с помощью игр новые знакомства, мы расскажем в следующих пошаговых инструкциях.
noteok.ru
Смотрите также
- Тормозит воспроизведение видео в браузере
- Как переустановить на телефоне браузер
- Обновить браузер для скайпа бесплатно
- Как добавить в автозагрузку браузер
- Менеджер закладок для браузера яндекс
- Зайти в ватсап через браузер
- Информация о браузере google chrome
- Как открыть проводник в браузере
- Служба браузер компьютеров windows 7
- Как подключить браузер к телевизору
- Как изменить каталог загрузки браузера
|
|
..:::Счетчики:::.. |
|
|
|
|
|
|
|
|


