|
|
|
|
 Far Far |
 WinNavigator WinNavigator |
 Frigate Frigate |
 Norton
Commander Norton
Commander |
 WinNC WinNC |
 Dos
Navigator Dos
Navigator |
 Servant
Salamander Servant
Salamander |
 Turbo
Browser Turbo
Browser |
|
|
 Winamp,
Skins, Plugins Winamp,
Skins, Plugins |
 Необходимые
Утилиты Необходимые
Утилиты |
 Текстовые
редакторы Текстовые
редакторы |
 Юмор Юмор |
|
|
|
File managers and best utilites |
Как быстро и просто обновить Skype – обновляем Скайп. Обновить браузер для скайпа бесплатно
Как обновить Skype (Скайп) до последней версии бесплатно
В наше время программа Skype известна и востребована миллионами людей во всем мире. Желание обновить скайп бесплатно возникает у большинства пользователей, ведь с появлением новой версии возникает больше возможностей и новых преимуществ, с помощью которых можно усовершенствовать коммуникации данного ресурса, увеличить скорость и обеспечить комфорт и практичность в использовании. В старом варианте, программа уже не актуальна и многие пользователи оставляют жалобы на то, что они не могут совершить авторизацию в системе. Это обусловлено тем, что компания Microsoft отказывается от старых вариантов Skype с выпуском до 2014 года.

В случае, если Вы не обновите программу, Вы просто не сможете использовать старую версию. Разработчики программы нацелены на то, чтобы каждый пользователь использовал все возможности системы, начиная от усовершенствованного качества и заканчивая высоким уровнем надежности и конфиденциальности. Именно такой является самая новая разработка Skype. Для того, чтобы каждый пользователь смог использовать последние разработки, специалисты иногда эксплуатируют старый вариант программы для всяческих устройств. Обновить систему очень легко. После обновления для Вас станут доступными новейшие разработки, над которыми трудились профессионалы. О том, как воспользоваться более свежей версией, мы обсудим в этом уроке.
Как обновить скайп до последней версии ?
Обновить скайп бесплатно можно, скачав его на официальном сайте www.skype.com . Лично я, редко занимаюсь обновлением программ, ведь это занимает достаточно много времени, так как на ПК имеется более десятка разных установленных ресурсов. А что делать, если в Вашем доме несколько компьютеров? Поэтому, обновлению подлежат лишь те системы, которым это действительно необходимо. Если Вы считаете, что заниматься обновлением Skype не стоит, то Вы глубоко ошибаетесь. К примеру, если требуется показать монитор в скайпе, тогда необходима новая версия, ведь в устаревшем варианте, данная функция отсутствует. Если Вы не использовали данную установку, тогда ознакомьтесь с ней более детально.
Обновляем программу Skype бесплатно
Как уже говорилось выше, обновить скайп бесплатно можно на официальном портале или на нашем сайте http://скайп-скачать-бесплатно.рф. Осуществите вход в систему и перейдите в меню: «Инструменты» и «Настройки». Нажмите на вкладку «Дополнительно» и Вы увидите лишь одну кнопку с правой стороны. При автоматическом обновлении системы, появится строка: «Автоматическое обновление системы». После осуществления данной функции, программа будет заниматься автоматическим поиском новой версии, несмотря на Ваши действия.


Но бывают разные случаи. К примеру, если к ПК подключен интернет с определенным лимитом, либо заниматься обновлением системы можно строго в установленное время. В данном случае от автоматической установки следует отказаться. Как поступить в такой ситуации?
В верхнем угле нажмите «Помощь» и на строку «Проверить на наличие обновлений».

Если Ваша программа обновлена до последней версии, поступит соответствующий сигнал:
При наличии старой системы, в диалоговом окне, нажмите на: «Установить новую версию». Ставим галочку и нажимаем на ОК.
Все следующие этапы проходятся интуитивно на доступном языке, просто следите за командами мастера загрузки. Дальнейшие действия, которые Вам необходимо произвести в процессе обновления системы, выглядят следующим образом: загрузится новая программа; закроется; установится; осуществится автоматический запуск. По-моему, все детали перечислил, в будущем, я думаю, что Вы справитесь с этим процессом. Урок окончен, до скорых встреч на просторах интернета!
xn-----6kcbabg6a4aidr1aoehwfgqh4hrf.xn--p1ai
Skype правильно обновить до последней версии
Программа Skype завоевала сотни миллионов поклонников по всему миру. Разработчики регулярно совершенствуют приложение, предлагают пользователям новые функции. Но чтобы получить доступ ко всем возможностям, нужно skype правильно обновить. Существует два способа обновления программы, мы рассмотрим оба.

Метод первый — варварский
Этот способ обновления программы сложно назвать правильным, и все же он имеет право на существование – по той простой причине, что многое «пользователи» именно так обновляют большинство программ. В этом случае необходимо скачать из интернета последнюю версию Skype и установить поверх прежней.
Метод второй, правильный
В этом случае мы обновляем скайп до последней версии с помощью меня самого приложения. Здесь тоже возможно несколько вариантов: можно настроить программу таким образом, чтобы она сама искала и устанавливала обновления. Для этого используем следующий алгоритм:
- Инструменты;
- Настройки;
- Дополнительно;
- Включить автоматическое обновление.


Теперь вы можете не заботиться о поиск обновлений — программа все сделает сама. Без вашего ведома и желания, в любое удобное для нее время. Подобная практика не всегда удобна, поэтому более рационально взять управление обновлениями на себя. Для этого в последнем пункте настройки нажимаем «Выключить автоматическое обновление». Управление обновлениями Skype для компьютера перешло в ручной режим. Для обновления программы используем алгоритм:
- Помощь;
- Проверить на наличие обновлений.
Если у вас установлена самая новая модель приложения – программа выдаст сообщение, что данная версия является последней. В этом случае меню настройки можно смело закрывать.
Если всплывет сообщение, что есть новые доступные версии, достаточно подтвердить обновление программы и следовать руководствам мастера установки.
Обновления Skype. Как обновить Скайп до последней версии бесплатно: пошаговая инструкция
Поскольку качественные программы в Интернете все время обновляются, пополняются новыми версиями, совершенствуются, важно отслеживать эти процессы.
Skype – популярнейшая программа из сферы IP-телефонии, благодаря которой можно поддерживать текстовую, голосовую и видео связь между двумя компьютерами, и она также частенько обновляется.
Существует, как минимум, 3 способа бесплатного обновления Skype, из которых вы можете выбрать наиболее приемлемый для себя:
1. Обновление Скайпа путем переустановки программы. Здесь вы скачиваете новую последнюю версию Skype и инсталлируете ее поверх старой модели на компьютер.
2. Автоматическое обновление программы Skype. В этом случае вы ничего абсолютно не делаете, а только дожидаетесь, когда система сама сообщит о наличии новой версии. Правда, здесь можно настроить и автоматическое обновление софта.
3. В последнем случае вы можете самостоятельно запросить проверку обновлений Скайпа и выполнить ручную обновку программного продукта. И именно об этом способе мы будем говорить далее.
ВАЖНО: до начала обновления обязательно проверьте – знаете ли вы собственный Логин и Пароль для входа в систему! Если эти данные утеряны, лучше не рисковать с обновлениями или же попытаться восстановить утерянную информацию любым доступным методом.
Как это сделать – уже тема другой статьи. После обновления программы Скайп вам предстоит заново войти в программу, что не получится без Логина и Пароля.

ВАЖНО: официальный сайт Скайпа: skype.com(скопировать и вставить в адрес браузера)
Как обновить Skype бесплатно до последней версии: пошаговая инструкция
1. Для начала вы должны открыть программу Скайп на своем компьютере. Если же программа еще не установлена, следуйте по пути №1, который описан выше.
Скачивайте новый продукт и пользуйтесь им. На официальном сайте будет расположена как раз та самая новая последняя версия, ну а мы идем далее.
2. После запуска программы Skype, нужно проверить обновления, для чего переходим к меню «Помощь» — пункт «Проверить на наличие обновлений». Таким образом Skype отправит запрос главному серверу сайта.

3. Если диалоговое окно сообщит вам, что «Установленная версия Skype является самой последней», то беспокоиться не о чем. Все и так нормально.
В обратном случае, сообщение этого же окошка поведает вам, что «Готова новая версия Skype», и вы сможете ее скачать бесплатно. Жмите на кнопку «Загрузить» (как на скриншоте ниже).

4. Когда начнется загрузка новой версии, вам придется немного обождать. Параметры закачки отображает процентная полоса загрузки.
Просто ожидайте, скачивание обновлений Скайпа последней версии займет какое-то время.

5. Итак, загрузка завершилась, за ней следует установка обновлений. Здесь вам нужно согласиться с опцией «Установить новую версию».

6. В окне «Обновление Skype» жмите «Я согласен – далее». По умолчанию язык установки – русский.

7. На плагин «Click to Call» можно и согласиться и отказаться. В нашем примере мы от него отказываемся. Соответственно, снимаем галочку в этом окне и жмем «Продолжить».

8. На следующем этапе установки обновлений последней версии Skype мы отказываемся от навязываемого нам сервиса Bing и MSN. Аналогично снимаем галочки в этих двух полях. Снова жмем «Продолжить».

9. Ваша программа Скайп автоматически перезапустится и выполнит установку нужных обновлений. Если программа предложит автоматически закрыть задействованные приложения – соглашайтесь – «ОК».

10. Когда процесс инсталляции новой обновленной версии Skype завершится, программа перезагрузится, вам придется ввести Логин и Пароль!
Если же ваши данные сохранены в программе и предусмотрен автоматических вход, то достаточно лишь кликнуть мышкой по полю ЛОГИН или полю ПАРОЛЬ, как вы увидите свои входные данные:
Кликаем по полю Логин

Видим автоматически введенные данные для входа

Если все данные появились автоматически, как это описано в данной инструкции, жмем на кнопку «Войти».
Если же ваш Логин и Пароль не был сохранен, вы можете ввести его вручную и заранее установить галочку-флажок в функции автоматического входа (смотрите скрин)
ВАЖНО: если вход в программу не выполняется, просто закройте ее повторите операцию входа. Если это не помогло – перезагрузите компьютер (выключите полностью и включите заново).
todid.ru
Как обновить Скайп до последней версии, обновление бесплатно
Если у вас на компьютере или на другом устройстве устаревшая версия Скайпа, наверняка возникает вопрос: «Как обновить Скайп?». У любого пользователя есть возможность бесплатно обновить Скайп в автоматическом или ручном режиме.
Зачем нужно обновление?
Несколько причин делать регулярное обновление программы Скайп:
- Новый красивый интерфейс, созданный разработчиками с учетом всех пожеланий пользователей программы.
- Наличие новых возможностей и функций.
- Возможность получать ответы на свои вопросы у команды поддержки Скайпа.
После обновления мессенджера вы получите все эти преимущества и будете наслаждаться общением высокого качества.
Варианты обновлений
Вручную
Чтобы обновить Скайп до последней версии, нужно (как и при первой загрузке):1.Зайти в браузере на официальный сайт программы www.skype.com.
2.Выбрать «Загрузка» или «Загрузить Скайп». Нажав на любую из этих ссылок-кнопок, вы попадете на страницу выбора варианта программы для разных устройств.

3.Выберите нужную вкладку (например, если у вас персональный компьютер или ноутбук), перейдите на первую из них, чтобы скачать файл.
4.На открывшейся странице нажмите большую голубую кнопку загрузки («Скачать...»). Тотчас же начнется скачивание в заранее определенную папку для всех загрузок.
5.После удачного завершения загрузки установочного файла откройте его двойным щелчком правой кнопки мыши (если у вас Windows 7, лучше нажмите на файл правой кнопкой мыши и выберите в выпавшем меню «Запуск от имени администратора») — начнется установка компонентов программы. После ее окончания у вас будет обновленный Скайп.
На официальном сайте владельцев программы Skype всегда можно скачать только последние версии этого мессенджера на русском языке для разных устройств.
Чтобы обновить программу вручную, можно использовать еще один способ — радикальный. Он подходит тем, у кого были проблемы с работой программы в прошлом. Старую версию лучше удалить полностью.
Итак, чтобы обновить Skype вручную, нужно:
- Удалить старую версию программы с компьютера. Сделать это можно через «Пуск» – «Панель управления» – «Программы» – «Удаление программ». Когда список программ построится, найдите в нем Скайп и двойным щелчком клацните по нему. Если удаление не началось сразу, а программа предлагает два варианта: изменить или удалить, выберите последний.
- Теперь, чтобы скачать программу, проделайте пункты 1-5 предыдущей инструкции.
Автоматически
Если не обновляется Скайп, но вам было бы удобно, чтобы все происходило без вашего участия, вам подойдет автоматический способ. На ноутбуке (как и на ПК) новую версию программы можно загружать не вручную, а по заранее настроенному автоматическому алгоритму. Для этого требуется внести некоторые изменения в настройки Скайпа, выполнив для этого несколько простых действий. А именно:
- Зайдите в ваш Скайп-аккаунт.
- Найдите и выберите пункт меню «Настройки» в верхней части окна (он шестой, если считать слева).
- Нажмите на подпункт из раскрывающегося списка, который называется «Инструменты».
- В открывшемся окне настроек слева выберите строчку «Дополнительно». Откроется подсписок, в котором нужно выбрать «Автоматическое обновление».
- В правой части Скайпа вы увидите несколько кнопок: «Включить/выключить автоматическое обновление», «Сохранить» и «Отменить». Выбрав нужный режим (в данном случае нас интересует выбор опции «Включить...»), нажмите «Сохранить».

Теперь если вы опять зайдете в раздел автоматических обновлений, вы увидите, что на этой кнопке написано «Выключить ...». Повторное нажатие на эту кнопку приведет к отключению обновлений Skype».
Полуавтоматически
Чтобы не выставлять автоматическую установку, а проверять наличие новых версий программы, нужно сделать так:1.В главном окне Скайпа нажмите на меню «Помощь» (оно последнее).
2.Выберите в появившемся контекстном меню пункт «Проверить наличие обновлений».

3.Если обновление есть, программа выдаст соответствующее сообщение («Самая новая версия Skype уже готова к загрузке и установке»). Нажмите «Установить новую версию». Далее — следуйте инструкциям программы.
Полуавтоматическим способом обновляют программу те пользователи, которым не подходит по какой-либо причине регулярное постоянное обновление в неизвестное заранее время.
Обновление на телефоне
Почему не запускается Скайп на смартфоне – это сложный вопрос. Единственный однозначный ответ на него могут получить только владельцы смартфонов на основе операционной системы Виндоус 7: у вас не получится установить регулярное обновление, так как официальная поддержка этой версии Скайпа закончена. Если вы все же хотите продолжать пользоваться мессенджером со своего смартфона, придется искать неофициальную версию и загружать ее на свой страх и риск.
Если у вас версия более поздняя, просто посмотрите, есть ли возле значка вашего магазина в меню смартфона цифра «1» или иная. Если есть — обновление уже готово. Вам нужно будет просто зайти в магазин и нажать на предложенном для вас обновлении (кнопка «Обновить» или «Update»).
Если у вас телефон, который работает на IOS версии четвертой или более ранней, возобновить работу программы также не удастся официальным способом. Если IOS 5 и старше — сделайте следующее:
- Зайдите в ваш магазин на телефоне (AppStore).
- Найдите Скайп вручную или, введя в поисковик название программы, нажмите на него.
- Нажмите кнопку «Обновить» (она находится там же, где до этого была кнопка «Загрузить» («Скачать») при первой загрузке программы).
- Подождите, пока загрузится, и зайдите после этого в обновленную программу, введя свой логин и пароль.
Обновление на планшете
Чтобы бесплатно обновить программу Скайп на вашем планшете, нужно проделать такие же действия, как и для загрузки нового Скайпа для смартфона. Если у вас планшет, работающий на Андроиде второй версии, к сожалению, вы не сможете официально воспользоваться обновлениями, производимыми специалистами компании Skype. Вообще, обновления будут предлагаться автоматически, если только не отключить обновление Skype в настройках программы.

Возможные проблемы
Во время (или после) обновления может возникнуть ряд проблем.
Скайп не открывается (не запускается) или постоянно во время загрузки файла выдает ошибку «Сбой во время загрузки обновления Skype». В таком случае ничего не остается, как вручную удалить Скайп и загрузить новую, последнюю версию мессенджера с официального сайта, как описано в пункте «Варианты обновлений».
Если главная (начальная) страничка программы не работает, сделайте так:1.Обновите Скайп одним из указанных выше способов.
2.Зайдите в аккаунт.
3.Поменяйте свой статус на «онлайн».
4.Почистите кеш или сбросьте настройки в вашем браузере.
5.Если ничего не помогает — напишите письмо в службу поддержки, нажав на «Помощь» на официальном сайте программы.
Если Skype вообще не запускается после обновления, попробуйте последовать этому алгоритму:
- Выйдите из Скайпа (для этого найдите его значок в трее внизу возле часов, нажмите правой кнопкой и выберите «Выход»).
- Найдите на рабочем столе или в меню «Пуск» значок Скайпа и нажмите по нему правой кнопочкой мыши.
- Выберите «Свойства».
- Нажмите на вкладку «Совместимость».
- Поставьте галочку напротив «Запустить в режиме совместимости» и выберите ОС, которая установлена на вашем устройстве.
- Не помогло? Тогда зайдите в «Пуск» – «Панель управления» – «Система и безопасность» – «Поиск и исправление проблем». Выберите «Центр поддержки» и нажмите «Устранение неполадок», чтобы выбрать категорию и проверить на ошибки устройство. Нажмите на ссылку «Устранение неполадок с помощью Центра обновления Windows».
Чтобы в дальнейшем все новые сведения о неполадках поступали на ваш компьютер, просто отыщите в верхней части страницы сообщение системы «Получить самые последние сведения об устранении неполадок?» и нажмите «Да».

Обновить Скайп можно вручную или установив опцию автоматического обновления в программе. Сделайте все согласно приведенным выше инструкциям, и Скайп будет обновлен!
allmessengers.ru
Как обновить Скайп до последней версии: вручную и автоматически
Сейчас программой Скайп пользуются сотни миллионов пользователей по всему миру. И вопрос, как обновить Скайп до последней версии, актуален как никогда ранее, потому что с выходом обновлений пользователям открываются дополнительные функции и возможности, благодаря которым, можно сделать общение через Skype еще более комфортным, быстрым и удобным. Поэтому пользоваться старыми версиями я вам крайне не рекомендую, а как загрузить самую новую, я вам сейчас подробно объясню.Я сам не очень часто обновляю программы. Если их обновлять, то можно целый день просидеть за компьютером, потому что установлено не один десяток программ. А если в вашей квартире 3-4 компьютера, как у меня? Отсюда можно сделать вывод – обновлять надо те программы, которые в этом нуждаются. Если вы думаете, что обновлять такую программу, как скайп нет смысла, то это ошибочное мнение. Например, если надо показать экран в скайпе, то надо новую версию, так как этой функции попросту нет в старой. Если не пользовались данной функцией, то можете с ней ознакомиться: «Как показать свой экран в Скайпе».
Обновление Skype
Зайдите в Skype, потом проходим в меню «Инструменты», затем в «Настройки».


Открываем вкладку «Дополнительно». Справа есть только одна кнопка. Если Skype обновляется автоматически, то она будет называться «Выключить автоматическое обновление», если «Включить автомат. обновление» — значит надо на неё нажать.


Соответственно, после активации этой функции, Скайп будет искать новые версии программы самостоятельно, в независимости от ваших действий.
Однако ситуации бывают разные. Вдруг на компьютере временно установлен лимитный интернет или обновлять программы можно только в определенное время. Тогда автоматическое обновление, конечно же, стоит отключить. Возникает вопрос, как обновить Скайп до последней версии в данном случае?
Нажмите «Помощь» в верхнем меню. Во всплывающем меню следует кликнуть по пункту: «Проверить на наличие обновлений».

В том случае, если ваш Скайп обновлен до последней версии, то появится вот такое сообщение:


При установленной старой версии, в диалоговом сообщении, выберите «Установить новую версию».


Оставляем галочку по умолчанию, жмем «ОК».


Дальнейшие действия выполняются на интуитивно понятном уровне, просто следуйте указаниям мастера установки. Последовательность шагов, которые вы будете проходить во время обновления скайпа следующие: скачается новый скайп – закроется – установится – автоматически запустится. Вроде ничего не пропустил, думаю, вы и сами дальше разберетесь.
Вот и все! До скорых встреч на просторах сети!
useroff.com
Как быстро и просто обновить Skype – обновляем Скайп
 Приветствую!Программа Skype является клиентом для одноименного интернет сервиса, а потому, имеет тенденцию к частому обновлению. В новых версиях зачастую не только исправляются найденные баги и ошибки, но ещё и вносятся улучшения в алгоритмы передачи аудио и видео информации. Всё это позволяет программе Скайп работать эффективно и отвечать современным требованиям и вызовам.
Приветствую!Программа Skype является клиентом для одноименного интернет сервиса, а потому, имеет тенденцию к частому обновлению. В новых версиях зачастую не только исправляются найденные баги и ошибки, но ещё и вносятся улучшения в алгоритмы передачи аудио и видео информации. Всё это позволяет программе Скайп работать эффективно и отвечать современным требованиям и вызовам.
Именно поэтому важно поддерживать программу Skype в актуальном состоянии, вовремя устанавливая последнюю версию программы.
В данном материале будет подробно рассказано о том, как обновить Скайп на компьютере под управлением Windows XP, Vista, 7, 8 и последней Windows 10.
Обновление Skype можно произвести несколькими способами:
1) Воспользоваться инструментом обновления в самой программе.
2) Обновлением через скачанный с официального сайта инсталляционный дистрибутив Skype. Данный способ поможет обновить Скайп, если предыдущий способ по каким-либо причинам не работает должным образом и не обновляет Скайп в автоматическом режиме.
Содержание:
Как обновить Skype через саму программу – инструкция
Наиболее простым и быстрым способом является обновление Skype собственными силами. Для этого в программе имеется соответствующая опия.
Данная возможность включена по умолчанию – при запуске приложения происходит процесс обращения к официальному сайту, на котором проверяется актуальная версия Skype. Если программа находит обновления, то автоматически скачивает и устанавливает их.
Если в вашем случае так не происходит, то стоит проверить состояние данной опции в настройках.
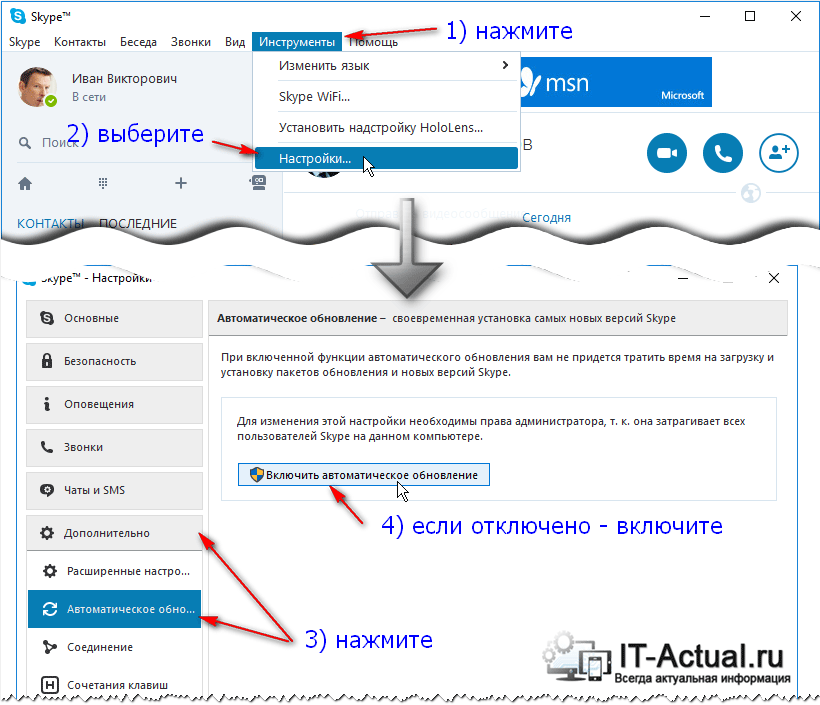
Для этого в верхнем меню главного окна программы Skype нажмите на пункт Инструменты и в отобразившемся меню нажмите по пункту Настройки…
Будет открыто окно настроек Skype. В нём вам необходимо будет проследовать по пути Дополнительно -> Автоматическое обновление. В итоге вы увидите кнопку включения\отключения обновления Skype.
Если автоматическое обновление Skype отключено, то нажатием этой кнопки вы можете его активировать. После этого сохраните настройки, нажав по кнопке Сохранить.
Вам сталось только перезапустить Skype, и обновление будет загружено и установлено в полностью автоматическом режиме. Произойдёт это, естественно, только в том случае, если используемая на текущий момент версия не является самой свежей.
Если вы уверены в том, что ваша версия Skype не является последней, но, несмотря на включённую опцию автообновления всё равно ничего не происходит, то переходите к способу обновления Скайп через переустановку.
Обновить Скайп – удаляем старую версию и ставим новую
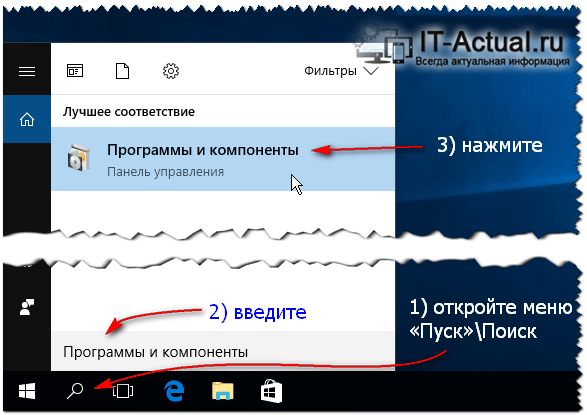
Первым делом нам необходимо удалить Скайп. Откройте меню Пуск, ведите в строку поиска Программы и компоненты и нажмите по найденному одноимённому пункту.
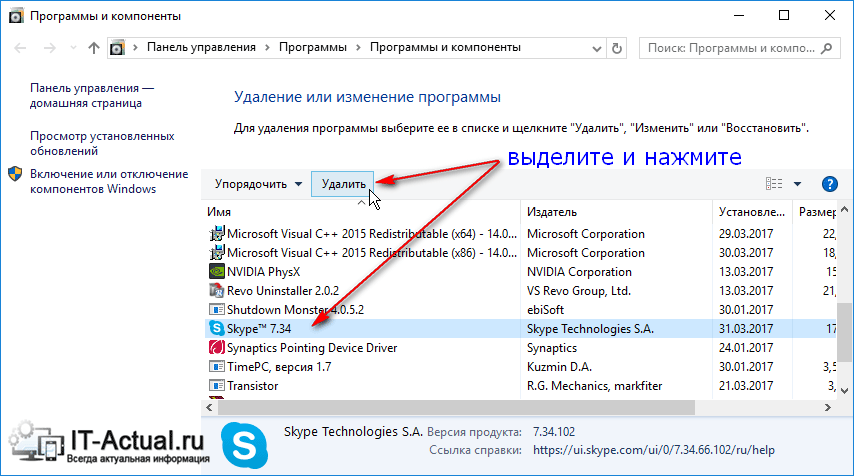
В открывшемся окне выделите приложение Skype и нажмите Удалить.
Более подробно о том, как удалить программу в Windows, можно прочесть в данном материале.
После удаления старой версии, вам необходимо будет скачать свежий дистрибутив с официального сайта Skype, а после установить на ваш компьютер. Пошаговая инструкция о том, как это сделать, изложена в статье «Установка и предварительная настройка Skype – инструкция».
Не беспокойтесь о сохранности ваших контактов, они никуда не пропадут т.к. список контактов привязан к вашему логину в системе и сохранён на самом сервисе Skype.
Также будет и сохранена вся история звонков и переписка, которая остаётся на компьютере, несмотря на удаление самой программы Skype.
Краткий итог
В данном материале был подробно освещён ответ на вопрос «Почему необходимо обновить Скайп», приведены способы для его обновления. Вы можете задействовать как встроенную в программу функцию автообновления, так и осуществить переустановку программы Скайп, скачав предварительно с официального сайта последнюю версию.
Если у вас остались вопросы, вы можете задать их в комментариях.
it-actual.ru
Skype 1.4.172 для Web
В таблице ниже перечислен список известных нам изменений в версии Skype 1.4.172 для Web. Благодаря этому списку можно узнать, что нового в Skype для Web, какие ошибки устранены, над чем работали разработчики и много чего интересного.
www.skaip.su
|
|
..:::Счетчики:::.. |
|
|
|
|
|
|
|
|



