|
|
|
|
 Far Far |
 WinNavigator WinNavigator |
 Frigate Frigate |
 Norton
Commander Norton
Commander |
 WinNC WinNC |
 Dos
Navigator Dos
Navigator |
 Servant
Salamander Servant
Salamander |
 Turbo
Browser Turbo
Browser |
|
|
 Winamp,
Skins, Plugins Winamp,
Skins, Plugins |
 Необходимые
Утилиты Необходимые
Утилиты |
 Текстовые
редакторы Текстовые
редакторы |
 Юмор Юмор |
|
|
|
File managers and best utilites |
Как подключить компьютер к телевизору? Проводные и беспроводные способы. Как подключить браузер к телевизору
Как подключить компьютер к телевизору

Как подключить компьютер к телевизору?
Современные телевизоры вполне могут заменить дисплей компьютера. Но как компьютер к телевизору?
Мы собрали различные способы решения этой распространенной проблемы.
Содержание:
Выбор подключения

Важно выбрать подключение, которое будет использоваться
Далее, будут по порядку перечислены основные типы подключения телевизора к ПК.
Сначала будет уделено внимание оптимальным вариантам относительно качества изображения, с помощью которых можно легко осуществить подключение. После этого будут приведены несколько дополнительных способов.
Есть вероятность, что пользователю потребуется купить в магазине кабель. Обычно он стоит не очень дорого, а приобрести различные устройства можно в специализированном магазине радиотоваров или торговой сети, в которой продается потребительская электроника.
Учтите, что наличие золотого покрытия на кабелях, стоящих дорого, никак не влияет на качество показываемого изображения.
Итак, вот несколько вариантов, как подключить компьютер к телевизору:
- HDMI — идеальный вариант, ведь для работы с ним достаточно всего лишь соединить разъемы. В результате будет хорошо передаваться не только звук, но и изображение. Возможна только единственная проблема – звук с ноутбука иногда может не работать.
- VGA – один из простейших в реализации способов подключения телевидения. Для этого нужен всего лишь кабель, который продается в комплекте с мониторами. Есть вероятность, что у пользователя есть дома неиспользуемое устройство. При необходимости его можно купить в специализированном магазине.
- С кабелем от DVI дела обстоят также – для работы с ним необходимо купить только переходник и кабель.
- Как вариант, можете использовать композитный кабель S-Video. С ним можно работать как через кабель, так и через переходник. Вот только он считается не лучшим способом подключения, потому что изображение может оказаться не очень четким. Так что подобное подключение не применяется, если имеется современная техника. Подключение происходит также, как и при работе с бытовыми проигрывателями.
Подключение с помощью HDMI

Кабель HDMI
Наверняка многие пользователи слышали про этот разъем. Он есть на всех современных телевизорах.
Кабель HDMI оснащен одинаковыми разъемами с обоих концов.
Можно приобрести дешевый кабель. Вот только если пользователь планирует работать в режиме 3D, лучше воспользоваться последней версией кабеля HDMI.
Далее, следует отыскать гнездо, которое располагается сзади компьютера или телевизора.
Подобное гнездо располагается на видеокарте возле подключения для монитора.
Если отсутствует дискретная видеокарта, гнездо будет располагаться на материнской плате, то есть возле USB-порта. Однако оно будет выглядеть аналогично.
С ноутбуком все намного проще – у него такое же HDMI гнездо. Вот только оно находится с разных сторон в зависимости от модели, с которой работает пользователь.
Иногда телевизор висит на стене и вставлять сзади кабеля бывает очень трудно. Именно для такой ситуации продается кабель со штекерами под прямым углом.
Как вариант, купите специальный HDMI уголок.
к содержанию ↑Подключение телевизора к компьютеру через VGA-разъем
Video Graphics Array это интерфейс, предназначенный для приема и передачи аналогового видеосигнала. Передача звука в данном варианте подключения телевизора к компьютеру полностью отсутствует.
Перед подключением убедитесь, что оба устройства — и компьютер и телевизор — оснащены разъемами VGA и в наличие имеется специальный кабель.

Внешний вид VGA-разъема
Для осуществления такого подключения ваш компьютер должен быть оснащен операционной системой не ниже Windows 7.
Соедините в выключенном состоянии ПК и телевизор VGA-кабелем, после чего на пульте дистанционного управления телевизора нажмите кнопку SOURCE (в некоторых моделях это может быть INPUT) и в появившемся на экране меню укажите в качестве внешнего сигнала VGA (в некоторых моделях — PC или RGB).
После этого подтвердите выбранные изменения нажатием кнопки ОК.

VGA-кабель
Далее переходите к настройке компьютера.
Кликните правой кнопкой мыши по свободному месту на рабочем столе и в раскрывшемся списке перейдите в меню разрешения экрана.
В данном меню вам предоставляется выбор варианта использования как телевизора, так и компьютерного монитора, а также установка необходимого разрешения.
Кроме того, вы можете выбрать пункт использования нескольких экранов, в котором вам будут доступны следующие варианты:
- Дублировать экраны — функция, позволяющая получить как на мониторе, так и на экране телевизора одинаковое изображение;
- Расширить экраны — позволит вам одновременно на экране телевизора смотреть видеоролик, а на компьютере, к примеру, печатать текст;
- Отобразить рабочий стол 1 или 2 — данная функция осуществляет работу только одного из имеющихся экранов — либо монитора, либо телевизора.
В общем, процесс такого подключения сложности не представляет, однако, создает некоторые неудобства, связанные с передачей, в таком варианте, звука.
Его придется подключать отдельным кабелем либо использовать для этих целей выносную акустическую систему.
к содержанию ↑S-Video
Еще одним вариантом соединения телевизора с компьютером является подключение при помощи разъемов S-Video.
Данный вариант удобен тем, что все телевизоры и компьютерные видеокарты (кроме очень старых) оснащены S-Video разъемом.
Все, что от вас потребуется — соединить эти устройства кабелем «S-Video — S-Video».

Внешний вид S-Video гнезда и штекера
Перед соединением и телевизор и компьютер должны быть обесточены, после этого один конец кабеля вставляете в разъем на видеокарте компьютера, представляющий из себя круглое гнездо черного цвета, а другой — в гнездо S-Video на телевизоре.
Далее следует включить телевизор, а уже потом компьютер.
В ходе загрузки на компьютере операционной системы экран телевизора моргнет — показывая тем самым, что обнаружен внешний источник сигнала.
Следующим шагом будет настройка видеокарты. Для этого кликаете по свободному месту рабочего стола и в меню «Свойства» переходите на вкладку «Параметры».
Затем выбираете пункт «Дополнительно» и в открывшемся окне напротив названия видеокарты активируете пункт «Клон».
После применения данного параметра кликаете на пункте «Дисплей» и из доступного списка выбираете название телевизора.
Затем на телевизоре осуществляете поиск источника сигнала и производите настройку изображения.
к содержанию ↑Miracast

Подключение по Miracast
Технология Miracast отличается от DLNA тем, что подобный вариант выведения мультимедийной информации с телевизора на ПК упрощает задачу просмотра не только записанных файлов, хранящихся на жестком диске гаджета, но и проигрываемых в онлайн-режиме на одном из встроенных веб-браузеров.
Вот только у технологии Miracast есть единственный недостаток – он весьма требователен к компьютерным ресурсам.
Так что его поддерживают только отдельные компьютеры, а также планшеты и ноутбуки, у которых имеется мощная аппаратная начинка.
Важно реализовать подобные современные технологии в самом телевизоре.
Если же телевизором только опционно поддерживается Miracast, значит, придется дополнительно потратиться на адаптер, который легко подключается к HDMI-порту.
Технология беспроводного монитора очень проста – отображаемая картинка сжимается с учетом специального алгоритма.
После этого происходит ее зеркальная отправка по Wi-fi на большой дисплей телевизора.
В таком случае нет необходимости в подключении телевизора к одной из локальных сетей с использованием роутера.
Благодаря приемникам организуется отдельная мини-сеть, упрощающая связь с ПК.
Для успешной передачи изображения установите на компьютер дополнение Wireless Display и приступайте к запуску трансляции.
Проследите, чтобы в меню телевизора была активирована функция Miracast. Это можно сделать в настройках, если войти во вкладку «Сети» и перейти к подпункту Intel WiDi.
к содержанию ↑Соединение ПК и Smart TV

ПК и Smart TV можно соединить без специального роутера.
Как, наверняка, многим известно, домашняя сеть может быть создана без использования роутера. В данном случае роль точки доступа будет выполнять ноутбук.
Это делается несколькими способами:
- Можно создать подключение в одной из специальных консолей управления;
- Как вариант, используйте командную строку;
- Воспользуйтесь сторонними программами, к примеру, Virtual Router Plus.
Учтите, что отличительная черта большинства встроенных средств Windows – большая надежность и стабильность работы.
К тому же пользователям больше не придется тратить время на поиск программ и установки их на персональный компьютер. Так что реестр не будет слишком засорен.
Подобный метод считается одним из самых простых.
Далее, этот вопрос будет рассмотрен подробнее.
Зайдя от имени администратора, приступайте к запуску командной строки. Чтобы справиться в этой задаче Виндовс 8, используйте комбинацию клавиш Win+X.
Когда появится меню, необходимо выбрать пункт «Командная строка». В седьмой версии оперативной системы необходимо нажать сочетание клавиш Windows + R в открывшемся окне, а также прописать CMD и нажать Enter.
Обязательно пропишите следующую команду netsh wlan setи после этого нажмите Enter.
Создание новой сети после этого будет завершено и можно приступать к ее запуску. С этой целью пропишите в командной строке
hostednetworkВажно сказать, что создать виртуальную сеть можно только один раз.
Однако после того, как модуль будет перезагружен, пользователь должен прописать команду для успешного запуска интернета.
В результате пользователю останется только подключить телевизор к компьютеру, выполнив необходимые действия, которые были уже сделаны при работе с роутером.
Управлять ТВ с ПК по беспроводной сети вай-фай можно, используя те же программы.
Известны различные дополнения, с помощью которых значительно упрощается управление телевизором с помощью смартфона.
В данном случае телефон применяется как пульт управления.
Итак, в этой статье приведены основные способы подключения компьютера к телевизору.
Справиться с этой задачей очень легко, если выбрать подходящий вариант и следовать приведенной инструкции. Тогда у пользователя не возникнет трудностей с подключением.
к содержанию ↑Настройка изображения

При необходимости можно настроить изображение телевизора с помощью компьютера
Если изображение размытое, следует открыть системные настройки и отыскать раздел, который отвечает за монитор.
Здесь пользователь может задать необходимое разрешение, соответствующее телевизору. В случае необходимости можно поменять режим, в котором отображается видео.
Большинство современных умных телевизоров можно подключить к ПК без проводов, воспользовавшись локальной сетью wi-fi.
Это помогает транслировать разнообразный контент – музыку, видео и так далее.
При необходимости можно легко дублировать загруженные с компьютера изображения на телевизор.
В результате последний превратится в качественный аналог беспроводного монитора. К тому же при работе с wi-fi не понадобится роутер.
Что касается аппарата LG, для активации такой функции можно воспользоваться сервисом Smart Share.
А вот телевизор Самсунг предлагает аналогичные возможности, благодаря популярному сервису AllShare.
Между моделями телевизора от разных производителей имеется большая разница в настройках беспроводного подключения.
Большинство аппаратов способны устанавливать соединение в автоматическом режиме. Для работы с другими требуется установка дополнительного программного обеспечения на подключенный ПК.
Так что могут возникнуть трудности с формулировкой универсальной инструкции, подходящей для всех пользователей.
Если необходимо подключить телевизор к ПК через вай-фай, можно найти необходимую информацию, прочитав инструкцию, или зайдя на официальный сайт производителя.
Там же можно найти ответ на вопрос, какое ПО для этого необходимо.
к содержанию ↑Комбинация разных выходов

У всех устройств входы разные
Иногда бывает так, что на технике отсутствуют необходимые разъемы. Нередко бывает так, что на телевизоре один порт, а на компьютере другой.
Как быть в таком случае? Очень просто – нужно всего лишь объединиться, какие именно разъемы будут использованы и приобрести нужный кабель.
Как вариант, воспользуйтесь специальными конвертерами, упрощающими соединение различных портов.
Можете воспользоваться VGA конвертером, который принимает сигналы с VGA выхода гаджета.
После этого сигналы конвертируются для наиболее распространенного для телевизоров S-Video.
При выключении следует придерживаться такого порядка:
- Телевизор и компьютер следует отключить от сети;
- Не забудьте отсоединить антенну и периферийное устройства;
- Следует присоединить кабели, если планируется воспользоваться переходниками;
- Важно подключить компьютер, а также телевизор к сети.
- Далее, необходимо выключить компьютер и подождать полную загрузку системы;
- Только после этого можно приступать к включению телевизора.
Далее, будет рассмотрена настройка вывода изображений на телевизор.
Кликнув правую кнопку мыши, пользователь увидит контекстное меню, в котором следует отыскать пункт «Разрешение экрана». Чтобы системе удалось подключить телевизор, необходимо нажать «Найти».
Выбрав пункт «Несколько экранов», пользователь должен настроить вывод изображений:
- Дублирование экранов – при этом на телевизоре появится та же самая информация, что и на экране компьютера;
- При расширении экранов дисплей компьютера и телевизора составят общую рабочую область;
- Отображение рабочего стола наполовину подразумевает, что изображение будет выводиться или на телевизоре, или на компьютере.
| Подключение телевизора с помощью VGA-разъема | При данном варианте подключения потребуется отдельный вывод звукового сигнала. |
| Подключение при помощи разъема S-Video | Довольно простой и не дорогой способ подключения. В связи с тем, что большинство устройств имеет S-Video разъем — может использоваться в качестве основного варианта подключения. |
| Подключение ПК с помощью HDMI | Можно приобрести дешевый кабель. Вот только если пользователь планирует работать в режиме 3D, лучше воспользоваться последней версией кабеля HDMI. Далее, следует отыскать гнездо HDMI, которое располагается сзади компьютера или телевизора. |
| Технология Miracast | Технология Miracast отличается от DLNA тем, что подобный вариант выведения мультимедийной информации с телевизора на ПК упрощает задачу просмотра не только записанных файлов, хранящихся на жестком диске гаджета, но и проигрываемых в онлайн-режиме на одном из встроенных веб-браузеров. |
| Соединение ПК и Smart TV без специального роутера | Учтите, что отличительная черта большинства встроенных средств Windows – большая надежность и стабильность работы. К тому же пользователям больше не придется тратить время на поиск программ и установки их на персональный компьютер. Так что реестр не будет слишком засорен. Подобный метод считается одним из самых простых. Далее, этот вопрос будет рассмотрен подробнее. |
geekhacker.ru
Как подключить компьютер к телевизору
Как подключить компьютер к телевизору через кабель
1. Узнайте, какие порты для передачи сигнала есть на вашем компьютере
Для этого осмотрите доступные на устройстве разъёмы. Если не получится определить типы портов на глаз, найдите их описание в документации к компьютеру. В зависимости от модели устройства вы можете увидеть разъёмы следующих разновидностей:
- HDMI — цифровой интерфейс, который присутствует на большинстве современных компьютеров. Передаёт как аудио, так и видео, а потому оптимально подходит для вывода мультимедийного сигнала на телевизор.
- DVI — ещё один цифровой порт, широко распространённый на рынке. Передаёт только видео, без звука.
- VGA — популярный аналоговый разъём. Как и предыдущий тип порта, выводит только видеосигнал.
 www.amazon.com
www.amazon.com- Mini DisplayPort, Thunderbolt 2, USB‑C и Thunderbolt 3 (USB-C) — цифровые интерфейсы, которые присутствуют в компьютерах Apple. Все они передают видео и звук. Кроме того, Mac может быть оснащён обыкновенным HDMI-разъёмом.
Есть и другие типы разъёмов. Но мы перечислили самые популярные. Наверняка одним или несколькими из них оснащено и ваше устройство.
2. Определите, какие разъёмы для приёма сигнала есть на телевизоре
Осмотрите порты телевизора. Большинство современных моделей располагает разъёмами HDMI и VGA. Более старые оборудованы портами формата RCA, штекеры для которых называют тюльпанами:

3. Выберите кабель в соответствии с доступными разъёмами
Если у вас HDMI-телевизор
Если и на телевизоре, и на компьютере есть разъём HDMI, то всё элементарно: вы сможете подключить устройства с помощью HDMI-кабеля. Это вариант будет оптимальным.
Чтобы подключить к HDMI-телевизору компьютер, на котором нет порта HDMI, вместе с HDMI-кабелем вам понадобится ещё и специальный конвертер сигнала. Какой именно — зависит от доступного на компьютере разъёма. Это могут быть DVI → HDMI, VGA → HDMI или другие переходники на HDMI.
Помимо провода HDMI, к таким конвертерам зачастую можно подключать дополнительный аудиокабель, другой конец которого вставляется в компьютер. Это позволяет передавать звук в обход ограничений DVI и VGA. Аудиокабель часто продаётся в комплекте с конвертером.
 www.amazon.com
www.amazon.comЧтобы подключить к HDMI-телевизору Mac с разъёмом Thunderbolt 2 или Mini DisplayPort, вместе с HDMI-кабелем вам нужен будет переходник Mini DisplayPort → HDMI. Чтобы он передавал звук, спрашивайте в магазине такой адаптер с поддержкой аудио.
Однако некоторые старые модели Mac не поддерживают вывод звукового сигнала на телевизоры HDMI через Mini DisplayPort. В таком случае звук должен играть из колонок ноутбука.
Чтобы подключить к HDMI-телевизору один из новых компьютеров Apple с разъёмом Thunderbolt 3 (USB‑C), вам понадобится HDMI-кабель и многопортовый цифровой AV-адаптер USB‑C. Но если у вас более старая модель с обычным портом USB‑C без поддержки Thunderbolt 3, то подойдёт и простой адаптер USB‑C → HDMI.
Если у вас VGA-телевизор
Для VGA-телевизора порядок действий будет схожим. Только вам понадобится конвертер HDMI → VGA, DVI → VGA или другой, в зависимости от порта компьютера. Главное, чтобы он преобразовывал сигнал в VGA.
Если у вас телевизор с разъёмом RCA
Если в вашем распоряжении совсем старая модель телевизора с тюльпанами, то подойдут конвертеры вроде HDMI → RCA, VGA → RCA и прочие, которые дают на выходе RCA-сигнал.
Чтобы не ошибиться при покупке кабеля или конвертера, вы можете назвать продавцу типы разъёмов на вашем телевизоре и компьютере: он сам подберёт для вас подходящий вариант или проверит на совместимость сделанный вами выбор.
4. Подключите устройства через кабель
Предварительно выключите компьютер и телевизор в целях безопасности. Далее, подключите устройства с помощью кабеля (и, если необходимо, конвертера). Только после этого включите устройства. Если телевизор автоматически не определит в качестве источника сигнала компьютер, то сделайте это сами в настройках телевизора.
5. Настройте изображение на телевизоре с помощью компьютера
Если изображение будет размытым, откройте системные настройки на компьютере и найдите раздел, отвечающий за монитор. Здесь вы сможете задать разрешение, которое соответствует телевизору, и при необходимости изменить режим отображения видео.
Как подключить компьютер к телевизору через Wi-Fi
Современные умные телевизоры можно подключать к компьютерам без проводов через локальную сеть Wi-Fi. Технологии вроде DLNA и Wi-Fi Direct позволяют транслировать видео, музыку и прочий контент на телеэкран или полностью дублировать изображение с компьютера на телевизоре, превращая последний в беспроводной монитор. Причём в случае с Wi-Fi Direct вам даже не нужен для этого роутер.
К примеру, на аппаратах LG для подобных функций есть сервис Smart Share. А телевизоры Samsung предлагают похожие возможности в рамках сервиса AllShare.

Настройки беспроводного подключения могут отличаться в зависимости от производителя и модели телевизора. Некоторые аппараты устанавливают соединение в полуавтоматическом режиме. Другие требуют установки дополнительного ПО на подключаемый компьютер.
Поэтому сформулировать универсальную инструкцию, которая подойдёт всем пользователям, сложно. Если хотите подключить свой телевизор к компьютеру через Wi-Fi, необходимую информацию вы найдёте в бумажном руководстве или на официальном сайте производителя вместе с нужным для этого ПО.
lifehacker.ru
Как подключить телевизор к компьютеру
24.11.2013  разное | статьи
 Идея подключить компьютер или ноутбук к телевизору может оказаться вполне разумной, если, к примеру, вы часто смотрите фильмы, хранящиеся на жестком диске, играете в игры, да и во многих других случаях. По большому счету, подключение ТВ в качестве второго монитора компьютера или ноутбука (или же в качестве основного) для большинства современных моделей телевизоров не является проблемой. В тему: Как подключить ноутбук к телевизору, Как смотреть ТВ онлайн, Как подключить два монитора к компьютеру в Windows 10, 8 и Windows 7.
Идея подключить компьютер или ноутбук к телевизору может оказаться вполне разумной, если, к примеру, вы часто смотрите фильмы, хранящиеся на жестком диске, играете в игры, да и во многих других случаях. По большому счету, подключение ТВ в качестве второго монитора компьютера или ноутбука (или же в качестве основного) для большинства современных моделей телевизоров не является проблемой. В тему: Как подключить ноутбук к телевизору, Как смотреть ТВ онлайн, Как подключить два монитора к компьютеру в Windows 10, 8 и Windows 7.
В этой статье я подробно расскажу о различных типах входов и выходов, которые наиболее часто используются при подключении телевизора, о том, какие кабели или переходники могут потребоваться, а также о настройках Windows 7 и 8, с помощью которых вы сможете настроить различные режимы изображения с компьютера на телевизоре. Ниже рассмотрены варианты проводного подключения, если нужно без проводов, то инструкция здесь: Как подключить телевизор к компьютеру по Wi-Fi.
Пошаговая инструкция по подключению телевизора к ПК или ноутбуку
Начнем непосредственно с соединения ТВ и компьютера. Для начала, желательно выяснить, какой способ подключения будет оптимальным, наименее затратным и обеспечит наилучшее качество изображения.
Шаг 1. Определите, какие порты для вывода видео и аудио сигнала имеются на вашем компьютере или ноутбуке

Порты HDMI и DVI на видеокарте
- HDMI — Если у вас относительно новый компьютер, то очень вероятно, что на нем вы обнаружите порт HDMI — это цифровой выход, по которому одновременно может передаваться и видео в высоком разрешении и аудио сигнал. На мой взгляд, это оптимальный вариант, если вы хотите подключить телевизор к компьютеру, но способ может оказаться неприменим, если у вас старый телевизор.
- VGA — очень распространен (хотя на последних моделях видеокарт его и нет) и прост в подключении. Представляет собой аналоговый интерфейс для передачи видео, аудио по нему не передается.

- DVI — цифровой интерфейс передачи видео сигнала, присутствует почти на всех современных видеокартах. Как правило, через выход DVI может транслироваться и аналоговый сигнал, поэтому переходники DVI — VGA обычно работают без проблем (а это может пригодиться при подключении телевизора).
- S-Video и композитный выход (AV) — могут быть обнаружены на старых видеокартах, а также на профессиональных видеокартах для монтажа видео. Обеспечивают не самое лучшее качество изображения на телевизоре с компьютера, однако могут стать единственным способом подключить старый телевизор к компьютеру.

Разные виды порта S-Video
Это все основные типы разъемов. Есть и другие, но с большой вероятностью, вам придется иметь дело с одним из вышеперечисленных.
Шаг 2. Определите типы видео входов, присутствующих на телевизоре
Посмотрите, какие входы поддерживает ваш телевизор — на большинстве современных вы сможете найти HDMI и VGA входы, на более старых — S-video или композитный вход (тюльпаны).

Видео входы на телевизоре
Шаг 3. Выберите, какое подключение вы будете использовать
Сейчас я по порядку перечислю возможные типы подключения телевизора к компьютеру, при этом сначала — оптимальные с точки зрения качества изображения (кроме этого, используя данные варианты, подключить проще всего), а затем — пару вариантов на крайний случай.
Возможно, вам придется приобрести соответствующий кабель в магазине. Как правило, цена их не слишком велика, а обнаружить различные кабели можно в специализированных магазинах радиотоваров или же в различных торговых сетях, где продают потребительскую электронику. Отмечу, что различные HDMI кабели «с золотым покрытием» за дикие суммы нисколько не повлияют на качество изображения.
- HDMI — HDMI. Оптимальный вариант, достаточно приобрести кабель HDMI и соединить соответствующие разъемы, передается не только изображение, но и звук. Возможная проблема: Не работает звук по HDMI с ноутбука или компьютера.
- VGA — VGA. Также простой в реализации способ подключения ТВ, потребуется соответствующий кабель. Такие кабели есть в комплекте со многими мониторами и, возможно, у вас обнаружится неиспользуемый. Также можно купит в магазине.
- DVI — VGA. То же, что и в предыдущем случае. Может потребоваться либо переходник DVI-VGA и кабель VGA, либо просто кабель DVI-VGA.
- S-Video — S-Video, S-Video — композитный (через переходник или соответствующий кабель) или композитный — композитный. Не самый лучший способ подключения в связи с тем, что изображение на экране телевизора окажется не четким. Как правило, при наличии современной техники не используется. Подключение осуществляется аналогично подключению бытовых проигрывателей DVD, VHS и остальных.
Шаг 4. Подключите компьютер к телевизору
Хочу предупредить, что это действие лучше производить, полностью выключив телевизор и компьютер, в противном случае, хоть и не очень вероятна, но возможна порча оборудования вследствие электрических разрядов. Соедините нужные разъемы на компьютере и телевизоре, после чего включите и то и другое.
На телевизоре выберите соответствующий входной видео сигнал — HDMI, VGA, PC, AV. При необходимости, ознакомьтесь с инструкцией к телевизору.
Если все было сделано правильно, то, скорее всего, экран телевизора начнет показывать то же, что и монитор компьютера (может, и не начать, но это решаемо, читайте далее). Если же монитор не подключен, то будет показывать только ТВ.
Несмотря на то, что телевизор уже подключен, вы скорее всего, столкнетесь с тем, что изображение на одном из экранов (если их два — монитор и телевизор) будет искаженным. Также, возможно, вы захотите, чтобы телевизор и монитор показывали разные изображения (по умолчанию устанавливается зеркальное отображение — одинаковое на обоих экранах).
Перейдем к настройке связки ТВ-ПК.
Автор рекомендует прочесть:
Как настроить изображение на телевизоре с компьютера и ноутбука в Windows 7 и Windows 8
Для того, чтобы настроить режим отображения на двух экранах (или на одном, если вы собираетесь использовать только телевизор в качестве монитора), кликните правой кнопкой мыши в пустом месте рабочего стола и выберите пункт «Разрешение экрана». Откроется окно следующего вида.

Настройка подключенного телевизора в Windows
Если у вас одновременно работают и монитор компьютера и подключенный телевизор, но вы не знаете, какой из них какой цифре (1 или 2) соответствует, вы можете нажать кнопку «Определить», чтобы выяснить это. Также вам потребуется уточнить физическое разрешение вашего телевизора, как правило, на современных моделях это Full HD — 1920 на 1080 пикселей. Информация должна иметься в инструкции по эксплуатации.
Настройка
- Выберите кликом мыши миниатюру, соответствующую телевизору и установите в поле «Разрешение» то, которое соответствует его реальному разрешению. В противном случае, картинка может оказаться не четкой.
- Если используется несколько экранов (монитор и ТВ), в поле «Несколько дисплеев» выберите режим работы (далее — подробнее).

Можно выбрать следующие режимы работы, некоторые из них могут потребовать дополнительной настройки:
- Отобразить рабочий стол только на 1 (2) — второй экран отключается, изображение будет отображаться только на выбранном.
- Дублировать эти экраны — на обоих экранах отображается одинаковое изображение. В случае, если разрешение этих экранов разное, вероятно появление искажений на одном из них.
- Расширить эти экраны (Расширить рабочий стол на 1 или 2) — в данном случае рабочий стол компьютера «занимает» сразу оба экрана. При выходе за границы экрана вы переходите на следующий экран. Для того, чтобы правильно и удобно организовать работу вы можете перетаскивать миниатюры дисплеев в окне настройки. Например, на картинке ниже экран 2 — это телевизор. При подведении мыши к правой его границе я попаду на монитор (экран 1). Если я хочу изменить их расположение (потому что они на столе стоят в другом порядке), то в настройках я могу перетащить экран 2 в правую часть, так чтобы первый экран оказался слева.

Примените настройки и пользуйтесь. Оптимальный вариант, на мой взгляд — это расширить экраны. Сначала, если вы никогда не работали с несколькими мониторами, это может показаться не совсем привычно, но потом, скорее всего увидите преимущества такого варианта использования.
Это все что я могу рассказать на тему подключения телевизора к компьютеру. Если моя помощь оказалась полезной — буду благодарен вашему нажатию по кнопке «поделиться» внизу страницы.
А вдруг и это будет интересно:
remontka.pro
Подключаем YouTube к телевизору. Как подключить мобильный телефон к телевизору.
Даже самый обычный телевизор способен превратиться в центр развлечений. Для этого вам потребуются специальные гаджеты, которые стоят не так дорого и телевизор новый покупать не придется.
Когда у вас возникает желание посмотреть видеоролики из YouTube, то, что вы предпочтете? Включать компьютер, идти к ноутбуку или еще хуже смотреть на смартфоне или расслабиться на диване и наслаждаться просмотром на экране телевизора с большим экраном? Думаю, что второй вариант более предпочтителен. Особенно, если у вас дома большая компания или проводите время с любимым человеком.
Хоть YouTube и создан только для браузеров, он все равно может легко оказаться на вашем телевизоре в гостиной. Все что вам нужно – это устройство для выхода в Интернет. Конечно, есть телевизоры с уже необходимым софтом для просмотра роликов, но сегодня речь не об этом. Здесь будет краткий обзор различных способов смотреть любимые видео не вставая с дивана.
Специальные телеприставки от Apple имеют встроенные каналы YouTube и если вы добавите их в сопряжение с устройством, то сможете вводить поисковые запросы. Очень удобно с использованием экранной клавиатуры.
Практически на всех современных игровых приставках есть каналы YouTube, но не все они являются бесплатными. К примеру, если у вас Xbox 360 или Xbox One , то вы должны быть «Золотым» подписчиком.
PlayStation 3 . Владельцы гаджета могут получать потоковое видео с YouTube совершенно бесплатно. Но почему-то в 4-й версии приставки убрали эту опцию. Есть только одно решение, это открыть браузер и ввести сайт YouTube TV. Это позволит смотреть каналы без ограничений.
Wii и Wii U . Просто запускаете соответствующую иконку с видео-сервисом. Не нужны никакие подписки или дополнительные деньги. Открываете и смотрите.

Google Chromecast
Учитывая то, что Google является владельцем услуги, то и устройство для просмотра онлайн-видео стоит всего 35$. Однако устройство не имеет своего интерфейса или внешних элементов управления, не считая кнопки сброса. Для управления необходимо соединить Chromecast с Android или iOS устройствами по средствам Wi-Fi.

Roku box
Ужас этого устройства состоит в том, что устройство потокового HD-видео позволяет смотреть огромное количество различных сервисов, но только не YouTube. К счастью, есть несколько простых способов, чтобы снять эти ограничения. Первый и одновременно самый дешевый – использование сервиса MyVideoBuzz (ранее назывался VideoBuzz, который был в качестве отдельного канала на Roku гаджете). Вначале надо зайти в настройки устройства и найти его IP адрес. После этого, используя Chrome или Firefox загрузить и запустить приложение MyVideoBuzz. Вы получите сообщение об ошибке, но игнорируйте его и продолжите установку до тех пор, пока не появится окошко со всплывающими инструкциями. Они включают в себя дополнительное меню для ввода IP адреса вашего бокса. Процесс может показаться немного запутанным, но после настроек все идеально работает. Также можно использовать PlayOn. Специальный сервис, который включает в себя множество потокового контента, в том числе и YouTube. Вся прелесть Roku box состоит в том, что его можно подключать даже к телевизорам, где отсутствует HDMI-разъем, но все зависит от модели устройства.

Ноутбук или планшет
Если вы не заинтересованы в покупке дополнительных устройств для подключения к телевизору, то можно остановиться на том, что у вас уже есть в наличии. Если ваш ноутбук обладает выходом HDMI, то его можно с легкостью подключить к HDTV телевизору и смотреть YouTube через обычный браузер вашего устройства с использованием беспроводной мыши и клавиатуры.
Увы, этот способ не совсем удобен, т.к. телевизор не самый лучший вариант для видео-серфинга, ненужные провода, громоздкое устройство рядом. Некоторые Ультрабуки от Intel WiDi (Wireless Display) применяют технологию беспроводной передачи изображения на телевизор. Но в любом случае нужно что-то для подключения к ТВ, чтобы использовать в качестве приемника (некоторые уже имеют встроенную поддержку технологии).
Но и не забывайте про планшеты. Большинство Android моделей (и даже Amazon Kindle Fire) имеют выходы Micro-HDMI , которые позволяют соединить их с телевизором. Это удерживает вас как и в случае с ноутбуком, но по крайней мере вы не должны «играться» с тачпадом или мышкой для навигации по YouTube. Достаточно организовать кабель хорошей длины, спрятать его и у вас в руке универсальный пульт с сенсорным экраном.
Если у вас есть еще интересные способы просмотра YouTube на телевизоре, то мы с радостью прочитаем ваше мнение в комментариях.
На таких телевизорах, видео из интернета, необходимо смотреть через специальные приложения. А вы знаете лучший способ смотреть YouTube на телевизоре? Если у вас нет так называемых «умных» TV, но уже есть любимый канал на YouTube, значит, самое время прочитать, о том, как смотреть видео из YouTube на телевизоре.
В этом обзоре мы рассмотрим 2 варианта, как связать аккаунт с YouTube с телевизорами всех моделей с поддержкой SMART TV (Philips. LG СМАРТ ТВ - приложение ForkPlayer для просмотра онлайн видео с сайтов и IPTVКак смотреть тв онлайн на smart tv.Скачиваем себе на приложение ForkPlayer и все остальное смотрим видео там все понятно.

Если у вас есть телевизор с технологией Smart TV, вам должно быть интересно, как можно посмотреть на нем видео из интернета, ролики с YouTube, онлайн фильмы и сериалы.
В качестве примера, для этой статьи, был взят телевизор LG 32LN575U. Кстати, на телевизорах LG есть одна особенность, при работе с интернетом. Вы можете спокойно, через браузер, смотреть страницы и даже запускать на них видео, но оно через некоторое время прервется и телевизор выдаст ошибку «Не достаточно памяти».
Для таких вещей можно оформить подписку и смотреть их. Но даже без платной подписки, можно спокойно смотреть огромное количество видео контента. В таком случае, вы увидите сообщение, которое предупреждает об этом. При желании, можно оплатить подписку и смотреть даже платный контент.
Как смотреть YouTube на телевизоре? Несколько популярных гаджетов
Даже самый обычный телевизор способен превратиться в центр развлечений. Для этого вам потребуются специальные гаджеты, которые стоят не так дорого и телевизор новый покупать не придется. Хоть YouTube и создан только для браузеров, он все равно может легко оказаться на вашем телевизоре в гостиной.

Ваш ноутбук или планшет
Конечно, есть телевизоры с уже необходимым софтом для просмотра роликов, но сегодня речь не об этом. Здесь будет краткий обзор различных способов смотреть любимые видео не вставая с дивана. Практически на всех современных игровых приставках есть каналы YouTube, но не все они являются бесплатными. PlayStation 3. Владельцы гаджета могут получать потоковое видео с YouTube совершенно бесплатно. Но почему-то в 4-й версии приставки убрали эту опцию. Есть только одно решение, это открыть браузер и ввести сайт YouTube TV. Это позволит смотреть каналы без ограничений.
Большинство Android моделей (и даже Amazon Kindle Fire) имеют выходы Micro-HDMI, которые позволяют соединить их с телевизором. Если у вас есть еще интересные способы просмотра YouTube на телевизоре, то мы с радостью прочитаем ваше мнение в комментариях. А может, вы хотели бы насладиться качественной картинкой на большом экране своего телевизора?
Но сервис можно легко перенести на телевизор. Один конец кабеля подсоедините к Apple TV (разъём на задней части приставки), а другой подключите к вашему телевизору. На пульте телевизора переключитесь на HDMI вход, к которому подключён Apple TV. ТВ-приставка Apple имеет встроенный канал YouTube. Владельцы PlayStation 3 могут смотреть YouTube бесплатно. Любой ноутбук с выходом HDMI можно легко подключить к телевизору высокой чёткости (через недорогой кабель), и смотреть YouTube ролики через веб-браузер.

LG. SONY. Samsung и т.д. Используй LG смарт тв по максимуму - смотри настоящее HD качество 1080р в ForkPlayer.Будут вопросы задаем. Тут все довольно просто, думаю, что большинство пользователей своих телевизоров уже сами разобрались, как это сделать.
Если вы хотите смотреть на телевизоре видео с компьютера, то для этого необходимо настраивать DLNA сервер и после этого запускать просмотр видео на телевизоре. Открываете и смотрите. В приложении YouTube на телевизоре есть функция автовоспроизведения.
Транслировать ролики с YouTube на экран телевизора можно через смартфон, планшет или компьютер. Для этого достаточно, чтобы оба устройства были подключены к одной сети Wi-Fi. Также их можно связать .
Автоматическое подключение по Wi-Fi
Убедитесь, что телевизор и устройство, с которого вы будете передавать контент, находятся в одной беспроводной сети. Они автоматически подключатся друг к другу, и вам останется просто нажать на значок .
Функцию, обозначенную значком , можно использовать с любыми телевизорами, которые поддерживают трансляцию контента с YouTube. Это телевизоры с устройством Chromecast , а также другие, список которых представлен ниже.
Поддерживаемые телевизоры
- С устройством Chromecast
- Smart TV с приложением YouTube
- C Android TV
- С Google ТВ
- С устройством Roku
- С PlayStation 3 или PlayStation 4
- C Xbox 360 или Xbox One
- С игровой консолью Wii U
- С проигрывателем дисков Blu-ray, на котором установлено приложение YouTube
- C ресиверами или спутниковыми приемниками, на которых установлено приложение YouTube
Устройство не отображается на странице "Смотреть на телевизоре"
В этом случае выполните следующие действия:
- Убедитесь, что телевизор включен и находится в беспроводной сети.
- Убедитесь, что смартфон, планшет или компьютер подключены к той же сети Wi-Fi, что и телевизор.
- Откройте приложение YouTube на телевизоре. Иногда это помогает решить проблему.
Вы являетесь счастливым обладателем аккаунта на Youtube , любите просматривать множество видео роликов, но при этом испытываете дискомфорт от небольших размеров экрана вашего устройства? Вы желаете увеличить размер картинки, но не знаете, что сделать и какими инструментами воспользоваться?
Этими же вопросами ранее задавался и я, пока не решил попробовать свой телевизор в качестве устройства для вывода видео с Ютуб. Возможности приложения Youtube, устанавливаемого на смартфоны, планшеты, игровые приставки и современные модели телевизоров, позволяют просматривать видеоролики данного сайта на большом телеэкране, наслаждаясь качественным HD изображением и звуком. В данном материале я расскажу о способах просмотра видео с Youtube как с помощью самого телевизора, так и через подключение к телевизору другого устройства (смартфона, планшета, игровой приставки и так далее). Расскажу, как активировать YouTube и ввести в youtube.com/activate код с телевизора.
Большинство современных моделей телевизоров комплектуется приложением Youtube, позволяющим при наличии Wi-Fi интернета и встроенного в телевизор модуля Wi-Fi просматривать различные видеоролики. Данное приложение доступно для телевизоров с поддержкой технологий Smart TV, Android TV, Apple TV и Google TV . Если Вы обладаете таким телевизором, то можете просто подключить телевизор к локальной Wi-Fi сети, запустить данное приложение через меню телевизора, выбрать нужный ролик, и наслаждаться просмотром вашего любимого видео на Youtube.
Разработчики постоянно обновляют интерфейс, дизайн и возможности приложения Youtube, улучшая его функционал и совместимость с различными моделями «умных» телевизоров.Видео как смотреть ролики YouTube на экране телевизора (русские субтитры):
Как подключить устройство к телевизору или игровой приставке с приложением YouTube
Используя Wi-Fi сеть вы можете подключить устройство с Youtube (к примеру, смартфон) к своему телевизору или игровой приставке, и смотреть ролики с вашего смартфона на большом экране. Если ваши устройства находятся в одной Wi-Fi сети, достаточно будет просто нажать соответствующий значок в меню проигрывателя, который выглядит вот так: А потом выбрать устройство для вывода изображения (телевизор).

Если автоматическое подключение невозможно, сделаем это по-другому, в зависимости от используемого вами устройства. Заходим в приложение Youtube на телевизоре или приставке, идём в настройки, и там нажимаем «привязать устройство». Получаем код подключения состоящий из букв и цифр. Далее, в зависимости от вашего устройства делаем следующее:

Для компьютера. Заходим в наш аккаунт на Youtube, выбираем «Настройки Youtubе», переходим в пункт меню «Подключенные телевизоры», там вводим полученный ранее код подключения и жмём «Добавить».
Для устройств на базе Android. Запускаем приложение Youtube на устройстве, идём в настройки, выбираем «Подключенные телевизоры», а затем жмём «Добавить телевизор». В YouTube.com/pair вводим код подключения и жмём «Добавить».
Для устройств на базе iOS. Запускаем приложение Youtube на устройстве Apple, идём в настройки, выбираем «Подключенные телевизоры». Вводим код подключения в youtube.com/activate и жмём «Добавить».
Замечу, что практически все современные игровые приставки имеют установленное приложение Youtube, но далеко не для всех доступ на Youtube бесплатен. К примеру, чтобы смотреть видео Youtube на приставке Xbox 360 нужно приобрести платный абонемент. Тем владельцам приставок, у которых почему-то отсутствует данное приложение, можно посоветовать воспользоваться встроенным в функционал приставок браузером, и зайти на сайт Youtube, например: www.youtube.com/tv .
Для персональных компьютеров достаточно наличия HDMI разъёма на телевизоре, через который можно подключить компьютер, и просматривать видео с ПК на большом телеэкране.
Как пользоваться youtube.com/activate

Вы можете воспользоваться возможностями приложения YouTube ТВ и связать его со своим профилем на Google и аккаунтом на Youtube. Чтобы синхронизировать аккаунты, зайдите на телевизоре с поддержкой технологии Smart TV в приложение Youtube, нажав «Войти». Вы получите необходимый код активации с телевизора. Потом, на вашем устройстве (смартфон, планшет, компьютер и т.д.) откройте страницу с адресом youtube.com/activate . Появится окно с входом в ваш аккаунт Google, Зайдите в него, а потом введите в появившемся окне ранее полученный код активации с телевизора. Нажмите «Далее», а потом «Принять», и дождитесь подтверждения.
Наглядную демонстрацию данных действий можно посмотреть вот здесь:
Заключение. Надеюсь, данный материал был вам полезен и помог подключить используемое устройство к телевизору и ввести код с телевизора в youtube.com/activate. Если же ваш телевизор не имеет поддержки современных технологий, то можно подумать над приобретением специальных устройств, дополняющих его функционал (например, Google Chromecast, Android TV Box, или hd-плеера с поддержкой Wi-Fi). Благодаря полученным новым возможностям вы сможете наслаждаться всем богатством Youtube контента на ТВ, сделав процесс просмотра более красочным и увлекательным.
Вконтакте
Когда вам захочется посмотреть «горячее» видео с YouTube, о котором все говорят, что бы вы сделали? Сели бы возле ноутбука, планшета или (о, ужас!) взяли в руки смартфон? А может, вы хотели бы насладиться качественной картинкой на большом экране своего телевизора? Мы так и думали.
Да, YouTube создавался как интернет-проект, предназначенный для ПК и мобильных устройств. Но сервис можно легко перенести на телевизор. Всё, что вам нужно, это правильная техника. Если у вас нет так называемых «умных» TV, но уже есть любимый канал на YouTube, значит, самое время прочитать, о том, как смотреть видео из YouTube на телевизоре.
Apple TV
Один конец кабеля подсоедините к Apple TV (разъём на задней части приставки), а другой подключите к вашему телевизору. Если у вас проводной Интернет, подключите его к Apple TV. После подсоединения всех кабелей подключите Apple TV к питанию. На пульте телевизора переключитесь на HDMI вход, к которому подключён Apple TV. ТВ-приставка Apple имеет встроенный канал YouTube. Так что, если вы синхронизируете удалённое приложение Apple TV, то сможете вводить поисковые слова и фразы при помощи экранной клавиатуры своего мобильного устройства.
Игровые приставки
Все основные игровые приставки оснащены YouTube, но не все из них бесплатные. Если, к примеру, вы захотите посмотреть ролики на Xbox 360 или Xbox One, то сначала придётся получить абонемент Xbox Live Gold.
На приставках Wii и Wii U вы просто запускаете приложение YouTube - без абонентской платы или дополнительных сборов.
Google Chromecast
Вы сможете смотреть YouTube-ролики на телевизоре при помощи этого миниатюрного гаджета за $35. Но имейте в виду, что вам понадобится совместимый смартфон или планшет. О том, как настроить Google Chromecast, подробно рассказал Иван Лучков этом видео:
Ваш ноутбук или планшет
Если вы не хотите покупать дополнительное устройство, можно использовать то, что у вас уже есть в наличии. Любой ноутбук с выходом HDMI можно легко подключить к телевизору высокой чёткости (через недорогой кабель), и смотреть YouTube ролики через веб-браузер. Увы, но в этом случае будет не совсем удобно серфить интернет.
Некоторые ультрабуки оснащаются технологией WiDi от Intel. В комбинации с телевизором, совместимым с технологией WiDi, или простым WiDi-ресивером можно передавать изображения с экрана Ultrabook на телевизор. Всё, что отображается на экране устройства, включая фотогалереи и даже электронные таблицы или веб-браузер, будет отображаться и на экране телевизора.
Наконец, не стоит забывать о планшетах. Многие Android-модели (в том числе Amazon Kindle Fire предыдущего поколения) имеют выходы Micro-HDMI, которые позволяют подключаться к входу HDMI телевизора.
А вы знаете лучший способ смотреть YouTube на телевизоре? Поделитесь своим опытом в комментариях.
phocs.ru
Как подключить ноутбук к телевизору – @.kak
Существуют различные способы подключения ноутбука к телевизору. В этой статье мы расскажем Вам как легко и быстро установить соединение между ноутбуком и телевизором как проводным, так и беспроводным способом.
На самом деле подключить ноутбук к телевизору не так уж и сложно. Все, что нужно, это “воткнуть вон тот кабель вот в эту дырку”.
Мы рассмотрим, как подключить ноутбук к телевизору в виде пошагового руководства, используя при этом HDMI, беспроводное соединение, VGA и другие методы.
Вам не нужно тратить кучу денег, чтобы получить все функции последних смарт-телевизоров. Дешевый и простой способ превратить обычный телевизор в смарт – подключить его к ноутбуку. Сотни каналов, браузер, youtube и прочие сервисы прамо в Вашем телевизоре! Звучит заманчиво, правда?
Какие кабели нужны для подключения ноутбука к телевизору?
Чтобы подключить ноутбук к телевизору, нужно посмотреть, какие порты доступны как на ноутбуке, так и на телевизоре. Самый простой способ подключения – с помощью кабеля HDMI. Если ноутбук не очень старый, или у Вас не супербюджетная модель, он должен иметь выход HDMI. Практически все телевизоры, не старше шести лет, также имеют порты HDMI.(См. картинку ниже)
 Еще один популярный способ подключения ноутбука к телевизору – через кабель VGA и 3,5-мм аудио (который подключается к порту наушников ноутбука) – при таком подключении, в отличии от HDMI используется уже два кабеля. Отдельно видео и аудио соответственно. Используйте этот метод только в том случае, если на устройствах отсутствует порт HDMI. Порт VGA обычно обозначен как PC IN. (См. изображении ниже.)
Еще один популярный способ подключения ноутбука к телевизору – через кабель VGA и 3,5-мм аудио (который подключается к порту наушников ноутбука) – при таком подключении, в отличии от HDMI используется уже два кабеля. Отдельно видео и аудио соответственно. Используйте этот метод только в том случае, если на устройствах отсутствует порт HDMI. Порт VGA обычно обозначен как PC IN. (См. изображении ниже.)

Если у ноутбука нет видеовыхода, вы можете подключить ноутбук к телевизору через адаптер, который подключается к USB-порту вашего ноутбука и обеспечивает выход VGA.

Подключение ноутбука к телевизору с помощью HDMI
Подключение ноутбука к телевизору через кабель HDMI – лучший и самый простой способ, который обеспечивает наилучшее качество изображения и звука . Для этого требуется только один вывод, так как HDMI передает как видео, так и аудио.
Чтобы подключить ноутбук к телевизору с помощью кабеля HDMI, достаточно подключить кабель к ноутбуку, а затем в один из портов HDMI на телевизоре.
Если Вы заметили подтормаживание видео или аудио, попробуйте воспользоватся советами из нашей статьи Как ускорить работу Windows и компьютера в целом
Если ноутбук не выполнил автоматическую настройку, нужно перейти в Панель управления> Дисплей> Изменить разрешение – здесь вы увидите два раскрывающихся окна. Здесь выберите подходящее разрешение и режим работы дисплеев.
- Включите ноутбук и телевизор.
- Подключите кабель HDMI к телевизору и ноутбуку.
- Выберите правильный вход HDMI на вашем телевизоре (обычно, нажав кнопку AV).
- Если ноутбук не выводит экран на телевизор, перейдите в «Панель управления»> «Дисплей»> «Настроить разрешение» и выберите телевизор в раскрывающемся списке «Дисплей».

Подключение ноутбука к телевизору
без проводов
Если Вы не можете или не хотите использовать провод для подключения, предлагаем беспроводной способ. Здесь есть несколько способов. К примеру, Ваш ноутбук может иметь встроенную беспроводную систему WiDi (Intel Wireless Display), которая работает с совместимыми приемниками, такими как Push3TV.
Существуют и беспроводные устройства, которые подключаются к порту HDMI на телевизоре и ноутбуке (возможно использование порта USB на ноутбуке), Но учтите, подобные устройства имеют высокую цену, искажают качество видео и звука.
Если вы хотите передать Full HD 1080p видео, готовитесь выложить немало деньжат.
Подключение ноутбука к телевизору с помощью VGA
Еще один простой способ подключения ноутбука к телевизору – использование порта VGA на обоих устройствах.VGA передает только видео, поэтому придется также использовать аудиовыход, который нужно подключить в гнездо для наушников ноутбука и к аудио в порту телевизора или внешних динамиков.
- Включите ноутбук и телевизор.
- Подключите VGA-кабель к телевизору и ноутбуку.
- Подключите 3,5-мм аудиоразъемом – используйте порт для наушников на ноутбуке и аудио на вашем телевизоре или динамиках.
- Перейдите в Панель управления> Дисплей> Настроить разрешение и убедитесь, что телевизор выбран в раскрывающемся списке Дисплей.
Подключение ноутбука к телевизору
с помощью USB
Строго говоря, подключение USB к USB с ноутбука на телевизор не должно работать. Однако есть несколько компаний, которые разработали адаптеры, преобразующие USB-порт в HDMI-выход. Вам также нужно дополнительное программное обеспечение для ноутбука, поэтому мы настоятельно рекомендуем проверить совместимость адаптера USB-HDMI с Вашим ноутбуком перед покупкой.
akak.pro
Как подключить пк к телевизору hdmi

-

![[NAME]](/800/600/http/www.alcomag.ru///img/titles/partners.gif)


 Страна
Страна Россия Австралия Австрия option> Азербайджан Албания Алжир Ангола Ангилья Андорра Антигуа и Барбуда Антильские острова Аргентина Armé Афганистан Багамские острова Бангладеш Barbados Бахрейн Беларусь опция> Belize Бельгия Бенин Бермудские острова Болгария Боливия Босния / Герцеговина Ботсвана Бразилия Британские Виргинские острова Бруней Burkina Fas Бурунди Bhutan Van uatu > Vatican Великобритания Венгрия Венесуэла Вьетнам Габон Гаити Гайана Гамбия Ghana Guadeloupe Guatemala Гвинея Гвинея-Бисау Германия Остров Гернси Гибралтар Гонконг Состояние Палестины Grenada Гренландия Греция DR Congo Дания Остров Джерси Djibouti Доминиканская Республика Египет Zambia Западная Сахара Зимбабве Израиль Indus Индонезия Jordan Iraq Иран Ирландия Исландия Испания Италия Йемен Казахстан Камбоджа Cameroon Канада Qatar Кения Китай Колумбия Коста-Рика Cote d'Ivoire Куба Кувейт Острова Кука Кыргызстан Лаос Латвия Лесото Либерия option> Ливан Ливия Литва Лихтенштейн Люксембург Маврикий Мавритания Мадагаскар Македония Малайзия a Mali Мальдивы Malta Марокко Мексика Мозамбик Moldova Монако Монголия Мьянма (Бирма) Остров Мэн Намибия Непал Niger Нигерия Нидерланды Никарагуа Новая Зеландия Новый параметр Ka Норвегия OAE Oman Pakistan Palau Panama Папуа-Новая Гвинея Парагвай Перу Остров Питкэрн Польша Португалия Пуэрто-Рико Республика Конго Реюньон Руанда Румыния США Сальвадор Самоа Сан-Марино Сан-Томе и Принсипи Саудовская Аравия Свазиленд Сент-Люсия Северная Корея Сейшельские Острова Сен-Пьер и Микелон Сенегал Сент-Китс и Невис Сент-Винсент и Гренадины Сингапур Сирия Словакия Словения Соломоновы Острова Сомали Судан Сурина me Sierra Leone Таджикистан Thailand Taiwan Танзания Турки и Кейкос Togo Остров Токелау Тонга Тринидад и Тобаго Тувалу Тунис Туркменистан Турция Уганда Узбекистан Ukraine Острова Уоллис и Футуна Уругвай Фарерские острова Fiji Филиппины Финляндия Франция Французская Полинезия Хорватия Чад Черногория Чешская Республика Чили Швейцария Швеция Шри-Ланка E cuador Экваториальная Гвинея Эритрея Эстония Эфиопия Южная Африка Южная Корея Ямайка Япония
Нажимая «Далее», вы соглашаетесь.Весеннее настроение в Одноклассниках!
2 части:
Подключив телевизор к компьютеру, вы можете перенести изображение с компьютера непосредственно на экран телевизора. Вы можете смотреть загруженные фильмы, просматривать веб-страницы и делать много других вещей на большом экране. Вам просто нужно подключить два устройства с помощью кабеля HDMI.
Шаги
Часть 1
Выберите правильный кабель1
Проверьте размер порта. Если вы планируете подключить ноутбук, проверьте, какой порт у вас - обычный, мини или микро HDMI.
2
Измерьте расстояние между телевизором и компьютером. Измерьте расстояние от ТВ-порта до порта компьютера, предпочтительно не слишком большого. Оцените требуемую длину кабеля, сделав допуски.
3
Приобретите кабель HDMI. Вы можете купить кабель из ближайшего магазина электроники или искать в Интернете и покупать его в интернет-магазине, таком как eBay и Amazon.- Не обманывайтесь и не покупайте дорогие кабели HDMI. Говоря в целом, кабель HDMI работает нормально или вообще не работает. Более дорогой кабель никак не улучшит изображение на экране.
- Возьмите высокоскоростной кабель, но вы можете пожертвовать возможностью передачи данных.
- Нет кабелей «HDMI 1.4», а для трехмерного сигнала - 120 и 240 Гц или канала возврата аудио (ARC) не требуется специальный кабель - или, точнее, обычный кабель HDMI будет выполнять все перечисленные функции.
Часть 2
Подключите компьютер к телевизору1
Подключите кабель к телевизору. Внимание, как подписанный порт (его номер), это пригодится вам при настройке соединения.
2
Подключите другой конец к компьютеру. В системном блоке разъем для подключения обычно расположен на задней панели.
3
Выберите источник видео на телевизоре. На пульте телевизора или телевизоре найдите кнопку, которая переключает источники видео, например «Видео 1/2» или «ПК» или «Вход». Таким образом, вы можете переключить телевизор на изображение, отображаемое компьютером.- Иногда, после подключения компьютера к телевизору, последний автоматически распознает соединение и отображает изображение с компьютера на экране. Но в большинстве случаев экран будет пустым, пока не будет выбран правильный источник. Перейдите к следующему шагу.
- Здесь вы можете использовать номер порта HDMI, к которому вы подключились. Например, если ваш телевизор имеет 4 входа и вы подключены к номеру 3, нажмите кнопку ввода, пока не выберете вход 3.
4
Перейдите в меню «Пуск» на вашем компьютере. Как правило, кнопка меню «Пуск» находится в левом нижнем углу экрана.
5
Выберите Панель управления. Откроется новое окно со всеми возможными настройками для вашего компьютера.
6
Найдите значок значка на экране и дважды щелкните по нему. Слева выберите раздел «Установить разрешение экрана». Откроется окно с настройками отображения изображения на вашем телевизоре или мониторе. Вы увидите 2 дисплея, один из которых отключен. Выберите отключенный монитор, нажмите «Развернуть эти экраны» и нажмите «Применить».- Рабочий стол Windows должен появиться на экране телевизора. Иногда в первый раз вы не можете, попробуйте пару раз. Если вы все еще не можете, проверьте, правильно ли вы подключили кабель к обоим устройствам. Если соединение все еще не работает - кабель может быть неисправен.
- Установите разрешение, поддерживаемое телевизором, и выглядит оптимальным.
Советы
- Не все ноутбуки имеют порт HDMI, но почти все современные телевизоры высокой четкости имеют его.
- Если звук воспроизводится через динамики ноутбука, а не через телевизор, откройте панель управления, выберите «Звук» и выберите телевизор среди устройств воспроизведения. Если телевизор не отображается, щелкните правой кнопкой мыши пустое место в окне и выберите «Показать отдельные устройства».

Как подключить компьютер к телевизору?
Современные телевизоры могут легко заменить компьютерный дисплей. Но как компьютер к телевизору?
Мы собрали различные способы решения этой общей проблемы.
Содержимое:

Важно выбрать соединение, которое будет использоваться
Далее будут указаны основные типы подключения телевизора к ПК.
Во-первых, обратите внимание на оптимальные параметры качества изображения, с которыми вы можете легко подключиться. После этого будут представлены несколько дополнительных способов.
Существует вероятность, что пользователю понадобится купить кабель в магазине. Обычно это не очень дорого, и вы можете приобретать различные устройства в специализированном магазине радиотелевизионных сетей или в розничной сети, в которой продается бытовая электроника.
Обратите внимание, что наличие золотого покрытия на дорогостоящих кабелях не влияет на качество отображаемого изображения.
Итак, вот несколько вариантов подключения компьютера к телевизору:
- HDMI - идеальный выбор, потому что вам просто нужно подключить разъемы для работы с ним. В результате будет хорошо передаваться не только звук, но и изображение. Существует только одна возможная проблема - иногда это может не работать с ноутбуком.
- VGA является одним из самых простых в реализации способов подключения телевизора. Для этого вам нужен только кабель, который продается в комплекте с мониторами. Существует вероятность, что у пользователя есть неиспользуемое устройство дома. При необходимости вы можете купить его в специализированном магазине.
- С кабелем от DVI все будет одинаково - работать с нимвам нужно только купить адаптер и кабель.
- В качестве альтернативы вы можете использовать композитный кабель S-Video . С его помощью вы можете работать либо через кабель, либо через адаптер. Это просто не считается лучшим способом подключения, потому что изображение может быть не очень ясным. Таким образом, эта связь не применяется, если есть современная технология. Соединение такое же, как при работе с домашними игроками.

Кабель HDMI
Конечно, многие пользователи слышали об этом соединителе. Это на всех современных телевизорах.
Кабель HDMI имеет те же разъемы на обоих концах.
Вы можете купить дешевый кабель. Только если пользователь планирует работать в 3D-режиме, лучше использовать последнюю версию кабеля HDMI.
Затем вам нужно найти сокет, который находится за компьютером или телевизором.
Этот разъем расположен на видеокарте рядом с подключением монитора.
Если дискретной видеокарты нет, сокет будет расположен на материнской плате, то есть рядом с портом USB. Однако он будет похож.
С ноутбуком все намного проще - он имеет тот же разъем HDMI. Это просто с разных сторон, в зависимости от модели, с которой работает пользователь.
Иногда на стене висит телевизор, а вставку кабеля за ним может быть очень сложно. Именно для этой ситуации кабель с разъемами продается под прямым углом.
Как вариант, купите специальный угол HDMI.
Video Graphics Array - это интерфейс для приема и передачи аналоговых видеосигналов. Передача звука в этой версии подключения телевизора к компьютеру полностью отсутствует.
Перед подключением убедитесь, что как компьютер, так и телевизор оснащены разъемами VGA и имеется специальный кабель.

Внешний вид VGA-разъем
Чтобы установить это соединение, ваш компьютер должен быть оснащеноперационная система не ниже.
Подключите ПК и телевизор к кабелю VGA, когда ПК выключен, а затем на пульте дистанционного управления телевизором нажмите кнопку SOURCE (в некоторых моделях это может быть INPUT ) и в появившемся окне На экране меню установите VGA в качестве внешнего сигнала (некоторые модели ПК или RGB ).
После этого подтвердите выбранные изменения, нажав OK .

Кабель VGA
Затем перейдите к настройке компьютера.
Щелкните правой кнопкой мыши свободное пространство на рабочем столе и в раскрывающемся списке перейдите в меню.
В этом меню вам предоставляется возможность использовать как телевизор, так и компьютерный монитор, а также установить требуемое разрешение.
Кроме того, вы можете выбрать использование нескольких экранов, в которых у вас будут следующие параметры:
- Повторяющиеся экраны - это функция, позволяющая получить одинаковое изображение как на мониторе, так и на экране телевизора.
- Развернуть экраны - позволяет одновременно смотреть видео на экране телевизора и печатать текст на компьютере, например
- Показать рабочий стол 1 или 2 - эта функция работает только на одном из доступных экранов - либо на мониторе, либо на телевизоре.
В общем, процесс такого соединения не является сложным, однако он создает некоторые неудобства, связанные с передачей в этой версии звука.
Он должен быть подключен к отдельному кабелю или использовать для этой цели дистанционную акустическую систему.
Другой способ подключения телевизора к компьютеру - подключение через разъемы S-Video.
Эта опция удобна, потому что все телевизоры и компьютер (кроме очень старых) оснащены разъемом S-Video.
Все, что вам нужно сделать, - это подключить эти устройства с помощью кабеля S-Video-S-Video.

Внешний вид разъема S-Video и разъема
Перед подключением и телевизор, и компьютер должны быть обесточены, затем один конец кабеля вставлен в разъем на видеокарте компьютера, который представляет собой круглую розетку черного цвета, а другой - в гнездо S-Video на телевизоре.
Затем включите телевизор, а затем компьютер.
Пока операционная система загружается на компьютер, экран телевизора будет мигать - это означает, что обнаружен источник внешнего сигнала.
Следующим шагом будет настройка видеокарты. Для этого щелкните свободное пространство на рабочем столе и выберите вкладку " Параметры " в меню Свойства .
Затем выберите " Дополнительно " , а в открывшемся окне, напротив имени видеокарты, активируйте " Clone ".
После применения этой опции нажмите Дисплей и выберите имя телевизора из списка.
Затем на телевизоре найдите источник сигнала и отрегулируйте изображение.

Соединение Miracast
Технология Miracast отличается от DLNA тем, что такой способ отображения мультимедийной информации с телевизора на ПК упрощает задачу просмотра не только записанных файлов, хранящихся на жестком диске гаджета, но также и в режиме онлайн в одном из встроенных программ, в.
Это только технология Miracast имеет единственный недостаток - она очень требовательна к компьютерным ресурсам.
Так поддерживаются только отдельные компьютеры, а также планшеты и ноутбуки с мощной аппаратной начинкой.
Важно реализовать аналогичные современные технологии на самом телевизоре.
Если телевизор поддерживается только Miracast, вам придется дополнительно потратить на адаптер, который легко подключается к порту HDMI.
Технология беспроводного монитора очень проста - отображаемое изображение сжимается специальным алгоритмом.
После этого он зеркалируется через Wi-Fi на большом экране телевизора.
В этом случае нет необходимости подключать телевизор к одной из локальных сетей с помощью маршрутизатора.
Благодаря приемникам организована отдельная мини-сеть, которая упрощает связь с ПК.
Чтобы успешно перенести изображение, установите расширение Wireless Display на компьютере иначать трансляцию.
Убедитесь, что функция Miracast активирована в меню телевизора. Вы можете сделать это в настройках, если вы заходите на вкладку «Сети» и перейдите к подэлементу Intel WiDi.

ПК и Smart TV могут быть подключены без специального маршрутизатора.
Как известно, многие знают, что домашняя сеть может быть создана без использования маршрутизатора. В этом случае будет выполняться роль точки доступа.
Это делается несколькими способами:
- Вы можете создать соединение в одной из специальных консолей управления;
- В качестве альтернативы используйте;
- Воспользуйтесь сторонними программами, например Virtual Router Plus.
Обратите внимание, что большинство встроенных функций Windows отличаются большей надежностью и стабильностью.
Кроме того, пользователям больше не нужно тратить время на поиск программ и установку их на персональный компьютер. Поэтому реестр не будет слишком засорен.
Такой метод считается одним из самых простых.
Далее, этот вопрос будет рассмотрен более подробно.
Войдя в систему как администратор, запустите командную строку. Чтобы справиться с этой задачей в Windows 8, используйте ярлык Win + X .
Когда появится меню, выберите «Командная строка». В седьмой версии операционной системы вы должны нажать Windows + R в появившемся окне, а также написать CMD и нажать Введите .
Обязательно напишите следующую команду netsh wlan set, а затем нажмите Enter .
Затем будет создана новая сеть, и вы сможете ее запустить. Для этого запишите его в командной строке
hostnetworkВажно сказать, что вы можете создать виртуальную сеть только один раз.
Однако после перезагрузки модуля пользователь должен зарегистрировать команду для успешного запуска Интернета.
В результате пользователю нужно будет только подключиться к компьютеру, выполнив необходимые действия, которые уже были выполнены во время работы с маршрутизатором.
Вы можете управлять Wi-Fi через ПК, используя те же программы.
Существуют различные надстройки, которые упрощают управление телевизором с помощью смартфона.
В этом случае телефон используется как элемент управления.
Итак,в этой статье перечислены основные способы подключения вашего компьютера к телевизору.
Очень легко справиться с этой задачей, если вы выберете подходящую опцию и следуете приведенным инструкциям. Тогда у пользователя не будет никаких трудностей с подключением.

При необходимости вы можете отрегулировать изображение телевизора с помощью компьютера
Если изображение размыто, вы должны открыть системные настройки и найти раздел, за который отвечает.
Здесь пользователь может установить требуемое разрешение, соответствующее телевизору. При необходимости вы можете изменить режим отображения видео.
Большинство современных интеллектуальных телевизоров можно подключить к ПК по беспроводной сети, используя локальную сеть wi-fi.
Это помогает транслировать разнообразные материалы - музыку, видео и т. д.
При необходимости вы можете легко дублировать загруженные изображения с вашего компьютера на свой телевизор.
В результате последний превратится в качественный аналог беспроводного монитора. Кроме того, при работе с Wi-Fi не требуется.
Что касается LG, вы можете использовать услугу Smart Share , чтобы активировать эту функцию.
Но Samsung TV предлагает похожие возможности, благодаря популярному сервису AllShare .
Существует большая разница между моделями телевизора разных производителей в настройках беспроводного соединения.
Большинство устройств могут установить соединение в автоматическом режиме. Для работы с другими вам необходимо установить дополнительное программное обеспечение на подключенном устройстве.
Таким образом, может быть сложно сформулировать универсальное утверждение, подходящее для всех пользователей.
Если вам необходимо подключить телевизор к ПК, вы можете найти необходимую информацию, прочитав инструкции или посетив официальный сайт производителя.
Там вы также можете найти ответ на вопрос, какое программное обеспечение необходимо для этого.

Все устройства имеют разные входы
Иногда бывает так, что технология не имеет необходимых разъемов. Часто бывает, что на телевизоре есть один порт, а другой - на компьютере.
Как быть в этом случае? Очень просто - вам просто нужно объединиться, какие разъемы будут использоваться и приобрести нужный кабель.
В качестве альтернативы используйте специальные преобразователи, которые упрощают подключение разных портов.
Вы можете использовать VGA-конвертер, который принимает сигналы с выхода VGA гаджета.
После этого сигналы преобразуются для наиболее распространенного S-Video TV.
При выключении выполните следующие действия:
- Отключите телевизор и компьютер от сети;
- Не забудьте отсоединить антенну и периферийное устройство.
- Подключите кабели, если вы планируете использовать адаптеры;
- Важно подключить компьютер и телевизор к сети.
- Затем вы должны закрыть компьютер и дождаться полной загрузки системы;
- Только после этого вы можете начать включать телевизор.
Далее мы рассмотрим настройку вывода изображений на телевизор.
Нажав правую кнопку мыши, пользователь увидит контекстное меню, в котором можно найти элемент "Разрешение экрана . Чтобы включить систему для подключения телевизора, нажмите «Найти» .
Выбрав Несколько экранов , пользователь должен настроить вывод изображений:
- Повторяющиеся экраны - та же информация на экране телевизора, что и на экране компьютера.
- Когда экран расширен, отображение компьютера и телевизора станет общей рабочей областью
- Отображение половины рабочего стола означает, что изображение будет отображаться либо на телевизоре, либо на компьютере.
| Подключение телевизора с разъемом VGA | Для этого подключения требуется отдельный аудиовыход. |
| Подключение с помощью разъема S-Video | Довольно простой и недорогой способ подключения. В связи с тем, что большинство устройств имеют разъем S-Video, можно использовать в качестве основного варианта подключения. |
| Подключение ПК с HDMI | Вы можете купить дешевый кабель. Только если пользователь планирует работать в 3D-режиме, лучше использовать последнюю версию кабеля HDMI. В дальнейшем,вы должны найти разъем HDMI, который расположен за компьютером или телевизором. |
| Технология Miracast | Технология Miracast отличается от DLNA тем, что такой способ удаления мультимедийной информации с телевизора на ПК позволяет легко просматривать не только записанные файлы, хранящиеся на жестком диске гаджета, но также воспроизводиться онлайн в одном из встроенных веб-браузеров , |
| Подключение ПК и Smart TV без специального маршрутизатора | Обратите внимание, что большинство встроенных функций Windows отличаются большей надежностью и стабильностью. Кроме того, пользователям больше не нужно тратить время на поиск программ и установку их на персональный компьютер. Поэтому реестр не будет слишком засорен. Этот метод считается одним из самых простых. Кроме того, этот вопрос будет рассмотрен более подробно. |
Я решил подготовить отдельную статью, в которой следует подробно рассказать о том, как подключить телевизор к обычным компьютерам с помощью кабеля HDMI. Тема актуальна, и я часто об этом спрашиваю. На самом деле - ничего сложного. Но есть некоторые нюансы, которые мы попытаемся понять в рамках этой статьи.
Почти каждый, даже самый новый телевизор имеет хотя бы один вход HDMI. И в компьютере есть выход HDMI на задней панели системного блока. Это означает, что мы можем легко подключить ПК к телевизору с помощью обычного кабеля HDMI, который можно купить в каждом цифровом магазине.
Зачем их связывать? Все очень просто. Телевизор может работать как монитор. То есть вы можете отображать изображение с вашего компьютера на экране телевизора. Телевизор можно использовать в качестве основного или второго монитора. Это означает, что изображение с ПК будет отображаться одновременно на экране обычного монитора и телевизора. Или только по телевизору. Это уже зависит от ваших задач. Следует отметить, что не только изображение, но и звук выводятся через HDMI.
Я сам, а другие пользователи часто подключают ПК с телевизором для просмотра фильмов на большом экране или для игры. Вы все еще можете подключиться к игровому устройству компьютера и играть на большом экране. Некоторые используют телевизоры вместо мониторов. Они работают с документами, сидят в Интернете и т. Д. Но мне кажется, что это не очень удобно. И мои глаза устают быстрее. Для постоянного использования компьютера лучше использовать монитор. Телевизор для подключения к просмотру фильмов, фотографий, игр и т. Д.
Процесс подключения будетто же самое для телевизоров разных производителей: LG, Samsung, Sony, Philips, Panasonic, Ergo, Hitachi и т. д. Так же, как и в Windows, не будет никаких сильных отличий. Да, настройки в Windows 10, Windows 8, Windows 7 немного отличаются, но не критичны. Я покажу вам это.
Если у вас есть ноутбук, вы можете сделать все, что в этой статье :.
Сначала вам нужно проверить, есть ли на наших устройствах какие-либо порты. Нам также нужен кабель HDMI для подключения. Давайте посмотрим на это более подробно. Если у вас есть все, вы можете перейти непосредственно к соединению и конфигурации.
 Если на вашем телевизоре есть хотя бы один такой порт, это сработает.
Если на вашем телевизоре есть хотя бы один такой порт, это сработает.  Я сделал снимок системного блока в горизонтальном положении. В моем случае телевизор можно подключить к выходу HDMI на видеокарте. Если на вашем компьютере нет выхода HDMI, но есть DVI, вы можете купить адаптер DVI-HDMI. И если есть только старый VGA, то вы также можете использовать адаптер VGA-HDMI, но тогда звук не будет выводиться на телевизор, поскольку VGA не является цифровым выходом. Если вы хотите одновременно подключить телевизор и монитор к компьютеру, вам понадобятся либо два HDMI, либо HDMI и DVI. Нам также нужны соответствующие кабели.
Я сделал снимок системного блока в горизонтальном положении. В моем случае телевизор можно подключить к выходу HDMI на видеокарте. Если на вашем компьютере нет выхода HDMI, но есть DVI, вы можете купить адаптер DVI-HDMI. И если есть только старый VGA, то вы также можете использовать адаптер VGA-HDMI, но тогда звук не будет выводиться на телевизор, поскольку VGA не является цифровым выходом. Если вы хотите одновременно подключить телевизор и монитор к компьютеру, вам понадобятся либо два HDMI, либо HDMI и DVI. Нам также нужны соответствующие кабели.  Самый распространенный, недорогой кабель.
Самый распространенный, недорогой кабель. Если у вас есть порты на обоих устройствах и есть кабель, вы можете подключиться.
Просто возьмите кабель, подключите его к выходу HDMI на компьютере и к входу HDMI на телевизоре.
Важно! Устройства должны быть подключены, когда они выключены, а питание выключено. Существует риск сжечь порты. Есть такие случаи.
Если вы подключаете телевизор к монитору, то есть к одному экрану, схема будет выглядеть примерно так:

Давайте рассмотрим еще один случай, когда телевизор и монитор подключены одновременно.
Монитор также может быть подключен для HDMI (как на моем фото ниже) , DVI или даже VGA. В результате два компьютера будут подключены к ПК.

С отключенным соединением. Скорее всего, в вашем случае уже будет системный блок с подключенным к нему монитором. И все, что нужно сделать, это подключить к нему другое телевидение.
Чаще всего после подключения и включения устройств изображения на телевизоре не работают. «Нет сигнала», «Нет источника сигнала» или что-то в этом роде. На телевизоре вам нужно выбрать источник сигнала. Порт, в который мы подключили кабель.
Для этого на пульте телевизора должна быть отдельная кнопка «ИСТОЧНИКИ» или «ВХОД».
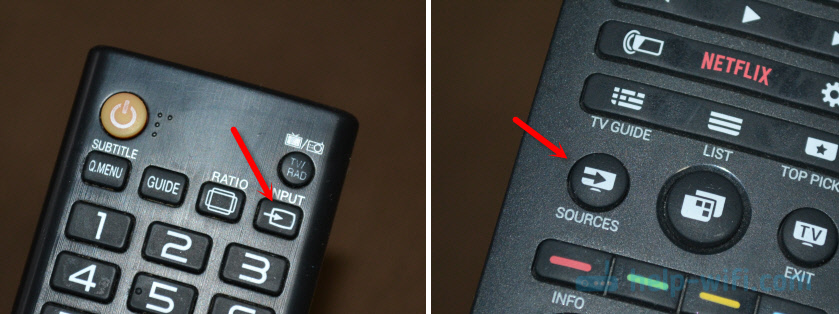
После щелчка по нему откроется меню, в котором вы можете выбрать источник сигнала. Вы можете видеть, какой порт на телевизоре вы подключили кабель (каждый порт имеет свой номер) . Или просто выберите активный источник. Сам процесс может отличаться в зависимости от телевизора. У меня есть старая LG.
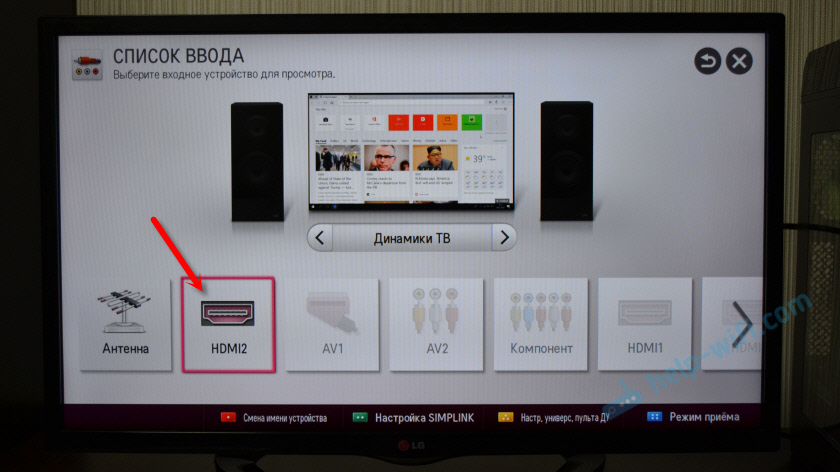
На телевизоре должно появиться изображение с компьютера. Это будет либо копия того, что отображается на мониторе (если есть) , либо на рабочем столе (expand) .
Главное, чтобы изображение с компьютера появилось на экране телевизора. Затем, в настройках Windows, мы сможем изменить режим отображения. Их несколько.
Разрешение экрана в большинстве случаев настраивается автоматически. Поэтому в настройках Windows мы можем изменить только режим работы с несколькими дисплеями. Это актуально только при подключении монитора и телевизора к ПК. Если только один дисплей, то эти настройки не нужны.
Самый простой способ изменить режим в Windows 10, Windows 8 и Windows 7 - нажать Win + P .

После нажатия на них появляется меню «Проект». В первой десятке это выглядит так:
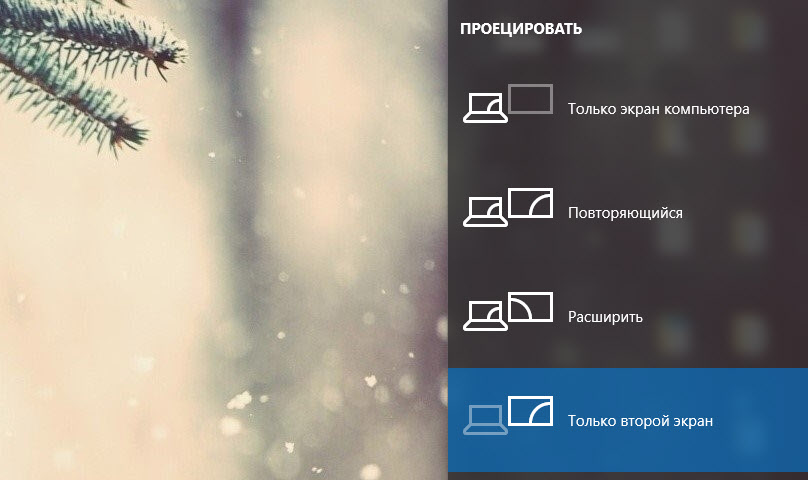
В Windows 7 следующим образом:
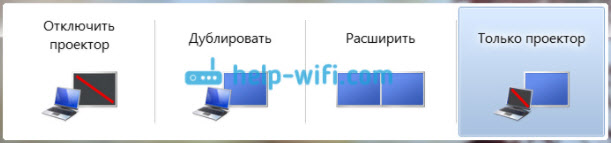
Давайте посмотрим на каждый режим более подробно.
В большинстве случаев этих настроек достаточно.
Чтобы открыть их, просто щелкните правой кнопкой мыши на пустой области рабочего стола. В Windows 10 вам нужно выбрать «Настройки экрана», а в Windows 7 - «Разрешение экрана».
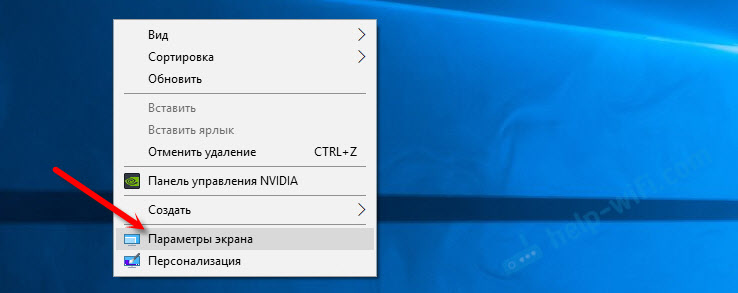
Откроется окно с настройками, в котором вы увидите, сколько экранов подключено к компьютеру.
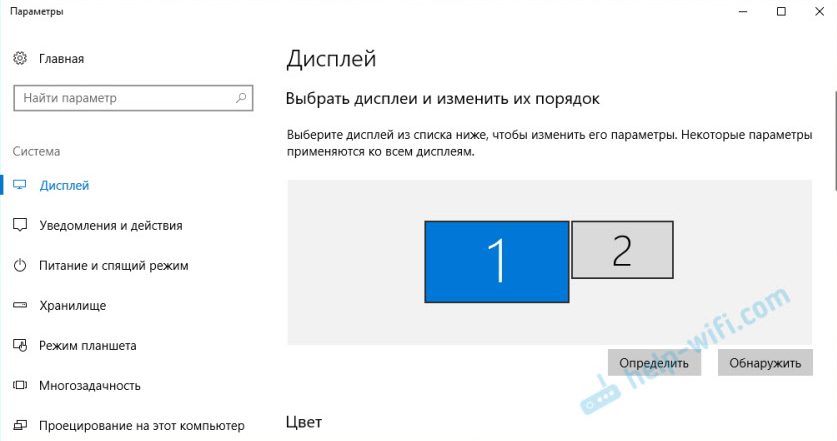
Вы также можете определить их (нажав кнопку Define) , измените разрешение каждого экрана и режим (который я упомянул выше) .
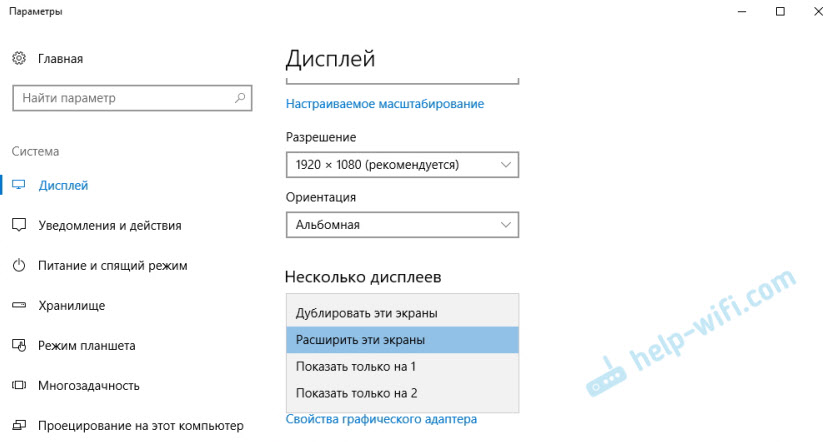
В Windows 7 настройки телевизора, подключенного через HDMI, выглядят следующим образом:
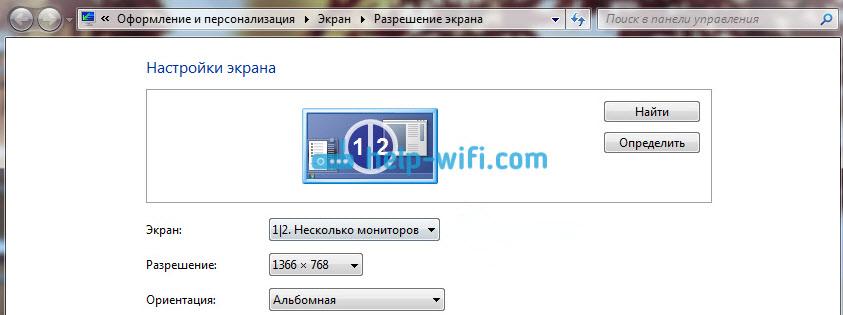
Настройки для изображения на компьютере были отсортированы.
Это происходит очень часто. Появилось изображение на экране телевизора, но звука нет. Это совсем не так, или звучит с динамиком, подключенным к компьютеру. Если вы хотите, чтобы звук проходил через телевизор, сначала проверьте, выключен ли звук на телевизоре, и он не перекручен.
Затем вам нужно перейти в «Устройства воспроизведения».
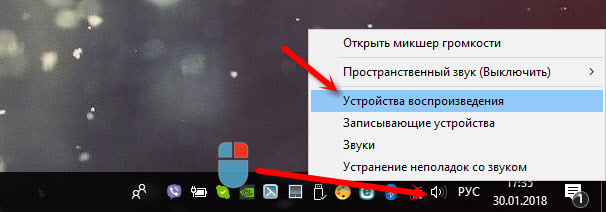
В списке устройств должен быть телевизор. Вам нужно щелкнуть по нему правой кнопкой мыши и установить «Использовать по умолчанию».

Если телевизор отсутствует в списке, щелкните правой кнопкой мыши на пустой области и установите флажок «Показать отключенные устройства» и «Показать отключенные устройства».
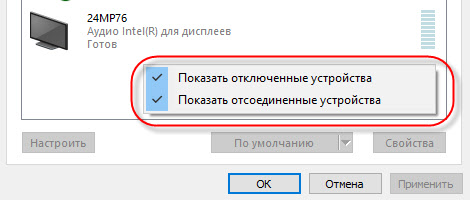
Если это не сработало, и на ПК по-прежнему нет звука, попробуйте переустановить драйвер видеокарты. Просто загрузите его и запустите установку. Кабель HDMI в этомкогда он будет подключен к компьютеру.
Как проверить эти настройки в Windows 7, я показал в статье. Обязательно проверьте его и прочитайте комментарии. Там много полезной информации.
Я никогда не сталкивался с проблемой аудиовыхода через HDMI. Сколько подключено, все сразу срабатывало после подключения. Но есть такая проблема.
Если у вас есть Ultra HD TV (также 4k) , и видеокарта поддерживает это разрешение, тогда есть шанс получить красивое и четкое изображение. Я проверил, все работает. У меня есть 4-канальный телевизор от Филлипса. А в компьютере GeForce GTX 750Ti, поддерживающая разрешение до 4096x2160.
Есть много нюансов. Я не геймер, поэтому я попытаюсь объяснить, как я могу. Дело в том, что вы можете выводить изображение 4k на HDMI, и я получил этот. Но, скорее всего, мы получим частоту обновления кадров 30 Гц. Что очень мало. Чтобы получить 60 Гц, нам нужна видеокарта с HDMI 2.0 и тем же кабелем. Поэтому для подключения к 4k-мониторам используется кабель DVI. И на телевизорах DVI я ничего не видел.
Я подключил все, запустил компьютер и увидел, что изображение на телевизоре - это странные, неправильные цвета. Возможно, это только в моем случае.
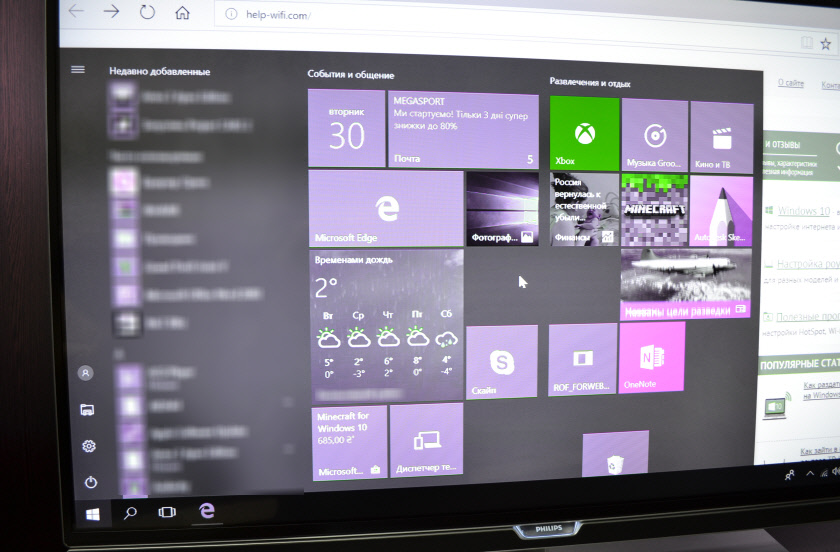
Все решается очень просто. Сначала я попытался отключить UHD (Ultra HD) для порта HDMI, к которому ПК подключен в настройках телевизора. Изображение стало нормальным, но разрешение оказалось нормальным, 1920x1080. Поэтому этот метод не очень подходит для нас.
Чтобы получить истинное изображение 4k с естественными цветами, вам просто нужно изменить разрешение экрана до 3840x2160 в свойствах экрана в Windows 10.
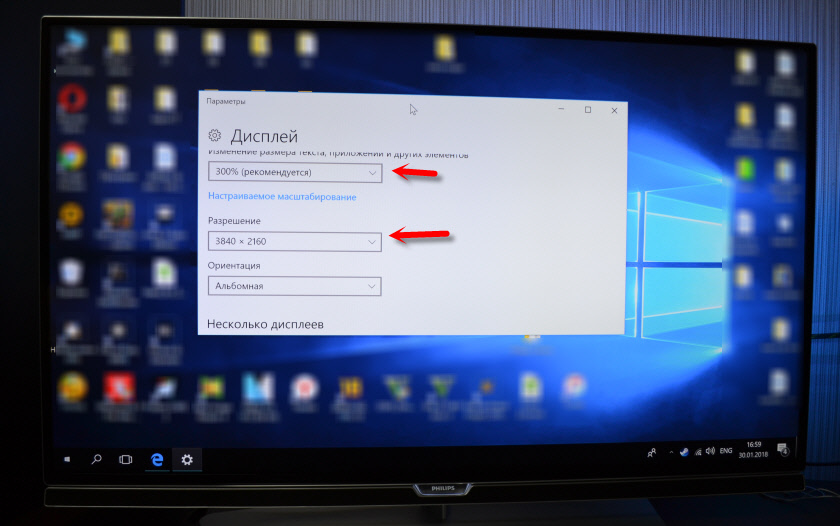
Изображение сразу же стало нормальным. Кроме того, масштаб автоматически устанавливался на 300%. В противном случае все будет очень мало. При необходимости он может быть изменен. Я не пытался играть в этой резолюции. Но я думаю, что это нереально. Более того, видеокарта на моем компьютере не самая новая и не самая мощная.
Ожидание ваших комментариев. Задавайте вопросы и не забывайте делиться советами. Удачи!
ЖК-телевизоры с плоским экраном и мониторы не сильно отличаются друг от друга. Дорожкаконвертируя цифровые потоки, они воспроизводят изображение, которое видит человек. Когда он беспокоится о просмотре фильмов онлайн на маленьком экране, пользователи думают, как подключить компьютер к телевизору с помощью кабеля
Легко подключить советский телевизор. Он имеет разъемы RCA, они воспроизводят упрощенную картинку. Современные фильмы и видео разрешение 1080р. Чтобы получить такое изображение, вам нужно использовать hdmi. Здесь у пользователя также есть трудности: нет звука, искажения или воспроизведения изображения.
Как правильно подключить телевизор к компьютеру через hdmi и другие разъемы, вы найдете руководство по эксплуатации ниже.
Пошаговое подключение телевизора к ПК или ноутбуку (неважно, есть ли у вас Samsung, LG, Sony или )
Первое, что вам нужно - это определить, как подключать устройства, а отсюда подключать телевизор и компьютер.
Если на ПК установлена видеокарта (для некоторых пользователей она не встроена, и вам придется покупать ее отдельно).
На нем вы найдете эти разъемы
Здесь вы можете увидеть, как выглядят выходы hdmi и dvi. Они представляют улучшенный мультимедийный интерфейс:
- Разъем HDMI встроен в новые модели ПК. Подключив телевизор к компьютеру через hdmi, пользователь получит изображение HD-качества и звука. Если у двух устройств есть такой разъем, нет необходимости искать другой вариант подключения. Но если у вас старый телевизор, вы не можете подключиться таким образом.
Вот как выглядит кабель hdmi
- Разъем vga на современных моделях всегда установлен. Он относится к общим выходам, они оснащены 95% устройств.
Рис.1. С помощью такого кабеля вы можете подключить системный блок к телевизору и получить стандартное изображение, звук не передается с этим соединением Рис.2. Подключите телевизор вместо монитора через разъем vga с таким кабелем Рис.1. Выход DVI передает цифровое изображение и видео, встроен в видеокарту или монитор, и через него воспроизводится стандартное изображение, поэтому производители выпускают адаптеры с vga на dvi Рис.2. Подключается как этот кабель Вы можете подключить телевизор к компьютеру вместо монитора через адаптер
- Выход AV и S-Video были установлены на ПК старого образца. Это часть компонентного компонента профессиональной видеокарты, с помощью которой можно сделать редактирование видео. Вы не можете подключить звук к телевизору таким образом, и изображение становится посредственным без ясности. Этот вариант рекомендуется использовать только при условии, что остальныене может быть реализовано.
Рис.1. Композитный вывод выглядит так: Рис.2. И это связано с «тюльпаном» Разъем S-Video: просмотр и подключение
Описанные разъемы далеки от последних, есть и другие варианты на эту тему, но 98% пользователей подключаются через них, а половина получает кабель hdmi от компьютера к телевизору и справляется с задачей в течение получаса ,
Теперь вам нужно определить, какие телевизионные выходы предусмотрены для подключения к ПК. ЖК-устройства, которые были выпущены 7 лет назад, в 95% случаев оснащены разъемами. Подключите телевизор к компьютеру через hdmi лучше, чем через композитный вход (разъемы установлены на старых телевизорах).
Входы и выходы расположены на задней стенке, что открывает беспрепятственный доступ пользователя
Если этого не найдено, рекомендуется проверить боковые стенки и дно, возможно, разъемы скрыты.
Если у вас нет нужного кабеля, вы можете купить его в магазине цифровых или бытовых приборов. Провод vga будет стоить меньше, но изображение среднего уровня, плюс нет передачи звука. Цена кабеля hdmi от компьютера до телевизора находится в среднем, но иногда вам нужно инвестировать, чтобы получить качество HD. Если вам рекомендуется купить кабель hdmi для компьютера на телевизор на тысячи человек, не соглашайтесь. Рекомендуемая длина составляет в среднем 5 метров, остальное неважно.
Итак, возможные схемы для подключения устройств:
Композитный - лучше воздержаться от этого типа курса, но если вариантов больше нет, то соединение выполняется с помощью кабеля «тюльпан».
Важно! Если вы используете последний метод соединения, будьте готовы к тому, что результирующее изображение будет неясным.
Как ни странно это может показаться, лучше подключить два устройства, если и компьютер, и телевизор выключены. Вы можете оставить их включенными, но когда разъем подключен к кабелю, происходит электрический разряд, который может вызвать короткое замыкание и отказ оборудования.
Мы берем необходимый провод и вставляем его в соответствующие разъемы на телевизоре и ПК, затем мы запускаем устройства. В меню телевизора вам необходимо переключиться на выбранный тип передачи. С правомна телевизоре и мониторе отобразится одно и то же изображение (если подключен экран компьютера).
Иногда телевизор не видит компьютер через hdmi, как исправить это будет сказано позже. Дополнительные настройки показывают другое изображение на мониторе и телевизоре, устраняют искажения.
Настройка изображения проста. Чтобы сделать это, возьмите мышь и щелкните правой кнопкой мыши на пустой области рабочего стола, выберите во всплывающем меню опцию «Разрешение экрана».
Рис.1. Представление пользователя откроет такое окно
Вы можете узнать, соответствуют ли цифры мониторам, нажав кнопку «Определить». В параметре «разрешение» установите оптимальный для телевизора (есть автоматическое определение). Если вы выберете неправильное разрешение, изображение будет искажено. Чтобы активировать настраиваемый монитор, вы можете нажать на картинку с соответствующим ей номером.
Рис.2. При одновременном использовании компьютера и телевизора вам необходимо выбрать опцию «Несколько дисплеев», а из открытого я определяю режим отображения Рис.3. Комбинация клавиш win + P также откроет режимы переключения изображений
-
изображение будет передано только на компьютер;
-
то же самое для ТВ и ПК;
-
начало изображения будет на компьютере, а конец на телевизоре;
-
исключительно ТВ
После установки всех параметров нажмите «Применить» и «ОК»
При подключении могут возникнуть проблемы, и вам нужно будет настроить hdmi и телевизор. Чаще всего пользователь сталкивается с недостатком звука. Такая проблема возникает у тех пользователей, которые получают звук на компьютере через акустику или при подключении через ноутбук. Что делать, если нет звука через кабель hdmi на телевизоре? Решение выглядит следующим образом:
Рис.1. Перейдите к настройкам звука или щелкните значок PCM, выберите «Устройства воспроизведения» в раскрывающемся списке Рис.2. Система переключается в меню звука, где вы хотите выбрать «Цифровое устройство hdmi», нажмите PCM и установите отметку «Использовать по умолчанию»
Чтобы сохранить возможность воспроизведения на двух устройствах, вам необходимо разбить звук на вашем телевизоре и компьютере.
Это делается следующим образом:
Итак, на ваших устройствах высоздать двухканальный звук. Что делать, если компьютер не видит подключенный телевизор через hdmi . Попробуйте использовать другой кабель, очень часто кабель не работает.
ПРОСМОТР ВИДЕО
Теперь вы знаете, как подключить телевизор к компьютеру через hdmi. Все еще есть вопросы? Написать!
weqamafexafuperac.cf
Как подключить телевизор к старому компьютеру
Современные телевизоры могут легко заменить экран компьютера. Но как компьютер по телевизору?
Мы собрали разные способы решения этой общей проблемы.
Содержимое:
Затем будут указаны основные типы подключения телевизора к ПК.
Во-первых, особое внимание будет уделено оптимальным параметрам качества изображения, с которыми вы можете легко подключиться. После этого будет представлено еще несколько способов.
Пользователю может потребоваться приобрести кабель в магазине. Как правило, это не очень дорого, и вы можете купить различные устройства в специализированном радио или телевизионном магазине, который продает бытовую электронику.
Обратите внимание, что наличие золотого покрытия на дорогих кабелях не влияет на качество отображаемого изображения.
Вот несколько вариантов подключения компьютера к телевизору:
- HDMI - идеальный выбор, потому что вам нужно только подключать разъемы для работы. В результате будет хорошо передаваться не только звук, но и изображение. Существует только одна возможная проблема - иногда это может не работать с ноутбуком.
- VGA - один из самых простых способов подключения к телевизору. Для этого вам нужен только кабель, продаваемый с мониторами. Существует вероятность, что у пользователя есть неиспользуемое устройство дома. При необходимости вы можете купить его в специализированном магазине.
- При использовании кабеля DVI все одинаков: вам нужно приобрести адаптер и кабель для его использования.
- Вы также можете использовать композитный кабель S-Video . С этим вы можете работать либо через кабель, либо через адаптер. Просто это не считается лучшим способом подключения, потому что изображение может быть не очень ясным. Таким образом, это соединение не применяется, если есть современные технологии. Соединение такое же, как при работе с домашними игроками.
Конечно, многие пользователи слышали об этом соединителе. Это на всех современных телевизорах.
Кабель HDMI имеет те же разъемы с обоих концов.
Вы можете купить дешевый кабель. Только если пользователь планирует работать в трехмерном режиме, лучше использовать последнюю версию кабеля HDMI.
Затем найдите гнездо за компьютером или телевизором.
Этот разъем расположен на видеокарте рядом с подключением монитора.
Если дискретной видеокарты нет, сокет будет расположен на материнской плате, то есть рядом с портом USB. Однако это будет выглядеть.
С ноутбуком все намного проще - он имеет тот же разъем HDMI. Просто он работает с разных сторон, в зависимости от модели, с которой работает пользователь.
Иногда телевизор навешивается на стену ивставка задней части кабеля может быть очень сложной. Именно для этой ситуации кабель с розетками продается под прямым углом.
Как вариант, купите специальный угол HDMI.
Video Graphics Array - это интерфейс для приема и передачи аналоговых видеосигналов. Передача звука в этой версии ТВ-подключения к компьютеру полностью отсутствует.
Перед подключением убедитесь, что компьютер и телевизор оснащены разъемами VGA и что имеется специальный кабель.
Чтобы установить это соединение, ваш компьютер должен быть, по крайней мере, оснащен операционной системой.
Подключите компьютер к компьютеру и кабель VGA телевизора, затем на пульте дистанционного управления телевизором нажмите кнопку SOURCE (в некоторых моделях это может быть ENTER ) На экране меню установите VGA в качестве внешнего сигнала (некоторые модели ПК или RGB ).
После этого подтвердите выбранные изменения, нажав OK .
Затем перейдите в конфигурацию компьютера.
Щелкните правой кнопкой мыши свободное пространство на рабочем столе и в раскрывающемся списке перейдите в меню.
В этом меню вы можете использовать как телевизор, так и экран компьютера, а также установить требуемое разрешение.
Кроме того, вы можете выбрать использование нескольких экранов, в которых у вас будут следующие параметры:
- Дублирующие экраны - это функция, которая позволяет вам получать одно и то же изображение на мониторе и на экране телевизора
- Увеличить экраны : позволяет одновременно смотреть видео на экране телевизора и печатать текст на компьютере, например
- Показать рабочий стол 1 или 2 . Эта функция работает только на одном из доступных экранов - мониторе или телевизоре.
В общем, процесс такого соединения не является сложным, однако он создает определенный недостаток, связанный с передачей в этой версии звука.
Он должен быть подключен к отдельному кабелю или использовать для этой цели дистанционную акустическую систему.
Другой способ подключения телевизора к компьютеру - подключить его с помощью разъемов S-video.
Эта опция удобна, потому что все телевизоры и компьютеры (кроме очень старых) оснащены разъемом S-Video.
Все, что вам нужно сделать, - это подключить эти устройства с помощью кабеля S-Video-S-Video.
Перед подключением и телевизором и выключите компьютер, вставьте один конец кабеля в разъем на видеокарте компьютера, который представляет собой черный круглый вилку, а другой -. К гнезду S-Video на телевизоре
Затем вам нужно активироватьТелевизор, затем компьютер.
Пока операционная система загружается в компьютер, экран телевизора мигает, указывая на то, что обнаружен источник внешнего сигнала.
Следующим шагом будет настройка видеокарты. Для этого щелкните на пустой области рабочего стола и в меню « Свойства » перейдите на вкладку " Настройки .
Затем выберите элемент Дополнительно , и в открывшемся окне вы активируете элемент " Клон " перед именем видеокарты.
После использования этой опции нажмите Дисплей и выберите имя телевизора из списка.
Затем на телевизоре найдите источник сигнала и отрегулируйте изображение.
Технология Miracast отличается фактически DLNA тем, что эта опция удаляет мультимедийную информацию с телевизора на компьютер, упрощает задачу просмотра не только записанных файлов, хранящихся на жестком диске гаджета, но также воспроизводиться в онлайн-режиме на один из интегрированных.
Единственный недостаток - это только технология Miracast - она очень требовательна к вычислительным ресурсам.
Таким образом, поддерживают только отдельные компьютеры, а также планшеты и ноутбуки с мощным аппаратным зазором.
Важно реализовать аналогичные современные технологии на самом телевизоре.
Если телевизор поддерживается только компанией Miracast, вам придется потратить дополнительные деньги на адаптер, который легко подключается к порту HDMI.
Технология беспроводного монитора очень проста - отображаемое изображение сжимается специальным алгоритмом.
После этого он отображается через Wi-Fi на большом экране телевизора.
В этом случае нет необходимости подключать телевизор к одной из локальных сетей с помощью маршрутизатора.
Благодаря приемникам организована отдельная мини-сеть, которая упрощает связь с ПК.
Чтобы правильно перенести изображение, установите надстройку Wireless Display Add-On на компьютере и начните трансляцию.
Убедитесь, что Miracast включен в меню телевизора. Вы можете сделать это в настройках, если перейдите на вкладку «Сети» и перейдите к подэлементу Intel WiDi.
Как известно многим, домашняя сеть может быть создана без использования маршрутизатора. В этом случае роль точки доступа будет эффективной.
Это делается несколькими способами:
- Вы можете создать соединение в одной из специальных консолей управления;
- В противном случае используйте;
- Воспользуйтесь сторонними программами, например Virtual Router Plus.
Обратите внимание, что отличительной особенностью большинства интегрированных инструментов Windows является повышенная надежность и стабильностьработа.
Кроме того, пользователям больше не нужно тратить время на поиск программ и установку их на персональный компьютер. Поэтому реестр не будет слишком засорен.
Такой метод считается одним из самых простых.
Тогда этот вопрос будет рассмотрен более подробно.
После входа в систему в качестве администратора запустите командную строку. Чтобы справиться с этой задачей в Windows 8, используйте ярлык Win + X .
Когда появится меню, выберите «Командная строка». В седьмой версии операционной системы вы должны нажать Windows + R в появившемся окне, а затем написать CMD и нажать Введите .
Убедитесь, что вы пишете следующую команду netsh wlan set, а затем нажмите Enter .
Создание новой сети будет завершено, и вы можете запустить ее. Для этого запишите его в командной строке
hostnetworkВажно сказать, что вы можете создавать виртуальную сеть только один раз.
Однако после перезапуска модуля пользователь должен зарегистрировать команду для успешного запуска Интернета.
В результате пользователю нужно будет только подключиться к компьютеру, выполнив необходимые действия, которые уже были выполнены во время работы с маршрутизатором.
Вы можете управлять Wi-Fi через ПК, используя те же программы.
Различные надстройки упрощают управление телевизором со смартфоном.
В этом случае телефон используется как элемент управления.
Итак, в этой статье показаны основные способы подключения вашего компьютера к телевизору.
Очень легко справиться с этой задачей, если вы выберете подходящую опцию и следуете приведенным инструкциям. Тогда у пользователя не возникнет проблем с подключением.
Если изображение размыто, вы должны открыть системные настройки и найти ответственный раздел.
Здесь пользователь может установить требуемое разрешение, соответствующее телевизору. При необходимости вы можете изменить режим отображения видео.
Большинство современных интеллектуальных телевизоров могут быть подключены к беспроводному ПК с использованием локальной сети Wi-Fi.
Это позволяет транслировать различные материалы - музыку, видео и т. д.
При необходимости вы можете легко дублировать изображения, загруженные с вашего компьютера, на ваш телевизор.
В результате он станет качественным аналогом беспроводного монитора. Кроме того, при работе с Wi-Fi не требуется.
Как и в случае с LG, вы можете использовать службу Smart Share , чтобы включить эту функцию.
Но Samsung TV предлагает похожие возможности, благодаря популярности Сервис AllShare .
В настройках беспроводного соединения существует большая разница между телевизорами разных производителей.
Большинство устройств могут устанавливать соединение в автоматическом режиме. Чтобы работать с другими, вы должны установить дополнительное программное обеспечение на подключенном устройстве.
Поэтому может быть сложно сформулировать универсальную декларацию, адаптированную для всех пользователей.
Если вам необходимо подключить телевизор к ПК, вы можете найти необходимую информацию, прочитав инструкции или посетив официальный сайт производителя.
Там вы также можете найти ответ на вопрос, какое программное обеспечение необходимо для этого.
Иногда бывает так, что технология не имеет необходимых разъемов. Часто на телевизоре есть один порт, а другой - на компьютере.
Как быть в этом случае? Очень просто - вам просто нужно собраться вместе, какие разъемы будут использоваться и купить нужный кабель.
Вы также можете использовать специальные преобразователи, которые упрощают подключение разных портов.
Вы можете использовать VGA-конвертер, который принимает сигналы с выхода VGA гаджета.
После этого сигналы преобразуются в самый популярный S-Video TV.
При выключении выполните следующую процедуру:
- Отключите телевизор и компьютер от сети;
- Не забудьте отсоединить антенну и устройство
- Подключите кабели, если вы планируете использовать адаптеры;
- Важно подключить компьютер и телевизор к сети.
- Затем вам нужно выключить компьютер и дождаться полной загрузки системы;
- Только после этого вы можете начать включать телевизор.
Далее мы рассмотрим настройку вывода изображений на телевизоре.
Нажимая правую кнопку мыши, пользователь увидит контекстное меню, в котором можно найти элемент "Разрешение экрана . Чтобы система могла подключать телевизор, вы должны нажать «Найти» .
Если вы выберете "несколько экранов" , пользователь должен настроить вывод изображения:
- дублирующие экраны - с той же информацией отображается на экране телевизора и на экране компьютера;
- Если вы расширяете экран компьютера, а экран телевизора создает общее рабочее пространство;
- Показывать рабочий стол пополам означает, что изображение отображается либо на телевизоре, либо на компьютере.
| Подключение телевизора с помощью разъема | -VGAС помощью этой опцииДля подключения требуется отдельный аудиовыход. |
| Подключение к разъему S-Video | Довольно простой и дешевый способ подключения. В связи с тем, что большинство устройств имеют разъем S-Video, можно использовать в качестве основного варианта соединения. |
| Подключение ПК с HDMI | Вы можете купить дешевый кабель. Если пользователь планирует работать в 3D, лучше использовать последнюю версию кабеля HDMI. Затем вы должны найти разъем HDMI, расположенный за компьютером или телевизором. | Технология Miracast | Технология Miracast DLNA отличается от того факта, что такой сценарий удаление мультимедийной информации с телевизора на компьютер упрощает задачу не только просматривать записанные файлы, хранящиеся на жестком диске гаджета, но также воспроизводиться в онлайн-режиме на любом из встроенных веб-браузеров. |
| Подключение к ПК и Smart TV без специального маршрутизатора | Обратите внимание, что функция большинства встроенных в Windows отличается - большая надежность и стабильность. Кроме того, пользователям больше не нужно тратить время на поиск программ и установку их на персональный компьютер. Поэтому реестр не будет слишком засорен. Этот метод считается одним из самых простых. Кроме того, этот вопрос будет рассмотрен более подробно. |
русский опция> Австралия опции> Австрия опции> Азербайджан вариант> Албания опции> Алжир опции> Ангола опции> Ангилья опции> Андорра опции> Антигуа и Барбуда вариант> опция> Антильские Аргентина опции> Армения опции> Афганистан вариант> Багамские острова Бангладеш Barbados Белиз Бельгия Бенин Бермудские острова Болгария Боливия Босния и Герцеговина Ботсвана Бразилия Никарагуа Новая Зеландия Новая Каледония Норвегия OAE Oman Пакистан Палау Панама Папуа-Новая Гвинея Парагвай Перу Остров Питкэрн Польша Португалия Пуэрто-Рико Республика Конго Встреча on> Руанда Румыния США Сальвадор Сан-Томе и Принсипи Саудовская Аравия Свазиленд Сент-Люсия Северная Корея Сейшельские острова Сен-Пьер и Микелон Сенегал Сент-Кристоф -and-Nevis Сент-Винсент и Гренадины Сербия Сингапур Сирия Словакия Словения Соломоновы Острова Somalia Sudan Суринам Sierra Leone Таджикистан Thailand Тайвань Танзания Острова Теркс и Кайкос Togo Tokelau Tonga Тринидад и Тобаго Тувалу Тунис Туркменистан Турция Уганда Узбекистан Украина Уоллис и Футуна Уругвай Фарерские острова Фиджи Филиппины Финляндия Франция Французская Полинезия Хорватия Chad Черногория Чешская Республика или Швейцария Швеция Шри-Ланка Эквадор Экваториальная Гвинея Эритрея Эстония Эфиопия Южная Африка Южная Корея Ямайка Япония
В нажав «Далее», вы соглашаетесь.larobuxasamuq.tk
|
|
..:::Счетчики:::.. |
|
|
|
|
|
|
|
|


