|
|
|
|
 Far Far |
 WinNavigator WinNavigator |
 Frigate Frigate |
 Norton
Commander Norton
Commander |
 WinNC WinNC |
 Dos
Navigator Dos
Navigator |
 Servant
Salamander Servant
Salamander |
 Turbo
Browser Turbo
Browser |
|
|
 Winamp,
Skins, Plugins Winamp,
Skins, Plugins |
 Необходимые
Утилиты Необходимые
Утилиты |
 Текстовые
редакторы Текстовые
редакторы |
 Юмор Юмор |
|
|
|
File managers and best utilites |
Голосовой набор текста онлайн на компьютере. Голосовой набор текста в браузере яндекс
Яндекс.Диктовка – набор текста голосом | Советы веб-мастера

Здравствуйте, друзья! Буквально недавно я описал два полезных приложения: первое из них — это мобильное приложение Snapstеr для обмена фотографиями, а второе - это расширение для поиска картинок в браузере Google Chrome. Но, как говорится, Бог любит троицу, поэтому я решил все-таки сделать трилогию и познакомить Вас с еще одной полезностью — мобильным приложением Яндекс.Диктовка, которое позволяет набирать текст голосом.

Приложение Яндекс.Диктовка относительно новое и постоянно дорабатывается. Оно будет полезно как школьникам, так и людям многих профессий, в том числе и блогерам. С его помощью можно надиктовать любой текст, описывать словами свои впечатления, мысли…, чтобы потом перенести это все на бумагу, оформить в конкретную статью, вставить заметку в свой микроблог или личный дневник. Поскольку само по себе приложение мобильное, то и применять его можно в любой подходящей ситуации и сэкономить при этом свое время.
В принципе, в Интернете таких решений много. Например, голосовой блокнот Speechpad, про который я уже писал в этой статье. Он конечно более раскрученный по сравнению с Яндекс.Диктовкой и для него доступно расширение в Google Chrome, но его мобильную версию мне так и не довелось найти.
Кроме этого, несмотря на продвинутость функционала, на мой взгляд он уступает Яндекс.Диктовке по набору заложенных словоформ. В добавок ко всему Яндекс.Диктовка умеет расставлять знаки препинания не только посредством их продиктовки, но и ориентируясь на смысловые интонации и паузы говорящего. В ее арсенале есть голосовое управление основными функциями, возможность обучения специфическим речевым оборотам и словам, правка непосредственно на экране мобильного телефона, функция прослушивания набранного текста. Очень удобно, что текст сохраняется автоматически в памяти приложения. Eго можно сохранить на Яндекс Диск и поделиться им с друзьями в социальных сетях или отправить по электронной почте.

Конечно, окончательно править статью и расставлять нужные ссылки придется уже на компьютере, но это все равно быстрее, чем набирать весь текст руками. Да и об уникальности можно не беспокоиться.
Напоследок скажу, что, если честно, то для работы в сервисе Speechpad нужен более или менее приличный микрофон. В случае с Яндекс.Диктовкой таких проблем уже не будет, поскольку гарнитуры современные мобильных телефонов имеют прекрасные характеристики.
Единственная проблема, которая действительно влияет на распознавание речи (причем в любом подобном сервисе!) – это дикция говорящего. Но это дело поправимое. Дикцию можно тренировать элементарными упражнениями, например, такими, как в этой заметке. Лишним не будет, особенно тем, кто проводит вебинары и записывает свои видеоуроки.
Так что попробуйте Яндекс.Диктовку в деле. Дополнительно ознакомиться с ее возможностями и скачать приложение можно на официальном сайте. Места на телефоне она много не займет, но помочь Вам явно сможет. Я вообще сторонник максимального использования в жизни достижений технологии: если купил крутой компьютер, то уж надо извлечь выгоду из его крутизны, а не просто престиж владения. Или у Вас другая точка зрения? Оставляйте комментарии, подискутируем… Ну и конечно поделитесь своими впечатлениями о новинке Яндекса.
С уважением, Евгений Вергус
Рубрика: Полезные советы

Подпишитесь на RSS-рассылку и будьте в курсе всех новых статей
sovetywebmastera.ru
Голосовой набор текста онлайн на компьютере — Rusadmin
У многих пользователей, чья деятельность занята с наборами больших объёмов текста, часто возникает желание как-то ускорить данный процесс. Кто-то оттачивает метод слепой печати, кто-то подключает людей со стороны (диктовка, параллельный набор разных отрезков текста), а кто-то использует современные новации, уже ставшие обыденностью нашей жизни. Среди последних особое место занимает голосовой набор текста, позволяющий значительно ускорить процесс тайпинга. В этой статье я расскажу, как осуществить голосовой набор текста онлайн на компьютере, какие ресурсы нам в этом помогут, и как воспользоваться их функционалом.

Содержание статьи:
Особенности голосового набора текста на ПК
Желая осуществить набор текста голосом важно учитывать, что практически все существующие сегодня онлайн-сервисы используют в своей работе движок от Google, который поддерживается только браузером Google Chrome. Первая часть подборки сервисов в прошлой статье. Попытка запустить данные сервисы на браузерах с принципиально иной структурой (например, Mozilla) обычно заканчиваются ничем, вам просто порекомендуют установить Хром и работать с его функционалом. И это в полной мере касается как отечественных, так и зарубежных онлайн-сервисов.
Соответственно, качество восприятия текста различных ресурсов находится на сопоставимом уровне. При этом рекомендуется использовать качественный внешний микрофон, установить оптимальные настройки микрофона на ПК, проговаривать текст громко и отчётливо.
Что относится самого набирания текста, то методика реализации крайне проста, и не вызовет никаких проблем. Обычно вы переходите на соответствующий сетевой ресурс, выбираете язык набора текста и задействуете микрофон. Произносите речь, выключаете микрофон и проверяете полученный текст на наличие ошибок. Затем текст может быть сохранён, скопирован в текстовый редактор и так далее.
 Записываем произнесённую речь с Гугл
Записываем произнесённую речь с ГуглПерейдём к непосредственному описанию сервисов, позволяющих осуществить голосовой набор текста онлайн.
Сервис Speechpad записывает текст в блокнот через микрофон
- Популярный сервис для набора текста голосом онлайн, работающий с браузером Хром. Для работы с ним необходимо перейти на сайт https://speechpad.ru/.
- Выбрать язык голосового ввода (по умолчанию – русский), определиться с рядом смежных настроек.
- Для начала работы необходимо нажать на кнопку «Включить запись» и начать произносить текст, максимально чётко, называя словами знаки препинания (например, «запятая», «восклицательный знак» и так далее).
- После окончания вербального набора текста проверьте текст на наличие ошибок, а затем перенесите (скопируйте) его туда, куда вам необходимо (помогут, к примеру, стандартные команды «Копировать» – «Вставить»).
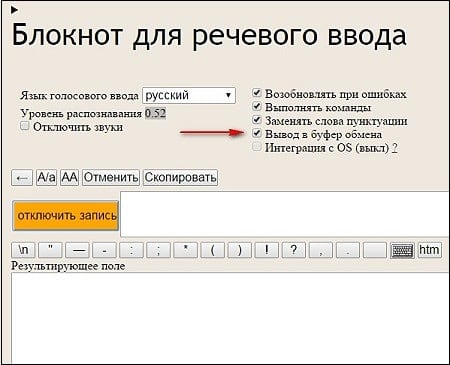 Блокнот сервиса для речевого ввода
Блокнот сервиса для речевого вводаСервис August4u озвучки голосом текста
- Аналогичный описанному выше сервис august4u.net, выполняющий набор текста онлайн голосом.
- Система настроек здесь крайне проста – выбираете язык набора (кликнув по соответствующему флагу), активируете преобразование фраз в знаки препинания (соответствующая кнопка), нажимаете на значок микрофона справа и диктуете текст.
- После окончания набора текста вновь жмёте на иконку микрофона, тем самым прекращая набор.
- Затем проверяете текст на ошибки, и если всё нормально, то сохраняете текст к себе на ПК или пересылаете по е-мейлу (помогут соответствующие кнопки).
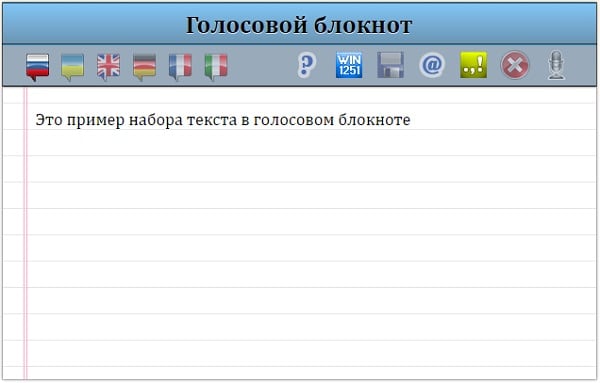
Голосовой набор текста с помощью Vorabota
Ещё один отечественный сервис Vorabota, также работающий под Google Chrome. Регламент работы с ним похож на предыдущие сервисы – выбираете язык ввода, нажимаете на иконку микрофона справа и наговариваете текст. Для окончания набора вновь жмёте микрофон, проверяете текст на ошибки и копируете куда вам необходимо.
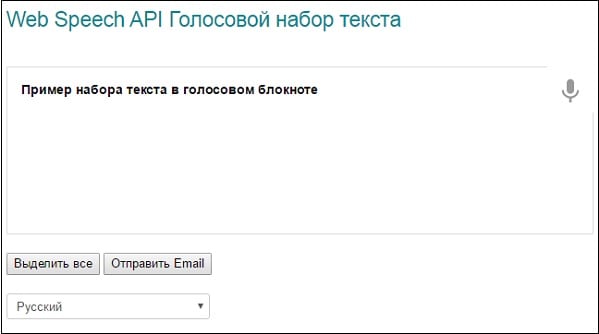 Интерфейс сервиса Vorabota
Интерфейс сервиса VorabotaПеревод аудио в текст с Dictation.io
Англоязычный ресурс Dictation.io, с функционалом похожим на упомянутые выше.
- Для работы с ним необходимо выполнить вход на него https://dictation.io/, в самом низу экрана выбрать язык диктовки, затем нажать на клавишу «Start Dictation» и начать наговаривать текст.
- Для прекращения набора необходимо вновь нажать на упомянутую клавишу.
- Для очистки текста нужно нажать на клавишу «Clear», клавиша «Save» позволит сохранить ваш текст, а клавиша «Сopy» — скопирует текст в буфер обмена.
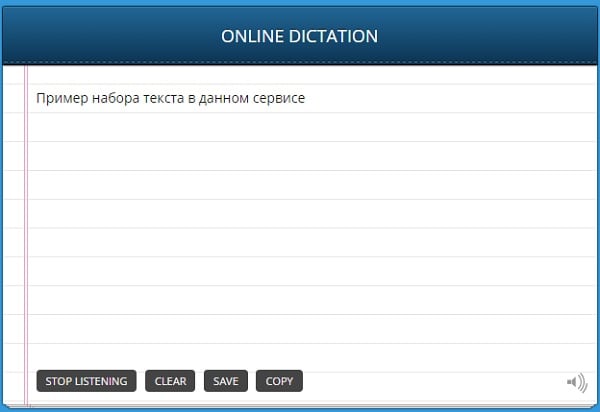 Блокнот сервиса Dictation.io
Блокнот сервиса Dictation.ioРасширения и дополнения для браузера Хром
В магазине Хром также можно скачать расширения (дополнения), которые устанавливаются в браузер Хром, и дополняют его функционал голосовым набором текста. Установив такое расширение (его значок появится в панели управления браузера справа), вам будет необходимо сначала определиться с языком ввода и другими настройками (кликаем на соответствующий значок расширения в панели управления).
Чтобы воспользоваться функционалом приложения нужно установить курсор в место набора теста, кликнуть правой клавишей мыши, выбрать в появившемся меню опцию установленного расширения (например, Speechpad) и начать диктовку текста голосом онлайн.
Расширение Speechpad переводит речь в текст
Расширение от уже упомянутого мной сетевого сервиса – Speechpad для Гугл Хром. После установки данного расширения в браузер вы сможете осуществлять голосовой набор, установив курсор в нужное место, кликнув правой клавишей мыши и выбрав в появившемся меню опцию «Speechpad».
Дополнение Войснот II с голосовым блокнотом
Войснот II – сервис для браузера Chrome, предназначенный для набора голосом онлайн. После установки данного сервиса он появится в списке сервисов данного браузера, туда можно перейти, набрав в адресной строке: chrome://apps/ и нажав ввод.
После клика на соответствующий значок сервиса открывается новое окно, в котором вы можете осуществить голосовой набор текста, для чего необходимо кликнуть на кнопочку с изображением микрофона.
 Расширение Войснот
Расширение ВойснотЗаключение
Упомянутые мной сервисы позволят вам эффективно выполнить голосовой набор текста онлайн на компьютере. Практически все они (включая расширения из магазина Гугл Хром) обладает крайне простым функционалом и несколькими основными опциями управления. Если вам необходимо быстро набрать текст, а скорость вашего набора не так высоко – тогда стоит приглядеться к данным сервисам, они позволят осуществить быстрый набор текста голосом онлайн.
Вконтакте
Google+
Одноклассники
Как вы оцените статью? Загрузка...
Загрузка... rusadmin.biz
Как набрать текст голосом | internetideyka.ru
Функция набора текста голосом давно разрабатывается производителями программного обеспечения, как и голосовое отображение набранного текста. Такая настройка доступна, например, в операционных системах Windows, начиная с версии Windows XP.
Правда, воспользоваться ею могут только носители английского, немецкого, китайского и японского языков. Другие типы локализации этой операционной среды не поддерживают голосовой набор. Отдельных успехов в этой области достигли специалисты Apple. Однако наиболее продвинутыми оказались разработки Google.

Содержание статьи
- Самый простой способ
- Возможности SpeechPad
- Стандартные средства Windows (кроме русскоязычной версии!)
Как набрать текст голосом в Google Chrome
Чтобы воспользоваться функцией набора текста голосом, необходим веб-браузер Google Chrome. Кроме того, ваше интернет-соединение должно быть достаточно высокоскоростным и стабильным, чтобы распознавание речевого ввода проходило наиболее корректно.

Если собираетесь «наговаривать» предложения за ноутбуком, то дополнительных устройств подключать нет необходимости. Однако если всю процедуру нужно выполнить за десктопным компьютером, тогда понадобится подключенный микрофон.
В самом простом случае набрать текст голосом можно через обыкновенный переводчик, предоставляемый поисковым гигантом Google. Однако открывать данный сервис надо только через Google Chrome. Никакой другой веб-браузер не сможет предоставить доступ к функции набора сообщения, которую предлагает переводчик Гугла.
К слову, не так давно Google ввел новую систему транскрипции, которая позволила уменьшить количество ошибок при распознавании голоса на 50%.
Если открыть данный веб-сервис, то в левом углу многострочного текстового поля можно обнаружить иконку микрофона. При наведении на эту иконку мышки появляется подсказка «Включить голосовой ввод».
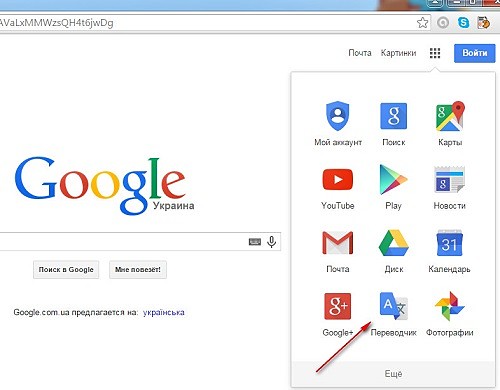
В левом нижнем углу многострочного текстового поля нажмем пиктограмму микрофона, чтобы активировать речевой ввод.
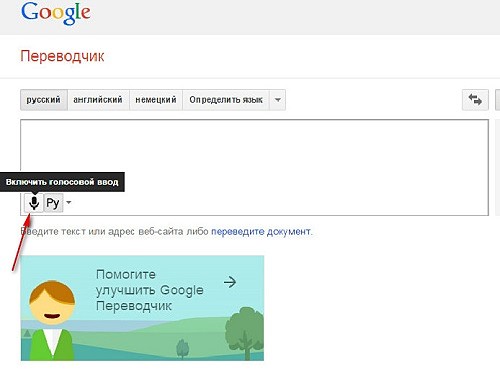
А так окно сервиса «Переводчик» выглядит в браузере Mozilla. Как видим, микрофон отсутствует — есть лишь клавиатурный ввод. Та же картина наблюдается в браузере Яндекс:
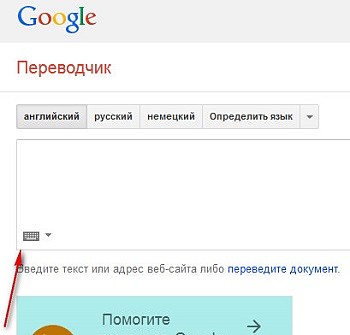
Продолжим работу с браузером Google Chrome (кстати, в этой статье подробно описано, как отключить рекламу в хроме).
После активирования речевого ввода, появится пиктограмма микрофона в красном кружочке. Нам остается лишь только говорить.
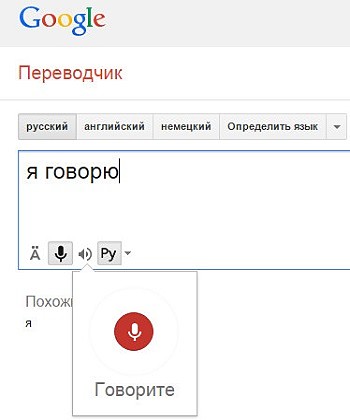
Используем голосовой ввод в SpeechPad
Голосовой движок Гугла используется также сервисом «Голосовой блокнот». Однако его функциональных возможностей значительно больше, чем у сервиса перевода. SpeechPad умеет распознавать аудиотекст и переводить его в обычный. Например, ему можно указать видеоролик Youtube, потоковый звук, которого мы хотим сделать обычным текстом, и данная программа справится с этой задачей.
В верхней части главной страницы можно увидеть предупреждение, что сервис открывать необходимо только в Google Chrome:
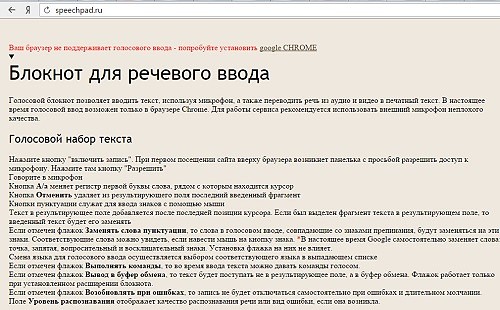
Для полноценной работы нам нужно установить расширение для голосового блокнота.
Наверное, наиважнейшей функцией этого сервиса является возможность записи голосового ввода в любое текстовое поле, любого приложения, работающего с текстом, которое открыто на рабочем столе. В этом нам поможет специальное расширение, которое надо установить в Google Chrome.
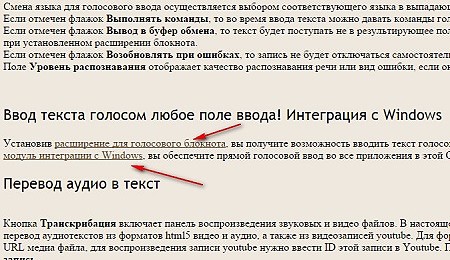
Данная функция абсолютно бесплатная!
Предлагается также полноценная интеграция с операционной системой, однако установка модуля интеграции стоит небольших денег. Поэтому в нашем случае ограничимся лишь инсталляцией расширения. Как это делается, показано ниже на изображениях.
После установки, необходимо выбрать настройки для расширения и обязательно указать параметр «Вывод в буфер обмена», иначе аналогичный параметр на сайте окажется недоступен и вы не сможете перенести текст в другие текстовые поля.
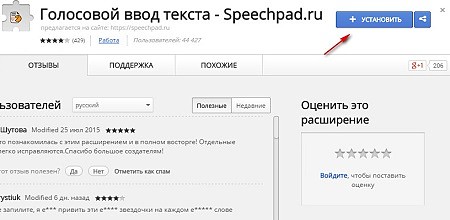
После перехода по ссылке расширения, мы попадем в зону его установки. Нажмем кнопочку «Установить».
Подтвердим добавление нового расширения:
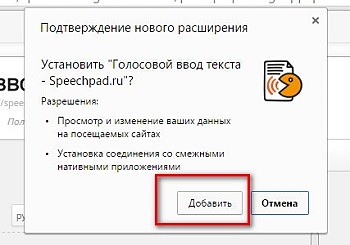
В браузере появилось новое расширение.
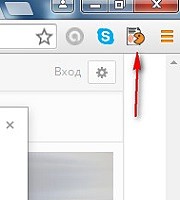
Открыв настройки расширения, выберем две опции. Для третьей нужен специальный платный модуль.
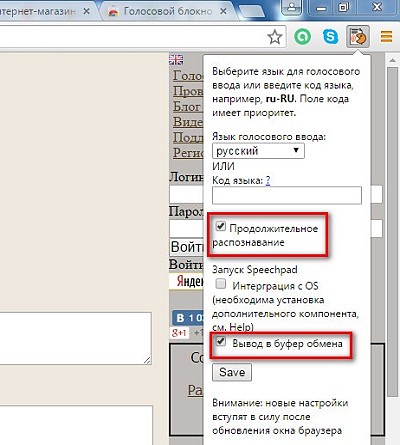
Голосовой набор для WordPad
Предлагаем пример ввода текстового сообщения голосом для стандартного приложения WordPad, которое имеется в любой сборке Windows. Мы должны перейти на сайт SpeechPad, выбрать там настройки «Возобновлять при ошибках» и «Вывод в буфер обмена». Именно, последняя настройка позволит нам сохранить распознанные системой слова в буфер обмена, а оттуда вставить их в заранее подготовленное текстовое поле приложения WordPad.
![]()
Вставку можно производить простым нажатием кнопки «Вставить», расположенную в Главном меню приложения. Говорить при этом надо медленно, четко выговаривая каждое слово, иначе система не сможет нормально распознавать слова. После проведения всей процедуры голосового набора нужно проверить готовое сообщение на ошибки, так как оно является продуктом машинной обработки, которая не всегда верно производит распознавание.
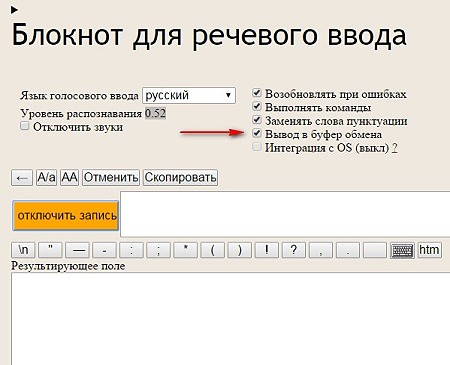
Открыв SpeechPad, установим настройки, не забыв выбрать «Вывод в буфер обмена». Включим запись.
Затем откроем приложение WordPad.
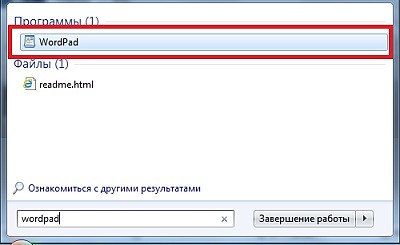
После проговаривания сообщения, сервис добавляет его в свое текстовое поле. Нам же необходимо нажимать кнопку «Вставить» в панели инструментов WordPad.
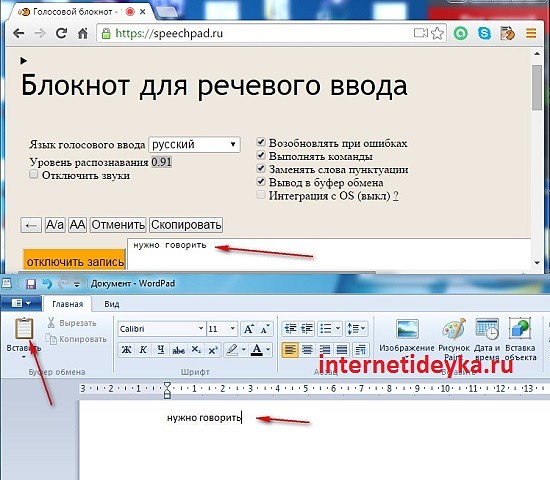
Распознавание речи в Windows.
Для начала откроем панель управления:
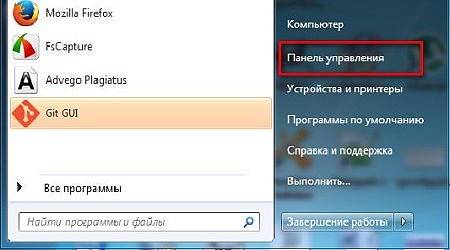
Убедимся, что меню в «Просмотр» выставлена опция «Мелкие значки». Выберем пункт «Распознавание речи»:
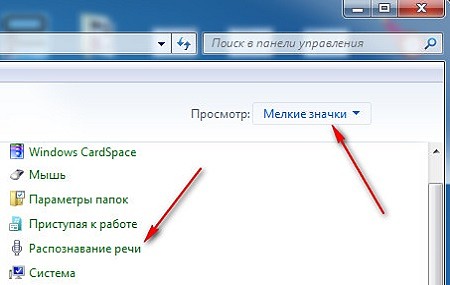
Как видим, русская локализация Windows не поддерживает функцию распознавания речи. Но, если вы пользуетесь этой операционной системой, предположим, английской версией — функция голосового набора в Windows должна работать. Если это не так — напишите об этом в комментариях. К сожалению, пока проверить эту версию у меня не представляется возможным.
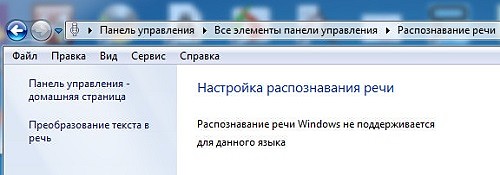
Выводы
Набор текстовых сообщений голосом может осуществляться разными программами: встроенным в Windows родным модулем, с помощью сервиса перевода Google, благодаря возможностям предлагаемым SpeechPad и другими сервисами.
Родной для Windows компонент голосового ввода доступен не для всех локализаций этой операционной среды, поэтому можно воспользоваться сервисами, основанными на работе движка от корпорации Google. В самом простом случае можно воспользоваться Google-переводчиком. Однако такой сервис как SpeechPad предлагает больше возможностей, среди которых ввод текста в любой текстовый редактор, открытый на рабочем столе.
, или ссылку на Ваш сайт.
internetideyka.ru
Как набрать текст голосом? Дополнение для браузера Google Chrome
Работа за компьютером — дело привычное и для кого-то даже приятное. Однако нельзя отрицать тот факт, что этот процесс зачастую бывает утомительным. И хотя бить пальцами по клавиатуре и без конца кликать мышкой — это не таскать мешки с цементом, все равно любой человек устает и от этого. Особенно устают кистевые суставы.
Если вы работаете за компьютером редко, у вас есть возможность от него отдохнуть. Но как быть в том случае, когда человек вынужден часами сидеть за ним и активно пользоваться клавиатурой? У него нет возможности отдыхать от компьютера. Какой можно найти выход?
Печать голосом: решение проблемы
В качестве решения описанной выше проблемы можно использовать печать голосом. Этот способ является единственной существующей альтернативой печати с помощью клавиатуры. Многим такое покажется мифом или труднодоступным решением. Но сегодня печать голосом реальна и вполне доступна. Это явление не воспринимается больше фантастикой. Вы тоже можете использовать в работе такой способ.
Практические советы
Итак, что нужно делать для того, чтобы начать печатать голосом? Предлагаем вашему вниманию несколько практических советов.
Программа голосового набора текста вам будет не нужна.
Данное утверждение может показаться несколько странным. Тем более что у нас в России некоторые приложения такого типа стали уже известны. Одним из самых распространенных является «Горыныч». Но здесь есть свои нюансы. Потому вероятность правильно напечатать текст голосом очень мала.
Каждый человеческий голос уникален, потому речь любого из нас имеет характерные отличия. Чтобы добиться эффективной работы от таких программ, придется потратить немалое количество времени. Ведь вам нужно будет настроить ее под особенности вашего голоса. Потому легче воспользоваться более простым и действенным методом.
Воспользуйтесь простым и эффективным методом:

- Существует метод, который является простым, но достаточно эффективным. О нем знает не так много народа. Для работы вам понадобится Google Chrome. Только с ним вы сможете воспользоваться нужной программой.
- Затем вам нужно будет зайти на сайт разработчика дополнений. Вам будет нужен Google Voice Search (Голосовой поиск). Установив его, обратите внимание на значок микрофона, который будет появляться во всех полях для введения данных на сайтах и в поисковых системах.
- Подсоединив к компьютеру микрофон, вы сможете работать при помощи голоса. Качественный набор текста возможен при использовании качественного микрофона.
- Ознакомившись с работой приложения, осуществите пробную попытку
- Изучив «Google Voice Search», попытайтесь набрать текст при помощи голоса. Кликните по значку микрофона в поисковой системе, затем произнесите фразу, которую вы хотите напечатать. В строке появится произнесенный вами текст. Действие займет несколько секунд. Такой поиск очень удобен и эффективен.
- Наберите текст при помощи голоса
- Закончите то, что вы начали — осуществите набор текста. Сначала вам нужно будет зачитывать текст в микрофон. После этого необходимо лишь перенести его из строки браузера в текстовый редактор. Если же работу нужно производить сразу в интернете, оставьте текст на месте.
Учитывайте некоторые нюансы печати голосом
Google Voice Search не может всегда быть точным. Чтобы минимизировать ошибки, необходимо соблюдать ряд правил: произносите слова отчетливо и медленно, а длинное предложение проговаривайте частями.
В начале пользоваться таким набором будет сложно, но всему можно научиться. Время и регулярная практика позволят вам стать в этом деле настоящим профессионалом. Так что потом вы сможете набирать голосом даже сложные тексты большого объема.
P.S.
Везде существуют свои нюансы, и голосовой набор текста не станет исключением. Поэтому не стоит забывать. Что данный метод ввода информации является достаточно молодым, и ему присуще узкопрофильная проблематика. Способ рассматриваемый в статье, является одним из оптимальных, поэтому начните знакомство с голосовым набором именно с него.
поделиться с друзьями:
wd-x.ru
Программа для голосового набора текста: 5 вариантов
Программа для голосового набора текста: 2 браузерных расширения + 3 онлайн-программы + 2 проблемы в работе с голосовым набором + 5 советов по улучшению качества текста.
Сейчас без компьютера просто нереально обойтись в современном мире. От вас не требуется быть мастером фотошопа или профессионально монтировать видео (если это не связано с работой, конечно). Но суметь набрать какой-нибудь текст – это необходимый минимум.
Для некоторых людей работа с текстом на компьютере – это проблема, ведь не каждый может быстро печатать, а скорость в работе очень важна. Кроме того, существуют люди с ограниченными возможностями, для которых простой набор текста – это уже испытание.
Если сказанное выше – это про вас, на помощь придет программа для голосового набора текста.
Как она работает? Вы запускаете установленную программу или сайт с онлайн-приложением, а дальше просто наговариваете в микрофон необходимый текст. Ваш «диктант» сразу появится на экране, после чего останется лишь скопировать его в нужный файл.
А теперь давайте разберем вопрос подробнее на примере 5 популярных программ для набора текста.
Что такое голосовой набор текста?
Еще лет 10-20 назад все могли только мечтать о том, чтобы не печатать документы, а просто озвучивать их и получать в итоге готовый текст (разве что, кроме счастливчиков, у которых были секретарши).
В наши дни мечты многих стали реальностью.
Голосовой набор – это программа, которая набирает текст самостоятельно, используя для этого устную речь, которую произносят в микрофон.
Некоторые по ошибке считают, что голосовой набор – это то же самое, что и голосовое управление системой компьютера.Голосовое управление позволяет командовать отдельными функциями компьютера (смартфона). Но при этом используются кодовые фразы, а «свободная» речь не преображается в отдельный текст, в отличие от голосового набора.
В основном, программы распознания речи используются из сторонних источников. Однако в Windows 10 есть встроенное приложение. Правда, сейчас пользователям доступен только англоязычный модуль распознавания речи. Русская версия еще на стадии доработки.
Если на вашем компьютере установлена более старая версия Windows или вовсе другая операционная система, тогда попробуйте выбрать одну из программ для набора текста голосом, которые открываются через браузер.
2 браузерные программы для голосового набора
К сожалению, браузерных приложений, при этом еще и качественных, пока немного. Рассмотри подробнее 2 самые популярные программы, которые вы можете установить в свой браузер в качестве расширения.
№1. VoiceNote 2
VoiceNote 2 – это программа, разработанная компанией Google. Служит для набора текста только при помощи голоса.
Так как разработчиком является Google, то запустить приложение можно только через их браузер – Google Chrome.
Внимание! Если вы попробуете установить VoiceNote 2 в браузере, не обновленном до последней версии, приложение может не запустится.
Установка программы для голосового набора VoiceNote 2:
- Откройте Google, найдите «Настройки».

- Следующий шаг – это найти слева вкладку «Расширения», откуда можно перейти в «Интернет-магазин Chrome».

- На экране слева вверху появится строчка поиска. Введите туда название приложения «VoiceNote 2».

- Перед вами откроется вкладка с приложениями. На первом месте будет нужная нам программа. Нажмите на кнопку «Установить», а далее подтвердите свой выбор.

- VoiceNote 2 после установки будет находиться в папке «Сервисы» в браузере (chrome://apps).
- Также значок расширения (если вы выбрали этот вариант) появится вверху справа, после адресной строки. Тут вы можете включать функцию голосового набора + изменять настройки.

- Чтобы начать использовать расширение, кликните по значку. В открывшемся окне достаточно нажать на знак микрофона справа – и вуаля, программа начнет работу.

Обратите внимание: тут вы можете установить как расширение в браузер, так и скачать программу на компьютер. Выбирайте тот вариант, что будет удобнее для вас.
Чтобы VoiceNote 2 расставлял знаки препинания, читайте внятно и громко.
№2. Расширение для голосового набора SpeechPad
Еще одна программа для голосового набора от Google – это SpeechPad.
Данное расширение предназначено для работы в интернете, то есть его используют для социальных сетей, форумов и просто «сёрфинга» по сайтам.
Установка программы голосового набора SpeechPad:
- По аналогии с предыдущей инструкцией, переходим в магазин: Меню Google Chrome / Настройки / Расширения / Интернет-магазин Chrome.
- В поисковике наберите «SpeechPad».
- В меню «Расширения» на первом месте отобразится нужное нам (тут оно будет называться «Голосовой ввод текста»). Дальше нажмите на кнопку «Установить».

Открыть расширение можно с помощью появившегося значка в уже знакомой нам панели в конце адресной строки. Второй вариант: кликните правой кнопки мышки на любом пустом месте.
В открывшемся меню отыщите SpeechPad и нажмите на эту надпись.

- После клика перед вами откроется окно программы, разобраться в интерфейсе которой не составит труда даже у неопытных юзеров.

Онлайн-программы для голосового набора
Кроме расширений для набора текста голосом, которые требуется устанавливать в браузер, существуют еще и онлайн-версии. Они просты в использовании и могут использоваться сразу же.
№1. Сайт для набора текста голосом Dictation
Еще один ресурс от Google Chrome – это онлайн-наборщик текста Dictation. Ознакомиться с его возможностями можно на сайте https://dictation.io.
Чтобы начать работу, необходимо нажать на кнопку «Старт» и не забыть разрешить доступ к вашему микрофону или веб-камере (окно этой настройки «выпадет» в верхнем левом углу). На этом подготовка к использованию завершена, можно приступать к работе.
На этом подготовка к использованию завершена, можно приступать к работе.
Не пугайтесь, что сайт на английском языке. Онлайн-ресурс Dictation имеет дополнительное меню в нижней части экрана, где можно выбрать один из множества доступных языков. Разработчики явно побеспокоились об удобстве пользователей. Набранный голосом документ можно сохранять в облаке или переносить на Google-диск.
Разработчики явно побеспокоились об удобстве пользователей. Набранный голосом документ можно сохранять в облаке или переносить на Google-диск.
Также, конечно, вы можете просто выделить текст, скопировать в буфер обмена, а далее вставить, куда вам нужно (например, в поле ввода комментария на форуме).
№2. Web Speech API
Онлайн-программа Web Speech API по функционалу абсолютно идентична предыдущим.
Найти её можно, перейдя по ссылке: https://www.google.com/intl/ja/chrome/demos/speech.html.
Этот сервис, как и перечисленные выше, также был создан компанией Google.
Главная страница выглядит так: В простом интерфейсе сразу очевидно, что для начала записи необходимо выбрать язык, а после нажать на микрофон.
В простом интерфейсе сразу очевидно, что для начала записи необходимо выбрать язык, а после нажать на микрофон.
После того как вы нажмете на значок справа, система обязательно сделает запрос на доступ. После того как вы «дадите добро», можно сразу приступать к работе. Набирайте текст голосом, а его печатная версия будет появляться в окошке.
После того как вы «дадите добро», можно сразу приступать к работе. Набирайте текст голосом, а его печатная версия будет появляться в окошке.
После окончания работы текст можно скопировать туда, куда вам необходимо (опять же таки – ctrl+C, ctrl+V).
№3. Talktyper
Не менее простая программа – это Talktyper.
Для начала работы перейдите на сайт: https://talktyper.com/ru/index.html. Для начала работы достаточно нажать на значок микрофона справа.
Для начала работы достаточно нажать на значок микрофона справа.
В отличие от описанных выше, данный наборщик текста можно открывать с помощью любого браузера. Хотя сайт создан в США, приложение легко распознает самые популярные языки мира, в том числе и русский.
Talktyper многофункциональный: он не только набирает текст, но и ставит знаки препинания, исправляет самостоятельно ошибки. Если какое-то начитанное вами слово система не может распознать, как правильное, то оно обязательно высветится.
Кроме того, Talktyper имеет функцию перевода, а также его озвучивания.
Обратите внимание! После того как вы закончите голосовой набор текста, обязательно нажмите на стрелочку, чтобы набранный документ был перенесен в другое поле. После этого его можно будет отправить по электронной почте или скопировать в нужный файл.

Возможные проблемы при работе с программами голосового набора
Когда вы начнете использовать эти программы, то обязательно задумаетесь, как же компьютер распознает наш голос, а после еще переводит в живой текст.
Схема распознавания речи устройством выглядит так:

Весь процесс можно разделить на 3 главных этапа:
Акустический распознаватель.
Важно говорить четко, громко, микрофон должен передавать голос без перебоев.
Лингвистическая обработка.
Чем больше в словаре программы есть слов, тем качественнее будет набранный текст. То есть, все вами сказанное будет опознаваться и передаваться в текстовом виде без искажения.
Распознанный орфографический текст.
Программа в автоматическом режиме выводит на экран орфографическую версию надиктованной речи, опираясь на паузы, четкость слов, найденные лексемы в словаре и т.д.
При работе с компьютерными наборщиками текста чаще всего возникает 2 проблемы:
- Акустический распознаватель «улавливает» вашу речь с перебоями.
- В словаре системы недостаточно слов, чтобы распознать всё, сказанное вами.
Чтобы решить первую проблему, необходимо четко и громко говорить. А вот для второй проблемы решения практически не существует, по крайней мере, бесплатного.
Версии программ распознавания речи, которые распространяются свободно, имеют очень скупой словарный запас.
Чтобы обеспечить программе обширный запас слов разработчикам требуется вложить немало денег, поэтому многие распознаватели демонстрируют низкий уровень перевода речи в текст.
Дальше всех в этом деле продвинулась компания Google, т.к. имеет достаточно средств для инвестиций. Эта компания, кроме прочего, создала самый большой онлайн-словарь, который помогает распознавать голос и переводить его в графическую версию.
Именно поэтому большинство программ для голосового набора работают только с помощью браузера Google Chrome, а также именно они пользуются повышенной популярностью.
Как использовать программу голосового ввода текста «SpeechPad»?
Смотрите подробное руководство в этом ролике:
5 советов по использованию программ для голосового набора
- Когда вы произносите речь, в комнате должно быть тихо. Звуки природы, музыка, плач ребенка воспринимаются системой, как шум. Из-за этого текст будет набран с большими ошибками.
- Не говорите, если что-то едите. Это не только скажется на качестве набора, но и опасно для жизни к тому же.
Перед началом работы нужно подобрать правильную громкость вашего голоса, а также понять какая чувствительность у вашего микрофона.
Для этого попробуйте записать несколько предложений привычным тоном. Если в записи будут перебои, обратитесь к настройкам микрофона.
- Делайте небольшие паузы между словами.
- Избегайте длинных фраз.
Кто-то скажет, что программа для голосового набора – это прекрасный помощник, который освободил им руки и облегчил жизнь в целом. Другие решат, что «овчинка выделки не стоит». Потому выбрать, стоить ли их использовать, вам предстоит самостоятельно.
А уж из каких сервисов выбирать, вы уже знаете…
kak-zarabotat-v-internete.com
|
|
..:::Счетчики:::.. |
|
|
|
|
|
|
|
|



