|
|
|
|
 Far Far |
 WinNavigator WinNavigator |
 Frigate Frigate |
 Norton
Commander Norton
Commander |
 WinNC WinNC |
 Dos
Navigator Dos
Navigator |
 Servant
Salamander Servant
Salamander |
 Turbo
Browser Turbo
Browser |
|
|
 Winamp,
Skins, Plugins Winamp,
Skins, Plugins |
 Необходимые
Утилиты Необходимые
Утилиты |
 Текстовые
редакторы Текстовые
редакторы |
 Юмор Юмор |
|
|
|
File managers and best utilites |
XVM: eXtended Visualization Mod. Toolbox не активирован активируйте его в настройках браузера самостоятельно
Settings - Firefox Developer Tools
Opening Settings
To see the Developer Tools Settings pane, open any of the Developer Tools, and then:
- either click the "Settings" button (
 ) in the Toolbox toolbar:
) in the Toolbox toolbar:
- or press F1 to toggle between the active tool and the Settings pane
- or press Ctrl/Cmd+Shift+O to toggle between the active tool and the Settings pane
The Settings pane looks something like this:

Categories
Default Firefox Developer Tools
This group of checkboxes determines which tools are enabled in the toolbox. New tools are often included in Firefox but not enabled by default.
Available Toolbox Buttons
This group of checkboxes determines which tools get an icon in the Toolbox's toolbar.
Note that in Firefox 52 we removed the checkbox to toggle the "Select element" button. The "Select element" button is now always shown.
Themes
This enables you to choose one of three different themes.
There's a light theme, which is the default:

A dark theme (the default on Firefox Developer Edition):

There's also a Firebug theme that looks like the Firebug extension, letting you feel at home if you're used to Firebug:

Common preferences
Settings that apply to more than one tool. There's just one of these:
Enable persistent logs A setting to control whether or not the Web Console and Network Monitor clear their output when you navigate to a new page.Inspector
Show browser styles A setting to control whether styles applied by the browser (user-agent styles) should be displayed in the Inspector's Rules view. Note that this setting is independent of the "Browser styles" checkbox in the Inspector's Computed view. Truncate DOM attributes By default, the Inspector truncates DOM attributes that are more than 120 characters long. Uncheck this box to prevent this behavior. This setting works by toggling the about:config preference "devtools.markup.collapseAttributes". To change the threshold at which attributes are truncated, you can edit the about:config preference "devtools.markup.collapseAttributeLength". Default color unit A setting to control how colors are represented in the inspector:- Hex
- HSL(A)
- RGB(A)
- color name
- As authored.
Web Console
Enable timestamps Controls whether the Web Console displays timestamps. The Web Console defaults to hiding timestamps. Enable new console frontend Switch to the experimental new console. This setting only exists in Firefox Nightly.Debugger
Enable Source Maps Enable source map support in the debugger. Enable new debugger frontend Enable the new debugger. This setting only exists in Firefox Nightly.Style Editor
Show original sources When a CSS preprocessor supporting source maps is used, this enables the Style Editor to display the original, preprocessor, sources rather than the generated CSS. Learn more about Style Editor support for CSS source maps. With this setting checked, the Page Inspector Rules view will also provide links to the original sources. Autocomplete CSS Enable the Style Editor to offer autocomplete suggestions.Screenshot Behavior
Screenshot to clipboard When you click the icon for the Screenshot tool, copy the screenshot image to the clipboard (the image will still be saved to your Downloads directory). New in Firefox 53. Play camera shutter sound When you click the icon for the Screenshot tool, play a shutter sound. New in Firefox 53.
Editor Preferences
Preferences for the CodeMirror source editor, which is included in Firefox and used by several developer tools, including Scratchpad and the Style Editor.
Detect indentation Auto-indent new lines based on the current indentation. Autoclose brackets Indent using spaces Tab size Keybindings Choose the default CodeMirror keybindings or keybindings from one of several popular editors:Advanced settings
Show Gecko platform data A setting to control whether or not profiles should include Gecko platform symbols. Disable HTTP Cache Disable the browser HTTP cache to simulate first-load performance in all tabs that have the Toolbox open. This setting persists, meaning that if it is set, caching will be disabled whenever you reopen the devtools. Caching is re-enabled when the devtools are closed. Note that service workers are not affected by this option. Note that this option was called "Disable Cache" in Firefox versions previous to 49, but it was renamed to make it clearer that this affects the HTTP cache, and not Service Workers/the Cache API. Disable JavaScript Reload the current tab with JavaScript disabled. Enable Service Workers over HTTP Enable Service Worker registrations from insecure websites. Enable browser chrome and add-on debugging toolboxes Enable you to use developer tools in the context of the browser itself, and not only web content. Enable remote debugging Enable the developer tools to debug remote Firefox instances. Enable worker debugging Enable a panel within the debugger to debug workers.Document Tags and Contributors
Contributors to this page: michaelRsimpson, sideshowbarker, championshuttler, michealwisdom19850707, wbamberg, izidima, Sebastianz, jswisher, tompie1, chrisdavidmills, julianadfgdeveloper.mozilla.org
Get API Key | Google Maps JavaScript API | Google Developers
To use the Google Maps JavaScript API, you must register your app project on the Google API Console and get a Google API key which you can add to your app.
Quick guide to getting a key
Step 1: Get an API Key from the Google API Console
Click the button below, which guides you through the process of registering a project in the Google API Console, activates the Google Maps JavaScript API and any related services automatically, and generates a generic, unrestricted API key.
Get a KeyNotes:
- Tip: During development and testing, you can register a project for testing purposes in the Google API Console and use a generic, unrestricted API key. When you are ready to move your app or website into production, register a separate project for production, create a browser-restricted API key, and add the key to your application.
- Premium Plan customers: For production-ready apps, you must use a browser-restricted API key that is set up in the Google Maps APIs Premium Plan project created for you when you purchased the Premium Plan. Alternatively, you can use a client ID in combination with URL registration (instead of an API key).
- For more information, see the detailed guides below for Standard Plan and Premium Plan customers.
Step 2: Add the API key to your application
When loading the Google Maps JavaScript API, substitute YOUR_API_KEY in the code below with the API key you got from the previous step.
<script async defer src="https://maps.googleapis.com/maps/api/js?key=YOUR_API_KEY&callback=initMap" type="text/javascript"></script>More about API keys
- The API key allows you to monitor your application's API usage in the Google API Console. See Google API Console help for more information.
- If you are a Standard Plan customer, with an API key you have access to generous free daily quota, as well as the option to increase your daily quota by enabling pay-as-you-go billing.
- If you are a Premium Plan customer, you must use an API key or your client ID to access all the custom features and benefits of your Premium Plan.
- Registering for an API key ensures that Google can contact you about your application if necessary.
Detailed guide for users of the standard Google Maps JavaScript API
Follow these steps to get an API key:
- Go to the Google API Console.
- Create or select a project.
- Click Continue to enable the API and any related services.
- On the Credentials page, get an API key. Note: If you have an existing unrestricted API key, or a key with browser restrictions, you may use that key.
- From the dialog displaying the API key, select Restrict key to set a browser restriction on the API key.
- In the Key restriction section, select HTTP referrers (web sites), then follow the on-screen instructions to set referrers.
- (Optional) Enable billing. See Usage Limits for more information.
In the Google API Console, you can also look up an existing key or view a list of enabled APIs.
For more information on using the Google API Console, see API Console Help.
Detailed guide for users of the Google Maps APIs Premium Plan license
When using the Google Maps JavaScript API with a Google Maps APIs Premium Plan license, you must authenticate your application with either an API key or a client ID.Note: If you have a previous Maps API for Business license, you must use a client ID, not an API key.
Choosing an authentication method for your application
The section below provides a summary of the various tools and reports that are available to Premium Plan customers, based on the method you choose to authenticate your application.
- Authentication using an API key(Note: Customers with a current Premium Plan license may use an API key, but customers holding a previous Maps API for Business license must use a client ID.)By using an API key to authenticate your applications, you can:
- Authentication using a Client IDBy using your client ID (instead of an API key) to authenticate your application, you can:
- Add the channel parameter to requests so you can view more detailed usage reports.
- View usage reports with more than 30 days of data in the Google Cloud Support Portal.
- Use Maps Analytics tools for the Maps JavaScript API.
Get more information on reports available to Premium Plan customers.
Note: The information below on using an API key applies only to the Google Maps APIs Premium Plan, which became available on January 6, 2016.
Have a previous Maps APIs for Work or Maps API for Business license? See our Maps APIs for Work Licenses guide. To determine whether you have a previous license: In the Google Cloud Support Portal, click Maps: Usage Report on the left. If the ID at the top of the report is in the following format, you have the new Premium Plan: gme-[company] & proj-[number] ([type])Otherwise, you have a previous license.
Authenticating your application using an API key
Follow these steps to get an API key:
- Go to the Google API Console.
- From the Project drop-down menu, select the project created for you when you purchased the Premium Plan. The project name starts with Google Maps APIs for Business or Google Maps for Work or Google Maps. Important: If you have a previous Maps API for Business license, you must use a client ID, not an API key.
- Click Continue.
- On the Credentials page, get an API key. Note: If you have an existing unrestricted API key, or a key with browser restrictions, you may use that key.
- From the dialog displaying the API key, select Restrict key to set a browser restriction on the API key.
- In the Key restriction section, select HTTP referrers (web sites), then follow the on-screen instructions to set referrers.
You can also look up an existing key in the Google API Console.
For more information on using the Google API Console, see API Console Help.
Authenticating your application using a client ID
Upon purchasing your Google Maps APIs Premium Plan license, you will receive a welcome email from Google that contains your client ID, which allows to access the various reports and tools of the Google Maps APIs Premium Plan.
All client IDs begin with a gme- prefix. Below is the format of a typical client ID.
gme-[company] & proj-[number] ([type])
You can authenticate your application with the Google Maps JavaScript API using a client ID in combination with URL registration (instead of an API key).
Note: This client ID is not a key, and it can only be used by URLs that you authorize. Read more about registering authorized URLs.
Specifying a client ID when loading the API
The code below shows you how to substitute YOUR_CLIENT_ID with your own client ID when loading the Google Maps JavaScript API.
<script async defer src="https://maps.googleapis.com/maps/api/js?client=YOUR_CLIENT_ID&v=3.31&callback=initMap"></script>You must specify the release version (also referred to as the feature-stable version) or an earlier version, by appending a v=3.31 parameter. Applications that use the experimental version are not covered under the Google Maps APIs Premium Plan SLA.
Note: If you were previously using an API key for authentication and are switching to using a client ID, you must remove the key parameter before loading the API. The API will fail to load if both a client ID and an API key are included.
Restricting an API key
Google Maps APIs are available for web browsers, Android or iOS apps, and via HTTP web services. APIs in any platform can use a generic (unrestricted) API key. You can optionally add a restriction (for example, HTTP referrer) to the API key. Once restricted, a key will only work on platforms that support that type of restriction.
Tip: Before moving your app or website to production, you should secure your API key. Keys for the Google Maps JavaScript API use the HTTP referrers (web sites) key restriction. Learn more about keys and credentials.
To add web browser restrictions to an existing, generic API key, do the following:
- Go to the Credentials page of the Google API Console.
- Select the project that contains the API key you want to edit.
- On the Credentials page, from the list of API keys, select the name of the API key to edit the details of the key.
- In the Key restriction section of the page, select HTTP referrers (web sites), follow the on-screen instructions to set referrers, then click Save.
Note: file:// referers need a special representation to be added to the Key restriction. The "file:/" part should be replaced with "__file_url__" before being added to the Key restriction. For example, "file:///path/to/" should be formatted as "__file_url__//path/to/*". After enabling file:// referers, it is recommended you regularly check your usage, to make sure it matches your expectations.
Registering authorized URLs
To prevent a third party from using your client ID on their own website, the use of your client ID is restricted to a list of URLs that you specifically authorize.
To see the URLs you have already authorized or to authorize additional URLs:
- Log in to the Google Cloud Support Portal.
- In the left-hand menu, click Maps: Manage Client ID.
You can add up to 100 URLs at a time. A Client ID may be associated with up to 3000 authorized URLs. If you expect your application to host Google Maps content from more than 3000 locations, you should switch to using API keys instead.
The following considerations apply regarding URLs that are authorized:
The domain name or IP address does not have to be publicly accessible. For example, http://myintranet and http://192.168.1.1 are valid entries. All subdomains of a specified domain are also authorized. For example, if http://example.com is authorized, then http://www.example.com is also authorized. The reverse is not true: if http://www.example.com is authorized, http://example.com is not necessarily authorized. All subpaths of an authorized path are also authorized. For example, if http://example.com is authorized, then http://example.com/foo is also authorized. In addition, because subdomains of a specified domain are also authorized, http://sub.example.com/bar is authorized. Paths are case sensitive. For example, http://www.example.com/ThisPath/ is not the same as http://www.example.com/thispath/. You may restrict valid URLs to those using certain ports. For example, if http://example.com:8080/foo is specified, that doesn't authorize http://example.com. HTTP and HTTPS protocols are considered different URLs. For example, if https://example.com is authorized, http://example.com is not necessarily authorized. If you'd like to authorize both at once, you may add a domain without using a protocol: example.com/All the rules above are applied to each authorization, so you should take care to plan your authorizations carefully. For example, because all subpaths of a specified path are authorized, and all subdomains, you may end up authorizing pages that you didn't intend to. For example:
http://example.com/ also authorizes http://sub.example.com/path.
For more information, see Troubleshooting Google Maps APIs Premium Plan Authorization.
developers.google.com
Удаление Office с компьютера - Служба поддержки Office
Вариант 1. Удаление Office 2016 через панель управления
Выберите раздел с инструкциями по удалению Office через панель управления, соответствующий вашей операционной системе.
-
Щелкните правой кнопкой мыши кнопку Пуск
 (в левом нижнем углу) и выберите команду Панель управления.
(в левом нижнем углу) и выберите команду Панель управления.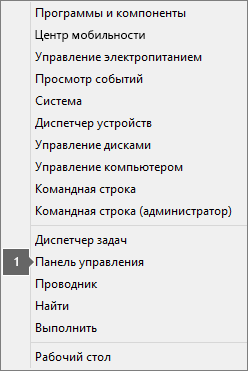
-
Выберите пункт Программы и компоненты, щелкните правой кнопкой мыши продукт Microsoft Office и выберите команду Удалить.
Примечание: Если вы установили целый набор Office, например для дома и учебы, либо оформили подписку на Office, выполните поиск по его имени. Если вы купили отдельное приложение Office, например Word или Visio, выполните поиск по имени приложения.
-
Следуйте инструкциям на экране.
Для переустановки Office 365 или Office 2016 воспользуйтесь инструкциями из статьи Скачивание и установка или повторная установка Office на компьютере с Windows или Mac OS.
Инструкции по повторной установке Office 2013 см. в статье Скачивание и установка или повторная установка Office 2013 на компьютере с Windows.
-
Щелкните правой кнопкой мыши кнопку Пуск
 (в левом нижнем углу) и выберите команду Панель управления.
(в левом нижнем углу) и выберите команду Панель управления.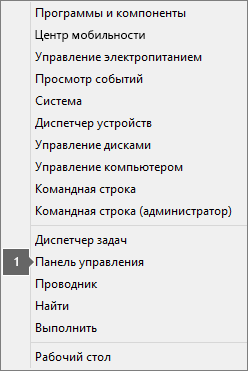
-
Выберите пункт Программы и компоненты, щелкните правой кнопкой мыши продукт Office и выберите команду Удалить.
Примечание: Если вы установили целый набор Office, например для дома и учебы, либо оформили подписку на Office, выполните поиск по его имени. Если вы купили отдельное приложение Office, например Word или Visio, выполните поиск по имени приложения.
-
Следуйте инструкциям на экране.
Для переустановки Office 365 или Office 2016 воспользуйтесь инструкциями из статьи Скачивание и установка или повторная установка Office на компьютере с Windows или Mac OS.
Инструкции по повторной установке Office 2013 см. в статье Скачивание и установка или повторная установка Office 2013 на компьютере с Windows.
-
Нажмите кнопку Пуск и выберите Панель управления.
-
В категории Программы выберите пункт Программы и компоненты.
-
Щелкните правой кнопкой мыши приложение Office, которое нужно удалить, и выберите команду Удалить.
Примечание: Если вы установили целый набор Office, например для дома и учебы, либо оформили подписку на Office, выполните поиск по его имени. Если вы купили отдельное приложение Office, например Word или Visio, выполните поиск по имени приложения.
-
Следуйте инструкциям на экране.
Для переустановки Office 365 или Office 2016 воспользуйтесь инструкциями из статьи Скачивание и установка или повторная установка Office на компьютере с Windows или Mac OS.
Инструкции по повторной установке Office 2013 см. в статье Скачивание и установка или повторная установка Office 2013 на компьютере с Windows.
Вариант 2. Полное удаление Office 2016 с помощью средства простого исправления
-
Нажмите эту кнопку простого исправления, чтобы удалить Office.

-
Чтобы просмотреть оставшиеся действия, необходимые для сохранения и использования средства простого исправления, выберите свой браузер из раскрывающегося списка ниже
-
В нижней части окна браузера нажмите кнопку Открыть, чтобы открыть файл O15CTRRemove.diagcab.

Если файл не открывается автоматически, выберите Сохранить > Открыть папку, а затем дважды щелкните файл (его имя должно начинаться с символов O15CTRRemove), чтобы запустить средство простого исправления.
-
Запустится мастер удаления Microsoft Office. Нажмите кнопку Далее и следуйте инструкциям.
-
Когда появится сообщение Удаление завершено, перезагрузите компьютер, чтобы изменения вступили в силу. Нажмите кнопку Далее.
-
Перезагрузите компьютер и попробуйте установить Office еще раз.
-
В левом нижнем углу выберите файл o15CTRRemove, а затем в раскрывающемся списке выберите пункт Показать в папке.
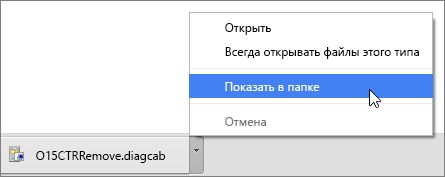
Дважды щелкните скачанный файл o15CTRRemove, чтобы запустить средство простого исправления.
-
Запустится мастер удаления Microsoft Office. Нажмите кнопку Далее и следуйте инструкциям.
-
Когда появится сообщение Удаление завершено, перезагрузите компьютер, чтобы изменения вступили в силу. Нажмите кнопку Далее.
-
Перезагрузите компьютер и попробуйте установить Office еще раз.
-
Выберите Сохранить файл, а затем нажмите кнопку ОК.
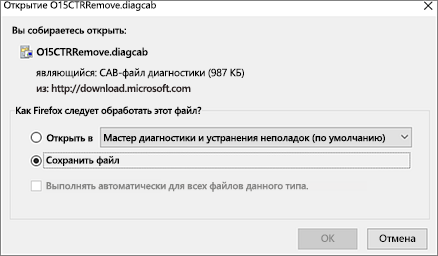
В правом верхнем углу окна браузера щелкните ссылку Показать все загрузки. В окне "Библиотека" выберите пункт Загрузки > O15CTRRemove.diagcab, а затем щелкните значок папки. Дважды щелкните файл O15CTRRemove.diagcab.
-
Запустится мастер удаления Microsoft Office. Нажмите кнопку Далее и следуйте инструкциям.
-
Когда появится сообщение Удаление завершено, перезагрузите компьютер, чтобы изменения вступили в силу. Нажмите кнопку Далее.
-
Перезагрузите компьютер и попробуйте установить Office еще раз.
-
Установка Office
Для переустановки Office 365 или Office 2016 воспользуйтесь инструкциями из статьи Скачивание и установка или повторная установка Office на компьютере с Windows или Mac OS.
Инструкции по повторной установке Office 2013 см. в статье Скачивание и установка или повторная установка Office 2013 на компьютере с Windows.
Примечание: Воспользоваться средством простого исправления не получится, если вы установили Office из Магазина Windows. Чтобы удалить Office, установленный из Магазина Windows, нажмите кнопку Пуск, откройте раздел Параметры и выберите пункт Приложения и возможности. Прокручивайте список, пока не найдете строку Приложения Microsoft Office для настольных систем. Нажмите кнопку Удалить.
Вариант 3. Удаление Office 2016 вручную
Если средству простого исправления не удается полностью удалить Office с вашего компьютера, вы можете сделать это вручную. См. следующую статью:
Переустановка Office
Для переустановки Office 365 или Office 2016 воспользуйтесь инструкциями из статьи Скачивание и установка или повторная установка Office на компьютере с Windows или Mac OS.
Инструкции по повторной установке Office 2013 см. в статье Скачивание и установка или повторная установка Office 2013 на компьютере с Windows.
Вариант 1. Удаление Office 2013 через панель управления
Выберите раздел с инструкциями по удалению Office через панель управления, соответствующий вашей операционной системе.
-
Щелкните правой кнопкой мыши кнопку Пуск
 (в левом нижнем углу) и выберите команду Панель управления.
(в левом нижнем углу) и выберите команду Панель управления.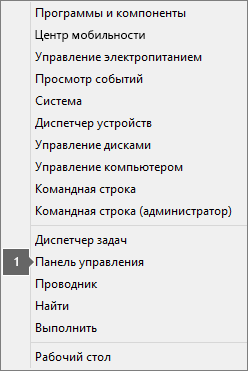
-
Выберите пункт Программы и компоненты, щелкните правой кнопкой мыши продукт Microsoft Office и выберите команду Удалить.
Примечание: Если вы установили целый набор Office, например для дома и учебы, либо оформили подписку на Office, выполните поиск по его имени. Если вы купили отдельное приложение Office, например Word или Visio, выполните поиск по имени приложения.
-
Следуйте инструкциям на экране.
Инструкции по повторной установке Office 2013 см. в статье Скачивание и установка или повторная установка Office 2013 на компьютере с Windows.
-
Щелкните правой кнопкой мыши кнопку Пуск
 (в левом нижнем углу) и выберите команду Панель управления.
(в левом нижнем углу) и выберите команду Панель управления.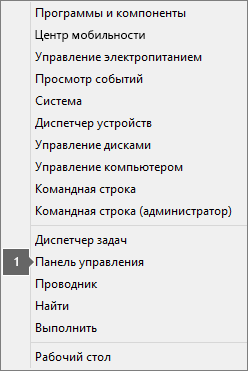
-
Выберите пункт Программы и компоненты, щелкните правой кнопкой мыши продукт Office и выберите команду Удалить.
Примечание: Если вы установили целый набор Office, например для дома и учебы, либо оформили подписку на Office, выполните поиск по его имени. Если вы купили отдельное приложение Office, например Word или Visio, выполните поиск по имени приложения.
-
Следуйте инструкциям на экране.
Инструкции по повторной установке Office 2013 см. в статье Скачивание и установка или повторная установка Office 2013 на компьютере с Windows.
-
Нажмите кнопку Пуск и выберите Панель управления.
-
В категории Программы выберите пункт Программы и компоненты.
-
Щелкните правой кнопкой мыши приложение Office, которое нужно удалить, и выберите команду Удалить.
Примечание: Если вы установили целый набор Office, например для дома и учебы, либо оформили подписку на Office, выполните поиск по его имени. Если вы купили отдельное приложение Office, например Word или Visio, выполните поиск по имени приложения.
-
Следуйте инструкциям на экране.
Инструкции по повторной установке Office 2013 см. в статье Скачивание и установка или повторная установка Office 2013 на компьютере с Windows.
Вариант 2. Полное удаление Office 2013 с помощью средства простого исправления
-
Нажмите эту кнопку простого исправления, чтобы удалить Office.

-
В раскрывающемся списке выберите свой браузер, чтобы увидеть инструкции по сохранению и последующему запуску файла.
-
В нижней части окна браузера нажмите кнопку Сохранить.

-
В следующем окне сообщения о завершении загрузки o15-ctrremove.diagcab нажмите кнопку Открыть.
-
Запустится мастер удаления Office. Нажмите кнопку Далее и следуйте инструкциям.
-
Когда появится сообщение Удаление завершено, перезагрузите компьютер, чтобы изменения вступили в силу.
-
В нижней части окна браузера нажмите кнопку Открыть, чтобы открыть файл O15CTRRemove.diagcab.

Если файл не открывается автоматически, выберите Сохранить > Открыть папку, а затем дважды щелкните файл (его имя должно начинаться с символов O15CTRRemove), чтобы запустить средство простого исправления.
-
Запустится мастер удаления Microsoft Office. Нажмите кнопку Далее и следуйте инструкциям.
-
Когда появится сообщение Удаление завершено, перезагрузите компьютер, чтобы изменения вступили в силу. Нажмите кнопку Далее.
-
В левом нижнем углу выберите файл o15CTRRemove, а затем в раскрывающемся списке выберите пункт Показать в папке.
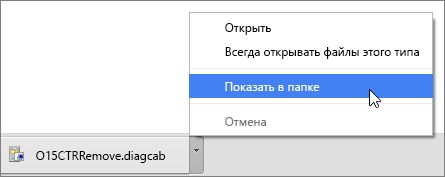
Дважды щелкните скачанный файл o15CTRRemove, чтобы запустить средство простого исправления.
-
Запустится мастер удаления Microsoft Office. Нажмите кнопку Далее и следуйте инструкциям.
-
Когда появится сообщение Удаление завершено, перезагрузите компьютер, чтобы изменения вступили в силу. Нажмите кнопку Далее.
-
Выберите Сохранить файл, а затем нажмите кнопку ОК.
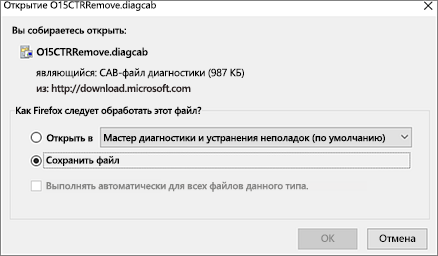
В правом верхнем углу окна браузера нажмите кнопку Показать все загрузки. В окне "Библиотека" выберите пункт Загрузки > O15CTRRemove.diagcab, а затем щелкните значок папки. Дважды щелкните файл O15CTRRemove.diagcab.
-
Запустится мастер удаления Microsoft Office. Нажмите кнопку Далее и следуйте инструкциям.
-
Когда появится сообщение Удаление завершено, перезагрузите компьютер, чтобы изменения вступили в силу. Нажмите кнопку Далее.
-
Инструкции по повторной установке Office 2013 см. в статье Скачивание и установка или повторная установка Office 2013 на компьютере с Windows.
Вариант 3. Удаление Office 2013 вручную
Если средству простого исправления не удается полностью удалить Office с вашего компьютера, вы можете сделать это вручную. См. следующую статью:
Переустановка Office
Инструкции по повторной установке Office 2013 см. в статье Скачивание и установка или повторная установка Office 2013 на компьютере с Windows.
Вариант 1. Удаление Office 2010 через панель управления
Выберите раздел с инструкциями по удалению Office через панель управления, соответствующий вашей операционной системе.
-
Щелкните правой кнопкой мыши кнопку Пуск
 (в левом нижнем углу) и выберите команду Панель управления.
(в левом нижнем углу) и выберите команду Панель управления.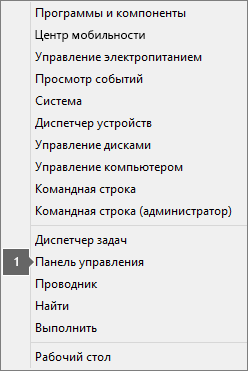
-
Выберите пункт Программы и компоненты, щелкните правой кнопкой мыши продукт Microsoft Office и выберите команду Удалить.
Примечание: Если вы установили целый набор Office, например для дома и учебы, либо оформили подписку на Office, выполните поиск по его имени. Если вы купили отдельное приложение Office, например Word или Visio, выполните поиск по имени приложения.
-
Следуйте инструкциям на экране.
Инструкции по повторной установке Office 2010 см. в статье Установка Office 2010.
-
Щелкните правой кнопкой мыши кнопку Пуск
 (в левом нижнем углу) и выберите команду Панель управления.
(в левом нижнем углу) и выберите команду Панель управления.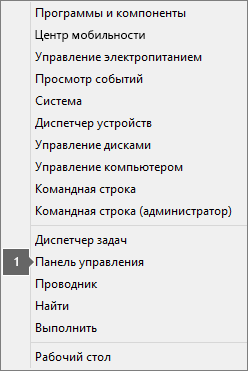
-
Выберите пункт Программы и компоненты, щелкните правой кнопкой мыши продукт Office и выберите команду Удалить.
Примечание: Если вы установили целый набор Office, например для дома и учебы, либо оформили подписку на Office, выполните поиск по его имени. Если вы купили отдельное приложение Office, например Word или Visio, выполните поиск по имени приложения.
-
Следуйте инструкциям на экране.
Инструкции по повторной установке Office 2010 см. в статье Установка Office 2010.
-
Нажмите кнопку Пуск и выберите Панель управления.
-
В категории Программы выберите пункт Программы и компоненты.
-
Щелкните правой кнопкой мыши приложение Office, которое нужно удалить, и выберите команду Удалить.
Примечание: Если вы установили целый набор Office, например для дома и учебы, либо оформили подписку на Office, выполните поиск по его имени. Если вы купили отдельное приложение Office, например Word или Visio, выполните поиск по имени приложения.
-
Следуйте инструкциям на экране.
Инструкции по повторной установке Office 2010 см. в статье Установка Office 2010.
-
Откройте раздел Программы и компоненты панели управления.
-
Найдите Microsoft Office в списке установленных программ.
-
Выберите эту запись и нажмите кнопку Удалить.
-
Аналогичным образом удалите другие продукты Office, если их несколько.
-
Перезагрузите компьютер.
Инструкции по повторной установке Office 2007 см. в статье Установка Office 2007.
Вариант 2. Полное удаление Office 2010 с помощью средства простого исправления
Примечание: Средство простого исправления работает только в операционных системах Windows 7, Windows 8 или 8.1 и Windows 10. Если у вас более старая версия системы (например, Windows Vista или Windows XP, которые больше не поддерживаются), удалите Office через панель управления или вручную.
-
Нажмите эту кнопку простого исправления, чтобы удалить Office.

-
В раскрывающемся списке выберите свой браузер, чтобы увидеть инструкции по сохранению и последующему запуску файла.
-
В нижней части окна браузера нажмите кнопку Сохранить.

-
В следующем окне сообщения о завершении загрузки o15-ctrremove.diagcab нажмите кнопку Открыть.
-
Запустится мастер удаления Office. Нажмите кнопку Далее и следуйте инструкциям.
-
Когда появится сообщение Удаление завершено, перезагрузите компьютер, чтобы изменения вступили в силу.
-
В нижней части окна браузера нажмите кнопку Открыть, чтобы открыть файл O15CTRRemove.diagcab.

Если файл не открывается автоматически, выберите Сохранить > Открыть папку, а затем дважды щелкните файл (его имя должно начинаться с символов O15CTRRemove), чтобы запустить средство простого исправления.
-
Запустится мастер удаления Microsoft Office. Нажмите кнопку Далее и следуйте инструкциям.
-
Когда появится сообщение Удаление завершено, перезагрузите компьютер, чтобы изменения вступили в силу. Нажмите кнопку Далее.
-
В левом нижнем углу выберите файл o15CTRRemove, а затем в раскрывающемся списке выберите пункт Показать в папке.
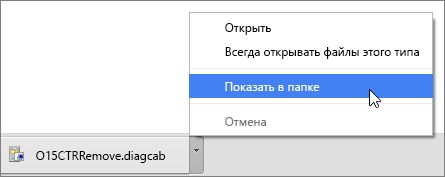
Дважды щелкните скачанный файл o15CTRRemove, чтобы запустить средство простого исправления.
-
Запустится мастер удаления Microsoft Office. Нажмите кнопку Далее и следуйте инструкциям.
-
Когда появится сообщение Удаление завершено, перезагрузите компьютер, чтобы изменения вступили в силу. Нажмите кнопку Далее.
-
Выберите Сохранить файл, а затем нажмите кнопку ОК.
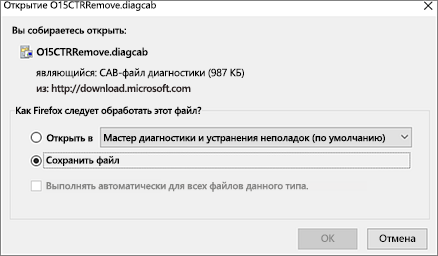
В правом верхнем углу окна браузера нажмите кнопку Показать все загрузки. В окне "Библиотека" выберите пункт Загрузки > O15CTRRemove.diagcab, а затем щелкните значок папки. Дважды щелкните файл O15CTRRemove.diagcab.
-
Запустится мастер удаления Microsoft Office. Нажмите кнопку Далее и следуйте инструкциям.
-
Когда появится сообщение Удаление завершено, перезагрузите компьютер, чтобы изменения вступили в силу. Нажмите кнопку Далее.
-
Инструкции по повторной установке Office 2010 см. в статье Установка Office 2010.
Вариант 3. Удаление Office 2010 вручную
Если средству простого исправления не удается полностью удалить Office с вашего компьютера, вы можете сделать это вручную. См. следующую статью:
Установка и удаление отдельных компонентов приложений Office
При первой попытке использовать еще не установленный компонент выпуск Office обычно устанавливает его автоматически.
Если желаемый компонент не установился автоматически или вы хотите удалить отдельные программы, следуйте инструкциям ниже.
-
Завершите работу всех программ.
-
Нажмите кнопку Пуск и выберите пункт Панель управления.
-
Выполните одно из указанных ниже действий.
-
В Windows 7 и Windows Vista Щелкните элемент Программы, а затем — Программы и компоненты. Щелкните название набора Microsoft Office или приложения, которое требуется изменить, и нажмите кнопку Изменить.
Примечание: Если используется классический вид, дважды щелкните Программы и компоненты. Щелкните название набора Microsoft Office или приложения, которое требуется изменить, и нажмите кнопку Изменить.
-
В Microsoft Windows XP Щелкните элемент Установка и удаление программ, а затем — Изменение или удаление программ. Щелкните название набора Microsoft Office или приложения, которое требуется изменить, и нажмите кнопку Изменить.
Примечание: Если используется классический вид, дважды щелкните Установка и удаление программ. Щелкните название набора Microsoft Office или приложения, которое требуется изменить, и нажмите кнопку Изменить.
-
-
В диалоговом окне Настройка Office щелкните элемент Добавить или удалить компоненты и нажмите кнопку Далее.
-
Установите параметры выборочной установки:
-
Для просмотра списка дополнительных компонентов щелкните значок «плюс» (+).
-
Символ, находящийся рядом с компонентом, обозначает применяемый по умолчанию способ установки данного компонента. Чтобы изменить способ установки компонента, щелкните этот символ, а затем выберите в отобразившемся списке символ, соответствующий необходимому способу установки. Символы имеют указанные ниже значения.
 Запускать с моего компьютера . Компонент устанавливается и после завершения установки хранится на жестком диске. Подкомпоненты не устанавливаются и не хранятся на жестком диске.
Запускать с моего компьютера . Компонент устанавливается и после завершения установки хранится на жестком диске. Подкомпоненты не устанавливаются и не хранятся на жестком диске. Запускать все с моего компьютера . Компонент и все его подкомпоненты устанавливаются и после завершения установки хранятся на жестком диске.
Запускать все с моего компьютера . Компонент и все его подкомпоненты устанавливаются и после завершения установки хранятся на жестком диске. Устанавливать при первом вызове . Компонент устанавливается на жесткий диск при первом использовании. При этом может потребоваться доступ к компакт-диску или серверу, с которого производилась первоначальная установка. Для некоторых компонентов этот параметр может быть недоступен.
Устанавливать при первом вызове . Компонент устанавливается на жесткий диск при первом использовании. При этом может потребоваться доступ к компакт-диску или серверу, с которого производилась первоначальная установка. Для некоторых компонентов этот параметр может быть недоступен. Недоступно . Компонент не устанавливается, поскольку он недоступен.
Недоступно . Компонент не устанавливается, поскольку он недоступен. -
Если компонент содержит подкомпоненты, символ на белом фоне означает, что компонент и все его подкомпоненты устанавливаются одним и тем же способом; символ на сером фоне означает, что компонент и его подкомпоненты устанавливаются различными способами.
-
Для просмотра компонентов и изменения параметров установки можно также использовать клавиатуру. Для выбора компонентов используйте клавиши СТРЕЛКА ВВЕРХ и СТРЕЛКА ВНИЗ. Чтобы развернуть компонент, содержащий подкомпоненты, нажмите клавишу СТРЕЛКА ВПРАВО. Чтобы свернуть развернутый компонент, нажмите клавишу СТРЕЛКА ВЛЕВО. Выбрав компонент, который нужно изменить, нажмите клавишу ПРОБЕЛ для отображения меню вариантов установки. Для выбора необходимого параметра установки используйте клавиши СТРЕЛКА ВВЕРХ и СТРЕЛКА ВНИЗ, а затем нажмите клавишу ВВОД.
-
-
Завершив выбор необходимых параметров выборочной установки, выполните одно из следующих действий:
-
Нажмите кнопку Обновить. Эта кнопка отображается, если установка обнаруживает на компьютере более раннюю версию того же приложения Office.
-
Нажмите кнопку Установить сейчас. Эта кнопка отображается, если установка не обнаруживает на компьютере более раннюю версию того же приложения Office.
-
Переустановка Office
Инструкции по повторной установке Office 2010 см. в статье Установка Office 2010.
Вариант 1. Удаление Office через панель управления
Выберите раздел с инструкциями по удалению Office через панель управления, соответствующий вашей операционной системе.
-
Щелкните правой кнопкой мыши кнопку Пуск
 (в левом нижнем углу) и выберите команду Панель управления.
(в левом нижнем углу) и выберите команду Панель управления.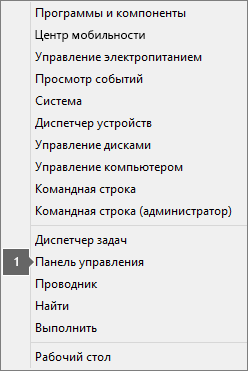
-
Выберите пункт Программы и компоненты, щелкните правой кнопкой мыши продукт Microsoft Office и выберите команду Удалить.
Примечание: Если вы установили целый набор Office, например для дома и учебы, либо оформили подписку на Office, выполните поиск по его имени. Если вы купили отдельное приложение Office, например Word или Visio, выполните поиск по имени приложения.
-
Следуйте инструкциям на экране.
Инструкции по повторной установке Office 2007 см. в статье Установка Office 2007.
-
Щелкните правой кнопкой мыши кнопку Пуск
 (в левом нижнем углу) и выберите команду Панель управления.
(в левом нижнем углу) и выберите команду Панель управления.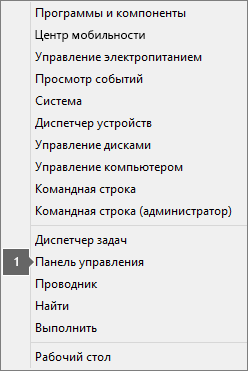
-
Выберите пункт Программы и компоненты, щелкните правой кнопкой мыши продукт Office и выберите команду Удалить.
Примечание: Если вы установили целый набор Office, например для дома и учебы, либо оформили подписку на Office, выполните поиск по его имени. Если вы купили отдельное приложение Office, например Word или Visio, выполните поиск по имени приложения.
-
Следуйте инструкциям на экране.
Инструкции по повторной установке Office 2007 см. в статье Установка Office 2007.
-
Нажмите кнопку Пуск и выберите Панель управления.
-
В категории Программы выберите пункт Программы и компоненты.
-
Щелкните правой кнопкой мыши приложение Office, которое нужно удалить, и выберите команду Удалить.
Примечание: Если вы установили целый набор Office, например для дома и учебы, либо оформили подписку на Office, выполните поиск по его имени. Если вы купили отдельное приложение Office, например Word или Visio, выполните поиск по имени приложения.
-
Следуйте инструкциям на экране.
Инструкции по повторной установке Office 2007 см. в статье Установка Office 2007.
-
Откройте раздел Программы и компоненты панели управления.
-
Найдите Microsoft Office в списке установленных программ.
-
Выберите эту запись и нажмите кнопку Удалить.
-
Аналогичным образом удалите другие продукты Office, если их несколько.
-
Перезагрузите компьютер.
Инструкции по повторной установке Office 2007 см. в статье Установка Office 2007.
Вариант 2. Автоматическое удаление Office 2007 с помощью средства простого исправления
Примечание: Средство простого исправления работает только в операционных системах Windows 7, Windows 8 или 8.1 и Windows 10. Если у вас более старая версия системы (например, Windows Vista или Windows XP), которая более не поддерживается, удалите Office 2007 через панель управления или вручную.
-
Нажмите эту кнопку простого исправления, чтобы удалить Office.

-
В раскрывающемся списке выберите свой браузер, чтобы увидеть инструкции по сохранению и последующему запуску файла.
-
В нижней части окна браузера нажмите кнопку Сохранить.

-
В следующем окне сообщения о завершении загрузки o15-ctrremove.diagcab нажмите кнопку Открыть.
-
Запустится мастер удаления Office. Нажмите кнопку Далее и следуйте инструкциям.
-
Когда появится сообщение Удаление завершено, перезагрузите компьютер, чтобы изменения вступили в силу.
-
В нижней части окна браузера нажмите кнопку Открыть, чтобы открыть файл O15CTRRemove.diagcab.

Если файл не открывается автоматически, выберите Сохранить > Открыть папку, а затем дважды щелкните файл (его имя должно начинаться с символов O15CTRRemove), чтобы запустить средство простого исправления.
-
Запустится мастер удаления Microsoft Office. Нажмите кнопку Далее и следуйте инструкциям.
-
Когда появится сообщение Удаление завершено, перезагрузите компьютер, чтобы изменения вступили в силу. Нажмите кнопку Далее.
-
В левом нижнем углу выберите файл o15CTRRemove, а затем в раскрывающемся списке выберите пункт Показать в папке.
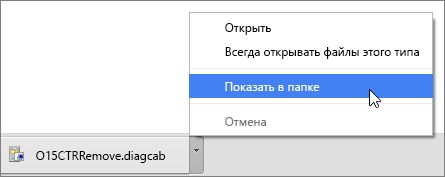
Дважды щелкните скачанный файл o15CTRRemove, чтобы запустить средство простого исправления.
-
Запустится мастер удаления Microsoft Office. Нажмите кнопку Далее и следуйте инструкциям.
-
Когда появится сообщение Удаление завершено, перезагрузите компьютер, чтобы изменения вступили в силу. Нажмите кнопку Далее.
-
Выберите Сохранить файл, а затем нажмите кнопку ОК.
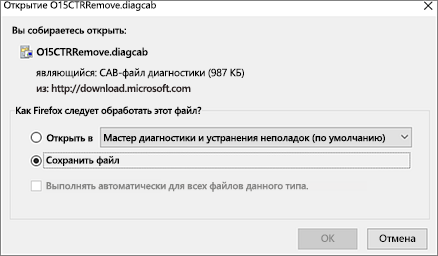
В правом верхнем углу окна браузера нажмите кнопку Показать все загрузки. В окне "Библиотека" выберите пункт Загрузки > O15CTRRemove.diagcab, а затем щелкните значок папки. Дважды щелкните файл O15CTRRemove.diagcab.
-
Запустится мастер удаления Microsoft Office. Нажмите кнопку Далее и следуйте инструкциям.
-
Когда появится сообщение Удаление завершено, перезагрузите компьютер, чтобы изменения вступили в силу. Нажмите кнопку Далее.
-
Вариант 3. Удаление Office 2007 вручную
Если средству простого исправления не удается полностью удалить Office с вашего компьютера, вы можете сделать это вручную. См. следующую статью:
Повторная установка Office 2007
Инструкции по повторной установке Office 2007 см. в статье Установка Office 2007.
support.office.com
Toolbox - Firefox Developer Tools
The Toolbox provides a single home for most of the developer tools that are built into Firefox.
There are a few different ways to open the Toolbox:
- select "Toggle Tools" from the Web Developer menu (under "Tools" on OS X and Linux, or "Firefox" on Windows)
- click the wrench icon (
 ), which is in the main toolbar or under the Hamburger menu (
), which is in the main toolbar or under the Hamburger menu ( ), then select "Toggle Tools"
), then select "Toggle Tools" - activate any tool hosted in the Toolbox (for example, the JavaScript Debugger or the Page Inspector)
- press Ctrl + Shift + I on Windows and Linux, or Cmd + Opt + I on OS X. See also keyboard shortcuts.
By default, the window appears docked to the bottom side of the Firefox window, but you can detach it if you like. This is what it looks like when it's docked:
 The window itself is split into two parts: a toolbar along the top, and a main pane underneath:
The window itself is split into two parts: a toolbar along the top, and a main pane underneath:

Docking mode
By default, the Toolbox appears docked to the bottom of the browser window, but you can also dock it to the right-hand side of the window, or make it a standalone window, using buttons in the toolbar.
The toolbar contains controls to activate a particular tool, to dock/float the window, and to close the window.

Node picker
On the far left there's a button to activate the node picker. This lets you select a page element for inspection. See "Selecting elements".
Toolbox-hosted tools
Then there is an array of labeled buttons which enables you to switch between the different tools hosted by the Toolbox. The array may include the following tools:
Note that not all the hosted tools are always listed here: only the tools actually available in this context are shown (for example, not all tools support remote debugging yet, so if the debugging target is not the Firefox instance that launched the window, not all the hosted tools will be shown).
Next there's an array of buttons that can be added or removed in the developer tool settings. By default this array includes:
The following tools are not included in the toolbar by default, but you can add them in the settings:
Toolbox controls
Finally there's a row of buttons to:
- close the window
- toggle the window between attached to the bottom of the browser window, and attached to the side of the browser window
- toggle the window between standalone and attached to the browser window
- access developer tool settings
See the separate page on the Developer Tools Settings.
Main Pane
The content of the main pane in the window is entirely controlled by, and specific to, the hosted tool currently selected.
Keyboard shortcuts
These shortcuts work whenever the toolbox is open, no matter which tool is active.
| Ctrl + ] | Cmd + ] | Ctrl + ] |
| Ctrl + [ | Cmd + [ | Ctrl + [ |
| Ctrl + Shift + O | Cmd + Shift + O | Ctrl + Shift + O |
| F1 | F1 | F1 |
| Ctrl + Shift + D | Cmd + Shift + D | Ctrl + Shift + D |
| Esc | Esc | Esc |
These shortcuts work in all tools that are hosted in the toolbox.
| Ctrl + + | Cmd + + | Ctrl + + |
| Ctrl + - | Cmd + - | Ctrl + - |
| Ctrl + 0 | Cmd + 0 | Ctrl + 0 |
developer.mozilla.org
Официальный сайт. Скачивание и документация.
XVM: eXtended Visualization Mod — самый популярный мод для World of Tanks.Количество активных пользователей мода насчитывает более 3 700 000 человек по всему миру, и это число растёт с каждой минутой.
XVM — полностью бесплатный мод с открытым исходным кодом. Принять участие в разработке может каждый!
С момента создания XVM активно развивается, и ежедневная кропотливая разработка постоянно привносит множество возможностей. Вот некоторые из них:

Маркеры над танками в XVM легко настраиваются
Маркеры над танками (иногда их называют OverTargetMarkers) в XVM очень легко кастомизируются:
Широкий набор настроек, поддержка HTML и CSS в текстовых полях, обширный выбор предустановленных макросов стилей и данных — все эти возможности позволят сделать ваши собственные настройки маркеров максимально информативными и удобными именно для вас.

Пример настройки лога нанесённого урона
Лог нанесённого урона (HitLog)
Лог нанесённого урона в реальном времени — наверное одна из самых востребованных функций модификации. Почти с самого момента появления игры World of Tanks пользователи запрашивали такую возможность. Теперь, благодаря XVM, она становится доступной для всех.
Возможности тонкой настройки при помощи набора макросов и поддержки HTML позволяют оформить лог в неповторимом, подходящем именно вам стиле.
Попробуйте и убедитесь сами :)

Примеры пользовательских «лампочек» для World of Tanks
Замена «лампочки» World of Tanks (навык «шестое чувство»)
С помощью XVM вы можете легко заменить стандартное изображение лампочки навыка «шестое чувство» на более подходящую и привлекательную иконку.
Особенно такая возможность пригодится тем, кто часто не замечает стандартный вариант из-за недостаточной яркости и не самого удобного положения в интерфейсе.
Процесс добавления предельно прост: для использования собственного изображения «лампочки» необходимо просто разместить его по следующему пути:
res_mods/mods/shared_resources/xvm/res/SixthSense.pngОбратите внимание, что файл обязательно должен быть в формате PNG и иметь указанное имя.

Пример панели игроков и экрана загрузки в XVM. Пользовательские конфигурации.
Кастомизируемые панели игроков, таблица статистики и экран загрузки
Экран загрузки боя — одна из важнейших частей интерфейса, позволяющая оценить обстановку предстоящего сражения и придумать план действий ещё до начала раунда.
XVM позволяет расширить информативность и полезность экрана загрузки: каждый пользователь может добавить отображение статистики игроков, что позволит максимально точно оценить соотношение сил и принять правильное решение в начале боя.
Также информацию о статистике игроков вы можете выводить и в боевых списках игроков: в так называемых «ушах» (боковых панелях) и в таблице боевой статистики (Tab). Для дополнительного удобства все значения статистики, а также ники игроков и название техники могут быть окрашены с использованием ваших собственных настраиваемых цветовых градаций.
Из-за возможности получения статистики игроков прямо во время боя модуль статистики XVM также широко известен как «оленемер», «оленеметр», «пользомер», «пользометр», «нубомер». Мы настоятельно рекомендуем не использовать эти названия при общении о модификации, и просим использовать правильное название: XVM. Это поможет избежать путаницы и введения в заблуждение начинающих пользователей.
Иконки кланов и игроков в XVM: пример использования
Иконки кланов и игроков
С XVM вы можете не только использовать картинки в текстовых полях с поддержкой HTML, но и назначать собственные иконки конкретным кланам и/или игрокам.
Например, таким образом можно отметить друзей, кланы союзников, противников, или самые известные кланы игры. Использовать иконки очень просто: для этого даже не обязательно пользоваться редактором конфигураций.
Достаточно разместить иконку в формате png с ником игрока или тегом клана в названии в папку \res_mods\xvm\res\clanicons\<регион>\<тип_иконки> (где вместо <регион> необходимо выбрать папку с именем вашего регионального кластера, а вместо <тип_иконки> — папку с типом привязки (по клану или по нику).
В случае необходимости более детальной настройки визуальный редактор конфигураций XVM позволит изменить положение иконок, масштаб и прозрачность.

Модифицированная полоса захвата в XVM позволяет отображать количество захватчиков и ориентировочное оставшееся время захвата.
Модифицированная полоса захвата базы
Полоса захвата в XVM также подверглась изменениям: благодаря модификации стало возможным отображение количества захватчиков и ориентировочного времени до окончания захвата с учётом текущей скорости.
Визуальная часть отображаемой информации настраивается при помощи HTML-разметки, аналогично другим текстовым полям в XVM. Вы сможете полностью изменить выводимую информацию и тонко настроить стиль её отображения так, как будет удобно именно вам.

Мод миникарты в XVM позволяет отображать название техники, ники игроков, иконки пропавших из засвета танков, настраивать отображение УГН, луча направления орудия, радиусов обзора и других элементов миникарты.
Мод миникарты
Мод миникарты в XVM завоевал огромную популярность ещё до его появления в официальном релизе, ведь широкие возможности кастомизации миникарты позволяют настроить её максимально удобно.
Теперь миникарта не ограничена в своих размерах: пользователи экранов с различными разрешениями могут масштабировать её по своим предпочтениям не упираясь в стандартные ограничения игрового интерфейса.
Круги дальности засвета позволят вам более точно выбирать позицию и быстрее ориентироваться в бою учитывая не только боевую ситуацию, но и характеристики обзора вашей машины. Полезной для многих игроков и просто незаменимой для ротных командиров стала возможность использовать названия танков и укороченные ники игроков рядом с иконками техники.
Иконки последнего местонахождения противника в момент его пропадаения из засвета помогут держать в голове более полную картину боевых действий.
И конечно же, в любых текстовых полях миникарты вы можете использовать не только стандартные макросы и текст, но и встраивать изображения с помощью тега <img>
modxvm.com
|
|
..:::Счетчики:::.. |
|
|
|
|
|
|
|
|


