|
|
|
|
 Far Far |
 WinNavigator WinNavigator |
 Frigate Frigate |
 Norton
Commander Norton
Commander |
 WinNC WinNC |
 Dos
Navigator Dos
Navigator |
 Servant
Salamander Servant
Salamander |
 Turbo
Browser Turbo
Browser |
|
|
 Winamp,
Skins, Plugins Winamp,
Skins, Plugins |
 Необходимые
Утилиты Необходимые
Утилиты |
 Текстовые
редакторы Текстовые
редакторы |
 Юмор Юмор |
|
|
|
File managers and best utilites |
Как просмотреть и удалить историю в Яндекс Браузере? История в браузере
Как узнать историю посещения сайтов в браузере
Все современные браузеры поддерживают функцию сохранения истории посещения сайтов пользователем в журнале посещений. Она по умолчанию активна и ежедневно собирает данные о интернет-ресурсах, на которых вы побывали. В этой статье я расскажу как узнать историю посещения сайтов, а так же как ее очистить.
У этой функции есть как положительные моменты, так и отрицательные.
Положительные:
- Если вы хотите найти ранее просмотренный сайт, то у вас нет необходимости снова лезть в поисковые системы и искать его там. Достаточно зайти в историю посещений и просмотреть список сайтов из архива.
- Вы — босс. Ваши подчиненные – ленивые заср@нцы, вечно сидящие во Вконтакте и Одноклассниках. Журнал посещений – ваши доказательства, которые помогут уличить негодников, пристыдить и заставить работать, а не заниматься ерундой.
- Вы – заботливый родитель подростка, интересы которого можно легко узнать, посмотрев историю посещения сайтов.
Отрицательные:
- Вы – офисный работник, который любит посидеть во Вконтакте и Одноклассниках. Что в этом такого? Все так делают. А этот «упырь» (шеф) вечно орет и ругается нехорошими словами. Откуда он вообще знает про то, где я сижу? А знает он – из журнала посещений (ну или – программа-шпион).
- Вы – подросток, из которого прямо таки хлыщет энергия. А тут эти надоедливые родители со своими поучениями. Да еще и откуда-то знают про посещенные сайты для взрослых. Да все оттуда же!
Просмотр журнала посещения сайтов на компьютере
Для того чтобы узнать и посмотреть какие сайты посещались на компьютере, необходимо зайти браузер и воспользоваться комбинацией клавиш Ctrl+H.

Несмотря на то, что все браузеры разные, в комбинациях горячих клавиш они едины. Стандарты как ни как. Так что не важно, пользуетесь ли вы Оперой, Google Хромом, Яндекс браузером, Mozilla Firefox, или Internet Explorer, этот метод будет работать.
Если по какой-либо причине вы не можете нажать Ctrl+H. Ну, допустим, вы выколупывали кетчуп из-под клавиатуры и случайно выбили клавишу «H». Ну, может же такое случиться, теоретически? То вам следует зайти в настройки своего браузера и нажать «История».
Скриншот из Google Chrome:

В Opera, Firefox, Яндекс браузере, вам следует поступить по аналогии. В некоторых случаях возможен вариант пункта «Журнал», вместо «История».
Посмотреть посещенные сайты в IE
Для Internet Explorer технология несколько отличается. Нужно нажать на звездочку, которая находиться в навигации браузера (у меня – правый верхний угол).

Журналы в различных браузерах похоже друг на друга и позволяют просматривать историю посещенных сайтов в зависимости от дня, недели, месяца. В Хроме, например, доступны:
- За сегодня;
- За вчера;
- За неделю;
- За месяц.
Для удобства в журнале имеется поле поиска, которое можно использовать для нахождения интересующей страницы.
Как удалить историю посещения сайтов
Если вы не в восторге от того, что кто-то может подобным способом вторгаться в вашу личную жизнь, то можно принять меры – удалить историю посещения сайтов из журнала посещения в браузере.
Для того чтобы сделать это, необходимо зайти в журнал посещений (Ctrl+H) и нажать «Очистить историю посещений».
Во всплывшем окне следует выбрать время, за которое нужно очистить, а так же указать элементы:

Как очистить историю посещений в Internet Explorer
Для того, чтобы очистить историю посещений сайтов в IE, нужно зайти в настройки и нажать «Свойства браузера».

Во вкладке «Общие» найдите «Удалить…».

Подтвердите операцию, повторным нажатием кнопки «Удалить» в открывшемся окне.
Надеюсь, данная статья помогла вам разобраться с просмотром истории посещений, а так же с очисткой журнала.
- Юрий Белоусов
- /
- 16.10.2014
goodquestion.ru
Способы просмотра истории в браузере

Как известно, все ваши посещения различных ресурсов ваши браузеры рутинно фиксируют в своих объемных журналах. Это выгодно и для пользователей, и для администраторов, и для родителей – зашел и увидел, по каким ресурсам «ходил» прошлый пользователь ПК.
В этой статье мы рассмотрим, как можно просмотреть историю посещений в самых популярных браузерах.
Проверенный способ
В каждом браузере свой способ добраться к истории, но практически для всех браузеров актуально сочетание клавиш Ctrl+H.
Нажмите их вместе в окне браузера – и через секунду он отобразит вам окно с историей посещений.
CTRL+H - это самый простой способ посмотреть историю в любом браузере!Рассмотрим подробнее, какие существуют браузеры, и как в них открыть историю. Практически наверняка вы найдете здесь именно тот браузер, который вам нужен.
Internet Explorer
Как известно, этот браузер – «прародитель» всех современных программ для веб-серфинга. Но, несмотря на его весьма далекий от совершенства интерфейс, многие все же активно используют IE для поиска информации в Интернете (хотя кто-то мечтает только о том, чтобы его удалить). Итак, как же в нем посмотреть историю?

Пункт Вид – Панели обозревателя – Журнал. Откроется боковая панель с историей посещений Интернет Эксплорер.

…по которой можно перемещаться, нажимая на нужные недели и дни недели, разворачивать нужные сайты и просматривать конкретные посещенные страницы…

…а так же сортировать по дате или названию ресурса.
Opera
Норвежский браузер, пожалуй, один из самых известных в мире, и отличается стабильностью работы и удобством интерфейса. Как же посмотреть историю в Опере?
В левом углу вверху нажимаем на Opera, в выпавшем меню на История.

Здесь вы можете просмотреть, какие ресурсы посещались в последнее время. Поиск в истории поможет вам быстро найти нужные страницы по названию, а сортировка – определить, насколько широко по времени нужно найти результаты.
Opera AC
Впрочем, насколько бы не была совершенной разработка норвежских программистов, нашлись умельцы, собравшие свою сборку на основе Opera. Идея окупила себя, и сегодня много у кого можно видеть в качестве «дефолтного» браузера именно Opera AC. Как в новом интерфейсе добраться до истории?

Первый, и самый ясный – нажать на импровизированные часы на левой боковой панели. Тогда откроется такое окно, в котором вы сможете с удобством просмотреть историю, используя легкую временную сортировку.
Еще можно нажать на такие же часики под кнопками управления окном – только тогда откроется немного иная история браузера, без привычной сортировки.

К тому же, можно перейти по пунктам Сервис – История и попасть в полноценное окно истории посещений (аналог боковой панели в развернутом варианте).
Mozilla Firefox
Так называемая «Огненная лиса» - один из самых достойных конкурентов для Opera. В нем достаточно легко добраться к тому месту, где хранится история посещений – достаточно лишь выполнить следующие действия.

Журнал – Показать весь журнал. Откроется отдельное окно с историей посещений, загрузок и закладок.
Удобная навигация и понятный интерфейс не дадут запутаться даже самому неискушенному пользователю.
Google Chrome, Yandex.Браузер, Amigo и т.д.
Почему так много браузеров в одной строке? Потому что все они построены на движке Chromium, и поэтому не стоит расписывать о каждом браузере отдельно – функционал у них общий, лишь немного отличается расположение кнопок основного меню. Итак, чтобы узнать историю посещений в Хроме и в браузерах, построенных на движке Chromium, необходимо:

Нажать на кнопку с тремя горизонтальными полосками и выбрать пункт История (для прочих браузеров кнопка может располагаться так же, как в стандартном Google Chrome, так и возле кнопок управления окном в виде шестеренки (для Yandex.Браузер) или другого символа).

Откроется новое окно, в котором по дням (по порядку) будет расписан журнал посещений сайтов через Гугл Хром.
Safari
В основном этот браузер можно увидеть лишь в MacOS, но Apple создала его и на Windows-платформе. Это весьма оригинальный браузер, который отличается от прочих хотя бы своим плавным интерфейсом. Как же в нем просмотреть журнал?
Практически так же, как и в других браузерах – кнопка-«шестеренка» и пункт История.

Это – Apple, поэтому в нем все плавно, красиво и визуализировано. Внизу – выбор числа и пунктов меню, вверху – анимированный список сайтов с более подробной информацией о ресурсе.
Kylo
Оригинальный браузер, ориентированный на сенсорные экраны. Его-то и обычным браузером не назовешь – это больше многофункциональный мультимедиа комбайн для просмотра видео и прослушивания музыки онлайн. Он еще достаточно «сырой», но активно развивается. Истории, как таковой, в нем нет, но все же список посещенных сайтов можно найти таким образом:
Нажимаем в адресной строке на треугольник.

Попадаем в меню набора адреса, а в правом столбце – посещенные вами сайты.
Maxthon
Еще один браузер, прозванный «облачным». Почему его так назвали – вы наверняка разберетесь во время использования, а сейчас рассмотрим, как посмотреть историю в Maxthon.
Для этого в верхнем углу нажмите кнопку меню и выберите Журнал.

Теперь открывайте любимый браузер и просматривайте историю всех посещений ресурсов. Удачи Вам!
За обновлениями нашего сайта можно следить в Вконтакте, Facebook, Twitter, Одноклассники или Google+, а также предлагаем подписаться на них по email.
bighub.ru
Как посмотреть историю посещения сайтов? Как очистить историю во всех браузерах?
 Доброго времени суток.
Доброго времени суток.
Оказывается еще далеко не все пользователи знают, что по умолчанию любой браузер запоминает историю посещенных вами страничек. И даже если прошло несколько недель, а может и месяцев, открыв журнал учета посещений браузера - можно найти заветную страничку (если конечно, вы не очищали историю посещений...).
Вообще, опция эта довольно полезна: можно найти ранее посещенный сайт (если забыли добавить его в избранное), или посмотреть чем интересуются другие пользователи, сидящие за данным ПК. В этой небольшой статье я хочу показать как можно посмотреть историю в популярных браузерах, а так же как ее быстро и легко очистить. И так...
Как посмотреть историю посещения сайтов в браузере...
В большинстве браузеров, чтобы открыть историю посещения сайтов, достаточно нажать сочетание кнопок: Ctrl+Shift+H или Ctrl+H.
Google Chrome
В Chrome в правом верхнем углу окна есть "кнопка со списком", при нажатии на которую открывается контекстное меню: в нем нужно выбрать пункт "История". Кстати, поддерживаются и так называемые быстрые клавиши: Ctrl+H (см. рис. 1).

Рис. 1 Google Chrome
Сама история представляет из себя обычный список адресов интернет страничек, которые отсортированы в зависимости от даты посещения. Довольно легко найти сайты, которые посещал, например, вчера (см. рис. 2).

Рис. 2 История в Chrome
Firefox
Второй по популярности (после Chrome) браузер на начало 2015г. Чтобы зайти в журнал можно нажать быстрые кнопки (Ctrl+Shift+H), а можно открыть меню "Журнал" и из контекстного меню выбрать пункт "Показать весь журнал".
Кстати, если у вас нет верхнего меню (файл, правка, вид, журнал...) - просто нажмите левую кнопку "ALT" на клавиатуре (см. рис. 3).

Рис. 3 открытие журнала в Firefox
Кстати, на мой взгляд в Firefox самая удобная библиотека посещения: можно выбирать ссылки хоть вчерашние, хоть за последние 7 дней, хоть за последний месяц. Очень удобно при поиске!

Рис. 4 Библиотека посещения в Firefox
Opera
В браузере Opera просмотреть историю очень просто: щелкаете по одноименному значку в левом верхнем углу и из контекстного меню выбираете пункт "История" (кстати, поддерживаются и быстрые клавиши Ctrl+H).

Рис. 5 Просмотр истории в Opera
Яндекс-браузер
Яндекс-браузер очень сильно напоминает Chrome, поэтому здесь практически все так же: щелкаете в правом верхнем углу экрана по значку "списка" и выбираете пункт "История/Менеджер истории" (или нажмите просто кнопки Ctrl+H, см. рис. 6).

Рис. 6 просмотр истории посещения в Yandex-браузере
Internet Explorer
Ну и последний браузер, который не мог просто не включить в обзор. Чтобы посмотреть в нем историю - достаточно щелкнуть по значку "звездочка" на панели инструментов: далее должно появиться боковое меню в котором просто выбираете раздел "Журнал".
Кстати, на мой взгляд не совсем логично прятать историю посещения под "звездочку", которая у большинства пользователей ассоциируется с избранным...

Рис. 7 Internet Explorer...
Как очистить историю во всех браузерах сразу
Можно, конечно, вручную все удалять из журнала, если вы не хотите, чтобы кто-то мог просмотреть вашу историю. А можно просто использовать специальные утилиты, которые за считанные секунды (иногда минуты) очистят всю историю во всех браузерах!
CCleaner (оф. сайт: http://www.piriform.com/ccleaner)
Одна из самых популярных программ для очистки Windows от "мусора". Позволяет так же чистить реестр от ошибочных записей, удалить программы, которые обычным способом не удаляются и пр.
Пользоваться утилитой очень просто: запустили утилиту, нажали кнопку анализа, затем поставили галочки где нужно и нажали кнопку очистки (кстати, история браузера - это Internet History).

Рис. 8 CCleaner - чистка истории.
В данном обзоре не мог не упомянуть и еще одну утилиту, которая порой показывает еще лучшие результаты по очистке диска - Wise Disk Cleaner.
Wise Disk Cleaner (оф. сайт: http://www.wisecleaner.com/wise-disk-cleaner.html)
Альтернатива CCleaner. Позволяет не только провести очистку диска от различного рода мусорных файлов, но и выполнить дефрагментацию (будет полезно для скорости работы жесткого диска, если вы очень давно ее не проводили).
Пользоваться утилитой так же просто (к тому же она поддерживает русский язык) - сначала нужно нажать кнопку анализа, затем согласиться с теми пунктами по очистке, которая назначила программа, а затем нажать кнопку очистки.

Рис. 9 Wise Disk Cleaner 8
На этом у меня все, всем удачи!
Оцените статью: Поделитесь с друзьями!Социальные кнопки:
pcpro100.info
Как посмотреть историю браузера?
История последний посещений браузера позволяет пользователям посмотреть, когда и какой сайт они открывали с помощью данной программы. С ее помощью можно найти случайно закрытую страничку или потерянный веб-ресурс. История загрузок поможет получить подробную информацию обо всех скачанных файлах. В данной статье собрана информация, как посмотреть историю посещений или загруженных файлов браузера.
Содержание статьи:
Google Chrome
- Запустите Гугл Хром.
- Кликните по значку вызова панели быстрого доступа, который располагается в самом конце строки адресации (прямо под кнопками управления окном).
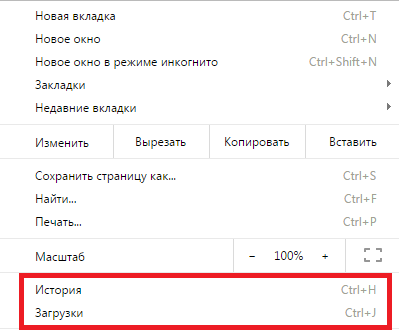
- Выберите раздел «History» («История»). Вы также можете воспользоваться комбинацией клавиш Control+H (Р в русской раскладке).
- На данной страничке размещена вся история вашего браузера. Если вы хотите посмотреть какой-то конкретный элемент, можно воспользоваться строкой поиска в самом верху окна.
Для того чтобы посмотреть информацию о скачанных файлах, вам нужно снова нажать по значку с изображением трех горизонтальных штрихов и выбрать пункт «Downloads» («Загрузки»). Для этой страницы тоже существует комбинация – Control+J (О при русском языке вводе).
Yandex Browser
- Запустите браузер Яндекс.
- Вызовите панель управления программы с помощью соответствующей кнопки, которую можно отыскать над поисковой строкой, левее от управляющих кнопок.
- Наведите курсор на вкладку «History» («История»).
- Откройте менеджер истории («Manager»). Как в с Chrome, это можно сделать и с помощью кнопок Ctrl+H. Горячие клавиши работают при любом текущем языке ввода и независимо от режима CapsLock.

- В случае если вы хотите посмотреть на закачки – кликните по вкладку «Downloads» («Загрузки») над списком сайтов.
Opera
- Откройте обозреватель Опера.
- Кликните по кнопке с изображением логотипа программы, которая располагается левее поисковой строки, прямо над кнопкой «Back» («Назад»).
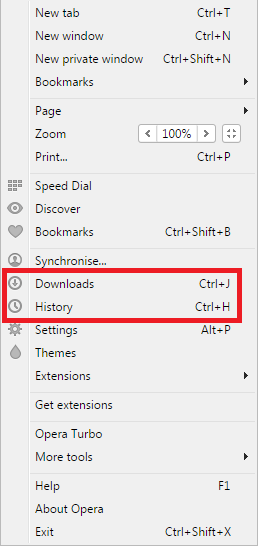
- В открывшемся ниспадающем меню необходимо выбрать раздел «История» («History»). Также вы можете одновременно нажать клавишу Control и H, чтобы попасть на эту страничку.
- В меню слева пользователь может выбрать период времени, за которых будет отображаться информация.
Ознакомиться с данными по скачанным файлам можно в разделе «Downloads», расположенном на панели управления обозревателя.
Вы можете вызвать его с помощью нажатия кнопок J и Ctrl.
Mozilla Firefox
В данной программе работа с информацией о просмотренных сайтах реализована более удобно. Как и в других браузерах, пользователям требуется открыть главное меню и выбрать пункт «History».
Последние посещенные вами вебсайты будут отображены в небольшим ниспадающем списке. Помимо этого, существуют 2 версия полного перечня объектов. Во-первых, это боковая панель (Sidebar), которую можно вызвать с помощью клавиш H и Control. Она не загромождает интерфейс, и здесь вы сможете выбрать интересующий вас период для облегчения навигации.
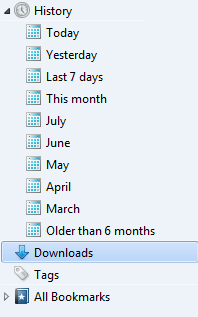
Во-вторых, вы можете кликнуть по надписи «Show All» («Показать все»), после чего откроется отдельная страница с полным списком страниц. В меню слева вы можете выбрать вкладку «Download», чтобы просмотреть данные о закачках.

Статья была полезна? Поддержите проект - поделитесь в соцсетях:
moybrauzer.ru
Как очистить историю посещений в браузере
Подключение к интернету с каждым годом становится все более необходимым. С помощью интернета, человек может скачивать или просматривать в потоковом режиме мультимедийные файлы, работать, общаться по средствам голосового звонка или видеосвязи. Если еще совсем недавно, наличие персонального компьютера вовсе не означало, что у пользователя имеется интернет, то сейчас, представить персональный компьютер без подключения к интернету практически невозможно.
Иногда работа в интернете требует от пользователя конфиденциальности. Будь то домашний компьютер или рабочая машина в офисе. Современные технологии, при работе с компьютером, значительно повышают комфорт пользователя, однако, вместе с тем, данные становятся более уязвимыми. Регулярная синхронизация и сохранение паролей в облачных сервисах поисковых систем, ставят человека перед выбором, работать комфортно, либо безопасно.
к оглавлению ↑Просмотр истории проводника Windows
История посещения вообще является характерной особенностью операционных систем Windows. Просмотреть историю можно даже в проводнике. Для этого следует выбрать пункт «Недавние места» на левой панели проводника.

После перехода в данный раздел, в окне откроется список недавно открытых каталогов и мультимедийных файлов. Чтобы очистить данный список, следует кликнуть левой клавишей мыши по свободному пространству и выбрать параметр «Очистить список последних элементов».
к оглавлению ↑Зачем нужна история в браузере
Чтобы просматривать страницы сайтов, человеку необходимо установить на компьютере специальную программу, которая преобразует html код, скрипты и графические файлы в читаемый формат.
Данные программы называются браузерами, самыми популярными из которых являются: Internet Explorer, Opera, Chrome и Mozilla Firefox. Каждая из этих программ сохраняет историю посещений и пароли пользователя. Кроме того, сохраняются и другие данные, такие как местонахождение пользователя, автозаполнение, IP адрес пользователя и даже MAC адрес сетевой карты. Все эти данные хранятся в специальных файлах, называемых «cookies». При необходимости, тот или иной сайт может потребовать cookies, тем самым, регулярно получая доступ к конфиденциальным данным пользователя.
к оглавлению ↑Самый простой способ не оставлять следов в интернете
Одним из самых популярных браузеров на сегодняшний день является Google Chrome. И именно благодаря ему, человек может работать в интернете не оставляя лишних данных. Для этого, достаточно кликнуть по любой ссылке ПКМ и выбрать пункт «Открыть ссылку в режиме инкогнито», после чего, все последующие действия не будут оставлять в системе cookies и историю посещения.

В прочем, до полной анонимности данному способу еще далеко. По-настоящему анонимным браузером можно считать Tor Browser, который мало того, что удаляет все сохраненные данные после закрытия программы, так еще и полностью скрывает IP адрес пользователя.
На данный момент Tor Browser является лидером среди всех браузеров, по конфиденциальной работе в интернет. К сожалению, данное приложение имеет один огромный недостаток, а именно, низкая скорость работы.
к оглавлению ↑Выборочное удаление истории
Иногда при длительной работе с браузером могут возникнуть проблемы. Сайт без видимых причин не отображается, верный пароль не подходит и т. д.
Подобные сбои иногда решаются путем удаления cookies файлов. Однако, при регулярной очистке истории, вовсе не обязательно удалять cookies и сохраненные пароли.
В любом браузере, при очистке истории, можно выделить галочками те пункты, которые следует удалить. При этом, удаляя данные о просмотренных ресурсах, человек оставить сохраненные пароли в социальных сетях, интернет кошельках и других сайтах.
к оглавлению ↑Очистка истории в Internet Explorer
Не так уж много людей пользуется данным браузером, и все же, установка Internet Explorer по умолчанию в любую версию Windows помогает приложению удерживать определенный круг пользователей.
Чтобы очистить историю в предустановленном браузере, следует перейти в раздел «Безопасность» и выбрать пункт «Удалить журнал обозревателя».

В появившемся окне, пользователь выбирает те данные, которые следует удалить. По умолчанию выбраны те данные, которые менее всего повлияют на дальнейшую работу приложения.

Чтобы удалить только историю посещения, необходимо оставить одну единственную галочку на пункте «Журнал», после чего кликнуть по клавише «Удалить».
к оглавлению ↑Очистка истории в Mozilla Firefox
Многие пользователи жаловались на сложность интерфейса данного браузера. Судя по всему, разработчики пошли навстречу пользователям и переработали интерфейс, сделав его максимально простым. Чтобы удалить историю, необходимо кликнуть по вкладке «Журнал» и выбрать раздел «Удалить недавнюю историю».

В появившемся окне, человек выбирает, за какой период времени необходимо очистить историю.

Чтобы выбрать дополнительные параметры, необходимо развернуть меню «Подробности» и снять галочки с тех пунктов, которые не должны быть удалены.
к оглавлению ↑Очистка истории в Opera Браузер
Очистка истории в Браузере Opera не сильно отличается от предыдущих программ. Для удаления истории, необходимо вызвать меню и перейти в раздел «История», затем выбрать пункт «Очистить историю посещения».

В новом окне, пользователь выбирает период времени, за который должна быть очищена история и пункты, что именно будет удалено. По умолчанию, выбраны все разделы, включая cookies и сохраненные пароли.

Очистка истории в Google Chrome
В браузере Google Chrome имеется несколько способов очистки истории, самый простой, это перейти в настройки, переместится в нижнюю часть меню и нажать клавишу «Дополнительные», после чего выбрать раздел «Очистить историю».

В появившемся окне, можно выбрать период очистки истории и пункты, которые должны быть удалены. В отличие от других браузеров, под каждым пунктом указано, сколько паролей запомнил браузер, и сколько места занимает история посещений.

Удаление истории из Google аккаунта
Наверняка каждый пользователь Google Chrome использует свой Gmail аккаунт для синхронизации паролей с Google сервисами.
В таком случае, человек должен понимать, что история посещений сохраняется и в личном аккаунте пользователя.
Чтобы удалить историю посещения из Google аккаунта, необходимо вызвать «Приложения Google» (девять квадратиков на главной странице поисковой системы Google)

и перейти в раздел «Мой аккаунт», после чего выбрать пункт «Просмотреть действия».
В данном разделе хранится история посещения сайтов, чтобы ее удалить, необходимо вызвать левое меню, обозначаемое тремя горизонтальными черточками и перейти в раздел «Выбрать параметр удаления».
В новом окне можно выбрать период, удаления истории и сервис в котором следует удалить данные о просмотре.

Кроме Chrome, через это меню можно удалить историю во всех Google сервисах, в том числе и Android приложениях.
Однако необходимо заметить, что без лишней необходимости не следует слишком часто прибегать к очистке истории, ведь в отличие от временных файлов Windows, история браузера занимает не так уж много пространства.
При желании скрыть посещение тех или иных ресурсов, вовсе не обязательно удалять всю историю. Иногда достаточно очистить несколько последних сайтов. Причем им не обязательно быть последними, поштучное удаление истории может производиться в хаотическом порядке.
Поделиться.www.pc-school.ru
Как просмотреть и удалить историю в Яндекс Браузере?

Здравствуйте дорогие читатели. Настало время нам поговорить об истории посещенных сайтов в браузерах и её удалению. Сегодня у нас на очереди Яндекс Браузер — один из самых лучших браузеров для операционной системы Windows 7.
Почему так важно просматривать историю браузера? Если это касается общедоступного компьютера, то естественно это делать «не красиво». Но если же компьютер или ноутбук у вас для собственного пользования — вполне нормальный процесс. Вы, например, могли забыть добавить понравившийся вам сайт в закладки, а просто закрыли его. Чтобы снова не искать этот полезный сайт можно просто просмотреть историю Яндекс Браузера.
Также немаловажно это делать, если вы контролируете процесс пользования Интернетом вашим ребенком. Кстати, касаемо этого рекомендую вам прочесть статью о том, как настроить «Родительский контроль» в Windows 8.
Теперь давайте преступим непосредственно к просмотру истории посещения сайтов в Яндекс Браузере. Для этого вам необходимо:
- Запустить сам браузер. Затем перейти в меню настроек браузера, нажав на соответствующую кнопку, как показано на изображении ниже.
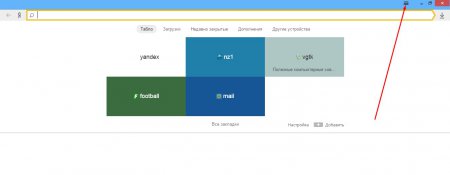
- Откроется список, в котором вы увидите команду «История» (вторая сверху). Наведите на неё курсором мыши и в еще одном открывшемся списке выберите «Менеджер истории». Кстати, менеджер истории также можно вызвать при помощи комбинации клавиш «Ctrl+H».
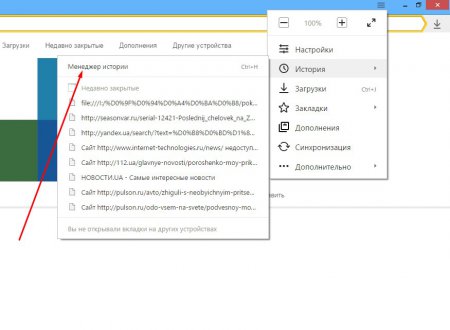
- Все. Теперь вы можете просмотреть весь список просмотренных ранее вами сайтов. Очень удобно также то, что сбоку, возле каждой страницы сайта отображается дата и время. Это позволит вам без особых проблем быстро ориентироваться по истории посещенных сайтов в Яндекс Браузере. Также рекомендуем вам уменьшить шрифт текста в браузере, для более удобного перелистывания списка, подробнее как это сделать описано тут.
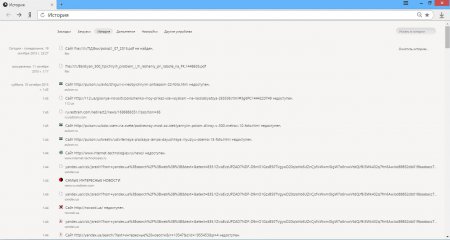
Теперь давайте перейдем к процессу удаления истории в Яндекс Браузере. Это необходимо делать для освобождения места на вашем системном локальном диске (тот, на котором установлена операционная система). Рекомендуем вам также ознакомиться со статьей как почистить компьютер от мусора.
Итак, чтобы удалить историю в Яндекс Браузере необходимо:
- В открывшейся вкладке «Менеджер истории» найдите кнопку «Очистить историю» и нажмите на неё.
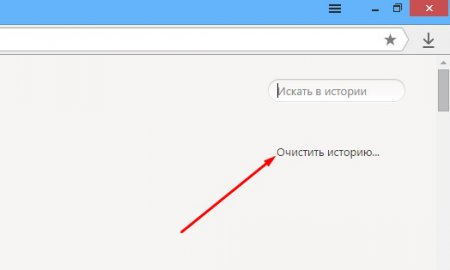
- Откроется диалоговое окно с различными параметрами очистки. Уберите галочки со всех, кроме первого «история просмотров». А также, в открывающемся списке «Удалить следующие элементы» установите период, за который вы хотите чтобы была удалена история в Яндекс Браузере.
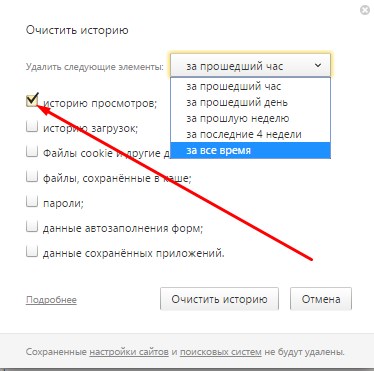
- Теперь вам осталось нажать на кнопку «Очистить историю».
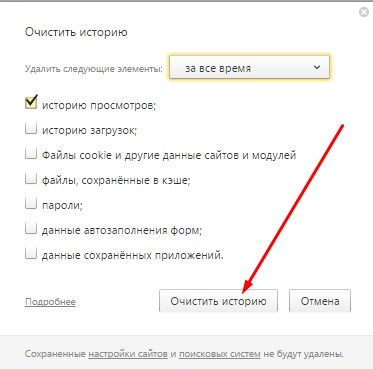
Существует также множество способов для очистки истории в Яндекс Браузере. Мне хотелось бы описать более простой и самый распространенный. Для него нам понадобится специальная программа CCleaner. Ранее на сайте, при помощи этой программы описывали один из способов удаления программ с компьютера.
Для начала запустите программу. Затем во вкладке очистка вы увидите множество различных настроек, напротив которых установлены флажки. Уберите их все, если вы хотите только почистить историю в Яндекс Браузере.
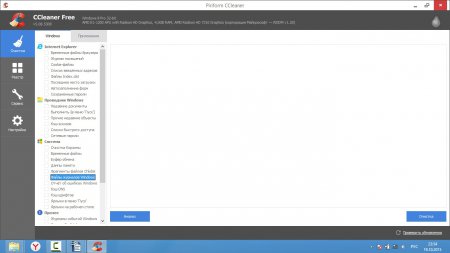
Затем перейдите в другую вкладку «Приложения». В ней вы можете настроить чистку других ваших браузеров, которые установлены на компьютер. Например, очистить кэш Оперы или Cookie-файлы в Firefox. Но в этой статье мы разбираемся с Яндекс Браузером, поэтому убираем абсолютно все галочки, кроме «Журнал посещенных сайтов» в Google Chrome.
Почему именно Google Chrome? Все потому, что как браузер от Гугла, так и браузер от Яндекса были созданы на основе Chromium - веб-браузер с открытым исходным кодом.
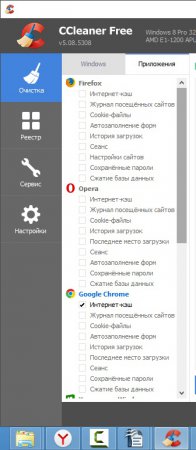
После того, как вы все сделали — нажмите на кнопку «Анализ», а по окончанию этого процесса — кнопку «Очистка».
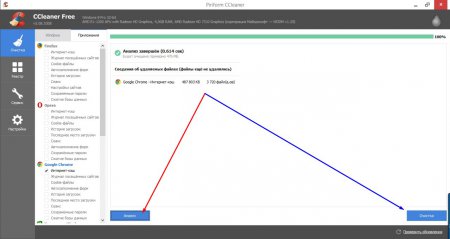
Теперь, буквально за считанные минуты вы научились не только просматривать историю просмотренных сайтов в Яндекс Браузере, но и очищать её.
vgtk.ru
Смотрите также
- Вайбер в браузере
- Браузер для смартфона
- Инстаграм через браузер
- Яндекс браузер обзор
- Обновить страницу браузера
- Удалить историю браузера
- Виндовс 10 браузер
- Adguard яндекс браузер
- Браузер спутник отзывы
- Крейзи браузер пицца
- Опрос пользователей браузеров
|
|
..:::Счетчики:::.. |
|
|
|
|
|
|
|
|


