|
|
|
|
 Far Far |
 WinNavigator WinNavigator |
 Frigate Frigate |
 Norton
Commander Norton
Commander |
 WinNC WinNC |
 Dos
Navigator Dos
Navigator |
 Servant
Salamander Servant
Salamander |
 Turbo
Browser Turbo
Browser |
|
|
 Winamp,
Skins, Plugins Winamp,
Skins, Plugins |
 Необходимые
Утилиты Необходимые
Утилиты |
 Текстовые
редакторы Текстовые
редакторы |
 Юмор Юмор |
|
|
|
File managers and best utilites |
Как обновить страницу с помощью клавиатуры на Windows и Mac. Обновить страницу браузера
Как обновить страницу браузера - инструкция на ОчПросто.ком
 Наверняка довольно часто, просматривая страницы различных интернет-сайтов, вы сталкивались с сообщением, которое, в зависимости от конкретной ситуации, выдает вам сам сайт или ваш браузер и выглядит приблизительно так: "Обновите страницу для того, чтобы что-то произошло...".
Наверняка довольно часто, просматривая страницы различных интернет-сайтов, вы сталкивались с сообщением, которое, в зависимости от конкретной ситуации, выдает вам сам сайт или ваш браузер и выглядит приблизительно так: "Обновите страницу для того, чтобы что-то произошло...".
Разумеется, если вы не первый день используете компьютер и интернет, то вы наверняка имеете представление о том, как обновить страницу браузера, однако далеко не все пользователи знают, что сделать это можно разными способами, и результат их применения также будет разным.
Именно о том, как просто обновить страницу браузера и обновить страницу полностью (с очисткой кэша) мы и расскажем в этой небольшой статье.
Как мы уже упомянули выше, есть несколько основных способов обновления открытой страницы, а точнее их два:
- первый представляет из себя простое обновление страницы либо для получения новых данных с сайта, либо в случае ошибки браузера или сети;
- второй способ помимо простого обновления также перезагружает все данные, который были "закэшированы" с обновляемой страницы ранее, и довольно редко действительно нужен рядовому пользователю, однако иногда он все же может вам пригодиться, и будет не лишним про него знать.
Рассмотрим каждый из них и возможные случаи их применения подробнее ниже. Если браузер пишет вам обновить страницу, то используйте один из следующих вариантов в зависимости от того, что вы хотите получить.
Как просто обновить страницу
Самый просто вариант, который подходит в 95% случаев - обычное обновление текущей страницы. Для того, что бы это сделать, в любом современном браузере по умолчанию есть кнопка "Обновить страницу" или "Refresh", если вы не скрывали её в настройках вашего обозревателя.
Находится она рядом (или внутри) с адресной строкой и везде выглядит примерно одинаково.

Однако, для многих будет быстрее и удобнее воспользоваться клавиатурой, чем тянуться курсором в адресную строку, и для них есть специальная горячая клавиша "Обновить страницу". Так что если при загрузке страницы произошла ошибка, обновить её поможет клавиша F5, расположенная в верхней части любой клавиатуры.

Но иногда функциональные клавиши F1-F12 могут быть переназначены производителем компьютера на другие функции (изменение яркости экрана, громкости звука и т.д.), и в таком случае для обновления страницы используйте сочетание двух клавиш Fn+F5.

Для большинства пользователей этих способов обновить страницу будет достаточно.
Как обновить страницу с очисткой кэша
На самом деле, более 95% случаев, когда требуется обновление страницы, решаются способом выше. Однако иногда все же возникает необходимость обновить кэш страницы, т.е. заново загрузить изображения, стили и прочее, которые обычно загружаются браузером для каждого сайта один раз, и при следующем открытии страницы подгружаются из памяти компьютера, что значительно увеличивает скорость загрузки сайта за счет снижения передаваемых данных.
Если у вас именно такая ситуация, тогда просто обновите страницу с очисткой кэша. Для этого используйте сочетание клавиш Ctrl+F5. Таким образом страница и все её файлы будут принудительно загружены с удаленного сервера заново. Именно в этом и заключается разница между F5 и Ctrl+F5.

Если же обновление страницы с очисткой кэша вам по какой-то причине не помогло - попробуйте полностью очистить кэш браузера. О том, как это сделать, мы совсем недавно рассказывали в одной из предыдущих инструкций на нашем сайте.
Кстати, вам также может быть интересно узнать, как автоматически обновлять страницу в браузере, и об этом мы тоже уже рассказывали на примере всех популярных на сегодня интернет-обозревателей.
© OchProsto.com
ochprosto.com
Как в браузере обновить страницу? Советы и рекомендации
Иногда пользователям при интернет-серфинге необходимо обновить страницу. Это действие выполняется всего за несколько минут. У задачи есть несколько способов решения. О них должен знать каждый. Ниже будут предложены все современные методы обновления веб-страниц и перезагрузки браузеров. На что обратить внимание в первую очередь? Как решить поставленную задачу в том или ином обозревателе?
Клавиши
Как нетрудно догадаться, многое зависит от конкретной программы для выхода в интернет. Но есть универсальные советы, которые помогут воплотить задумку в жизнь. Все очень просто!
Обновить страницу клавиша "F5" поможет. Достаточно нажать на нее, находясь на желаемом сервисе. Произойдет обновление открытого сайта.
Кроме того, пользователь может воспользоваться следующими сочетаниями клавиш:
- Fn + F5.
- Ctrl + F5.
- Ctrl + R.
При этом вторая комбинация означает обновление с очисткой кеша. Иногда именно такой расклад помогает исправить проблемы с работой браузера. Но зачастую можно обойтись кнопкой "F5".
Opera
Обновить страницу не так уж и трудно. Мы рассмотрели несколько универсальных решений. Но у каждого интернет-обозревателя есть собственные секреты реализации поставленной задачи.
Начнем с "Оперы". Обновить страницу можно так:
- Открыть желаемый сайт.
- Кликнуть в любом свободном месте.
- Выбрать пункт "Обновить" в появившемся списке.
Готово! Можно радоваться полученному результату.
"Мозилла" и обновление
Как обновить страницу? Следующий браузер - Mozilla. С ним работают многие пользователи.
У этого интернет-обозревателя есть свои секреты. Например, для обновления страниц необходимо использовать специальную кнопку. Она находится в правой части адресной строки. Всего один клик по ней - и дело сделано.
Explorer
Как обновить страницу в "Эксплорере"? Этим вопросом задаются лишь некоторые пользователи. Ведь это приложение используется в редких случаях.
Тем не менее об обновлении в данном обозревателе все равно необходимо помнить. Операция производится точно так же, как и в "Мозилле". Потребуется всего лишь нажать на кнопку с изображением круглой стрелки. Она расположена с правого края адресной строки.
"Хром"
Обновить страницу в "Хроме" можно несколькими способами. И это без учета универсальных решений.
Дело все в том, что в этой программе кнопка обновления расположена в левой верхней части обозревателя. Там, где находится адресная строка. Рядом с ней есть кнопки "Назад" и "Вперед". Одно нажатие на уже знакомую нам кнопку - и страничка будет обновлена.
Кроме того, можно пойти иным путем. А именно:
- Зайти на любой интересующий сайт.
- В свободном месте на странице нажать на ПКМ.
- Выбрать функцию "Перезагрузить".
Произойдет перезагрузка открытой вкладки. Это и есть ее обновление. Все предельно просто и понятно!
"Яндекс. Браузер"
Обновить страницу в "Яндекс" тоже не составляет труда. Все перечисленные ранее приемы прекрасно работают с этим обозревателем.
Тем не менее есть одно очень интересное и нестандартное решение. Оно позволяет быстро перезагрузить браузер. О нем известно единицам.
Для воплощения задумки в жизнь потребуется:
- Открыть новую вкладку в браузере.
- Напечатать в адресной строке browser://restart.
- Кликнуть по клавише "Энтер".
Несколько секунд ожидания - и браузер будет перезагружен. Обычно он открывается либо "с нуля", либо с открытыми ранее вкладками. Они тоже будут перезагружены.
Данный прием, как мы уже говорили, известен не всем. И используется он крайне редко. Чаще всего пользователи используют "F5" для решения проблемы. Это значительно экономит время юзера.
С сохранением закладок
Но и это еще не все! В каждом браузере есть свои приемы для обновления с сохранением закладок. О них необходимо помнить. Только в реальной жизни все перечисленные ниже приемы используются крайне редко.
Для сохранения закладок и обновления браузеров потребуется выполнить следующие действия:
- В адресной строке напечатать chrome://restart - для "Хрома".
- Нажать Shift + F2 - для "Мозиллы". В появившемся поле потребуется написать слово restart.
- Кликнуть Ctrl + T и выбрать "Повторно открыть последний сеанс" - для "Эксплорера".
Об этих приемах тоже известно не многим юзерам. И, как мы уже говорили, на практике они используются крайне редко. Поэтому останавливаться на них не стоит.
Автоматически
Как обновлять страницу автоматически? Обычно данная задача решается при помощи дополнительных расширений для браузеров.
"Хром" и "Яндекс" требуют установки Easy Auto Refresh. После выставления соответствующих настроек достаточно нажать на Start. Остановить автообновление поможет кнопка Stop.
Download Chrome Extension - приложение для "Оперы". Оно помогает скачивать упомянутую ранее программу. Для "Мозиллы" можно загрузить TabMix Plus.
У каждого браузера есть свои программы для автоматического обновления страниц. Некоторые из них уже были предложены вниманию. Использование данных утилит полностью бесплатное. И лишь некоторый софт требует оплаты. Но им, как нетрудно догадаться, пользуются в крайних случаях.
Мы изучили все известные способы обновления страниц в браузерах. Предложенные вниманию секреты работают почти во всех интернет-обозревателях.
fb.ru
Как обновить страницу браузера Яндекс и почему это важно
Браузер Яндекс, появившийся относительно недавно, буквально ворвался в пятерку лучших, потеснив некоторые популярные у российских пользователей Интернет-обозреватели. Этому как минимум есть две причины.
Первая состоит в том, что он носит название популярного веб поисковика, это само собой прибавляет доверия. Второе – браузер Яндекс построен на том же программном коде, что и Google Chrome, а, значит, имеет практически аналогичный функционал.
К сожалению, Интернет-обозреватель Яндекс страдает теми же недостатками, что и остальные, даже очень хорошие приложения того же назначения. Например, он может не загружать страницу (в т. ч. стартовую) или загружать ее не до конца, то есть зависать.
Почему и как зависает браузер Яндекс
Причин зависания может быть много. Это выход за пределы возможностей оперативной памяти, процессора, скорости Интернет-соединения. К таким последствиям приводит слишком большое количество открытых страниц, наличие вирусов, перегрузка кеша и т. п.
Зависание состоит в том, что страница, загружаемая в веб браузере, не реагирует ни на какие действия (стартовую страницу такое несчастье может постигнуть так же, как и любые другие). Не обозначаются изменением формы указателя мыши ссылки, на них невозможно кликнуть, невозможно ввести текст в текстовое поле и т. п. То есть страница загружается до некоторого предела и остается неподвижной.
Что делать в такой ситуации? Обновить. Методов, помогающих обновить страницу, существует несколько. Если не сработает – можно принимать более радикальные меры.
Несколько способов обновления
Как известно, все, или практически все функции, которые может использовать работающий за компьютером человек, дублируются. В простейшем случае они могут быть запущены несколькими методами, как с помощью мыши, так и с помощью предназначенных для этого клавиш или комбинаций клавиш. Варианты, помогающие обновить страницу в веб браузере Яндекс – не исключение.
Начать можно с чего угодно, например, с манипуляций мышью. В адресной строке браузера Яндекс, которая находится в верхней части окна программы, есть полукольцо со стрелочкой. На нем необходимо кликнуть левой кнопкой мыши, и процесс «обновить страницу» должен запуститься.
В таком способе обновления есть несколько «но». Не факт, что указатель мыши вообще будет действовать при зависании, особенно в том случае, если «заморозило» стартовую страницу. Кроме того, указанной пиктограммы может просто и не быть, на ее месте могут находиться две перечеркнутые черточки. Тогда следует приняться за клавиатуру.Клавиатура всегда доступна, ее клавиши невозможно заблокировать из-за зависшей страницы. Правда, тоже не факт, что она поможет в случае зависания страницы.
Для обновления страницы Яндекс, как и для обновления окон практически всех программ, существует кнопка F5. Ее следует нажать и посмотреть на реакцию. Если обновление началось – проблема решена. Если нет — придется использовать комбинацию клавиш. В данном случае это Ctrl+F5. Это немного более радикальный способ обновления, так как из оперативной памяти удаляется вся информация о зависшей странице и автоматически загружается заново.Если эти методы не сработали – пора проводить чистку.
Очистка истории
Если зависания продолжаются, следует очистить историю. Делается это просто.
В правой верхней части окна браузера Яндекс есть кнопка с тремя горизонтальными линиями. Это кнопка для перехода к настройкам. На ней надо кликнуть, в появившемся окне выбрать «Настройки». Далее следует открыть вкладку «История», кликнуть на ней. На странице «Истории» есть ссылка «Очистить историю». После клика на ней появляется окно настроек очистки. В нем выбирается время и типы удаляемого содержимого. Следует выбрать удаление всего содержимого, особенно не надо забывать о файлах.
После очистки веб браузер Яндекс автоматически станет работать быстрее. Тогда можно пробовать опять загружать страницу, с которой были проблемы.
instcomputer.ru
Как обновить страницу в браузере, стандартными способами, сочетанием клавишей, с очисткой кэша
Если пользователь работает с сайтом, на котором информация меняется достаточно регулярно, то ему необходимо знать, какими способами можно обновить страницу браузера. Типичный пример – ожидание входящего электронного письма. Почтовый ящик загружен, пользователь знает, что вот-вот должно прийти важное послание, но на экране нет никаких сообщений. Если периодически обновлять страницу, то в папке «Входящие» вскоре можно будет увидеть вожделенное письмо.
Если страничка из Интернета загрузилась с ошибками или не до конца, тут лучше применить обновление с очисткой кэша. Такие ситуации иногда возникают из-за нестабильного соединения, различных аппаратных или программных сбоев.
Обновление страницы стандартным способом
Во всех современных браузерах предусмотрена кнопка для обновления странички. Обычно она размещается рядом с адресной строкой. В большинстве браузеров эта кнопка находится левее адресной строки, в Mozille Firefox, Safari и устаревающем Internet Explorer – правее. В любом случае, ее легко найти. При наведении на нее появляется соответствующая подсказка. Вот так выглядит эта кнопка в браузере Google Chrome (версия 59.x.x.x):
А вот кнопка в Microsoft Edge (38. x.x.x), браузере, который должен заменить Internet Explorer:
Щелкаем по указанной кнопке, вместо закругленной стрелочки (или стрелочек) на ней появляется изображение крестика и начинается загрузка содержимого заново. Если этот процесс по каким-то причинам затянулся (медленное соединение, громоздкий сайт), то можно остановить процесс, нажав на крестик, а потом попробовать снова.
Обновление с использованием комбинации клавиш
Еще один вариант перезагрузки содержимого странички – с использованием клавиш. Если у пользователя обычный домашний ПК, то можно применять клавишу F5. Нажатие на F5 аналогично щелчку по кнопке обновления. Если пользователь работает на ноутбуке, где за клавишей F5 могут быть закреплены другие действия, то необходимо использовать комбинацию Fn+F5:
Альтернативный вариант для всех видов компьютеров – комбинация Ctrl+R. И еще один способ – можно щелкнуть по адресной строке, чтобы там появился курсор, и нажать Enter.
Пользователи персоналок от Apple, на которых установлен браузер Safari, для перезагрузки информации могут задействовать комбинацию command+R.
Обновление страницы с очисткой кэша
При работе в Интернете браузеры записывают на диск часть информации, чтобы не увеличивать трафик. В специальной папке сохраняются HTML-код, картинки, таблицы стилей, скрипты и прочее. При повторном обращении к сайту эти данные просто считываются с диска, скорость загрузки увеличивается. Если при первоначальной загрузке информации произошли какие-то сбои, то в некоторых случаях лучше применять обновление с одновременной очисткой содержимого кэша.
Также подобное действие полезно, когда пользователь сам создает проект в сети. К примеру, начинающий веб-мастер поменял стили или шрифты, закачал их с помощью FTP-клиента, но при запуске сайт выглядит без изменений. Браузер загрузил информацию из кэша, и картинка не поменялась. В данном случае необходимо обновить содержимое странички и очистить кэш.
На домашнем ПК для этого используется комбинация Ctrl+F5. На ноутбуке, где F5 может выполнять другие действия, применяется комбинация Ctrl+Fn+F5:
При нажатии данных комбинаций клавиш страница будет загружена заново, при этом сохраненные ранее данные, относящиеся к ней, будут стерты.
Совет для любителей Safari – жмите Shift и щелкайте кнопку обновления.
composs.ru
Как обновить страницу браузера

Современный интернет-серфинг редко обходится без одной из самых важных функций любого браузера – обновления страницы.
Зачастую бывает так, что даже после изменения веб-страницы (загрузка фото, аудио или каких-либо документов, добавление комментариев и пр.) визуально сайт остается прежним.Все эти изменения все же происходят, но дело в том, что пользователю показывается старая, сохраненная в кэше браузера версия интернет-страницы. И именно для корректного отображения всех добавлений, нововведений и правок сайта служит функция обновления страницы.
«И как обновить страницу браузера?», спросите вы. Существует несколько способов перезагрузить сайт в браузере с обновленной информацией – как уникальные для каждого веб-обозревателя, так и универсальные, которыми можно воспользоваться вне зависимости от того, какой браузер у вас установлен.
Ниже речь пойдет о каждом способе.
Универсальные варианты:
1) Самый, пожалуй, известный – это нажатие клавиши F5 на клавиатуре, которая с одинаковым успехом обновит не только содержимое сайта, но и, к примеру, содержимое папки в Проводнике операционной системы Windows.
Хоть способ и самый легкий, но порой бывает так, что простого обновления через F5 оказывается недостаточно.
2) И тогда рекомендуется прибегнуть к так называемому полному обновлению, которое можно устроить при нажатии комбинации клавиш Ctrl+F5.
Принципиальное отличие от предыдущего способа налицо – если после нажатия F5 браузер лишь сверяет новую версию веб-страницы с той, что сохранена у него в кэш-памяти и просто подгружает изменения, то команда Ctrl+F5 заставляет его стереть сайт из кэша и загрузить его целиком по новой.
В большинстве случаев необходимый результат достигается именно этим способом как раз за счет принудительной загрузки интернет-страницы.
Варианты, отдельные для каждого браузера:
1) Начнем, пожалуй, с обозревателя, на заре эпохи появления интернета бывшего самым популярным. Итак, как обновить страницу браузера Internet Explorer?
Все очень просто – справа от адресной строки находится специальная кнопка с изображенными на ней двумя синими стрелочками, одна из которых направлена вниз, а вторая вверх. Нажатие на нее перезагрузит нужный сайт;
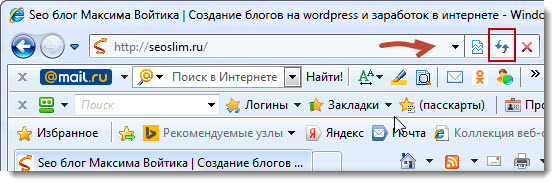
2) Не менее легко данная операция проделывается и в другом браузере – в Opera.
И там существует особая кнопка, которая равносильная по функциям клавише F5, с той лишь разницей, что располагается она немного в другом месте – среди нескольких полезных кнопок («Домашняя страница», «Вперед», «Назад») слева от адресной строки.
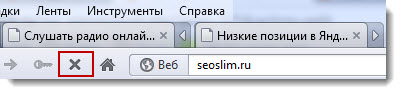
Выглядит она, как круглая стрелка – с чем-либо спутать ее не выйдет. К слову, в браузере Opera для обновления сайта существует также комбинация клавиш Ctrl+R;
3) В интернет-обозревателе Google Chrome кнопка, отвечающая за обновление страниц находится примерно там же, где и у браузера Opera – прямо перед адресной строкой слева, и выглядит почти точно так же – круглая стрелка;
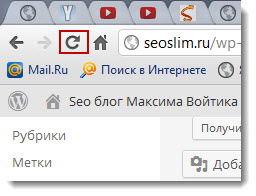
4) Практичный дизайн браузера Mozilla Firefox тоже позволяет сразу найти нужную кнопку – находится она на видном месте, сразу за адресной строкой справа. Как и в прочих браузерах, сделана она в виде округлой стрелочки;
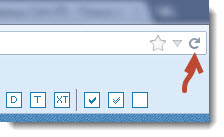
5) И, наконец, Yandex-браузер. Кнопка обновления здесь расположилась буквально перед самой адресной строкой и выполнена она, как все та же круглая стрелка, только по сравнению с другими браузерами нарисована она чуть тоньше.
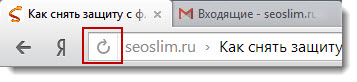
Таким образом, вы сами могли убедиться, что на вопрос «Как обновить страницу браузера?» можно дать как минимум несколько ответов, и все они будут верными.
Здесь все зависит от того, какой из вариантов вы сочтете самым простым, а самое главное – какой из них вам будет удобней всего использовать.
seoslim.ru
Как обновить страницу в браузере: инструкция
Сегодня нам предстоит выяснить, как обновить страницу в браузере. Кроме того, рассмотрим несколько методов обновлений в программировании. Зная все это, можно без проблем перезапустить неработающую или "заглючившую" страничку. На что обратить внимание в первую очередь? Какие способы обновления существуют на практике?
О методах действий
Как обновить страницу? Ответить однозначно на этот вопрос не получится. Дело в том, что алгоритмы действий могут быть разными. Они будут меняться в зависимости от ситуации. На тот или иной прием способен повлиять даже тип используемого браузера.
Принято выделять следующие способы обновлений:
- через встроенные функции;
- мышью;
- при помощи клавиатуры.
В программировании функции обновления страниц вписываются с клавиатуры. Это необходимо учесть.
Простое обновление
Начнем с самого простого варианта развития событий. Как обновить страницу браузера?
Для этого достаточно воспользоваться встроенной в программу кнопкой. Она расположена около адресной строки (справа или слева) и выглядит как закругленная стрелка.
Чтобы провести обычное обновление открытой страницы, необходимо один раз нажать на данный значок мышью. Действие произойдет моментально, без очистки кэша.
Клавиатура
Как обновить страницу браузера? Следующий прием работает не на всех компьютерах. Обычно он используется на ноутбуках.
Для реализации поставленной задачи необходимо воспользоваться клавиатурой. Алгоритм действий будет приблизительно таким:
- Открыть в браузере желаемую страницу.
- Нажать на кнопку F5.
- Если предыдущий прием не помог, нажать на Ctrl + F5.

Средства браузера
Как обновить страницу? Предложенные алгоритмы действий не являются единственными. Есть еще несколько приемов, способных помочь.
К примеру, можно воспользоваться встроенными функциями браузера. Для этого потребуется:
- Открыть в обозревателе желаемую страничку.
- Нажать ПКМ в любом свободном месте web-сайта.
- Выбрать в появившемся функциональном меню параметр "Обновить"/"Обновление". В некоторых браузерах используется "Перезагрузить".
В действительности все проще, чем кажется. Подобный прием на практике используется не слишком часто, но он имеет место.
Прочее
Как обновить страницу? В современных браузерах есть встроенные функции, позволяющие справиться с поставленной задачей. Их можно запустить или по ранее предложенному принципу, или при помощи клавиатуры.
Для второго приема необходимо открыть функциональное меню браузера и посмотреть, какое сочетание клавиш написано около строчки "Перезагрузить". Чаще всего это Ctrl + R. Нажав данные кнопки, пользователь перезагрузит страничку.
С очисткой кэша
А как обновить страницу с перезагрузкой кэша? Подобная функция известна многим современным пользователям.
Находясь на открытой странице браузера, необходимо нажать на Ctrl + F5. Данная функция поможет обновить web-сайт с очисткой кэша.
Программирование
Программисты довольно часто задумываются над изучаемым вопросом. Например, им интересно, как обновить страницу в php автоматически.
Для этого используются специальные команды. Их необходимо прописать в исходном коде страницы. У каждого языка программирования есть свои приемы обновления.
Например, можно использовать следующие варианты:
- header("Location: ссылка") - для html;
- echo'<meta http-equiv="refresh" content="0; url=сайт">' - для php;
- location.reload() - для Java.
На самом деле все не так уж и трудно. Во всяком случае обновление страниц в программировании обычным пользователям не так важно. Программисты могут всегда посмотреть, как правильно прописывать перечисленные коды, в специализированных справочниках.
Заключение
Мы выяснили, как обновить страницу. Каждый пользователь должен владеть всеми перечисленными приемами.
Наиболее распространенным способом обновления web-сайтов является использование сочетания Ctrl + F5. Его чаще остальных советуют друг другу пользователи.
fb.ru
Как обновить страницу с помощью клавиатуры на Windows и Mac
С помощью клавиатуры можно значительно ускорить свою работу за компьютером, если знать полезные сочетания клавиш. Мышкой вести долго до нужной кнопки в браузере или файловом проводнике. Например, если вы знаете, как обновить страницу с помощью клавиатуры, вы можете сэкономить пару секунд на передвижении курсора к этому мелкому значку в углу браузера. А если не знаете, то мы вам расскажем!
Обновляем страницу при помощи клавиатуры на Windows
Есть несколько сочетаний клавиш обновления страницы в интернете при помощи клавиатуры.
- Клавиша F5;
- Сочетание клавиш Ctrl+R.

Как обновить клавиатурой страницу с очисткой кэша
Браузеры хранят на вашем компьютере файлы кэша страниц, которые вы уже посещали, для более быстрой их загрузки при повторном посещении. Беда в том, что выможете увидеть устаревшее содержимое, если не очистите кэш. Для этого на клавиатуре есть сочетание клавиш:


Любой из этих способов приведёт к одному и тому же результату: страница обновится с очисткой кэша. Бывает, что в разных браузерах не работает какое-то одно сочетание клавиш из этих. Но если так, то другое всегда работает.
Как обновить страницу с помощью клавиатуры на Mac
Всё то же самое, только заменяем клавишу Ctrl на Command. А именно:
- Нажмите клавишу F5 или сочетание клавиш Cmnd+R для обычного обновления страницы.•
- Для обновления страницы с очисткой кэша нажмите сочетание клавиш Cmnd+Shift+R или Cmnd+F5


Расположение клавиш клавиатуры на Mac для обновления страницы. Сохраните картинку, чтобы не забыть!
Другие полезные сочетания клавиш для работы с браузером
Есть множество других сочетаний клавиш, способных ускорить вашу работу за компьютером. Ниже некоторые из них. Сохраните, чтобы не потерять!

Теперь вы знаете, как обновить страницу в браузере с помощью клавиатуры, в том числе с очисткой кэша, и для Mac. Эти команды работают не только в браузере, но и в файловом проводнике. Если остались вопросы, пожалуйста, напишите их в комментариях и мы вам оперативно ответим.
© Lifeo.ru
Предыдущая:Как сохранить гифку на Айфон, Андроид или другой телефонДальше:Как выделить несколько файлов с помощью клавиатурыlifeo.ru
|
|
..:::Счетчики:::.. |
|
|
|
|
|
|
|
|


