|
|
|
|
 Far Far |
 WinNavigator WinNavigator |
 Frigate Frigate |
 Norton
Commander Norton
Commander |
 WinNC WinNC |
 Dos
Navigator Dos
Navigator |
 Servant
Salamander Servant
Salamander |
 Turbo
Browser Turbo
Browser |
|
|
 Winamp,
Skins, Plugins Winamp,
Skins, Plugins |
 Необходимые
Утилиты Необходимые
Утилиты |
 Текстовые
редакторы Текстовые
редакторы |
 Юмор Юмор |
|
|
|
File managers and best utilites |
Как очистить историю посещений в браузере. Удалить историю браузера
Как очистить историю браузера? | Компьютерная планета
Здравствуйте, уважаемые посетители Компьютерной планеты! Работая в интернете за чужим компьютером мы невольно оставляем следы. В браузере остается история посещений, настройки сайтов, cookie, история скачанных файлов и т.д. В данной статье я расскажу, как очистить историю браузера, а также все личные данные.
Вы узнаете, как удалить историю таких браузеров как:
- Mozilla Firefox;
- Google Chrome;
- Internet Explorer;
- Opera;
- Яндекс.Браузер;
- Safari.
Удаление истории в Mozilla Firefox
Чтобы удалить историю в браузере Mozilla Firefox, нужно выполнить следующие действия:
- Перейдите в Главное меню браузера Mozilla Firefox и выберите Журнал.

Журнал в Mozilla Firefox
- Нажмите левой клавишей мыши на пункте «Удалить историю…»

Переход к удалению истории
- Появится небольшое окно, где нужно будет выбрать период, за который будет удалена история (от 1 часа до полного удаления за весь период) и данные, которые нужно удалить: журнал посещения и загрузок, журнал форм и поиска, куки, кэш, активные сеансы, данные автономных веб-сайтов, настройки сайтов. Обычно достаточно выбрать первые четыре пункта. Затем нужно нажать на кнопку «Удалить сейчас»

Окно удаления истории Mozilla Firefox
- Для удаления истории может потребоваться некоторое время. По окончании процесса очистки окно удаления истории автоматически закроется и вы сможете продолжать работу в браузере.
Удаление истории в Google Chrome
Для браузера Google Chrome вызов окна удаления истории несколько иной:
- Нажмите на кнопку Главного меню (1). Наведите курсор на пункт «Дополнительные инструменты» (2). Появится дополнительное выпадающее меню, где нужно нажать на «Удаление данных о просмотренных страницах» (3).

Главное меню Google Chrome
- Вы попадете на страницу очистки истории. Здесь вам нужно выбрать период, за который будет очищена история и данные, которые требуется удалить: история просмотров, история скачиваний, файлы cookie…, изображения и другие файлы, пароли, данные для автозаполнения, данные размещаемых приложений, лицензии на контент. После этого нажмите на кнопку «Очистить историю».

Окно очистки истории Google Chrome
- Очистка истории может занять некоторое время. По завершении вы будете перемещены на страницу настроек. Теперь можно закрыть вкладку с настройками и продолжать работу в Google Chrome.
Очистка истории в Internet Explorer
Теперь перейдем к стандартному браузеру Windows, который установлен на всех операционных системах семейства Windows. Чтобы очистить историю в Internet Explorer выполните следующие действия:
- Нажмите на шестеренку в правом верхнем углу (1), наведите курсор на пункт «Безопасность» (2) и выберите в выпадающем списке «Удалить журнал браузера…» (3).

Главное меню Internet Explorer
- Появится окно, где можно выбрать данные для удаления: временные файлы интернета и веб-сайтов, файлы cookie и данные веб-сайтов, журнал, журнал загрузок, данные веб-форм, пароли, данные фильтрации ActiveX и защиты от слежения. Когда закончите с выбором пунктов, нажмите на кнопку Удалить.

Окно удаления истории Internet Explorer
- Очистка истории занимает некоторое время. Просто дождитесь, пока окно настроек очистки истории пропадет. После этого вы сможете пользоваться браузером в полной мере.
Очистка истории в Opera
В браузере Опера очистка истории выполняется следующим образом:
- Перейдите в главное меню (1), расположенное в левом верхнем углу, затем наведите курсор на «Другие инструменты» (2) и в выпадающем меню выберите «Очистить историю посещений» (3).

Главное меню Opera
- Появится окно очистки истории, где, как и в прочих браузерах, нужно будет выбрать период для очистки и данные, которые следует удалить. Для начала процедуры очистки нужно нажать на кнопку «Очистить историю посещений»

Окно очистки истории Opera
- Когда очистка истории в браузере Opera завершится, окно очистки закроется и вы будете перемещены на вкладку настроек. Просто откройте новую вкладку и продолжайте работать в браузере. Вкладку настроек можно закрыть.
Очистка истории в Яндекс.Браузере
Удаление истории в браузере от Яндекс практически не отличается от остальных браузеров:
- Перейдите в главное меню (1), расположенное в правом верхнем углу, наведите курсор на «Дополнительно» (2), в появившемся выпадающем меню выберите «Очистить историю» (3).

Главное меню Яндекс.Браузера
- В Яндекс.Браузере окно очистки истории такое же, как и в Google Chrome. Точно также выберите период и данные для очистки и нажмите на кнопку «Очистить историю».

Окно очистки истории Яндекс.Браузера
- Когда очистка истории закончится, откроется вкладка настроек. Теперь можно продолжать работу в браузере в обычном режиме.
Очистка истории в Safari
В браузере Safari очистка истории посещений выполняется следующим образом:
- Откройте в Safari новую вкладку и нажмите на кнопку «История».

Новая вкладка Safari
- В левом нижнем углу нажмите на кнопку «Очистить историю…»

Кнопка очистки истории Safari
- Появится окно очистки, где помимо удаления истории можно выбрать очистку «Top Sites» (списка наиболее посещаемых сайтов). Для начала очистки истории нажмите на кнопку «Очистить».

Окно очистки истории Safari
- После окончания очистки истории окно закроется и вы сможете пользоваться браузером.
Также в Safari можно нажать на кнопку Alt на клавиатуре. В верхнем меню выбрать «История» -> «Очистить историю…».
Горячие клавиши очистки истории
Во всех браузерах, за исключением Safari, окно очистки истории можно вызвать при помощи горячих клавиш Ctrl+Alt+Shift. Это позволяет сэкономить время на вызов окна.
После нажатия на данные клавиши появится окно очистки, где вы сможете настроить удаление истории и тут же ее удалить.
Надеюсь, я полностью раскрыл для вас тему, как удалить историю браузера и вы сможете самостоятельно это сделать. Если возникли вопросы по ходу чтения статьи, то задавайте их в комментариях, постараюсь на них ответить.
Похожее
complaneta.ru
Как очистить историю браузера

Интернет-обозреватели сохраняют в историю адреса веб-страниц, которые Вы посещаете. И это очень удобно, поскольку можно возвращаться к сайтам, которые ранее были открыты. Однако бывают ситуации, когда нужно почистить историю и скрыть личную информацию. Далее мы рассмотрим, как удалить историю посещений в обозревателе.
Как очистить историю
Веб-обозреватели предоставляют возможность полностью убирать всю историю посещений или частично удалять определённые адреса сайтов. Давайте рассмотрим подробнее эти два варианта в браузере Google Chrome.
Узнайте подробнее о том, как очищать историю в известных веб-браузерах Opera, Mozilla Firefox, Internet Explorer, Google Chrome, Яндекс.Браузере.
Полная и частичная очистка
- Запускаем Гугл Хром и жмём «Управление» – «История». Чтобы сразу запустить нужную нам вкладку, можно нажать сочетание клавиш «Ctrl» и «H».

Другой вариант – это нажать «Управление», а дальше «Дополнительные инструменты» – «Удаление данных о просмотренных страницах».
- Откроется окно, в центре которого развёрнут список Ваших посещений в сети. Теперь жмём «Очистить».
- Вы перейдёте во вкладку, где можно указать за какой период нужно почистить историю: за всё время, последний месяц, неделю, за вчера или прошедший час.

Дополнительно ставим отметки возле того, что нужно удалить и нажимаем «Очистить».
- Чтобы в дальше Ваша история не сохранялась, можно воспользоваться режимом инкогнито, который есть в обозревателях.
Для запуска инкогнито, жмём «Управление» и выбираем раздел «Новое окно в режиме инкогнито».

Есть вариант быстрого запуска этого режима с помощью нажатия вместе 3-х клавиш «Ctrl+Shift+N».




Вам, наверняка, будет интересно прочитать о том, как посмотреть историю обозревателя и как можно её восстановить.
Подробнее: Как посмотреть историю браузераКак восстановить историю браузера
Желательно очищать журнал посещений хотя бы время от времени, чтобы повысить уровень конфиденциальности. Надеемся, что выполнение вышеуказанных действий не доставило Вам хлопот.
 Мы рады, что смогли помочь Вам в решении проблемы.
Мы рады, что смогли помочь Вам в решении проблемы.  Задайте свой вопрос в комментариях, подробно расписав суть проблемы. Наши специалисты постараются ответить максимально быстро.
Задайте свой вопрос в комментариях, подробно расписав суть проблемы. Наши специалисты постараются ответить максимально быстро. Помогла ли вам эта статья?
Да Нетlumpics.ru
Как удалить историю браузера?
При просмотре сайтов в интернете, каждый из них сохраняется в истории вашего браузера. Для экономии места на жестком диске, или чтобы скрыть от посторонних глаз просмотренные страницы, пользователи могут найти ее и удалить необходимые страницы или всю историю интернета. Дальше показано, как это сделать в разных браузерах.
 Очистка истории в Mozilla Firefox
Очистка истории в Mozilla Firefox
Просмотр истории
Нажмите Ctrl+H, чтобы открыть бар истории в левой части окна.
или
Нажмите на кнопку «Журнал» в верхней части окна.
Удаление истории
Нажмите сочетание клавиш Ctrl+Shift+Delete, чтобы открыть окно очистки истории, поставьте галочки в нужных местах и нажмите «Очисть сейчас».

Совет: Если вы не видите меню «Файл», «Журнал», «Вид»… нажмите клавишу Alt.
 Удаление истории в браузере Google Chrome
Удаление истории в браузере Google Chrome
Просмотр истории
Нажмите сочетание клавиш Ctrl + H, чтобы открыть вкладку истории.
или
Нажмите на иконку "меню", которая находится в верхней правой части окна браузера, а затем нажмите кнопку «История».
Удаление истории
Нажмите сочетание клавиш CTRL + SHIFT + DEL, чтобы открыть окно очистки истории.
или
Вверху вкладки истории нажмите на кнопку «Очистить историю…»
Выберите, за какой период вы хотите удалить историю. Вы можете выбрать:
- за прошедший час
- за вчерашний день
- за прошлую неделю
- за последние 4 недели
- за все время
Выберите типы истории, которые вы хотели бы удалить:
- Очистить историю просмотров
- Очистить историю загрузок
- Очистить кэш
- Очистить файлы cookie и другие данные сайтов и подключаемых модулей
- Очистить сохраненные пароли
- Очистить сохраненные данные автозаполнения форм
Затем нажмите кнопку «Очистить историю»
 Удаление истории в браузере Opera
Удаление истории в браузере Opera
Просмотр истории
Нажмите сочетание клавиш Ctrl + H, чтобы открыть блок истории в левой части окна браузера.
или
Нажмите сочетание клавиш CTRL + SHIFT + DEL, чтобы открыть историю в новой вкладке.
Удаление истории
Пользователи Оперы могут удалить свою историю, нажав на меню «Инструменты» - «Общие настройки» (или Ctrl+F12), на вкладке «Расширенные» выберите «История». Нажмите кнопку «Очистить» и затем «ОК». Кроме того, можно выбрать функцию "Очищать при выходе", если Вы хотите чтобы очистка истории происходила каждый раз, когда Вы выходите из браузера.
 Удаление истории в Microsoft Internet Explorer
Удаление истории в Microsoft Internet Explorer
Просмотр истории
Нажмите сочетание клавиш Ctrl + H или Ctrl+Shift+H, чтобы открыть блок истории в левой части окна браузера.
Удаление истории
Нажмите сочетание клавиш CTRL + SHIFT + DEL или меню «Сервис» «Удалить журнал обозревателя…», чтобы открыть окно «Удаление истории обзора».

Выберите типы истории, которые вы хотели бы удалить и нажмите кнопку «Удалить»
Совет: Пользователям, использующим Internet Explorer 7.0 и выше, необходимо нажать кнопку «Alt» для доступа к меню «Файл».
linchakin.com
Как удалить историю браузера, чтобы сайты грузились быстрее
Ежедневно пользователи посещают десятки, а иногда и сотни web-сайтов. Со временем страницы начинают загружаться дольше, а система периодически зависает. Многие неопытные пользователи начинают «грешить» на вирусы или трояны. На самом деле проблема заключается совсем в другом. При открытии страницы, на компьютер сохраняются файлы. Их количество быстро увеличивается, место на жестком диске забивается, да и считывать новую информацию становится сложнее.

Что же делать в подобной ситуации? Новички готовы потратить деньги, на вызов специалиста. На самом деле все можно сделать своими силами, достаточно разобраться с тем, как удалить историю браузера. Следует заметить, что подобную процедуру можно выполнить двумя способами:
- Стандартными средствами;
- Специализированными программами.
Лучше всего научиться чистить историю двумя способами. Иногда удобнее и быстрее выполнить процесс удаления вручную.
Стандартные способы удаления истории
Прежде чем почистить историю, следует заметить, что в каждом браузере процедура выполняется по-своему. Конечно, принцип выполнения процедуры идентичен, но месторасположение настроек и название полей из меню могут отличаться. Достаточно рассмотреть несколько основных браузеров, чтобы понять, как выполняется очистка истории.
Internet Explorer
Пользователям, использующим в качестве основного браузера Internet Explorer, необходимо войти в сервис. Для этого нужно при помощи «мышки» нажать на значок шестеренки, расположенный справа в верхней части экрана. Вторым способом вызова сервиса является сочетание клавиш Alt+X. В открывшемся меню, рекомендуется выбрать пункт «Свойства обозревателя».

Когда откроется форма, необходимо перейти во вкладку «Общие», а затем найти раздел «Журнал браузера». Чтобы произвести очистку истории, требуется кликнуть на кнопку «Удалить…»

Через мгновение появится еще одна форма, в которой нужно установить или убрать галочки со следующих полей:
- Сохранить данные web-сайтов;
- Временные файлы посещаемых веб-сайтов;
- Cookie и другие данные web-сайтов;
- Журнал посещения;
- Журнал, содержащий сведения о загруженных файлах;
- Пароли;
- Данные web-форм;
- Сведения о защите.

Когда необходимые поля будут выбраны, остается только нажать на кнопку «удалить». Через несколько секунд, а возможно, и минут история очистится. Время удаления зависит от размера журнала.
Mozilla Firefox
Иногда пользователи интересуются, как очистить историю у такого браузера, как Mozilla Firefox. На самом деле ничего сложного нет. Необходимо открыть меню, расположенное в верхнем правом углу. Иконка выглядит, как три горизонтальных линии. В открывшемся меню нужно выбрать «Журнал», на иконке изображены «часики». Эту же процедуру можно выполнить при сочетании клавиш Ctrl+H.

Когда откроется еще одно меню, пользователю необходимо выбрать «Удалить историю». Эту же процедура можно выполнить сочетанием клавиш Ctrl+Shift+Del.

Перед тем как очистить всю историю в браузере, необходимо определиться с тем, что конкретно нужно удалить. Некоторым пользователям достаточно удалить только историю, другим же нужно почистить кэш. К тому же важно выбрать, срок за который очистится история.

После нажатия на кнопку «Удалить сейчас» история очистится.
Opera
Удаление истории в интернет-обозревателе Opera практически не отличается от очистки кэша в Firefox. Сначала необходимо открыть меню. Оно расположено в верхнем углу с левой стороны, рядом с логотипом браузера. Когда меню откроется, необходимо выбрать пункт «История». Журнал также вызывается при помощи сочетания клавиш Ctrl+H.

Когда откроется новая вкладка, пользователю требуется кликнуть на кнопку «Очистить историю». К тому же открыть меню очистки истории можно прописав в браузере «opera://settings/clearBrowserData».

Через секунду на экране появится форма, в которой нужно выбрать период и пункты, которые необходимо удалить с компьютера. Когда все галки будут расставлены, останется только нажать на кнопку «Очистить историю посещений».

На удаление файлов может уйти от 3 секунд, до 15 минут.
Google Chrome
Интернет-обозреватель Гугл Хром является одним из самых популярных браузеров во всем мире. Именно поэтому важно научиться чистить историю и в этом веб-навигаторе. В первую очередь необходимо войти в настройки. Для этого нужно нажать на иконку в виде трех горизонтальных точек, расположенную в верхнем правом углу. Поле этого нужно навести указатель «мышки на строку с надписью «История». Когда откроется дополнительное подменю, выбрать еще раз пункт «История».
Все это можно проделать еще двумя способами, а именно:
- Сочетанием клавиш Ctrl+H;
- Вводом адреса «chrome://history/».

Через 2 секунды откроется новая вкладка со списком посещаемых ранее web-сайтов. Чтобы очистить журнал, нужно нажать на кнопку «Очистить историю». Вторым способом запуска журнала является, ввод адреса «chrome://settings/clearBrowserData».

В новом окне нужно выбрать период и другие элементы, а затем нажать на кнопку очистки истории.

Когда очистка будет окончена, интернет-обозреватель начнет работать быстрее, а система перестанет «подтормаживать».
Универсальный способ для всех браузеров
Иногда пользователи используют несколько интернет-обозревателей. Чтобы не тратить время и не выполнять одну и ту же процедуру для каждого веб-обозревателя, можно воспользоваться специализированными программами.
Существует 2-3 десятка приложений, способных очистить журнал посещений в любом браузере. К самым популярным утилитам можно отнести:
Следует учесть, что вышеперечисленные утилиты не только чистят журнал посещений в браузере. Они могут почистить весь компьютер от мусора. Нужно внимательно использовать программы. К тому же у них имеются платные дополнения, что делает их еще более универсальными утилитами.
Заключение
Не имеет значения в каком браузере нужно очистить журнал посещений. Важно следовать простой инструкции, чтобы не удалить лишнего. Не стоит забывать, что выбранные при очистке пункты напрямую влияют на удаление информации. Если поставить все галочки, могут быть очищены сохраненные ранее пароли. Учетные данные рекомендуется записать себе в отдельный «файлик», чтобы не пришлось их восстанавливать.
Удаление истории в браузере
programka.net
Как очистить историю просмотров
Все страницы, которые мы просматриваем в Интернете, записываются в специальный журнал. И если кто-нибудь сядет за наш компьютер, он сможет туда залезть. А это значит, сможет увидеть все те места, куда мы заходили, и даже прочитать переписку.
Такой журнал называется История и, к счастью, записи из него можно удалить.
Как очистить историю на компьютере
Google Chrome. Чтобы стереть журнал просмотров в Хроме, нужно нажать на кнопку с тремя точками  . Находится она в правом верхнем углу, под кнопкой «Закрыть» (красный крестик).
. Находится она в правом верхнем углу, под кнопкой «Закрыть» (красный крестик).
Выбираем пункт «История» и еще раз «История».

Открывается список страниц Интернета, на которые недавно заходили. Из него можно удалить отдельные адреса. Для этого щелкните по маленькой кнопке со стрелкой рядом с названием страницы и выберите «Удалить из истории».

А если нужно убрать все страницы за какое-то время (например, за сегодня), нажмите на кнопку очистки в самом верху списка.

Появится небольшое окошко. Вверху выберите промежуток времени и отметьте птичками, что именно нужно убрать.

Я рекомендую поставить только три птички, как на картинке.
Yandex. Для очистки журнала посещений нажимаем на маленькую кнопку с горизонтальными линиями в верхнем правом углу  и открываем Историю.
и открываем Историю.

Если нужно удалить одну страницу, наводим на нее курсор и нажимаем на маленькую появившеюся стрелочку. Из списка выбираем «Удалить из истории».

А если же нужно стереть больше данных из Яндекса, щелкаем по «Очистить историю» справа над списком сайтов.

В появившемся окошке выбираем промежуток времени и указываем, что именно нужно удалить.
Рекомендую выставить только три галочки как на картинке.

Opera. Меню (самая верхняя кнопка слева) – История

Для удаления определенной страницы в списке наводим на нее курсор и нажимаем на крестик справа.

Если нужно стереть больше записей, щелкаем по «Очистить историю…» справа вверху.

В окошке выбираем период времени и тип данных. Лучше оставить три птички, как на рисунке ниже.

Mozilla Firefox.  – Журнал – Удалить историю…
– Журнал – Удалить историю…
 и
и
В окошке выбираем время и данные, которые нужно стереть. Птички рекомендую оставить всего три, как на картинке:

Для удаления страниц вручную (когда нужно стереть только пару адресов) переходим в полную версию журнала:  – Журнал – Показать весь журнал. И там уже удаляем поштучно через правую кнопку мышки.
– Журнал – Показать весь журнал. И там уже удаляем поштучно через правую кнопку мышки.
Internet Explorer.  – Безопасность – Удалить журнал браузера…
– Безопасность – Удалить журнал браузера…

Рекомендую поставить три птички: Временные файлы Интернета и веб-сайтов, Журнал, Журнал загрузок.

Для очистки по дням:  – вкладка «Журнал». Удаляем нужные страницы или дни/недели через правую кнопку мышки.
– вкладка «Журнал». Удаляем нужные страницы или дни/недели через правую кнопку мышки.
Важно
Таким образом мы стираем записи в журнале, информацию о скачиваниях и чистим память браузера (страницы, фото, видео). Но все пароли и явки, которые помнит программа, остаются на месте.
Это значит, что если вы, например, входили в свою почту или в Одноклассники/Контакт/Фэйсбук не вводя никаких логинов и паролей, то всё так и останется. И любой человек за этим компьютером сможет сделать то же самое: набрать адрес и открыть вашу страницу. То есть он получит полный доступ - сможет прочитать переписку, что-то удалить, что-то добавить.
Чтобы этого не происходило, нужно стирать куки (cookie) и пароли. А для глобальной очистки еще и всё остальное. Делается это через выставление определенных галочек в окошке удаления.

В инструкции я рекомендовал эти галочки не ставить.
А всё потому, что многие пользователи не помнят, а некоторые и вовсе не знают свои логины пароли. И вот после такой очистки войти на свои страницы и в почту у них не получается. А потом пишут мне: спасите-помогите, что же делать?! Но ничего уже не поделаешь – раньше нужно было думать и подключать к каждой страничке и почте свой номер мобильного.
Как сделать, чтобы сайты в историю не попадали
Сейчас в каждом браузере есть специальный приватный режим, так называемый Инкогнито. Вы можете открыть свою программу для Интернета в этом режиме, и тогда ничего не будет фиксироваться. Но работать всё будет по-прежнему: сайты открываться, файлы скачиваться, закладки добавляться.
Сразу после выхода из режима инкогнито, браузер сотрет всё, что там происходило:
- введенные пароли
- куки (cookies)
- поисковые запросы
- адреса посещённых страниц
На заметку: это не защитит вас от вирусов и не сделает невидимкой в социальных сетях.
Как открыть анонимный режим
Google Chrome.  – Новое окно в режиме инкогнито
– Новое окно в режиме инкогнито
Yandex.  - Дополнительно - Новое окно в режиме Инкогнито
- Дополнительно - Новое окно в режиме Инкогнито
Opera.  – Создать приватное окно
– Создать приватное окно
Mozilla Firefox.  – Приватное окно
– Приватное окно
Internet Explorer.  – Безопасность – Просмотр InPrivate
– Безопасность – Просмотр InPrivate
www.neumeka.ru
Как очистить историю браузера: Способы и подробная инструкция
У всех современных браузеров имеется так называемый журнал просмотров. Это специальная база данных, содержащая в себе все сайты, которые посетил пользователь. Журнал просмотров – довольно полезная вещь. К примеру, вы нашли какой-то хороший ресурс, но забыли его название. В этом случае история посещений будет очень кстати. Однако есть и обратная сторона медали. Любой пользователь, имеющий доступ к вашему компьютеру, может открыть журнал и посмотреть сайты, которые вы посещали. К счастью, выход из этой ситуации есть – надо очистить историю браузера.

Как зайти в историю браузера
Чтобы очистить историю просмотров сначала нужно туда зайти. Сделать это можно двумя способами:
- Комбинация горячих клавиш;
- Интерфейс браузера.
Первый метод простой, быстрый и, что самое главное, универсальный. Необходимо просто нажать комбинацию Ctrl + H и вуаля – список посещенных сайтов открылся. Способ работает во всех браузерах.
Чтобы открыть журнал посещений лучше использовать комбинацию горячих клавиш. Это быстро и удобно. Тем не менее применить данный способ можно не всегда. К примеру, как посмотреть историю посещения сайтов на компьютере, если клавиатура не работает? В таком случае можно воспользоваться вторым способом.
Интерфейс
Используя интерфейс браузера можно открыть список просмотренных сайтов. Этот процесс в различных поисковиках будет отличаться. Но ничего сложного тут нет. Узнаем же, как открыть историю посещения сайтов в самых популярных браузерах.
Google Chrome

В правом верхнем углу есть управляющий элемент, который выглядит как три точки. Если нажать на него, то появиться выпадающий список. В нем выбираем пункт «История», после чего откроется история просмотров.
Mozilla Firefox

Жмем на управляющий элемент, выглядящий как три полоски. Он расположен в правом верхнем углу экрана. Открылся выпадающий список, в котором необходимо кликнуть на кнопку «История». После этого появится дополнительный список. Кликаем на кнопку «Показать историю», которая находится внизу.
Opera

Необходимо воспользоваться меню, которое в крайней версии браузера перекочевало в левую часть экрана. Чтобы открыть историю посещений просто нажимаем на соответствующую вкладку.
Microsoft Edge

В правом верхнем углу есть элемент управления, который выглядит как три параллельных линии. Жмем на него, после чего появляется выпадающий список. Чтобы получить доступ к записям о посещении сайтов, нажимаем на пункт «Журнал».
Как удалить записи о посещениях из браузера
Удаление записей из журнала просмотров приведет к тому, что определить какие сайты посещает пользователь станет невозможно. Кроме того, чистка освободит на компьютере пару мегабайт. Ведь записи о посещениях занимают на диске определенное количество памяти. Существует несколько способов, как очистить историю.
Ручная чистка
Чтобы очистить историю поиска для начала нужно зайти в журнал просмотров. Там можно увидеть список страниц, посещенных за конкретный промежуток времени. Чтобы удалить все записи с журнала необходимо нажать на пункт «Очистить историю».

Если надо убрать какие-то конкретные записи, то нажимаем многоточие около ссылки, которую хотим удалить. После этого появляется выпадающий список. Чтобы очистить журнал от выбранной записи жмем на пункт «Удалить из истории».
Программы-чистильщики
Если вы используете сразу несколько браузеров, то очищать журнал поиска нужно в каждом по отдельности. Чтобы не тратить время можно доверить эту нехитрую задачу специальной утилите. Таких программ в интернете довольно много. Но мы покажем, как удалить историю поиска на примере CCleaner.

Запускаем программу и переходим в меню «Очистка». Видим перед собой названия браузеров, которые установлены на компьютере. Чтобы удалить историю просмотров, отмечаем пункт «Журнал посещенных сайтов» галочкой, после чего нажимаем на кнопку «Очистка».

Программа начнет поиск файлов, в которых хранится информация о просмотренных страницах. Это может занять определенное количество времени. Если подобные записи на компьютере имеются, то CCleaner удалит их. По завершении чистки утилита выдаст итоговую сводку по проделанной работе. Она покажет, какие файлы были удалены и сколько памяти освободилось в ходе процедуры.
Анонимный режим
Во время интернет-серфинга браузер автоматически фиксирует посещаемые пользователем страницы в базе данных. Но в некоторых поисковиках эту функцию можно отключить. Чтобы сделать это необходимо перейти в анонимный режим. Делается это с помощью комбинации клавиш Ctrl + Shift + N. В Google Chrome анонимный режим выглядит следующим образом:

При использовании режима инкогнито поисковик не будет фиксировать просмотренные страницы в журнале.
Как посмотреть историю на компьютере

Мало кто знает, но в Windows есть возможность просмотреть историю событий. То есть можно узнать, когда компьютер был запущен, какие программы использовались и пр. Для этого надо нажать ПКМ на «Компьютер», который расположен на рабочем столе. В выпадающем списке выбираем пункт «Управление». В открывшемся окне переходим в «Просмотр событий», после чего заходим в «Журнал Windows». Там и содержится информация обо всех обновлениях установках и прочих манипуляциях с ПК. Удалять записи из журнала Windows не стоит, так как восстановить их крайне затруднительно.
Вконтакте
Google+
Одноклассники
Мой мир
droidov.com
Как удалить историю браузера?
Недавно мы рассматривали как очистить кэш браузера, а сегодня мы рассмотрим, как очистить историю в браузере. Цели для этого могут быть совершенно разные, но в любом случае есть необходимость уберечься от лишнего наблюдения со стороны другого пользователя компьютера. Ведь мало кому приятно, когда за ним следят.
Потому что история в браузере, это действительно находка для любого шпиона. От сюда можно узнать о пользователе практически все: какие у него интересы, на каких сайтах чаще всего бывает, с какими людьми общается. Вот поэтому иногда и возникает необходимость спасти эту информацию от попадания в чужие руки.
Любой браузер ведет журнал, в который записывает все посещаемые сайты. Если Вы не хотите, чтобы за вами кто-нибудь шпионил, то необходимо время от времени очищать историю. Еще в каждом интернет обозревателе есть еще такая функция, как приватная вкладка. Если через нее посещать страницы в интернете, то в журнал ничего не будет записываться. Ну а пока, рассмотрим, как очистить историю в самых распространенных браузерах.
Как удалить историю в мозиле?
Если Вы пользуетесь Firefox браузером, то зайдите в настройки и откройте раздел «Журнал».
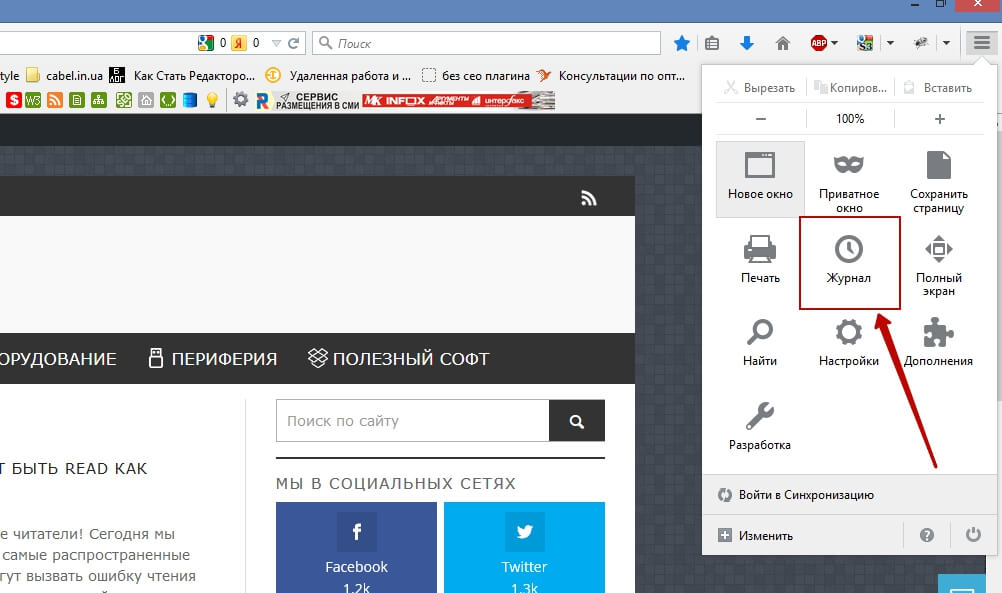
Далее, в выпавшем контекстном меню нажмите на кнопку «Удалить историю».
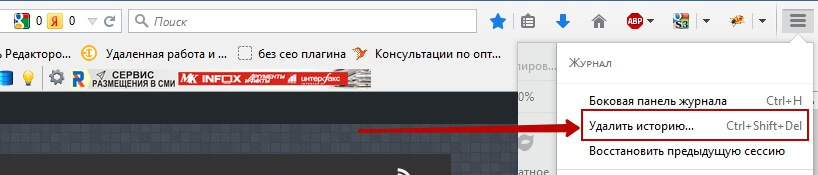 И там будет выпадающее меню с возможностью выбрать за какое время следует очистить историю посещений. Далее нажимаем на кнопку «Удалить сейчас» и журнал чист.
И там будет выпадающее меню с возможностью выбрать за какое время следует очистить историю посещений. Далее нажимаем на кнопку «Удалить сейчас» и журнал чист.
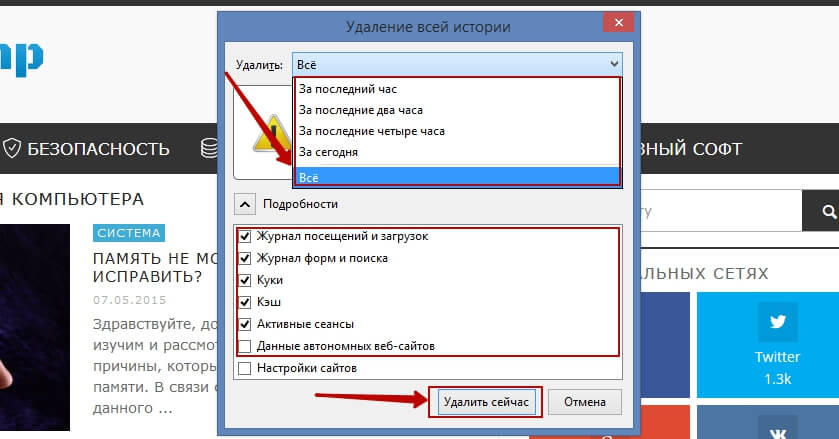
Как удалить историю посещений в яндексе?
В браузере Яндекс это можно сделать как показано на следующем рисунке:
зайдите в настройки и откройте раздел «История».
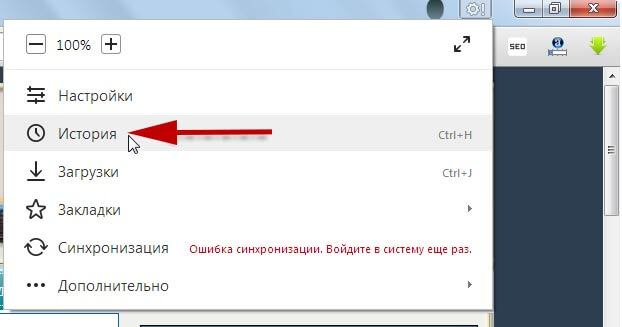
И там будет прям такая кнопка «Очистить историю…».
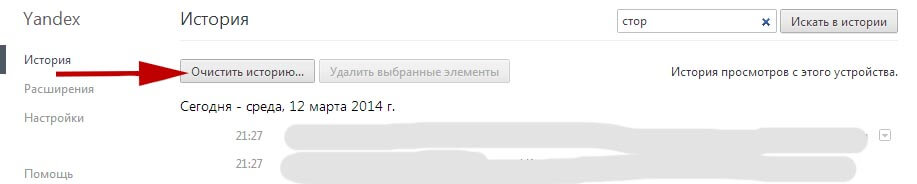
Как видите, удалить историю посещения сайтов не составляет особого труда. Все делается буквально в два клика. В других браузерах, все делается примерно так же: заходим в раздел истории и нажимаем на кнопку «Удалить». Возможны некоторые, незначительные различия, но логика везде та же.
Кстати, историю событий ведут не только браузеры, но и большинство популярных мессенджеров. И даже сама операционная система записывает много интересной информации. Попасть в системные журналы можно через Панель управления, в разделе Администрирование, там будет специальный обозреватель для них.
Так что если есть необходимость, то можно много от куда почерпнуть важной информации. Но среди лидеров по информативности, конечно является история посещения сайтов. Так что держите журналы в чистоте. Удачи! 😉
prostocomp.net
|
|
..:::Счетчики:::.. |
|
|
|
|
|
|
|
|



