|
|
|
|
 Far Far |
 WinNavigator WinNavigator |
 Frigate Frigate |
 Norton
Commander Norton
Commander |
 WinNC WinNC |
 Dos
Navigator Dos
Navigator |
 Servant
Salamander Servant
Salamander |
 Turbo
Browser Turbo
Browser |
|
|
 Winamp,
Skins, Plugins Winamp,
Skins, Plugins |
 Необходимые
Утилиты Необходимые
Утилиты |
 Текстовые
редакторы Текстовые
редакторы |
 Юмор Юмор |
|
|
|
File managers and best utilites |
Изменить впн в браузере
Как настроить vpn в браузере опера
На днях Opera выпустила новую версию своего браузера. В дополнение к исправлениям ошибок и другим незначительным дополнениям Opera приобрела собственную бесплатную VPN. Я не говорю о расширениях VPN типа, которые устанавливаются отдельно. Я имею в виду собственную функцию браузера. Да, все, загрузив последнюю версию браузера Opera, можно использовать бесплатный VPN.
Если вам нужна VPN для устройств Android, прочитайте статью «», здесь мы подробно расскажем обо всех плюсах и минусах приложения.
Фактически Opera не является первым браузером, предоставляющим пользователям бесплатную VPN, потому что теории журналов в их медиа пишут, они копируют новости друг от друга. Opera заимствовала эту идею из браузера Globus. Но в отличие от браузера Globus Opera, он предлагает своим пользователям не только бесплатную, но и неограниченную VPN С Opera VPN вы можете :.
- и поддерживайте анонимность сети.
- Посетите заблокированные на своих сайтах.
- Посетите заблокированные сайты на работе
, браузер Opera предлагает американский, немецкий и канадский IP-адреса.
Загрузить Opera Integrated VPN Функция VPN
доступна только в версии Developer (для разработчиков). Opera со встроенным VPN доступна для скачивания по этим ссылкам:
После загрузки и запуска установочного файла, соответствующего вашей операционной системе, вы увидите следующее окно. В этом случае нажмите кнопку «Настройки».

В появившемся окне выберите все самостоятельно и в конце тиков вне поля «Отправить информацию ...».

В конце нажмите «Принять и установить»
. После загрузки и правильной установки браузера попробуйте включить Opera VPN. Сначала перейдите в настройки браузера. Для этого в адресной строке введите «opera: // settings /» и нажмите Enter
, проверьте поле «VPN-активировать» (VPN включен в Opera).

Настройки VPN После включения возврата на вкладки. Как вы можете видеть, кнопка VPN появилась в левой части адресной строки. Кнопка с тремя состояниями (цвета):
- Серый - отключен vpn
- Оранжевый - включен vpn
- Включен синий - vpn >
Нажмите кнопку «ON / OFF», чтобы включить VPN. Чтобы выбрать страну, щелкните раскрывающееся меню.

теперь, перейдите к весь сайт проверки IP и снова проверить новый IP-адрес. Как вы можете видеть, все работает нормально.

Служба VPN улучшает конфиденциальность пользователей в Интернете, улучшая безопасность соединений, что особенно важно для незащищенных общедоступных сетей. Кроме того, VPN затрудняет отслеживание активности пользователей онлайн-подписчиков и позволяет посещать сайты, на которые наложены региональные ограничения.
Предпосылки : браузер Opera 40 или выше. Обязательно отключите другие прокси-службы перед использованием VPN в Opera.
- Перейдите в меню Opera и выберите Настройки .
- Выберите Безопасность и в разделе VPN, установите флажок Включить VPN .
- Кнопка VPN должна появиться в адресной строке браузера.
- Щелкните значок, чтобы выбрать местоположение сервера или просмотреть количество используемых данных. Когда VPN активен, кнопка будет синей.

- Перейдите в меню Opera и выберите Настройки .
- Выберите Безопасность и в разделе VPN, установите флажок Включить VPN .
- Вадресная строка браузера должна появиться VPN .
- Щелкните значок, чтобы выбрать местоположение сервера или просмотреть количество используемых данных. Когда VPN активен, кнопка будет синей.
Opera 45 поддерживает 5 различных местоположений: Германия, Канада, Нидерланды, США и Сингапур. Вы можете использовать службу проверки скорости, чтобы выбрать оптимальную скорость сервера.
доступен как отдельное приложение для мобильных платформ Android и iOS. Услуга полностью бесплатна и без ограничений.

Теперь проблема конфиденциальности в сети растет все чаще. Обеспечение анонимности и доступа к ресурсам, которые блокируются по IP-адресам, способно использовать технологию VPN. Он обеспечивает высокий уровень конфиденциальности путем шифрования интернет-трафика. Итак, менеджеры ресурсов, в которых вы занимаетесь серфингом, смотрите подробности прокси-сервера, а не свои собственные. Но для использования этой технологии пользователям часто приходится подключаться к платным услугам. Не так давно возможность бесплатного использования VPN в своем браузере была абсолютно бесплатной. Давайте посмотрим, как включить VPN в Opera.
Установка компонентов VPN
Чтобы использовать безопасный Интернет, чтобы установить его компонент VPN-браузера, вы можете абсолютно бесплатно. Для этого перейдите в главное меню в разделе настроек Opera.

В окне настроек перейдите в раздел «Безопасность».

Здесь мы ждем сообщения от компании Opera о возможности улучшения их конфиденциальности и безопасности во время серфинга в Интернете. Мы передаем ссылку для установки компонента SurfEasy VPN разработчика Opera.

Мы перешли в SurfEasy - компанию, принадлежащую к группе Opera. Чтобы загрузить компонент, нажмите кнопку «Загрузить бесплатно».

Затем мы перейдем к разделу, где вам нужно выбрать операционную систему, на которой установлен браузер Opera. опциональныйОн предлагает Windows, Android, OSX и iOS. Поскольку мы устанавливаем компонент в браузере Opera для операционной системы Windows, выберите соответствующую ссылку.

Затем открывается окно, в котором мы должны выбрать каталог, в который загружен компонент. Это может быть произвольная папка, но лучше загружать специализированный каталог для загрузки, чтобы потом, если угодно, быстро найти файл. Выберите каталог и нажмите кнопку «Сохранить».

После этого начинается процесс загрузки компонента. Его прогрессирование можно наблюдать с помощью графического индикатора загрузки.

Как только загрузка будет завершена, откройте главное меню и перейдите в раздел «Загрузки».

Мы приходим в окно менеджера загрузки Opera. В первую очередь это последний загруженный нами файл, это компонент SurfEasyVPN-Installer.exe. Нажмите на нее, чтобы начать установку.

Запускается мастер установки компонентов. Нажмите на кнопку «Далее».

Затем открывается пользовательское соглашение. Мы соглашаемся и нажимаем кнопку «Я принимаю».

Затем компонент устанавливается на компьютер.

Как только установка будет завершена, откроется окно, чтобы сообщить нам об этом. Нажмите кнопку «Готово».

Установлен компонент SurfEasy VPN.
Начальная конфигурация VPN SurfEasy
Открывает окно с указанием возможностей компонента. Нажмите кнопку «Продолжить».

Теперь мы перейдем к окну создания учетной записи. Для этого введите свой адрес электронной почты и пароль. После этого нажмите кнопку «Создать учетную запись».

Затем нас просят выбрать тарифный план: бесплатно или с оплатой. Для обычного пользователя в большинстве случаев есть также бесплатный тарифный план, поэтому выберите соответствующий элемент.

Теперь у нас есть дополнительный значок в лотке, когда мы нажимаем на него, отображается окно компонента. С его помощью вы можете легко изменить свой IP-адрес и определить местоположение, просто перейдя по виртуальной карте.

Когда вы входите в раздел «Параметры безопасности» Opera, как мы видим, уже установлено сообщение, предлагающее установить SurfEasy VPN, потерянное как компонент.

Установка расширения
В дополнение к вышеуказанному методу вы можете включить VPN, установив стороннее дополнение.
Для этого перейдите в официальный раздел Opera Extensions.

Если мы собираемся установить конкретное дополнение, то в строке поиска сайта мы вводим его имя. В противном случае просто напишите «VPN» и нажмите кнопку поиска.

В результате поиска мы получаем полный список расширений, которые поддерживают эту функцию.

Для получения дополнительной информации о каждом из них, мы можем узнать, обратившись к отдельной странице надстройки. Например, мы выбрали добавление VPN.S HTTP Proxy. Перейдем на страницу с помощью и нажмите зеленую кнопку «Добавить в Opera» на сайте.

После установки надстроек мы добавили на его официальный сайт, а также расширение соответствующего профайла VPN.S HTTP на панели инструментов.

Как вы можете видеть, есть два основных способа внедрения технологии VPN в программу Opera: использование компонента непосредственно из разработчика браузера и установка сторонних расширений. Чтобы каждый пользователь мог выбрать себе наиболее приемлемый вариант. Но, установив компонент SurfEasy VPNOpera по-прежнему намного безопаснее, чем установка различных малоизвестных дополнений.
Мы будем рады помочь вам решить вашу проблему. Спасибо автору, поделитесь статьей в социальных сетях.Vkontakte
Одноклассники
Google +
Телеграмма
Задайте свой вопрос в комментариях, подробно изложив суть проблемы. Наши специалисты постараются ответить как можно быстрее.
VPN или виртуальная частная сеть - это технология, предназначенная для создания сети виртуальных машин, работающих над реальной сетевой инфраструктурой. VPN можно использовать для решения множества задач. Например, VPN можно использовать для организации корпоративной сети, которая будет работать в разных филиалах одной и той же компании.
Тем не менее, обычные пользователи большинства виртуальных частных сетей, на которые ссылаются узлы технологических шлюзов, блокируются. Сеть имеет множество услуг, которые предлагают как бесплатные, так и платные VPN, что помогает скрыть ваше реальное место для проживания и перейти на сайт, который застрял в вашем районе.
Возможно, самым доступным и простым в использовании сервисом такого рода является бесплатный VPN в браузере Opera. В этой статье мы покажем вам, как включить VPN в Opera и как ее использовать.Для начала вам нужно запустить веб-браузер Opera и нажать кнопку «Меню» в верхнем левом углу окна.

После этого открывается меню с большим количеством элементов. Здесь вы должны найти настройки браузера Opera и открыть их.

В меню «Opera» перейдите в раздел «Безопасность» и установите вместо этого знак «Включить VPN».

В этом почти все вы включили VPN в Opera. Чтобы проверить, действительно ли он работает, закройте настройки и посмотрите в адресной строке любой страницы. Если есть синяя кнопка со словом «VPN», это означает, что VPN включен и работает.
Если кнопка VPR желтая, подключение к VPN завершилось неудачно. Иногда это случается, если ваше реальное подключение к Интернету происходит слишком медленно. Кроме того, кнопка VDN может быть желтой, если серверы Opera, обслуживающие VLN, не работают. Иногдапроисходит, но не часто.

Чтобы проверить работу VPN, вы должны перейти на любой сайт, который может подтвердить ваш реальный IP-адрес. Например, вы можете перейти на сайт. Если во время теста вы видите IP-адрес, отличный от вашего реального IP-адреса, VPN в Opera включен и работает. Если вы не знаете своего реального IP-адреса, обратите внимание на страну, которую сайт покажет, если она отличается от вашего фактического местоположения, а также указывает работу VPN.

В будущем вы можете использовать кнопку в адресной строке, чтобы быстро отключить и включить VPN в Opera. Нажмите на него и появится небольшое всплывающее окно, в котором вы можете быстро отключить или включить VPN.

В этом окне вы также можете увидеть трафик, передаваемый серверами VPN Opera.

А также выберите местоположение VPN-сервера, через который пройдет ваш интернет-трафик.

Внизу этого окна отображается IP-адрес используемого в настоящее время VPN-сервера.
В настоящее время в браузере Opera для телефонов Android нет функции VPN. Но, но есть функция «Сохранить трафик», с помощью которой вы также можете скрыть свое фактическое местоположение и перейти на заблокированные сайты, если это необходимо. Чтобы использовать эту функцию, откройте меню браузера Opera для Android и получите доступ к настройкам.

В настройках откройте раздел «Сохранение трафика» и активируйте эту функцию.
После этого весь интернет-трафик из браузера Opera будет проходить через серверы Opera, скрывая ваше местоположение. Чтобы проверить, работает ли он, перейдите на сайт и посмотрите свой IP-адрес, а также страну.
Эта статья будет полезна для всех, кто хочет посетить некоторые заблокированные сайты, илишифровать данные, которые мы просматриваем в Интернете. Существует такая вещь, как VPN. Скорее всего, вы слышали об этом раньше, но, вероятно, как я, я действительно не понимаю, что это такое. Конечно, я не был слишком ленив, прежде чем писать статью, и я немного об этом прочитал. Давайте сначала посмотрим, что такое VPN, и зачем вам это нужно.
VPN (виртуальная частная сеть) - это виртуальная частная сеть. Если на простом языке VPN позволяет нам получать анонимный доступ к разным ресурсам и делать это, как из другой страны. То есть, например, сайт заблокирован на территории нашей страны, и мы должны посетить его. Мы включаем VPN, и мы можем перейти на этот сайт, как если бы мы были в другой стране. Вы можете изменить наш интернет-адрес и IP-адрес. Кроме того, вся информация через VPN зашифровывается.
Это так же просто, как VPN, мы можем просматривать любой сайт, эмулировать подключение к Интернету перераспределенной страны, и наше соединение будет безопасным и анонимным.
Немногие люди используют это, потому что неясно, как это работает, как настроить и все такое. Но поскольку некоторые власти активно блокируют доступ к различным сайтам, мне кажется, что популярность VPN-подключений будет только возрастать. И тогда другой популярный браузер, такой как Opera, получил встроенную функцию VPN. Кроме того, это абсолютно бесплатная функция, и трафик неограничен.
Просто так много услуг и приложений, которые предоставляют VPN на платной основе. Как правило, все услуги хороши и работают, и не дорогие. Но не все готовы платить. И если у вас есть безопасное соединение, и доступ к заблокированным сайтам необходим с компьютера, и не всегда, то почему бы вам не использовать бесплатную VPN в самом браузере Opera. Вам не нужно ничего устанавливать и настраивать. Просто поставьте галочку в настройках. Я понимаю, что не все используют браузер Opera. Но я еще не слышал об этой функции в других браузерах. Кроме того, вы можете использовать свой любимый браузер, а Opera продолжает посещать некоторые заблокированные сайты или другие задачи.
Если браузер Opera еще не установлен на вашем компьютере, вы можете загрузить и установить его за несколько кликов с официального сайта http://www.opera.com. И если он уже установлен, и вы не можете найти VPN в настройках, проверьте, установлена ли последняя версия.
Затем откройте Opera и перейдите к настройкам. Это делается следующим образом:
Перейдите на вкладку «Безопасность» и установите флажок рядом с «Включить VPN» .
Мы включили VPN-соединение.
Вы увидите значок рядом с адресной строкой и поисковыми запросами. Если он синий, значит все в порядке, и Opera выбрала его для васоптимальное виртуальное местоположение. И вы уже работаете через безопасное соединение и как будто вы пришли из другой страны.
Нажмите на значок, и вы увидите информацию о количестве переданных данных в месяц и еще одном хорошем списке, в котором у вас есть неограниченный трафик VPN. Это очень здорово.
Если значок оранжевый, просто выберите страну в списке. В любом случае вы можете изменить страну своего виртуального местоположения в Интернете. Но если вы не заботитесь о стране, куда вы направляетесь, то лучше оставить «оптимальное место».
Кроме того, ваш текущий IP-адрес будет отображаться ниже. И вы можете просто отключить VPN-соединение и при необходимости активировать его.
Как вы уже поняли, мы заменяем не только местоположение, но и ваш IP-адрес. И, как я уже писал выше, это безопасное соединение, потому что весь трафик зашифрован.
Единственная минута, которую я знаю, это падение скорости интернет-соединения. Это понятно, когда VPN включен, мы не подключаемся напрямую к сайту, а через прокси-сервер и из другой страны. Таким образом, пинг может немного увеличиться, а скорость интернет-соединения будет уменьшаться. В зависимости от выбранного сервера скорость может протекать по-разному.
Вы можете с включенным VPN и без него. Затем выберите другую страну в настройках и снова проверьте скорость.
Обновление статьи (22 мая 2017 г.). Пользователи начали жаловаться на то, что бесплатный VPN в браузере Opera недавно перестает работать, работает с перерывами или очень глючит. Есть такая проблема, он сам столкнулся. Чаще всего после включения питания существует постоянное «соединение ...» с сервером, а сам значок VPN оранжевый (и должен быть синим) .
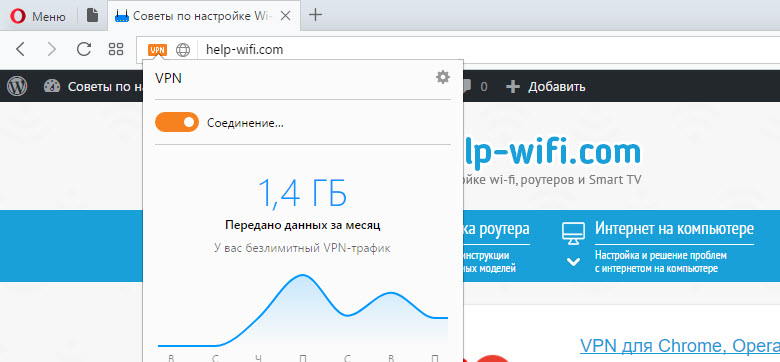
Вряд ли можно решить эту проблему так или иначе. Дело в том, что после блокировки популярных сайтов ВКонтакте, Одноклассники, Яндекса, все активно начали использовать VPN. И сервер Opera не может справиться с нагрузкой. Отсюда и проблемы в работе.
Возможно, в ближайшем будущем Opera решит эту проблему, увеличив количество серверов или их емкость. Или, может быть, они будут закрыты или оплачены. Хотя, это маловероятно. Многие пользователи будут потеряны.
Ну, Opera действительно сделала что-то классное. Безлимитный VPN, кроме того, и бесплатный. И тот факт, что вам не нужно нигде регистрироваться, устанавливать что-либо и приспосабливать все это, конечно, радует.Все настроено очень быстро и легко. Даже ребенок это поймет. Хотя дети сейчас и так, для взрослых в этих областях лучше понять 🙂
> Местоположениеrussian Австралия Австрия Азербайджан Албания Алжир Ангола Anguilla Andorra Антигуа и Барбуда Вест-Индия Аргентина опция> Армения Афганистан Багамские острова Бангладеш Barbados Бахрейн Беларусь Belize Бельгия Бенин Bermuda Болгария Боливия Босния и Герцеговина > Ботсвана Бразилия Британские Виргинские острова Brunei Бу rqin Faso и Бурунди Bhutan Вануату Ватикан Соединенное Королевство Венгрия Венесуэла Вьетнам Габон Гаити Гайана Гамбия Гана Guadeloupe Guatemala Германия Гернси разрезает Gibraltar Гондурас Гонконг Состояние Палестины Grenada Гренландия Греция Грузия DR Конго Дания Остров Джерси Джибути Доминиканская Республика Египет Замбия Западная Сахара Зимбабве Израиль Индия Индонезия Иордания Iraq Иран Ирландия Исландия Испания Италия Йемен Кабо-Верде Казахстан Камбоджа Камерун Канада Катар Кения Кипр Китай Колумбия Коста-Рика Кот-д'Ивуар Куба Кувейт Острова Кука Кыргызстан Лаос Латвия Лесото Либерия Ливан Ливия Литва Лихтенштейн ukskmembur Маврикий Мавритания Мадагаскар Македония Малайзия Мали Мальдивы Мальта Марокко Мексика Мозамбик Молдова Монако Монголия Мьянма (Бирма) штат Мэн остров Намибия Непал Нигер Нигерия Нидерланды Никарагуа Новая Зеландия опция> Новая Каледония Норвегия OAE Oman Pakistan Palau Панама Папуа-Новая Гвинея Парагвай Перу Остров Питкэрн Польша Португалия Пуэрто-Рико ption> Республика Конго Meeting Руанда Румыния Соединенные Штаты El Salvador Самоа Сан-Марино Sao Tome and Principe Саудовская Аравия Свазиленд Сент-Люсия Северная Корея Сейшельские острова Сен-Пьер и Микелон Сенегал Сент-Китс и Невис Сент-Винсент и Гренадины Сирия Словакия Словения Соломоновы Острова Сомали Судан Суринам Сьерра-Леоне Таджикистан Таиланд Тайвань Танзания Остров Терке и Кайкос Остров Токелау Того Остров Токелау Tonga Тринидад и Тобаго Тувалу Тунис Туркменистан Турция Уганда Узбекистан Украина Уоллис и Футуна Уругвай Фарерские острова Фиджи Филиппины Финляндия Франция Французская Полинезия Хорватия Чад Monténégr o чешский Chile Швейцария Швеция Шри-Ланка Эквадор Экваториальная Гвинея Eritrea Эстония Эфиопия Южная Африка Южная Корея Ямайка Япония
Нажимая «Далее», вы соглашаетесь.Настроение весенних dnoklassnikah!
gonukacelexavesopejo.ml
Как в браузере изменить страну
В связи с запретом средств на обход шлюзов некоторые из инструментов, перечисленных в этой статье, могут не функционировать на территории Российской Федерации с ноября 2017 года.
Возможно, это самый простой способ обойти замок. Все, что вам нужно сделать, это установить подключаемый модуль VPN для вашего браузера и включить эту функцию при работе с недоступными ресурсами в стране.
Все elemental: вы нажимаете кнопку - и расширение добавляет браузер в специальный режим, в котором географические ограничения не работают. После того, как вы закончите работу с разблокированным сайтом, вы можете просто отключить его - с помощью одной кнопки.
Преимущества . В дополнение к простоте этот метод удобен, потому что вам, вероятно, не нужно менять предпочтительный браузер. Наконец, популярные интернет-браузеры поддерживают подключаемые модули VPN. Кроме того, такие расширения шифруют трафик, который обеспечивает дополнительную защиту пользовательских данных в Интернете.
Недостатки . Хотя есть службы VPN, большинство работает для платных подписчиков.
Бесплатные плагины для VPN для Chrome
Бесплатные плагины для VPN для Firefox
Бесплатные плагины для Opera для Opera и Yandex.Browser
Некоторые браузеры могут обходить сторонние приложения из-за встроенной технологии VPN. Например, в популярной Opera вы можете включить настройки в разделе «Безопасность». Функция VPN также работает в мобильных версиях браузера: вы просто загружаете приложение на планшет или смартфон и наслаждаетесь Интернетом без ограничений.
Другие браузеры работают с заблокированными страницами за воротами. В основе этой технологии лежит сложная цепочка серверов, которая передает анонимно зашифрованный трафик. С помощью Tor Browser вы можете обойти ограничения Интернета без дополнительных настроек.
Преимущества . Бесплатные, простые в использовании и безопасные данные.
Недостатки . Если вы привыкли к Chrome, Firefox или чему-то еще, вы, вероятно, не хотите полностью переключаться на Tor или VPN-браузеры. В этом случае вы должны использовать несколько браузеров для разных задач.
Например, предположим, чтоВаш браузер не поддерживает плагины и не имеет встроенных возможностей VPN. Но вы не хотите менять его против другого, чтобы бороться с блокадами. В этом случае вам понадобится специальная программа VPN для Windows, MacOS, Android или iOS вместо плагина. Он работает так же, как и расширение, но не зависит от браузера. Вы можете загрузить такое программное обеспечение на страницах служб VPN.Преимущества . Программы VPN не только открываются, но также позволяют использовать приложения, недоступные в стране.
Недостатки . Вам необходимо загрузить и установить дополнительное программное обеспечение на своем устройстве. И, как уже упоминалось, не все, но многие услуги VPN оплачиваются.
Сайты популярных служб VPN
Еще один популярный способ просмотра заблокированных сайтов - через прокси. Это имя прокси-сервера, расположенного в другой стране, и перенаправляет ваш трафик через себя. Если желаемый сайт не заблокирован в этой стране, вы можете получить к нему доступ через прокси-сервер.
Для того, чтобы воспользоваться преимуществами этой технологии, вам нужно идти сайт прокси-сервис, чтобы выбрать сервер в стране, параметры (IP и порт) и добавить их в браузер в инструкции на веб-сайте ( например, на скриншоте).
Преимущества . С прокси-сервером вы можете отказаться от установки сторонних программ.
Недостатки . В общем, вы должны платить за хорошие прокси-серверы. Сайты с поддержкой прокси могут отображаться неправильно.
Примеры прокси-сервиса
Как IP-адрес изменится на IP-адрес другой страны?
Да, товарищи! Чтобы изменить IP-адрес, Tor не нужно редактировать. Чтобы быть справедливым, Tor на сегодняшний день является самым безопасным способом анонимного просмотра. Уровень безопасности и анонимности находится за частной VPN.
Но в этой статье я не говорю о самом безопасном способе. Не всегда необходимо отслеживать дорожки. Зачастую вам нужно только перейти с другого IP-адреса в другой стране на заблокированном веб-сайте или в сервисе.
Это может быть очень плохой специальный расширение браузера ZenMate . С дополнениями ZenMate вы можете изменить IP-адрес за несколько кликов. Но самое большое преимущество этого метода заключается в том, что ZenMate может изменить ваш IP-адрес на IP-адрес других стран. Этого не может сделать Tor, где IP назначается случайным образом, i. Как только ваш IP-адрес из США, а второй может быть с любым альфа-центавриами из России во второй раз. Хотя после танцев с бубном и шаманизмом в настройках вы могли заставить Tor работать с IP-адресами конкретной страны. Как это работает, мы писали в статье.
Сначала вам нужно загрузить расширение ZenMate. Загрузите расширение и установите его по этой прямой ссылке. Для браузера:
Внимание! Сеть замеченаРасширение ZenMate для Google Chrome. Неправильное расширение содержит вредоносный рекламный код. Загрузите и установите расширение по ссылкам, я сдался!
В моем случае установка выполняется в Google Chrome. Перейдите к расширению страницы и нажмите БЕСПЛАТНО в верхнем правом углу.
в окне, нажмите кнопку с надписью add .
 Установка расширения ZenMate
Установка расширения ZenMate Теперь вам нужно ввести свой адрес электронной почты (e-mail). После этого нажмите теперь .
Скопируйте и сохраните свой пароль. Лучше всего хранить пароли диспетчера паролей, о том, что это такое и как его использовать, что мы писали в статье.
Нажмите кнопку !  Пароль Zenmate
Пароль Zenmate
В появившемся окне вы можете установить приложение ZenMate на мобильные устройства Android и iOS. Если нет необходимости нажимать закрыть .
Зеленая кнопка появится после завершения установки на панели инструментов вашего браузера. Если вы нажмете на него, вы можете запустить и изменить ZenMate IP.
 "Как использовать ZenMate" Как использовать ZenMate фигурное> , чтобы выбрать страну, которую вы должны нажать изменения расположение
"Как использовать ZenMate" Как использовать ZenMate фигурное> , чтобы выбрать страну, которую вы должны нажать изменения расположение  выберите IP другой страны
выберите IP другой страны Как только выбранная страна на схеме отобразится в выбранном символе страны.
, мы переходим на проверку каждого внешнего IP-адреса и проверяем, работает ли установленное расширение.
 IP другой страны
IP другой страны Как вы теперь видите мой IP-адрес китайский, а не русский.
Если вас интересует тема анонимности в сети, я советую вам использовать систему анонимных операций, о которой мы писали в статье «
Я не знаю, почему, но теперь вы знаете, как сделать IP-адрес другой страны. Кстати, с этим дополнением я советую не вводить их имя пользователя и пароли. Ну, если только некоторые из них не очень важны. Я не верю во все эти услуги. Это VPN, но он не является частным ....
Обновлено: 14 февраля 2018 г. 14. Февраль 2018 | Автор: АртемЧерный

Если вам нужно получить доступ к службе под другим IP-адресом, вы можете сделать это со специальными расширениями, которые подходят для большинства современных браузеров. Тем не менее, стоит отметить, что в некоторых случаях вам придется дополнительно оплачивать функции плагина / расширения.
Анонимайзеры - это специальные расширения или плагины, установленные в браузере, и анонимность вашего присутствия в сети при изменении IP-адреса. Поскольку для процесса изменения IP требуется определенный объем интернет-трафика и системных ресурсов, вы должны быть готовы к тому, что может вызвать компьютер, и веб-страницы будут плохо загружены.
Будьте внимательны при установке разных расширений и плагинов для вашего браузера. Некоторые из них могут быть злонамеренными, что в лучшем случае подразумевает постоянную рекламу на всех страницах и даже на главной странице браузера. В худшем случае существует риск взлома учетных записей в социальных сетях и платежных услугах.
Способ 1: Расширения из магазина Google Chrome
Эта опция идеально подходит для таких браузеров, как и (для определенных расширений). Лучше всего применять его только в браузере Google, потому что в этой ситуации вероятность несовместимости практически невозможна.
Расширением, используемым для изменения IP-адреса, является Tunnello Next Gen VPN . Он был выбран потому, что он предоставляет своим пользователям бесплатный гигабайт трафика, который можно использовать в анонимном режиме (с измененным IP-адресом). Кроме того, служба не накладывает никаких ограничений на скорость загрузки страниц, так как разработчики позаботились о максимальной оптимизации.
Вот что выглядит инструкция установки:
- Перейдите в хранилище надстроек для браузера Chrome. Для этого просто введите Хранилище Google Chrome в адресной строке браузера и перейдите к первой ссылке в SERP.
- В левом верхнем углу интерфейса сайта находится строка поиска, где вам нужно только ввести имя требуемого расширения. В этом случае есть «Tunnello Next Gen VPN» .
- По сравнению с первым параметром в SERP нажмите кнопку Установить .
- Подтвердите свои намерения, когда всплывающее окно запросит подтверждение.


После установки вы должны правильно настроить этот плагин и зарегистрироваться на своем веб-сайте. Вы можете сделать это, выполнив следующие инструкции:
- Когда установка будет завершена, в правом верхнем углу появится значок подключаемого модуля. Если он не появляется, закройте и снова откройте браузер. Щелкните этот значок, чтобы получить доступ к элементу управления.
- В правой части экрана появится небольшое окно, где расположены элементы управления. Здесь вы можете выбрать страну, нажав на кнопку с выпадающим меню. По умолчанию выбрана Франция. Для большинства задач пользователь из стран СНГ Франция идеален.
- Для начала нажмите на большую белую кнопку "GO" .
- Вы будете перенаправлены на официальный сайт разработчиков, где вам необходимо зарегистрироваться. Лучше всего сделать это с учетной записью или в Google Plus, чтобы не заполнять поля регистрации. Нажмите кнопку нужной социальной сети и нажмите OK .
- Если у вас нет доступа через социальные сети, вы можете зарегистрироваться стандартным способом. Для этого просто придумайте пароль и напишите свой адрес электронной почты. Запись должна быть сделана в полях с подписью «Электронная почта» и «Пароль» . Нажмите кнопку «Войти или зарегистрироваться» .
- После настройки учетной записи вы можете использовать кнопку «Перейти домой» , чтобы выполнить дополнительные настройки. Вы также можете закрыть сайт.
- Если вы зарегистрировались по электронной почте, проверьте свою учетную запись электронной почты. Для подтверждения регистрации должно быть письмо со ссылкой. Только после того, как вы перейдете через него, вы можете использовать этот плагин свободно.
- Щелкните значок в правом верхнем углу браузера. На скрытой панели вы должны использовать большую кнопку «GO» . Дождитесь подключения к VPN.
- Чтобы отключиться, вы должны снова щелкнуть значок расширения в области браузера. В скрытой панели нажмите кнопки выключения.




Способ 2. Прокси для Mozilla Firefox
К сожалению, очень сложно найти расширения для изменения IP, которые бы работали без проблем и не требовали оплаты. Поэтому рекомендуется, чтобы те, кто использует этот браузер, обращали внимание на услуги,Предоставление различного прокси. К счастью, он предлагает способы работы с прокси-сервисом.
Как настроить и использовать прокси в Mozilla Firefox выглядит следующим образом:
- Для начала вам нужно найти место, в котором представлены свежие данные прокси, необходимые для создания соединения. Поскольку данные прокси быстро устаревают, рекомендуется использовать поисковую систему (или). Введите что-нибудь в строке поиска, например «Свежий прокси» , и выберите любую страницу, которая находится в первой позиции [доставки. Обычно они сами и текущие рабочие адреса.
- Нажмите на одну из этих страниц, чтобы увидеть список разных номеров и точек по типу, показанному на рисунке ниже.
- Теперь откройте настройки Mozilla. Используйте значок с тремя полосами в верхнем правом углу страницы. В появившемся окне щелкните значок шестеренки с сигнатурой «Настройки» .
- Долистайте откройте страницы до конца, пока не запустите блок "proxy" . Нажмите кнопку «Настроить» .
- В настройках прокси выберите «Ручная настройка» , которая находится под заголовком «Настройка прокси для доступа в Интернет» .
- Напротив, "http proxy" записывает все числа, которые появляются перед двоеточием. Цифры относятся к странице, на которой вы находитесь в первых нескольких шагах инструкций.
- В "port" вы должны указать номер порта. Обычно он поступает непосредственно в двоеточие.
- Если вам нужно отключить прокси-сервер, то в том же окне просто отметьте «Без прокси» .




Метод 3: Только для новой оперы
Новая версия пользователей Opera уже может использовать встроенный браузер, однако режим VPN очень медленный, но полностью бесплатный и не имеет ограничений в использовании.
Чтобы включить этот режим в Opera, используйте следующие инструкции:
- В новой вкладке браузера нажмите Ctrl + Ctrl + Shift + N .
- Откройте окно Частный просмотр . Обратите внимание на левую сторону адресной строки. Это будет значок увеличительного стекла рядом с небольшой меткой «VPN» . Нажмите на нее.
- отобразит настройки подключения к окну. Для начала сдвиньте переключатель на отметку Включить .
- В «Виртуальное местоположение» выберите страну, где находится ваш компьютер. К сожалению, список стран на данный момент очень ограничен.


Метод 4: Microsoft Edge Proxy
Члены нового браузера от Microsoft могут полагаться только на прокси-серверы, поэтому для пользователей браузера IP изменяется аналогично Mozilla. Это выглядит так:
- Поиск в Интернете для сайтов, которые предоставляют новые данные прокси. Вы можете сделать это, нажав окно поиска Google или Yandex, используя «Свежий прокси» .
- Перейдите к одному из предложенных сайтов, у которых есть списки номеров. Пример приведен на скриншоте.
- Теперь щелкните значок эллипса в правом верхнем углу. В раскрывающемся списке выберите «Параметры» в нижней части списка.
- Прокрутите список до тех пор, пока не увидите заголовок Дополнительные параметры . Используйте кнопку Показать дополнительные настройки .
- Прокрутите вниз до настроек прокси-сервера . Нажмите ссылку «Открыть прокси-сервер» .
- Откроется новое окно с инструкцией Manual proxy . Ниже представлен параметр «Использовать прокси-сервер» . Включите его.
- Теперь перейдите на сайт, на котором был представлен список прокси, и скопируйте все chila в двоеточие в «адрес» .
- В поле Порт вы должны скопировать числа после двоеточия.
- Нажмите Сохранить , чтобы завершить настройки.





Метод 5: настройка прокси-сервера в Internet Explorer
В устаревшей версии вы можете изменить IP только с помощью прокси. Инструкции по настройке:
- Поиск сайтов для прокси-данных в поисковой системе. Вы можете использовать запрос, чтобы найти «Свежий прокси» .
- После того как вы нашли сайт с данными прокси, вы можете продолжить настройку соединения. Нажмите на значок шестеренки в правом верхнем углу браузера. В раскрывающемся меню вам нужно выполнить поиск и перейти к «Свойства обозревателя» .
- Теперь перейдите на вкладку Подключения .
- Найти параметры локальной области . Нажмите «Конфигурация локальной сети» .
- Откроется окно с настройками. В «Прокси» вы найдете «Использовать прокси-сервер для локальных подключений» . Установите флажок.
- Вернитесь на сайт, на котором вы нашли список прокси. Скопируйте номер в толстую кишку в строке «Адрес» и номер после двоеточия в «Гавань» .
- Нажмите OK , чтобы применить.


Как показывает практика, настройка VPN в браузере для изменения IP-адреса не представляет сложности. Однако нет необходимости загружать программы и расширения, которые предлагают бесплатное изменение IP-адреса в браузере из ненадежных источников, так как это может привести к врагам.
Мы будем рады помочь вам с вашей проблемой. Спасибо автору, поделитесь статьей в социальных сетях.Vkontakte
Одноклассники
Google +
Телеграмма
Задайте свой вопрос в комментариях и опишите суть проблемы. Наши специалисты постараются ответить как можно скорее.
- " ".
-
- -
xevifarunamapa.tk
Как удалить расширение в яндекс браузере hide my ip vpn
Что такое VPN в целом и какова его цель в этом мире? Это специальные программы, расширения, с помощью которых пользователь может изменить свой IP-адрес.
В отличие от той же Opera, браузер Yandex не имеет встроенного VPN-клиента, который позволяет вам изменять IP-адрес. Тем не менее, есть несколько расширений и дополнений, которые позволяют ему это делать. В этом материале мы приводим список аналогичных приложений, которые позволяют вам настроить VPN для браузера Yandex, его использования и процесса загрузки.
Как установить
Следуйте этим инструкциям для подключения приложений VPN к вашему браузеру:
Шаг 1. Запустите браузер Ya и щелкните значок меню в правом верхнем углу.
Шаг 2: В меню есть вкладка надстройки . Это действительно понадобится. Его нужно открыть левой кнопкой мыши.
Шаг 3: . После этих шагов вы находитесь на странице с установленными надстройками. Но мы должны зайти в память расширений, поэтому прокрутим страницу вниз.
Шаг 4. Нажмите желтую кнопку Яндекса расширений браузера> внизу. Затем открывается страница с надстройкой надстроек Opera. Не бойтесь, так и должно быть. У Yandex нет собственного рынка, но все оперные расширения полностью совместимы.
Шаг 5: На странице «Добавить на рынок» в строке поиска введите « VPN » и нажмите «Ввод».
Шаг 6: Вы увидите результаты поиска для указанного ключевого слова. Выберите нужное приложение. Список популярных VPN для браузеров Yandex можно посмотреть ниже.
Шаг 7. После того, как вы выберите надстройку, который вы хотите установить, нажмите на его стороне, чтобы « Для яндекс.браузер Добавить ».
Шаг 8: Процесс установки начинается. После этого появится всплывающее окно с просьбой нажать « Установить расширение ».
Все, аддон будет установлен, и вы можете его использовать. Давайте взглянем на лучших и самых популярных VPN-клиентов и их использование.
ZenMate VPN
Приятное приложение WPS, которое сочетает в себе простоту и функциональность. С его помощью вы можете обеспечить 100% -ную анонимность в Интернете. Есть много настроек, выбор страны и тому подобное.
Единственным недостатком этого приложения является то, что он был полностью оплачен в последнее время. Тем не менее, если вы можете себе это позволить, то вы определенно покупаете подписку. Клиент действительно окупается и является одним из лучших в мире.
Кроме того, приложение больше не работает как расширение, нотак же, как полное приложение для операционной системы.
Hola Лучше Интернет
Еще одно мощное расширение. Только, в отличие от предыдущего клиента, есть бесплатная версия. Использование очень проста, она не требует каких-либо дополнительных настроек. После установки, вы можете начать немедленно.
Использование:
- Установите расширение Hola Лучше Интернет в расширении магазина (мы писали о выше).
- отображается значок в панели быстрого запуска. Нажмите на нее с помощью мыши (вы должны быть на одной стороне, что очень важно !!!).
- Выберите открытое окно, флаг страны, чей IP-адрес, который вы хотите установить.
- Все, что вы подключены. Чтобы отключить, нажмите на кнопку, чтобы закрыть верхнюю часть окна (справа).
качество VPN надстройка с необходимыми настройками и функциями. Имеет более одного миллиона установок в магазине, что, безусловно, говорит о его популярности, удобству и функциональности.
Это довольно легко использовать:
M не нравятся сервисы Яндекса, поэтому я использую свой продукт в качестве основного браузера, который логически Яндекс браузера. Я должен использовать время от времени VPN. Ничего противозаконного, просто иногда это не имеет смысла, чтобы изменить виртуальное место для проверки, например, как ограничить число попыток IP-адрес. 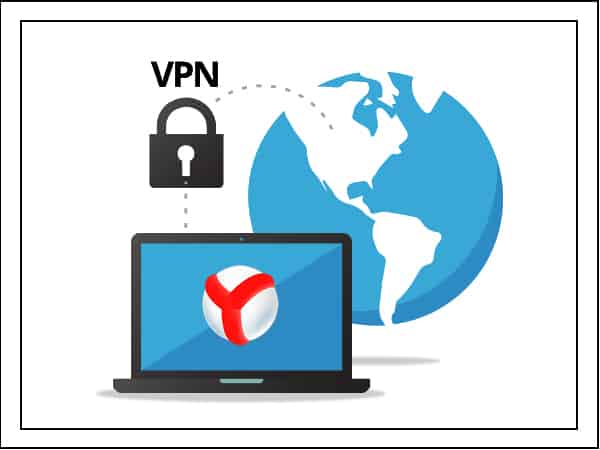 р>
р>
VPN, Яндекс браузер - эти вещи должны были быть объединены, чтобы сделать его легко работать. Так отображаются этот короткий список лучших бесплатных виртуальных частных сетей для яндекс.браузера.
Для ак над тем, что VPN, мы говорим, например, в приведенном выше материале. Новая информация, так и не появились: виртуальные частные сети являются частные сети, где информация не напрямую, а через шифруется промежуточный сервер и передается. является Недостатком технологии является то, что скорость соединения снижается, особенно если сервер находится далеко. Но если вы хотите добиться конфиденциальности, то это менее критично недостаток. Ниже приведено мое личные топ-VPN расширение для яндекс.браузера. Все теперь в браузере установлен и используется на регулярной основе, в зависимости от того, какую задачу вам необходимо решить.Но первое, что мы узнаем, как устанавливать расширения в браузере Яндекса, так что каждый раз, когда вы не повторять последовательность добавления VPN.
- Откройте Настройки Браузер . Они запускаются при нажатии на кнопку в виде трех горизонтальных полос в верхней части.
- Перейти «Дополнение».
- Проведите вниз и откройте каталог Дополнения.
Используйте встроенный поиск для навигации по каталогу. Если вы хотите установить надстройку, откройте страницу и нажмите «Добавить». Остается выяснить, какие приложения следует искать для подключения через VPN.
E Если вы не хотите вручную включать / отключать VPN на постоянной основе, установите расширение friGate в Yandex.Browser. Раньше он даже включался в стандартную версию Яндекса в браузере, но теперь он должен быть дополнительно установлен.- Посетите https://fri-gate.org/en через браузер Yandex.
- Выберите Frigate CDN для Chrome.
- Нажмите «Установить».
Как насчет Chrome? Дело в том, что у фрегата нет версии для Яндекса. Но поскольку этот браузер основан на движке Chromium, который имеет общие черты с Chrome, проблем с совместимостью не будет. Чтобы проверить, работает ли VPN, откройте веб-сайт 2ip.ru. Вы увидите, что в правом верхнем углу появилась иконка с флагом страны, из которой вы предположительно вошли на страницу.
Как хороший фрегат CDN: у него есть список предустановленных веб-ресурсов, в котором вы всегда будете проходить через прокси-сервер. Если сайт отсутствует в списке, Fregate не запускается, а значит, вы используете VPN только тогда, когда вам это нужно.Если сайт не открывается без VPN и его нет в списке, исправьте этот недостаток вручную:
- Щелкните правой кнопкой мыши значок Add-on рядом с адресной строкой.
- Перейдите в Настройки.
- Выберите имя для нового списка и нажмите «Добавить».
- Откройте созданный список и добавьте адреса один за другим, выбрав рабочий режим: Proxy всегда активирован или аналитический алгоритм.
В течение нескольких лет я использую 10 страниц для использования Frigate. Все остальное было в предопределенном списке. Если вы добавите свой прокси-сервер и не хотите использовать его в расширении, установите еще одну версию - фрегат 3.
E Если вас не беспокоит постоянная работа VPN, установите Browsec. Он также имеет возможность применять интеллектуальные настройки включения / выключения, но это нужно делать вручную для каждого сайта, что не очень практично.Вы можете найти браузер в каталоге надстроек Yandex.Browser. После установки рядом с адресной строкой появится значок. Если он серый, тогда VPN не работает прямо сейчас. Чтобы запустить соединение через прокси-сервер, щелкните значок и переместите ползунок в положение «Вкл.». Просмотр может не запускаться, поскольку настройки прокси-сервера контролируются другим расширением. Например, BrowSec не дружит с фрегатами. Если вы хотите использовать один - выключите другой.
Если браузер включен, вы можете выбрать, какой сервер страны переключиться на сайт через сервер. бесплатноИмеются Нидерланды, Сингапур, США и Великобритания.
Чем дальше сервер, тем быстрее скорость. Поэтому попробуйте различные варианты в зависимости от вашего фактического местоположения.Если VPN больше не требуется, щелкните значок «Обзор» еще раз и отключите расширение. Рядом с коммутатором есть ссылка на интеллектуальные настройки. Это только раздел, где вы можете настроить автоматическое включение Browsec на отдельные сайты. В принципе, полезная функция, но если есть много страниц, гораздо удобнее создать список на фрегате.
е Если вам не нравится работать с Freegate и Browsec, вы можете войти папку Extensions браузера Яндекс снова и найти другие для требования приложения «VPN». В списке вы найдете 14 вариантов. Из них я только проверил Hola VPN и был недоволен надежностью и отсутствием дополнительных настроек.Если вы используете другие расширения для Yandex.Browser, обязательно поделитесь своими именами и впечатлениями от работы. В противном случае, я полагаю, ничего лучше, чем Фрегат и Брайк был изобретен.
Бесплатный VPN Яндекс-браузер: только личный опыт обновление: 19 февраля 2018 Автор: Сергей
VPN - лучший способ избежать блокировки веб-сайтов, которые заблокировал провайдер. Вы также можете скрыть информацию о себе, изменить IP-адрес и передать данные в зашифрованном виде. Но для обычных пользователей VPN - это прежде всего способ посещения сайтов, которые заблокированы и недоступны в конкретной стране.
Я испытал это с моим опытом. Я рассмотрел различные расширения VPN (добавления) для четырех самых популярных браузеров: Opera, Google Chrome, Yandex.Browser и Firefox. Я решил поделиться с вами этой полезной информацией. Ниже мы рассмотрим лучший (на мой взгляд) , бесплатный (если не все) браузерные расширения VPN. Я также покажу вам, как их найти и установить в любом браузере. После установки и активации этих расширений вы можете посетить заблокированные сайты, социальные сети (ВКонтакте, Одноклассники) и другие ресурсы.
Несколько слов о том, что VPN (виртуальная частная сеть) и как это работает. Это виртуальная частная сеть. Если это ничего не значит для вас, я попытаюсь объяснить это на простом языке. Существует множество услуг VPN, как бесплатных, так и оплачиваемых. С помощью своего рода VPN-сервиса (настроенного расширением для браузера, программы для ПК, Android, iOS) весь наш трафик проходит через сервер этой службы. В каждой стране может быть много таких серверов и несколько (все зависит от конкретной службы VPN) .

Мы получаем IP-адрес подключаемого сервера. Это позволяет нам перейти на заблокированные страницы, поскольку мы меняем свое местоположение в сети с сервера, установленного в другой стране (где некоторые сайты не заблокированы) . Все данные, которые мы отправляем или получаем, зашифрованы. Это дает нам дополнительную защиту, особенно при подключении через открытую сеть Wi-Fi.
Безопасность при использовании VPN может быть обманчивой. Поскольку весь трафик проходит через сервер компании, всегда существует риск, что эта компания будет использовать информацию, которая проходит через его сервер. Поэтому я рекомендую использовать только самые лучшие и самые популярные расширения VPN-браузера. Я расскажу об этом в этой статье.
Это довольно просто: если поставщики услуг вашей страны блокируют доступ к определенным сайтам (так как в Украине теперь заблокированы ВКонтакте, Одноклассники Яндекс и Mail.ru) , просто установите VPN дополнительно Ваш браузер, включите его, и мы сможем перейти на сайты, на которые мы ограничили доступ.
Первое, что я расскажу вам о решении для браузера Opera. По той причине, что я использую этот браузер самостоятельно, и в этом отношении это лучше всего. Почему? Но поскольку Opera не требует установки сторонних расширений для посещения заблокированных страниц. У Opera есть собственный встроенный бесплатный VPN, который просто отлично работает!
Нам нужно только установить последнюю версию браузера. На вкладке «Безопасность» перейдите в «Меню - Настройки» и установите флажок «Включить VPN».
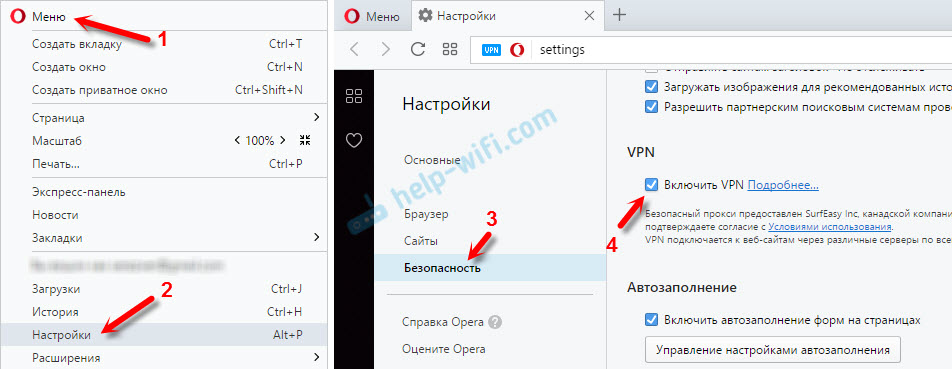
Осталось только включить VPN, и вы можете перейти на сайты, которые заблокировал ваш интернет-провайдер.
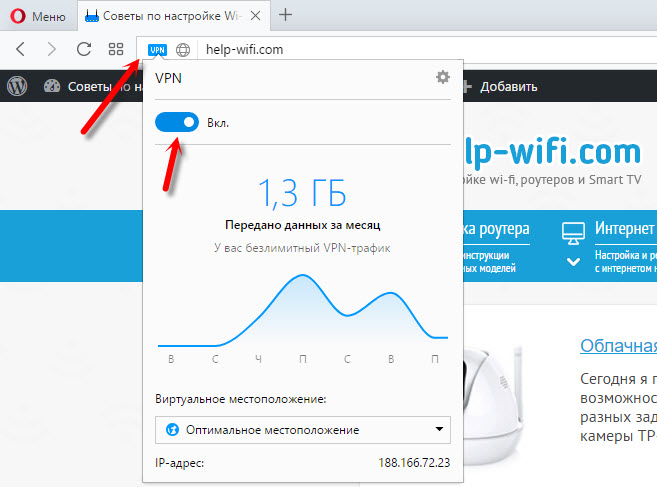 р>
р>
Вы можете изменить виртуальное местоположение. Но я предлагаю оставить Оптимальное местоположение.
Разработчик браузера Opera, безусловно, замечательный. Это не только бесплатный сервис, но и неограниченный трафик и скорость. И это очень удобно использовать. И самое главное, вы можете доверять такой компании, как Opera. В любом случае, это лучше, чем некоторые услуги VPNбыли созданы несколько дней назад.
Для получения дополнительной информации см. статью :.
Если вы используете браузер Opera, тогда я думаю, что проблема блокировки сайтов решена для вас.
Совет! Если вам не нужен браузер, который вы используете, вы можете установить Opera и посетить необходимые сайты через VPN. Чтобы не искать и устанавливать сторонние расширения для других браузеров.
Существует так много разных расширений VPN для браузера Google Chrome. Их можно найти и установить в официальном магазине. Позвольте мне сначала показать вам, как устанавливать расширения в браузере Chrome. Затем я покажу некоторые конкретные расширения, которые я лично рассмотрел в своей работе.
Откройте меню, перейдите в «Дополнительные инструменты» и выберите «Расширения». Затем нажмите «Дальнейшие расширения» снизу.
Открывается новая вкладка с дополнительным хранилищем для браузера Chrome. Вы можете просто указать VPN в поиске, и мы получим список необходимых расширений.
Просто нажмите кнопку «Установить», и расширение будет установлено в браузере. Затем его символ появляется рядом с кнопкой «Меню».
Я пробовал много по-другому. У каждого свои недостатки. В любом случае скорость загрузки может уменьшиться.
- Значок точки доступа . Существует свободный режим. Но если вы хотите, вы можете протестировать платную версию (и купить ее, если хотите) в течение 7 дней. Введите «Hotspot Shield» в память расширений во время поиска. Установите его, подтвердив установку.
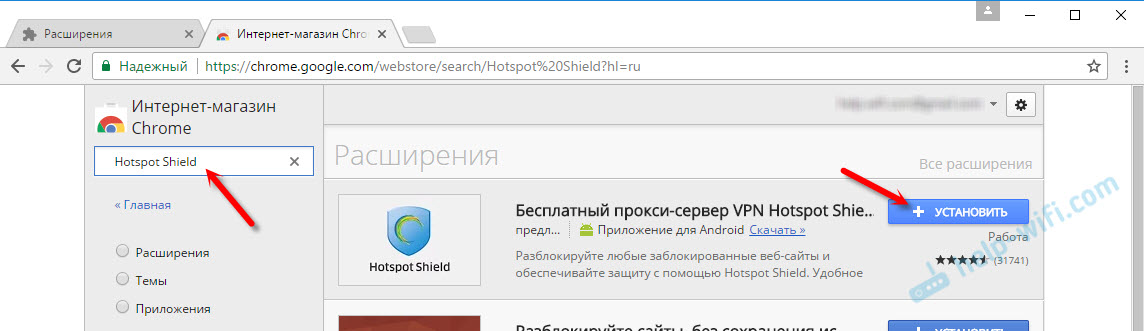 Рядом с меню появится значок. Нажмите на нее. Выберите (бесплатно или заплатите). , затем нажмите кнопку подключения. Соединение сделано, и значок станет зеленым. Вы можете получить доступ к заблокированным сайтам.
Рядом с меню появится значок. Нажмите на нее. Выберите (бесплатно или заплатите). , затем нажмите кнопку подключения. Соединение сделано, и значок станет зеленым. Вы можете получить доступ к заблокированным сайтам. 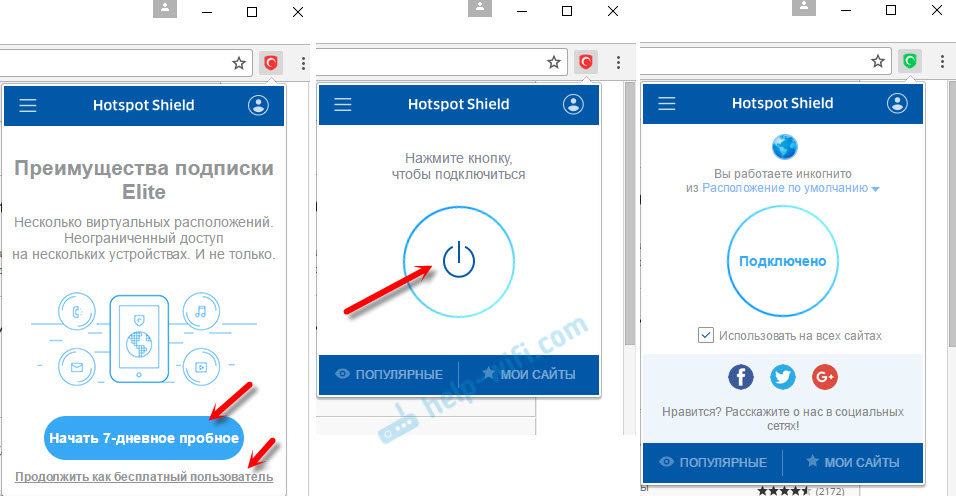 Вы можете изменить страну, из которой вы хотите посетить веб-сайты.
Вы можете изменить страну, из которой вы хотите посетить веб-сайты. - Touch VPN - это бесплатное расширение для работы с VPN в браузере Chrome. Мы находим поиск, установку, щелчок по значку и активацию. Это работает очень хорошо. Регистрация не требуется. Но мне показалось, что скорость очень низкая.
- Неограниченный бесплатный VPN - Hola . Вы можете искатьПросто введите «Hola» и установите надстройку. Если вы нажмете на символ, вы должны активировать работу через VPN.
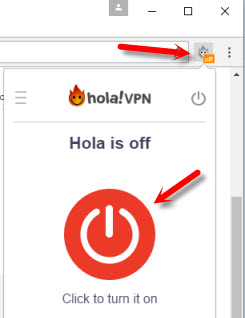 Check - работает .
Check - работает . - Несколько опций: свет фрегата, TunnelBear (бесплатная версия ограничена трафиком) , ZenMate, Betnet Неограниченный бесплатный прокси VPN. .
Сначала обновите браузер до последней версии. В Yandex.Browser вы можете установить надстройки, в которых есть службы VPN.
Чтобы установить надстройку, откройте меню и выберите «Дополнения». Прокрутите страницу вниз и нажмите «Каталог расширений для Yandex.Browser».
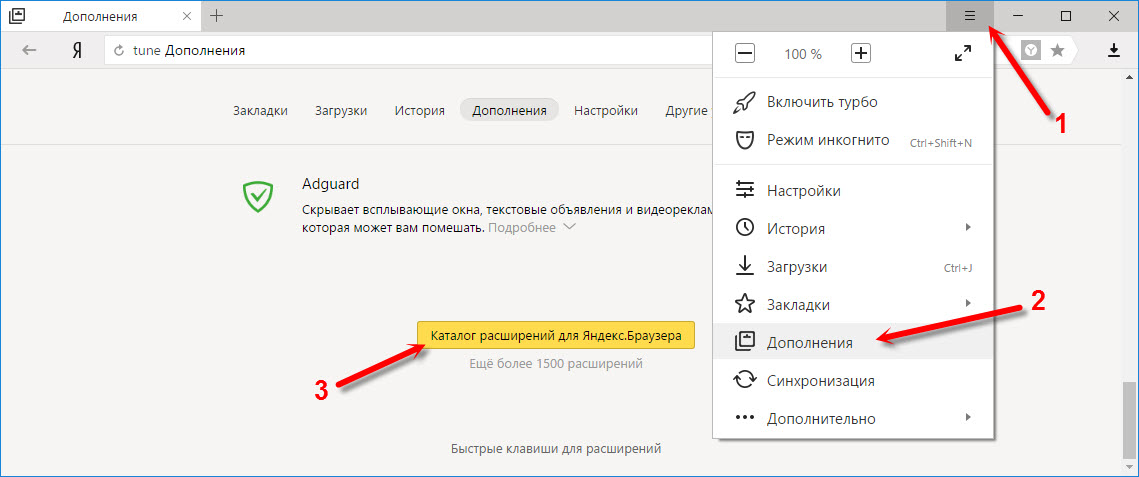
Введите «vpn» в поиске. Появится список необходимых надстроек.
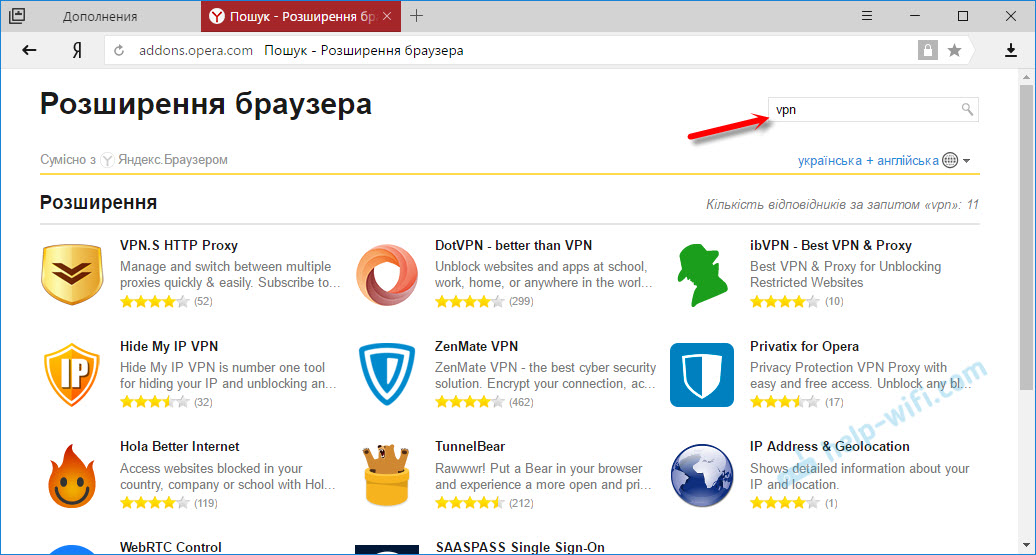
Выберите нужную опцию и нажмите кнопку «Добавить в Yandex.Browser». Я предлагаю вам попробовать: Hola Better Internet, ZenMate VPN, TunnelBear, DotVPN - лучше, чем VPN. После установки значок расширения появится рядом с адресной строкой (справа) . Вероятно, вам нужно запустить процесс VPN в дополнительных настройках.
Я думаю, что это лучшее решение. Все работает нормально, и есть возможность открыть только несколько сайтов через VPN, которые заблокированы. Вы можете создавать списки и добавлять туда свои сайты. По умолчанию добавлено много заблокированных сайтов. Вы не можете установить friGate, как описано выше. Необходимо загрузить и установить файл расширения.
- Нажмите на ссылку: и нажмите «friGate for Opera». Плагин будет загружен. Если Yandex.Browser предложит вам немедленно установить friGate, подтвердите его.
- Если надстройка не устанавливается автоматически, просто откройте «Дополнения» в браузере и перетащите загруженный файл там.
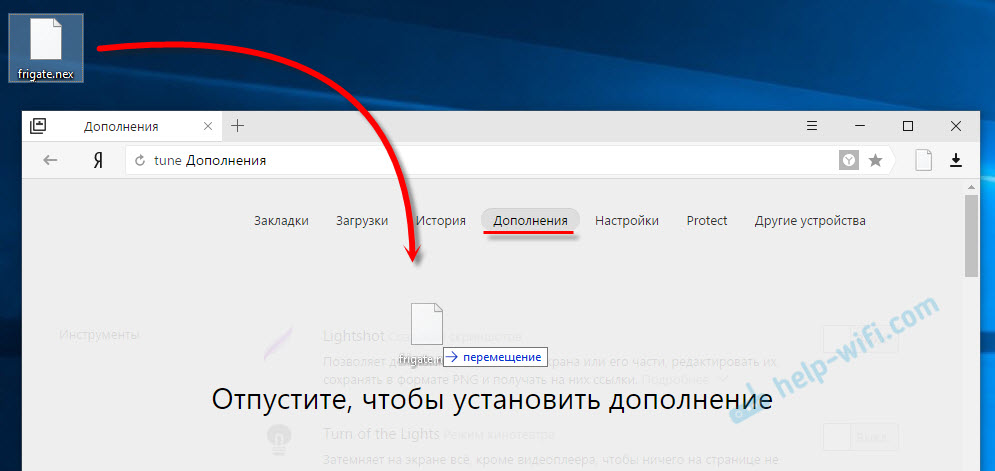 Подтвердить установку надстроек .
Подтвердить установку надстроек . - friGate начнет работать немедленно. Он разблокирует сайты, добавленные по умолчанию. Если вам не нужен веб-сайт, вы должны добавить его вручную. Щелкните правой кнопкой мыши по значку «friGate» и выберите «Настройки». Затем создайте новый список, перейдите к нему и добавьте адрес нужного сайта. Например, vk.com, ok.ru, yandex и т. Д.
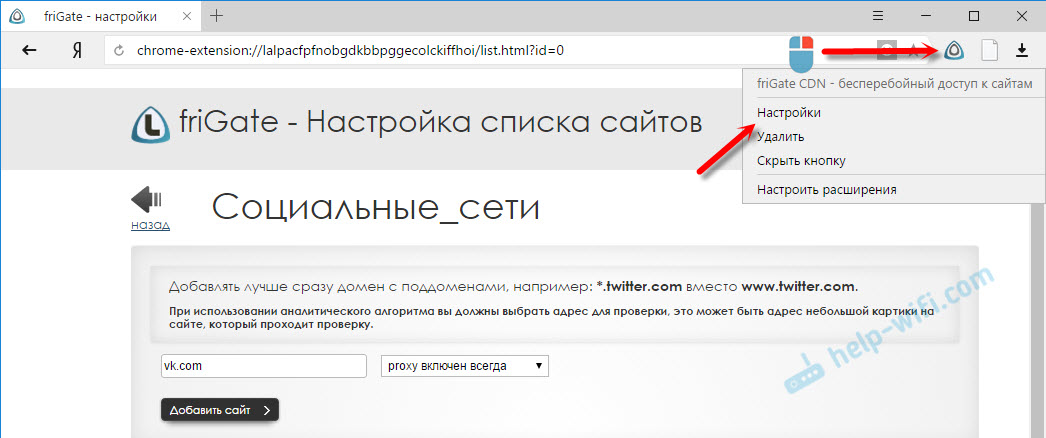 Есть инструкции на русском языке. трудно понять, просто добавьте заблокированный сайт в список, и открыватель запустится через Yandex.Browser.
Есть инструкции на русском языке. трудно понять, просто добавьте заблокированный сайт в список, и открыватель запустится через Yandex.Browser.
friGate можно установить и настроить в других браузерах: Mozilla Firefox, Opera, Chrome.
Вы также можете установить необходимое расширение в браузере Mozilla Firefox. Или настройте friGate, о котором я писал о (ссылка также выше) .
Переходим к «Меню» - «Дополнения».
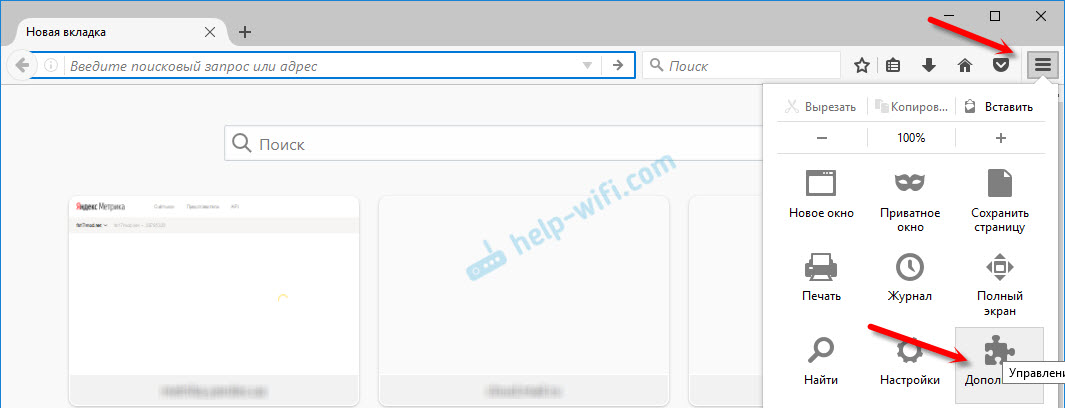
На вкладке «Расширение» в строке поиска введите «vpn» или имя определенного расширения.
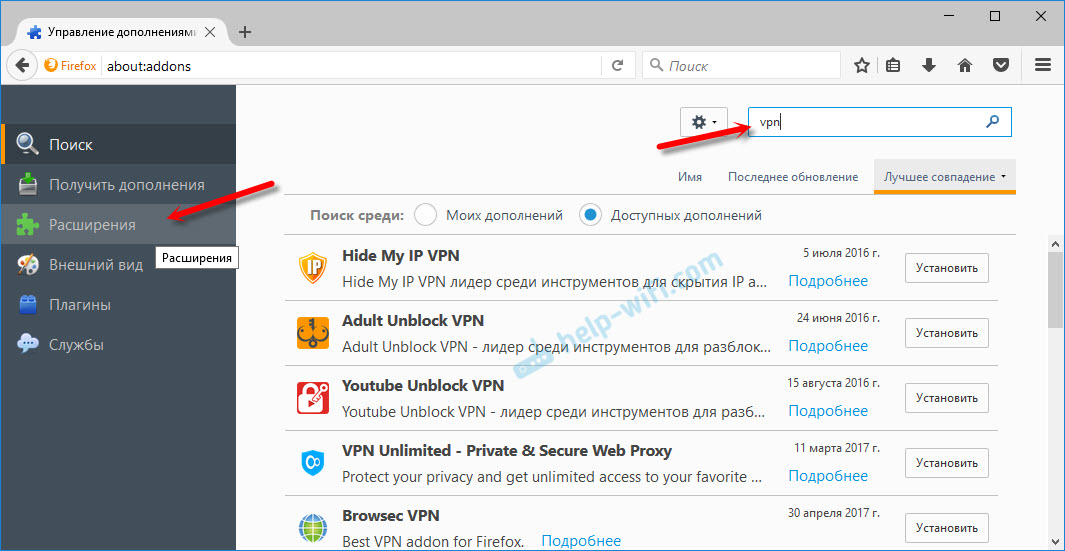
Вы можете перейти к полному списку расширений, нажав на следующую ссылку.
У меня есть бесплатный хост Hotspot Shield VPN, прокси-сервер Hoxx VPN, защита и конфиденциальность и разблокировка VPN ZenMate.
Hotspot Shield работает сразу после загрузки и активации. Hoxx и ZenMate нуждаются в регистрации.
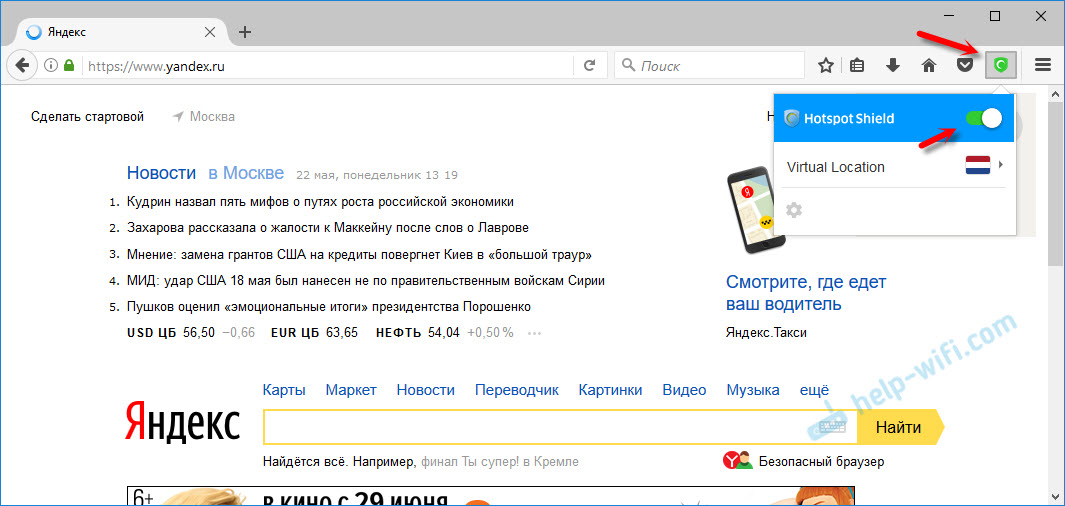
После установки VPN заблокированные страницы открываются в Mozilla Firefox. Если вам не нравится скорость загрузки или стабильность работы, вы можете попробовать другое дополнение.
Не увлекайтесь, устанавливая все подряд. Помните, это может быть неопределенным! Посмотрите рейтинг, рейтинг, количество настроек расширения.
Из бесплатных решений мне действительно понравился встроенный браузер Opera, VPN и фрегат, который можно установить практически в любом браузере.
Независимо от того, какой VPN-сервис вы используете, у него есть свои недостатки и неудобства. Он должен (включить или отключить) монитор , так как скорость, ping также могут упасть. На сервере, к которому вы подключаетесь, имеется потенциальная ошибка.Не забудьте написать комментарии. Поделитесь своим мнением, мнениями и задавайте вопросы.

jobixixuro.gq
Как поменять страну в браузере опера
После того, как китайская компания выкупила всем известный браузер opera, в нем появилась бесплатная отличная функция смена IP адреса. Для того, чтобы сменить IP необходима opera новой версии.
Для примера я поменял IP адрес на немецкий.О том как сменить IP адрес на iPhone читайте в моей . Вот и все уважаемые друзья и подписчики! Жду ваших комментариев.

Сейчас многие пользователи сети стараются различными способами гарантировать себе максимальную конфиденциальность. Одним из вариантов является установка специализированного дополнения в браузер. Но, какое именно дополнение лучше выбрать? Одним из лучших расширений для браузера Опера, которое обеспечивает анонимность и конфиденциальность путем подмены IP через прокси-сервер, является Browsec. Давайте более подробно узнаем, как установить его, и как с ним работать.
Установка Browsec
Для того, чтобы установить расширение Browsec через интерфейс браузера Опера, воспользовавшись его меню, переходим на специализированный ресурс дополнений.

Далее в поисковую форму вводим слово «Browsec».

Из результатов выдачи переходим на страницу дополнения.

На станице данного расширения можно подробно ознакомиться с его возможностями. Правда, вся информация предоставлена на английском языке, но тут на помощь придут онлайн-переводчики. Затем, жмем на зеленую кнопку, расположенную на данной странице «Добавить в Opera».

Начинается процесс установки дополнения, подтверждением чему является надпись на кнопке, и смена её цвета с зеленого на желтый.

После завершения установки, нас перекидывает на официальный сайт Browsec, появляется информационная надпись о добавлении расширения в Оперу, а также иконка данного дополнения на панели инструментов браузера.

Расширение Browsec установлено и готово к использованию.
Работа с расширением Browsec
Работа с дополнением Browsec во многом напоминает работу с аналогичным, но более известным расширением для браузера Опера .
Для того чтобы приступить к работе с Browsec, кликаем по его иконке на панели инструментов браузера. После этого, появляется окно дополнения. Как видим, по умолчанию Browsec уже работает, и подменяет IP-адрес пользователя, адресом из другой страны.

Некоторые прокси-адреса могут работать слишком медленно, или для посещения определенного сайта нужно идентифицироваться как житель конкретного государства, либо же, наоборот, для граждан той страны, откуда ваш IP-адрес, выданный прокси-сервером, вход может быть заблокирован. Во всех этих случаях нужно сменить свой IP ещё раз. Сделать это довольно просто. Жмем на надпись «Change Location» в нижней части окна, либо на надпись «Change», расположенную около флага государства, в котором расположен текущий прокси-сервер вашего нынешнего подключения.

В открывшемся окне выбираем ту страну, с которой вы хотите себя идентифицировать. Нужно отметить, что после покупки премиум-аккаунта, количество доступных для выбора государств значительно увеличится. Делаем свой выбор, и жмем на кнопку «Change».

Как видим, смена страны, и, соответственно, вашего IP, видимого администрации сайтов, которые вы посещаете, выполнена успешно.

Если на каком-то сайте вы хотите идентифицироваться под своим реальным IP, или просто временно не желаете производить серфинг по интернету через прокси-сервер, то расширение Browsec можно отключить. Для этого, нужно кликнуть по зеленой кнопке «ON», расположенной в нижнем правом углу окна данного дополнения.

Теперь Browsec отключен, о чем свидетельствует смена цвета переключателя на красный, а также изменение цвета иконки в панели инструментов с зеленого на серый. Таким образом, в настоящее время осуществляется серфинг по сайтам под реальным IP.

Для того, что бы опять включить дополнение, нужно произвести точно такое же действие, как при выключении, то есть нажать на тот же переключатель.

Настройки Browsec
Собственной страницы настроек дополнения Browsec не существует, но определенную регулировку его работы можно выполнить через Менеджер расширений браузера Опера.
Заходим в главное меню браузера, выбираем пункт «Расширения», а в появившемся списке «Управление расширениями».

Так мы попадаем в Менеджер расширений. Тут мы ищем блок с расширением Browsec. Как видим, с помощью переключателей, которые активируются путем установки на них галочек, можно скрыть иконку расширения Browsec с панели инструментов (при этом сама программа будет работать в прежнем режиме), разрешать доступ к файловым ссылкам, собирать информацию и работать в приватном режиме.

Нажав на кнопку «Отключить», мы деактивируем Browsec. Он перестает функционировать, а его иконка убирается с панели инструментов.

В то же время, при желании, вы можете опять активировать расширение, нажав на появившуюся после выключения кнопку «Включить».

Для того, чтобы полностью удалить Browsec из системы, нужно нажать специальный крестик в верхнем правом углу блока.

Как видим, расширение Browsec для Opera является довольно простым и удобным инструментом создания приватности. Его функционал очень схож, как визуально, так и по сути, с функционалом другого популярного расширения — ZenMate. Главное отличие между ними – это наличие различных баз IP-адресов, что делает уместным попеременное использование обоих дополнений. В то же время, нужно отметить, что в отличии от ZenMate, в дополнении Browsec русский язык полностью отсутствует.
Мы рады, что смогли помочь Вам в решении проблемы. Отблагодарите автора, поделитесь статьей в социальных сетях.Вконтакте
Одноклассники
Google+
Telegram
Задайте свой вопрос в комментариях, подробно расписав суть проблемы. Наши специалисты постараются ответить максимально быстро.
Доброго дня!
Смена IP адреса требуется, обычно, когда нужно скрыть свое пребывание на том или ином сайте. Так же иногда бывает что тот или иной сайт не доступен из вашей страны, а сменив IP - его можно легко просмотреть. Ну и иногда за нарушение правил того или иного сайта (например, не посмотрели его правила и оставили комментарий запрещенной тематики) - администратор вас просто забанит по IP...
В этой небольшой статье я хотел рассказать о нескольких способах как сменить IP адрес компьютера (кстати, свой IP можно поменять на IP практически любой страны, например на американский...). Но обо всем по порядку...
Смена IP адреса - проверенные способы
Прежде, чем начать рассказывать о способах, нужно сделать пару важных замечаний. Попробую объяснить на своих словах саму суть вопроса данной статьи.
IP-адрес выдается каждому компьютеру подключенному к сети. У каждый страны есть свой диапазон IP-адресов. Зная IP-адрес компьютера и сделав соответствующие настройки, к нему можно подключиться и скачать с него любую информацию.
Теперь простой пример: ваш компьютер имеет российский IP-адрес, который был заблокирован на каком-то там сайте... Но этот сайт, например, может просмотреть компьютер, находящийся в Латвии. Логично, что ваш ПК может соединиться с ПК находящимся в Латвии, и попросить его, чтобы он загрузил информацию к себе, а затем передал ее вам - то есть выступил в роли посредника.
Такого посредника в интернете называют прокси-сервером (или просто: прокси, proxy). Кстати, у прокси-сервера есть свой IP-адрес и порт (на которой разрешено подключение).
Собственно, найдя нужный прокси сервер в нужной стране (т.е. узная его IP адрес и порт) - можно через него получить доступ к нужному сайту. Как это сделать и будет показано ниже (рассмотрим несколько способов).
Кстати, чтобы узнать свой IP адрес компьютера - можно воспользоваться каким-нибудь сервисом в интернете. Например, вот один из них:
Как узнать свой внутренний и внешний IP-адреса:
Способ №1 - турбо режим в Опер'е и Яндекс-браузере
Самый простой способ сменить IP-адрес компьютера (когда вам не важно какой страны у вас будет IP) - это воспользоваться турбо-режимом в Opera или Яндекс-браузере.
Рис. 1 Смена IP в браузере Опера со включенным турбо-режимом.
Способ №2 - настройка прокси-сервера конкретной страны в браузере (Firefox + Chrome)
Другое дело, когда нужно использовать IP конкретной страны. Для этого можно воспользоваться специальными сайтами для поиска прокси-серверов.
Таких сайтов достаточно много в интернете, довольно популярный, например, этот: http://spys.ru/ (кстати, обратите внимание на красную стрелку на рис. 2 - на таком сайте можно подобрать себе прокси-сервер практически в любой стране!).
Рис. 2 выбор IP-адреса по стране (spys.ru)
Далее просто копируете IP-адрес и порт.
Эта данные будут нужны при настройке браузера. Вообще, почти все браузеры поддерживают работу через прокси-сервер. Покажу на конкретном примере.
Firefox
Заходите в настройки сети браузера. Затем переходите в настройки параметров соединения Firefox с интернетом и выбираете значение "Ручная настройка сервиса прокси". Далее осталось ввести IP-адрес нужного прокси и его порт, сохранить настройки и обозревать интернет под новым адресом...
Рис. 3 Настройка Firefox
Chrome
В этом браузере эту настройку убрали подальше...
Сначала открываем страницу настроек браузера (Settings), далее в разделе "Сеть" жмем кнопку "Изменить настройки прокси...".
В открывшемся окне в разделе "Подключения" нажмите кнопку "Настройка сети" и в графе "Прокси-сервер" введите соответствующие значения (см. рис. 4).
Рис. 4 Настройка прокси в Chrome
Кстати, результат смены IP представлен на рис. 5.
Рис. 5 Аргентинский IP адрес...
Способ №3 - использование браузера TOR - все включено!
В тех случаях, когда неважно какой будет IP-адрес (просто нужно чтобы был не свой) и хотелось бы получить анонимность - можно использовать браузер TOR.
Фактически, разработчики браузера сделали так, что от пользователя вообще ничего не требуется: ни искать прокси, ни что-то там настраивать и т.д. Требуется просто запустить браузер, дождаться пока он соединиться и работать. Прокси-сервера он будет выбирать сам и вам не нужно ничего и никуда вводить!
TOR
Официальный сайт:
Популярный браузер для тех, кто хочет оставаться анонимным в сети интернет. Легко и быстро меняет ваш IP-адрес, позволяя заходить на ресурсы, где ваш IP был заблокирован. Работает во всех популярных ОС Windows: XP, Vista, 7, 8 (32 и 64 bits).
Кстати, построен на базе известного браузера - Firefox.
Рис. 6 Главное окно Tor Browser.
PS
На этом у меня все. Можно было бы, конечно, рассмотреть еще и дополнительные программы для скрытия реального IP (например, типа Hotstpot Shield), но в большинстве своем они идут с рекламными модулями (от которых потом придется чистить ПК). Да и перечисленных выше способов вполне достаточно в большинстве случаев.
Удачной работы!
Оцените статью:(0 голосов, среднее: 0 из 5)
Поделитесь с друзьями!Опубликовано 25 мая 2015 в рубрике «».
Социальные кнопки:
Бывают ситуации, когда нужно использовать не свой IP-адрес, а другой. Например, если нужно зайти на какой-то сайт, но он заблокирован в вашей стране. На помощь в подобный случаях приходит такая полезная штука, как VPN. И в браузере Opera он уже встроен изначально и не нужно устанавливать никаких лишних дополнений и функций. Всего лишь надо включить и немного настроить ВПН в опере и он готов к работе. Как это сделать вы узнаете из этой статьи.
Включение VPN в Опере
Данная функция доступна всем пользователям последних версий браузера. Включается она довольно просто, нужно лишь следовать инструкциям, описанным в данной статьей.
Шаг 1. Заходим в настройки. Это можно осуществить, нажав на надпись «Меню» в верхнем углу браузера слева. Там выбрать соответствующий пункт, который находится внизу списка, открытого списка меню. Можно сделать это еще проще, нажав Alt+P.
Шаг 2. Далее откройте вкладку «Безопасность» в настройках Оперы.
Шаг 3. Ищем подкатегорию «VPN«, под которой находится чекбокс «включить VPN«. Ставим галочку в этом пункте, нажав на нее левой кнопкой мыши.
Шаг 4. Слева, в адресной строке появился соответствующий значок. Нажав на него, откроется выпадающий список, в котором можно настраивать ВПН-клиент.
Шаг 5. В самом низу высвечивается ваш текущий IP-адрес. Чтобы сменить его, выберите «Оптимальное местоположение«. В списке, который откроется нужно выбрать страну, из которой вы хотите, чтобы был ваш IP.
Шаг 6. Идет процесс соединения. После того, как оно будет успешно установлено, вы без проблем можете заходить на любые сайты под други ИП-адресом. Чтобы отключить ВНП, снимите галочку в настройках.
В меню, которое открывается при нажатии на значок VPN вы можете наблюдать, как используется трафик. Это незаменимая функция, если на вашем компьютере установлен интернет с лимитированным количеством трафика. Если же у вас безлимитный интернет, то за это можно совсем не беспокоится.
Что делать, если не работает VPN в Opera
Это случается не совсем часто, но такие случаи бывают. Чаще всего пользователи данного браузера задаются вопросом — почему нет VPN в Opera. Отвечаем на ваш вопрос: данная функция доступна юзерам, у которых установлена Опера версии не ниже чем 40. В более поздних версиях, её нет. Поэтому нажмите на значок меню в верхнем левом углу и откройте страницу «О программе«. На ней вы узнаете свою версию браузера, и если она ниже 40-й, то просто обновите ваш браузер и наслаждайтесь встроенным ВПН.
Если у вас установлена самая актуальная версия программы, но VPN не работает, то проблема кроется немножко в другом. Нужно перезапустить выйти из браузера, перезапустить роутер и компьютер. А самое главное — убедитесь в том, что у вас не включены другие прокси-серверы, потому как они могут блокировать доступ.
Если не помогает ничего, то рекомендуем полностью удалить, почистить реестр и заново установить браузер.
В связи с запретом средств для обхода блокировок некоторые из перечисленных в статье инструментов могут не работать на территории РФ с ноября 2017 года.
Пожалуй, этот способ обойти блокировку самый простой. Достаточно установить VPN-плагин для своего браузера и включать функцию на время работы с недоступными в стране ресурсами.
Всё элементарно: вы нажимаете на кнопку — и расширение переводит браузер в особый режим, в котором географические ограничения не действуют. Завершив работу с разблокированным сайтом, можно выключить так же просто — одной кнопкой.
Плюсы. Помимо простоты, этот способ удобен тем, что, скорее всего, не потребует от вас менять свой любимый браузер. Ведь популярные интернет-обозреватели поддерживают VPN-плагины. Кроме того, такие расширения шифруют трафик, что обеспечивает дополнительную защиту данных пользователя в Сети.
Минусы. Хотя есть бесплатные VPN-сервисы, большинство работает по платной подписке.
Бесплатные VPN-плагины для Chrome
Бесплатные VPN-плагины для Firefox
Бесплатные VPN-плагины для Opera и «Яндекс.Браузера»
Некоторые браузеры умеют обходить блокировки без сторонних программ благодаря встроенной технологии VPN. Например, в популярном Opera её можно включить в настройках, в разделе «Безопасность». Функция VPN также работает в мобильных версиях браузера: вы просто скачиваете приложение на планшет или смартфон и наслаждаетесь интернетом без границ.
Другие браузеры работают с заблокированными сайтами через Tor. В основе этой технологии лежит запутанная цепочка серверов, через которые анонимно передаётся зашифрованный трафик. Tor-браузер позволит вам обходить ограничения в интернете без дополнительных настроек.
Плюсы. Бесплатность, простота использования и повышенная защищённость данных.
Минусы. Если вы привыкли к Chrome, Firefox или чему-то ещё, то вряд ли захотите полностью перейти на Tor- или VPN-браузеры. В таком случае вам придётся использовать несколько браузеров для разных задач.
Допустим, ваш браузер не поддерживает плагины и не имеет встроенных функций VPN. Но вы не желаете менять его на другой ради борьбы с блокировками. В таком случае вместо плагина вам понадобится специальная VPN-программа для Windows, macOS, Android или iOS. Она будет работать так же, как и расширение, но независимо от браузера. Скачать такое ПО можно на сайтах VPN-сервисов.
Плюсы. VPN-программы не только открывают , но и позволяют использовать недоступные в стране приложения.
Минусы. Вам придётся скачивать и устанавливать на своё устройство дополнительное ПО. И, как сказано выше, не все, но многие VPN-сервисы платные.
Сайты популярных VPN-сервисов
Другой популярный способ просмотра заблокированных сайтов — через прокси. Так называют сервер-посредник, который находится в другой стране и перенаправляет через себя ваш трафик. Если в этой стране нужный сайт не заблокирован, то и вы получите к нему доступ через прокси.
Чтобы воспользоваться этой технологией, нужно перейти на сайт прокси-сервиса, выбрать сервер в подходящей стране, скопировать его параметры (IP и порт) и добавить их в браузер по указанной на сайте инструкции (пример на скриншоте).
Плюсы. Использование прокси позволяет обойтись без установки сторонних программ.
Минусы. Как правило, за хорошие прокси-серверы приходится платить. Кроме того, разблокированные через прокси сайты могут отображаться некорректно.
Примеры прокси-сервисов

» » » » » » » » » » » » » » » » » » » » » » » » » » » » » » » » » » » » » » » » » » » » »
xotakopoqisacub.cf
Впн для оперы как включить
Веб-браузер Opera предлагает встроенный VPN-клиент. Вы можете бесплатно пользоваться услугой без ограничения трафика и без регистрации для защиты конфиденциальности и избегать региональных ограничений в Интернете.

Служба VPN улучшает конфиденциальность пользователей Интернета, улучшая безопасность соединений, что особенно важно для незащищенных общедоступных сетей. Кроме того, VPN затрудняет отслеживание активности пользователей в Интернете и позволяет посещать сайты, на которые наложены региональные ограничения.
Требования : браузер Opera 40 или выше. Обязательно отключите другие прокси-службы перед использованием VPN в Opera.
- Перейдите в меню Opera и выберите Настройки .
- Выберите Безопасность и в разделе VPN выберите флажок Активировать VPN .
- Кнопка VPN должна появиться в адресной строке браузера.
- Нажмите на значок, чтобы выбрать местоположение сервера или просмотреть количество используемых данных. Когда VPN активен, кнопка будет синей.

- Перейдите в меню Opera и выберите Настройки .
- Выберите Безопасность и в разделе VPN выберите флажок Активировать VPN .
- Кнопка VPN должна появиться в адресной строке браузера.
- Нажмите на значок, чтобы выбрать местоположение сервера или просмотреть количество используемых данных. Когда VPN активен, кнопка будет синей.
Opera 45 поддерживает 5 различных местоположений: Германия, Канада, Нидерланды, США. UU. и Сингапур. Вы можете использовать службу контроля скорости, чтобы выбрать оптимальную скорость сервера.
доступен как отдельное приложение для мобильных платформ Android и iOS. Услуга полностью бесплатна и не имеет ограничений.

В открывшемся окне конфигурации перейдите в раздел «Безопасность».

Здесь мы ждем сообщения от компании Opera о возможности увеличения их конфиденциальности и безопасности во время серфинга в Интернете. Нажмите ссылку, чтобы установить компонент SurfEasy VPN разработчиков Opera.

Мы перешли на сайт SurfEasy - компанию, принадлежащую к группе Opera. Чтобы загрузить компонент, нажмите кнопку «Загрузить бесплатно».

Далее мы перейдем к разделу, где вы должны выбрать операционную систему, на которой установлен браузер Opera. Вы можете выбирать между Windows, Android, OSX и iOS. Когда мы устанавливаем компонент в браузере Opera в операционной системе Windows, мы выбираем соответствующую ссылку.

Затем откроется окно, в котором мы должны выбрать каталог, в который будет загружен этот компонент. Это может быть произвольная папка, но лучше загрузить ее в специализированный каталог для загрузки, чтобы в случае чего-нибудь быстро найти этот файл. Выберите каталог и нажмите кнопку «Сохранить».

После этого начинается процесс загрузки компонентов. Ваш прогресс можно наблюдать с помощью графического индикатора загрузки.

Как только загрузка будет завершена, откройте главное меню и перейдите в раздел «Загрузки».

Мы прибыли в окно диспетчера загрузки Opera. Прежде всего, вы найдете последний загруженный нами файл, который является компонентом SurfEasyVPN-Installer.exe. Нажмите на нее, чтобы начать установку.
Запустится мастер установки компонента. Нажмите кнопку «Далее».
Затем открывается пользовательское соглашение. Мы соглашаемся и нажимаем кнопку «Я принимаю».

Затем компонент устанавливается на компьютер.

Как только установка будет завершена, откроется окно с сообщением об этом. Нажмите кнопку «Готово».

Установлен компонент SurfEasy VPN.
Начальная конфигурация SurfEasy VPN
Открывает окно, которое указывает возможности компонента. Нажмите кнопку «Продолжить».

Затем переходим к окну создания учетной записи. Для этого введите свой адрес электронной почты и пароль. После этого нажмите кнопку «Создать учетную запись».

Затем нам предлагается выбрать тарифный план: бесплатно или с оплатой. Для обычного пользователя в большинстве случаев есть также бесплатный тарифный план, поэтому выберите соответствующий элемент.

Теперь у нас есть дополнительный значок в лотке, когда вы нажимаете на него, отображается окно компонента. С его помощью вы можете легко изменить свой IP-адрес и определить местоположение, просто выполнив навигацию по виртуальной карте.

При повторном входе в раздел конфигурации безопасности Opera, как мы видим, уже установлено сообщение с просьбой установить SurfEasy VPN в качестве компонента.

Установка расширения
В дополнение к предыдущему методу вы можете включить VPN, установив сторонний подключаемый модуль.
Для этого перейдите в официальный раздел расширений Opera.

Дамы установим конкретное дополнение, затем в поисковой цепочке сайта введите свое имя. В противном случае просто введите «VPN» и нажмите кнопку поиска.

В результате поиска мы получаем весь список расширений, которые поддерживают эту функцию.

Для получения дополнительной информации о каждом из них, мы можем найти, перейдя на отдельную страницу дополнений. Например, мы выбрали добавление VPN.S HTTP Proxy. Перейдите на страницу с ней и нажмите на сайт в зеленой кнопке «Добавить в опера».

После установки добавить надстройки, он будет зависеть на вашем официальном сайте, а также соответствующий значок расширения VPN.S HTTP-прокси на панели инструментов.

Как вы можете видеть, есть два основных способа внедрения технологии VPN в программу Opera: использование компонента браузера разработчика и установка стороннего расширения. Так что каждый пользователь может выбрать для себя наиболее приемлемый вариант. Однако создание компонента SurfEasy VPN в Opera по-прежнему намного безопаснее, чем установка множества малоизвестных дополнений.
Мы будем рады помочь вам с вашей проблемой. Спасибо автору, поделитесь статьей о социальных сетях.Vkontakte
Одноклассники
Google +
Телеграмма
Задайте свой вопрос в комментариях, подробно изложив суть проблемы. Наши специалисты постараются ответить как можно быстрее.На другой день Opera выпустила новую версию своего браузера. В дополнение к исправлениям ошибок и другим незначительным дополнениям Opera приобрела собственную бесплатную VPN. Я не говорю о расширениях VPN типа, которые устанавливаются отдельно. Я имею в виду собственную функцию браузера. Да, со времени загрузки последней версии браузера Opera вы можете использовать бесплатный VPN.
Если вам нужна VPN для устройств Android, прочитайте статью «», мы подробно расскажем обо всех плюсах и минусах приложения.
, на самом деле, не первый браузер Opera предоставляет пользователям VPN-соединение, такое как чайники, пишущие журналюги на своих носителях, новостные копии друг друга.Opera заимствовала эту идею из браузера Globus. Но в отличие от браузера Globus Opera предлагает своим пользователям не только бесплатную, но и неограниченную VPN С Opera VPN вы можете :.
- и, следовательно, поддерживать анонимность сети.
- Посетить заблокированные на своих локальных сайтах.
- Посетите заблокированные веб-сайты на работе
, браузер Opera предлагает американский, IP-адрес из Германии и Канады.
Загрузить Встроенная VPN VPN
Функция VPN доступна только в версии разработчика (для разработчиков). Opera со встроенным VPN доступна для скачивания по этим ссылкам:
После загрузки и запуска установочного файла, соответствующего вашей операционной системе, вы увидите следующее окно. При этом нажмите кнопку «Настройки».

в появившемся окне выберите все самостоятельно и в конце тиков вне поля« Отправить информацию ... ».

Наконец, нажмите «Принять и установить»
После правильной загрузки и установки браузера попробуйте включить Opera VPN. в настройках браузера. Для этого в адресной строке «opera: // settings /» и нажмите Enter

После этого появится меню конфигурации Opera, в котором вы нажмете на тему« Безопасность ».

Теперь установите флажок« включить VPN »(VPN включен в Opera).

Конфигурация VPN После активации «alt =» браузер обратно на вкладки. Как вы можете видеть, кнопка VPN появилась в левой части адресной строки. Кнопка имеет три состояния (цвета):
- Gray - vpn off
- Orange - включен VPN.
- Blue - включен VPN. >
Нажмите переключатель «ON / OFF», чтобы включить VPN. A, чтобы выбрать ваш pa s, щелкните в раскрывающемся меню.

Теперь перейдите к разделу Что такое сайт проверки IP и снова проверить новый IP-адрес? Как вы можете видеть, все работает нормально.

Ну, в конце традиционной мухи в мазе. Как вы знаете, в этом мире нет ничего идеального, и браузер Opera с интегрированной VPN не является исключением. Если вы используете Opera для освобождения VPN, вы должны знать, что существует уязвимость, которую WebRTC заставляет Opera использовать в большинстве других браузеров. Эта функция «полезности»,который оснащен современными браузерами, может показать ваш реальный IP-адрес. Подробнее о WebRTC и о том, как избежать утечки IP, которые мы уже писали в статье «». Эта проблема не затрагивает тех, кто собирается пропустить блокировку и перейти на заблокированный сайт, это относится только к тем, кто хочет скрыть свой реальный IP-адрес.
Ну, друзья. Вот и все. Я очень надеюсь, что эта статья помогла вам, и вы можете включить VPN в Opera, чтобы скрыть свой IP-адрес и получить доступ к заблокированному сайту. Если вам нравятся эскимосские собаки, продающие статью, делитесь с друзьями в социальных сетях и подписывайтесь на наших государственных служащих, чтобы не потерять новые статьи по теме безопасности и информации о анонимности в целом.
Видео :. Как включить Opera VPN
Получить информацию о том, как включить VPN в «Opera», в этом году хотели жители Украины. Раньше эта проблема возникала не так часто. Но поскольку украинцы потеряли доступ к некоторым ресурсам, мы снова должны возобновить эту тему.
Конечно, не только украинцы нуждаются в этой технологии. Жители других стран также хотят получить доступ к запрещенным или заблокированным сайтам. Поэтому вопрос о том, как включить VPN в «Опере», всегда имеет значение. 
Как эта технология работает? VPN - это аббревиатура, которая переводится с английского как «виртуальная частная сеть». Эта технология обеспечивает одно или несколько соединений, расположенных в другой сети.
Коммуникации проходят через менее надежные и надежные маршруты. Но вновь созданная логическая сеть не становится опасной. Уровень доверия не зависит от доверия к основным сетям. Это связано с тем, что технология использует криптографию.
Теперь перейдите прямо в веб-браузер Opera. Как включить VPN в моем браузере? Случилось так, что эта версия программы имеет встроенную технологию, которая не требует дополнительной загрузки.
Opera - не самый популярный браузер. Активно использует Google Chrome. Но тем не менее, «красный» браузер также популярен среди некоторых пользователей. Впервые «Opera» появилась в 1994 году. В текущем году доля браузера RuNet составляла всего 3%.
Прежде чем обсуждать, как запустить VPN в «Opera», необходимо рассмотреть варианты использования этой технологии.
На самом деле существует три способа обойти заблокированные ресурсы. Самый глобальный - купить VPN и установить технологию на своем ПК. Второй способ - установить расширение. Это наиболее распространенный вариант, который используется в случае других веб-браузеров. 
Третий вариант - установка «Opera »и включение встроенного VPN. Это самый простой и удобный способ. Рассмотрите этобольше.
Затем технология повышает конфиденциальность пользователей: улучшает безопасность соединения, когда используются общедоступные сети. Наряду с этим, онлайн-сканеры начинают плохо отслеживать поведение пользователей. В случае сайтов, получивших региональные ограничения, это лучший способ.
Чтобы включить технологию, вы должны установить версию браузера Opera версии 40 или более поздней версии. Если вы ранее использовали другой VPN и прокси-сервер, вы должны отключить все. Может возникнуть конфликт оборудования.
Откройте браузер и нажмите «Меню». Он находится в верхнем левом углу. В раскрывающемся списке выберите «Настройки». Откроется новая вкладка. Слева находится раздел «Безопасность». В главном окне появляются небольшие подразделы. Среди них мы находим VPN.
Вы можете немедленно набрать и активировать технологию, но вы можете нажать ссылку «Подробнее». Здесь мы можем видеть расположение сервера и количество используемых данных
После того, как вы включили адресную строку, он станет синим значком с тем же именем.
О том, как включить VPN в «Opera». Может быть, более простой ответ. Чтобы не вводить конфигурацию и не выполнять все эти инструкции выше, щелкните значок в адресной строке. 
Появится небольшое окно. Сразу же мы видим изменение. На следующем графике показано использование технологии. Большие цифры показывают количество используемых данных. Он фиксируется в течение определенного периода: один месяц.
Ниже приведен график, показывающий трафик, потребляемый в неделю. Ниже показано виртуальное местоположение. Вы не можете изменить его здесь. В правом верхнем углу пластины нажмите значок шестеренки и перейдите в «Настройки».
Если вы являетесь владельцем «яблока» компьютера, но не знаете, как активировать VPN в «Opera», это не имеет значения. Предыдущая инструкция подходит вам, поскольку интерфейс веб-браузера остается тем же, в зависимости от операционной системы, в которой вы находитесь. Поэтому
Вы можете использовать значок в адресной строке или пройдите через «Меню» в «Настройки». 
Помещение - неотъемлемая часть Используя смартфоны и планшеты, вам может быть интересно, как включить VPN в Opera на Android.
У вас есть возможность установить специальный браузер Opera Mini. Это специальная версия, которая точно нацелена на эту потребность. Вы можете перейти на Play Market и ввести имя мобильного браузера в поиске. После загрузки вы должны установить его.
После запуска нажмите «Запустить задание» и продолжите процесс установки. В конце вы должны выбрать «Готово». На экране появится специальное сообщениеОкно, требующее запроса на соединение. В браузере вы можете нажать кнопку «Подключиться».
Когда вы узнали, как включить VPN в Opera Mini, вы должны рассмотреть параметры конфигурации соединения. Вы можете изменить местоположение вручную. Для этого нажмите кнопку «Изменить регион». Появится список стран, из которых вы хотите выбрать соответствующий.
Пока этот режим активен, вы узнаете его благодаря зеленой иконке вверху. Если VPN отключен, он будет красным. В дополнение к анонимности эта функция отслеживает безопасность отслеживания беспроводной сети и посещаемые ресурсы. 
В общем, режим работает автоматически. Он выключается или включается автоматически. Но если вы заметили, что автоматический аппарат работает неправильно, попробуйте переустановить браузер.
Но вы можете подключить VPN по-другому. Как уже упоминалось ранее, вы можете установить расширение.
Для этого перейдите в «Меню», после нажатия «Расширения». Другой список появится на стрелке. Нажав на еще одну строку «Расширения», вы откроете окно с установленными дополнениями нашего браузера. Здесь вы можете удалить, отключить и настроить. «Панель расширения» добавляет небольшую полосу на рабочую поверхность слева, из которой вы можете быстро найти дополнительные инструменты.
Ну, наконец, нажав «Загрузить расширения», мы перейдем к каталогу. Здесь вы можете выбрать несколько тысяч необходимых дополнений.
В нашем случае вам может понадобиться браузер. Чтобы установить его, просто нажмите зеленую кнопку «Добавить в Opera». Он загружается и устанавливается автоматически в веб-браузере. После этого в конце адресной строки появится специальный значок. Там вы можете отключить или включить расширения и настроить его.

Из-за блокировки Многие популярные сайты, люди стремятся обойти запреты и способы доступа к необходимой информации. Для таких целей SurfEasy создала и интегрировала отдельную VPN в браузере Opera. Что это? Это небольшая программа, которая изменяет исходный IP-адрес пользователя и создает внешний вид доступа к Интернету из другой страны. Поэтому, если, например, пользователь из Украины неВы можете перейти на сайт Yandex или Vkontakte, просто используйте VPN, и ваше местоположение останется анонимным. Из-за перенаправления запросов скорость Интернета может значительно отличаться от оригинала, но безопасность интернет-ресурсов стоит того. Это объяснит, как включить VPN в Opera.
Анонимайзер, включенный в браузер, не имеет платных услуг и не требует регистрации. Используя службы VPN, пользователь не только предоставляет доступ ко всем запрещенным сайтам, но также увеличивает шифрование персональных данных и защиту конфиденциальности.
Настройка VPN-соединения в браузере не сложна, но эта функция совместима только с Opera 40 и более поздними версиями. Для полной и полезной работы анонимайзера необходимо деактивировать все другие службы, которые влияют на прокси-сервер.
- После установки браузера вы должны запустить его и перейти в раздел «Настройки», щелкнув значок логотипа рядом с адресной строкой
- В этом разделе выберите опцию «Безопасность» и под заголовком VPN tick в «Активировать VPN»;

- Если все сделано правильно, в начале адресной строки появится кнопка работы VPN. Когда вы нажимаете на этот значок, открывается небольшое меню, в котором вы можете выбрать желаемую страну расположения сервера или просмотреть объем данных. О состоянии функции сказано, что цвет кнопки - с активным VPN в вашем браузере будет синим цветом
Включение этой функции одинаково для всех версий операционных систем Windows XP и более поздних версий.
Поскольку блокировка интернет-ресурсов влияет не только на ПК, мобильная версия браузера также обеспечивает функцию скрытия IP-адреса. Скорость мобильного Интернета часто меньше, чем у кабелей, поэтому, когда используется анонимайзер, он будет еще ниже из-за перенаправления запросов на серверы в других странах. Включение платформы Android не очень сложно:
Чтобы вручную изменить местоположение в Opera Mini, вы должны сделать следующее:
- Нажмите «местность» и выберите соответствующую страну из списка.

Активный режим VPN будет отображаться зеленым в верхней части окна Android. Когда VPN отключен, фон будет красным. В дополнение к функциям анонимности приложение также проверяет безопасность подключенных сетей Wi-Fi и блокирует любую попыткумониторинг посещаемых сайтов. В будущем режим включится автоматически. Если возникают проблемы с работой анонимайзера, рекомендуется обновить версию браузера или снести существующую программу и переустановить ее.
Часто бесплатный VPN начинает работать неправильно или даже отказывается работать. В таких случаях наиболее вероятной причиной является блокирование Оперативной операции VPN без уведомлений или подтверждений. В таких случаях рекомендуется отключить антивирус или добавить программу в список исключений. Это также помогает отключить антивирусную программу для проверки защищенных соединений (https) и сканирования протоколов SSL. Но эти действия могут подвергнуть компьютер вирусам. После манипулирования антивирусом лучше перезагрузить компьютер, чтобы все изменения вступили в силу.
Приложение имеет 5 мест для перенаправления IP-адреса пользователя: EE. США, Канады, Нидерландов и Сингапура. Услуга полностью бесплатна и не имеет ограничений, хотя она «потребляет» много трафика.
VPN или виртуальная частная сеть - это технология, предназначенная для создания виртуальных компьютерных сетей, работающих на реальной сетевой инфраструктуре. VPN можно использовать для решения множества задач. Например, вы можете использовать VPN для организации корпоративной сети, которая будет работать в разных филиалах одной и той же компании.
Но для большинства обычных пользователей VPN известен как технология для обхода блокировки сайта. Сеть имеет большое количество услуг, которые предлагают как бесплатную, так и платную VPN, что позволяет скрыть свое реальное место для проживания и перейти на сайт, который заблокирован в вашем регионе.
Возможно, самым доступным и простым в использовании сервисом такого типа является бесплатный VPN в браузере Opera. В этой статье мы покажем вам, как включить VPN в Opera и как ее использовать.
Сначала вы должны запустить веб-браузер Opera и нажать кнопку «Меню» в верхнем левом углу окна.
russian Австралия Австрия Азербайджан Албания Алжир Ангола Ангилья Андорра Антигуа и Барбуда Антильские острова Аргентина A Афганистан Багамские острова Бангладеш Барбадос Бахрейн Беларусь Belize Бельгия Бенин Бермудские острова Болгария Боливия Босния / Герцеговина Ботсвана Бразилия Британские Виргинские острова Brunei Burkina aw Бурунди Bhutan Вануату Ватикан Великобритания Венгрия Венесуэла Вьетнам Габон Гаити Guyana Gambia Ghana Guadeloupe Guatemala Guinea Гвинея-Бисау Германия Остров Гернси Опция> Гибралтар Гондурас Гонконг Состояние Палестины Граната Гренландия Греция Демократическая Республика Конго Дания Остров Джерси Джибути Доминиканская Республика Египет Замбия Западная Сахара Зимбабве Израиль Индия Индонезия Jordan Iraq Иран Ireland Исландия Испания Италия Йемен Кабо-Верде Казахстан Камбоджа Камерун Канада Катар Кения Кипр china CC Коста-Рика Ivory и apos; Yvoire Куба Кувейт Острова Кука Кыргызстан Лаос Латвия Лесото Либерия Ливан Libya Литва Lichtenstein Люксембург Маврикий Мавритания Мадагаскар Македония Малайзия Mali Мальдивы Мальта Марокко Мексика Мозамбик Молдова Monaco Mont olium Мьянма (Бирма) остров Мэн Намибия Непал Niger Нигерия Нидерланды option> Никарагуа Новая Зеландия Новая Каледония Норвегия OAE Oman Pakistan Palau Панама Папуа-Новая Гвинея Перу Остров Питкэрн Польша Португалия Республика Конго Встреча Руанда Румыния США Сальвадор Самоа San Marino Sao Tome and Principe Саудовская Аравия Свазиленд Сент-Люсия Северная Корея Сейшельские острова St. Pierre and Miquelon Сенегал Сент-Китс и Невис Сент-Винсент и Гренадины Сербия Сингапур Сирия Словакия Соломоновы Острова Сомали Судан Суринам Сьерра-Леоне Таджикистан Таиланд Тайвань Tanzania Теркс и Кайкос Того Tokelau Тонга Тринидад и Тобаго Тувалу значение опции Data- = "+ 216"> Тунис > Туркменистан Turkey Уганда Узбекистан Украина Острова Уоллис и Футуна Уругвай Фарерские острова Фиджи Филиппины Финляндия опция> Франция Французская Полинезия Хорватия Чад Черногория Швейцария Чили Швейцария Швеция Шри-Ланка Эквадор Экваториальная Гвинея Эритрея Эстония Эфиопия Южная Африка Южная Корея Ямайка Yap in
При выполнении cl ic в «Далее», вы принимаете.Весеннее настроение в Одноклассниках!
Это еще одна статья о VPN в разных браузерах. Мы уже выбрали и остановились. И теперь пришло время поговорить о VPN для Opera . Скорее всего, в этом браузере он останавливается.

Чип Opera в этом отношении состоит в том, что в последнее время он имеет встроенную Opera VPN , которая достаточно хороша, чтобы не требовать других сторонних расширений. Почему? Во-первых, удобство.
Плюсы: Нет необходимости загружать и устанавливать, высокоскоростную, удобную иконок и простоту использования. Есть статистика передаваемого трафика. И он также сразу показывает назначенный ему IP-адрес.Минусы: Не существует выборочного прокси-сервера, т. е. VPN работает сразу для всех вкладок / сайтов.
Мне понравилась встроенная VPN для Opera настолько, что я решил написать об этом больше, но я уже упомянул о других хороших расширениях в этой теме в конце статьи. Надеюсь, ты не против.
Самый простой способ включить эту функцию - щелкнуть значок VPN слева от адресной строки браузера, а затем нажать на переключатель.

В этом окне вы можете увидеть количество прошедшего VPN-трафика и его виртуальное местоположение.
Есть не так много серверов на выбор, но их скорость на высоте. Вы можете выбрать: Канада, США UU., Германия, Нидерланды, Сингапур. ОПросто установите «оптимальное местоположение», и сервер будет выбран рядом с вами, чтобы максимизировать скорость.
Полученный IP-адрес показан ниже.
Как упоминалось ранее в этой статье, в конце я перечислил некоторые другие приложения, позволяющие VPN в браузере Opera. Неплохо. Я определил такие для себя: Browsec, ZenMate VPN (о которых мы уже говорили в предыдущих статьях), Privatix для Opera и DotVPN. Они подходят для тех, кто по какой-то причине не хочет использовать приложение VPN, интегрированное в Opera.
См. также:.
manalufuxajub.cf
|
|
..:::Счетчики:::.. |
|
|
|
|
|
|
|
|


