|
|
|
|
 Far Far |
 WinNavigator WinNavigator |
 Frigate Frigate |
 Norton
Commander Norton
Commander |
 WinNC WinNC |
 Dos
Navigator Dos
Navigator |
 Servant
Salamander Servant
Salamander |
 Turbo
Browser Turbo
Browser |
|
|
 Winamp,
Skins, Plugins Winamp,
Skins, Plugins |
 Необходимые
Утилиты Необходимые
Утилиты |
 Текстовые
редакторы Текстовые
редакторы |
 Юмор Юмор |
|
|
|
File managers and best utilites |
Добавление других учетных записей электронной почты в Outlook.com. Как через браузер зайти в outlook
Какая у меня версия Outlook?
Приложение Outlook предоставляет широкие возможности по управлению электронной почтой, контактами и календарем. Чтобы узнать, какая версия Outlook установлена на вашем компьютере, выполните указанные ниже действия.
-
В Outlook откройте вкладку Файл.

-
Выберите раздел Учетная запись Office.
Если раздел Учетная запись Office не отображается, откройте раздел Справка. Версия продукта указана в правой части страницы.
-
Номера версии и сборки будут указаны в разделе Сведения о продукте. Например, на приведенном ниже рисунке показано, что на компьютере установлен набор Microsoft Office 365 профессиональный плюс. Приложение Outlook входит в состав этого набора.
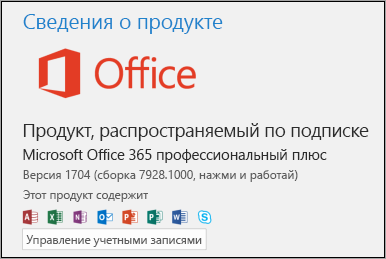
-
Если необходимо узнать, какая архитектура у используемой версии Outlook (32- или 64-разрядная), нажмите кнопку О программе Outlook.

-
В верхней части окна "О программе Outlook" указаны номер версии и архитектура (32- или 64-разрядная).

Если вы используете Windows 10, внешний вид Outlook может отличаться от приведенных изображений по двум причинам.
-
Вы используете более раннюю, неподдерживаемую версию Outlook, например Outlook 2003. Чтобы найти версию продукта, обычно нужно выбрать элементы Справка > О программе.
-
Вы используете Почту Windows 10. Почта Windows 10 — это бесплатная программа, которая установлена на всех компьютерах с Windows 10. Если вы используете Почту Windows 10, папка "Входящие" выглядит примерно так, как показано ниже.
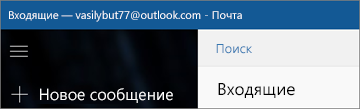
Дополнительные сведения о Почте Windows 10 см. в статье Почта и Календарь для Windows 10: вопросы и ответы.
Дополнительные сведения
Импорт и экспорт сообщений, контактов и календаря Outlook
Чтобы узнать, какая версия Outlook установлена на вашем компьютере Mac, выполните указанные ниже действия.
-
Откройте Outlook.
-
В строке меню выберите пункт Outlook (рядом с логотипом Apple). Если вы не видите строку меню, переместите указатель мыши в верхнюю часть экрана и она появится.
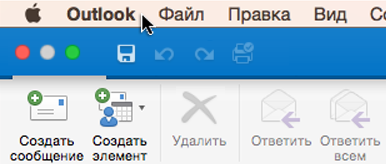
-
Нажмите кнопку О программе Outlook. Отобразятся сведения о версии.
Если вы используете Outlook по подписке на Office 365, она будет указана вместо номера версии (2016 или 2011).
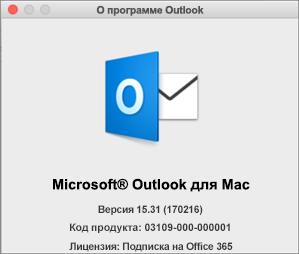
Ниже показано, как выглядят эти сведения для Outlook для Mac 2011.
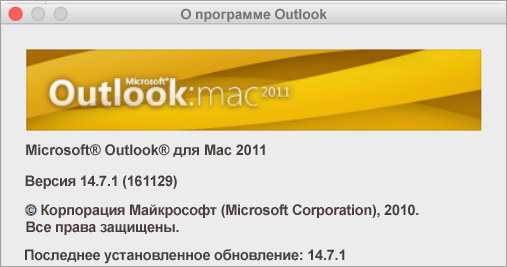
Дополнительные сведения
Импорт сообщений электронной почты, контактов и других элементов в Outlook 2016 для Mac
Импорт сведений в Outlook для Mac 2011
Экспорт элементов в архивный файл в Outlook для Mac
Для доступа к следующим версиям Outlook требуется подключение к Интернету и вход в службу, так же как и в Facebook, Amazon или Netflix.
Outlook.com или Hotmail.com
Outlook.com и Hotmail.com — это бесплатные веб-службы электронной почты от корпорации Майкрософт. Поскольку Outlook.com — это служба, доступная через Интернет, она не устанавливается на компьютере, поэтому для нее отсутствуют сведения о версии или архитектуре (32- или 64-разрядной).
Ниже приведены ссылки на инструкции по импорту и экспорту.
Импорт контактов в Outlook.com
Экспорт контактов из Outlook.com
На изображениях справа показан внешний вид службы Outlook.com.
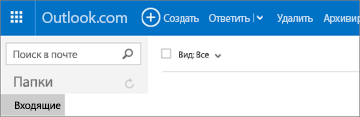
или
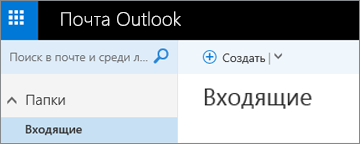
Outlook в Интернете для бизнеса (Office 365)
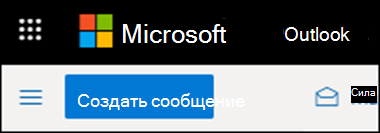
Если у вас есть подписка на Office 365 для бизнеса, ваш план включает доступ к версии Outlook вне зависимости от вашего расположения при наличии подключения к Интернету. К Outlook в Интернете можно подключить до пяти учетных записей электронной почты, таких как почтовый ящик Office 365, Gmail, Yahoo Mail или Outlook.com.
Благодаря возможности централизованного управления электронной почтой, Outlook в Интернете особенно удобно использовать при наличии нескольких учетных записей в различных почтовых службах.
Outlook в Интернете нельзя использовать для импорта или экспорта контактов и электронной почты. Для импорта или экспорта контактов необходимо использовать приложение Outlook версии 2016, 2013, 2017 или 2007. После установки приложения Outlook на компьютере выполните указанные ниже действия.
-
Добавьте свои адреса электронной почты в приложение Outlook. Оно синхронизируется с вашей почтовой службой, в результате чего отобразятся сообщения и контакты.
-
Выберите нужные инструкции в статье Импорт и экспорт сообщений, контактов и календаря Outlook.
Outlook Web App (для Exchange 2010 или 2016)
Outlook Web App используется только в среде организации или учебного заведения, в которой размещен собственный сервер Exchange Server.
Для доступа к контактам щелкните в средстве запуска приложений
 плитку Люди.
плитку Люди.
Для импорта или экспорта контактов необходимо использовать приложение Outlook версии 2016, 2013, 2017 или 2007. После установки приложения Outlook на компьютере выполните указанные ниже действия.
-
Добавьте свои адреса электронной почты в приложение Outlook. Оно синхронизируется с вашей почтовой службой, в результате чего отобразятся сообщения и контакты.
-
Выберите нужные инструкции в статье Импорт и экспорт сообщений, контактов и календаря Outlook.
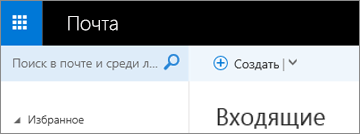
Добавление других учетных записей электронной почты в Outlook.com
Если добавить учетную запись Почты Yahoo!, Gmail или другой почтовой службы в Outlook.com, вы сможете отправлять и читать сообщения из них, не переключаясь между приложениями. Учетные записи, добавленные в Outlook, называются подключенными. Ниже приведен пример списка папок в Outlook.com, в котором есть подключенная учетная запись Gmail.
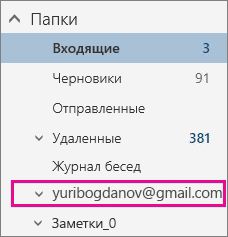
Какую версию Outlook.com вы используете?
Инструкции по добавлению учетных записей электронной почты немного различаются в зависимости от того, какую версию Outlook.com вы используете: классическую или бета-версию. Выберите свою версию, чтобы увидеть подходящие указания.
Инструкции для бета-версии Outlook.com
Подключение учетной записи Gmail к Outlook.com
-
В Outlook.com щелкните значок Параметры
 и в области Экспресс-параметры щелкните элемент Просмотр всех параметров. Выберите пункты Почта > Учетные записи.
и в области Экспресс-параметры щелкните элемент Просмотр всех параметров. Выберите пункты Почта > Учетные записи. -
Выберите Gmail.
-
На странице Подключите вашу учетную запись Google введите отображаемое имя для учетной записи Gmail. Это имя, которое будут видеть получатели сообщения. Нажмите кнопку ОК.
-
Выберите нужную учетную запись Gmail. Возможно, вам потребуется указать для нее имя пользователя и пароль.
Примечание: Если вы включили двухфакторную проверку подлинности для подключенной учетной записи, для нее нужно будет создать пароль приложения. Перейдите на страницу безопасности учетной записи Gmail, чтобы создать пароль приложения, а затем вернитесь в Outlook.com и введите этот пароль на странице Подключите вашу учетную запись Google. Дополнительные сведения о двухфакторной проверке подлинности Google см. здесь.
-
Нажмите кнопку Разрешить.
-
В Outlook.com нажмите кнопку ОК.
Подключение других учетных записей электронной почты к Outlook.com.
Выполните указанные ниже действия для подключения к Outlook.com учетной записи Почты Yahoo!, AOL или другой почтовой службы.
-
В Outlook.com щелкните значок Параметры
 и в области Экспресс-параметры щелкните элемент Просмотр всех параметров. Выберите пункты Почта > Учетные записи.
и в области Экспресс-параметры щелкните элемент Просмотр всех параметров. Выберите пункты Почта > Учетные записи. -
Выберите Другие учетные записи электронной почты.
-
На странице Подключение вашей учетной записи введите отображаемое имя (которое будут видеть получатели сообщений), а также полный электронный адрес и пароль учетной записи, которую вы хотите подключить к Outlook.com.
Примечания:
-
Если вы включили двухфакторную проверку подлинности для подключенной учетной записи, для нее нужно будет создать пароль приложения. Перейдите на страницу безопасности поставщика учетной записи и создайте этот пароль. Затем вернитесь в Outlook.com и введите этот пароль на странице Подключение вашей учетной записи.
-
Двухфакторная проверка подлинности затрудняет несанкционированный доступ к вашей учетной записи. Она предусматривает два различных метода проверки: пароль и способ связи, например ПИН-код или код безопасности. Сведения о настройке двухфакторной проверки подлинности должны быть на сайте поставщика услуг электронной почты.
-
-
Нажмите кнопку ОК.
Инструкции для классической версии Outlook.com
Подключение учетной записи Gmail к Outlook.com
-
В Outlook.com откройте страницу Подключенные учетные записи (Параметры
 > Параметры > Подключенные учетные записи). Войдите в Outlook.com, если появится соответствующий запрос.
> Параметры > Подключенные учетные записи). Войдите в Outlook.com, если появится соответствующий запрос. -
Выберите Gmail.
-
На странице Подключите вашу учетную запись Google введите отображаемое имя для учетной записи Gmail. Это имя, которое будут видеть получатели сообщения. Нажмите кнопку ОК.
-
Выберите нужную учетную запись Gmail. Возможно, вам потребуется указать для нее имя пользователя и пароль.
Примечание: Если вы включили двухфакторную проверку подлинности для подключенной учетной записи, для нее нужно будет создать пароль приложения. Перейдите на страницу безопасности учетной записи Gmail, чтобы создать пароль приложения, а затем вернитесь в Outlook.com и введите этот пароль на странице Подключите вашу учетную запись Google. Дополнительные сведения о двухфакторной проверке подлинности Google см. здесь.
-
Нажмите кнопку Разрешить.
-
В Outlook.com нажмите кнопку ОК.
Подключение других учетных записей электронной почты к Outlook.com.
Выполните указанные ниже действия для подключения к Outlook.com учетной записи Почты Yahoo!, AOL или другой почтовой службы.
-
В Outlook.com откройте страницу Подключенные учетные записи (Параметры
 > Параметры > Подключенные учетные записи). Войдите в Outlook.com, если появится соответствующий запрос.
> Параметры > Подключенные учетные записи). Войдите в Outlook.com, если появится соответствующий запрос. -
Выберите Другие учетные записи электронной почты.
-
На странице Подключение учетной записи электронной почты введите отображаемое имя (которое будут видеть получатели сообщений), а также полный электронный адрес и пароль учетной записи, которую вы хотите подключить к Outlook.com.
Примечания:
-
Если вы включили двухфакторную проверку подлинности для подключенной учетной записи, для нее нужно будет создать пароль приложения. Перейдите на страницу безопасности поставщика учетной записи и создайте этот пароль. Затем вернитесь на Outlook.com и введите этот пароль на странице Подключение учетной записи электронной почты.
-
Двухфакторная проверка подлинности затрудняет несанкционированный доступ к вашей учетной записи. Она предусматривает два различных метода проверки: пароль и способ связи, например ПИН-код или код безопасности. Сведения о настройке двухфакторной проверки подлинности должны быть на сайте поставщика услуг электронной почты.
-
-
Нажмите кнопку ОК.
Отправка сообщения из подключенной учетной записи
Вы можете отправлять письма из любой учетной записи, подключенной к Outlook.com.
-
В окне сообщения выберите
 > Отображать поле "От" , чтобы показать строку "От".
> Отображать поле "От" , чтобы показать строку "От". -
Щелкните От и выберите нужный адрес.
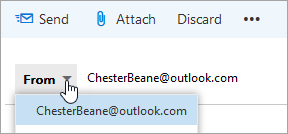
Вы также можете изменить адрес отправителя, используемый по умолчанию:
-
В Outlook.com откройте страницу Подключенные учетные записи (Параметры
 > Параметры > Подключенные учетные записи). Войдите в Outlook.com, если появится соответствующий запрос.
> Параметры > Подключенные учетные записи). Войдите в Outlook.com, если появится соответствующий запрос. -
Выберите команду Изменить адрес ответа по умолчанию.
-
В раскрывающемся списке выберите адрес и нажмите кнопку Сохранить.
Вопросы и ответы об учетных записях, подключенных к Outlook.com
Вы можете подключить к своей учетной записи Outlook.com не более 20 учетных записей. Если вы подключите больше 20 учетных записей, то не сможете отправлять и получать сообщения ни с одной из них. Чтобы устранить эту проблему, удалите некоторые подключенные учетные записи, чтобы их общее количество не превышало 20.
См. также
Удаление подключенной учетной записи из Outlook.com
Устранение неполадок с подключенными учетными записями в Outlook.com
Исправления и временные решения недавних проблем в Outlook.com
Добавление и удаление псевдонима электронной почты в Outlook.com
Добавление учетной записи Outlook.com в другое почтовое приложение
support.office.com
Поиск людей и контактов - Outlook
Существует несколько способов поиска контактов. В любой папке Outlook можно воспользоваться полем "Поиск людей" на ленте. Вы также можно находить нужные контакты при создании сообщения или приглашения на собрание либо с помощью области "Люди" (прежнее название — папка "Контакты").
Поиск контактов с помощью поля "Поиск людей" на ленте
Это самый быстрый и простой способ найти нужного человека в списке контактов. Установите курсор в поле "Поиск людей" и введите несколько букв из его имени или адреса электронной почты. По мере ввода Outlook будет уточнять результат поиска. Например, если ввести букву Н, Outlook покажет совпадение с такими именами, как Николай, Никита и Надежда. После того как вы введете На, список в Outlook сократится до Надежда.
Поиск контактов при создании нового сообщения
При нажатии в окне нового сообщения кнопок "Кому", "Копия" или "СК" открывается адресная книга по умолчанию. Если вы пользуетесь учетной записью Exchange или Office 365, это будет глобальный список адресов вашей организации. Если же вы работаете с учетной записью POP или IMAP, откроется ваша папка "Контакты".
Если у вас несколько папок контактов или адресных книг, с помощью раскрывающегося меню на кнопке "Адресная книга" можно будет выбрать одну из них. После этого вы увидите упорядоченный по алфавиту (по имени) список.
Для поиска нужного контакта в поле "Поиск" введите часть его имени и нажмите "Найти". Вы можете выбрать переключатель "Другие столбцы" для поиска по другим полям, включая подразделение, телефон и расположение. После того как на экране появится список контактов, дважды щелкните один из них, чтобы добавить его в поле "Кому", либо выделите контакт и затем щелкните "Кому", "Копия" или "СК", чтобы добавить его в соответствующее поле.
Поиск контактов с помощью области "Люди"
-
Выберите Люди в нижней части экрана.
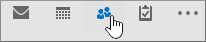
-
Над списком контактов установите курсор в поле Поиск контактов.
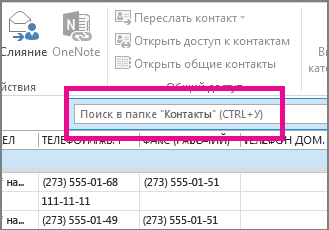
Примечание: Поле "Поиск контактов", расположенное над списком контактов, отличается от поля Поиск людей в правом верхнем углу ленты Outlook. В поле "Поиск людей" можно искать контакты только по имени и адресу электронной почты. Поле "Поиск контактов" позволяет искать по номеру телефона, адресу, названию организации и прочим параметрам.
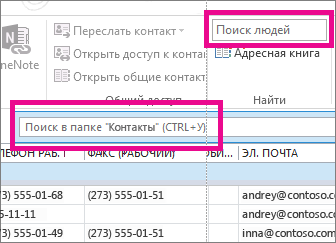
-
Введите имя пользователя или другие сведения, например номер телефона или название организации.
Совет: Данные не обязательно вводить полностью. Например, если вы ищете человека по имени Андрей Гладков, вы можете ввести его имя полностью или же только первые три буквы его фамилии ("Гла").
-
Результаты поиска отображаются в Outlook в формате визитной карточки — с фотографией контакта, адресом электронной почты, домашним или рабочим адресом и номерами телефонов. Выберите нужного человека в результатах поиска.
Примечание: Outlook уточняет результаты поиска по мере ввода новых символов. Например, если ввести букву "А", Outlook отобразит записи о людях с именами Анна, Артем, Андрей, Алексей и Александра. После того как вы введете "Алек", в результатах поиска останутся только люди с именами Алексей и Александра, а также те, у кого введенные символы содержатся в любом поле, включая название организации, адрес электронной почты и физический адрес.
Ограничение области поиска
Если при поиске полных или частичных сведений получено слишком много результатов, рекомендуем уточнить параметры поиска. Щелкните поле Поиск людей на вкладке Люди, после чего откроется вкладка Средства поиска.
Совет: Вы также можете открыть вкладку Средства поиска, нажав клавиши CTRL+E.
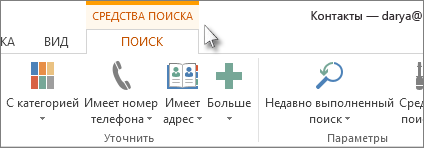
Существует множество параметров для ограничения области поиска, включая следующие группы параметров на вкладке Средства поиска:
-
Область. Измените папки, в которых нужно выполнить поиск.
-
Уточнение. Находите людей, в контактных данных которых содержатся номера телефонов или другие типы сведений.
-
Параметры. Используйте предыдущие параметры поиска или настройте дополнительные.
В разделе "Контакты" выполните одно из указанных ниже действий.
-
В поле Поиск в папке "Контакты" введите имя пользователя или другие контактные данные.

-
Нажмите клавиши CTRL+У.
Данные не обязательно вводить полностью. Например, введите часть названия организации или номера телефона.
-
В любом из представлений карточки, например Визитная карточка или Адресная карточка, щелкните любую из букв, расположенных в алфавитном порядке рядом с карточками.
-
В любом представлении таблицы, например Список телефонов или По организациям, щелкните заголовок столбца, чтобы отсортировать контакты по критериям, связанным с этим столбцом. К примеру, заголовком столбца может быть Полное имя, Должность, Организация и Категории.
Вы также можете искать контакты из любой папки в Outlook. Выполните указанные ниже действия.
-
На вкладке Главная в группе Найти введите имя контакта в поле Найти контакт.
Можно ввести неполное имя, например "Полин", имя или фамилию, а также адрес электронной почты, отображаемое имя или название организации.
Ограничение области поиска
При щелчке в поле Поиск в папке "Контакты" появляется вкладка Средства поиска. Команды поиска позволяют уточнить результаты, чтобы найти именно нужный контакт.

-
Область Изменение папок Outlook, которые включены в поиск.
-
Уточнить Поиск элементов на основе категорий или только записи с номерами телефонов, адресами или полями контактов, которые вы выбрали.
-
Параметры Просмотр и повторное использование предыдущих результатов поиска или измерение параметров расширенного поиска.
Поиск в почтовом ящике
Вы также можете искать контакты из любой папки почтового ящика.
-
На вкладке Главная в группе Найти введите искомое имя человека в поле Найти контакт.
Можно ввести неполное имя, имя или фамилию, адрес электронной почты, отображаемое имя или название организации.
support.office.com
Добавление учетной записи Outlook.com в другое почтовое приложение
В этой статье объясняется, как добавить учетную запись Outlook.com на iPhone, iPad или iPod Touch, устройство с Android или телефон с Windows. Если вы хотите добавить учетную запись Outlook.com на другое устройство или в другое приложение, вам потребуются параметры POP, IMAP или SMTP для Outlook.com. Дополнительные сведения см. здесь.
На устройствах с Windows Phone вы можете установить приложения "Почта Outlook" и "Календарь Outlook" для работы с почтой, календарем и контактами.
-
В списке приложений выберите элементы Параметры > Учетные записи > Адрес электронной почты; учетные записи приложения > Добавить учетную запись.
-
Выберите Outlook.com.
-
Введите адрес электронной почты и нажмите кнопку Далее.
-
Введите пароль и нажмите кнопку Вход.
-
Если для учетной записи включена двухфакторная проверка подлинности, утвердите запрос на вход.
-
Если для входа на это устройство вы хотите использовать свою учетную запись Майкрософт, при появлении соответствующего запроса нажмите кнопку Далее.
-
Нажмите кнопку Готово.
На устройствах с iOS вы можете скачать приложение Microsoft Outlook для доступа к электронной почте, календарю и контактам. Если вы не хотите использовать это приложение, вы можете добавить электронную почту в почтовое приложение iOS.
Добавление учетной записи Outlook.com в приложение Microsoft Outlook
-
Откройте приложение Microsoft Outlook и выберите элементы Параметры
 > Добавить учетную запись > Добавить учетную запись электронной почты.
> Добавить учетную запись > Добавить учетную запись электронной почты.Примечание: Если вы используете приложение впервые, выберите элемент Начать работу.
-
Введите свой адрес электронной почты и нажмите кнопку Добавить учетную запись.
-
Введите пароль и нажмите кнопку Вход.
-
Если для учетной записи включена двухфакторная проверка подлинности, утвердите запрос на вход.
-
Ответьте Да на вопрос Дать приложению доступ к вашим данным? Вы можете в любой момент изменить эти разрешения в параметрах своей учетной записи.
Примечание: Если выбрать ответ Нет, приложению Microsoft Outlook не удастся настроить учетную запись.
-
Если вы не хотите добавлять другую учетную запись, выберите ответ Возможно, позже.
Примечание: В этом приложении невозможно изменять контакты.
Добавление учетной записи Outlook.com в почтовое приложение в iOS
-
Выберите элементы Параметры > Почта > Учетные записи > Добавить учетную запись.
-
Выберите Outlook.com.
-
Введите адрес электронной почты и пароль и нажмите кнопку Вход.
-
Если для учетной записи включена двухфакторная проверка подлинности, утвердите запрос на вход.
-
Ответьте Да на вопрос Дать приложению доступ к вашим данным? Вы можете в любой момент изменить эти разрешения в параметрах своей учетной записи.
Примечание: Если выбрать ответ Нет, приложению Microsoft Outlook не удастся настроить учетную запись.
-
По умолчанию синхронизируется информация из разделов Почта, Контакты, Календари и Напоминания. Если вы хотите отключить синхронизацию для какого-либо типа данных, коснитесь соответствующего ползунка, а затем нажмите кнопку Сохранить.
На устройствах с Android вы можете скачать приложение Microsoft Outlook для доступа к электронной почте, календарю и контактам. Если вы не хотите использовать это приложение, вы можете добавить электронную почту в почтовое приложение Android.
Добавление учетной записи Outlook.com в приложение Microsoft Outlook
-
Откройте приложение Microsoft Outlook и выберите элементы Параметры
 > Добавить учетную запись > Добавить учетную запись электронной почты.
> Добавить учетную запись > Добавить учетную запись электронной почты.Примечание: Если вы используете приложение впервые, выберите элемент Начать работу.
-
Введите адрес электронной почты и нажмите кнопку Продолжить.
-
Введите пароль и нажмите кнопку Вход.
-
Если для учетной записи включена двухфакторная проверка подлинности, утвердите запрос на вход.
-
Ответьте Да на вопрос Дать приложению доступ к вашим данным? Вы можете в любой момент изменить эти разрешения в параметрах своей учетной записи.
Примечание: Если выбрать ответ Нет, приложению Microsoft Outlook не удастся настроить учетную запись.
-
Если вы не хотите добавлять другую учетную запись, выберите ответ Возможно, позже.
Примечание: В этом приложении невозможно изменять контакты.
Добавление учетной записи Outlook.com в приложение Gmail
-
Потяните левый край экрана и выберите пункты Настройки > Добавить аккаунт.
-
Выберите пункт Личный (IMAP или POP) и нажмите кнопку Далее.
-
Введите адрес электронной почты и нажмите кнопку Далее.
-
Введите пароль и нажмите кнопку Вход.
-
Если для учетной записи включена двухфакторная проверка подлинности, утвердите запрос на вход.
-
Ответьте Да на вопрос Дать приложению доступ к вашим данным? Вы можете в любой момент изменить эти разрешения в параметрах своей учетной записи.
Примечание: Если выбрать Нет, приложению Microsoft Outlook не удастся настроить учетную запись.
-
Выберите частоту синхронизации приложения Gmail с учетной записью и нажмите кнопку Далее.
-
Подтвердите имя учетной записи и имя, отображаемое в сообщениях, и нажмите кнопку Далее.
Вы можете добавить свою учетную запись Outlook.com в Outlook для Windows и Outlook для Mac.
Примечание: В Outlook для Windows нет возможности изменять общие календари Outlook.com.
Outlook.com — это один из встроенных типов учетных записей, которые можно добавить в Почта для Windows 10.
-
В нижней части левой области навигации выберите Параметры
 > Управление учетными записями > Добавить учетную запись > Outlook.com.
> Управление учетными записями > Добавить учетную запись > Outlook.com. -
Введите свой адрес электронной почты и пароль для Outlook.com, а затем нажмите кнопку Войти.
-
Если для учетной записи включена двухфакторная проверка подлинности, утвердите запрос на вход.
-
После завершения настройки учетной записи нажмите кнопку Готово.
Добавление учетной записи Outlook.com в другое почтовое приложение
Если вы хотите добавить учетную запись Outlook.com в почтовое приложение, не указанное в списке, вам потребуются параметры POP, IMAP или SMTP для Outlook.com.
Статьи по теме
Добавление других учетных записей электронной почты в Outlook.com
Создание или изменение списков контактов в Outlook.com
support.office.com
Настройка электронной почты в приложении "Почта" для Windows 10
Если вы входите в Windows 10 с помощью учетной записи Майкрософт с адресом Outlook.com, Live, Hotmail или MSN, она добавляется в приложения "Почта" и "Календарь". Вы также можете добавить в них многие другие учетные записи электронной почты, чтобы отправлять и получать сообщения, создавать события и управлять ими.
Добавление новой учетной записи электронной почты
-
Откройте Почту, нажав кнопку "Пуск" и выбрав пункт Почта.
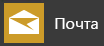
-
Открыв Почту в первый раз, вы увидите страницу приветствия. Чтобы начать работу, щелкните Добавить уч. запись.
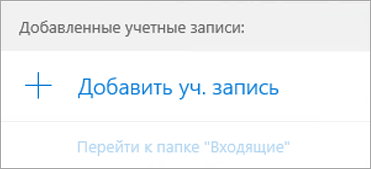
Если вы пользовались Почтой раньше, в нижней части области навигации слева выберите Параметры
 , а затем — Управление учетными записями.
, а затем — Управление учетными записями.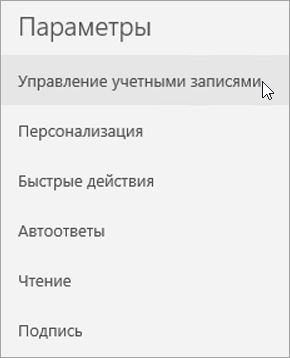
Примечание: На телефоне или планшете нажмите кнопку с многоточием внизу страницы, чтобы открыть раздел Параметры.
-
Выберите Добавить уч. запись.
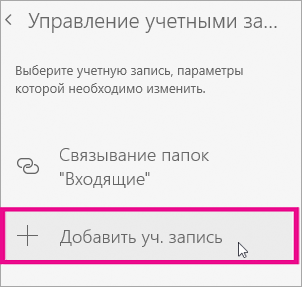
-
Выберите тип добавляемой учетной записи.
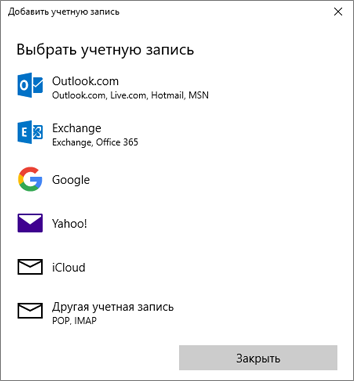
Примечания:
-
Чтобы просмотреть все варианты, возможно, потребуется прокрутить вниз содержимое диалогового окна Добавить учетную запись.
-
При выборе варианта Google вам потребуется войти в свою учетную запись Google, ввести код двухфакторной проверки подлинности, если вы включили эту функцию безопасности, и предоставить Windows разрешение на доступ к данным. Нажмите кнопку Разрешить, и учетная запись будет создана.
-
При выборе другой учетной записи электронной почты вам потребуется выполнить особые инструкции, приведенные в разделе Особые инструкции для других учетных записей ниже.
-
-
Введите нужные сведения и нажмите кнопку Войти. Для большинства учетных записей достаточно указать свой электронный адрес, пароль и имя учетной записи. Имя учетной записи будет отображаться на левой панели приложения Почта для Windows 10, а также в области "Управление учетными записями".
Примечание: Если появится сообщение "Сведения об этой учетной записи не найдены. Проверьте электронный адрес и повторите попытку", нужно будет три раза нажать кнопку Повторить, пока она не изменится на Дополнительно. Нажмите кнопку Дополнительно и следуйте инструкциям, приведенным в следующем разделе.
-
Нажмите кнопку Готово. Синхронизация данных начнется сразу после настройки учетной записи.
Добавление учетной записи с помощью расширенной настройки
Существует два способа доступа к параметрам расширенной настройки для учетной записи электронной почты:
-
Нажмите кнопку Дополнительно, если автоматическая настройка почты завершилась сбоем (см. этап 3 выше).
-
В окне Добавить учетную запись (см. этап 2 выше) выберите пункт Расширенная настройка. Пункт Расширенная настройка указан последним, и чтобы его увидеть, возможно, потребуется прокрутить список вниз.
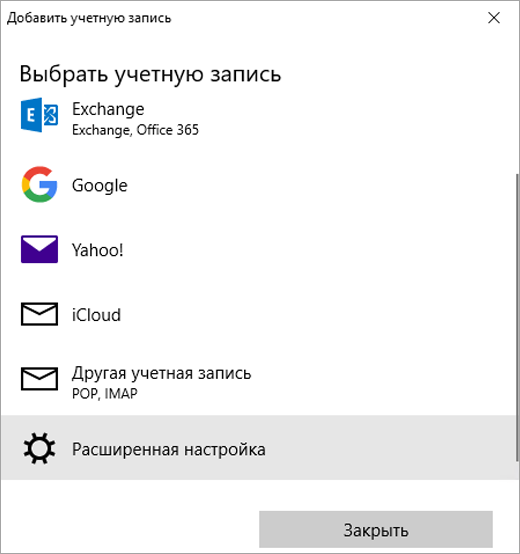
Вы можете выбрать тип учетной записи Exchange ActiveSync или Почта в Интернете. Если администратор не предписал использовать Exchange ActiveSync, выберите пункт Почта в Интернете.
Введите следующие сведения в окне Расширенная настройка:
-
Электронный адрес: это имя будет указано на левой панели приложения "Почта".
-
Имя пользователя: это ваш полный адрес электронной почты.
-
Пароль: введите пароль учетной записи электронной почты.
-
Имя учетной записи: это имя, которое будет отображаться на левой панели приложения "Почта" для Windows 10, а также в области "Управление учетными записями". Вы можете выбрать любое имя.
-
Отправлять сообщения с использованием этого имени: введите имя, которое должны видеть адресаты, когда получают ваше сообщение.
-
Сервер входящей почты: эту информацию можно получить у поставщика услуг Интернета или у администратора. Обычно адрес сервера указывается в формате mail.contoso.com или imap.google.com. Для многих учетных записей электронной почты эту информацию можно найти в нашей статье Ссылки на имена POP- или IMAP-серверов.
-
Тип учетной записи: выберите POP3 или IMAP4. Большинство учетных записей относятся к типу IMAP4. Если вы не знаете, какой тип выбрать, обратитесь к своему поставщику услуг Интернета.
-
Сервер исходящей почты (SMTP): эту информацию можно получить от поставщика услуг Интернета или администратора. Как правило, адрес указывается в формате mail.contoso.com или smtp.contoso.com.
-
По умолчанию установлены все четыре флажка в нижней части окна. Для большинства учетных записей не требуется изменять эти параметры.
Ваш поставщик услуг электронной почты сможет предоставить вам параметры, которые нужно ввести при расширенной настройке. Но имейте в виду, что необходимые параметры для популярных поставщиков услуг электронной почты приведены в нашей статье Ссылки на имена POP- или IMAP-серверов.
Когда вся необходимая информация будет введена, нажмите кнопки Войти > Готово.
Устранение неполадок
Если у вас возникают проблемы с настройкой учетной записи, попробуйте сделать следующее:
-
Если вы выполнили обновление до Windows 10, необходимо будет повторно добавить свои учетные записи в приложение "Почта" для Windows 10.
-
Проверьте свой адрес электронной почты и пароль. Пароли необходимо вводить с учетом регистра.
-
Если вы видите последние сообщения, но не старые, вероятно, вам нужно изменить период синхронизации электронной почты.
-
Если появляется сообщение о том, что ваша учетная запись устарела, вероятно, нужно обновить пароль, адреса серверов входящей или исходящей почты либо параметры SSL. См. статью Параметры вашей учетной записи устарели.
Если вы хотите удалить учетную запись, см. статью Удаление учетной записи электронной почты из приложений "Почта" и "Календарь".
Особые инструкции для других учетных записей
Если для учетной записи iCloud включена двухфакторная проверка подлинности, чтобы добавить ее в приложение "Почта", потребуется создать пароль приложения.
-
Войдите на страницу своей учетной записи Apple ID.
-
Выберите ссылку Создание пароля в разделе "Пароли приложений".
-
Следуйте инструкциям на экране.
Мы добавили поддержку OAuth для учетных записей Yahoo! в Windows 10 Creators Update. Чтобы установить обновление Creators Update, перейдите на сайт скачивания программного обеспечения и нажмите Обновить. Дополнительные сведения см. в статье об обновлении Windows 10 Creators Update.
Если не удается синхронизировать учетную запись Yahoo! с приложением "Почта" для Windows 10, дополнительные инструкции см. в этой статье.
Если вы используете учетную запись японской версии Yahoo!, потребуется сделать следующее:
Для синхронизации почтового ящика QQ с приложениями "Почта" и "Календарь" необходимо включить в QQ поддержку IMAP.
-
Войдите в свою учетную запись QQ.
-
Выберите элементы Settings (Параметры) > Account (Учетная запись) > Enable IMAP (Включить поддержку IMAP).
Примечание: Чтобы можно было включить поддержку IMAP, ваша учетная запись QQ должна быть активна более 14 дней.
-
В приложениях "Почта" и "Календарь" удалите и снова добавьте учетную запись QQ.
Теперь ваша учетная запись QQ должна синхронизироваться автоматически.
При попытке подключения учетной записи GMX.de или WEB.de к приложениям "Почта" и "Календарь" в ваш почтовый ящик GMX.de или WEB.de придет письмо с инструкциями по предоставлению доступа.
-
В веб-браузере войдите в свою учетную запись GMX.de или WEB.de.
-
Найдите письмо с инструкциями по подключению учетной записи к приложениям "Почта" и "Календарь" и выполните их.
-
После этого ваша учетная запись должна автоматически синхронизироваться с приложениями "Почта" и "Календарь".
Остались вопросы?
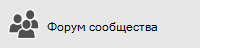
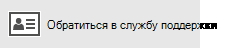
Статьи по теме
Удаление учетной записи электронной почты из приложений "Почта" и "Календарь" Где находятся мои контакты в приложении "Почта" для Windows 10? Устранение ошибок синхронизации Почты и Календаря в Windows 10 Смена пароля в приложении "Почта" для Windows 10 Создание, чтение сообщений и ответ на них в Почте для Windows 10 Создание события, повторяющегося события или собрания в Календаре для Windows 10 Почта и Календарь для Windows 10: вопросы и ответы
support.office.com
Смотрите также
- Как зайти в outlook через браузер
- Как очистить стену вк яндекс браузер
- Текст в браузере не копируется текст
- Как сохранить в pdf страницу браузера
- Режим инкогнито в браузере как отключить
- Как восстановить закладки с удаленного браузера
- Как в яндекс браузере отключить прокси
- Как сделать explorer браузер по умолчанию
- Как браузер сделать по умолчанию explorer
- Как браузер explorer сделать по умолчанию
- Открыть закрытую вкладку в яндекс браузере
|
|
..:::Счетчики:::.. |
|
|
|
|
|
|
|
|


