|
|
|
|
 Far Far |
 WinNavigator WinNavigator |
 Frigate Frigate |
 Norton
Commander Norton
Commander |
 WinNC WinNC |
 Dos
Navigator Dos
Navigator |
 Servant
Salamander Servant
Salamander |
 Turbo
Browser Turbo
Browser |
|
|
 Winamp,
Skins, Plugins Winamp,
Skins, Plugins |
 Необходимые
Утилиты Необходимые
Утилиты |
 Текстовые
редакторы Текстовые
редакторы |
 Юмор Юмор |
|
|
|
File managers and best utilites |
Как изменить масштаб в браузере
Как изменить масштаб экрана в браузере опера
Многие пользователи сети, вероятно, заметили, что почти все веб-сайты не отображаются на весь экран. Неактивные страницы, которые находятся на страницах, обычно окрашиваются цветным фоном в соответствии с общим дизайном ресурса. Это связано с тем, что при создании большинства веб-сайтов разработчики считают, что он должен быть оптимизирован для отображения на экранах с разрешением 1024 x 768 пикселей. Такой подход удобен для пользователей мобильных устройств и планшетов. В большинстве случаев, однако, приобретаются широкоформатные мониторы для ПК. И тогда возникает вопрос, как увеличить размер страницы, чтобы быть более комфортным.
Сначала мы рассмотрим возможности масштабирования, которые не только подходят для браузера Opera, но и для других браузеров. Поэтому наиболее популярно удерживать клавишу Ctrl и перемещать колесико мыши. Вы должны сделать это, когда страница открыта, например, чтобы изменить размер шрифта и другие элементы. И таким образом вы можете изменить масштаб в Opera как крупными, так и малыми.
Вместо использования мыши вы можете использовать кнопки с символами + и -. Вы можете выполнить действие до тех пор, пока не установите желаемый масштаб. Если вам нужно вернуться к исходным настройкам, просто нажмите Ctrl и 0. Помните, что этот метод является временным. Другими словами, кнопки изменяют размер страницы только во время этого сеанса. При следующем открытии страницы он будет выглядеть в соответствии с настройками по умолчанию.
Теперь давайте посмотрим, как изменить масштаб Opera, используя браузер. В первых версиях программы вы можете сделать это, используя ползунок в правом нижнем углу страницы. Если вы находитесь на веб-сайте, вы можете просто переместить его и навести на него, что изменит размер изображения, отображаемого на листе.
В новых версиях интернет-браузера ситуация немного изменилась, и разработчики удалили слайдер, поэтому вам нужно вести себя по-другому. Чтобы начать работу, перейдите в раздел «Настройки». Вы можете сделать это либо с помощью кнопки «Инструменты» (Opera), либо нажав Ctrl + F12. В открывшемся окне откройте вкладку «Веб-страницы».
Вблизи масштаба, вы можете увидеть это в процентах. Если вы хотите его изменить, нажмите на треугольник в углу, в результате получится список возможных размеров. Если вы установите выделение рядом с текстом Fit Width, браузер автоматически создаст размер страницыотображается на весь экран.
Кроме того, вы можете изменить не только размер страницы Opera, но также размер и тип шрифта текста. В этом случае картинки остаются нетронутыми. Это позволит вам легко прочитать текст даже для людей с ограниченным зрением. После изменения настроек веб-страницы будут отображаться в соответствии с настройками. Если сайты были открыты, изменения должны быть обновлены, чтобы изменения вступили в силу.
Простое изменение масштаба в Opera, как и в любом другом браузере. Для этого вы можете использовать оба и настройки интернет-браузера. Разница в том, что в первом случае вы временно меняете масштаб. Если вы измените настройки в будущем, сайты будут открываться точно так же, как вы устанавливаете настройки.

Метод # 1 Самый простой и универсальный метод подходит не только для браузера Opera, но и для всех других популярных браузеров.
Нажмите на клавишу ctrl клавиатуры и удерживайте колесико мыши или прокрутите вниз до нужного размера, чтобы увеличить масштаб.
Метод # 2. Другой способ увеличения - использовать специальные сочетания клавиш.
Увеличить масштаб страницы в Opera - Ctrl + +
Уменьшить масштабирование страницы в Opera - Ctrl + -
Восстанавливает начальное значение по умолчанию в Opera - Ctrl + 0
Важно! Эти два параметра работают только для определенной страницы или сайта. Если вы открываете другой сайт на новой вкладке, вы должны изменить размер страницы.
Метод # 3. Увеличить масштаб для всех веб-сайтов на постоянной основе. В текущем браузере Opera нажмите сочетание клавиш:
Ctrl + F12
и перейдите на вкладку Сайты в левой части отображаемого окна.
В поле «Отобразить» установите масштабирование нужной страницы. Все изменения отображаются в режиме реального времени.
Важный момент! Если вы используете третий способ установки, все сайты и страницы будут иметь увеличенный масштаб даже после перезапуска браузера.
Чтобы вернуться к исходным настройкам, перейдите в «Настройки» и установите значение масштабирования на 100%.
Это все друзья о том, что, яЯ хотел тебе рассказать. Теперь вы знаете, как можно увеличить масштаб страницы в Opera без каких-либо проблем.
Тогда я попрощаюсь с тобой. До скорого!
- 5
- 4
- 3
- 2
- 1

Каждый пользователь, без сомнения, индивидуальный, настройки браузера по умолчанию, даже если они нацелены на так называемого «среднего» пользователя, но все же не удовлетворяют личные потребности многих людей. Это также относится к сфере охвата страниц. Для людей с визуальными проблемами предпочтительнее, чтобы все элементы веб-страницы, включая шрифт, были большего размера. В то же время есть пользователи, которые предпочитают настраивать максимальный объем информации на экране, даже если они уменьшают элементы сайта. Давайте посмотрим, как увеличить или уменьшить размер страницы в браузере Opera.
Изменение масштаба всех веб-страниц
Если пользователь в целом не соответствует настройкам масштабирования по умолчанию Opera, лучшим вариантом было бы изменить их на те, где ему легче перемещаться по Интернету.
Нажмите значок Opera в верхнем левом углу веб-браузера. Главное меню открывается с выбранным пунктом «Настройки». Вы также можете использовать клавиатуру, чтобы попасть в этот раздел браузера, набрав Alt + P.

Затем перейдите в подраздел «Настройки» под названием «Сайты».

Нам нужен блок для настроек дисплея. Но это не займет много времени, чтобы найти его, потому что он находится в верхней части страницы.

Как вы можете видеть, масштабирование по умолчанию установлено на 100%. Чтобы изменить его, просто нажмите на установленный параметр и выберите из раскрывающегося списка масштаб, который мы считаем лучшим для нас. Масштаб сайтов может быть выбран от 25% до 500%.

После выбора опции отобразятся все страницыДанные о размере, выбранном пользователем.
Масштаб для отдельных сайтов
Однако есть случаи, когда в общем случае настройки масштабирования в браузере пользователя выполняются, но размер каждой отображаемой веб-страницы не является. В этом случае можно масштабировать для определенных местоположений.
Для этого откройте главное меню после перехода на сайт. Но теперь мы не переходим к настройкам, но мы ищем пункт меню «Масштаб». По умолчанию этот элемент установлен на размер веб-страниц, указанных в общих настройках. Однако нажатие левой и правой стрелок позволяет пользователю увеличивать или уменьшать изображение на определенном сайте.

Справа от окна размера находится кнопка. Если вы нажмете, масштаб на веб-сайте будет сброшен до значения, установленного в общих настройках браузера.

Вы можете изменять размер веб-страниц без вызова меню браузера и без использования мыши, используя только клавиатуру. Чтобы увеличить размер сайта, вы должны нажать Ctrl + и Ctrl - для уменьшения. Количество кликов зависит от того, насколько размер увеличивается или уменьшается.
Чтобы просмотреть список веб-ресурсов, значение шкалы, которое устанавливается отдельно, снова мы вернемся к разделу «Настройки» и нажмите кнопку «Управление исключениями».

Отображается список сайтов с настраиваемыми настройками масштабирования. Рядом с адресом конкретного веб-ресурса находится значение масштабирования. Сбросьте масштаб на общий уровень, указав на имя курсора местоположения и нажав на отображаемый крест справа. Поэтому сайт удаляется из списка исключений.

Изменение размера шрифта
Параметры масштабирования увеличивают и уменьшают масштаб изображения на странице в целом со всеми элементами. Кроме того, в браузере Opera можно изменить только размер шрифта.
Увеличьте шрифт в Opera или уменьшите его, вы можете в том же блоке настроек «Дисплей», о котором упоминалось ранее. На правой стороне надписи указаны опции «размер шрифта». Просто нажмите на надпись и появитсяВыпадающий список, в котором вы можете выбрать размер шрифта из следующих параметров:
- Маленький;
- Маленький;
- означает;
- Отлично;
- Очень большой.

Размер по умолчанию - средний размер.
Для получения дополнительных параметров нажмите кнопку «Настроить шрифты».

В открывшемся окне перетаскивание ползунка позволяет настраивать размер шрифта, а не только пять параметров.

Вы также можете сразу выбрать стиль шрифта (Times New Roman, Arial, Consolas и многие другие).

Когда все настройки завершены, нажмите кнопку «Готово».
"Сохранить настройки размера шрифта в Opera" 
Как вы можете видеть, после тонкой настройки шрифта в поле «Размер шрифта» Set не является одним из пяти перечисленных выше опций и значением «Пользователь».
альт = 
Browser Opera предлагает гибкую настройку размера просматриваемых веб-сайтов и их размера шрифта. И есть возможность задать параметры для браузера в целом и для отдельных сайтов.
Мы будем рады помочь вам с вашей проблемой. Спасибо автору, поделитесь статьей в социальных сетях.Vkontakte
Одноклассники
Google +
Телеграмма
Задайте свой вопрос в комментариях и опишите суть проблемы. Наши специалисты постараются ответить как можно скорее.
Иногда вы открываете страницу на странице, и запись настолько мала, что вы не можете ее прочитать, или вы можете ее прочитать, но ваши глаза устают достаточно быстро. И если видение 100%, а что, если видение хуже? Конечно, это не помогает прочитать обычную бумажную книгу, кроме пары очков или увеличительного стекла. Но когда вы работаете на компьютере, все довольно просто, вы можете использовать такую функцию, увеличивая масштабPage.donaminoqejum.tk
Как сделать меньше масштаб в браузере
Разрешение экранов компьютеров разное, да и зрение у интернет-пользователей далеко не всегда идеальное, поэтому разработчики веб-сайтов просто не могут угодить всем и каждому. Но у вас есть возможность самостоятельно изменять масштаб отображения просматриваемых интернет-страниц. Посмотрите, какие для этого имеются инструменты в популярных Opera, Google Chrome и Mozilla Firefox.
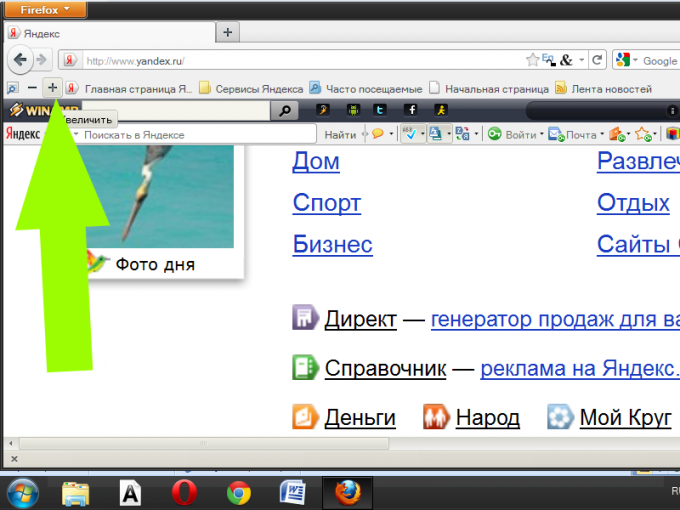
Инструкция
Используйте во всех интернет-браузерах для увеличения масштаба отображаемой страницы комбинацию клавиш Ctrl и «плюс», а для уменьшения – Ctrl и «минус». Чтобы вернуть масштаб просмотра страницы, равный 100%, нажмите комбинацию клавиш Ctrl и «ноль».
Запустите браузер Opera. Для изменения масштаба просматриваемых страниц используйте ползунок в правом нижнем углу окна программы. Перемещайте его мышкой слева направо, чтобы увеличить , и справа налево, чтобы уменьшить.
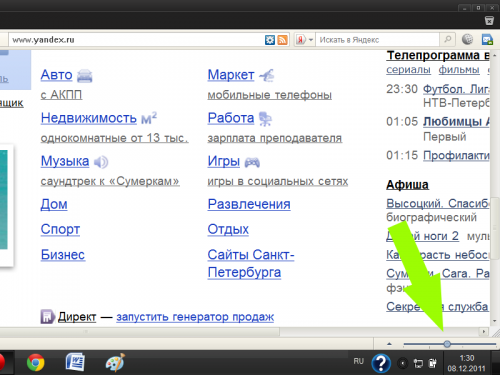
Щелкните левой кнопкой мыши по треугольнику рядом с ползунком. В появившемся окошке нажмите по надписи «Подогнать по ширине» (значок рядом с надписью загорится синим). После этого все элементы страницы в выбранном вами масштабе разместятся в пределах окна программы, и вам не придется для их просмотра использовать полосу прокрутки по ширине. Чтобы вернуть странице оригинальный вид щелкните по надписи «Подогнать по ширине» еще раз (значок рядом с надписью станет серым).
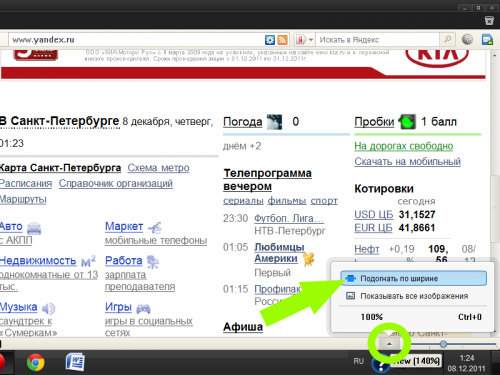
Запустите браузер Google Chrome. Щелкните мышкой по значку в виде гаечного ключа, расположенному в правом верхнем углу окна программы. Для изменения масштаба отображаемых страниц используйте кнопки «-» и «+» в соответствующей строке появившегося окошка либо щелкните мышкой по строке с надписью «Параметры».
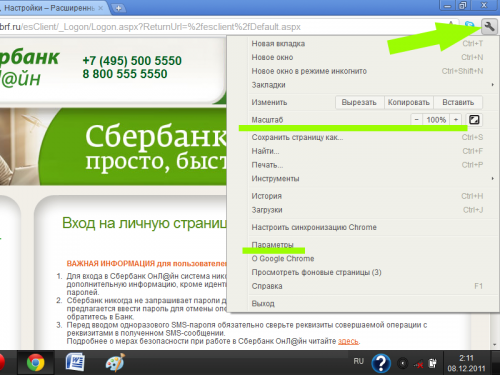
Перейдите во вкладке настроек Google Chrome в раздел «Расширенные». Используя инструментарий подраздела «Веб-содержание», изменяйте на свой вкус не только масштаб отображения страницы целиком, но и отдельно размеры и настройки шрифтов.
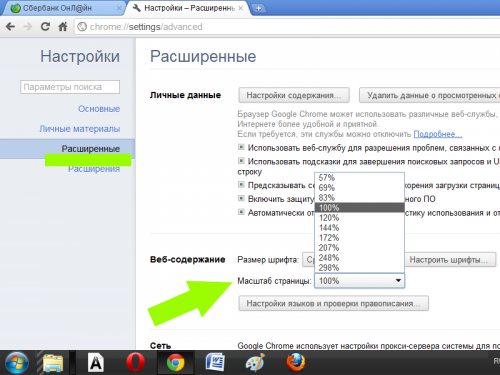
Запустите браузер Mozilla Firefox. Щелкните по оранжевой кнопке с надписью Firefox в левом верхнем углу окна программы. Выберите в появившемся меню пункт «Настройки» - «Панель иструментов».
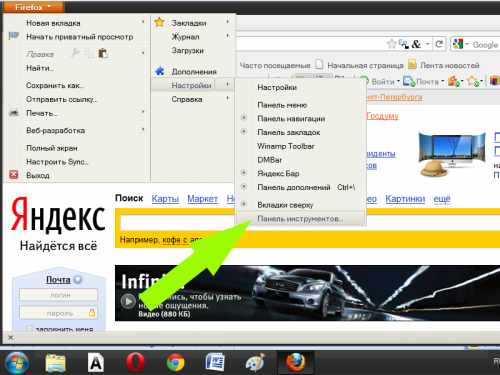
Найдите в появившемся окне кнопку управления масштабом (на ней изображены знаки «-» и «+»). Перетащите эту кнопку на любую панель инструментов браузера по своему усмотрению. Чтобы увеличивать/уменьшать масштаб веб-страниц, жмите во время их просмотра на значки «+»/«-» на выбранной вами панели (включать и выключать отображаемые панели инструментов можно также в меню настроек).
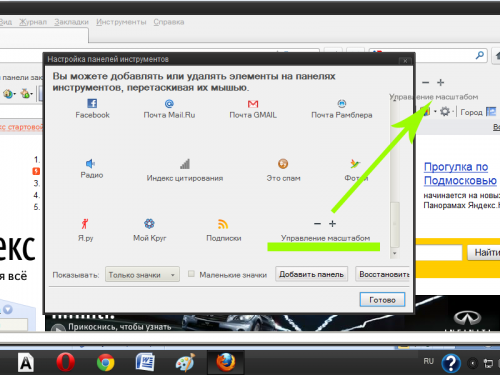
Источники:
- как вернуть маштаб страницы в интернете
Масштабирование – это визуальное изменение размера страницы или изображения без изменения данных. Масштабировать страницы на компьютере можно непосредственно в оболочке самой программы или используя специальное приложение Windows под названием «Экранная лупа».
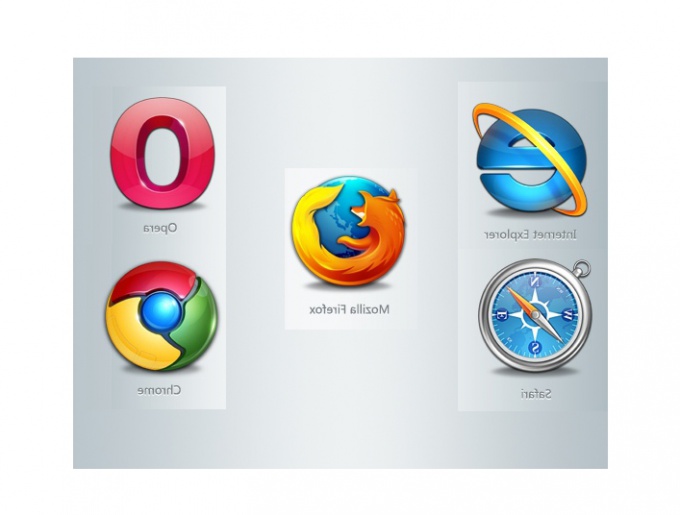
Инструкция
Масштаб в документах и в можно изменять как в большую, так и в . Делается масштабирование очень просто. Для этого нужно зажать правую или левую клавишу “CTRL” и в это же время прокручивать колёсико мыши.Прокручивая колёсико вверх, страница будет увеличиваться, вниз – уменьшаться. Оригинальным масштабом, или масштабом по умолчанию, считается масштаб равный 100%. Каждое шаг при колёсика изменяет на 10%. Т.е. одно полное прокручивание изменяет масштаб на 70%-120%.
Некоторые браузеры для обзора -страниц, как Opera, а также редакторы, например, Microsoft Office Word, поддерживают точного масштаба. В правом нижнем углу таких находится надпись «100%». Стоит кликнуть по ней, как перед вами появится возможность изменять масштаб на предустановленный (50%, 75%, 200% и т.д.) а также использовать масштабирование по ширине или .
Чтобы увеличить масштаб какой-либо части экрана, при этом, оставив всему остальному полю оригинальный масштаб в 100%, вызовите «Экранную лупу». Для этого выполните «Пуск», «Все программы», «Стандартные». В категории стандартных программ найдите папку «Специальные возможности» и выберите экранную лупу. На экране появится специальное прозрачное окно, выделенное серым бордюром. Поле экрана, попавшее в это окно, принимает заданный экранной лупой масштаб. По умолчанию масштаб изменяется в 2 раза (до 200%).Все эти способы помогут быстро без специальных программ изменить масштаб страницы.
Источники:
- как изменить масштаб в ворде
Распечатать
Как изменить масштаб в интернете
Не получили ответ на свой вопрос?Спросите нашего эксперта:
Работая на компьютере, некоторые пользователи сталкиваются с тем, что текст или ярлыки кажутся им слишком большими, но они не знают, как уменьшить масштаб экрана на компьютере и привести размер указанных объектов к нормальному состоянию.
К сожалению, одного решения для всех подобных проблем нет, поскольку в разных ситуациях причины бывают разные. В этом материале мы рассмотрим три наиболее частые ситуации, когда вам может понадобиться уменьшение масштаба экрана и расскажем, что с этим можно сделать.
Чаще всего, когда пользователи спрашивают, как уменьшить масштаб экрана на компьютере, они имеют в виду масштаб ярлыков на рабочем столе.
Дело в том, что по умолчанию, операционные системы Windows 7 и Windows 10 используют достаточно крупные ярлыки, в то время как в Windows XP и более старых версиях Windows используются ярлыки поменьше. В результате, пользователям, привыкшим к Windows XP хочется уменьшить масштаб экрана чтобы ярлыки стали привычного размера.
Решается это очень просто. Нужно кликнуть правой кнопкой мышки по рабочему столу, перейти в меню «Вид» и выбрать «Мелкие значки».

Кроме этого в меню «Вид» можно включить или отключить упорядочивание ярлыков и выравнивание их по сетке.
Еще одна ситуация, когда у пользователей возникают проблемы с масштабом, это не подходящий масштаб текста на компьютере. По умолчанию, в операционной системе Windows используется масштаб текста – 100%, но его можно увеличить до 125, 150 или 175%. Такая возможность предусмотрена для пользователей с ограниченными возможностями, но если такой масштаб включить обычному пользователю, то работать с компьютером станет неудобно.
Для того чтобы уменьшить масштаб текста на компьютере нужно сделать всего пару кликов. Если у вас Windows 10, то вам нужно кликнуть правой кнопкой мышки по рабочему столу и перейти в «Параметры экрана».

В результате перед вами откроется окно «Параметры» в разделе «Система – Экран». Здесь будет доступно несколько настроек. Если вы хотите уменьшить масштаб текста, то вам нужно открыть выпадающее меню «Изменение размера текста, приложений и других элементов» и выбрать вариант «100% (рекомендуется)».

Также проблемы с масштабом могут быть вызваны неправильно выставленным . Поэтому, убедитесь, что в выпадающем списке «Разрешение» выбрано именно рекомендуемое системой разрешение. Использовать не рекомендуемое разрешение, как это советуют на некоторых сайтах, не стоит. Даже если вам кажется, что это уменьшит масштаб экрана на вашем компьютере. На самом деле это приведет к значительному снижению качества изображения на мониторе и ваши глаза начнут сильно уставать.

На компьютере с Windows 7 для уменьшения масштаба текста нужно кликнуть правой кнопкой мышки по рабочему столу и перейти в «Разрешение экрана».

Дальше нужно кликнуть по ссылке «Сделать текст и другие элементы больше или меньше».

В результате откроется окно с настройками масштаба текста. Здесь нужно выбрать вариант «Мелкий – 100%» и сохранить изменения кнопкой «Применить».

В Windows XP для уменьшения масштаба текста нужно кликнуть правой кнопкой мышки по рабочему столу и выбрать «Свойства». Дальше нужно перейти на вкладку «Параметры» и нажать на кнопку «Дополнительно».
Также иногда возникает необходимость уменьшить масштаб экрана не вообще на компьютере, а только в отдельных программах.
Типичный пример – масштаб экрана в браузере. В современных браузерах можно увеличить или уменьшить масштаб экрана просто зажав кнопку CTRL на клавиатуре и покрутив колесико мышки. Часто пользователи случайно используют эту функцию браузера и потом не знают, как уменьшить масштаб экрана обратно к нормальному состоянию. Если вы попали в подобную ситуацию, то просто зажмите кнопку CTRL и не отпуская покрутите колесико мышки вверх и вниз. При этом вы увидите, как изменяется масштаб экрана. Подобрав подходящий масштаб просто отпустите кнопку CTRL. Также в браузерах можно увеличивать и уменьшать масштаб экрана с помощью комбинации клавиш CTRL и клавиш Num+/Num-.

Аналогичным образом можно увеличивать или уменьшать масштаб экрана компьютера и в других программах. Например, в таких офисных программах как Word, Excel и PowerPoint работает как способом с кнопкой CTRL и колесиком мышки, так и способ с комбинацией клавиш CTRL-Num+/Num-.
Размеры монитора могут значительно различаться, если у вас установлен экран слишком большого или наоборот, маленького разрешения, работа за компьютером может стать несколько некомфортной. Исправить ситуацию можно адаптировав изображения и величину шрифта в окне браузера.
Нет стандартного размера для мониторов, какое бы ни было разрешение экрана: 800×600, 1024×768, 1280×1024 или иное, большинство современных обозревателей автоматически подстраивают все необходимые параметры под актуальные технические характеристики. Однако, иногда приходится корректировать масштаб и шрифт самостоятельно. Сделать это совсем не сложно, если знать как. По умолчанию, для всех веб-браузеров прописывается единая команда управления этими параметрами – зажав клавишу «Ctrl» жмете плюс, либо минус.
Чтобы изменить отображение содержимого страницы «Хрома» достаточно нажать на кнопку меню, расположенную в верхнем правом углу браузера (на ней нет надписей, только три точки, расположенные вертикально, одна над другою). Откроется окошко, где седьмая строчка — блок быстрого доступа к настройкам масштаба. Выбираете + или –в зависимости от того хотите увеличить или уменьшить размеры отображаемого браузером содержимого.
У «Яндекс» изменение этих настроек тоже не отличается замысловатостью – всё точно так же, нам нужен правый верхний угол, жмем на кнопку вызова меню. Она тут с тремя горизонтальными полосками. Затем, нажимая плюс или минус, регулируем отображаемый размер. Есть еще второй, более мудреный способ – открыв меню нажать на подраздел «настройки», пролистать вниз до метки «дополнительные настройки», открыв их – находим пункт «масштаб», который позволит нам изменять величину отображения (важно: здесь стоят проценты, а не пиксели).
Чтобы изменить величину шрифта или изображения пользователю «Оперы» нужно будет нажать на кнопку вызова меню, ищем её наверху, справа. Выполнена она как обычная красненькая буква «О». Вам откроется выпадающий список, где вы сразу же увидите нужный раздел «масштаб». Кнопочки для его настройки, представленные как знаки позволят удобно изменять отображение. Справа от них расположена кнопка полного сброса этих настроек на заводские (на этой кнопочке нет надписей, только четыре стрелочки, направленные в центр кнопки).
Те, кто предпочитает «Мозиллу» найдут доступ к изменению нужных нам настроек, открыв меню. Инструмент регулирования расположен на самой верхней строчке подменю, представлен он как: + 100% — (минус).
Чтобы открыть само меню, жмем на значок, выполненный как квадратик серого цвета с тремя поперечными полосками. Кроме того, вы можете изменять отображение содержимого окна обозревателя при помощи колесика мыши, для этого следует проворачивать колесико, предварительно зажав клавишу Ctrl.
Пользователю «Эксплорер» чтобы изменить параметры отображения страницы или размеры отображаемого шрифта, нужно нажать значок вызова меню настроек, выполнен он как небольшая шестеренка светло-синего цвета. Располагается кнопка стандартно – верхний правый угол. Третий подраздел открывающегося выпадающего списка «масштаб» — может быть неактивен до тех пор, пока вы не загрузите любую страницу. Но стоит вам открыть любой сайт или просто что-то набрать в поисковике – раздел будет активен, а настройки станут доступны (небольшой черный треугольник размещенный справа).
jigabesofupemo.cf
Как изменить масштаб страницы в браузере opera

Каждый пользователь, без сомнения, индивидуальный, поэтому стандартная конфигурация браузера, хотя и ориентирована на так называемого «среднего» пользователя, но, тем не менее, не удовлетворяет личным потребностям многих людей. Это также относится к масштабу страниц. Для людей с визуальными проблемами желательно, чтобы все элементы веб-сайта, включая источник, имели больший размер. В то же время есть пользователи, которые предпочитают настраивать максимальный объем информации на экране, даже уменьшая элементы сайта. Посмотрим, как увеличить или уменьшить масштаб страницы в браузере Opera.
Изменить масштаб всех веб-страниц
Если пользователь в целом не соответствует конфигурации масштаба по умолчанию Opera, самым правильным вариантом было бы изменить их на те, в которых наиболее удобно просматривать Интернет.
Для этого нажмите значок Opera в верхнем левом углу веб-браузера. Откроется главное меню, в котором выбран элемент «Конфигурация». Кроме того, вы можете использовать клавиатуру для перехода в этот раздел браузера, набрав Alt + P.

Затем перейдите в подраздел конфигурации, называемый «Сайты».

Нам нужен блок конфигурации экрана. Однако это не займет много времени, чтобы найти его, так как он находится в верхней части страницы.
Как вы можете видеть, установленная по умолчанию шкала установлена на 100%. Чтобы изменить его, просто нажмите на набор параметров, а в раскрывающемся списке выберите масштаб, который мы считаем наиболее приемлемым для нас. Существует возможность масштабирования веб-страниц с 25% до 500%.

После выбора параметра все страницы будут отображать данные того размера, который выбрал пользователь.
Масштаб для отдельных сайтов
Но бывают случаи, когда в общем случае настройки масштаба в браузере пользователя выполняются, но размер отдельных отображаемых страниц не является. В этом случае можно масштабировать для определенных сайтов.
Для этого, перейдя насайт, снова откройте главное меню. Но теперь мы не собираемся настраиваться, но мы ищем пункт меню «Масштаб». По умолчанию этот элемент настроен для размера веб-страниц, которые установлены в общей конфигурации. Но, нажимая на стрелки влево и вправо, пользователь может уменьшить или увеличить изображение соответственно для определенного сайта.

Справа от окна, где значение размера является кнопкой, при нажатии на шкале на сайте сбрасывается уровень, установленный в общих настройках браузера.

Вы можете изменить размер сайтов, даже не войдя в меню браузера, и не используя мышь, и делайте это только с клавиатуры. Чтобы увеличить размер сайта, вы должны нажать Ctrl + и Ctrl, чтобы уменьшить его. Количество кликов будет зависеть от того, насколько размер будет увеличиваться или уменьшаться.
Чтобы просмотреть список ресурсов в сети, значение шкалы, которое установлено отдельно, снова вернитесь в раздел «Основные настройки» и нажмите «Управление исключениями».

Отображается список сайтов с индивидуальными настройками масштаба. Рядом с адресом конкретного веб-ресурса находится значение шкалы. Восстановите масштаб до общего уровня, указав на имя курсора сайта и нажав на крест, который находится справа от него. Поэтому сайт будет удален из списка исключений.

Изменить размер шрифта
Параметры, описанные для увеличения, увеличивают и уменьшают страницу в целом со всеми элементами в ней. Но, кроме того, в браузере Opera можно изменить размер шрифта.
Увеличьте шрифт в Opera или уменьшите, вы можете в том же блоке настроек «Экран», о котором говорилось выше. Справа от надписи указаны опции «Размер шрифта». Просто нажмите на надпись, и появится раскрывающийся список, где вы можете выбрать размер шрифта из следующих параметров:
- Маленький;
- Маленький;
- Средний;
- Большой;
- Очень большой.

Размер по умолчанию - средний размер.
Подробнеефункции предоставляются нажатием кнопки «Настроить источники».

В открывшемся окне, когда вы перетаскиваете слайдер, вы можете точнее настроить размер шрифта и не ограничиваться только пятью опциями.

Кроме того, вы можете сразу выбрать стиль шрифта (Times New Roman, Arial, консоли и многие другие).

Когда все настройки будут завершены, нажмите кнопку «Готово».
Как вы можете видеть, после тонкой настройки шрифта в поле «Размер шрифта» Set не является одним из пяти упомянутых выше опций и значением «Пользователь».

rejahefolelopune.ml
Как изменить масштаб страницы в chrome
Конечно, многие интернет-пользователи заметили, что веб-серфинг через некоторое время влияет на глаза, вызывая усталость и боль. Это в большинстве случаев связано с тем, что во время просмотра вам нужно заглянуть в маленькие шрифты, которые вызывают дискомфорт. Чтобы этого не произошло, каждый пользователь должен знать, как увеличить размер страницы и размер шрифта в самом популярном браузере на данный момент - Chrome от Google. Освоив эти простые знания о функционировании этого приложения, вы можете быстро изменить способ отображения сайта, что значительно снизит нагрузку на глаза.
 Как изменить масштаб страницы. Первый метод
Как изменить масштаб страницы. Первый метод
Сначала вам нужно открыть меню настроек. Вы можете использовать кнопку, расположенную в правом верхнем углу браузера. Кроме того, вы можете применить знания о горячих клавишах, нажав Alt + F. В открывшемся окне вы можете увидеть выбранную строку «Масштаб», которая отображает текущий масштаб страницы в процентах, а по бокам ее в виде знаков «+» и «-». Нажатие на любой из них приводит, соответственно, к увеличению или уменьшению пропорций дисплея. Также обратите внимание на прямоугольник справа. Эта опция, которая выводит браузер в полноэкранный режим, что позволяет максимизировать масштаб страницы. Чтобы выйти из него, используйте клавишу «F11». Следует отметить, что использование комбинаций кнопок облегчает многие задачи, а их знание повышает производительность.
Как увеличить масштаб страницы. Второй способ
 Этот метод универсален, поскольку его можно использовать не только в Chrome, но и во многих других браузерах. Чтобы узнать, как его использовать, вам нужно обратить внимание на комбинацию горячих клавиш «Cntrl» и «+», а также «Cntrl» и «-», которые автоматически меняют режим отображения, соответственно, в больших или меньшей стороны. Знание основных кнопок управления браузером позволяет не только ответить на вопрос о том, как увеличить масштаб страницы, но и как вы можете быстро вернуться в исходное положение на 100%. Это делается очень просто. Просто нажмите «Cntrl» и «0».
Этот метод универсален, поскольку его можно использовать не только в Chrome, но и во многих других браузерах. Чтобы узнать, как его использовать, вам нужно обратить внимание на комбинацию горячих клавиш «Cntrl» и «+», а также «Cntrl» и «-», которые автоматически меняют режим отображения, соответственно, в больших или меньшей стороны. Знание основных кнопок управления браузером позволяет не только ответить на вопрос о том, как увеличить масштаб страницы, но и как вы можете быстро вернуться в исходное положение на 100%. Это делается очень просто. Просто нажмите «Cntrl» и «0».
Как увеличить шрифты
также позволяет установить режим отображения шрифтов. Это позволяет избежать постоянного изменения масштаба для каждой открытой страницы. Чтобы выполнить это действие, вам нужно перейти в меню параметров, как описано выше для первого метода, а затем активировать пункт меню «Настройки». вокна, пользователь должен пойти вниз и нажать «Показать дополнительные ...». Затем вы найдете раздел «Веб-контент», где есть полезные функции «Размер шрифта» и «Настроить шрифты». Здесь вы можете установить подходящий параметр для себя, исходя из ваших предпочтений. Достаточно просто поэкспериментировать с возможностями этих опций. 
Заключение
Теперь, зная, как увеличить или уменьшить масштаб страницы и как изменить отображение шрифтов, вы можете значительно улучшить комфорт просмотра страниц и сохранения зрелища.
Инструкции по изменению шрифта или размера (масштаба) в основных браузерах: Opera, Mozilla FireFox, Google Chrome, Safari, Internet Explorer.
1. Как изменить или размер страницы в браузере Opera.
В верхнем левом углу открытого браузера перейдите в Настройки и выберите Общие настройки :
Изображения увеличиваются при нажатии на них.
В общих настройках перейдите на страницу Веб-страницы . В новойокно может увеличивать или уменьшать шрифт или масштаб страницы, выбирать стиль и цвет шрифта, цвет фона и ссылки. Чтобы сохранить изменения, нажмите ОК :
2. Как изменить шрифт или размер страницы в браузере Google Chrome.
В правом верхнем углу браузера щелкните значок управления эмблемой . В новом окне найдите Масштаб , и, щелкнув значок + или -, задайте желаемый размер страницы:
Чтобы изменить стиль и размер шрифта, нажмите значок конфигурации и управления Google Chrome, перейдите в Настройки :
В браузере откроется новая страница, нажмите Показать дополнительные параметры , увеличьте или уменьшите шрифт в веб-контенте. Нажмите Настроить шрифты , чтобы изменить стиль шрифта:
3. Как изменить шрифт или размер страницы в браузере Mozilla Firefox.
В верхнем разделе Меню браузера нажмите Вид , перейдите в Масштаб. В маленьком окне выберите масштабирование, уменьшите окно браузера или просто текст страницы:
Чтобы изменить стиль шрифта, размер шрифта или цвет, цвет фона или ссылки, перейдите в Сервис - Настройки - Контент. Сохранить изменения - ОК :
Во всех браузерах вы можете изменить размер страницы с помощью горячих клавиш:
- Увеличить веб-страницу - CTRL +
- Уменьшить - CTRL -
- По умолчанию (сброс) - CTRL 0
4. Как изменить шрифт или размер страницы в браузере Safari.
Увеличить или уменьшить масштаб страницы в Safari - в меню браузера - Вид :
Или проще использовать «горячие клавиши» для изменения размера страницы, которые в Safari (и в других браузерах) отличаются от MacOS:
- Увеличить Cmd +
- Уменьшение Cmd -
- Сбросить Cmd 0
Изменить стиль или размер шрифта - Safari - Настройки - Внешний вид :
Чтобы изменить размер только текста, это еще проще: нажмите Только текст в конце адресной строки, и новая страница появится поверх веб-страницы только с текстом, где вы можете масштабировать, уменьшать или отправлять другу на небольшой панели по почте.
5. Как изменить шрифт или размер страницы в Internet Explorer.
Используйте горячие клавиши ( Ctrl + , Ctrl - , Ctrl 0 ) или в правом верхнем углу открытого Internet Explorer, нажмите шайба , затем Увеличить и измените размер:
Узнайте о главных браузерах.
Сохраните советы:
vanodajibome.ga
Как изменить масштаб страницы в chrome
Конечно, многие интернет-пользователи заметили, что серфинг в Интернете через некоторое время влияет на их глаза и вызывает усталость и боль. Это в большинстве случаев связано с тем, что во время просмотра вы должны быть в маленьких шрифтах, которые вызывают дискомфорт. Чтобы этого не произошло, каждый пользователь должен знать, как увеличить размер страницы и размер шрифта в самом популярном в настоящее время браузере - Google Chrome. После освоения этого простого знания о том, как работает это приложение, вы можете быстро изменить способ отображения веб-сайта, значительно уменьшая напряжение глаз.
 Как изменить размер страницы? Первый метод
Как изменить размер страницы? Первый метод
Сначала вам нужно открыть меню настроек. Вы можете использовать кнопку в правом верхнем углу браузера. Кроме того, вы можете применить знания о быстрых клавишах, нажав Alt + F. В открывшемся окне вы увидите выбранную строку «Масштаб», которая отображает текущий масштаб страницы в процентах, а по сторонам которого есть элементы управления в виде знаков «+» и «-». Нажатие на один из них увеличит или уменьшит пропорции дисплея. Обратите внимание также на прямоугольник с правой стороны. Эта опция превращает браузер в полноэкранный режим, позволяя вам максимизировать размер страницы. Чтобы оставить его, используйте клавишу «F11». Следует отметить, что использование сочетаний клавиш облегчает многие задачи, и их знания повышают производительность.
Как увеличить масштаб страницы. Второй способ
 Этот метод универсален, поскольку его можно использовать не только в Chrome, но и во многих других браузерах. Чтобы узнать, как его использовать, вы должны обратить внимание на комбинацию горячих клавиш «Cntrl» и «+» и «Cntrl» и «-», которая автоматически изменяет режим отображения соответственно на большой или меньшей странице. Знание основных кнопок управления браузером не только позволяет ответить на вопрос о том, как увеличить размер страницы, но и как быстро вы можете вернуться на 100% в исходное положение. Это очень легко. Просто нажмите «Cntrl» и «0».
Этот метод универсален, поскольку его можно использовать не только в Chrome, но и во многих других браузерах. Чтобы узнать, как его использовать, вы должны обратить внимание на комбинацию горячих клавиш «Cntrl» и «+» и «Cntrl» и «-», которая автоматически изменяет режим отображения соответственно на большой или меньшей странице. Знание основных кнопок управления браузером не только позволяет ответить на вопрос о том, как увеличить размер страницы, но и как быстро вы можете вернуться на 100% в исходное положение. Это очень легко. Просто нажмите «Cntrl» и «0».
Чтобы увеличить размер шрифта
, вы также можете установить режим отображения шрифтов. Это позволяет избежать изменения масштаба каждой открытой страницы. Чтобы выполнить это действие, вы должны перейти в меню параметров, как описано для первого метода, а затем активировать пункт меню «Настройки». ВОкно, пользователь должен пойти вниз и нажать «Показать дополнительные ...». Затем будет раздел «Веб-контент», где это полезная функция «Размер текста» и «Установить шрифт». Здесь вы можете установить подходящий параметр для себя на основе ваших предпочтений. Все, что вам нужно сделать, это экспериментировать с возможностями этих опций. 
Заключение
Теперь, когда вы знаете, как увеличить или уменьшить страницу и как изменить шрифт дисплея, удобство может быть значительно улучшено при просмотре страниц и сохранении зрения.
Как изменить шрифт или размер (масштабирование) в основных браузерах: Opera, Mozilla FireFox, Google Chrome, Safari, Internet Explorer.
1. Как изменить или размер страницы в браузере Opera.
В верхнем левом углу открытого браузера перейдите в Настройки и выберите Общие настройки :
Изображения увеличиваются, когда вы нажимаете на них.
В общих настройках перейдите на страницу Веб-страницы . В новойОкно может увеличивать или уменьшать шрифт или масштаб страницы, выбирать стиль и цвет шрифта, цвет фона и ссылки. Чтобы сохранить изменения, нажмите ОК :
2. Изменить шрифт или размер страницы в браузере Google Chrome.
Нажмите значок управления эмблемой в правом верхнем углу браузера. В новом окне найдите Масштаб и установите желаемый размер страницы, щелкнув значок + или -:
Чтобы изменить шрифт и размер, нажмите значок конфигурации и управления Google Chrome и перейдите в Настройки :
В браузере откроется новая страница, нажмите Показать дополнительные параметры , увеличьте или уменьшите шрифт в веб-контенте. Нажмите Настроить шрифты , чтобы изменить стиль шрифта:
3. Как изменить шрифт или размер страницы в браузере Mozilla Firefox?
В верхнем меню браузера нажмите , перейдите в Масштаб. В небольшом окне выберите уменьшение размера окна браузера или увеличьте текст, только страницу:
Чтобы изменить стиль шрифта, размер шрифта или цвет, цвет фона или ссылки, перейдите в Сервис - Настройки - Контент. Сохранить изменения - ОК :
Во всех браузерах вы можете изменить размер страницы с помощью горячих клавиш:
- Поднять веб-страницу - CTRL +
- Уменьшить - CTRL -
- По умолчанию (по умолчанию) - CTRL 0
4. Изменить шрифт или размер страницы в браузере Safari.
Увеличить или уменьшить размер страницы в Safari - в меню браузера - Вид :
Или проще использовать «горячие клавиши» для изменения размера страницы, которая отличается от Safari (и других браузеров) MacOS:
- Увеличить Cmd +
- Уменьшить Cmd -
- Сбросить Cmd 0
Изменить стиль шрифта или размер шрифта - Safari - Настройки - Внешний вид :
Изменение размера текста стало проще: в нижней части адресной строки на кнопке текст , а в верхней части веб-страницы появится новая страница с текстом, в котором находится нижняя часть страницы. небольшая пластина, вы можете увеличить масштаб, увеличить текст или отправить другу по почте.
5. Изменить шрифт или размер страницы в Internet Explorer.
Используйте быстрые клавиши ( ctrl + , ctrl - , ctrl 0 ) или нажмите шайба в верхнем правом углу открытого Internet Explorer, затем Увеличить и измените размер:
Узнайте о наиболее важных браузерах.
хранит полезный совет:
fofalapuqa.tk
|
|
..:::Счетчики:::.. |
|
|
|
|
|
|
|
|


