|
|
|
|
 Far Far |
 WinNavigator WinNavigator |
 Frigate Frigate |
 Norton
Commander Norton
Commander |
 WinNC WinNC |
 Dos
Navigator Dos
Navigator |
 Servant
Salamander Servant
Salamander |
 Turbo
Browser Turbo
Browser |
|
|
 Winamp,
Skins, Plugins Winamp,
Skins, Plugins |
 Необходимые
Утилиты Необходимые
Утилиты |
 Текстовые
редакторы Текстовые
редакторы |
 Юмор Юмор |
|
|
|
File managers and best utilites |
compizomania. Как отключить автозапуск браузера
Как отключить автозапуск программ в Windows 7

Автоматизированная работа компьютера в огромной степени экономит время пользователя, избавляя его от ручной работы. При включении компьютера есть возможность задать список программ, которые будут запускаться самостоятельно при каждом включении устройства. Это значительно упрощает взаимодействие с компьютером уже на этапе его включения, позволяет быть в курсе уведомлений этих самых программ.
Однако, на старых и запущенных системах в автозагрузку набивается такое количество программ, что компьютер может включаться невероятно долго. Разгрузить ресурсы устройства, чтобы они использовались на запуск системы, а не программ, поможет отключение автозапуска ненужных записей. Для этих целей существуют как и стороннее программное обеспечение, так и инструменты внутри самой операционной системы.
Отключаем автозапуск второстепенных программ
К этой категории относятся программы, работа с которыми не начинается сразу же после запуска компьютера. В зависимости от назначения устройства и специфики деятельности за ним, в первостепенные программы могут входить социальные программы, антивирусы, фаерволы, браузеры, облачные хранилища и хранилища паролей. Все остальные программы подлежат удалению из автозагрузки, за исключением тех, которые реально необходимы пользователю.
Способ 1: Autoruns
Данная программа является неоспоримым авторитетом в области управления автозагрузкой. Имея невероятно маленький размер и элементарный интерфейс, Autoruns за считанные секунды просканирует абсолютно все доступные ей области и составит подробный список записей, которые отвечают за загрузку конкретных программ и компонентов. Единственный недостаток программы — английский интерфейс, который даже недостатком трудно назвать ввиду простоты пользования.
- Скачайте архив с программой, распакуйте его в любое удобное место. Она полностью портативна, не требует установки в систему, то есть, не оставляет лишних следов, и готова к работе с момента распаковки архива. Запустите файлы «Autoruns» или «Autoruns64», в зависимости от разрядности вашей операционной системы.
- Перед нами откроется главное окно программы. Придется подождать несколько секунд пока Autoruns составит подробные списки автозапуска программ во всех закутках системы.
- В верхней части окна располагаются вкладки, где все найденные записи будут представлены по категориям мест запуска. В первой же вкладке, которая открыта по умолчанию, отображен список всех записей одновременно, что может затруднить работу неопытному пользователю. Нас будет интересовать вторая по счету вкладка, которая называется «Logon» — она содержит в себе записи автозапуска тех программ, которые появляются непосредственно при попадании на рабочий стол любого пользователя при включении компьютера.
- Теперь необходимо внимательно просмотреть список, предоставленный в данной вкладке. Галочками отключайте программы, которые вам не нужны сразу же после запуска компьютера. Записи будут практически полностью соответствовать названию самой программы и иметь именно ее значок, поэтому ошибиться будет очень сложно. Не отключайте компоненты и записи, в которых вы не уверены. Желательно именно отключать записи, а не удалять их (удалить же можно, нажав на названии правой кнопкой мыши и выбрав пункт «Delete») — вдруг когда-нибудь пригодятся?



Изменения вступают в силу мгновенно. Тщательно изучите каждую запись, отключите ненужные пункты, после чего перезагрузите компьютер. Скорость его загрузки должна заметно возрасти.
Программа имеет огромное количество вкладок, которые отвечают за все виды автозагрузки различных компонентов. Пользуйтесь этими инструментами с осторожностью, чтобы не отключить загрузку важного компонента. Отключайте только те записи, в которых уверены.
Способ 2: системный вариант
Встроенный инструмент по управлению автозагрузкой тоже весьма эффективен, однако не настолько подробный. Для отключения автозагрузки базовых программ подойдет в полной мере, к тому же, он прост в использовании.
- Нажмите одновременно на клавиатуре кнопки «Win» и «R». Это сочетание запустит маленькое окошко со строкой поиска, куда нужно написать msconfig, после чего нажать кнопку «ОК».
- Откроется инструмент «Конфигурация системы». Нас будет интересовать вкладка «Автозагрузка», на которую нужно нажать один раз. Пользователь увидит похожий интерфейс, как в предыдущем способе. Необходимо снять галочки напротив тех программ, которые нам не нужны в автозагрузке.
- После завершения настройки внизу окна нажмите кнопки «Применить» и «ОК». Изменения вступят в силу мгновенно, перезагрузитесь для визуальной оценки ускорения работы компьютера.


Встроенный в операционную систему инструмент предоставляет только базовый список программ, которые можно отключить. Для более тонкой и подробной настройки необходимо воспользоваться сторонним программным обеспечением, и Autoruns прекрасно с этим справится.
Это также поможет побороть неизвестные рекламные программы, которые пробрались на компьютер невнимательного пользователя. Ни в коем случае не отключайте автозагрузку защитных программ — это значительно пошатнет общую безопасность вашего рабочего пространства.
 Мы рады, что смогли помочь Вам в решении проблемы.
Мы рады, что смогли помочь Вам в решении проблемы.  Задайте свой вопрос в комментариях, подробно расписав суть проблемы. Наши специалисты постараются ответить максимально быстро.
Задайте свой вопрос в комментариях, подробно расписав суть проблемы. Наши специалисты постараются ответить максимально быстро. Помогла ли вам эта статья?
Да Нетlumpics.ru
Как отключить автозапуск видеороликов в браузере
 Иногда на некоторых сайтах, которые мы просматриваем в браузере, автоматически включаются встраиваемые рекламные видеоролики и приходится отключать их, чтобы они не мешали. Я думаю, что все кто читает данную статью не раз сталкивались с подобной досадной проблемой. Большинство подобных видеороликов работают на плагине браузера Shockwave Flash. Хитрость заключается в том, чтобы не полностью блокировать Flash, а заставить его работать только с вашего разрешения (по клику). Как это сделать зависит от браузера, который вы используете.
Иногда на некоторых сайтах, которые мы просматриваем в браузере, автоматически включаются встраиваемые рекламные видеоролики и приходится отключать их, чтобы они не мешали. Я думаю, что все кто читает данную статью не раз сталкивались с подобной досадной проблемой. Большинство подобных видеороликов работают на плагине браузера Shockwave Flash. Хитрость заключается в том, чтобы не полностью блокировать Flash, а заставить его работать только с вашего разрешения (по клику). Как это сделать зависит от браузера, который вы используете. Firefox
1. Кликните на значок меню в виде решётки в верхнем правом углу и выберите Дополнения.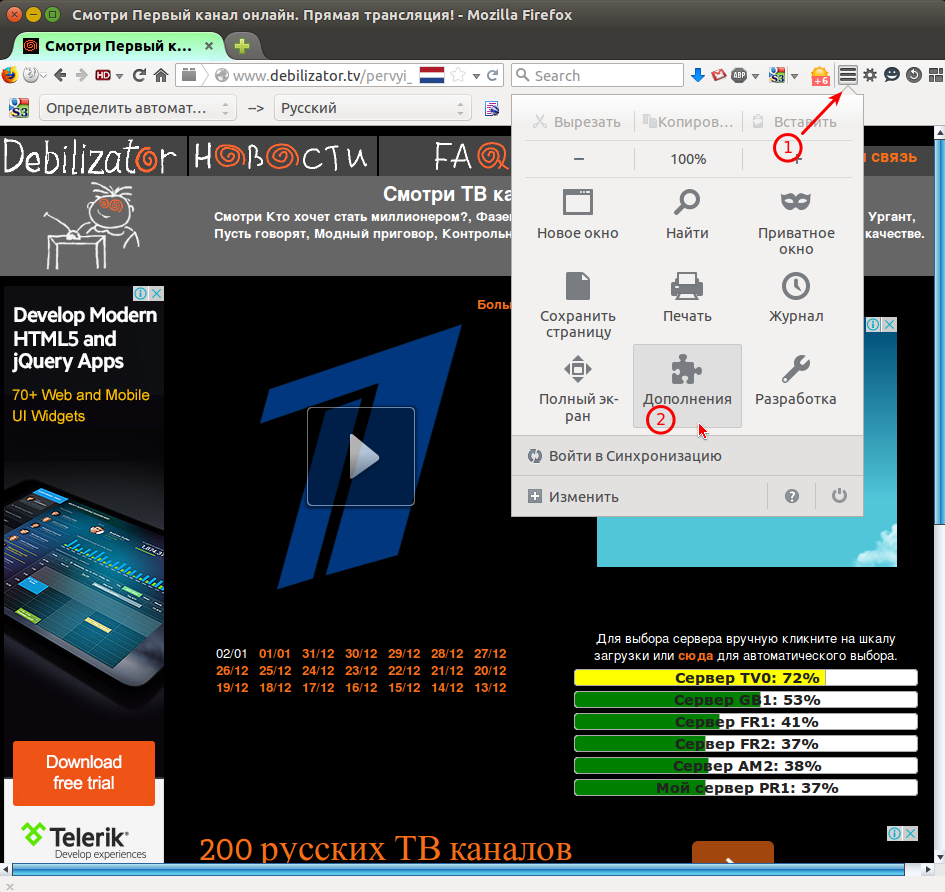
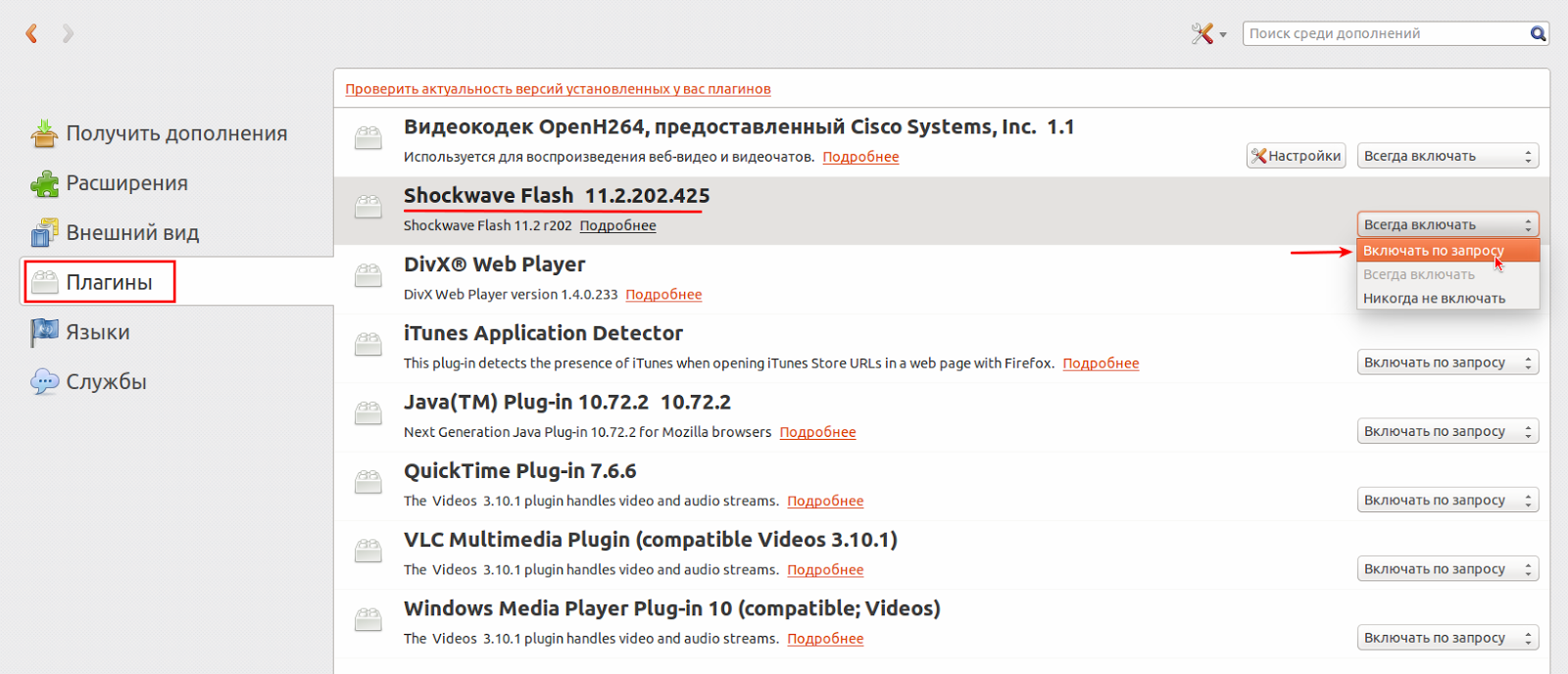 3. Теперь когда вы откроете страницу с встроенным флэш-видео, то окно проигрывателя будет серым с надписью - Включить Adobe Flash:
3. Теперь когда вы откроете страницу с встроенным флэш-видео, то окно проигрывателя будет серым с надписью - Включить Adobe Flash: 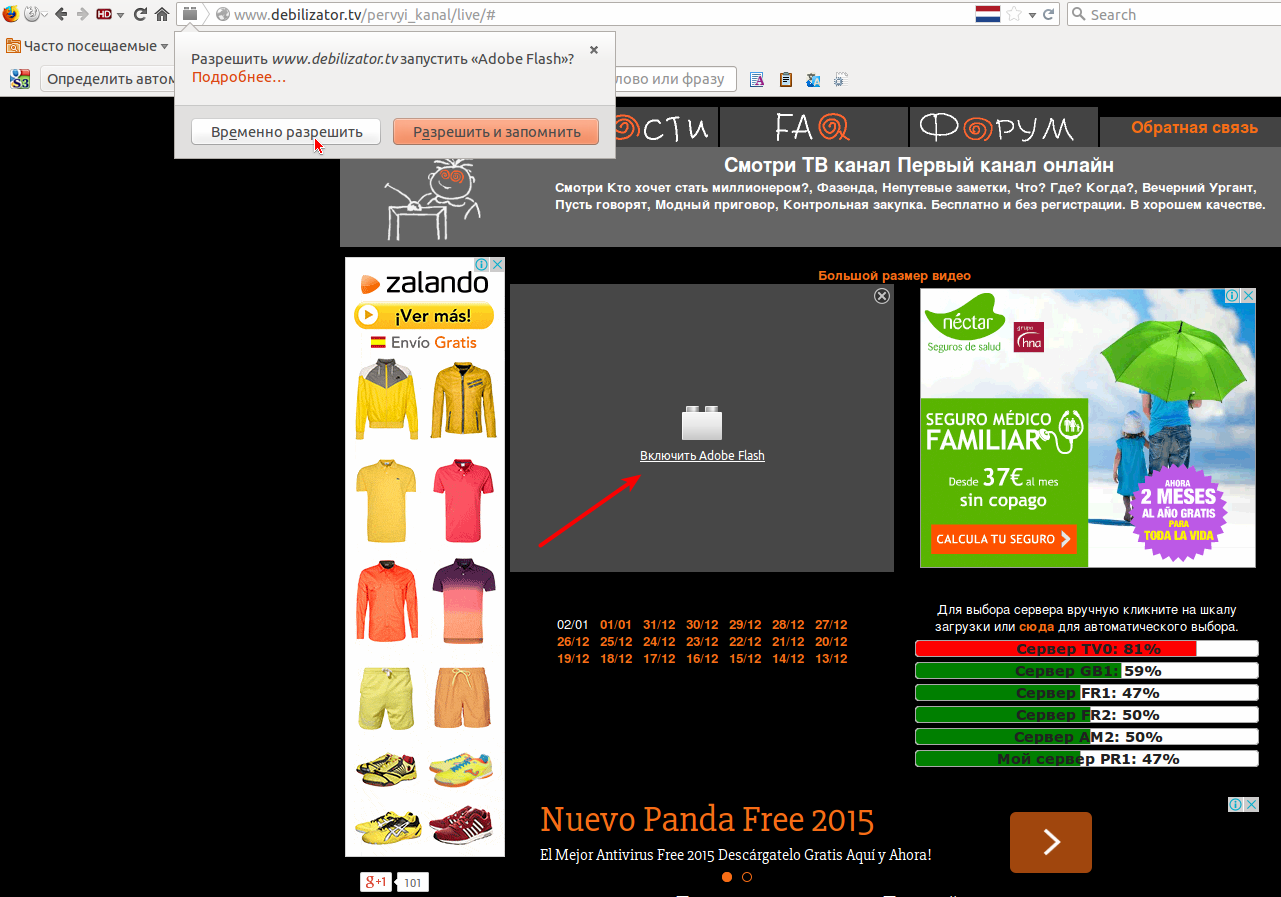 4. Если вы нажмёте Включить Adobe Flash, то вверху браузера всплывёт извещение с вариантами: Временно разрешить или Разрешить и запомнить. Выберите вариант, который больше подходит для вас на данном сайте.
4. Если вы нажмёте Включить Adobe Flash, то вверху браузера всплывёт извещение с вариантами: Временно разрешить или Разрешить и запомнить. Выберите вариант, который больше подходит для вас на данном сайте.Google Chrome
1. Кликните на значок меню в виде решётки в верхнем правом углу и выберите Настройки.
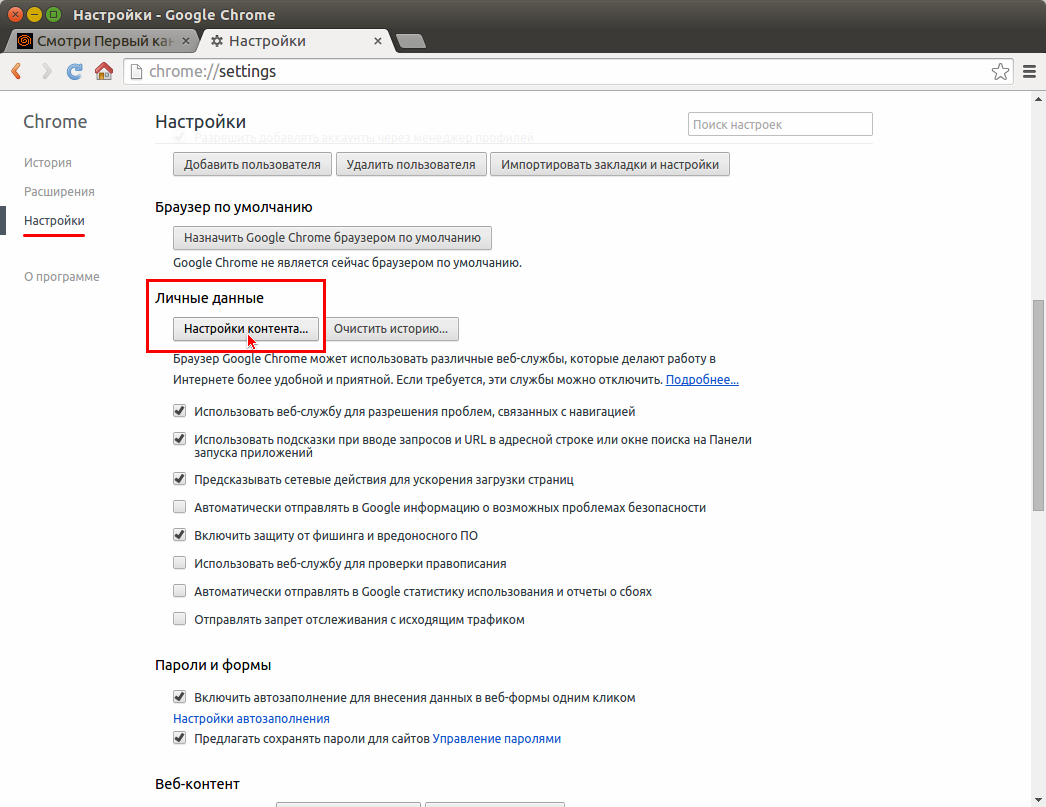 3. Далее в функции Плагины активируйте опцию Воспроизводить по клику и нажмите кнопку Готово:
3. Далее в функции Плагины активируйте опцию Воспроизводить по клику и нажмите кнопку Готово: 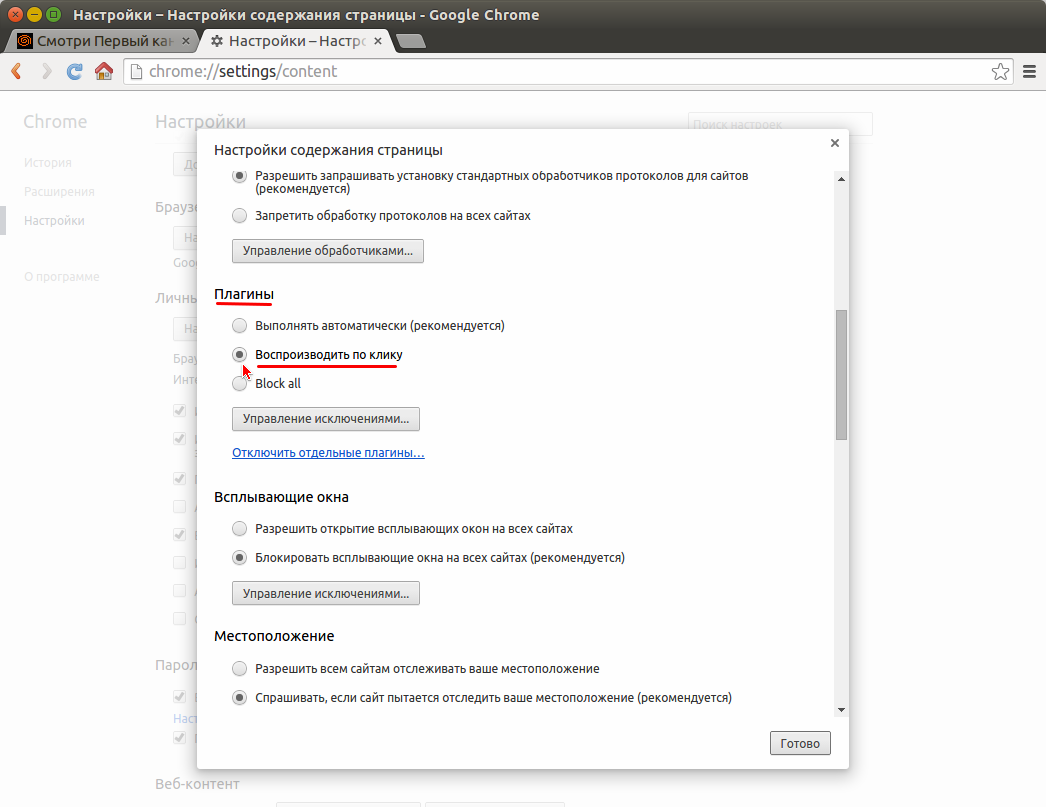 4. Теперь окно плеера будет серым, с пазлом в центре и надписью - Нажмите, чтобы запустить плагин Adobe Flash Player. Нажмите для просмотра данного видео:
4. Теперь окно плеера будет серым, с пазлом в центре и надписью - Нажмите, чтобы запустить плагин Adobe Flash Player. Нажмите для просмотра данного видео: 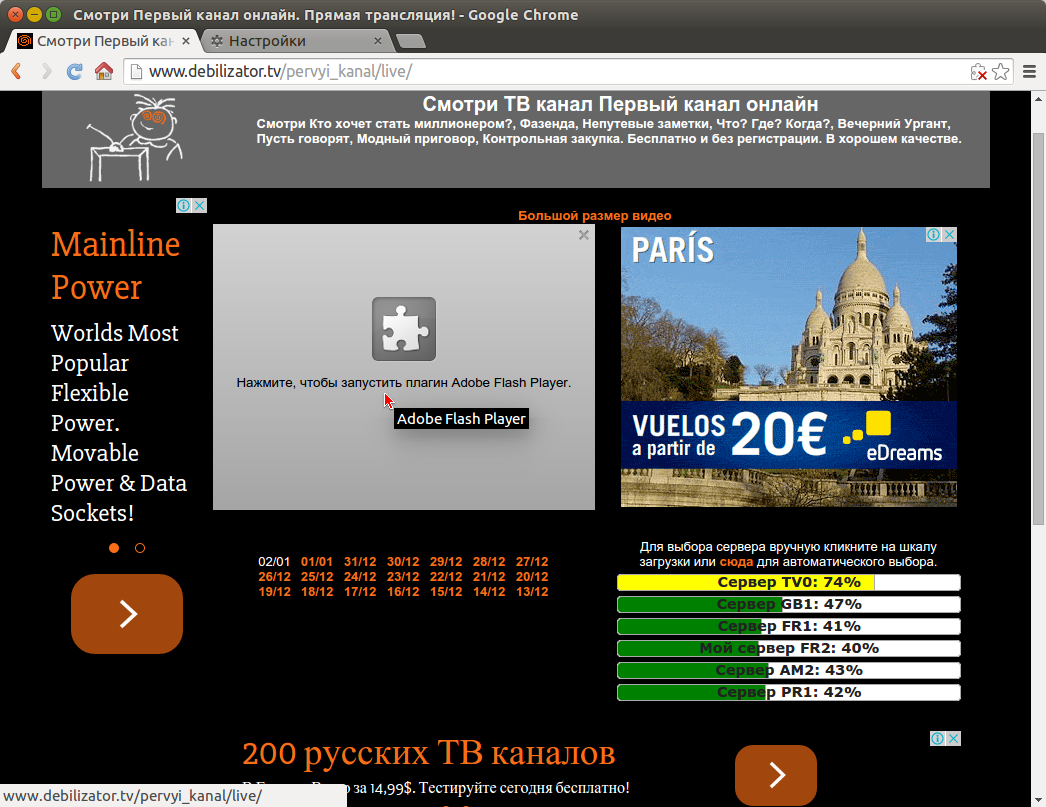
До включения по клику
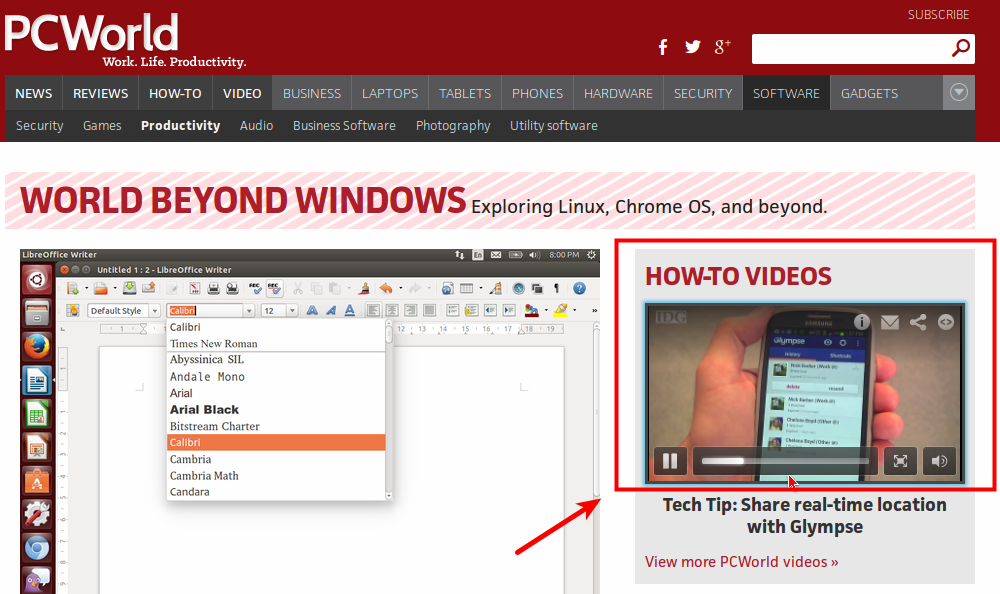
После
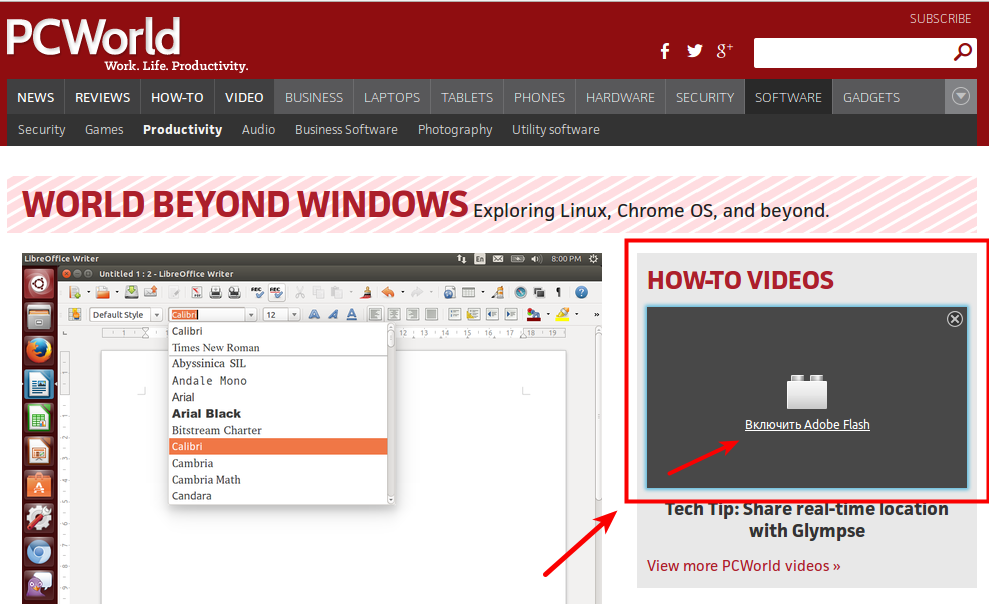 Удачи.
Удачи. compizomania.blogspot.ru
Как отключить автозапуск браузера при включении компьютера windows 10
Итак, как отключить программу автозапуска в Windows 10 и почему? У всех были случаи, когда необходимо отправить сообщение по электронной почте быстро или срочно или связаться, но компьютер, случайно, загружается медленно - ситуация знакома? Рассмотрим несколько вариантов этой статьи.
Используя «Диспетчер задач» (инструкция немного уступает), вы можете быстро изменить программу или утилиту, необходимую для «Отключено». Это отключит программу автозапуска для текущего пользователя.
- Вы можете подключиться к диспетчеру задач с панели запуска, нажав на PCM или нажав [Ctrl] + [Shift] + [Esc]
- В появившемся окне выберите вкладку «Запуск» (далее «StartUp») → желаемый элемент RMB → «disable».
Как отключить запуск программ в Windows 10 с помощью службы Windose 10. Следует отметить, что компонент настройки состояния (или установленная часть драйвера операционной системы, которая загружается автоматически , факс, например, темы, сотрудники службы поддержки, Bluetooth и т. д.) влияет на все учетные записи, а не только на одного пользователя. Запуск - это один из типов запуска службы, который пользователь может выбрать, по мере необходимости, больше для типов запуска:
- автоматический и отложенный - при запуске операционной системы;
- вручную - позволяет при необходимости запускать сервис самостоятельно.
- disabled - не запускается, даже когда вы пытаетесь его использовать, до тех пор, пока вы сами не измените тип и статус службы.
Откройте «Услуги»:
- «Диспетчер задач». Перейдите на соответствующую вкладку, щелкните нужную службу на PCM и выберите «Сведения» из всплывающего меню (выпадающее меню или раскрывающееся меню). Обратите внимание, что вкладку «Сведения» можно выбрать непосредственно в диспетчере задач. Это выглядит так:
- «Услуги» → вкладка «PCM» для нужной «подробной» службы → отображается на вкладке «Сведения» процесса выполнения.
И наоборот,
- вкладка «Подробности» → юаней выполните требуемый процесс «Службы доступа» → вы найдете на вкладке «Службы» выбранные объекты, которые используют выбранный процесс.
Кроме того, вы можете установить приоритет процесса:
- вкладка «Подробности» → юаней для желаемого процесса «Приоритет запроса» → и нажмите левую кнопку мыши (текст LMC).
В обеих вкладках информация представляется в виде таблицы, столбцы которой соответствуют соответственно: имя (процесс / услуга), идентификатор (уникальный номер), статус, имя пользователя, использование ЦП, группа процесс, память и описание.
- Следующий способ открыть службы Windows:
- Кнопка запуска RMB - «Панель управления» → «Администрирование» →«Услуги»
- Опытные пользователи могут открывать службы Windows следующим образом:
- [Win] + [R] → введите «Services.msc» → OK
С помощью параграфов 2 и 3 вы увидите каталог с локальными службами, где, перейдя в службу «Свойства», помимо отключения программ запуска под Windows 10, вы можете установить желаемый тип , для описания процесса и просмотра местоположения исполняемого файла. Инструкции:
- нажмите на PCM для интересующей вас услуги → «Свойства»
Вышеуказанные методы хороши для оптимизации компьютера, но существует настоятельная необходимость автоматической загрузки. Например, вредоносные программы, баннеры, шпионские программы, черви, трояны и, возможно, просто бесполезный компонент. Для этого требуется реестр:
- Щелкните правой кнопкой мыши по кнопке «Пуск» → «Командная строка» («Администратор») → введите команду «regedit».
В зависимости от учетной записи, которую вы хотите удалить из процесса запуска, перейдите в соответствующую ветку:
- всех пользователей, затем HKEY LOCAL MACHINE → ПРОГРАММНОЕ ОБЕСПЕЧЕНИЕ → Microsoft Window → CurrentVersion → Run;
- текущий пользователь, затем HKEY CURRENT USER → ПРОГРАММНОЕ ОБЕСПЕЧЕНИЕ → → → CurrentVersion Запустите Microsoft → окно.
Найдите нужный элемент в списке, затем щелкните правой кнопкой мыши «Удалить».
Изменение системных настроек требует определенных знаний. Если вы не уверены, создайте точку восстановления. Это поможет откат в случае критической ошибки перед запущенной версией. Как вы можете очищать ненужные программы Windows 10 от загрузки без ущерба? В Интернете есть несколько бесплатных программ, некоторые на русском языке, с интуитивно простым интерфейсом. Кроме того, они зарекомендовали себя в меру своих возможностей, и даже тузы используют их. Рассмотрим два варианта:
Название говорит само за себя - для чистки. Он работает не только с StartUp и очень прост в использовании. Вариант загрузки с установкой и ноутбуком поддерживает как 32-разрядные, так и 64-разрядные операционные системы. Прежде чем начать, установите язык по умолчанию на русском языке.
- «Параметры» → «Настройки» → рядом с «Язык» в раскрывающемся списке выберите «Русский»
Чтобы удалить программу или приложение из автозапуска, следуйте инструкциям:
- «Инструменты» → «Запуск» → вкладка «Windows» → в списке PCM щелкните объект, который вы хотите удалить → в раскрывающемся меню LMC, нажмите «Удалить».
Создатели Брайса Когсуэлла и Марка Руссиновича особо не заботились о том, чтобы найти имя для своего потомства. Но инструменты очень мощные:
- отображает все возможные местоположения для запущенных файлов;
- позволяет фильтровать по категориям;
- распространяет учетные записи и многое другое.
Единственный нюанс не русифицирован, но терминология стандартная, и большинство пользователей знакомы.
Чтобы детализировать доступное программное обеспечение,вам нужна отдельная статья, но вот краткий список:
- Утилиты системы Comodo;
- Ashampoo Free WinOptimizer;
- Glary Utilities;
- Чистый мастер для ПК;
- Бесплатный SlimCleaner;
- Auslogics Boost Speed;
- Kaspersky Cleaner;
- Усилитель PC.
После обнаружения вы должны ознакомиться с тем, как его отключить. Используя вышеприведенные инструменты, вы можете не только избавиться от или временно отключить элементы автозагрузки, но также отключить запуск ненужных должностей Windows 10 для повышения производительности. Спросите, что возможно? Вот небольшой список, отключите его, если вы его не используете.
- факс;
- Аутентификация приложений
- удаленный регистр;
- Debugger Machine Manager;
- Сервис
- Шифрование диска BitLocker;
- Географическое расположение
- Xbox Live Network;
- Биометрические окна
- Ошибка регистрации Windows;
- Поддержка Bluetooth
- Перехватчик портативных устройств
- Поделитесь портами Net.Tcp
- Виртуализация удаленных рабочих столов Hyper-V и все, что с ней связано
- Маршрутизатор AllJoyn
- Клиентские лицензии (ClipSVC).
Подробнее в статьях на нашем сайте вы можете это знать.
В процессе автоматического использования операционной системы Windows 10 неизбежно накапливаются неизбежные программы. Эти программы загружаются с Windows 10 и продолжают работать в фоновом режиме, постоянно потребляя системные ресурсы компьютера.
В этой статье вы узнаете, как отключить запуск программ в Windows 10 и избавиться от ненужных ИТ-ресурсов.С Windows 8 в диспетчере задач появилось много новых функций. Помимо прочего, в нем есть новая вкладка под названием «Запуск», с помощью которой вы можете включать и отключать программы автозапуска.
Итак, сначала нужно. Это можно сделать разными способами. Например, вы можете щелкнуть правой кнопкой мыши на панели задач в нижней части экрана и в контекстном меню, выберите «Диспетчер задач».

Вы также можете открыть Диспетчер задач с помощью комбинации клавиш CTRL + Shift + Esc или путем поиска в меню «Пуск».
После открытия Диспетчера задач вам нужно перейти на вкладку «Запуск». Здесь будут показаны программы, добавленные к автозапуску Windows 10.

Здесь вы должны обратить внимание на столбец «Статус». Если статус программы «Вкл.», Это означает, что этозапускается при запуске Windows 10. Если статус «Отключен», это означает, что программа не запускается. Для удобства список программ на вкладке «Запуск» можно отсортировать по столбцу «Статус». Тогда программы с автоматическим включением и отключением не будут путать.

Чтобы отключить программу автозапуска в Windows 10, вы должны щелкнуть правой кнопкой мыши и выбрать «Отключить» в меню «Открыть».

Следует отметить, что некоторые программы могут быть добавлены к запуску Windows 10 другими способами, и они не указаны на вкладке «Запуск» в диспетчере задач. Например, программа может быть запущена как служба. Чтобы перейти на вкладку «Службы» Диспетчера задач и нажмите ссылку «Открыть службы» в нижней части экрана.

Затем вы увидите список служб Windows 10. Чтобы упростить работу с этим списком, сортируйте их по типу запуска, чтобы службы автозапуска находились в верхней части списка.

После этого дважды щелкните, чтобы открыть службу, которую вы хотите отключить автоматически. Поэтому вы увидите окно с настройками службы. Здесь вам нужно выбрать тип запуска «Отключено», нажать кнопку «Стоп» и сохранить настройки, нажав кнопку «ОК».

Таким образом, вы отключите программу запуска через службы. Следует отметить, что необходимо очень осторожно отключить услуги. Если вы отключите системную службу по ошибке, это может привести к нестабильной работе всей системы.
Вы также можете использовать специализированные программы, специально разработанные для управления программами запуска. Одна из лучших программ такого рода - бесплатная утилита.

Эта программа проверяет все возможные способы запуска программ автозапуска и отображает список всех программ, загружаемых операционной системой Windows.
suhopuneco.ga
Как отключить автозапуск браузера орбитум
Orbitum (Орбитум) — доверенная программа — браузер, разработанный на платформе Chromium. Отличается от аналогов интегрированными настройками и опциями для комфортного пользования англо- и русскоязычными соцсетями (мульти-чат, воспроизведение медиа-контента). Также Orbitum имеет собственный торрент-клиент с функцией просмотра видео в режиме стриминга.
Но если данный браузер не пришёлся по вкусу или оказался на компьютере случайно, конечно же, его нужно деинсталлировать. Данная статья поможет вам удалить Orbitum из Windows корректно и быстро. Рассмотрим несколько способов выполнения этой процедуры.
1. Щёлкните «Пуск» на панели задач (значок в нижнем левом углу дисплея).
2. Выберите «Панель управления».
3. В надстройке «Просмотр» щёлкните «Категория».
4. Перейдите в подраздел «Удаление программы».

5. Чтобы полностью убрать Орбитум из ОС, клацните по нему 1 раз правой кнопкой. Нажмите открывшуюся миниатюрную панель «Удалить».
6. В окне «Вы действительно хотите удалить… ?» поставьте щелчком левой кнопки «галочку» в первой надстройке, чтобы убрать из Windows данные о работе веб-обозревателя.
Чтобы назначить браузер по умолчанию, таким же образом включите вторую надстройку и выберите в ниспадающем списке необходимое решение (например, Google Chrome).
7. Клацните команду «Удалить».
1. Кликните в окне Revo Uninstaller иконку Orbitum.
2. Клацните в панели кнопку «Удалить».
3. Выполните инструкции встроенного деинсталлятора (см. пункт №6 предыдущего руководства).
4. Чтобы навсегда убрать браузер из системы, включая всего его элементы и записи в реестре, установите режим поиска остатков «Расширенный».
5. Клацните «Поиск».
6. В окне «Найденные разделы реестра» кликните «Удалить» и «Далее».
7. Эти действия выполните в окне «Найденные файлы… ».
Чтобы полностью убрать приложение Орбитум из автозапуска, выполните следующее:
- Нажмите клавишу «Win» или клацните иконку «Пуск».
- Задайте в строке поиска директиву — msconfig.
- Нажмите «Enter».
- На вкладке «Автозагрузка» снимите «галочки» возле элементов Orbitum Update, Orbitum, Orbitum P2P Updater.
- Щёлкните «Применить» и «OK».
- Перезагрузите Windows.
Успешной вам деинсталляции Orbitum!
Открывать и закрывать боковую панель чата выможете кликнув по иконке в верхнем правомуглу браузера.
Для того, чтобы активировать чат и увидетьсписок ваших друзей, авторизируйтесь черезсоотвествующую социальную сеть:

Окрыть / закрытьплеер
Авторизация
После того как вы авторизировались в одной или нескольких соц сетях, чат будет выглядеть так:

Оставить в спискеконтактов толькотех кто онлайн либотолько избранныеконтакты
Настройкичата
Переключаться междусписками контактовиз разных соц сетей
Поис контактав списке
Нажмитне по контакту,чтобы начать чат
Добавить контактв изранные
Пишите сообщениеи используйте смайлы
Здесь вы можете свернуть чатлибо выбрать его внешний вид
Нажимаем «Пуск» - в строке поиска пишем «msconfig» и Windows сам найдет нужную нам программу - кликаем по ней по ней мышью - откроется окно настройки, в верхнем меню найдите слово «Автозагрузка» и нажмите на него - откроется список программ которые находятся в автозагрузке Windows - убираем галочки с программ связанных с Orbitum - «Применить».
Обозреватель удаляется аналогично любой другой программе.
Нажмите комбинацию клавиш «Windows» + «R».
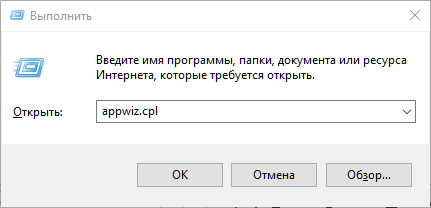
Во всплывающем окне наберите строку appwiz.cpl и кликните на кнопку «ОК». Вы попадете Мастер деинсталляции.
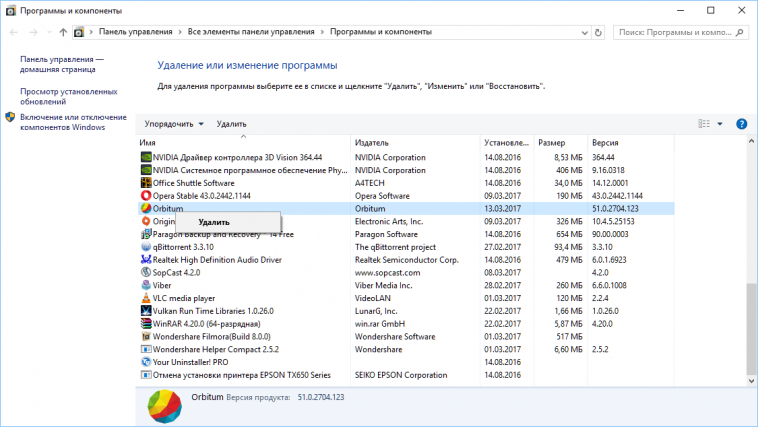
Среди перечисленных программ найдите браузер Orbitum, кликните по нему правой кнопкой и нажмите «Удалить».
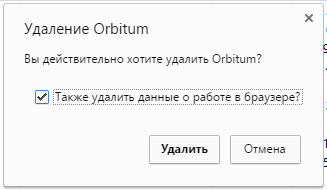
Во время деинсталляции подтвердите запрос об удалении всех данных. Дождитесь окончания процесса.
Одной из последних отечественных разработок стал популярный браузер Orbitum – специализированный для социальных сетей. Он обладает быстрым интерфейсом, удобен для использования и имеет уникальную возможность устанавливать и Одноклассников.
Однако если вам по каким-либо причинам этот браузер пришелся не по вкусу – данная статья поможет дать ответ на вопрос: «Как удалить Орбитум с компьютера». Но все же мы рекомендуем просто скачать , где решены большинство ошибок и обновлен интерфейс.
Для этого потребуется сделать всего несколько простых действий:
Открываем меню «Пуск» (1.1) и нажимаем там «Панель управления» в разделе слева. В зависимости от использующейся версии Windows, расположение кнопок «Панель управления» и «Пуск» может отличаться от изображенного на картинке.

В открывшемся окне следует отыскать пункт «Программы и компоненты» и запустить его.

На экране отобразится список программ. Используя полосу прокрутки справа, или колесо мышки находим в нем Orbitum.

Выделив браузер Orbitum (3.1), нажимаете на кнопку «Удалить» в строке управления приложениями (3.2).
По центру дисплея высветится диалоговое окно удаления, в котором понадобиться поставить галочку (4.1) напротив надписи «Так же удалить данные о работе в браузере?». Это позволит обеспечить стирание ваших данных, которые могли остаться в виде файлов Cookie.

После этого останется всего лишь подтвердить удаление (4.2) и Orbitum будет полностью деинсталлирован из системы.
Поскольку порой после деинсталляции программ стандартными средствами системы остаются некоторые следы в виде папок, ярлыков или записей в реестре – рекомендуется использовать стороннее программное обеспечение. Одной из наиболее популярных подобных программ является CCleaner.
Вот пошаговая инструкция как удалить Orbitum полностью и навсегда с помощью CCleaner:
Запускаем программу и сразу переходим во вкладку «Сервис» (1.1), в левой части окна, где будет отображен список программ. Среди них отыскиваем Orbitum (1.2) и нажимаем «Деинсталляция» (1.3) в верхнем правом углу меню.

После подтверждения Orbitum будет деинсталлирован из системы. Однако не все записи связанные с ним могли быть удалены.
В панели программы слева необходимо проследовать в раздел «Реестр» (2.1), где нажав кнопку «Поиск проблем» (2.2), отобразится список имеющихся хвостов, оставшихся после браузера (2.3).

Для их удаления из Windows потребуется нажать кнопку «Исправить» (2.4) в нижнем левом углу. В диалоговом окне можете смело отказаться от создания резервной копии (2.5), так как это нисколько не повредит операционной системе.
После выполнения всех вышеперечисленных действий браузер Orbitum будет навсегда и полностью удален с персонального компьютера, вместе с устаревшими данными в реестре, связанными с ним.
-: – -/>  : Excel.
: Excel. : -
: -
: : – : «» « 10 » ? -, -
-
-  , : – - – - : -
, : – - – - : -
-
?  - – : ? - – : «» – :
- – : ? - – : «» – :
runahetuvimam.tk
|
|
..:::Счетчики:::.. |
|
|
|
|
|
|
|
|


