|
|
|
|
 Far Far |
 WinNavigator WinNavigator |
 Frigate Frigate |
 Norton
Commander Norton
Commander |
 WinNC WinNC |
 Dos
Navigator Dos
Navigator |
 Servant
Salamander Servant
Salamander |
 Turbo
Browser Turbo
Browser |
|
|
 Winamp,
Skins, Plugins Winamp,
Skins, Plugins |
 Необходимые
Утилиты Необходимые
Утилиты |
 Текстовые
редакторы Текстовые
редакторы |
 Юмор Юмор |
|
|
|
File managers and best utilites |
Мне очень нужно перенести закладки из одного браузера в другой. Как перенести расширение с одного браузера в другой
Как перенести расширения Google Chrome без синхронизации
Небольшая полезная статья от одного из наших читателей.
Доброго времени суток. Сегодня я хочу поделиться с вами информацией о том, как можно перенести свои расширения из Google Chrome с одного компьютера на другой, не используя при этом синхронизацию. Ситуации бывают разные, при которых такая необходимость может возникнуть: на второй машине интернет может быть сильно ограничен в доступе по времени, некоторые расширения (конечно же любимые) могут быть исключены из web store и не доступны для скачивания, просто хочется иметь offline набор своих любимых расширений в папочке с инсталлятором Chrome и т.д. и т.п.
Выбранный мной путь может показаться вам долгим или замороченным, но он имеет право существовать.
Итак, приступим:
1. Запускаем Хром и переходим в меню расширений по адресу chrome://chrome/extensions
2. Переключаемся в режим разработчика

3. Появляются дополнительные возможности, которые разработчики Google Chrome мило предоставили нам, обычным пользователям, а именно возможность заново упаковать установленные в Google Chrome расширения.
4. Нажимаем кнопку "Упаковка расширений" и перед нами появляется следующее окошко:

Теперь немного подробнее о путях местонахождения расширений, установленных в Гугл Хром для Windows 7:
C1:\Users\Имя пользователя2\AppData\Local\Google\Chrome\User Data\Default3\Extensions\
для Linux Ubuntu 11.044:
/home/имя пользователя5/.config/google-chrome/Default3/Extensions/
1 – Имя диска может отличаться, обычно это тот диск, на котором стоит Windows 72 – Имя пользователя в системе, у которого установлен браузер Google Chrome3 – Если у вас несколько пользователей в Google Chrome, то имя папки может быть другим (например Profile 1 и т.п.)4 – Проверялось лично на Linux Ubuntu 11.04, возможно в других дистрибутивах пути могут немного отличаться (также путь может отличаться для beta, dev, canary версий Google Chrome)5 – Имя пользователя в системе, у которого установлен браузер Google Chrome
5. Мы нашли папку с расширениями, заглянули в нее и увидели множество подпапок с именами в стиле "blpcfgokakmgnkcojhhkbfbldkacnbeo" – это и есть наши расширения, в каждой такой папке есть подпапка с именем в виде "4.2_0" – оно обозначает версию данного установленного расширения.
Теперь небольшое лирическое отступление: Каждое расширение лежит в папке, с именем – сгенерированным самим браузером, т.е. просто заглянув в папку с расширениями сложно сказать где какое, но можно включить голову и по косвенным данным узнать какое расширения лежит в конкретной папке. К таким данным относятся: а) версия расширения (имя папки с версией расширения будем нам хорошей подсказкой). б) значки внутри с папкой расширения будут тоже хорошим ориентиром. в) можно просто просмотреть содержимое скриптов и опознать какое расширение у нас перед носом.
Я сильно не запаривался и сделал копию всех имеющихся у меня расширений, в последствии можно всем запакованным расширениям дать обычные имена.
6. Теперь непосредственно процесс запаковки, он может быть немного утомителен (а я предупреждал, что способ "замороченный", но мы же не ищем легких путей ;), но зато реально работает (альтернативных способов я не нашел, да и особо не искал, меня устроил этот).
В окне "Упаковка расширений" указываем полный путь до упаковываемого расширения, для наглядности приведу пример полного пути до одного из расширений установленных в Google Chrome на моем компьютере в ОС Windows 7
С:\Users\Администратор\AppData\Local\Google\Chrome\User Data\Default\Extensions\capoflidgjlhkbndkbnopnbnmkfcjbgn\1.6.0.8_0
(В windows 7 в окошке выбора папки расширения отключена возможность просматривать скрытые папки, какой папка AppData и является, поэтому проще скопировать полный путь к расширению заранее и просто вставить в окно выбора пути расширения, под ОС Ubuntu таких проблем не наблюдалось, там выбор папки проходит в штатном режиме).

Затем жмем кнопку "Упаковка расширений", если у вас выскочило сообщение

То вам нужно указать путь к файлу закрытого ключа, он лежит на один каталог вверх от папки с расширением.
Пример.
Путь к расширению (как указано выше):
C:\Users\Администратор\AppData\Local\Google\Chrome\User Data\Default\Extensions\capoflidgjlhkbndkbnopnbnmkfcjbgn\1.6.0.8_0
Путь к файлу ключа:
С:\Users\Администратор\AppData\Local\Google\Chrome\User Data\Default\Extensions\capoflidgjlhkbndkbnopnbnmkfcjbgn\
Думаю, не составит трудности вставить в нижнее поле тот же самый, скопированный заранее путь, и удалить последний каталог.
7. Всё, ваши старание вознаграждены, должно появиться сообщение.

Это значит, что наше расширение запаковалось и лежит по указанному адресу, необходимо скопировать/перенести файл расширения .crx и файл ключа в отдельную папку, для дальнейшего переноса данного расширения на другой компьютер с установленным браузером Google Chrome.
8. Для запаковки остальных расширений нужно повторить операции начиная с пункта 6 нашего мануала.
Теперь вы являетесь счастливым обладателем offline коллекции ваших любимых расширений для Google Chrome. Вы скопировали всё на флешку, принесли их куда вам необходимо и решили установить. Спросите меня "как сделать это?". Всё очень просто. Открываем Google Chrome и перетягиваем на его окно файл с расширением .crx, Chrome задаст вам один единственный вопрос:

Жмем "Далее" и радуемся, что мы всё-таки добились своего.
Надеюсь, мой мануал будет хоть кому-то полезен. Спасибо за внимание.
today 10.06.2012
my-chrome.ru
Google Chrome - перенос расширений и установка дополнений вручную
 Всем привет! Как Вы помните Я живу и тружусь в Крыму. Еще наверное помните, что наши американские "партнеры" считают, что 90 с лишним процентов населения Крыма, выразивших желание присоедениться к России слушать ненадо, и следовательно надо ввести против нас санкции. В итоге имеем требование заокеанского правительства ограничить нас сервисами гугл, апл и другими.
Всем привет! Как Вы помните Я живу и тружусь в Крыму. Еще наверное помните, что наши американские "партнеры" считают, что 90 с лишним процентов населения Крыма, выразивших желание присоедениться к России слушать ненадо, и следовательно надо ввести против нас санкции. В итоге имеем требование заокеанского правительства ограничить нас сервисами гугл, апл и другими.
Уже пару месяцев назад гугл отключил нам плей маркет и вебмаркет дополнений к своему браузеру chrome. Не буду вникать в подробности, но мне в работе нужен оффлайновый chrome для запуска сетевого приложения работающего на tomcat7. Что делать, когда не скачать не то что chrome, но и дополнения к нему? Пришлось подумать, немного поклацать и вот все нормально, работает =). Итак сегодн, пост про установку Chrome Portable, создание инсталлятора пакета дополнения (с другого ПК) и перенос его.
Что у меня было на сегодня:
- Компьютеры в которых было установлено дополнение до введения санкций;
- Компьютер со свежей;
- Найденный в инете инсталлятор Chrome v41.
Делаем исталлятор Инсталлятор можно скачать в интернете, к слову гугл использует файлы с расширением *.crx. Обычно установка дополнений с chrome выглядит так: пользователь заходит в настройки - дополнения, выбирает дополнения в каталоге дополнений и устанавливает их. Все в этом случае хорошо если ты не находишься в регионе, на который гугл наложил санкции.


В моем случае я не смог найти дополнение в виде исходного файла *.crx, благо в chrome есть режим разработчика в котором можно сделать crx файл из установленного ранее расширения.
Заходим в настройки chrome → расширения и включаем галочку "Режим разработчика"

Выбираем расширение и нажимаем упаковать расширение.

Далее важно знать где расположены расширения:
- В Windows 7 например - C:\Users\Имя пользователя\AppData\Local\Google\Chrome\User Data\Default\Extensions\
- В Ubuntu 14.04 - /home/имя пользователя/.config/google-chrome/Default/Extensions/
Находим в этих каталогах папку с названием таким же, как ID расширения.
Далее копируем полный путь к расширению в окно "Упаковка расширения" в поле окрневой каталог расширения. Например у меня был такой путь -
С:\Users\Администратор\AppData\Local\Google\Chrome\UserData\Default\Extensions\capoflidgjlhkbndkbnopnbnmkfcjbgn\1.2.0.10.
В итоге мы должны получить файл с расширением crx.
Я например таким способом я упаковал расширение TheOne, которое заставляет все всплывающие окна браузера открываться в новых вкладках а не в новых окнах.
Теперь если необходимо установить расширение, просто открываем в Google Chrome меню с расширениями и перетаскиваем туда наш файл, соглашаясь с вопросом об установке. Вроде все. Спасибо за вримание.
Как перенести закладки из одного браузера в другой: Firefox - Google Chrome
Здравствуйте, уважаемые читатели.
Сейчас существует несколько браузеров, которые можно назвать лидерами рынка, так как каждый из них имеет свои преимущества. Например, Google Chrome отличается быстродействием, Mozilla Firefox — обилием расширений, Opera и Яндекс.Браузер открывают доступ к запрещенным сайтам и т. д. Ну, а Сафари мы получаем по умолчанию, приобретая технику Apple, и Internet Explorer — при покупке устройств других брендов.

Я прекрасно понимаю пользователей, которым сложно выбрать один из них, тем более, когда устройств для выхода в интернет несколько. Однако загвоздка состоит в том, что каждый обозреватель необходимо настраивать «под себя», сохраняя необходимые сайты.
Чтобы вы не тратили время на повторение одних и тех же действий для каждой программы, я написал эту статью. В ней вы найдете пару способов, как перенести закладки из одного браузера в другой. Причем это можно сделать не только на одном ПК, но и с одного компьютера на другой, и между компом и мобильными устройствами.

С помощью программы Transmute
Начну с самого надежного варианта. Он предполагает использование специализированной утилиты Transmute. Вообще, подобных программ достаточно много, например, Linkman, LinkCollector и прочие. Почему я выбрал эту? Она обладает такими преимуществами:
- Находится в свободном доступе;
- Простая в использовании;
- Поддерживает все популярные браузеры;
- Помимо переноса закладок также делает их резервную копию.

Но и есть недостатки конечно. Данная софтина в не всегда видит закладки браузеров Опера и Яндекса, такое происходит в основном когда выходят новые версии этих обозревателей.
И сразу хочу сделать несколько замечаний относительно этой программы:
- Качать лучше с официального сайта http://gettransmute.com/download/trialpay/?os=windows
- Если на вашем ПК нет Microsoft .NET Framework (платформа для разных языков программирования) или установлена старая версия, то утилита предложит загрузить подходящую. Это нормально, так что соглашайтесь.
- Выбирайте версию Standart, потому что она бесплатная.

- Далее нажмите Download.

Как пользоваться?
Установка Transmute крайне простая, поэтому на ней останавливаться не будем. Кстати, прежде чем приступать к работе, закройте необходимые браузеры. Теперь переходим к действию:
- Запустите программу и первым делом переключитесь на закладку Language, чтобы сменить язык.

- Далее нажмите кнопку «Источник», чтобы добавить тот браузер, с которого вы хотите перенести данные.

- В поле ниже — «Цель» — выберите обозреватель, куда они должны быть перемещены.
- Клацните кнопку «Старт» и ждите результата.
Сервис Xmarks
Есть у меня еще один способ для пользователей Гугл Хрома, Фаерфокса, Эксплорера и Сафари. Он не проще предыдущего, все же расскажу вам о нем в качестве альтернативного варианта.
Речь идет о сервисе Xmarks. Он кроссплатформенный, то есть может синхронизировать закладки между разными браузерами. Как раз то, что нам нужно, особенно, если необходимо перенести их не только с одного обозревателя на другой, но и между устройствами.

Ваши действия таковы:
- Создайте аккаунт в сервисе. Это делается здесь https://login.xmarks.com/account/create_account
- Скачайте необходимую утилиту на свое устройство. Все, что вам нужно, вы можете выбрать по этой ссылке https://download.xmarks.com/download/all. Правда, с Оперой и еще многими браузерами сервис не работает.
- Когда установите нужные приложения, введите тот же логин и пароль, которые вы использовали при регистрации в Xmarks.
 Таким образом, один раз сохранив в него свои закладки, вы будете всегда иметь их под рукой, и не важно, через какой обозреватель зайдете.
Таким образом, один раз сохранив в него свои закладки, вы будете всегда иметь их под рукой, и не важно, через какой обозреватель зайдете.
Кстати, на гаджетах с операционной системой Android этот сервис можно установить отдельным приложением, скачав из Play Маркета.
Это значит, что он не синхронизируется с каким-то определенным браузером, а является самостоятельным менеджером закладок.

На моем блоге всегда найдутся статьи, благодаря которым вы можете сделать свою работу на компьютере или мобильном устройстве удобнее и легче.
Так что не забывайте заходить сюда ;).
До скорого!
profi-user.ru
Как перенести закладки из одного браузера в другой без сторонних программ: arpadhaizy
Перенос закладок из одного браузера в другой или же с компьютера на другой займет у вас всего лишь несколько минут. При этом вы можете воспользоваться различными способами: с помощью экспорта и импорта закладок из файла HTML или же благодаря синхронизации.Каждый из этих способов дает вам возможность быстро перенести все ваши нужные данные с одного браузера в другой.
Как перенести закладки: Firefox
Для этого на панели меню выберите Закладки → Показать все закладки.

Также можно воспользоваться сочетанием клавиш Ctrl+Shift+B.Перед вами откроется библиотека закладок.

Теперь вам надо отобразить все ваши закладки в правой части окна.Для этого требуется щелкнуть на пункте «Панель закладок» в свитке «Все закладки».Теперь на панели вверху нажмите «Импорт и резервирование», и выберите в выпадающем меню «Экспорт закладок в HTML-файл».

Вам предстоит сохранить файл на компьютере.
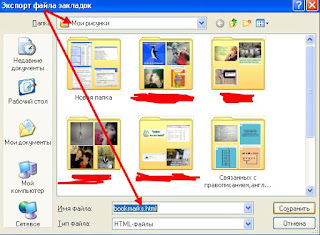
При смене компьютера или браузера вам всего лишь остается импортировать этот файл,выполняя все вышеперечисленные действия, только вам потребуется выбрать пункт«Импорт закладок из HTML-файла»,
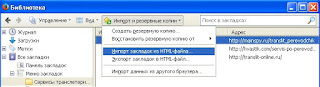
и все ваши закладки будут перенесены.Если же вы раньше пользовались другим браузером и решили сменить его на Firefox,Вы можете импортировать закладки так:Закладки - Показать все закладки - Импорт и резервирование - Импорт данных из другого браузера. Только стоит учесть, что импортировать данные можно только из Google Chrome и Internet Explorer.
Как перенести закладки: Chrome
Теперь рассмотрим, как можно экспортировать закладки в файл из Google Chrome.Войдите в настройки браузера, в выпадающем меню выберите пункт:Закладки - Диспетчер закладок.Теперь нажмите Упорядочить - Экспортировать закладки в файл HTML.Снова все ваши закладки будут сохранены в файле на компьютере.На другом компьютере или же браузере вам остается только импортировать всезакладки из файла. Для этого проделайте все те же действия, только выберите «Импортировать закладки из файла HTML».Вы можете быстро импортировать закладки в Chrome из других браузеров (Firefox и Internet Explorer). Для этого в настройках Google Chrome выберите пункт Закладки -- Импортировать закладки и настройки.
Как перенести закладки из одного браузера в другой без сторонних программ
arpadhaizy.livejournal.com
Смотрите также
- Расширение для браузера для скачивания видео с ютуба
- Как убрать звуковую рекламу в браузере google chrome
- Как сделать закладку в яндекс браузере на андроид
- Как в яндекс браузере добавить закладку на телефоне
- Как убрать всплывающие окна в браузере mozilla firefox
- Не заходит в одноклассники ни в одном браузере
- Отключить дзен на стартовой странице в яндекс браузере
- Какие тэги указывают браузеру что это html документ
- Визуальные уведомления в браузере в одноклассниках что это
- Как посмотреть пароли в яндекс браузере на телефоне
- Невозможно подписать данные убедитесь что браузером разрешено activex
|
|
..:::Счетчики:::.. |
|
|
|
|
|
|
|
|


