|
|
|
|
 Far Far |
 WinNavigator WinNavigator |
 Frigate Frigate |
 Norton
Commander Norton
Commander |
 WinNC WinNC |
 Dos
Navigator Dos
Navigator |
 Servant
Salamander Servant
Salamander |
 Turbo
Browser Turbo
Browser |
|
|
 Winamp,
Skins, Plugins Winamp,
Skins, Plugins |
 Необходимые
Утилиты Необходимые
Утилиты |
 Текстовые
редакторы Текстовые
редакторы |
 Юмор Юмор |
|
|
|
File managers and best utilites |
Как перезагрузить роутер – 4 проверенных способа. Как перезагрузить роутер через браузер
Как перезагрузить роутер правильно - 3 простых способа!

Давайте рассмотрим типичную ситуацию — у абонента какого-нибудь интернет-провайдера (Билайн, Ростелеком, Дом.ру или ТТК — без разницы) плохо работает или вообще не работает доступ в глобальную паутину Интернета. Подавляющее большинство пользователей сразу начинает звонить в техническую поддержку. Но если Вы хоть раз обращались туда, то знаете — первое что просит сделать оператор — перезагрузить роутер. И действительно, на этом этапе отсеивается очень много заявок. Другое дело, когда эту просьбу слышит начинающий пользователь, который с компьютером и оргтехникой на «Вы». Для него простейший перезапуск устройства выливается в проблему, потому что он не знает как это сделать. Всё очень просто, на самом деле. Есть 3 простых и быстрых способа как перезагрузить WiFi-роутер.
Способ 1. Перезагрузка с помощью кнопки включения или блока питания.
На задней части многих ADSL-модемов и WiFi-роутеров есть небольшая выпуклая кнопка Power или On/Off. Она может выглядеть так:

а может вот так:

От внешнего вида смысл не меняется. Нужно просто нажать её и отпустить — этим действием Вы выключите питание роутера. Через 30-40 секунд снова нажмите её и отпустите для включения.Некоторые производители считают что сетевое оборудования, даже SOHO-уровня, должно работать постоянно и не выключаться. Поэтому кнопку включения просто не делают. В этом случае для перезагрузки маршрутизатора надо по проводу найти его блок питания в электрической розетке. Выглядит он так:

Выдергиваем его из розетки на 30-40 секунд и возвращаем обратно. Этот способ очень простой, но у него есть один существенный минус. Заключается он в том, что на некоторых устройствах после настройки надо принудительно сохранять конфигурацию. Если это не сделать и перегрузить железку по питанию, то после этого она не подключиться к Интернету и придется заново её на страивать.
Способ 2. Перезапуск устройства через веб-интерфейс (в т.ч. удаленно)
Это более правильный, с аппаратной точки зрения, способ. Но времени он потребует в разы больше. С другой стороны, когда нет физического доступа к роутеру, то единственный способ его перезагрузить — это сделать это удаленно с помощью этого и следующего способа.Итак, первым шагом надо зайти в веб-интерфейс маршрутизатора. По умолчанию используется адрес 192.168.1.1 ( в случае с D-Link, Tenda и некоторыми моделями TP-Link — 192.168.0.1). Вводим его в адресную строку веб-браузера и нажимаем кнопку «Enter». У некоторых производителей кнопка или ссылка для рестарта роутера есть уже на главной странице Веб-интерфейса. Например, на Asus:

На D-Link сделано отдельно меню:

Причем, как на старом, темном интерфейсе, так и на новом, который в светлых тонах.А вот на NETGEAR для того, чтобы сделать ребут роутера надо зайти в расширенные настройки и в разделе «Состояние маршрутизатора» найти нужную кнопку в поле «Информация о маршрутизаторе»:

На роутерах TP-Link надо зайти в подраздел «Системные инструменты»=>»Перезагрузка»:

Если у Вас устройство другого производителя — не расстраивайтесь, а просто действуйте по аналогии. Ищите в разделах «System Tools» или «Administration» раздел или кнопку «Reboot».
Способ 3. Перезагружаем маршрутизатор через telnet.
Любой ADSL-модем, WiFi-роутер или GPON ONT терминал — это в первую очередь миникомпьютер, у которого есть своя операционная система, на которой подняты нужные сервисы. Один из таких — telnet. Это специальный протокол, который позволяет управлять устройством удаленно через компьютер из командной строки.Для подключения, на компьютерах с Windows XP достаточно нажатm сочетание клавиш Win+R и в строке «Открыть» набрать команду :
telnet IP-адрес
То есть:telnet 192.168.1.1илиtelnet 192.168.1.2И нажать кнопку «ОК».В случае Windows 7 или Windows 8 немного сложнее, так как там изначально не установлен телнет-клиент. Чтобы не мучаться с его установкой, достаточно скачать маленькую программку Putty отсюда или её клон — Kitty. Запускаем её и в строку «Host name (or IP-address)» вводим адрес роутера:

В списке «Connettion type» выбираем «Telnet» и кликаем на кнопку «Open».После того, как Вы подключитесь к роутеру, он запросит логин, а затем пароль на доступ:

Пройдя авторизацию, просто набираем команду Reboot. В некоторых моделях надо вводить Restart либо Reload.После этого роутер перезагрузится.
nastroisam.ru
Как перезагрузить роутер? Инструкция для TP-Link, D-Link, Asus, Tenda
Набрал в поисковой системе запрос "как перезагрузить роутер", посмотрел результаты, и не нашел ни одной подробной статьи, в который было бы все написано понятно и с картинками, как вы любите:). Поэтому, решил написать свою инструкцию по правильной перезагрузке маршрутизаторов разных производителей: D-Link, TP-Link, Asus, NETGEAR, Tenda и т. д. Хотя, способ перезагрузки на всех маршрутизаторах практически одинаковый. Перед тем как перейти к самой инструкции, хочу кое-что уточнить. В этой статье будет написано именно о перезагрузке роутера, эту процедуру не нужно путать со сбросом настроек, это разные вещи.
Для чего и когда нужно перезагружать маршрутизатор?
Роутер, это такое устройство, которое рассчитано на постоянную работу. Это значит, что перезагрузка, или отключение питания на таких устройствах вообще не нужно. Именно поэтому, некоторые производители даже не устанавливают кнопку отключения питания (например, на Asus RT-N13U B1 ее нет). Перезагрузка нужна разве что при смене настроек, когда роутер сам просить перезагрузит его.
Но, на практике не все так хорошо, как должно быть. Особенно, с недорогими моделями сетевых устройств. Они частенько подвисают, пропадает интернет (без доступа к интернету, когда появляется желтый значок), устройств не хотят подключатся и еще ряд других проблем. Например, на Tp-Link TL-WR741ND очень часто просто пропадает интернет, и спасает только перезагрузка. Писал об этом в этой статье. У меня вот Asus RT-N13U B1 работает с USB модемом, так интернет может пропасть несколько раз на день. Приходится его просто перезагружать (в чем проблема такой нестабильной работы, до этой поры не смог определить).
Перезагрузка, это первое что я посоветовал бы сделать при любых проблемах в работе вашего роутера. Очень часто, это помогает решить множество проблем.
Перезагрузка с помощью кнопки, или отключения питания
Здесь все просто. Абсолютно любой маршрутизатор можно перезагрузить просто отключив от него питание на секунд 30, и включить обратно. Просто вытягиваем блок питания с розетки, немного ждем и включаем (можно и сразу включать, но лучше немного подождать).

Можно просто отключить питание с помощью специальной кнопки On/Off, если она конечно же есть на корпусе вашего маршрутизатора. Просто отключаем, немного ждем и включаем обратно.
 Насколько я знаю, перезагрузку можно выполнить так же кнопкой Reset, нажать на нее чем-то острым и быстро отпустить (если подержать, то будет выполнен сброс настроек). Но я бы не советовал вам этот способ. Еще случайно настройки скинете, потом придется все заново настраивать. В этом деле безопасных и простых способов хватает.
Насколько я знаю, перезагрузку можно выполнить так же кнопкой Reset, нажать на нее чем-то острым и быстро отпустить (если подержать, то будет выполнен сброс настроек). Но я бы не советовал вам этот способ. Еще случайно настройки скинете, потом придется все заново настраивать. В этом деле безопасных и простых способов хватает.
Перезагрузка через панель управления
Если вы сами настраивали свой маршрутизатор, то скорее всего замечали в панели управления кнопки "Перезагрузка", или "Reboot". Нужны они там для того, что бы выполнять программную перезагрузку. Заходим в настройки, нажимаем на кнопку и наш роутер перезагружается. Этим способом хорошо пользоваться во время настройки маршрутизатора (когда вы уже находитесь в панели управления), или когда нет возможности отключить питание, или нажать на кнопку. Проще говоря, когда нет доступа до самого маршрутизатора.
Важно! Во время настройки роутера выполняйте перезагрузку только через панель управления. Не нужно делать это отключением питания. Так как настройки могут просто не сохранится.
Какая модель у вас бы не была, для начала, нужно будет зайти в настройки. Для этого, подключившись к роутеру по Wi-Fi, или по кабелю, нужно открыть любой браузер и в адресной строек набрать адрес: 192.168.0.1, или 192.168.1.1. Перейти по этому адресу и в появившемся окне указать логин и пароль для входа в настройки.
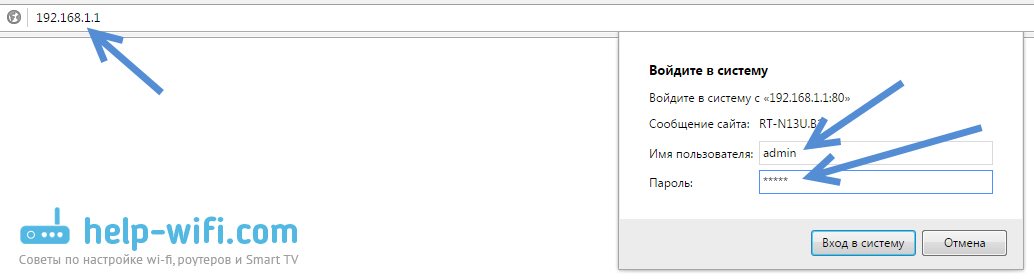
Tp-Link
На роутерах этой популярной компании, кнопку для перезагрузки почему то спрятали в боковое меню. Что бы до нее добраться, переходим слева в пункт Системные инструменты - Перезагрузка и нажимаем на кнопку Перезагрузка. Это для русской версии прошивки, если у вас на английском, то пункты System Tools - Reboot и кнопка Reboot.
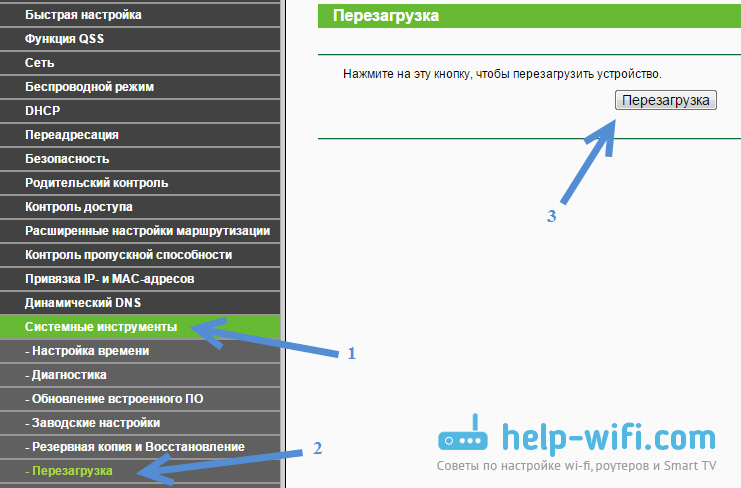
Кстати, я уже писал, как можно на роутере TP-Link перевести панель на русский язык.
Перезагрузка маршрутизаторов Asus
Здесь все очень просто. Не важно, какая на вид у вас панель управления, кнопка "Перезагрузка" находится на главной странице. Просто нажимаем на нее, подтверждаем и все.
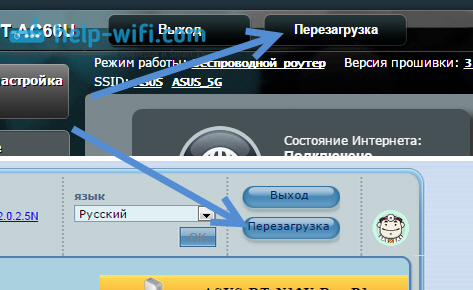
D-Link
На маршрутизаторах D-Link, вы увидите выпадающее меню Система. Нажав на которое нужно выбрать Перезагрузить, либо Сохр. и перезагрузить.
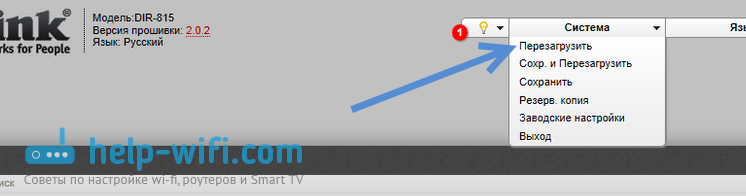
NETGEAR
На роутерах компании NETGEAR, нужно перейти на вкладку Расширенные настройки, слева выбрать Состояние маршрутизатора и нажать на кнопку Перезагрузка.
Послесловие
В будущем постараюсь добавить скриншот для NETGEAR и инструкцию для других производителей: ZyXEL, Cisco, Tenda. Если кто хочет поделится информацией, то буду благодарен.
Главное, это запомнить, что любой роутера можно перезагрузить отключением питания.
Есть еще минимум два способа, которыми можно выполнить эту процедуру: через telnet, или с помощью специального скрипта. Но, обычный пользователь этими способами пользоваться точно не будет. Да и для чего, если все можно сделать без лишних заморочек. О telnet и скрипте я возможно напишу позже, но это будет уже отдельная статья.
Если что-то не получается, пишите в комментария, постараюсь ответить быстро и помочь.
help-wifi.com
Как перезагрузить роутер TP-Link
Перезагрузка роутера это первое, что нужно сделать при возникновении неполадок с сетью. Довольно часто этого простого действия будет достаточно для того чтобы все начало работать так ка должно. В этом материале мы расскажем о том, как перезагрузить роутер TP-Link.
Перезагрузка роутера TP-Link через веб-интерфейс
Самый мягкий и безопасный способ перезагрузки любого роутера — это перезагрузка через веб-интерфейс. Если вы можете войти в веб-интерфейс, то попробуйте перезагрузить роутер именно этим способом. Возможно перезагрузки через веб-интерфейс будет достаточно для того чтобы решить вашу проблему.
Для того чтобы перезагрузить роутер TP-Link через веб-интерфейс вам необходимо открыть любой браузер и ввести в адресную строку IP адрес вашего роутера. Для роутеров TP-Link обычно это 192.168.1.1.

После ввода IP адреса вы увидите появится окно с требование ввести логин и пароль для доступа к веб-интерфейсу. На этом этапе просто введите ваш логин и пароль. Если логин и пароль верные, то перед вами появится веб-интерфейс роутера.

В веб-интерфейсе вам необходимо открыть раскрывающееся меню «System Tools» и выбрать в нем пункт «Reboot»

После этого откроется страница с функцией перезагрузки роутера. Здесь нужно просто нажать на кнопку «Reboot».

После этого появится всплывающее окно с просьбой подтвердить перезагрузку роутера TP-Link. Нажмите на кнопку «Ok» и роутер начнет перезагружаться.

Обычно перезагрузка роутера занимает 1-3 минуты. В этом время локальная сеть и Интернет не будет работать.
Перезагрузка роутера TP-Link с помощью кнопки включения и выключения
Еще один способ перезагрузки роутера TP-Link это включение и выключение устройства с помощью кнопки «On/Off» на задней панели устройства. Посмотрите на заднюю панель роутера. Если там есть кнопка с подписью «On/Off», то вы можете использовать ее для перезагрузки роутера. Просто нажмите на эту кнопку для того чтобы выключить роутер, подождите несколько секунд и нажмите на нее еще раз для того чтобы включить роутер обратно.

К сожалению, данный способ не всегда применим. Дело в том, что кнопка «On/Off» есть далеко не на всех моделях роутеров от TP-Link. Поэтому не удивляйтесь если не сможете найти такую кнопку на своем роутере.
Также нужно отметить, что кнопка с подписью «Reset» не предназначена для перезагрузки роутера. Данная кнопка используется для сброса настроек или так называемого «Hard reset». Поэтому не стоит пытаться перезагрузить роутер с помощью данной кнопки.
Как перезагрузить роутер если кнопка «On/Off» отсутствует
Если кнопки «On/Off» нет на вашем роутере TP-Link, а перезагрузка через веб-интерфейс не подходит по другим причинам (например, роутер завис намертво), то вы можете перезагрузить роутер просто отключив его от сети электропитания. Для этого отключите его от розетки на несколько секунд, после чего подключите обратно.

Как перезагрузить роутер через Telnet
Также существует такой довольно экзотический способ перезагрузки, как перезагрузка через Telnet. Данный способ используется только в специфических ситуациях, но не упомянуть о нем нельзя. Для того чтобы перезагрузить роутер через Telnet вам понадобится Telnet-клиент. Например, вы можете использовать бесплатный Telnet-клиент под названием Putty.
Запустите программу Putty на своем компьютере. После запуска появится окно для настройки Telnet соединения. В этом окне нужно ввести IP адрес роутера, выбрать способ соединения Telnet и нажать на кнопку «Open».

После нажатия на кнопку «Open» на экране появится окно с текстовым интерфейсом. С помощью данного окна вы можете управлять роутером через Telnet подключение. Первое что нужно сделать это ввести логин и пароль для доступа к роутеру.

После ввода логина и пароля роутер можно будет перезагрузить для этого просто выполните команду «reboot».
Похожие статьи
Оставьте комментарий
routerus.com
Как перезагрузить роутер, в том числе удаленно
Практически каждый пользователь сталкивался с нестабильным интернет-соединением через wifi роутер, когда страницы начинают долго грузиться, а устройство и вовсе периодически сообщает о том, что подключение к сети отсутствует. Естественно, всё это доставляет массу неудобств, из-за которых становится невозможно работать с ресурсами всемирной паутины.

Почему помогает перезагрузка роутера?
Что же делать, если у вас возникли, какие-то непонятные проблемы с интернетом, локальной сетью или вай фай? Первой действенной мерой, которая помогает в 99% случаев, является перезагрузка роутера. Чем это объясняется? Просто в процессе работы устройства нередко происходит сбой, разрыв связи или ошибка подключения. Однако по каким-то причинам роутер не может справиться с возникшей неполадкой и самостоятельно устранить неисправность.

Но помогает обычная перезагрузка. За счёт неё устройство заново подключается к сети, восстанавливается связь с интернет-ресурсами и пр. Почему же этот способ оказывается действенным? Попробуем разобраться.
- Роутер очень похож на обычный компьютер. У него также есть свой мини-процессор, память и даже операционная система. Что вы делаете, если у вас зависает ПК? Естественно, перезагружаете. В итоге компьютер опять начинает работать. То же самое и с роутером.
- Кроме того, некоторые провайдеры присваивают временный IP-адрес. Через какой-то промежуток это значение меняется. При этом роутер в ряде случаев может не успеть обработать и понять полученные изменения. В итоге сигнал теряется и вместе с ним пропадает доступ к интернету. Опять же приходится перезагружать устройство, чтобы он смог получить от провайдера новый ip-адрес и актуальные настройки.
- Ещё одна причина, из-за которой маршрутизатору порой требуется перезагрузка, кроется в ограниченности памяти устройства. Часто к нему подключается большее количество пользователей, чем он может «обслужить». В итоге появляется подвисание, нестабильное соединение или вовсе теряется доступ к интернет-страницам. Перезагрузка помогает устранить эту проблему, отключая «лишние» устройства.
Так что теперь вы знаете, зачем перезагружать роутер и почему эта процедура помогает восстановить интернет-соединение. Далее мы расскажем о различных способах перезагрузки маршрутизаторов. При этом все они актуальны для популярных моделей – zyxel keenetic, d link dir, tp link, аsus и пр.

Быстрая перезагрузка
Для многих пользователей самый простой способ перезагрузить роутер – это воспользоваться специальной кнопкой на корпусе устройства. Обычно она подписана как POWER или On/Off и располагается на задней части. Достаточно просто нажать на эту кнопку. Затем подождать около 30-40 секунд (кто-то рекомендует и вовсе около минуты). Чтобы включить маршрутизатор, снова нажмите её и сразу же отпустите.

Таким элементарным способом вы можете перезагрузить роутер tp link, асус, zyxel и любой другой. Только случайно не перепутайте кнопки и не нажмите клавишу «RESET». Тем самым вы произведёте полный возврат к заводским настройкам, а это чревато тем, что придётся заново настраивать оборудование.
Отключение питания
Ещё один способ – выключить питание роутера и снова включить его. То есть придётся полностью вытащить блок питания из розетки. Подождать с полминуты (кто-то рекомендует дольше – 5-10 минут) и заново подключить его.
Как правило, к такому варианту можно прибегнуть, если у вас модель без кнопки включения. Да, бывают и такие устройства. Просто некоторые производители полагают, что сетевое оборудование должно работать перманентно и никогда не отключаться. Поэтому они и не устанавливают соответствующую клавишу на свою продукцию.

Удалённый перезапуск устройства
Не всегда пользователь может иметь физический доступ к роутеру. В таком случае можно удаленно перезагрузить устройство:
- Первым делом нужно попасть в панель управления роутера. Как правило, для этого достаточно открыть браузер и в адресной строке ввести «192.168.0.1». Или же заменить «0» на «1» – «192.168.1.1» (зависит от модели и производителя). Далее нажать Enter.
- Если не получается попасть в панель управления, тогда нужно зайти в папку «Сетевые подключения». Далее щёлкнуть по активному соединению и выбрать раздел «Состояние». Теперь нажимаем на подраздел «Сведения» – открывается окошко, где ищем графу «Шлюз по умолчанию». Здесь и будет указан нужный вам IP адрес.
- Чтобы использовать возможности панели управления, программа может потребовать ввести login и password. В основном по умолчанию, это admin. Не получилось, тогда пробуйте user или administrator. На крайний случай обратитесь к руководству пользователя, которое шло в комплекте с роутером.
- Проще всего из панели управления перезагрузить роутер asus, т. к. производитель уже на основной странице интерфейса предлагает специальную клавишу «Перезагрузка» или «Reboot».
- Чуть сложнее у роутеров D-Link. Здесь необходимо найти соответствующее меню. У некоторых моделей других производителей для перезагрузки роутера через панель управления может потребоваться зайти в раздел «Расширенные настройки» или «Системные инструменты».

Перезагружаем роутер через telnet и командную строку
Расскажем про ещё один способ. Он довольно сложный, поэтому лучше всего им воспользоваться опытным пользователям. При этом нужно, чтобы роутер поддерживал протокол Telnet, позволяющий управлять сетевым устройством через ПК из командной строки.
Проще всего если у вас ОС Windows XP:
- Достаточно нажать комбинацию горячих клавиш Win+R и в строке «Открыть» набрать команду: telnet + IP-адрес роутера.
- Пройти авторизацию, набрав вручную логин и пароль.
- Ввести команду reboot (Не получилось? Тогда пробуйте – restart либо reload).

Если же установлен виндовс 7 или 8, то понадобится скачать специальные программы. К примеру, PuTTY или KiTTY. Ведь на таких ОС Telnet-клиент по умолчанию отсутствует.
Установив соответствующую программу, заходим в неё. Заполняем в окне необходимые параметры:
- Адрес – уже знакомый нам 192.168.0.1 или 192.168.1.1;
- Тип подключения – в нашем случае Telnet.
Затем кликаем на Open. Следующий шаг – ввод логина и пароля. После чего остаётся просто прописать команду reboot/restart/reload. Роутер должен перезагрузиться.
Автоматическая перезагрузка роутера
А что если настроить автоматическую перезагрузку роутера? Такое возможно. Однако придётся научиться работать со скриптами и обратиться за помощью к некоторым довольно сложным программам, наподобие, утилиты Expect. Правда, кому-то удаётся автоматизировать перезагрузку роутера посредством VBS-сценария/скрипта (с расширением *.vbs) и Планировщика задач Windows. В любом случае это не так уж легко. Но если есть желание и время, то почему бы и не настроить перезагрузку роутера в автоматическом режиме.
Интересно почитать: Как изменить пароль вай фай роутера.
www.orgtech.info
Как перезагрузить роутер?

За последние несколько месяцев на сайте было опубликовано несколько статей, в которых я рассказывал о роутерах. В частности, я говорил о том, как сбросить на нем настройки и как поменять пароль для Wi-Fi. Сегодня будем разбирать чуть менее актуальный, но по-прежнему важный вопрос — я расскажу о том, как перезагрузить маршрутизатор.
Для чего это вообще нужно? Причин может быть несколько. Например, роутер имеет свойство зависать, что часто связано не с самим устройством, а с его прошивкой. Маршрутизатор может резать скорость, отключаться и автоматически не подключаться к сети и т.д.
Уже традиционно напомню, что данный FAQ относится к любым моделям роутеров, будь это D-Link, ASUS, TP-Link, Zyxel и т.д.
Быстрая перезагрузка
Само собой, стоит начать с самого простого способа. На задней части корпуса устройства можно обнаружить специальную кнопку включения-выключения роутера (POWER). Как правило, встретить ее можно разве что на дорогих устройствах, на недорогих она встречается редко или вообще не встречается. Так вот, с ее помощью можно моментально произвести перезагрузку.

Если кнопка отсутствует, не стоит переживать. Вы можете увидеть утопленную в корпус кнопку Reset. Вообще, она необходима для полного сброса настроек, но с ее помощью так же можно сделать перезагрузку. Для этого возьмите что-нибудь острое (идеально подойдет шариковая ручка), нажмите на кнопку и удерживайте ее не более одной-двух секунд. Если вы будете удерживать нажатой ее дольше, то просто сбросите все настройки, что чревато отсутствием интернета и установкой новых настроек. Будьте внимательны с этим способом, он очень коварен. И вообще, им я советую пользоваться толкьо в крайних случаях.

Наконец, если ничего не получается, то просто выньте адаптер роутера из розетки на 10 секунд. Затем вставьте его обратно и устройство автоматически подключится в течении некоторого времени. Этим способом рекомендуется пользоваться как можно реже, поскольку, как утверждается, он может пагубно сказаться на сроке «жизни» маршрутизатора.
Перезагрузка через интерфейс
Перезагрузить роутер можно с помощью веб-интерфейса. Способ не самый удобный, зато надежный.
В первую очередь вы должны попасть в интерфейс устройства, введя определенный адрес в адресной строке браузера (обычно это 192.168.0.1 или 192.168.1.1 — точный адрес можно узнать из этой статьи).
После того, как вы попали в панель настроек роутера, необходимо будет найти виртуальную кнопку перезагрузки. Все зависит даже не столько от модели вашего маршрутизатора, сколько от его прошивки. Где-то имеется отдельная кнопка для перезагрузки, где-то она спрятана в меню. Например, в некоторых прошивках D-Link она выглядит таким вот образом:

Соответственно, просто нажимаете на «Перезагрузить» и ждете несколько секунд, пока устройство будет перезагружено. Затем выйдите из настроек с помощью кнопки «Выход».
Перезагрузка с помощью командной строки
Возможна перезагрузка устройства и с помощью командной строки Telnet. Telnet — это программа с текстовым интерфейсом, по сути — та же командная строка, с помощью которой можно удаленно подключаться к компьютеру. Что бы с ее помощью произвести перезагрузку маршрутизатора, необходимо, что бы роутер поддерживал данный протокол.

Итак, запускаем Telnet и пишем без кавычек open ip-адрес роутера (например, open 192.168.1.1). Если вы получаете ответ вида «Не удалось подключиться к этому узлу, на порт такой-то. Сбой подключения», то можете забыть об этой затее, так как подключение невозможно.
Если же подключение прошло успешно, то необходимо будет пройти авторизацию. Для этого пишем свой логин и пароль:
- admin ваш пароль
После успешной авторизации прописываем команду reboot и роутер перезагружается.
*****Как видите, в самой процедуре нет ничего сложного. Не забываем задавать вопросы и отвечать по теме статьи.
fulltienich.com
Как перезагрузить роутер, перезагрузка роутера через Telnet и с компьютера
Зависания роутера – очень распространенная проблема, особенно на недорогих моделях роутеров. Как правило, зависания роутера сопровождаются такими симптомами как снижением скорости работы интернета, снижение скорости работы беспроводной сети, отсутствие соединения с сетевым принтером или просто полное отсутствие интернета на всех подключенных к роутеру устройствах. Но, к счастью такие зависания очень легко лечатся при помощи перезагрузки роутера. В данной статье вы узнаете о том, как перезагрузить роутер.
Как быстро перезагрузить роутер
Самый простой перезагрузки роутера это отключить его от сети электропитания на несколько секунд. Поскольку данный способ самый простой, то он и самый популярный. Все что нужно сделать, для того чтобы перезагрузить роутер таким способом, это вытащить адаптер от роутера с розетки и воткнуть его обратно спустя несколько секунд.
Также на некоторых моделях роутеров есть специальная кнопка, для включения и выключения. Если такая кнопка есть на вашем роутере, то лучше использовать именно ее.

Очень важно не спутать кнопку включения/выключения с кнопкой сброса настроек. Обычно кнопка включения/выключения подписана как «On/Off», при этом больше и на нее легко нажать. Тогда как кнопка для сброса настроек значительно меньше и подписана как «Reset». Если на корпусе только одна кнопка «Reset», то это кнопка сброса настроек, а не кнопка для перезагрузки.
Как перезагрузить роутер с компьютера
Практически все роутеры позволяет выполнять перезагрузку через веб-интерфейс. Это позволяет запустить перезагрузку роутера с компьютера. Для этого нужно с помощью браузера открыть настройки вашего роутера (обычно они доступны по адресу 192.168.1.1 или 192.168.0.1) и найти кнопку «Перезагрузка».
Например, в веб-интерфейсе роутеров ASUS, кнопка «Перезагрузка» находится в самом верху и доступна на всех страницах веб-интерфейса.

А на роутерах TP-LINK, для того чтобы запустить перезагрузку нужно открыть раздел «System Tools», а потом перейти в подраздел «Reboot».

Как перезагрузить роутер через Telnet
Последний и самый сложный способ перезагрузки, это перезагрузка через Telnet. Для того чтобы перезагрузить роутер через Telnet вам будет необходим Telnet-клиент (программа для работы по Telnet). Например, вы можете использовать программу Putty.
После запуска программы Putty появится окно, в котором нужно настроить подключение по Telnet. Здесь вводим IP адрес роутера, выбираем тип подключения Telnet и нажимаем на кнопку «Open».

После этого должно появиться окно похожее на командную строку Windows. В этом окне и происходит работа с роутером по Telnet. Если окно не появилось, и программа Putty сообщила об ошибке, значит что-то не так с подключением. Возможно, вы указали неправильный IP адрес роутера или в настройках вашего роутера отключен Telnet.

Но, если все сделано правильно, то роутер должен запросить логин и пароль. После ввода логина и пароля можно вводить команду Reboot, которая и отправит роутер на перезагрузку.
comp-security.net
Как перезагрузить роутер – 4 проверенных способа
Вы сидите за своим компьютером, или ноутбуком, или с планшетом в руках, и пользуетесь всеми прелестями доступа в интернет. И вдруг удовольствие заканчивается, страницы перестают грузиться, а устройство сообщает нам что-то вроде «подключение к интернету отсутствует» или «Без подключения к Интернет». Что делать? Обычно, первой мерой, которая помогает в большинстве случаев, является перезагрузка роутера (устройства, которое «раздает» интернет через Wi-Fi – беспроводная связь и с помощью кабеля). Дело в том, что в процессе работы роутера может произойти сбой, разрыв связи или нарушение подключения. В результате перезагрузки роутер заново подключается к сети и восстанавливает связь. И поэтому давайте разберемся, как перезагрузить роутер, и какие есть способы.Есть 4 варианта, как можно сделать рестарт роутера. Поэтому я рекомендую прочитать статью до конца, чтобы вы узнали все способы, а потом уже выберете тот, который для вас кажется самым простым.
Отключение питания роутера
Самый простой способ перезагрузить роутер – это выключить питание и через некоторое время включить его. Обычно при проблемах с Интернетом и при звонке в техническую поддержку провайдера специалист на том конце провода в первую очередь рекомендует нам поступить именно так. Порядок действий следующий:
Выключаем роутер, вытащив блок питания устройства из розетки. При этом индикаторы роутера погаснут, и, если вы были подключены со своего ПК или другого устройства к беспроводной сети Wi-Fi или использовали обычный провод, то это подключение будет разъединено. Когда отключите блок питания, индикаторы погаснут:


Ожидаем некоторое время. Можно, конечно, сразу включить роутер, однако в этом случае вероятность успеха «операции» снижается. Обычно рекомендуется отключать блок питания на 5-10 минут. Оптимальное время отключения – полминуты.
Включаем роутер, вернув блок питания в розетку. Роутер просигнализирует нам о начале работы включением светодиодов на панели. Через некоторое время беспроводная сеть и подключение к Интернету восстановится, о чем нам скажут соответствующие индикаторы роутера.Примечание: чтобы роутер начала передавать интернет вашему компьютеру или ноутбуку, вы должны подождать примерно 2 минуты. По истечению этого времени можете проверить со своего ПК или ноутбука, помогла ли перезагрузка и работает ли теперь Интернет.
Если на вашем роутере есть значок интернета или надпись «Internet», то после включения роутера, вам надо дождаться, когда загорится этот индикатор (после этого роутер начнет раздавать интернет):


Кнопка для отключения/включения
Большинство роутеров оснащаются кнопкой выключения/отключения питания, которая располагается обычно на задней (возможно сбоку) панели и имеет обозначение «ON/OFF», «O/I» или подобное.


Если ваш роутер обладает этой кнопкой, лучше сделать перезагрузку с помощью нее. Схема действий та же: выключаем питание нажатием на кнопку, убеждаемся, что индикаторы погасли и после некоторого ожидания включаем роутер снова – нажимаем на кнопку.
Внимание: не перепутайте кнопку питания с кнопкой сброса настроек («Reset») – она обычно прячется в некотором углублении, и для ее нажатия потребуется острый предмет – игла, скрепка, булавка. В противном случае вам придется заново настраивать роутер, и, если вы не обладаете необходимыми знаниями, то придется приглашать для этого специалиста и оплачивать его работу. Если возле кнопки написано «Reset», то не нажимайте на нее.
Вот пример, где может находиться кнопка «Reset»:


Перезагрузка роутера из панели управления
Этот способ чуть сложнее предыдущего, но он просто необходим в том случае, если вы не имеете физический доступ к роутеру (например, он находится вне досягаемости, высоко и т.д.) или просто не хотите вставать с дивана. Панели управления роутеров разнятся в зависимости от производителя, и ниже я приведу примеры перезагрузки некоторых популярных роутеров. Чтобы попасть в панель управления любого роутера необходимо открыть браузер и в адресной строке ввести IP адрес вашего роутера, обычно надо написать «192.168.0.1» или «192.168.1.1» и после этого нажать «Enter».
Если у вас не получилось зайти в настройки роутера, то можете подсмотреть в Windows IP адрес роутера. Для этого откроем настройки сетевых подключений – нажмите на клавиатуре «Win» + «R», введите команду ncpa.cpl и нажмите «Enter».


Откроется окно, где надо нажать правой кнопкой мыши по активному соединению и выбрать «Состояние». Если вы подключаетесь в интернет через WiFi, то нажмите на «Беспроводная сеть», если через кабель, то выберете соответствующее подключение.


Далее нажмите «Сведения» и в открывавшемся окне обратите внимание на значения шлюза и DHCP сервера. Здесь указан IP адрес роутера.


Есть еще один простой способ узнать IP адрес роутера, вам надо посмотреть на наклейку, которая находится внизу роутера:


Также на это сайте, есть подробная инструкция «Как зайти в настройки роутера» (можете с ней ознакомиться). Теперь этот IP адрес введите в браузер, чтобы зайти в настройки. После этого система запросит у вас логин и пароль для входа в систему.


Если вы их не меняли, то выглядят они следующим образом: логин – «admin», пароль – «admin» (или пустая строка). Также у вас может быть пароль «user» или «administrator». Кстати, выше я показывал наклейку, на которой есть эти данные (посмотрите там логин и пароль).
Далее будут описаны инструкции для нескольких панелей управления, но вы должны понимать, что каждый раз веб-интерес управлений меняется разработчиками и поэтому описания, которые будут ниже, могут немного или значительно отличаться от вашего интерфейса. Если вдруг, вы не найдете нужный вам пункт в настройках роутера, в этом случае можете «пройтись» по всем настройкам – нажимая на каждую кнопку и при этом ищите слова «Перезагрузка» или «Reboot». Именно так производители называют кнопки, которые выполняют функцию перезагрузки роутера. Особое внимание уделяйте страницам: «Status/Статус», «Системные инструменты», «Система/System», «Reboot Device» и «Maintain».
Роутеры Asus. Кнопка перезагрузки находится на видном месте в верхней правой части панели. Нажимаем на кнопку «Перезагрузка» или может называться «Reboot» и перезагружаемся.


Устройства TP-Link. Здесь функция перезагрузки спрятана в меню. Чтобы ее найти, в меню слева переходим в «Системные инструменты» и справа видим заветную кнопку «Перезагрузка». Если панель управления роутера будет на английском языке, то в этом случаи кнопка будет называться «Reboot».


D-Link. Например, в D-Link DIR 100 вам надо зайти во вкладку «Status» (верхнее меню) и нажать на «Reboot» в левой части панели.


В панели управления производителя D-Link наверху справа обычно имеется выпадающий список «Система», в котором вы и найдете команду для перезагрузки роутера.


NETGEAR. Если вдруг у вас роутер этой компании, придется также поискать в меню. Находим вкладку «Расширенные настройки», в ней обнаруживаем «Состояние маршрутизатора» и перезапускаем его с помощью кнопки «Перезагрузка».
Если вы не нашли в этом разделе статьи информацию про ваш роутер, то не надо расстраиваться и думать, что эта процедура сложная. Как я уже говорил ранее надо понажимать на меню, которое находится слева или вверху и найти нужную вам кнопку «Reboot» или «Перезагрузка». Нажимаем на эту кнопку, и происходит перезагрузка.
Перезагрузка роутера через Telnet
Пожалуй, самый сложный способ из всех возможных – он требует определенных навыков работы в командной среде, но иногда просто необходим. Итак, для начала нам потребуется какая-либо программа – Telnet-клиент. Я расскажу порядок действий на примере бесплатного клиента Putty.


Указываем в окне программы параметры, а именно: адрес подключения к роутеру (как уже говорилось выше, 192.168.0.1 или 192.168.1.1) и тип подключения (Telnet), после чего инициируем подключение нажатием кнопки «Open».
После этого мы увидим окно, похожее на командную строку Windows, которое позволяет нам «общаться» с устройством, к которому мы подключились, посредством текстовых команд.
Первым делом необходимо ввести логин и пароль:


В случае успешной авторизации программа будет ожидать от нас команд. Для перезагрузки пишем «reboot» и жмем «Enter». Миссия выполнена!
Теперь, когда вы узнали несколько вариантов, как перезагрузить роутер, можете выбрать тот, который подходит для вашей задачи. И еще один очень важный момент для простых пользователей – если вам не удалось сделать самостоятельно перезапуск роутера, то тогда позвоните провайдеру (компания, которая предоставляет вам интернет) и расскажите о своей проблеме. Они в свою очередь могут подсказать, как сделать перезапуск роутера именно для вашей модели.
useroff.com
Смотрите также
- Как очистить историю браузера safari
- Избавление от рекламы в браузере
- Доступ к файлам через браузер
- Mozilla firefox обои для браузера
- Пати покер играть в браузере
- Где в одноклассниках браузер находится
- Тормозит воспроизведение видео в браузере
- Как переустановить на телефоне браузер
- Обновить браузер для скайпа бесплатно
- Как добавить в автозагрузку браузер
- Менеджер закладок для браузера яндекс
|
|
..:::Счетчики:::.. |
|
|
|
|
|
|
|
|


