|
|
|
|
 Far Far |
 WinNavigator WinNavigator |
 Frigate Frigate |
 Norton
Commander Norton
Commander |
 WinNC WinNC |
 Dos
Navigator Dos
Navigator |
 Servant
Salamander Servant
Salamander |
 Turbo
Browser Turbo
Browser |
|
|
 Winamp,
Skins, Plugins Winamp,
Skins, Plugins |
 Необходимые
Утилиты Необходимые
Утилиты |
 Текстовые
редакторы Текстовые
редакторы |
 Юмор Юмор |
|
|
|
File managers and best utilites |
Как сделать Google (Гугл) стартовой страницей в разных браузерах. Как в яндекс браузере сделать гугл стартовой страницей
Как сделать Гугл стартовой страницей в разных браузерах
В разных браузерах установка стартовой страницы происходит по-разному.
Многим пользователям не хочется, чтобы при открытии программы они видели рекламу или какие-то ненужные вкладки, поэтому их интересует, как сделать Гугл стартовой страницей.
Содержание:
Поэтому было бы полезно рассмотреть, как это делается в разных браузерах – Опера, Гугл Хром, Мозила, Яндекс.Браузер, а также на устройствах, которые работают на платформе Андроид.
И начнем с одной из самых популярных таких программ.

Опера
Чтобы при запуске браузера Опера автоматически открывался сайт google.ru, необходимо сделать следующее:
- Нажать в браузере кнопку «Меню» (в некоторых версиях она также называется «Opera», но от этого ее расположение не меняется), которая выделена красным цветом на рисунке №1. После этого выбрать пункт «Настройки» (выделен зеленым цветом на том же рисунке).
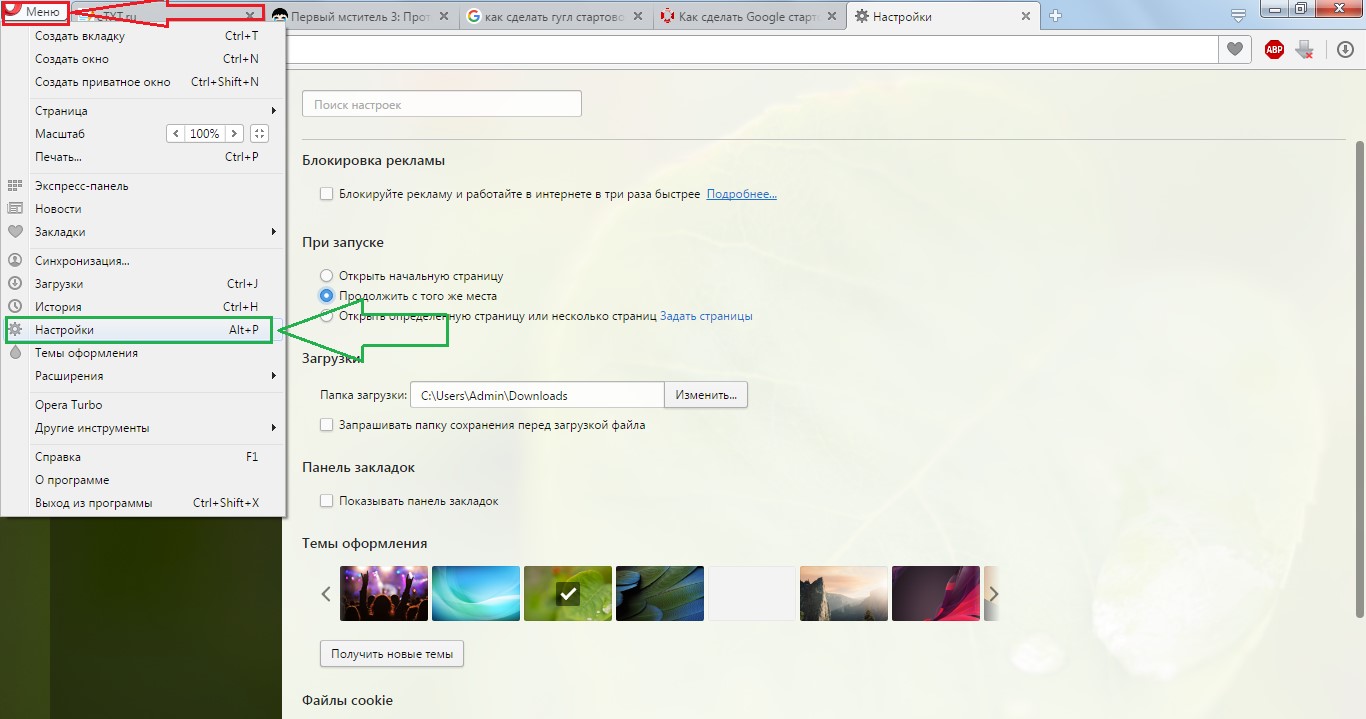
- В настройках следует перейти в раздел «Основные» (выделен красным цветом на рисунке №2). Он располагается в меню, которое находится с левой стороны основного окна.Далее следует найти раздел «При запуске», где выбрать пункт «Открыть определенную страницу или несколько страниц» (также иногда называется «Начать с домашней страницы»), который выделен зеленым цветом на рисунке №2.
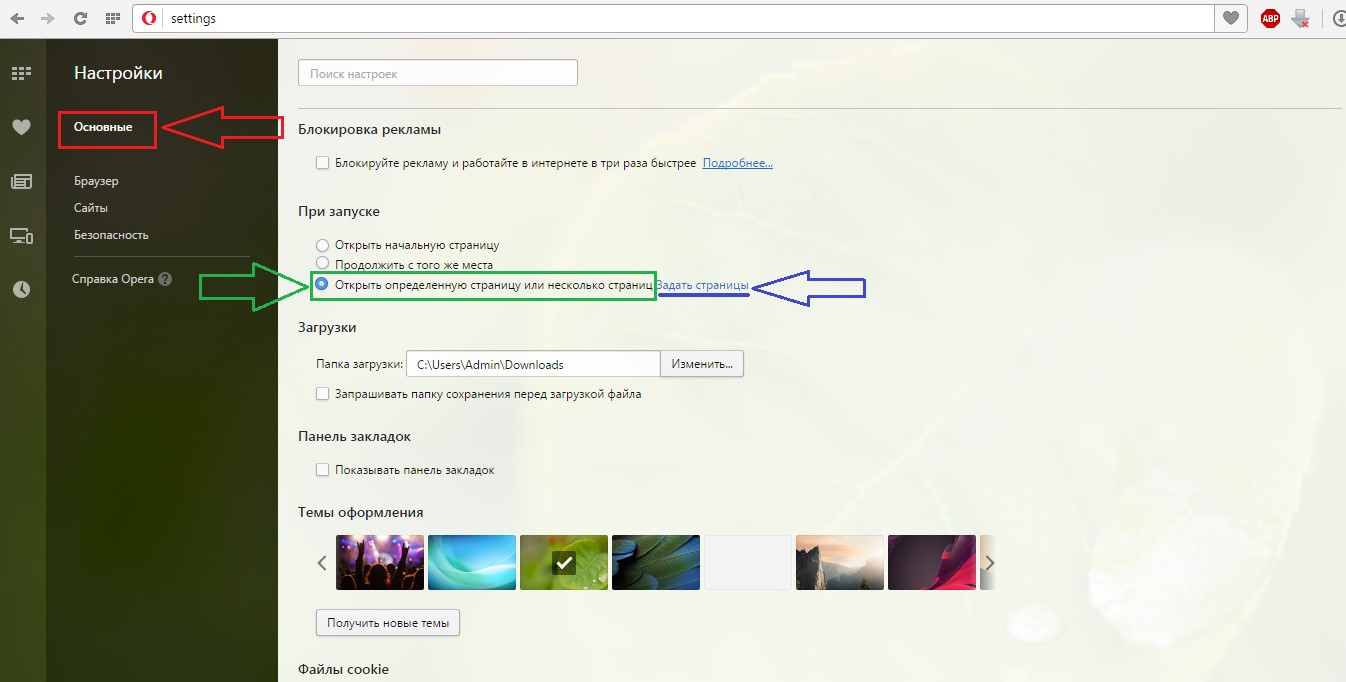
№2. Окно настроек браузера Опера
- Также необходимо задать саму начальную страницу, которая будет автоматически открываться при запуске программы. Для этого следует нажать на надпись «Задать страницу» (выделена синим цветом на рисунке №2).После этого откроется окно, показанное на рисунке №3. В строке ввода следует ввести «google.ru» и нажать кнопку ОК.
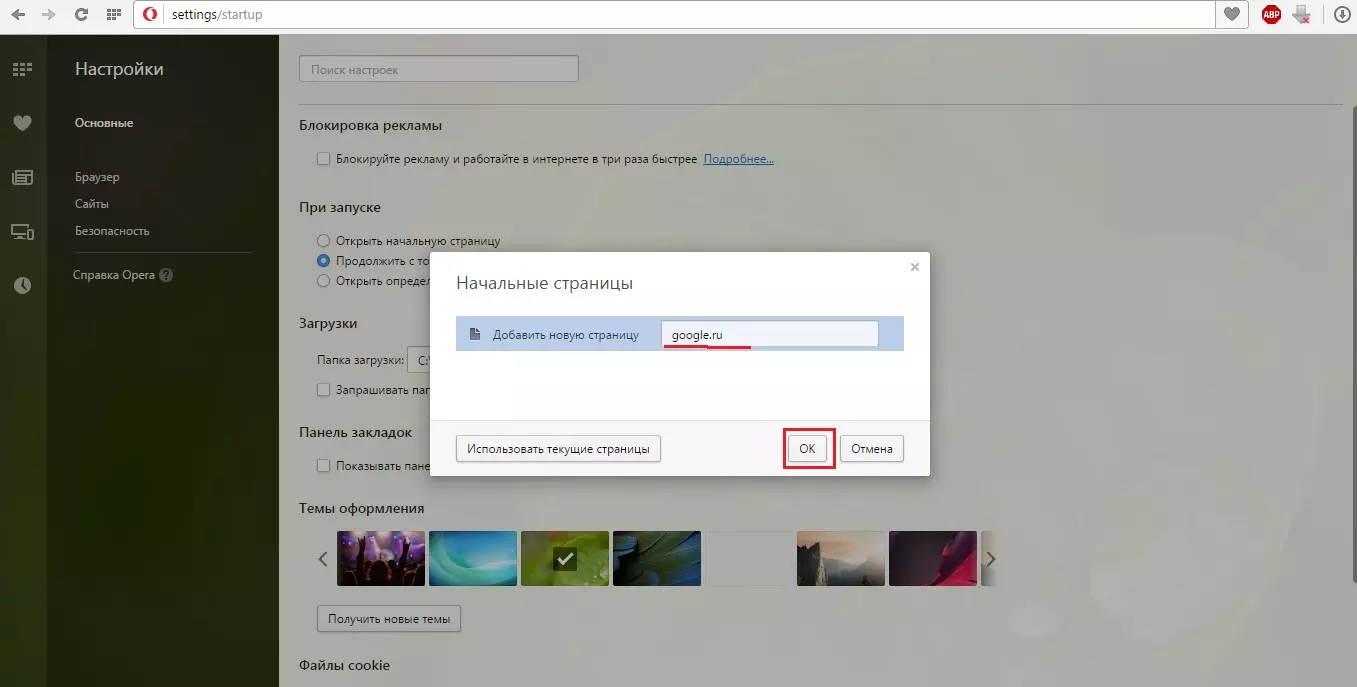
№3. Окно ввода стартовой страницы
Важно! Стоит отметить, что интерфейс может несколько отличаться от тех рисунков, которые показаны выше, но смысл остается тем же самым.
Вот и все, дело сделано! Теперь перейдем к другому браузеру – Гугл Хром.
вернуться к меню ↑Гугл Хром
Чтобы установить Гугл стартовой страницей в данном браузере, необходимо проделать следующие действия:
- Нажать на пиктограмму дополнительных функций браузера, которая на рисунке №4 выделена оранжевым цветом.
- В выпадающем меню выбрать команду «Настройки» (выделена красным цветом).
- Найти раздел под названием «При запуске открывать». Там поставить галочку напротив пункта «Заданные страницы» (выделена зеленым цветом).
- Теперь следует задать саму главную страницу. Для этого нужно нажать на надпись «Добавить» (выделена синим цветом).
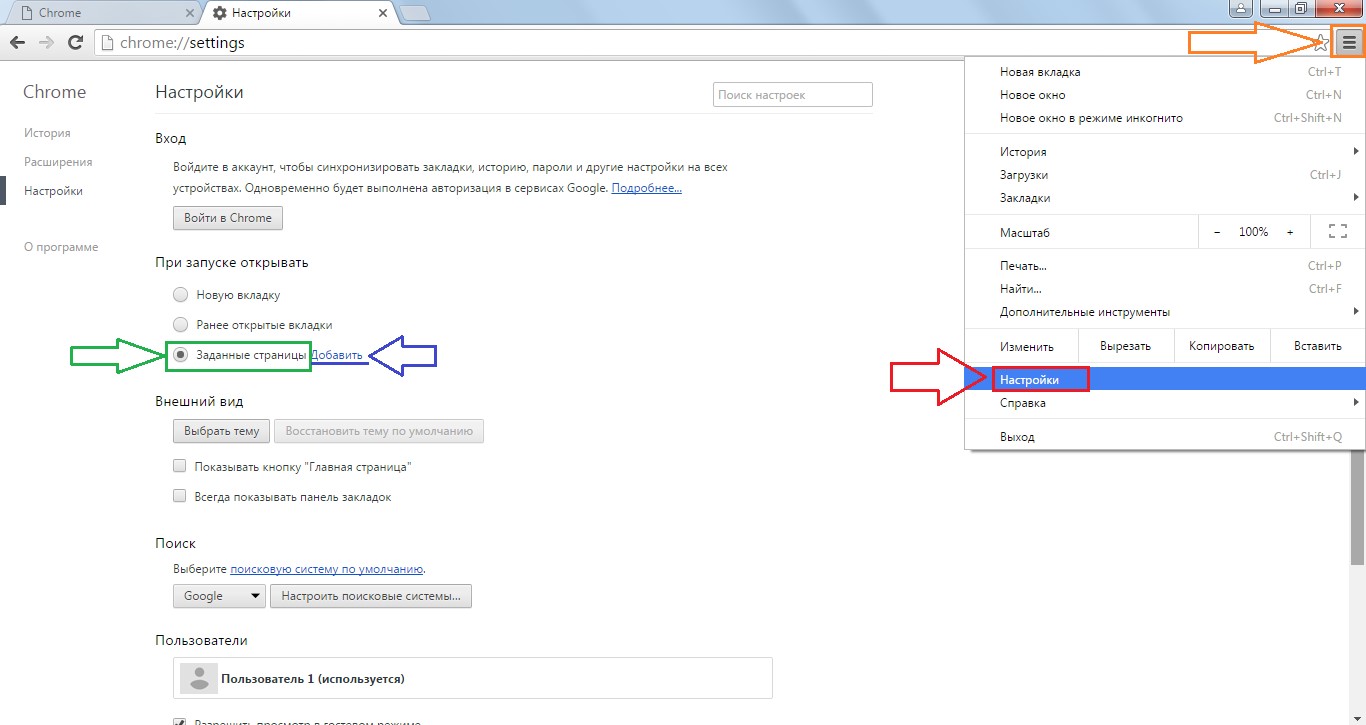
№4. Окно настроек браузера Гугл Хром
- В окне, показанном на рисунке №5, собственно, и нужно задать саму начальную страницу. Поэтому в строке ввода снова пишем google.ru точно так же, как это делается в браузере Опера и нажимаем кнопку ОК.
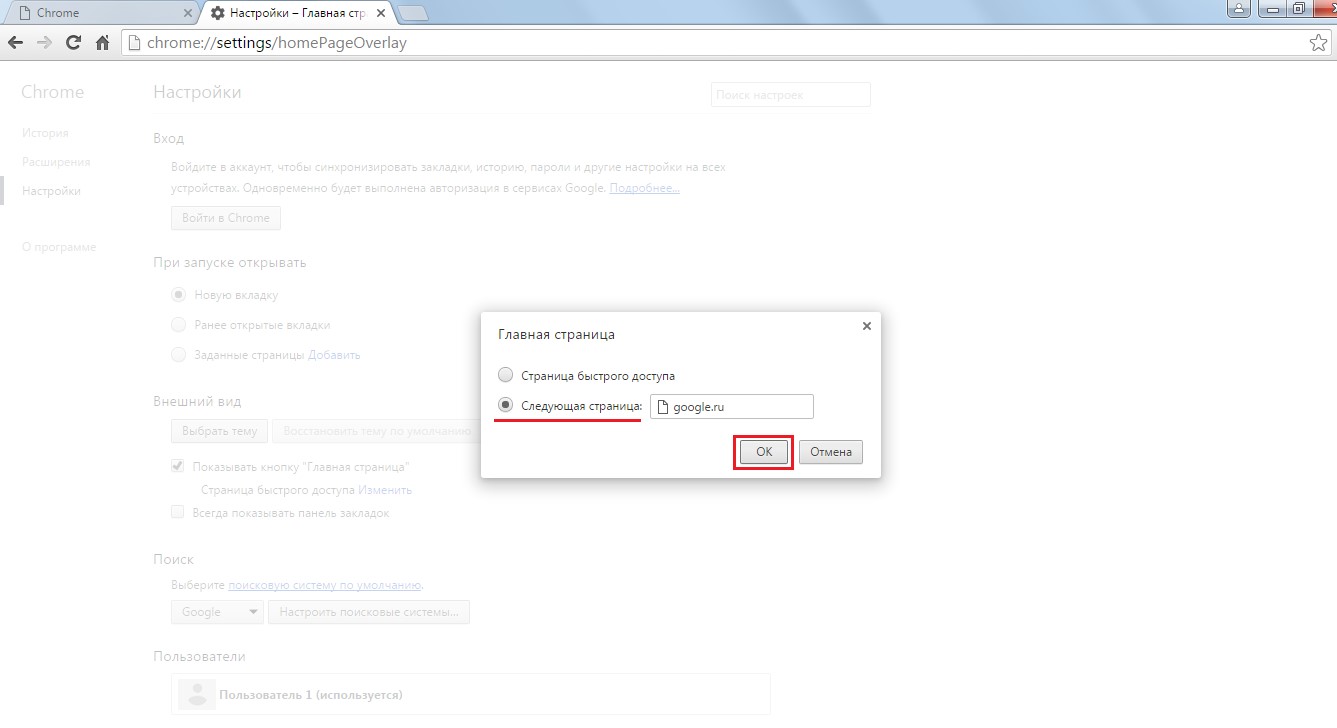
№5. Окно задавания стартовой страницы в Гугл Хром
Как видим, действия очень похожие.
Кстати, в каждом из этих браузеров есть так называемые визуальные вкладки, то есть некоторый набор сайтов, которые пользователь может задавать самостоятельно.
Возможно, вам будет удобнее начинать именно с того, чтобы открывались визуальные вкладки. Выглядят они примерно так, как показано на рисунке №6.
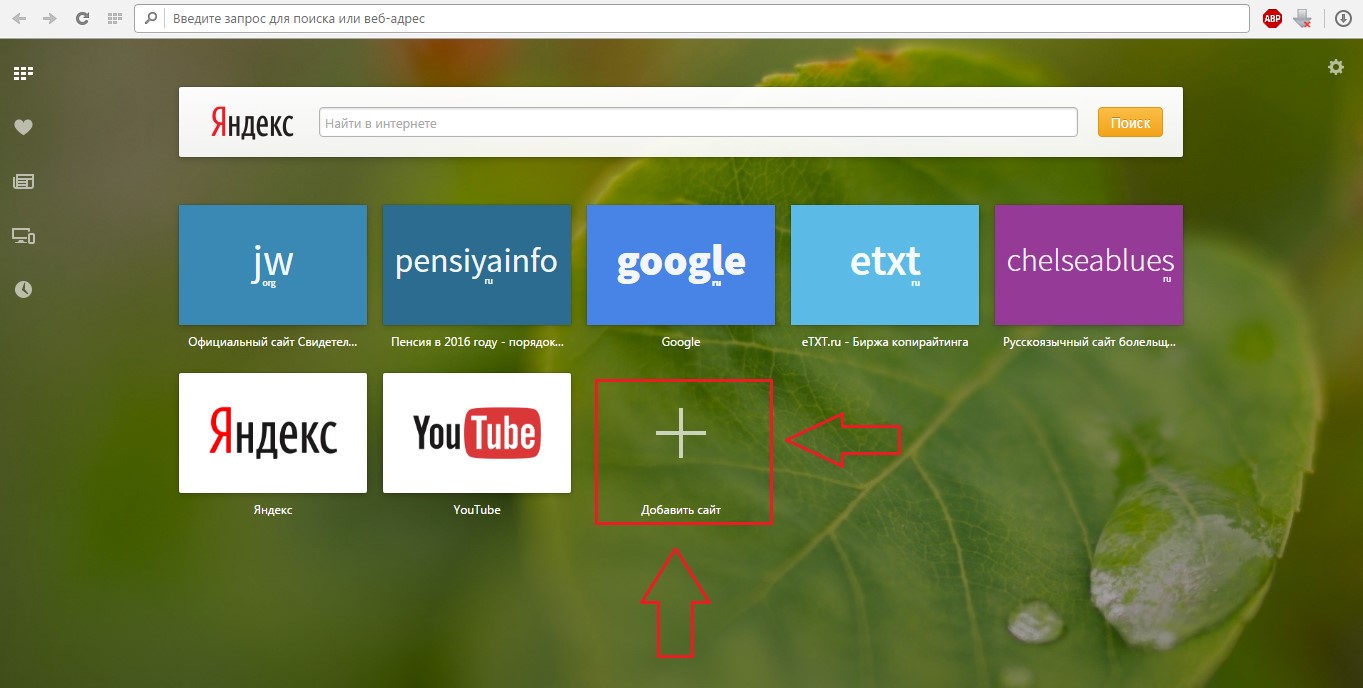
№6. Страница визуальных вкладок в Опере
Чтобы добавить сюда какую-то вкладку, необходимо просто нажать на большой плюс, под которым написано «Добавить сайт».
Чаще всего такие стандартные вкладки уже встроены в браузеры, а чтобы при запуске пользователь видел меню вкладок, следует в настройках выбирать пункт с названием «Открыть начальную страницу», «Показывать вкладку» или нечто подобное.
В общем, нашей задачей является открытие новой вкладки, где и располагаются эти самые визуальные закладки.
Кстати, каждый может установить индивидуальную страницу вкладок – все поисковики бесплатно распространяют установочные файлы своих таких панелей.
То же самое касается и браузера Мозила.
вернуться к меню ↑Mozilla Firefox
В этом браузере все даже в разы проще, чем в Опере и Гугл Хром. Здесь все делается следующим образом:
- Нажимаем на кнопку дополнительных функций. Выглядит она точно так же, как в Google Chrome и тоже выделена оранжевым цветом на рисунке №7.
- В выпадающем меню следует выбрать кнопку «Настройки».
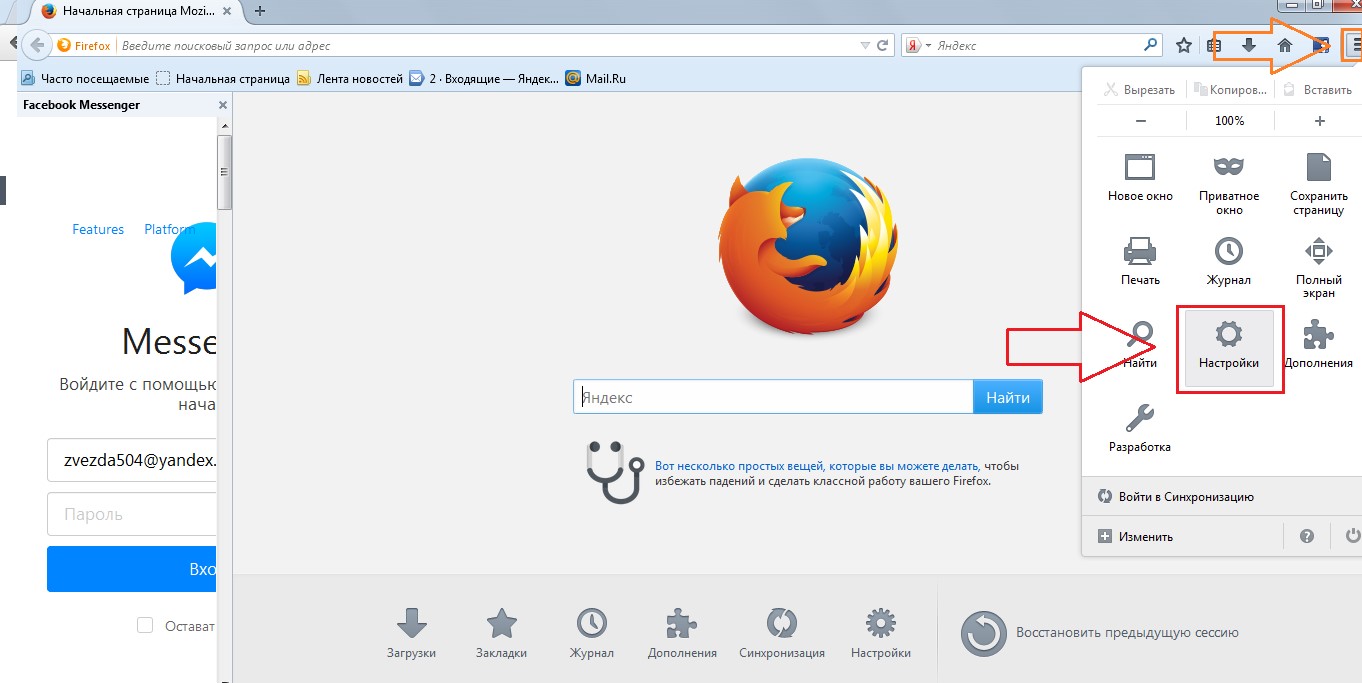
№7. Выбор настроек в браузере Мозила
- Уже с самого начала мы попадаем на вкладку «Основные», где и происходит выбор стартовой страницы. Как видим на рисунке №8, на этой вкладке есть раздел «Запуск».Там есть пункт «При запуске Firefox», возле которого следует выбрать «Показать домашнюю страницу» (выделено красным цветом). После этого в строке ввода (возле надписи «Домашняя страница») следует ввести google.ru, как это и показано на рисунке №8 (выделено зеленым цветом).
- После этого остается нажать кнопку ОК и тем самым выйти из окна настроек.
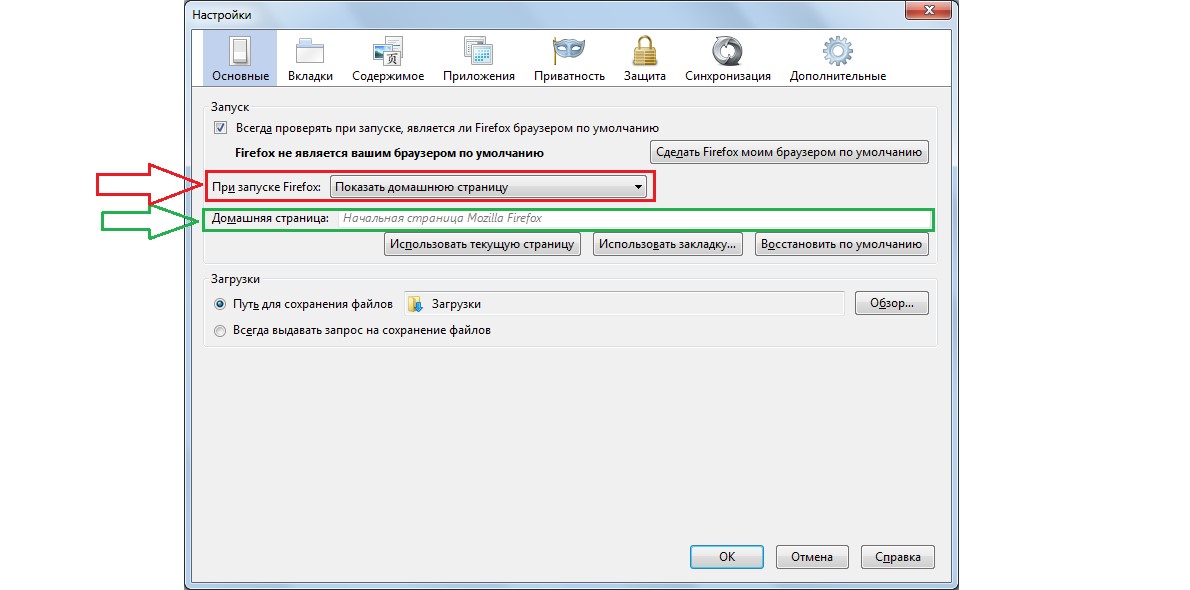
№8. Окно настроек браузера Mozilla Firefox
Опять же, интерфейс может несколько отличаться в зависимости от версии браузера, но в основном все остается тем же самым.
Яндекс.Браузер
Здесь алгоритм практически не меняется, только здесь проблема в том, что возможности выбора стартовой страницы просто нет.
Можно выбрать пункт об открытии страницы быстрого доступа при запуске браузера, но эта вкладка будет не одна, это будет набор тех самых визуальных закладок.
Выглядят они так, как показано на рисунке №9.
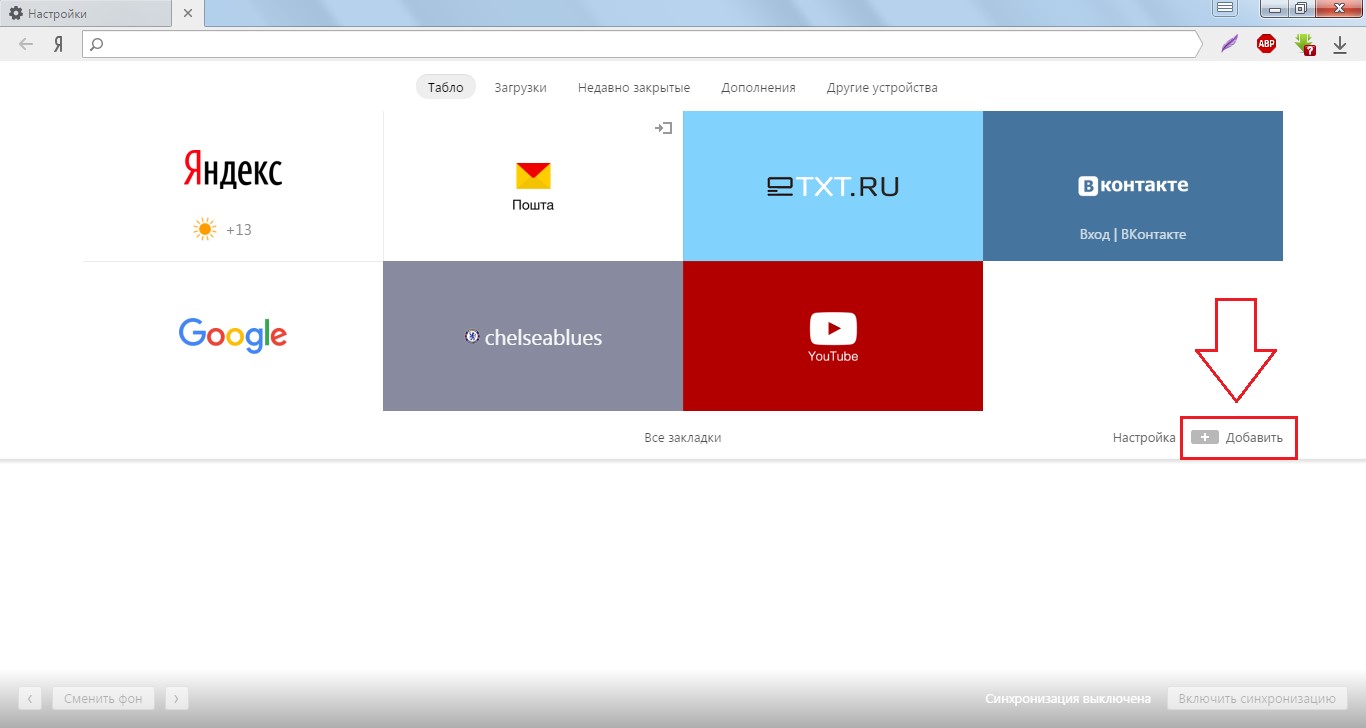
№9. Страница визуальных закладок в Яндекс.Браузере
А чтобы добавить туда google.ru, следует нажать на кнопку «Добавить», которая выделена на рисунке №10.
А чтобы видеть этот сайт при открытии, следует нажать на кнопку дополнительных функций (выделена оранжевым цветом на рисунке №10), после чего в выпадающем меню выбрать «Настройки» (выделена зеленым цветом).
Далее нужно поставить галочку напротив пункта «Открыть страницу быстрого доступа» (выделена синим цветом) в разделе «С чего начинать?».
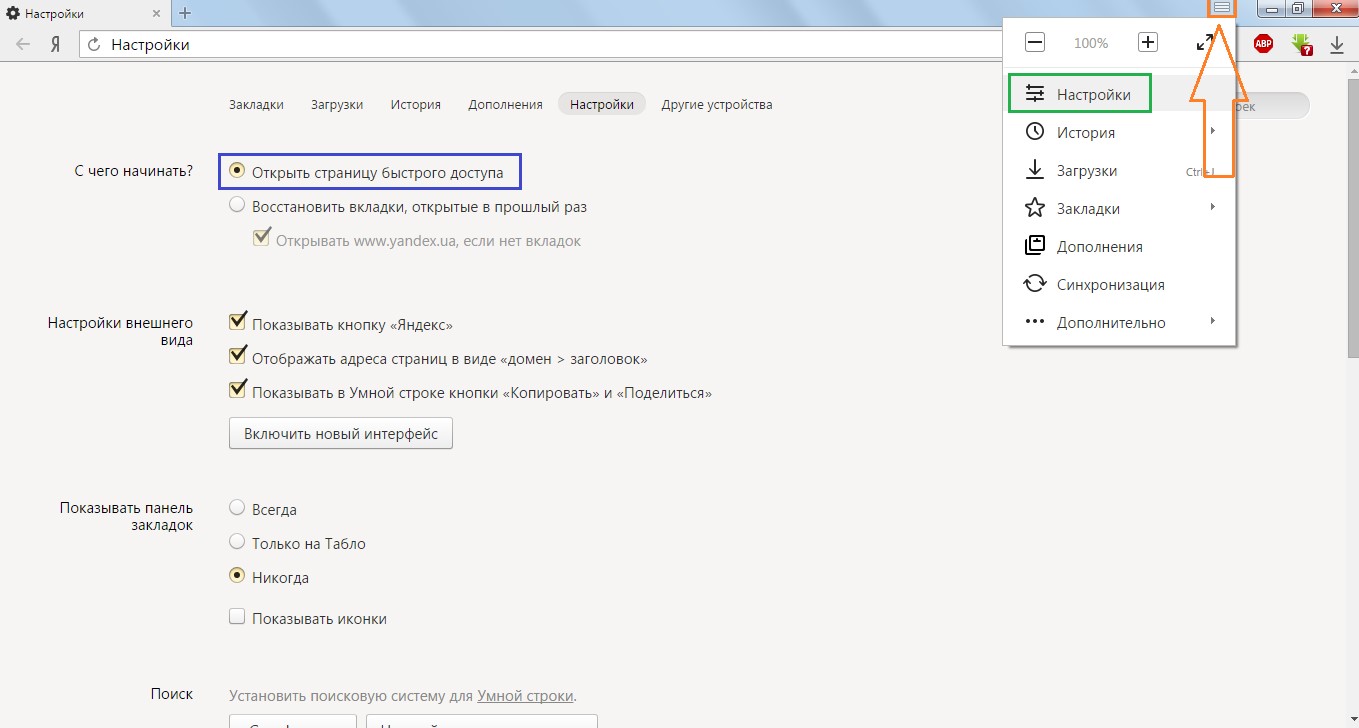
№10. Окно настроек Яндекс.Браузера
вернуться к меню ↑Установка для ОС Андроид
Что касается всех вышеупомянутых браузеров, то в их Андроид-версиях все делается точно так же, как описано выше.
Конечно, некоторые пункты могут меняться в названии, но все равно их легко узнать.
А что касается стандартного для таких устройств браузера, то в нем тоже есть свои настройки, а сам процесс установки домашней страницы можно увидеть в видеоролике ниже.
Тематическое видео:
Как сделать Google (Гугл) стартовой страницей в разных браузерах
Проголосоватьgeek-nose.com
Как сделать гугл стартовой страницей в любом браузере
Сделать гугл стартовой страницей просто. Давайте посмотрим как это сделать, когда и зачем это нужно. Практически с появлением самого начала интернета начали внедряться браузеры для удобства пользования. Сейчас существует множество браузеров — Internet Explorer, Safari, Opera, Google Chrome, Яндекс браузер. Список можно продолжать долго. Но также стало много программ, которые изменяют стартовые страницы в браузерах, часто даже без спроса пользователя. Поэтому остро стоит вопрос как сделать гугл стартовой страницей после того как он по любым причинам ею быть перестал.
О браузерах и стартовых страницах
В любых браузерах не составит сложности сделать гугл стартовой страницей. Скажем больше — абсолютно любой сайт можно поставить в качестве стартовой страницы. Это очень удобно. Один человек захочет сделать стартовой новостную страницу, а другому по душе пройдется сайт с кинофильмами. Третьему свой собственный блог.
В последнее время в браузеры внедрили так называемую экспресс-панель. Это повлияло на увеличение возможностей стартовой страницы коренным образом. Ведь постоянно играться с изменением стартовой страницы в зависимости от настроения не лучший выход. На экспресс панели, возможно, разместить как бы несколько стартовых страниц. Причем все расположены на одном экране. Что само по себе удобно. Можно быстро переходить от одного любимого сайта к другому.
Разработчики позаботились о том, чтобы сделать любые действия в браузерах доступными и понятными. Можно зайти в меню «Настройки» практически в любом браузере и изучив содержимое изменить стартовую страницу.
Ниже выясним, как сделать google стартовой страницей. Процедура будет зависеть от браузера.
Как сделать гугл стартовой страницей в любом браузере
Расскажу о легком способе, который работает во многих браузерах. Первым делом придется открыть браузер. Зайдя на сайт https://www.google.com под строкой поиска нужно отыскать «Сделать Google домашней страницей». Остается нажать левой кнопкой мышки на иконочку.
Перейдите прямо отсюда по одной из ссылок
- http://www.google.com.ua/intl/ru_ua/homepage/hp-ie10.html
- http://www.google.com/intl/ru/homepage/hp-ie10.html.
Перемещаемся к «Сделать Google стартовой страницей». Жмем и получаем то что нужно.
Как сделать google стартовой страницей в Google Chrome
Google является стартовой страницей в Chrome по умолчанию. Но бывают случаи, когда настройки меняются даже без ведома пользователя. Например при установке Яндекс.бара. В этом случае мы должны знать как сделать гугл стартовой страницей обратно.
Нажать кнопку с тремя горизонтальными полосками в правом верхнем углу хрома. Кнопочка называется «Меню».
- Перейти к графе «Настройки».
- Далее раздел «Внешний Вид».
- Ставим галочку «Показывать кнопку «Главная страница»».
- Нажать «Изменить».
- Напротив «Следующая страница» введите www.google.com или www.google.ru.
- Жмем «Ок».
 Google Chrome — находим кнопку меню
Google Chrome — находим кнопку меню Google Chrome — вход в настройки
Google Chrome — вход в настройки Google Chrome — найдем нужный пункт
Google Chrome — найдем нужный пункт Google Chrome — ввод адреса
Google Chrome — ввод адресаКак сделать гугл стартовой страницей в Internet Explorer
На панели инструментов вверху выбираем в меню:
- Меню «Сервис»
- Пункт «Свойства обозревателя»
- В окошке «Домашняя страница» вписать адрес www.google.com
- «Применить»
- «Ок».
 Как сделать гугл стартовой страницей в Internet Explorer — доступ к настройкам
Как сделать гугл стартовой страницей в Internet Explorer — доступ к настройкам Internet Explorer — изменение домашней страницы
Internet Explorer — изменение домашней страницыКак сделать гугл стартовой страницей в Мозиле (Mozilla Firefox)
На панели инструментов вверху в меню
- «Инструменты»
- «Настройки»
- «Основные»
- В окошке «Домашняя страница» вписать адрес www.google.com
- «Ок
В последних версиях Mozilla Firefox для того чтобы получить доступ к меню надо нажать и отпустить кнопку «Alt».
 Firefox — вход в настройки
Firefox — вход в настройки Как сделать гугл стартовой страницей в мозиле — изменение стартовой страницы
Как сделать гугл стартовой страницей в мозиле — изменение стартовой страницыКак сделать гугл стартовой страницей в Apple Safari
Опять же идем через меню:
- «Правка» (Edit)
- «Настройки» (Preferences)
- «Основные» (General)
- «Основные»
- «В новых окнах открывать» (New window open with) выбираем «Домашняя страница» (Home page)
- В окошке «Домашняя станица» вписать адрес www.google.com.
- Ок.
Как сделать гугл стартовой страницей в Опере (Opera)
Переходим по пунктам меню вверху слева
- «Opera» (Меню)
- «Настройки»
- «Общие настройки»
- «Основные»
- В окошке «Домашняя» вписать адрес www.google.com
- «Ок».
 Opera — вход в меню
Opera — вход в меню Opera — изменение домашней страницы
Opera — изменение домашней страницыКак сделать google стартовой — видео
В видеоинструкции ниже Вы сможете увидеть как вернуть стартовую страницу (как сделать google стартовой) или установить ее заново. Я вот предпочитаю делать google.com стартовой. Приятного просмотра.
Мы уверены, что другие наши материалы также будут интересны:
comp.arround.net
Как сделать стартовую страницу яндекс; установка в гугл хром, опере и андроиде
 Сегодня Яндекс — одна из наиболее распространенных поисковых систем. Большинство пользователей проводят в интернете максимум своего свободного времени и пользуются его удобством. Иногда при установке браузера начальная страница автоматически фиксируется на экране монитора, это говорит о том, что данная функция была предусмотрена еще на стадии разработки программы.
Сегодня Яндекс — одна из наиболее распространенных поисковых систем. Большинство пользователей проводят в интернете максимум своего свободного времени и пользуются его удобством. Иногда при установке браузера начальная страница автоматически фиксируется на экране монитора, это говорит о том, что данная функция была предусмотрена еще на стадии разработки программы.
Также стартовая вкладка в автоматическом режиме может и переустанавливаться. Это происходит, как правило, из-за того, что данная задача не была отменена при установке каких-либо программ, к которым предлагаются бесплатные поисковые приложения. В редких случаях причиной этому могут служить разного рода вредные программы и вирусы, которые устанавливают не то что требуется; как потом оказывается, всякие ненужные сайты. Чтобы этого не происходило, компьютер постоянно нужно проверять на вирусы.
Несмотря на все неполадки и сбои в компьютерной системе, изменить стартовую страницу на необходимую для вас можно всегда. Учитывая, что тот или иной браузер отличается интерфейсом и руководством, то инструкция по ее созданию разработана для каждого своя.
Яндекс стартовая страница в Опере
Для ее установки в этом браузере, необходимо зайти в настройки. Правой кнопкой мыши нажать на вкладку «Опера», которая находится вверху и выбрать программу «Инструменты», далее в самом низу выбрать «Общие настройки».
Можно воспользоваться нажатием кнопок P и Alt, это тоже позволит зайти в настройки браузера. В открывшемся окне необходимо выбрать следующую вкладку: «Основные».
Первое, что нужно сделать — указать, какие действия предназначаются для браузера при запуске. Из выпадающего списка настроек, нужно выбрать пункт «Начать с домашней страницы», после чего в следующей строчке вписать адрес Яндекса.
В случае если какая-либо программа данного поисковика уже открыта, нужно нажать на вкладку «Текущая страница», которая находится чуть правее «домашней страницы». После всей проделанной работы в настройках, нажать кнопку «ОК».
Стартовая страница Яндекс в Mozilla Firefox
Mozilla Firefox — лидер среди интернет-пользователей России.
Установка стартовой страницы Яндекс для Firefox требует следующей последовательности:
- заходим в «Инструменты».
- в предложенном списке выбираем необходимый пункт настроек, и в нем же вкладку «Основные».
- выпадет новый список настроек, в котором выбираем пункт «Показать домашнюю страницу».
- пишем запрашиваемый адрес поисковика и нажимаем «ОК».
Как сделать Яндекс стартовой страницей в Google Chrome?
 Чтобы установить начальную страницу Яндекс в Гугл Хроме, нужно нажать по значку, который расположен в верхнем правом углу экрана рядом с поисковой строкой. После чего в открывшемся списке предлагаемых программ выбираем «Настройки» и «Основные настройки».
Чтобы установить начальную страницу Яндекс в Гугл Хроме, нужно нажать по значку, который расположен в верхнем правом углу экрана рядом с поисковой строкой. После чего в открывшемся списке предлагаемых программ выбираем «Настройки» и «Основные настройки».
В разделе «Основные настройки» поставить галочку в строке «Показать кнопку «Главная страница» и выбрать пункт «Следующая страница». Подтвердить все действия нажатием кнопки «ОК».
После всех вышеперечисленных действий появится маленький домик в панели инструментов, при нажатии на который можно вернуться в Яндекс .
Учитывая то, что Гугл Хром часто обновляется, расположение и название пунктов меню может изменяться. В связи с этим рассмотрим еще одну последовательность действий:
- заходим в «Настройки»;
- выбираем «Параметры»;
- нажимаем на вкладку «Основные»;
- выбираем раздел «Начальная группа»;
- вносим адрес страницы в пункт «Следующие страницы»;
- нажимаем подтверждающую кнопку.
Стартовая страница Яндекс в собственном браузере
 Интерфейс Яндекса практически такой же, как интерфейс Гугл Хрома, различия только в установке поисковой программы.
Интерфейс Яндекса практически такой же, как интерфейс Гугл Хрома, различия только в установке поисковой программы.
Для того чтобы открыть настройки Яндекса, необходимо нажать на значок в верхней части экрана, найти вкладку «Настройки», нажать в меню на «Восстановить вкладки, открытые в прошлый раз», в поисковой графе выбрать «Яндекс».
В графе поиска этого браузера можно выбрать несколько начальных версий. В этом случае автоматически будут добавляться веб-сайты, которые посещаются наиболее часто, при этом есть функция удаления ненужных сайтов и добавления новых. Это можно делать при помощи кнопок «Настройка», «Добавить» и «Удалить».
Как установить Яндекс в андроиде?
Чтобы установить главный поиск Яндекс в айфонах, айпадах, макбуках, андроидах — словом, в продуктах компании Apple, разработан молодой браузер — Сафари. Ничего сложного в нем нет. В верхнем правом углу экрана нажимаем на значок шестеренки, заходим в «Настройки», далее выбираем в списке «Основные» и в строке «Домашняя страница» прописываем адрес.
Стартовая страница не устанавливается: что сделать?
 Нечасто, но бывают ситуации, когда следуя всем указаниям, прописанным в инструкции, установить стартовую программу в ручном режиме никак не получается. Для разрешения данного вопроса есть некоторые предложения:
Нечасто, но бывают ситуации, когда следуя всем указаниям, прописанным в инструкции, установить стартовую программу в ручном режиме никак не получается. Для разрешения данного вопроса есть некоторые предложения:
- Скачать в интернете специальное приложение, позволяющее настраивать браузер автоматически. Однако, необходимо знать, что в этом случае изменения отразятся на всех имеющихся на компьютере браузерах.
- Сделать чистку компьютера при помощи антивируса, предварительно установив на него соответствующую программу. После чего снова попытаться установить требуемую Яндекс программу.
- Если ничего из вышеперечисленных методов не помогает, обратиться в службу поддержки той операционной системы, которая связана с вашим компьютером. Для получения разъяснений необходимо подробно описать действия, проводимые пользователем; ошибки, возникающие в процессе работы; предоставить скриншоты действий.
komp.guru
Chrome, Yandex, Opera, Mozilla, Explorer

Привет уважаемые читатели seoslim.ru! Интернет полон подвохов и ловушек. Достаточно нажать (совершенно случайно) не ту кнопочку, кликнуть ссылку или обозначить галочку в чек-боксе и опа!
Открываешь любимый обозреватель, а там – совсем другой сайт.
Я, продвинутый пользователь, предпочитаю поиск Google, а мне исподтишка назначили Яндекс. Или наоборот, я – истинный патриот, а мне «наши заокеанские партнеры» подсунули гугловского иноагента.
Как же быть, как вернуть статус кво назад?
В общем-то, все довольно просто, нужно просто знать, на какие кнопки нажимать и в какой последовательности.
Вот этим сейчас и займемся.
Как установить Яндекс домашней страницей
Продвинутые пользователи обычно не ограничиваются одним только интернет-обозревателем, а для различных целей и задач имеют на Рабочем столе несколько приложений для серфинга.
Вот как рабочий стол выглядит на моё ПК.
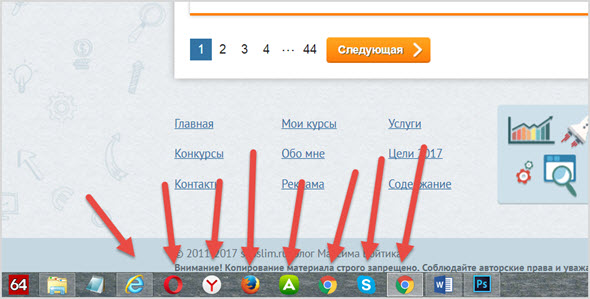
Проведем для начала технический анализ.
- Chrome, Yandex-браузер, Comodo Dragon – это все одна платформа и настройки одинаковые.
- Opera и Mozilla имеют сходные меню и логику настроек.
- Explorer – разработчики от Microsoft отличаются умом и оригинальностью, поэтому все у них обязательно не так, как у всех.
Итого, по факту, всего три типа веб-обозревателей получается. Как видите – предварительный анализ – эффективный способ избавиться от лишней работы.
Пошаговая инструкция
Для начала нужно запустить браузер и найти сайт Яндекса. Рунетовский главпоисковик обычно сам предлагает сделать себя основным сервисом для начала серфинга.
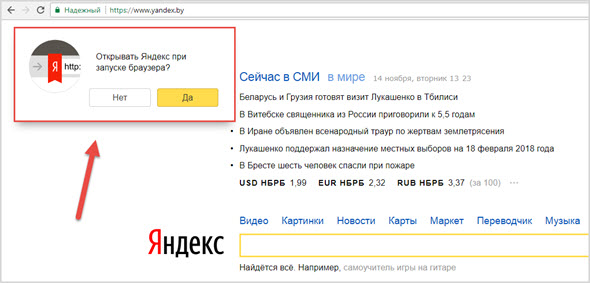
Если такого сообщения нет, тогда остается кликнуть по красной ссылке в левом верхнем углу и запустится установка плагина, который принудительно будет менять дефолтную страницу (начальную) на Яндекс.
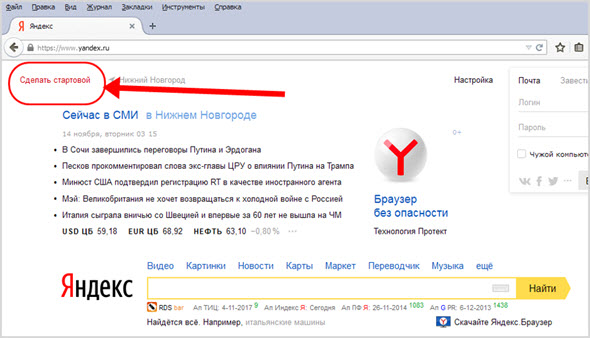
Но этот метод не всегда работает, тогда придется идти другим путем – через Настройки. И здесь начинаются разночтения.
Обозреватели на движке Chrome
Нажимаем на меню «сэндвич» и заходим в Настройки.
Кто не знает, что такое «меню сэндвич» – это три короткие горизонтальные полоски, обычно в правом верхнем углу окна приложения.
Такой формат меню пришел с мобильных сайтов, где вся забота об экономии места на малюсеньком дисплее смартфона.
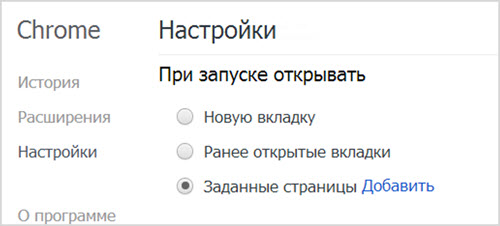
Теперь нажимаем «Добавить».
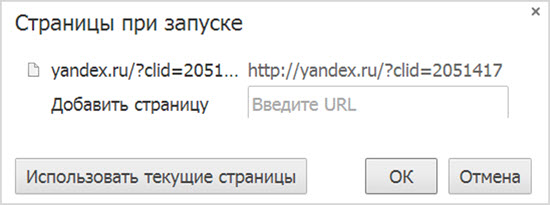
Как вы помните, мы уже открыли нужный нам поиск во вкладке. Поэтому теперь остается только нажать кнопку «Использовать текущие».
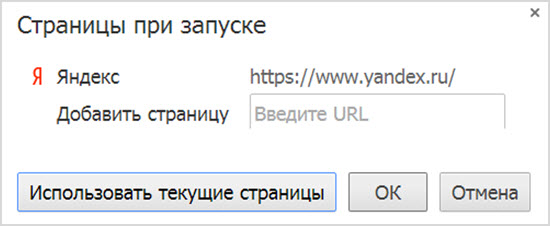
Вот и все – подтверждаем выбор нажатием на кнопку «OK».
Opera и Mozilla Firefox
Здесь процедура еще проще. Идет по пути Меню – «Инструменты» – «Общие настройки» и сразу видим то, что нам и нужно.
Это Опера.
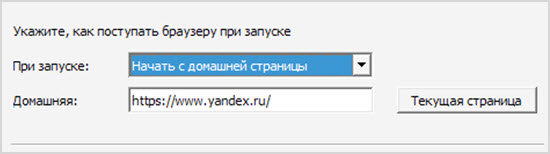
Это Firefox.
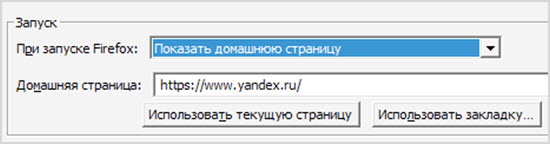
Как видите – все аналогично. Настраиваем, как нам хочется, подтверждаем «OK» и можно пользоваться.
Internet Explorer
Как и говорил ранее, тут все не как у людей. Идем через Меню «Сервис» – «Свойства обозревателя».

Где-то мы это уже видели. Кажется, в этот интерфейс можно зайти через кнопку «Пуск» и Панель управления Windows.
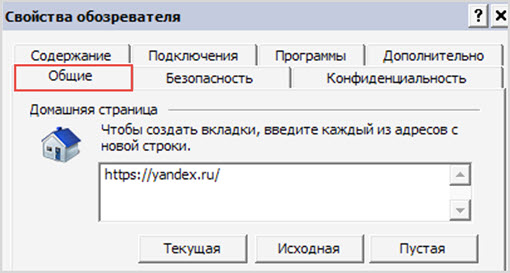
Ну, да ладно, поскольку у нас в I.E. уже запущена страница поиска Яндекса, то нужный адрес тоже указан. Остается подтвердить выбор нажатием кнопки «Текущая».
Завершаем настройки нажатием внизу двух кнопок, сначала «Применить», а потом «OK».
Вот, с установкой Яндекса стартовой страницей во всех браузерах закончили. Теперь давайте попробуем все вернуть назад.
Как сделать Гугл стартовой страницей
Яндекс достаточно агрессивно продвигает свой бренд, так что типична следующая ситуация.
- Скачали вы из интернета и установили какую-то очень полезную программу.
- Так торопились начать пользоваться и получать удовольствие, что не обратили внимания, на что соглашались, нажимая бесконечные «OK».
- В следующий раз запустили веб-просмотрщик. А там – ОПА! Яндекс сделался домашней страницей. А вы привыкли доверять только лучшему в мире поисковику Гуглу из солнечной Калифорния.
Ничего не попишешь, придется делать «откат к более раннему состоянию».
Начнем по порядку – открываем в одной из вкладок браузера сайт Google, а все другие вкладки закрываем, чтобы не пришлось в дальнейших настройках совершать лишние телодвижения и не запутаться.
Семейство браузеров на движке Chromium
Нажимаем на меню «сэндвич» в правом верхнем углу интерфейса и отрываем Настройки.
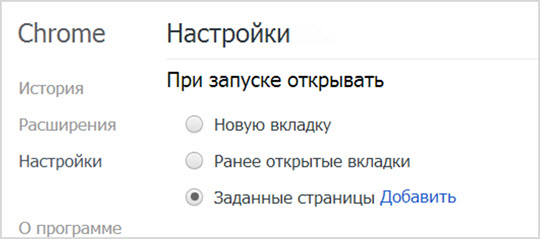
Выбираем «Заданные» и кликаем синюю ссылку «Добавить».
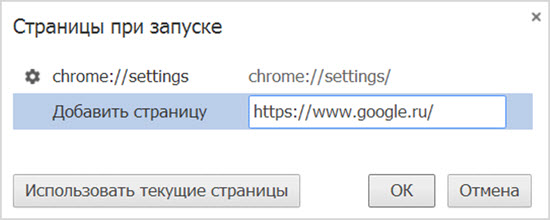
Ну вот, поскольку мы предусмотрительно загрузили официальный сайт Google в единственную открытую вкладку, то нужный адрес автоматически указан в форме настройки.
Остается подтвердить выбор нажатием кнопки «Использовать текущие». Нажмите «OK» для завершения установок.
Кстати, совет продвинутым пользователям. Можно ведь открыть в одной вкладке Google, а в другой – Яндекс и тогда ваши опции выбора возрастают в два раза! Всякий раз при запуске браузера перед вами на выбор будет сразу две поисковые системы.
Таким хитрым маневром мы и решим противоречия между Западом и Востоком))
Mozilla Firefox
Ниже на картинке показан путь доступа к Настройкам Mozilla Firefox. В этом браузере есть как верхнее Меню, так и «Сэндвич». Для начала зайдем традиционным способом.
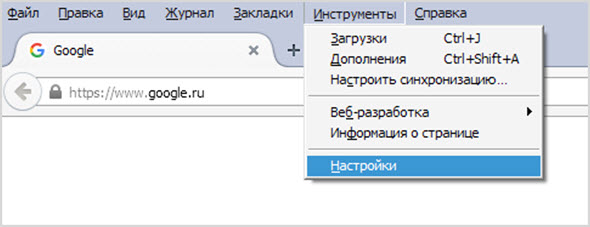
А вот как открыть Настройки через меню «Сэндвич», что в правом верхнем углу окна.
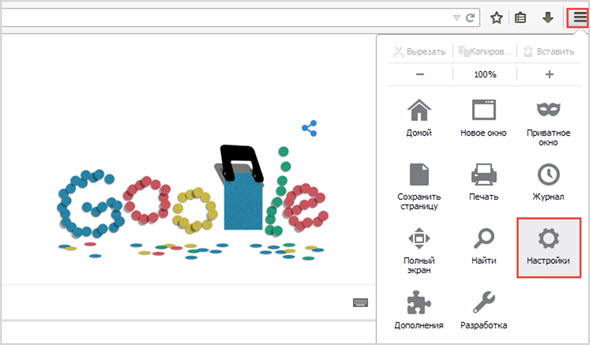
Смотрим, что у нас дальше. Все вполне конкретно и понятно.
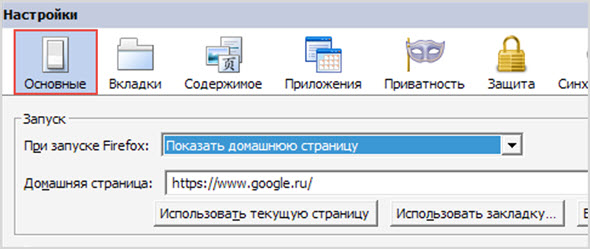
В настройках приложение само предлагает нам взять в качестве стартовой текущую страницу. Нажимаем на кнопку «Использовать текущую страницу» и в поле «Домашняя страница» появляется адрес поисковой системы Google.
Дополнительно в поле «При запуске Firefox» из выпадающего списка выбираем «Показать домашнюю».
Завершаем настройки нажатием на кнопку «OK».
Opera
В Опере весь алгоритм аналогичен, как и в Мазиле. Только названия пунктов меню могут различаться, зато интерфейсы очень похожи.
Вот на картинке ниже мы совместили вход в Настройки и интерфейс установки стартовой страницы.
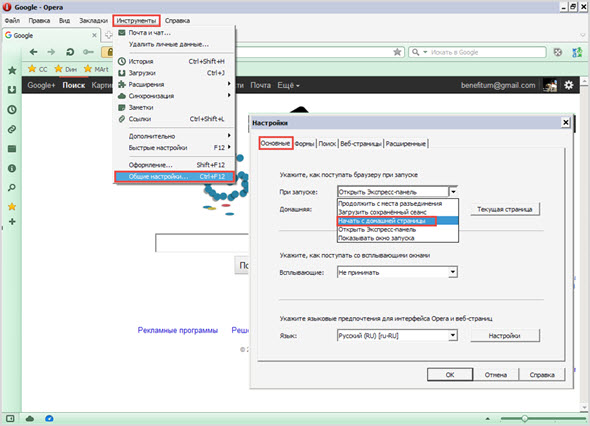
Пошаговый алгоритм в Опере такой:
- Нажимаем пункт верхнего меню «Инструменты».
- Нажимаем кнопку «Текущая страница».
- В поле формы появится адрес официального сайта Гугл.
- Из выпадающего списка в поле «При запуске» выбираем «Начать с домашней страницы».
Заканчиваем процесс кликом по кнопке «OK».
Интернет Эксплорер
К этому моменту мы уже превратились в опытных настройщиков стартовых страниц браузеров всех видов, поэтому для закрепления навыков пробежимся по всем шагам.
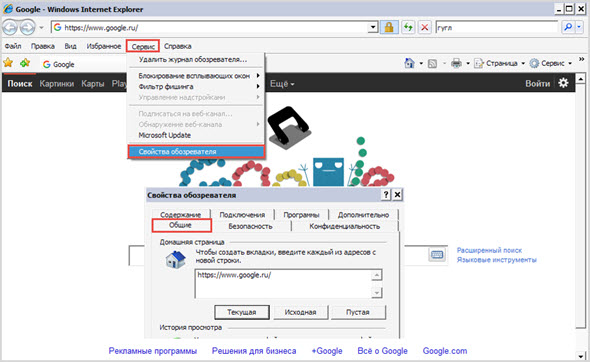
- Запускаем I.E.
- Сайт поискового сервиса Google нужно еще найти, для этого воспользуемся строкой поиска в правом верхнем углу.
- Загружаем Google в одно окно, а все остальные закрываем.
- Через верхнее меню “Сервис» заходим в интерфейс «Настройки обозревателя».
- Видим форму установки Домашней страницы.
- Нажимаем на кнопку «Текущая», в поле формы появляется URL Гугла.
- Теперь смотрим вниз интерфейса, находим кнопку «Применить и нажимаем.
- Закрываем настройки кнопкой «OK».
Все. Теперь у нас во всех интернет-обозревателях желаемые домашние страницы будут открываться при запуске.
Домашняя страница в мобильных устройствах
В современных условиях, когда мобильный трафик уже два года как превысил десктопный, было бы неправильно забыть о пользователях смартфонов и планшетов.
Все перечисленные выше браузеры представлены в формате мобильных приложений.
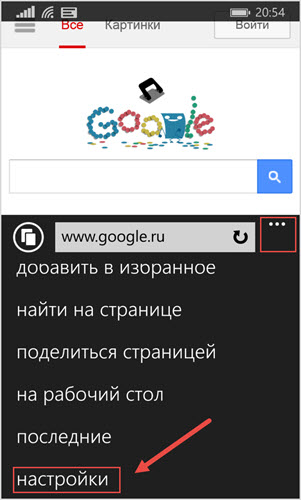
Что касается «Настроек» и «Установок» – то все интерфейсы и операции по выбору желаемой конфигурации практически не отличаются от версий приложений для стационарных компьютеров.
Так что, после всех этих подробнейших объяснений и пошаговых инструкций не составит труда разобраться и с мобильными обозревателями.
seoslim.ru
Как сделать Гугл стартовой страницей
 Google — несомненно, наиболее популярная поисковая система в мире. Поэтому совсем не странно, что многие пользователи начинают работу в сети именно с нее. Если вы поступаете так же, установить Гугл в качестве стартовой страницы веб-обозревателя — отличная идея.
Google — несомненно, наиболее популярная поисковая система в мире. Поэтому совсем не странно, что многие пользователи начинают работу в сети именно с нее. Если вы поступаете так же, установить Гугл в качестве стартовой страницы веб-обозревателя — отличная идея.
Каждый браузер индивидуален в плане настроек и разнообразия параметров. Соответственно и установка начальной страницы в каждом из веб-обозревателей может отличаться — порою весьма и весьма существенно. Мы уже рассматривали, как сделать Гугл стартовой страницей в браузере Google Chrome и его производных.
Читайте на нашем сайте: Как сделать Google стартовой страницей в Google Chrome
В этой же статье мы расскажем, как установить Google стартовой страницей в других популярных веб-обозревателях.
Mozilla Firefox
 И первым стоит рассмотреть процесс установки домашней страницы в браузере Firefox от компании Mozilla.
И первым стоит рассмотреть процесс установки домашней страницы в браузере Firefox от компании Mozilla.
Сделать Google стартовой страницей в Firefox можно двумя способами.
Способ 1: Перетаскивание
Проще всего именно так. В этом случае алгоритм действий максимально краток.
- Заходим на главную страницу поисковика и перетаскиваем текущую вкладку на значок домашней страницы, расположенный на панели инструментов.

- Затем во всплывающем окошке кликаем на кнопку «Да», тем самым подтверждая установку домашней страницы в браузере.
 Это все. Очень просто.
Это все. Очень просто.
Способ 2: При помощи меню настроек
Другой вариант делает ровно то же, однако, в отличие от предыдущего, представляет собой ручной ввод адреса домашней страницы.
- Для этого кликаем по кнопке «Открыть меню» в панели инструментов и выбираем пункт «Настройки».

- Далее на вкладке основных параметров находим поле «Домашняя страница» и вписываем в него адрес google.ru.

- Если же в дополнение к этому хотим, чтобы при запуске браузера нас встречал именно Google, в выпадающем списке «При запуске Firefox» выбираем первый пункт — «Показать домашнюю страницу».

Вот так легко можно установить домашнюю страницу в веб-обозревателе Firefox, не важно — Google ли это или любой другой сайт.
Opera
 Второй рассматриваемый нами браузер — Opera. Процесс установки Гугл стартовой страницей в нем также не должен вызвать затруднений.
Второй рассматриваемый нами браузер — Opera. Процесс установки Гугл стартовой страницей в нем также не должен вызвать затруднений.
- Итак, первым делом идем в «Меню» браузера и выбираем пункт «Настройки».
 Сделать это можно и по нажатию комбинации клавиш Alt+P.
Сделать это можно и по нажатию комбинации клавиш Alt+P. - Далее во вкладке «Основные» находим группу «При запуске» и отмечаем чекбокс возле строки «Открыть определенную страницу или несколько страниц».

- Затем здесь же переходим по ссылке «Задать страницы».

- Во всплывающем окне в поле «Добавить новую страницу» указываем адрес google.ru и жмем Enter.

- После этого Google появляется в списке начальных страниц.
 Смело жмем на кнопку «ОК».
Смело жмем на кнопку «ОК».
Все. Теперь Google — стартовая страница в браузере Opera .
Internet Explorer
 И как можно забыть о браузере, который является скорее прошлым интернет-серфинга, нежели настоящим. Несмотря на это, программа до сих пор входит в комплект поставки всех версий Windows.
И как можно забыть о браузере, который является скорее прошлым интернет-серфинга, нежели настоящим. Несмотря на это, программа до сих пор входит в комплект поставки всех версий Windows.
Хотя в «десятке» на замену «ослику» и пришел новый веб-обозреватель Microsoft Edge, старичок IE все еще остается доступным для желающих. Именно поэтому мы также включили его в инструкцию.
- Первый шаг для смены домашней страницы в IE — переход в «Свойства браузера».
 Этот пункт доступен через меню «Сервис» (маленькая шестеренка справа вверху).
Этот пункт доступен через меню «Сервис» (маленькая шестеренка справа вверху). - Дальше в открывшемся окне находим поле «Домашняя страница» и вписываем в него адрес google.com.
 И подтверждаем замену стартовой страницы нажатием на кнопку «Применить», а затем «ОК».
И подтверждаем замену стартовой страницы нажатием на кнопку «Применить», а затем «ОК».
Все что остается сделать для применения изменений — перезагрузить веб-обозреватель.
Microsoft Edge
 Майкрософт Эдж — браузер, пришедший на смену устаревшему Internet Explorer. Несмотря на относительную новизну, свежий веб-обозреватель от Microsoft уже предоставляет пользователям обширное количество возможностей по настройке продукта и его расширяемости.
Майкрософт Эдж — браузер, пришедший на смену устаревшему Internet Explorer. Несмотря на относительную новизну, свежий веб-обозреватель от Microsoft уже предоставляет пользователям обширное количество возможностей по настройке продукта и его расширяемости.
Соответственно, и настройки стартовой страницы здесь также имеются.
- Инициировать назначение Google стартовой страницей можно при помощи главного меню программы, доступного по нажатию на троеточие в правом верхнем углу.
 В этом меню нас интересует пункт «Параметры».
В этом меню нас интересует пункт «Параметры». - Здесь находим выпадающий список «Открыть Microsoft Edge с».

- В нем выбираем вариант «Конкретная страница или страницы».

- Затем вводим адрес google.ru в поле ниже и жмем на кнопку сохранения.

Готово. Теперь при запуске браузера Microsoft Edge вас будет встречать главная страница всем известного поисковика.
Как можно заметить, установка Google в качестве начального ресурса абсолютно элементарна. Каждый из вышеупомянутых браузеров позволяет сделать это буквально за пару-тройку кликов.
 Мы рады, что смогли помочь Вам в решении проблемы.
Мы рады, что смогли помочь Вам в решении проблемы.  Задайте свой вопрос в комментариях, подробно расписав суть проблемы. Наши специалисты постараются ответить максимально быстро.
Задайте свой вопрос в комментариях, подробно расписав суть проблемы. Наши специалисты постараются ответить максимально быстро. Помогла ли вам эта статья?
Да Нетlumpics.ru
Смотрите также
- Смотреть истории в инстаграм с компьютера яндекс браузер
- Как удалить запросы в поисковой строке браузер яндекс
- Как отключить браузер internet explorer в windows 10
- Видео в браузере не открывается на весь экран
- В браузере не открывается видео на весь экран
- Играть в кс 16 онлайн прямо в браузере
- Как удалять история посещения сайтов в браузере яндекс
- Чем являются браузеры google chrome mozilla firefox opera
- Как сделать поиск по странице в яндекс браузере
- Звучит реклама в браузере но ее не видно
- Электронная почта регистрация с телефона бесплатно яндекс браузер
|
|
..:::Счетчики:::.. |
|
|
|
|
|
|
|
|


