|
|
|
|
 Far Far |
 WinNavigator WinNavigator |
 Frigate Frigate |
 Norton
Commander Norton
Commander |
 WinNC WinNC |
 Dos
Navigator Dos
Navigator |
 Servant
Salamander Servant
Salamander |
 Turbo
Browser Turbo
Browser |
|
|
 Winamp,
Skins, Plugins Winamp,
Skins, Plugins |
 Необходимые
Утилиты Необходимые
Утилиты |
 Текстовые
редакторы Текстовые
редакторы |
 Юмор Юмор |
|
|
|
File managers and best utilites |
Как браузер яндекс сделать во весь экране. Как сделать браузер на весь экран яндекс
Как в браузере яндекс сделать на весь экран
 Что такое домашняя страница? Это веб-страница, которая первой загружается при запуске Вашего браузера. Она же ещё называется Стартовая страница. Так уж повелось с момента создания первых браузеров — Internet Explorer и почти покойного уже NetSсape, что при запуске браузера открывается домашняя страничка. Изначально, в зависимости от настройки браузера, было три возможных варианта — пустая страница, последний открытый сайт или домашняя страница. Значительно позже появился четвертый вариант, который затем стал использоваться по-умолчанию в большинстве браузеров. Например, если сейчас Вы запустите свой любимый браузер — Хром, Оперу или Фаерфокс, то в качестве стартовой страницы у Вас загрузится Экспресс-панель — панель ссылок в плиточном стиле для запуска самых часто посещаемых Вами сайтов. Но пристрастия у всех нас разные, поэтому кому-то такой вариант удобен, а кто-то привык к классическому — с домашней страницей какого-нибудь портала или поисковика.
Что такое домашняя страница? Это веб-страница, которая первой загружается при запуске Вашего браузера. Она же ещё называется Стартовая страница. Так уж повелось с момента создания первых браузеров — Internet Explorer и почти покойного уже NetSсape, что при запуске браузера открывается домашняя страничка. Изначально, в зависимости от настройки браузера, было три возможных варианта — пустая страница, последний открытый сайт или домашняя страница. Значительно позже появился четвертый вариант, который затем стал использоваться по-умолчанию в большинстве браузеров. Например, если сейчас Вы запустите свой любимый браузер — Хром, Оперу или Фаерфокс, то в качестве стартовой страницы у Вас загрузится Экспресс-панель — панель ссылок в плиточном стиле для запуска самых часто посещаемых Вами сайтов. Но пристрастия у всех нас разные, поэтому кому-то такой вариант удобен, а кто-то привык к классическому — с домашней страницей какого-нибудь портала или поисковика.
Самый простой способ сделать Яндекс домашней страницей.
Действительно, изложенный ниже способ является самым простым способом установки Яндекса в качестве домашней стартовой страницы. Разработчики Яндекс пошли на встречу пользователям и сделали специальное универсальное приложение. Чтобы его установить, надо зайти на сайт home.yandex.ru:

Затем надо нажать кнопку «Скачать». Скачав приложение, запустите его и оно автоматически заменит стартовую страницу установленных браузеров на Яндекс.
Как вручную установить Яндекс домашней страницей.
Это второй способ установки поисковой системы Яндекс в качестве домашней страницы браузера. Он удобен, если Вы не хотите запускать сторонних приложения, либо хотите изменить стартовую страницу только у одного браузера.
Как сделать Яндекс домашней страницей в Хром (Google Chrome, Яндекс.Браузер, Нихром, Sware Iron)
Чтобы установить домашнюю страницу в браузере Хром (Chrome), нужно сначала зайти в Настройки браузера. Для этого в правой части окна ищем кнопку с тремя вертикальными черточками и кликаем на неё:

В открывшемся меню выбираем пункт «Настройки». Откроется страница настройки параметров браузера Хром — Chrome://settings:

Здесь ищем подраздел «Начальная группа» и ставим точку «Следующие страницы». Затем нужно нажать кнопку Добавить. Откроется вот такое окно:

В поле «Добавить страницу» вписываем адрес yandex.ru и нажимаем кнопку ОК. Закрываем настройки браузера и перезапускаем его. Яндекс должен загрузиться в качестве стартовой страницы.
Как сделать Яндекс домашней страницей в Internet Explorer.
Чтобы установить домашнюю страницу в браузере Internet Explorer, нужно в правой части окна браузера кликнуть на кнопку с шестеренкой:

В открывшемся меню выбираем пункт «Свойства браузера»:

В окне «Свойства браузера» в поле «Домашняя страница» вводим адрес Яндекс, а в списке «Автозагрузка» выбираем пункт «Начинать с домашней страницы». Нажимаем кнопку ОК и перезапускаем браузер.
Как сделать Яндекс домашней страницей в Opera.
Чтобы установить домашнюю страницу в браузере Opera, нужно в левой части окна браузера кликнуть на логотип Opera:

В меню выбираем пункт Настройки:

В подразделе «При запуске» выбираем пункт «Открыть определенную страницу» или несколько страниц. Затем кликаем на ссылку «Задать страницы.» Откроется окно «Начальные страницы», в котором указываем адрес Яндекса и нажимаем кнопку ОК. Перезапускаем браузер.
Как сделать Яндекс домашней страницей в Firefox.
Чтобы установить домашнюю страницу в браузере Firefox, нужно в левой части окна браузера кликнуть на логотип Firefox:

В открывшемся меню надо выбрать пункт Настройки => Настройки. Откроется окно настроек браузера:

В разделе «Основные» ищем подраздел «Запуск». В списке «При запуске Firefox» выбираем значение «Показать домашнюю страницу». В поле «Домашняя страница» вписываем адрес Яндекс и нажимаем кнопку ОК. Перезапускаем браузер.
Как сделать Яндекс домашней страницей в Apple Safari.
Чтобы установить домашнюю страницу в браузере Safari от Apple, нужно в правой части окна браузера кликнуть на значок в виде шестеренки:

В открывшемся меню выбираем пункт «Настройки». Нас интересует раздел «Основные»:

В списке «В новых окнах открывать» выбираем значение «Домашнюю страницу». Ниже, в поле «Домашняя страница «вписываем адрес Яндекса. Закрываем настройки, перезапускаем браузер.
.
Источник: http://nastroisam.ru/yandex-homepage/nrbiz.ru
Как сделать яндекс браузер на весь экран
Главная » windows 7 » Как сделать яндекс.браузер по умолчанию в windows 7
Как сделать Яндекс браузер - браузером по умолчанию
Добрый день, уважаемые читатели! В сегодняшней статье, я объясню как сделать Яндекс браузером по умолчанию, на компьютере под управлением операционной системы windows 7, 8, 10.
Практически у каждого пользователя компьютером, установлено несколько различных браузеров. Так как каждый браузер имеет определённое превосходство перед другими браузерами, и время от времени мы используем тот или иной браузер, для достижения различных целей.
Но лишь один браузер является браузером по умолчанию, он и выполняет все необходимые функции при сёрфинге в интернете. Стать основным браузером стремится каждый из них, не успели мы открыть какой либо браузер он сразу предлагает стать основным.
Также смена браузера по умолчанию может произойти с установкой каких либо программ, грязный метод. Если у вас по какой то причине изменились настройки и вы хотите сделать Яндекс браузером по умолчанию, следуйте инструкции описанной мной ниже.
Как сделать Яндекс браузером по умолчанию на windows 7, 8, 10
1. Зайдите в браузер Яндекс, далее кликните по значку меню в правом верхнем углу, в выпавшем списке меню выберите пункт "Настройки". 
2. Найдите в настройках пункт "Браузер по умолчанию", далее кликните по кнопке "Сделать Яндекс браузером по умолчанию". После этого Яндекс станет основным браузером.
3. Если на вашем компьютере установлена windows 8, 10 то откроется вот такое окно "Как вы хотите открывать ссылки такого типа", кликаем на значок Яндекс браузера, после чего Яндекс станет основным браузером. 
Как я и говорил всё очень просто, читайте также о том, как поменять язык в Яндекс браузере. У меня на этом всё, желаю успехов.
normalnet.ru
Как сделать Яндекс браузером по умолчанию?

Яндекс.Браузер становится все популярнее среди русскоязычной аудитории интернета. Его выбирают за сочетание стабильности, скорости и удобного интерфейса. Если на вашем компьютере уже есть Яндекс.Браузер, но он не является браузером по умолчанию, то это легко исправить. В случае, если вы хотите, чтобы каждая ссылка открывалась исключительно в Яндекс.Браузере, то достаточно изменить всего одну настройку.
Установка Яндекса браузером по умолчанию
Для того, чтобы установить яндекс браузер по умолчанию, можно использовать любой удобный способ из нижеперечисленных.
При запуске браузера
Как правило, при запуске Яндекс.Браузера всегда появляется всплывающее окно с предложением сделать его основным веб-обозревателем. В этом случае достаточно нажать кнопку «Установить».

В настройках браузера
Возможно, по какой-то причине вы не видите всплывающего окна с предложением или случайно нажали «Больше не спрашивать». В этом случае можно изменить данный параметр в настройках. Для этого щелкните в правом верхнем углу по кнопке меню и выберите пункт «Настройки».
Практически в самом низу страницы вы найдете раздел «Браузер по умолчанию». Нажмите на кнопку Назначить Yandex браузером по умолчанию. После этого надпись сменится на «Сейчас по умолчанию используется Yandex».

Через панель управления
Способ не слишком удобный по сравнению с предыдущими, однако кому-то и он может оказаться полезным. В windows 7 нажмите на «Пуск» и выберите «Панель управления», в windows 8/10 нажмите по «Пуск» правой клавишей мыши и выберите «Панель управления».

В открывшемся окне переключите просмотр на «Мелкие значки» и выберите параметр «Программы по умолчанию».

Здесь нужно выбрать «Задание программ по умолчанию» и в списке слева найти Yandex.

Выделите программу и справа нажмите на «Использовать эту программу по умолчанию».

Вы можете воспользоваться любым предложенным способом для того, чтобы сделать Яндекс браузером по умолчанию. Как только Яндекс.Браузеру будет назначен этот приоритет, все ссылки будут открываться в нем.
Мы рады, что смогли помочь Вам в решении проблемы.Опрос: помогла ли вам эта статья?
Да Нетlumpics.ru
Как сделать Яндекс браузером по умолчанию на windows и Android
Всем привет. В сегодняшней статье, я покажу как сделать Яндекс браузером по умолчанию, на компьютере windows 7, 8, 10, а также на Android телефоне.
В настоящее время, в наличии пользователей имеется несколько популярных браузеров. Которые в той или иной степени отличаются, друг от друга.
Ну и естественно, конкуренция между ними тоже имеется, каждый старается любыми путями, стать браузером по умолчанию.
Заметить это довольно просто, стоит открыть браузер который не является основным, как он тут же предложит сделать его по умолчанию.
Также, многие сторонние программы, вместе с их установкой, могут поменять настройки браузеров, изменив их приоритет.
Для того чтобы вернуть всё на свои места и сделать Яндекс браузер браузером по умолчанию, необходимо сделать следующее.
Как сделать Яндекс браузером по умолчанию на windows 7, 8, 10
1. Открываем Яндекс браузер, далее заходим в меню, нажав на значок в правом верхнем углу браузера.
2. В выпавшем меню, выбираем пункт «Настройки». 
3. Прокручиваем страницу с настройками в самый низ, далее жмём на кнопку «По умолчанию использовать Яндекс Браузер». После чего, Ядекс станет основным браузером.
Как сделать Яндекс браузером по умолчанию на Андроид телефоне
1. Первым делом необходимо зайти в настройки телефона, обычно это значок шестерёнки.
2. Далее переходим в пункт «Все приложения». 
3. На странице с приложениями, в низу экрана кликните по кнопке «Приложения по умолчанию». 
4. В разделе «Приложения по умолчанию», нажимаем на пункт «Браузер». 
5. Остаётся выбрать браузер по умолчанию, в нашем случае это Яндекс браузер.
Теперь вы знаете, как по умолчанию использовать Яндекс браузер, у меня на этом всё, желаю успехов.
TvojBlog.ru
Как сделать Яндекс браузером по-умолчанию?
Яндекс.Браузер был создан относительно недавно, однако на сегодняшний момент он является одним из самых популярных браузеров в рунете — на момент написания статьи он занимает стабильное второе место.
Яндекс.Браузер — интернет-обозреватель быстрый и удобный, а посему неудивительно, что многие пользователи решают сделать его браузером по умолчанию. Только как это сделать?
Поверьте, все крайне просто и займет не более пары минут времени.
Открываем Яндекс.Браузер и нажимаем на кнопку в виде трех полосочек. Откроется меню. В нем необходимо нажать на «Настройки».

Открывается страница с настройками. Пролистываем ее вниз, пока не увидим подраздел «Браузер по умолчанию». Необходимо нажать на кнопку «Сделать Yandex браузером по умолчанию».

После этого вы увидите, что процедура прошла успешно.
 браузер
браузер
Внимание! Если вы используете операционную систему windows 8, тогда система после указанной процедуры может спросить вас, как вы хотите открывать файлы такого типа (http)? Появится окно с выбором браузера. В нем выберите Яндекс.Браузер. В windows 7 выбирать ничего не нужно.
Кстати, если Яндекс не назначен браузером по умолчанию, то он будет вас периодически спрашивать, хотите ли вы сделать его браузером по умолчанию. Если нажмете на кнопку, то указанная выше схема вам будет не нужна.
fulltienich.com
Назначение браузера Яндекс основным обозревателем
Если на вашем компьютере используется несколько браузеров, один из них необходимо установить в качестве главного. С его помощью будут открываться странички, на которые указывают любые гиперссылки в текстовых документах и других приложениях. Любой HTML-файл также будет открыт в главном обозревателе. В данной статье описано несколько способов, как сделать Яндекс браузером по умолчанию в вашей операционной системе.
Установка программы
Во время установки браузера, а также при первом запуске, он всегда предлагает поставить его в качестве главного. Если на данный момент вы используете другую программу для работы в Интернете, вы можете установить Яндекс-браузер.
Во время данного процесса windows Install Wizard (Мастер установки) уточнит у вас, хотите ли вы назначить это приложение основным для текущей системы. Как правило, галочка уже будет установлена напротив соответствующего пункта, от вас требуется ее не снимать.
Также, при старте приложения оно напомнит вам, что по умолчанию установлен какой-то другой софт и предложит себя в качестве альтернативы. В данном случае вы можете либо согласиться, либо попросить систему больше никогда не уведомлять вас об этом.
Интерфейс веб-обозревателя
Если Яндекс уже установлен на ваш компьютер, вы можете назначить его главным браузером с помощью меню конфигураций программы. Чтобы сделать этого, следуйте пошаговому руководству:
- Запустите обозреватель.
- Вызовите панель управления с помощью кнопки, на которой изображены три горизонтальные полоски. Она находится в самом верху окна, рядом с управляющими элементами «закрыть-свернуть».
- В ниспадающем списке необходимо выбрать пункт «Settings» («Настройки»).
- Вам необходим второй по счету раздел в списке параметров. Он называется «Default Browser» («Браузер по умолчанию»). Если Yandex уже является основным, это будет написано.
- В противном случае, вы увидите надпись «Yandex is not currently your default browser» («Яндекс не является вашим браузером по умолчанию»). Также вам будет доступна кнопка «Make Yandex your default browser» («Сделать браузером по умолчанию»). Нажмите на нее.
Теперь именно с помощью данного обозревателя будут открывать все HTML-документы и страницы, на которые указывают различные гиперссылки.
Системные настройки windows
Вы также можете управлять вашими обозревателями посредством специального интерфейса Виндовс. Данный метод универсален – с его помощью вы можете легко устанавливать любой софт по умолчанию.
К тому же, сервис предоставляет возможности гибкой настройки, например, вы можете открывать документы с расширением HTML с помощью одной программы, а HTMLS – совершенно другой. Это очень удобно и позволяет использовать преимущества и любимые функции каждого установленного на компьютер браузера.
Чтобы перейти в меню конфигураций, вам потребуется открыть панель управления:
- С помощью соответствующего значка в левом нижнем углу или кнопки Win на клавиатуре вызовите меню «Пуск».
- Запустите «Панель управления».
- В представленном списке необходимо выбрать раздел «Программы».
- Теперь перейдите в категорию «Программы по умолчанию».
- Откройте самое первое меню настроек с названием «Задание программ».
- В левой части окошка располагается список всего установленного софта. Найдите среди его элементов Yandex-браузер и выделите его нажатием мыши.
- В правой части окна появится информация о приложении, его версии, а также перечень доступных действий.
- Вы можете выбрать пункт «Использовать эту программу», чтобы назначить ее в качестве основной, либо нажать на кнопку «Выбрать умолчания», чтобы перейти к расширенным настройкам.
- Здесь вы можете отмечать галками те типы файлов и Интернет-протоколы, с которыми как сделать яндекс браузер на весь экран должен работать Яндекс. Укажите все нужные вам пункты и нажмите «Сохранить».
moybrauzer.ru
Смотрите также
Источник: http://htfi.ru/windows_7/kak_sdelat_yandeks.brauzer_po_umolchaniyu_v_windows_7.htmlРекомендуем посмотреть ещё:
dieta-na-grechke.ru
Как сделать на весь экран браузер яндекс
Она заключается в объеме полученной прибыли, времени. Но если надо чтобы хром всегда запускался в полном режиме, запускайте с параметром -kiosk. Как сделать окно браузера на полный экран? Как поставить пароль на браузер Chrome, Mozilla, Opera и Яндекс? Как отключить рекламу на Youtube? В этой статье я вам расскажу, как красиво оформить группу в контакте.
Преимуществами MS Outlook является:
Yandex Browser Settings

В этой статье я вам расскажу, как красиво оформить группу в контакте. Карта сайта Программы Бесплатные программы При использовании материалов сайта обязательно указывайте гиперссылку на страницу расположения исходной статьи с указанием сайта vgtk. Как изменить размер шрифта текста в Яндекс браузере? Как пользователи оценивают программы? Мне нужно чтобы он всегда запускался на весь экран, но со строкой меню то есть не как F11, а в обычном режиме. Настраиваем Firefox под приложения с Firefox Marketplace.
Здесь я подробно расписал radmir.
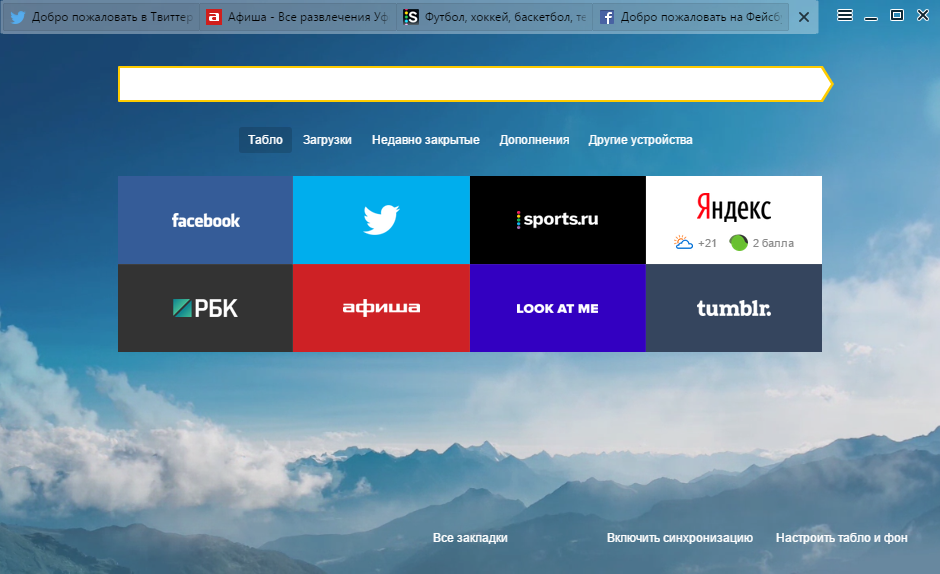
Но если надо чтобы хром всегда запускался в полном режиме, запускайте с параметром -kiosk. Как изменить размер шрифта текста в Яндекс браузере? Как пользователи оценивают программы? Радмир Самый простой способ - нажать F11, как и во всех программах. Мне нужно чтобы он всегда запускался на весь экран, но со строкой меню то есть не как F11, а в обычном режиме.
Конечно, они разнятся по эффективности.

Как отключить рекламу на Youtube? Как увеличить шрифт на компьютере? Как отключить тачпад на Windows 10?

В данной статье я хотел бы рассказать вам про метод регистрации в Вконтакте без телефон. Как отключить рекламу на Youtube? Карта сайта Программы Бесплатные программы При использовании материалов сайта обязательно указывайте гиперссылку на страницу расположения исходной статьи с указанием сайта vgtk. Она заключается в объеме полученной прибыли, времени. Здесь я подробно расписал radmir.

Она заключается в объеме полученной прибыли, времени. Как отключить рекламу на Youtube? Как отключить тачпад на Windows 10?
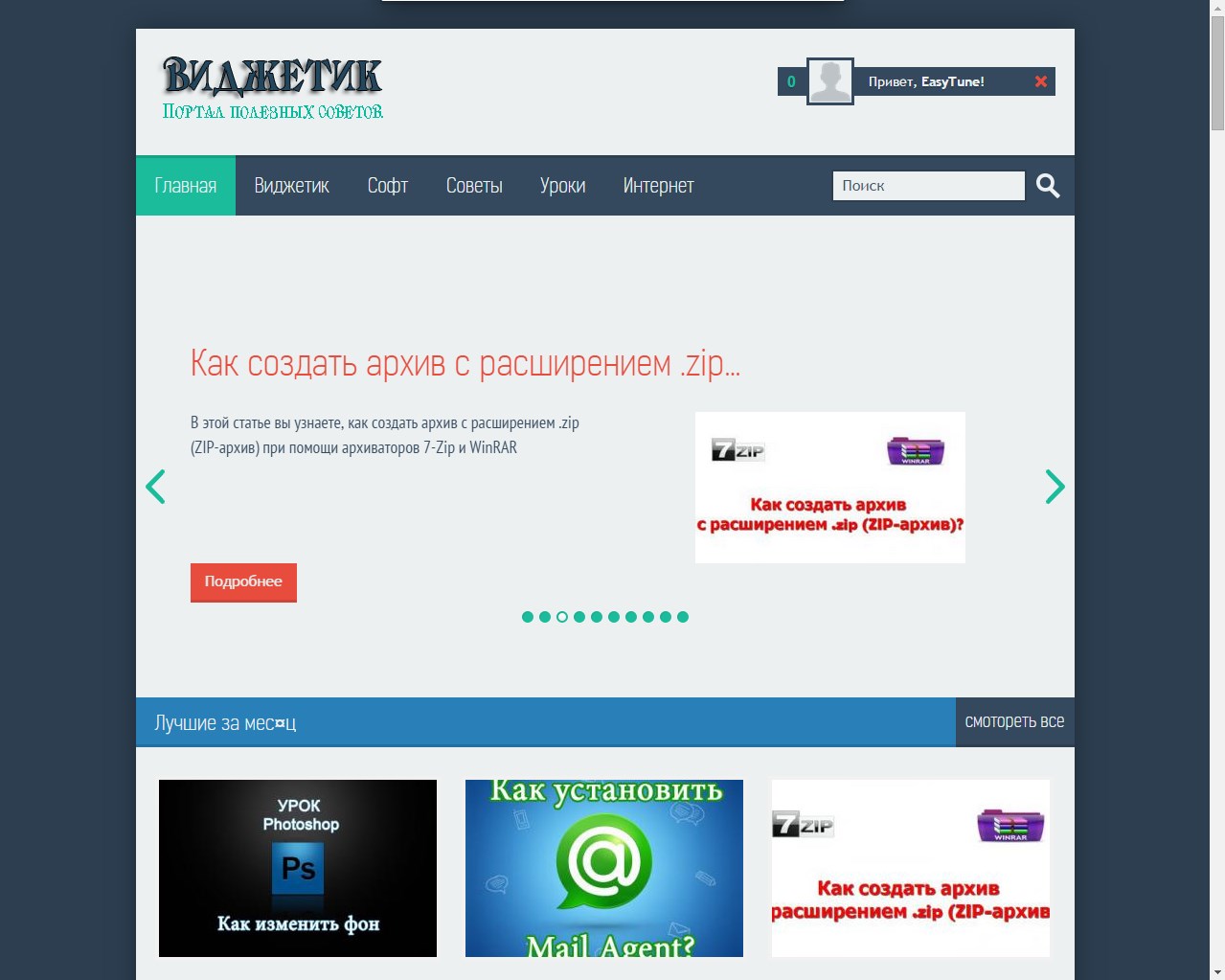
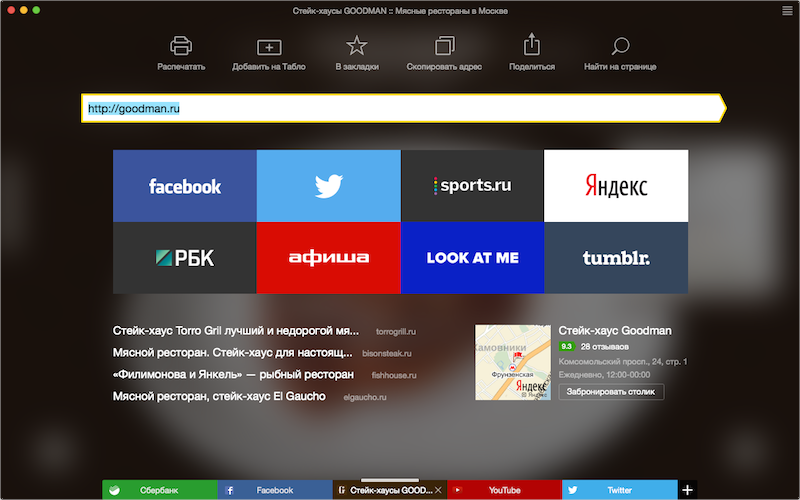
Мне нужно чтобы он всегда запускался на весь экран, но со строкой меню то есть не как F11, а в обычном режиме. Радмир Самый простой способ - нажать F11, как и во всех программах. Как отключить рекламу на Youtube?

Как поставить пароль на браузер Chrome, Mozilla, Opera и Яндекс? Что нужно, чтобы они могли назвать ее идеальной?

Преимуществами MS Outlook является: Радмир Самый простой способ - нажать F11, как и во всех программах. Здесь я подробно расписал radmir. Как изменить размер шрифта текста в Яндекс браузере?
dengisait.ru
Как браузер яндекс сделать во весь экране
Легкий и функциональный браузер от гиганта Интернета, компании Google. Разрабатывается с заимствованием лучших решений у браузеров-конкурентов. При этом сам обладает уникальными функциями.
Скачать последнюю версию браузера
Текущий стабильный релиз: 43Поддерживаемые ОС: Windows, Mac OS X, Linux, Chrome OS.Движок: Apple Webkit.Плагины: развитая система дополнений.Скины: большое количество тем.Лицензия: EULA, BSD (Chromium).
Google Chrome – это браузер, выпускаемый самым крупным поисковым сервисом в Интернете. Учитывая, что Google является лидером в мировом Интернете, выпуск им браузера, то есть программы для работы в сети Интернет, - это знаковое событие.
Насколько мне известно, ни один из поисковых гигантов в мире или в нашей стране не выпускает своего браузера. Ранее, под эгидой America Online разрабатывался знаменитый предок Mozilla Firefox под именем Netscape Navigator, но уже почти два года, как его поддержка прекращена. Пользователям рекомендуется переходить на Firefox.
Еще один лидер рынка – Microsoft выпускает браузер Internet Explorer, но он идет в составе операционной системы, так что считать его разработку аналогичной Google Chrome нельзя. Google знаменит своим необычным подходом к самым привычным вещам. Полагаю, что в Сети нет более или менее опытного пользователя, который бы ни разу не использовал, ну или хотя не слышал о Gmail, Youtube или Google Docs.
Как бы то ни было, за менее чем два года своего существования браузер Google Chrome сумел набрать значительную долю рынка, потеснив вниз, к примеру, такой обозреватель, как Opera. Следует отметить, что данная тенденция характерна для мирового Интернета, но не для нашей страны, в которой Opera по-прежнему занимает долю рынка на порядок большую, чем в остальном мире.
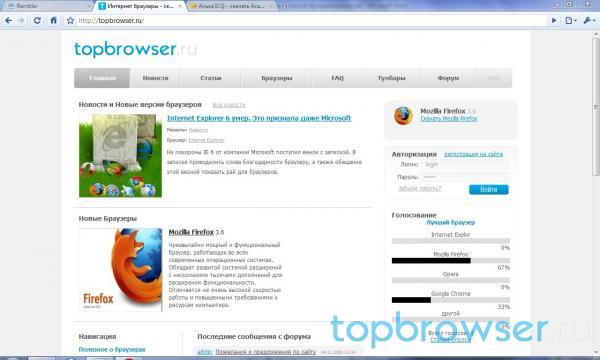
Запустив Google Chrome, вы будете поражены. Его интерфейс представляет собой торжество минимализма. На экране присутствует только то, без чего серфинг в Интернете невозможен. Впрочем, минимализм во-многом присущ самому главному сервису Google – поиску на google.com. Напомню: долгие годы главная страница поисковика представляла собой пустую страницу со строчкой ввода поисковой фразы и кнопки «Искать».
Уверен, что максимальное «облегчение» страницы прибавило популярности поисковику. Его конкуренты в то время, да и сейчас, запихивали на главные страницы максимум информации, вследствие чего на слабых интернет-каналах страницы грузились очень долго.
Современные браузеры перегружены множеством опций и функций. Самым ярким примером является браузер Opera, включающий в себя не только, собственно, браузер, но и почтовый клиент, прокси-сервер, торрент-клиент, rss-агрегатор и менеджер закачек. Нужно ли пользователю все это или нет – разработчика не беспокоит. В любом случае пользователь получает все эти приложения.
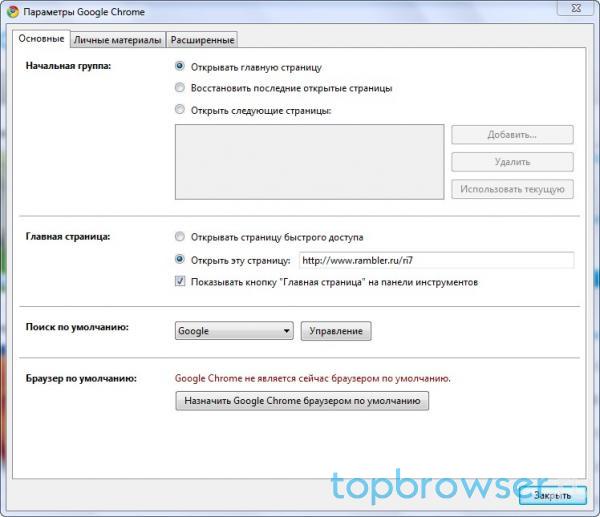
Еще одним поводом для обращения к минимализму для разработчиков Google Chrome стала ориентация Chrome OS (разрабатываемой ОС от Google) на мобильные компьютеры (нетбуки). В случае с нетбуками, пространство экрана необходимо максимально экономить, чтобы отобразить больше информации со страницы сайта.
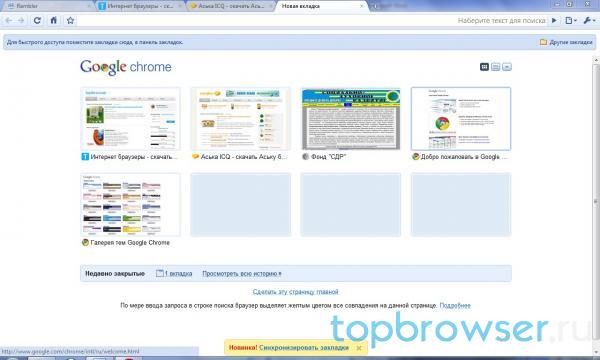
Организация стартовой страницы браузера, которая открывается перед пользователем создана таким образом, чтобы предоставить пользователю максимум информации. Здесь можно увидеть эскизы 9 самых посещаемых страниц, десять последних добавленных закладок, поиск в истории браузера, и три последних вкладки, закрытые пользователем в прошлый раз. Следует отметить, что эскизы вкладок на странице по умолчанию — это не новая идея. Подобное мы можем встретить и в Opera, и в Mozilla Firefox (подключается с помощью расширения). Но только в Google Chrome, а также в Safari (откуда и была заимствована идея), в эскизы автоматически подбираются наиболее популярные страницы. В Opera и Firefox заполнение эскизов производится пользователем самостоятельно.
По умолчанию, браузер открывает те страницы, с которым был закрыт в прошлый раз. Все остальные браузеры не ведут себя так по умолчанию, хоть и предлагают такую опцию в настройках. Вообще, как об этом говорят разработчики и пользователи, Google Chrome вобрал в себя лучшие черты всех популярных браузеров, пытаясь обойтись без их недостатков. Так в частности, он заимствовал из Apple Safari движок Webkit, а из Mozilla Firefox — систему дополнений.
Вкладки
«Коньком» Google Chrome является работа со вкладками. Во-первых, каждая вкладка в браузере — это отдельный системный процесс. Почему? По нескольким причинам:
- вкладки надежно изолированы друг от друга, так что вредоносные скрипты с одного сайта не могут получить информацию с других вкладок;
- при зависании одной страницы из-за некорректной верстки, недоступной становится только одна страница. Остальные страницы продолжают работать. Процесс с зависшей вкладкой можно снять из диспетчера задач без вредя для всего браузера.
Вкладки можно выносить из одного окна, создавая дополнительные окна, можно также перемещать вкладки между окнами. Есть и прокрутка вкладок как Firefox. К сожалению, нет выпадающего меню, которое позволяло бы выбрать нужную вкладку из большого числа открытых.

Учитывая, что браузер разработан компанией Google, было бы логичным увидеть тесную интеграцию поиска и сервисов от Google с браузером. Так и есть. Google Chrome при установке выводит на рабочий стол значки доступа к таким сервисам как Gmail, Google Docs и Google Calendar. При клике по значку запускается Chrome c вкладкой соответствующего сервиса. Таким образом, разработчики планировали заменить ряд настольных приложений, но, на мой взгляд, существенные отличия все-таки имеются. Пользователь обладает возможностью создать подобную кнопку для любого сайта или сервиса с помощью меню браузера.
Адресная строка
Еще одной интересной новацией является полный отказ от окошка поиска, привычного пользователям других браузеров. Окно поиска объединено с адресной строкой, что, впрочем не сказалось на ее функционале. В адресной строке теперь можно не только печатать доменное имя сайта, но и вводить любой поисковый запрос. Более того, в процессе ввода вы можете увидеть наиболее популярные запросы, которые вводятся в строку поиска выбранной вами поисковой системы.
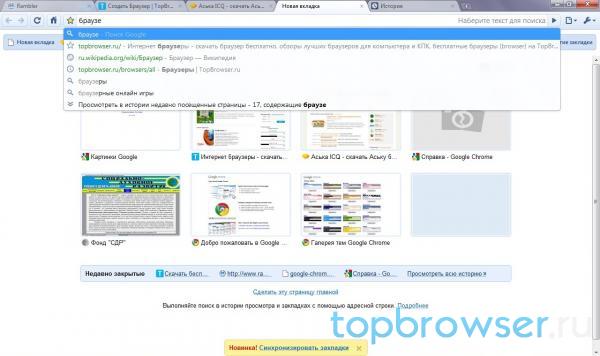
Что касается поисковой системы, то по умолчанию ставится, естественно, Google-поиск. Впрочем, при первом запуске Хром предлагает пользователю выбрать привычный ему поисковик и не настаивает на Google.
Более того, если вы часто используете несколько разных поисковиков, то в Google Chrome есть изящное решение: для того, чтобы использовать тот или иной поисковик, необходимо один раз набрать его имя в адресной строке и перейти на сайт. После этого, если вы захотите использовать, к примеру, Яндекс, нужно набрать первые яндекс буквы имени. Хром предложить вам автозаполнение адреса. После этого жмется Tab и адресная строка превращается в поиск с помощью Яндекс. Кроме того, данная функция реализована не только для поисковых систем, но и для многих популярных сайтов, в том числе Youtube.
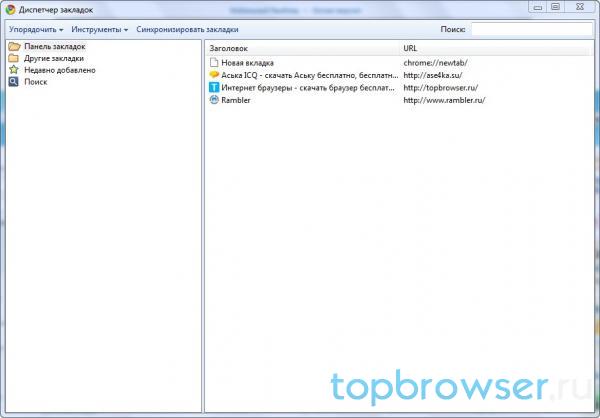
Работа с закладками оставляет двоякое впечатление. С одной стороны, существует возможность синхронизации закладок между браузерами на разных компьютерах с помощью сервиса Google Docs. Это удобно. С другой стороны, функционал диспетчера закладок в Chrome значительно уступает Firefox: нет возможности присвоения ключевых слов закладкам, а также неудобная общая работа с ними. Непонятно и другое: почему не использовать для закладок собственный сервис хранения закладок в Интернет — Google Bookmarks. Данным сервисом в браузере Firefox я пользуюсь уже долгое время (с помощью расширения Gmarks). В нем есть и папки, и ключевые слова, и поиск. Подобное же расширение было написано и для Google Chrome. Работа через расширение не вызывает трудностей, но зачем было плодить новый сервис — непонятно. Тем более, что и для работы встроенного сервиса синхронизации закладок требуется аккаунт от Google.
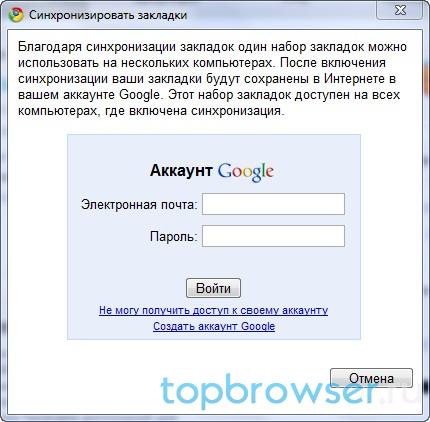
Расширения
С недавних пор Google Chrome поддерживает расширения. Говорить о них подробно в обзоре мы не будем, отметим только что коллекция расширений Chrome лишь незначительно уступает аналогичной коллекции Mozilla Firefox.
Но в отличие от Огнелиса, установка расширений не требует перезагрузки браузера. Подробнее о расширениях Google Chrome можно прочитать в нашей статье «Обзор расширений Google Chrome».
Лицензия
Готовая сборка Chrome распространяется под собственнической лицензией, а исходные коды (так называемый проект Chromium) — под лицензией BSD. Неизвестно: насколько Chrome соответствует своим исходным кодам.
Следует также отметить, что каждая установка Chrome обладает своим уникальным идентификатором, по которому Google может отслеживать ваши действия в Интернет. Это связано с желанием Google предложить своим пользователям более узконаправленную рекламу. Насколько хорошо такое накапливание ваших данных в базах Google — решать вам.
Впрочем, в браузере, также как и аналогах существует так называемый режим приватного просмотра. При его использовании браузер не запоминает ни истории, ни куков, ни паролей.
Резюме
Заканчивая наш обзор, хотим сказать, что Google Chrome — очень удобный и функциональный браузер, способный удовлетворить любого пользователя. Уверен, что доля браузера в будущем будет только расти.
Однако стоит упомянуть о некоторых недостатках Хрома. В связи с тем, что его развитие идет очень быстрыми темпами, имеется некоторая нестабильность сборок. Ошибки быстро исправляются, так что качество браузера быстро повышается.
Есть проблемы и с приватностью. По крайней мере, теоретические. Не слишком приятно осознавать, что за вами следят, пусть и ваши личные данные нужны только для статистики.
Итак, кому подходит браузер Google Chrome?
Портал topbrowser.ru рекомендует Google Chrome тем, кто:
- желает использовать легкий и функциональный браузер;
- использует несколько операционных систем;
- является владельцем мобильного компьютера с небольшим экраном;
- предпочитает настраивать софт под свои нужды;
- нуждается в расширении стандартного функционала браузера с помощью дополнений;
- является активным пользователем сервисов компании Google.
Скачать последнюю версию Яндекс.Браузера на базе Chromium можно по следующей ссылке
Источник: http://topbrowser.ru/browser/google-chromeРекомендуем посмотреть ещё:
Яндекс. Браузер - Бонусный браузер, созданный специально Как смыть обесцвеченные волосы в домашних условиях
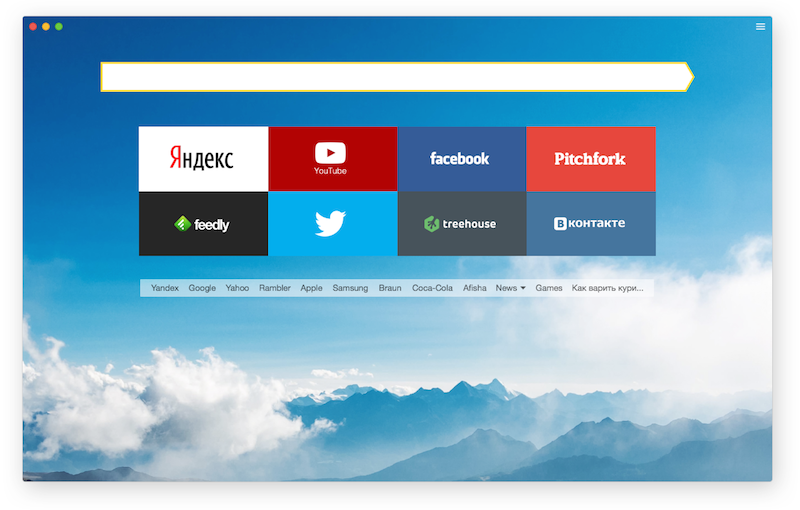
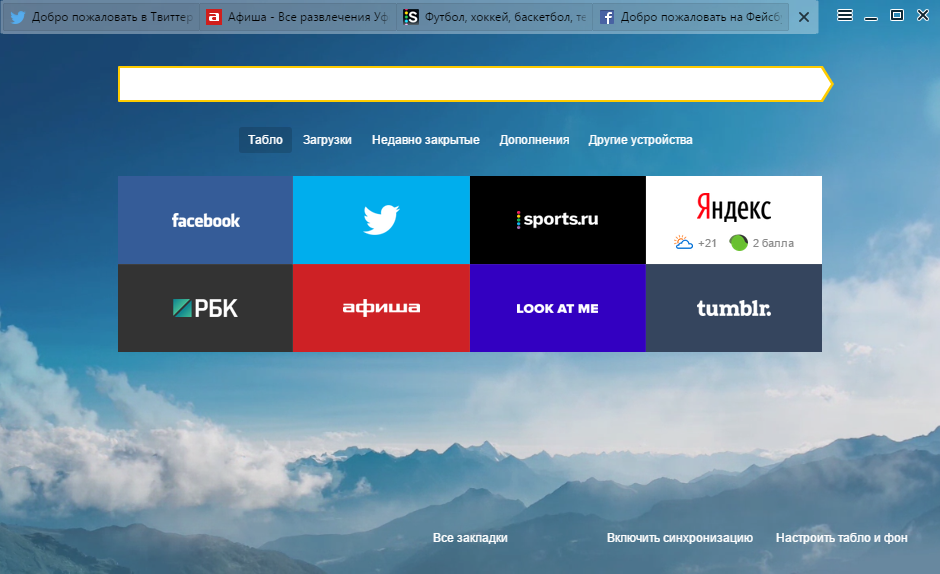
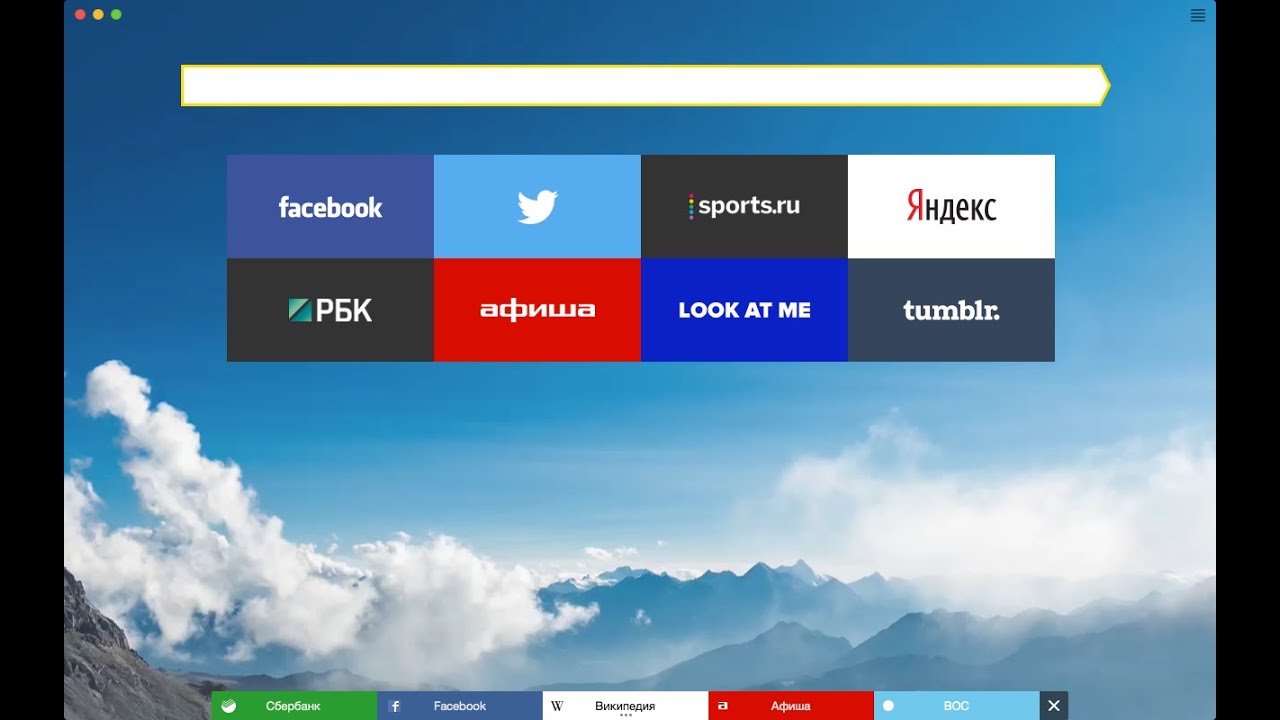
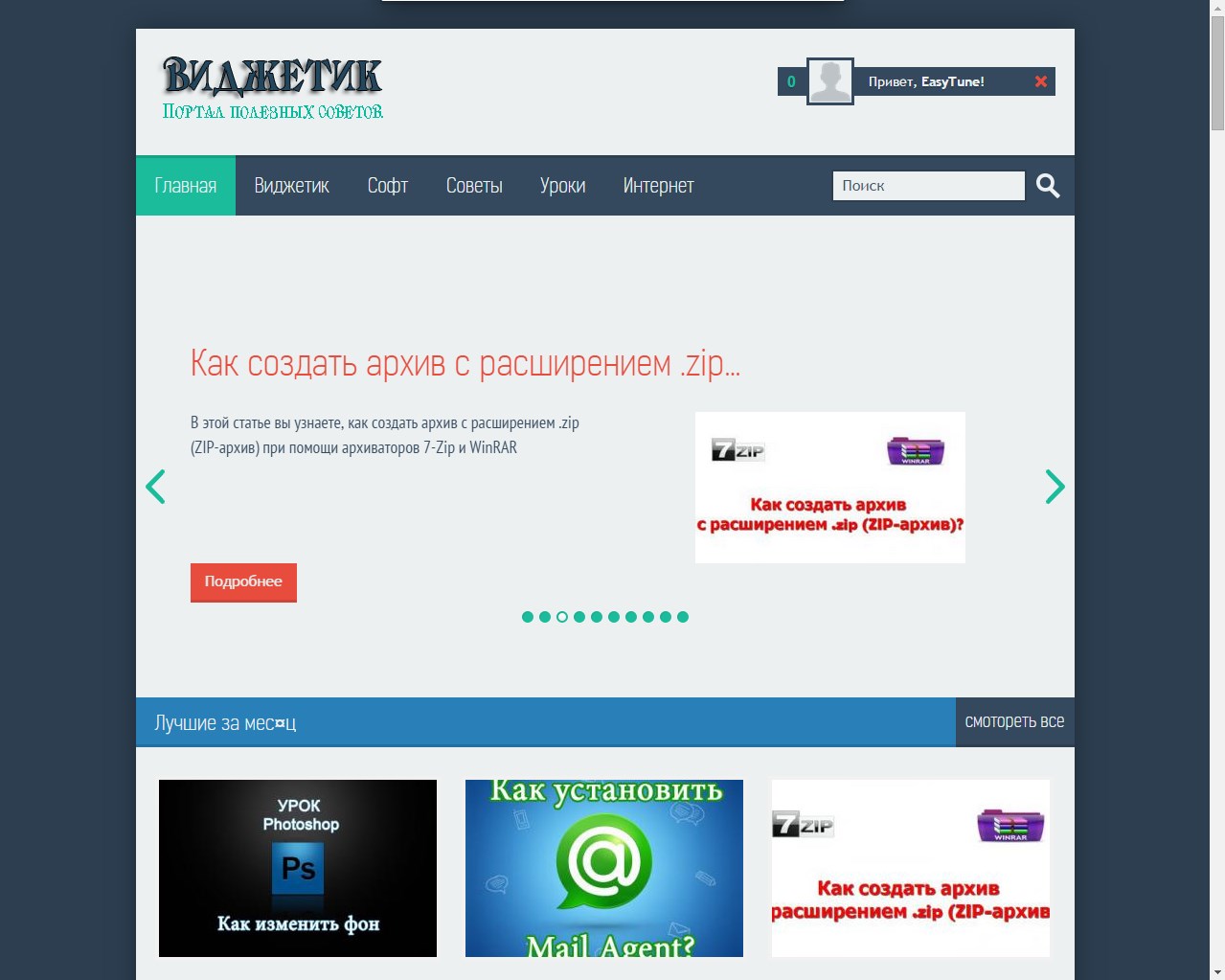
ШОКИРУЮЩИЕ НОВОСТИ
cafediet.ru
Смотрите также
- Как установить браузер на lg smart tv
- Как настроить прокси сервер в браузере firefox
- Браузеры и поисковые системы понятие и классификация
- В приложении браузер произошла ошибка как исправить
- Punto switcher не переключает раскладку в браузере
- Как установить на смарт тв филипс браузер
- В чем отличие браузера от поисковой системы
- Как сохранить пароль в яндекс браузере вк
- Как убрать рекламу в браузере в телефоне
- Как удалить пароль в вк в браузере
- Как перейти с одного браузера на другой
|
|
..:::Счетчики:::.. |
|
|
|
|
|
|
|
|


