|
|
|
|
 Far Far |
 WinNavigator WinNavigator |
 Frigate Frigate |
 Norton
Commander Norton
Commander |
 WinNC WinNC |
 Dos
Navigator Dos
Navigator |
 Servant
Salamander Servant
Salamander |
 Turbo
Browser Turbo
Browser |
|
|
 Winamp,
Skins, Plugins Winamp,
Skins, Plugins |
 Необходимые
Утилиты Необходимые
Утилиты |
 Текстовые
редакторы Текстовые
редакторы |
 Юмор Юмор |
|
|
|
File managers and best utilites |
Как удалить и переустановить Skype для Windows desktop? | Поддержка Skype . Как удалить скайп браузер хост
Disable Skypehost.exe (Windows Skype) on Windows 10
Skypehost.exe (Windows Skype) is a process that runs on PCs that are powered by Microsoft's operating system Windows 10 by default.
It does so by default right after installation or first start of the operating system even if the Skype desktop software has not been installed on the machine.
Skypehost.exe powers two applications that Microsoft installs by default on systems running Windows 10: Skype and Messaging + Skype
Messaging is a chat application that Skype was added enabling users to send messages using Skype instead of using other forms such as SMS.

Skype Video, integrates more of Skype's functionality to Windows 10 directly. It enables you to make video calls or voice calls (by turning off the camera), and also chat with contacts.
Skypehost.exe
Skypehost.exe runs as a suspended process on Windows 10 if Messaging + Skype or Skype Video are not being used.


You can verify that in the following way:
- Use the keyboard shortcut Ctrl-Shift-Esc to open the Windows Task Manager.
- Windows 10 opens a poor man's version by default, click on "more details" to display the full interface.
- You find the Skypehost.exe process listed as a background process called "Microsoft Skype" under Processes, or directly with its file name under the Details tab.
Suspended is one of the states of an application's lifecycle on Windows 10. It is sleeping more or less, ready to switch to the running state once activated by the user or automatically.
Suspended apps use little memory and usually no cpu, and it may not make much of a difference on most systems whether skypehost.exe is listed as a suspended process or not.
Windows 10 will terminate suspended applications if resources they use are needed elsewhere.
Disabling the Windows Skype process
It makes little sense on the other hand to keep the process in suspended state if Skype Video or Messaging + Skype are not used on the system.
Option 1: Uninstall Messaging + Skype

Note: Skype 7.0 is the desktop application which has nothing to do with skypehost.exe
This is probably the best option for the majority of users. It is easy to carry out and uses build-in Windows options to remove the application from the system.
- Use the keyboard shortcut Windows-I to open the Settings application.
- Navigate to System > Apps & features, and wait until the list of installed apps and programs is displayed fully on the page.
- You can browse the selection manually, or, and that is the faster way, type skype into the search at the top to list the two applications that you need to remove from the system.
- Click on Messaging + Skype, and then on the uninstall button that appears.
- Confirm the prompt that appears to remove the application from the system.
- While you are at it, remove "get skype" as well.
Check the Windows Task Manager after the uninstallation process completes. You will notice that skypehost.exe is no longer running as a process on the PC.
Option 2: Remove Skype using the PowerShell

If you cannot remove Skype using the Settings application, need more control over the process, or want to execute the uninstallation on remote computer systems, then you may use PowerShell instead to remove the apps from those systems.
- Tap on the Windows-key, type PowerShell, hold down Ctrl and Shift, and hit enter on the keyboard to open an elevated Powershell prompt.
- Confirm the UAC prompt to continue.
- Run the following commands one after the other, press enter after each line.
- Get-AppxPackage *messaging* | Remove-AppxPackage
- Get-AppxPackage *skypeapp* | Remove-AppxPackage
Useful information about skypehost.exe

The installation directory of Microsoft Messaging, and skypehost.exe, is the following one:
C:Program FilesWindowsAppsMicrosoft.Messaging_2.13.20000.0_x86__8wekyb3d8bbwe
Please note that the version may change when updates are released, and that you cannot open the folder using File Explorer.
The easiest way to list the folder name is to do the following:
- Tap on the Windows-key, type cmd.exe, hold down Ctrl and Shift, and hit enter. This opens an elevated command prompt window.
- Confirm the UAC prompt to continue.
- Use the command cd "c:Program FilesWindowsApps" to navigate to the folder.
- Use the command dir to display all folders, and scroll up until you find the Microsoft Messaging entry.
- Use the command cd Microsoft.Messaging_2.13.20000.0_x86__8wekyb3d8bbwe to navigate to the folder. Make sure you replace the version with the one displayed to you.
- Use the command dir to display the folder's contents. You find skypehost.exe listed in that folder.

How to restore the removed applications
If you find out at a later point in time that you need the Skype or Messaging application again, then you may want to restore the apps on the system.
The easiest way to do that is to visit Windows Store, search for the apps' name (e.g. Messaging + Skype), and install it from there. All default apps are listed in the Store.
Alternatively, use a program like 10AppsManager to restore these applications on the system.
websetnet.com
Как удалить и переустановить Skype для Windows desktop? | Поддержка Skype
Возник инцидент, который затрагивает службы Skype. См. дополнительные сведения на странице Состояние Skype.Если у вас возникли технические проблемы с Skype, иногда после удаления и переустановки Skype может помочь. (Если вы просто хотите закрыть свой аккаунт, перейдите прямо к как закрыть аккаунт Skype.)
Во-первых попробуйте просто удалить и переустановить Skype чтобы увидеть если это фиксирует проблемы у вас. Если это не помогло решить проблему, вы можете полностью удалить и переустановить Skype.
Перед удалением, это хорошая идея для резервного копирования вашей истории чатов и личных файлов, поэтому вы можете восстановить их позже.
Для резервного копирования вашей истории:
- Нажмите Windows
 и R клавиши на клавиатуре в то же время.
и R клавиши на клавиатуре в то же время. - В диалоговом окне Выполнить введите %appdata%\skype и нажмите кнопку ОК.
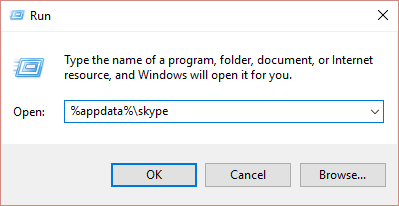
- Скопируйте папку Мои Skype полученные файлы и папки с вашего Skype имя (если вы подписания с учетной записью Microsoft, папка может начать с live #3) в другое место, например на Рабочий стол.
- Выход Skype. Если вы видите Skype значок в панели задач, щелкните ее правой кнопкой и выберите выйти. Если вы не видите его, щелкните правой кнопкой мыши на панели задач (или нажмите сочетание клавиш Ctrl + Alt + Delete) и нажмите кнопку Диспетчер задач, а затем выберите Skype и нажмите кнопку Завершить задачу.
- Нажмите Windows
 и R клавиши на клавиатуре в то же время.
и R клавиши на клавиатуре в то же время. - В диалоговом окне Выполнить введите appwiz.cpl и нажмите кнопку ОК.
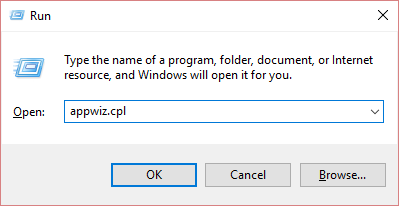
- Найти Skype в списке, щелкните его правой кнопкой мыши и выберите Удалить или Удалить. (Если вы не можете найти Skype в ваших установленных программ, следуйте инструкциям здесь).
- Загрузите и установите последнюю версию Skype.
Если вы по-прежнему возникают проблемы, попробуйте полностью удалить и переустановить Skype.
Следующие шаги работают для Windows XP, Windows Vista, Windows 7, Windows 8 и Windows 10.
- Выход Skype. Если вы видите Skype значок в панели задач, щелкните ее правой кнопкой и выберите выйти. Если вы не можете увидеть его, щелкните правой кнопкой мыши в панели задач (или нажмите сочетание клавиш Ctrl + Alt + Delete) и нажмите кнопку Диспетчер задач, затем выберите Skype и нажмите кнопку Завершить задачу.
- Нажмите Windows и R клавиши на клавиатуре в то же время, а затем введите appwiz.cpl в запустить диалоговое окно и нажмите кнопку ОК.
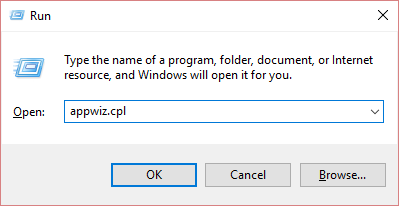
- Найти Skype в списке, щелкните его правой кнопкой мыши и выберите Удалить или Удалить. (Если вы не можете найти Skype в ваших установленных программ, следуйте инструкциям здесь.)
- Нажмите Windows и R клавиши на клавиатуре в то же время, затем тип % appdata % в диалоговом окне выполнить и нажмите кнопку ОК.
- Щелкните правой кнопкой мыши папку Skype и выберите Удалить.
- Чтобы убедиться, Skype программа папка была удалена, перейдите к C:\Program файлов (Windows 8 и выше, перейдите к C:\Program Files (x86)) и удалять папки Skype и SkypePM , если они есть.
- Удалить из реестра – любой Skype записи, но будьте осторожны: серьезные проблемы могут возникнуть при неправильном изменении реестра, чтобы убедиться, что вы внимательно выполните следующие действия. Чтобы быть безопасным, это хорошая идея, чтобы создать резервную копию реестра перед внесением любых изменений.
- Нажмите на Windows и R ключи в то же время, а затем введите regedit в перспективе диалоговое окно и нажмите кнопку ОК. Откроется редактор реестра.
- Нажмите кнопку изменить > найти.
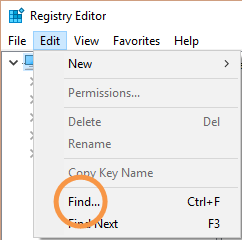
- В поле Найти введите Skype и нажмите кнопку Найти далее.
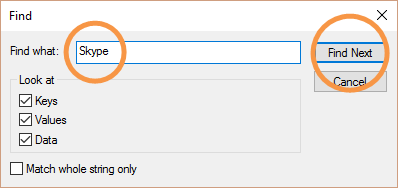
- Использование правой кнопкой мыши для удаления все результаты поиска (может быть до 50).
- Загрузите и установите последнюю версию Skype.
- Восстановите вашу личную информацию, если вы сохранили его:
- Выход Skype.
- Нажмите на Windows и R ключи on клавиатуры в то же время, тип %appdata%\skype в запустить диалоговое окно и нажмите кнопку ОК.
- Две папки, которую вы ранее сохраненные скопируйте и вставьте их в эту папку.
Переустановка Skype может вызвать настройки брандмауэра для устарели, которые могут повлиять на качество вашей аудио звонков. Чтобы избежать этого, может потребоваться обновить настройки брандмауэра.
Благодарим за отзыв
машинный переводВНИМАНИЕ! Эта статья переведена с помощью средств машинного (автоматического) перевода, а не человеком. Дополнительные сведения см в следующей статье. В Skype машинный перевод используется для предоставления статей службы поддержки и справки на дополнительных языках. При этом автоматически переведенные статьи могут содержать ошибки, а также синтаксические и грамматические неточности, аналогичные тем, которые допускают носители других языков. Skype не несет ответственности за неточности, ошибки и ущерб, вызванные некачественным переводом или его использованием клиентами.
См. исходный текст на английском языке: FA10634
Статьи на эту тему
Дополнительные ресурсы
https://go.skype.com/myaccount https://go.skype.com/logoutsupport.skype.com
Не удается удалить старую версию Skype - Как удалить Скайп с компьютера и что делать, если он не удаляется?
Skype является одной из самых популярных программ для общения — это приложение установлено почти на миллиард компьютеров, а количество зарегистрированных в нем пользователей давно перевалило за семьсот миллионов. Но многие из этих людей даже не догадываются о том, как при необходимости удалить Skype. А сделать это совсем несложно.
Для начала нужно определиться, какое именно действие необходимо выполнить. Если пользователь желает стереть программу с компьютера — это одно. Если же ему хочется удалить учетную запись, которую приложение запускает по умолчанию, и вместо нее выбрать другую — то это совсем другое. И хотя оба эти понятия неопытные пользователи часто путают, необходимо их различать, так как их выполнение требует совершенно разных действий. Давайте попробуем разобраться, что подразумевают пользователи, когда спрашивают, как удалить Скайп, и какие действия следует при этом выполнить.
Удаляем учетную запись
Многие пользователи спрашивают, можно ли сменить учетную запись, не переустанавливая при этом сам Скайп? Особенно это нужно тем, у кого в программе выставлена опция автоматического подключения и приложение всегда загружается с одним и тем же пользователем, а его необходимо сменить. Конечно, сделать это можно, причем происходит это довольно просто.
Чтобы удалиться из Skype, достаточно выполнить несколько простых действий в определенной последовательности:
- Для начала нужно выйти из программы.
- Затем нажимаем комбинацию клавиш «Win» (находится между кнопками «Ctrl» и «Alt» в нижнем левом углу клавиатуры) + «R» для запуска командной строки.
- В появившемся окошке прописываем Applicatoin data\Skype, чтобы попасть в папку с установленной программой.
- В открывшемся окне находим папку с именем пользователя и удаляем ее.
- Запускаем Skype и теперь можем ввести имя нового пользователя и его пароль.
Как удалить Skype с компьютера полностью?

Если же пользователю нужно удалить Скайп из памяти компьютера, то для этого необходимо выполнить ряд других несложных действий. Этот процесс также займет максимум несколько минут. Все манипуляции выполняются в следующем порядке:
- Для начала придется завершить работу приложения. Для этого нажмите по значку Skype в панели в нижней части экрана (этот значок должен быть расположен недалеко от часов) правой кнопкой мыши и нажмите пункт «Выход». Если приложение не удаляется, то, скорее всего, программа все еще запущена, поэтому закрыть ее перед началом всех действий нужно обязательно.
- Затем необходимо зайти в меню «Пуск» (самая левая кнопка в панели снизу) и выбрать строку под названием «Панель управления». В ней понадобится отыскать «Установку и удаление программ» (в некоторых версиях операционных систем, к примеру, Windows 7, этот пункт может называться просто «Удаление программы») и кликнуть по нему.
- Затем в открывшемся окне появится список всех установленных на этом компьютере приложений. Находим в данном списке Skype и нажимаем на него.
- Также стоит отметить, что при удалении скайп может предложить сохранить какую-то часть настроек программы, в том числе и контакт-лист. Если пользователь собирается в дальнейшем снова пользоваться этим приложением, то такие данные лучше всего не удалять.
- Теперь осталось выбрать все компоненты программы, которые необходимо удалить.
После выполнения этих действий можно перезагрузить компьютер и убедиться, что скайпа в системе больше нет.
Независимо от того, желает владелец компьютера полностью удалить программу или просто хочет сменить учетную запись, все вышеописанные действия необходимо выполнять в точной последовательности. Иначе от приложения могут остаться какие-то компоненты, либо же Skype и вовсе не удалится. Если подобное произошло, можно попробовать выполнить все пункты заново, точно соблюдая их последовательность и внимательно расставляя все нужные галочки.
messagu.ru
Как убрать рекламу в Скайпе
20.07.2015  windows | интернет | программы
 Реклама в Skype может быть и не очень навязчивая, но иногда все равно возникает желание отключить ее, особенно когда внезапно вверху главного окна появляется баннер с сообщением, что я что-то выиграл и огоньками по кругу или же посреди окна чата Skype отображают квадратный баннер. В этой инструкции подробно о том, как отключить рекламу в скайпе штатными средствами, а также убрать ту рекламу, которая не убирается с помощью настроек программы. Все это просто и займет не более 5 минут.
Реклама в Skype может быть и не очень навязчивая, но иногда все равно возникает желание отключить ее, особенно когда внезапно вверху главного окна появляется баннер с сообщением, что я что-то выиграл и огоньками по кругу или же посреди окна чата Skype отображают квадратный баннер. В этой инструкции подробно о том, как отключить рекламу в скайпе штатными средствами, а также убрать ту рекламу, которая не убирается с помощью настроек программы. Все это просто и займет не более 5 минут.
Обновление 2015 — в последних версиях Skype исчезла возможность частично убирать рекламу, используя настройки самой программы (но этот способ я оставил в конце инструкции для тех, кто использует версии младше 7-й). Тем не менее, те же самые настройки мы можем поменять через файл конфигурации, что и было добавлено в материал. Также были добавлены актуальные сервера рекламы для блокировки в файле hosts. Кстати, а вы знали, что есть возможность использовать Онлайн-версию Skype в браузере без установки?
Два шага, чтобы полностью избавиться от рекламы в Skype
Описанные ниже пункты представляют собой шаги, позволяющие убрать рекламу в Skype версии 7 и выше. Предыдущие способы для более ранних версий описаны в разделах руководства, следующим за этим, их я оставил без изменений. Перед тем, как приступать, выйдите из скайпа (не сверните, а именно выйдите, можно через пункт главного меню Skype — Закрыть).
Первый шаг — изменить файл hosts таким образом, чтобы запретить скайпу доступ к серверам, откуда он берет рекламные объявления.

Для того, чтобы сделать это, запустите блокнот от имени Администратора. Для этого, в Windows 8.1 и Windows 10, нажмите клавиши Windows + S (чтобы открылся поиск), начните набирать слово «Блокнот» и когда он появится в списке, кликните по нему правой кнопкой мыши и выберите запуск от Имени администратора. Точно так же можно сделать это и в Windows 7, просто поиск находится в меню Пуск.
После этого в блокноте выберите в главном меню «Файл» — «Открыть», перейдите в папку Windows/ System32/ drivers/ etc, обязательно включите в диалоговом окне открытия «Все файлы» напротив поля «Имя файла» и откройте файл hosts (если их несколько, откройте тот, который без расширения).

Добавьте в конце файла hosts следующие строчки:
127.0.0.1 rad.msn.com 127.0.0.1 adriver.ru 127.0.0.1 api.skype.com 127.0.0.1 static.skypeassets.com 127.0.0.1 apps.skype.comЗатем в меню выберите «Файл» — «Сохранить» и пока не закрывайте блокнот, он пригодится для следующего шага.

Примечание: если у вас установлена какая-либо программа, которая следит за изменением файла hosts, то на ее сообщение о том, что он был изменен, не дайте ей восстановить исходный файл. Также, последние три строчки теоретически могут повлиять на отдельные функции Skype — если вдруг что-то стало работать не так, как вам требуется, удалите их тем же способом, как добавляли.
Второй шаг — в том же блокноте, выберите файл — открыть, установите «Все файлы» вместо «Текстовые» и откройте файл config.xml, располагающийся в C:\ Users (Пользователи)\ Имя_пользователя\ AppData (скрытая папка)\ Roaming\ Skype\ Ваш_логин_скайп\
В этом файле (можно через меню Правка — Поиск) найдите пункты:
- AdvertPlaceholder
- AdvertEastRailsEnabled

И измените их значения с 1 на 0 (на скриншоте показано, наверное, понятнее). После этого сохраните файл. Готово, теперь перезапустите программу, войдите, и вы увидите, что теперь Skype без рекламы и даже без пустых прямоугольников для нее.
Также может заинтересовать: Как убрать рекламу в uTorrrent
Примечание: способы, описанные далее, относятся к предыдущим версиям скайпа и представляют собой более ранний вариант этой инструкции.
Автор рекомендует прочесть:
Убираем рекламу в главном окне Skype

Отключить рекламу, которая показывается в главном окне скайпа можно с помощью настроек в самой программе. Для этого:

- Зайдите в настройки, выбрав пункт меню «Инструменты» — «Настройки».
- Откройте пункт «Оповещения» — «Извещения и сообщения».
- Отключите пункт «Рекламные акции», также можно отключить и «Помощь и советы от Skype».

Сохраните измененные параметры. Теперь часть рекламы исчезнет. Однако, не вся: например, при звонках вы все равно будете видеть рекламный баннер в окне разговора. Однако, и его можно отключить.
Как убрать баннеры в окне разговора

Рекламные объявления, которые вы видите при разговоре с одним из ваших контактов по Skype, загружаются с одного из серверов Microsoft (который предназначен как раз для поставки таких объявлений). Наша задача — заблокировать его, чтобы реклама не появлялась. Для этого мы добавим одну строчку в файл hosts.
Запустите блокнот от имени Администратора (это обязательно):
- В Windows 8.1 и 8 на начальном экране начните набирать слово «Блокнот», а когда он появится в списке поиска, кликните по нему правой кнопкой мыши и выберите «Запуск от имени администратора».

- В Windows 7 найдите блокнот в стандартных программах меню пуск, кликните по нему правой кнопкой мыши и запустите от имени администратора.

Следующее, что нужно сделать: в блокноте нажмите «Файл» — «Открыть», укажите, что требуется показывать не только текстовые файлы, а «Все файлы», после чего зайдите в папку Windows/System32/drivers/etc и откройте файл hosts. Если вы увидите несколько файлов с таким именем, откройте тот, который не имеет расширения (трех букв после точки).

В файле hosts нужно дописать одну единственную строку:
127.0.0.1 rad.msn.com
Данное изменение поможет убрать рекламу из скайпа полностью. Сохраните файл hosts через меню блокнота.

На этом задачу можно считать выполненной. Если вы выйдите, а потом снова запустите Skype, никакой рекламы вы больше не увидите.
А вдруг и это будет интересно:
remontka.pro
Смотрите также
- Шумит вентилятор при запуске браузера
- Выключается компьютер при включении браузера
- Как почистить кэш браузера макстон
- Как отключить удаление журнала браузера
- Как удалить 1xbet из браузера
- Перезагружается компьютер при включении браузера
- Ubuntu яндекс браузер flash player
- Управление удаленное компьютером через браузер
- Заблокировали браузер просят заплатить штраф
- Автоматический ввод капчи в браузере
- Почему браузеры отказываются от unity
|
|
..:::Счетчики:::.. |
|
|
|
|
|
|
|
|


