|
|
|
|
 Far Far |
 WinNavigator WinNavigator |
 Frigate Frigate |
 Norton
Commander Norton
Commander |
 WinNC WinNC |
 Dos
Navigator Dos
Navigator |
 Servant
Salamander Servant
Salamander |
 Turbo
Browser Turbo
Browser |
|
|
 Winamp,
Skins, Plugins Winamp,
Skins, Plugins |
 Необходимые
Утилиты Необходимые
Утилиты |
 Текстовые
редакторы Текстовые
редакторы |
 Юмор Юмор |
|
|
|
File managers and best utilites |
Как удалить казино вулкан и вирусную рекламу из Mac OS X. Как удалить вирус mackeeper с браузера safari
Удалить Mackeeper рекламу (Инструкция) | СПАЙВАРЕ ру
Если ваш Гугл Хром, Мозилла Файрфокс или Сафари стал самостоятельно загружать сайты предлагающие установить программу Mackeeper, то это является признаком возможного заражения вашего Apple Mac рекламным вирусом. Этот компьютерный паразит создан только для одного, показывать рекламу, снова показывать рекламу и ещё раз — показывать рекламу, делая это разнообразными способами, такими как текстовые объявления, всплывающие окна, рекламные ссылки в тексте сайта и так далее.

Кроме рекламного вируса, за возникновение всплывающих окон с Mackeeper рекламой могут быть так же ответственны так называемые потенциально ненужные программы. Это легальное бесплатное программное обеспечение, которое часто дублирует функции уже встроенные в Mac OS или только делает вид, что выполняет полезные действия на компьютере, при этом не приносит особого вреда вашему ПК, не считая занятое место на жестком диске и нагрузку на центральный процессор. Всё время, пока эта программа будет установлена, в ней и вашем браузере могут показываться различные навязчивые рекламные объявления.
Кроме появления навязчивой рекламы, заражение вашего компьютера рекламным вирусом может привести к тому, что ваши личные данные будут украдены, так как вредоносные программы могут собирать очень много информации о вас: какие сайты вы посещаете, что ищите в Интернете, какие данные в вводите в формы на веб сайтах. Поэтому очень важно не терпеть всплывающие окна и навязчивые рекламные сайты, нужно выполнить проверку вашего Apple Mac как можно скорее и удалить Mackeeper рекламу.
Другие симптомы заражения рекламным вирусомКак паразит показывающий рекламу проник на ваш MacСпособы очистки вашего Apple Mac от рекламы Mackeeper
Другие симптомы заражения рекламным вирусом
- Рекламные баннеры интегрированы в сайты на которых вы точно знаете рекламы не должно быть
- Разнообразные случайные слова и фразы вставлены в ссылки
- Браузер показывает небольшие окна, которые рекомендуют обновить флеш плеер или другое программное обеспечение
- Неизвестные вам программы сами появились на компьютере
Как паразит показывающий рекламу проник на ваш Mac
Как бы это не казалось странным, но вероятнее всего он попал на компьютер благодаря вашим действиям. Обычно подобные вредные и ненужные программы проникают на ПК, когда пользователь инсталлирует бесплатное приложение, например, менеджер закачек, торрент клиент или редактор текста. Тут всё просто, рекламное по просто интегрированано в инсталляционный пакет таких приложений и при их инсталляции оно устанавливается автоматически тоже.
Поэтому нужно всегда очень внимательны относиться к тому, что вы собираетесь загрузить с Интернета! После запуска скачанной программы, на этапе установки, внимательно читайте все сообщения. Не спешите нажимать кнопку Agree или Согласен в окне, в котором приведено пользовательское соглашение. Обязательно внимательно прочитайте его. Старайтесь при установке любых программ выбирать пункт Advanced(Custom), то есть полностью контролировать, что и куда будет инсталлировано. Таким образом вы сможете избежать проникновение на ваш Mac потенциально ненужных и рекламных программ. И главное, никогда не устанавливаете то, чему не доверяете!
Способы очистки вашего Apple Mac от рекламы Mackeeper
Самостоятельно выполнить пошаговую инструкциюОбратиться на форум за помощью в удалении рекламы Mackeeper
Как удалить Mackeeper рекламу из Сафари, Хрома, Файрфокса в Apple Mac OS (пошаговая инструкция)
На этой странице вы познакомитесь с полной инструкцией описывающей процесс удаления Mackeeper инфекции в браузерах в Mac OS X. Эту инструкцию нужно выполнять шаг за шагом, если у вас что-либо не получается, то ОСТАНОВИТЕСЬ, запросите помощь написав комментарий к этой статье или создав новую тему на нашем форуме.
- Удалить рекламные и потенциально ненужные приложения
- Удалить Mackeeper всплывающие окна в Хроме, Файрфоксе и Сафири, сбросив их настройки
- Удалить Mackeeper рекламу с помощью Malwarebytes Anti-malware для Mac OS X
- Заблокировать Mackeeper рекламу и доступ к вредоносным сайтам
1. Удалить рекламные и потенциально ненужные приложения
Кликните Finder, затем кликните пункт Программы в левой части открывшегося окна. В правой части откроется список установленных программ.
Внимательно его просмотрите. Если встретили подозрительное приложение или программу, которые вы не устанавливали, то кликните по нему правой клавишей и выберите пункт Переместить в Корзину.

И последнее, не забудьте очистить корзину. Именно при очистке корзины эта программа будет автоматически удалена с компьютера Mac.
2. Удалить Mackeeper всплывающие окна в Хроме, Файрфоксе и Сафири, сбросив их настройки
Safari
Запустите Сафари и откройте его основное меню. В открывшемся меню выберите пункт Настройки, как показано на рисунке ниже.

Это откроет настройки браузера. Откройте вкладку Основные, найдите пункт Домашняя страница. Введите в текстовое поле https://www.google.com.

Как закончите, откройте вкладку Расширения. Просмотрите весь список и удалите следующие:
SearchMe, MacSaver, MacVX, MacVaX (и другие с похожим именем), MacCaptain, MacPriceCut, SaveOnMac, Mac Global Deals, MacDeals, MacSter, MacXcoupon, Shop Brain, PalMall, MacShop, MacSmart, News Ticker Remover, Shopper Helper Pro, Photo Zoom, Best YouTube Downloader, ArcadeYum, Extended protection, Video download helper, FlashFree or GoldenBoy.
Просмотрите список несколько раз, если уверенны, что сами не устанавливали какое-либо расширение или не знаете что оно делает, то смело удаляйте. Для этого выберите имя расширения в панели слева и в описании справа кликните Удалить.

Закройте настройки Сафари.
Firefox
Откройте Файрфокс и в строке адреса введите about:support. Нажмите Enter.
Это откроет страницу «Информация для решения проблем» как показано ниже

Кликните по кнопке Очистить Firefox… и в следующем диалоговом окне подтвердите это нажав Очистить Firefox.

Настройки браузера будут сброшены к значениям принятым по-умолчанию. Для завершения процесса, Firefox будет закрыт и запущен снова.
Chrome
Кликните по кнопке вызова меню Хрома в виде трёх горизонтальных линий ( ) и выберите пункт Настройки, как показано на примере ниже.
) и выберите пункт Настройки, как показано на примере ниже.

Это откроет страницу настроек Хрома. Прокрутите страницу вниз пока не увидите надпись Показать дополнительные настройки.

Кликните по ней. Откроются дополнительные настройки браузера. Снова прокрутите страницу в самый низ. Вы увидите раздел с заголовком Сброс настроек.

Кликните по кнопке Сброс настроек. В открывшемся окне подтвердите свои действия нажав кнопку Сбросить.

3. Удалить Mackeeper рекламу с помощью Malwarebytes Anti-malware для Mac OS X
Malwarebytes Anti-malware это широко известная программа, созданная для борьбы с разнообразными вредоносными и рекламными программами.
Скачайте программу Malwarebytes Anti-malware используя следующую ссылку.
Когда программа загрузится, запустите её. Вы увидите главное окно программы.

Автоматически запуститься процедура обновления программы. Когда она будет завершена, кликните по кнопке Scan. Malwarebytes Anti-malware начнёт проверку вашего компьютера.

Когда проверка завершится, Malwarebytes Anti-malware покажет вам список найденных вредоносных и рекламных программ.

Для продолжения лечения и удаления зловредов вам достаточно нажать кнопку Remove selected items.
4. Заблокировать Mackeeper рекламу и доступ к вредоносным сайтам
Чтобы повысить защиту своего Apple Mac мы рекомендуем использовать приложение блокирующее доступ к разнообразным опасным и вводящим в заблуждение веб-сайтам. Кроме этого, такое приложение может блокировать показ навязчивой рекламы, что так же приведёт к ускорению загрузки веб-сайтов и уменьшению потребления веб траффика.
Скачайте программу AdGuard используя следующую ссылку.
После окончания загрузки запустите скачанный файл. Перед вами откроется окно Мастера установки программы.

Следуйте указаниям программы. После окончания установки вы увидите окно, как показано на рисунке ниже.

Вы можете нажать Пропустить, чтобы закрыть программу установки и использовать стандартные настройки, или кнопку Начать, чтобы ознакомиться с возможностями программы AdGuard и внести изменения в настройки, принятые по-умолчанию.
В большинстве случаев стандартных настроек достаточно и менять ничего не нужно. При каждом запуске компьютера AdGuard будет стартовать автоматически и блокировать всплывающие окна, навязчивую рекламу и баннеры, перенаправление браузера на Mackeeper и другие вредоносные или вводящие в заблуждения веб сайты. Для ознакомления со всеми возможностями программы или чтобы изменить её настройки вам достаточно кликнуть по иконке AdGuard.
Выполнив эту инструкцию, ваш Mac должен быть полностью вылечен от рекламных баннеров, всплывающих окошек и перенаправлений на Mackeeper в Google Chrome, Mozilla Firefox И Safari. Домашняя страница и поисковик восстановятся. К сожалению, авторы зловредов не дремлют и постоянно их обновляют, затрудняя лечение компьютера. Поэтому, в случае если эта инструкция вам не помогла, значит вы заразились новым видом вредоносных программ и тогда лучший вариант — обратиться на наш форум.
Для того чтобы в будущем больше не заразить компьютер, пожалуйста следуйте главному правилу
- При установке новых программ на Mac, всегда читайте правила их использования, а так же все сообщения, которые программа будет вам показывать!
www.spyware-ru.com
Браузерный вирусы на Mac. Что это и как удалить
Добрый день, друзья-маководы! Как-то я уже писал про вирус на Mac — VSearch, который попался паре моих знакомых. Тогда я и не думал, что проблема рекламных вредоносных программ получит свое развитие на Mac, но время все расставило на свои места. Увы, ко мне то и дело обращались с просьбой избавить браузер от рекламных сообщений, которые жутко мешают работе. И вот сейчас я хочу подробнее рассказать об Adware — что это такое, как избавиться от этого и как не заразить свой Mac подобными вредоносными программами!
Что такое Adware?
Если открыть Wikipedia, то мы увидим следующее: Adware (англ. ad, advertisement — «реклама» и software — «программное обеспечение») — программное обеспечение, содержащее рекламу. Также, термином «adware» называют вредоносное программное обеспечение, основной целью которого является показ рекламы во время работы компьютера. То есть данный тип программ не является вирусом, как таковым, так как не заражает ваши файлы, не распространяется по компьютеру и не рассылает себя всем подряд.
Что делает Adware?
Adware заставляют запускать в браузере несметное количество всякой рекламы и всплывающих окон! Представьте, что вы захотите на mail.ru или на поисковик yandex.ru/google.com, и у вас со всех сторон лезет реклама, хотя в обычное время, бывает не более 2-3 банеров! Даже установленный AdBlock не справляется — цифры на индикаторе бегут вверх и через какое-то время могут перевалить на пару сотен! Кроме всплывающих окон, так же может наблюдаться неадекватный поиск в интернете. Если начать что-то искать через google.com, то первые 3-4 верхние ссылки будут уводить непонятно куда: на сомнительные рекламные сайты и прочие гадости… Опять же, сам поисковик не ломается и ниже будут результаты поиска, но нажимая на них, фоном будут все равно открываться левые сайты 🙁
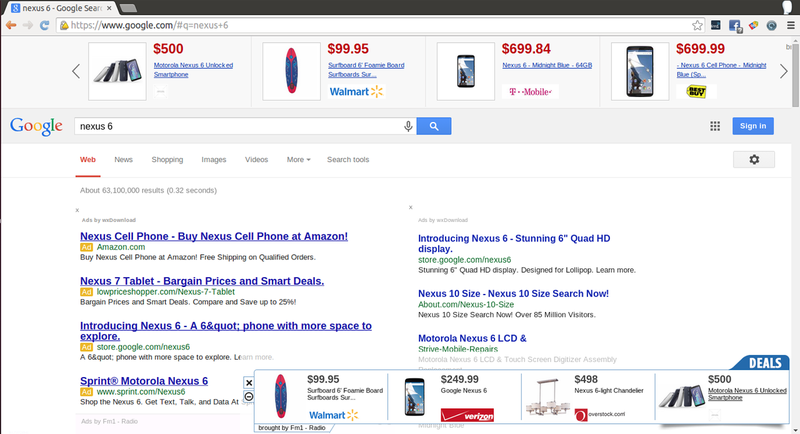
Как подцепить Adware?
Я не знаю (по крайней мере я не знаю куда конкретно надо зайти, что скачать или установить adware)… Скорее всего, скачивается какое-то безобидное ПО, с вполне приятным названием, типа CloudZip/MacKeeper/MACDefender или еще что-то подобное, а потом пользователь сам его устанавливает, не задумываясь о последствиях. Так же замечал на компьютерах жертв видеоплеер MplayerX — возможно, на каком-то вредоносном сайте вам вылезает сообщение, что ваш видеоплеер устарел и вам нужен новый! MplayerX вроде по названию знаком, вы его скачиваете, сами же устанавливаете и прилипаете! Опять же, не стоит сбрасывать со счетов такую прекрасную вещь, как торренты! Если вы пытаетесь что-то найти в сети, то можете совершено случайно попасть на сомнительный торрент-трекер, где, по величайшему совпадению, есть именно то, что вы написали в строке поиска! Думаю, вы уже догадываетесь, что вы делаете, когда скачиваете и устанавливаете подобный файл с неизвестного торрент-трекера…
[spoiler]Кстати, я кажется знаю, как попробовать подцепить всякую гадость. И именно поэтому я написал статью, как этого избежать :)[/spoiler]Что делать, если попался Adware?
Не паниковать! Сначала прочитайте, потом делайте 🙂
Если вы обнаружили в своем браузере странное поведение, описанное выше (куча рекламы или всплывающие окна), в первую очередь завершите работу всех браузеров, сохраните все документы и закройте все программы. И скачайте программу AdwareMedic, ведь именно она поможет удалить вирус с Mac.
После загрузки AdwareMedic.dmg, откройте образ и запустите внутри программу. Вы увидите вот такое окно:
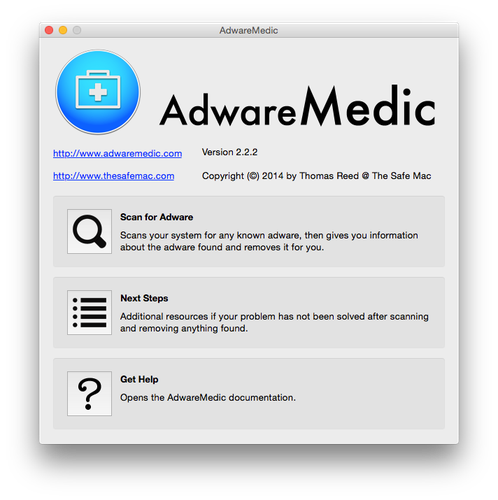
В программе вы увидите 3 большие кнопки, но нас интересует самая верхняя — Scan for Adware — смело жмите на неё! После нажатия появляется маленькое окно сканирования, которое исчезнет по окончанию проверки. У меня проверка заняла секунд 20-30:
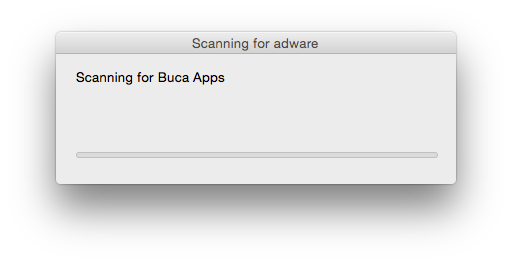
После сканирования программа покажет вам сколько зараженных объектов она обнаружила:
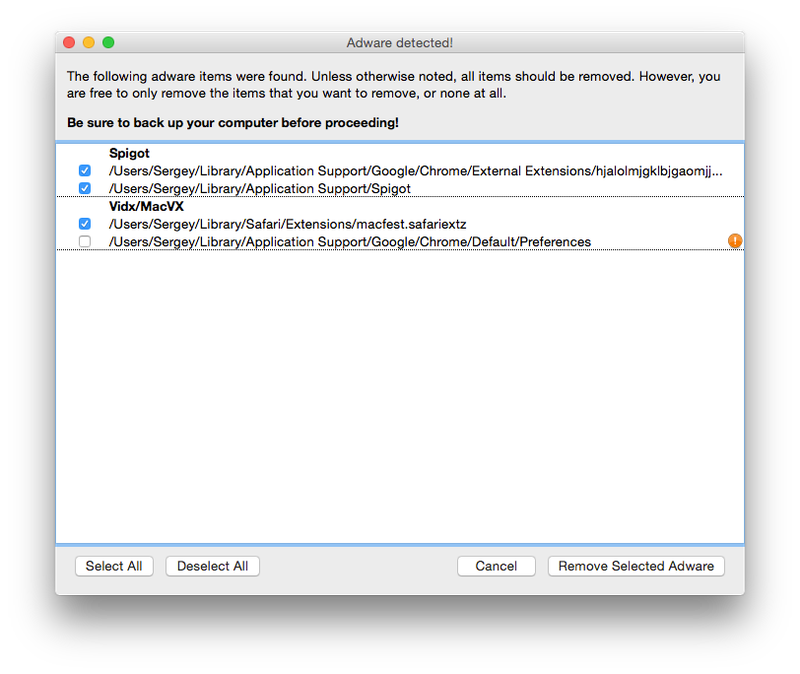
Как видите, на скрине выше, программа Adware Medic нашла несколько подозрительных файлов, причем, находятся они настолько глубоко и по такому запутанному пути, что самостоятельно найти и удалить нужный файл не представляется возможным! Если вы то же увидели подобный список, то жмите на Select All (выделить всё), а затем на Remove Selected Adware (удалить выделенное). И появится новое окно, если, вдруг, вы еще не успели выключить все браузеры.
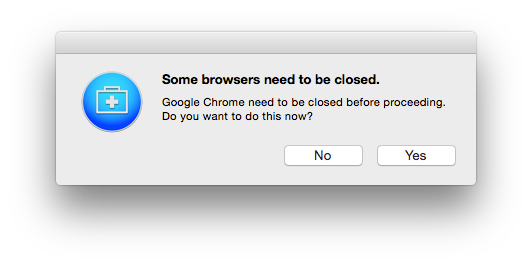
А уже после нажатия на Yes, вы получите приятное окно, гласящее, что все Adware удалены!
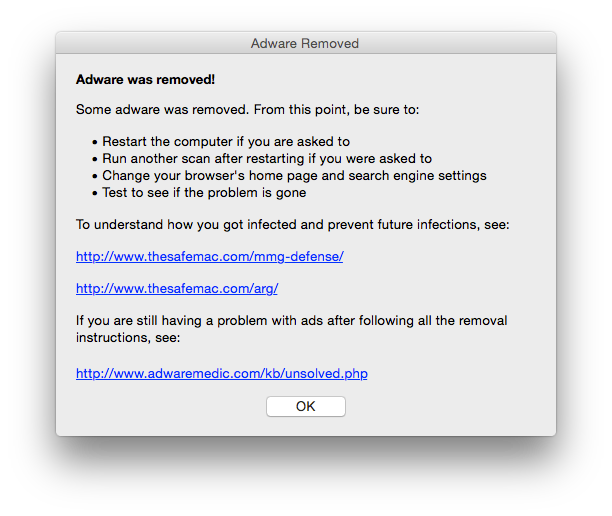
После нажатия на ОК, вы можете смело закрывать программу и перезагружать компьютер — вируса на Mac больше нет!
Как защититься от Adware?
Мы узнали, как избавиться от вирусов на Mac, а теперь несколько советов, как избежать их подхватывания:
— не скачивайте и не устанавливайте программы из неизвестных источников! Особенно, если программа активно рекламируется на баннерах или всплывающих окнах, как MacKeeper.
— если вы получили письмо от друга-коллеги-мамы или неизвестного, в котором есть какая-то программа, и никаких подписей, а вы не ждете ничего от них, следует сильно насторожиться! И еще было бы неплохо связаться с автором (если он вам знаком), и уточнить, что же он вам прислал, а так же убедиться, что его почта не взломана!
— постарайтесь не скачивать контент с неизвестных торрентов! Внутри может быть все что угодно, в том числе и вирус для Mac.
— постарайтесь скачивать программы только с официальных сайтов разработчиков, а так же из App Store, а не с неизвестных сайтов!
Ну вот вроде и все, друзья! Вы знаете что такое Adware на Mac, как от них избавиться, и как их не подцепить! Конечно, сейчас платформа Mac набирает все больше популярности, но вместе с этим, неизбежно будут появляться новые и новые гадости. Нам же остается проявить бдительность и следовать несложным правилам, что бы компьютер всегда оставался другом и не вызывал расстройств! Учтите, что самый главный враг вашего компьютера, а так же ваших данных и спокойствия — сам пользователь, как бы грубо и нелепо это не звучало…

P.S. Дорогие читатели, я был бы очень рад, если вы поддержите мой проект и расскажете своим друзьям о сайте appleprofi.ru! Пожалуйста, нажмите на лайк или сделайте репост, не только для меня, но и что бы ваши родные, друзья и знакомые смогли узнать что-то новое о мире техники Apple. Спасибо! 🙂
Поделитесь в любимой сети:
appleprofi.ru
Удаление рекламы от MacKeeper pop-up (обновлено Сен 2017)
MacKeeper НЕ является надежным приложением, следуя пользователям. Они правы?

“MacKeeper вирус” — это термин, используемый пользователями Mac, которые были обмануты при установке этой программы, не осознавая этого. Чаще всего он представляется как программа оптимизации, которая может улучшить производительность компьютера. Однако из-за его агрессивных методов распространения и продвижения, люди в блогах, связанные с ИТ-сайтами и форумами начали называть эту программу вредоносной.
Большинство из них утверждают, что это не что иное, как вирус, вредоносное ПО или афера. Короче говоря, пользователи считают MacKeeper действительно опасным. Если вы принадлежите к этой группе людей, у нас есть новости для вас. На самом деле MacKeeper не является вирусом, и он не вреден.
Тем не менее, многочисленные рекламные кампании распространяют эту программу и часто связывают ее с рекламными или подобными приложениями, которые скрытно устанавливаются вместе с программным обеспечением MacKeeper. Это вряд ли произойдет, когда программа будет получена из исходного источника. Тем не менее, из-за своего рекламного поведения эксперты по безопасности иногда классифицируют этот инструмент как потенциально нежелательную программу (ПНП) и рекомендуют пользователям удалять MacKeeper со своих компьютеров, если они считают, что он не соответствуют их ожиданию.
Более того, его следует изгнать с компьютера, если он появился на нем без вашего ведома или согласия. Мы советуем дополнительно просканировать ваше устройство с помощью антивирусного программного обеспечения, чтобы выявить вредоносное ПО, которое могло быть установлено с вашим загруженным приложением.
 MacKeeper представляется как очень популярный продукт. Тем не менее, мы не рекомендуем использовать этот сомнительный инструмент.
MacKeeper представляется как очень популярный продукт. Тем не менее, мы не рекомендуем использовать этот сомнительный инструмент. MacKeeper представляется как очень популярный продукт. Тем не менее, мы не рекомендуем использовать этот сомнительный инструмент.
MacKeeper представляется как очень популярный продукт. Тем не менее, мы не рекомендуем использовать этот сомнительный инструмент. Удалите MacKeeper pop-up из WindowsНажмите 'Start -> Control Panel -> Programs and Features' (если Вы пользователь 'Windows XP', нажмите 'Add/Remove Programs').
Удалите MacKeeper pop-up из WindowsНажмите 'Start -> Control Panel -> Programs and Features' (если Вы пользователь 'Windows XP', нажмите 'Add/Remove Programs'). Удалите MacKeeper pop-up из WindowsЕсли Вы используете 'Windows 10 / Windows 8', тогда щелкните правой кнопкой мышкой по левому нижнему углу экрана. Когдя появится 'Quick Access Menu', выберите 'Control Panel' и 'Uninstall a Program'.
Удалите MacKeeper pop-up из WindowsЕсли Вы используете 'Windows 10 / Windows 8', тогда щелкните правой кнопкой мышкой по левому нижнему углу экрана. Когдя появится 'Quick Access Menu', выберите 'Control Panel' и 'Uninstall a Program'. Удалите MacKeeper pop-up из WindowsЩелкните правой кнопкой по каждой подозрительной записи и выберите 'Uninstall'
Удалите MacKeeper pop-up из WindowsЩелкните правой кнопкой по каждой подозрительной записи и выберите 'Uninstall' Удалите MacKeeper pop-up из Mac OS XЩелкните по 'Go' и выберите 'Applications'
Удалите MacKeeper pop-up из Mac OS XЩелкните по 'Go' и выберите 'Applications' Удалите MacKeeper pop-up из Mac OS XЩелкните по каждой вредоносной записи и выберите 'Move to Trash'
Удалите MacKeeper pop-up из Mac OS XЩелкните по каждой вредоносной записи и выберите 'Move to Trash' Удалите MacKeeper pop-up из Internet ExplorerЩелкните по иконке меню и выберите 'Manage add-ons'
Удалите MacKeeper pop-up из Internet ExplorerЩелкните по иконке меню и выберите 'Manage add-ons' Удалите MacKeeper pop-up из Internet ExplorerЩелкните правой кнопкой по каждой вредоносной записи и выберите 'Disable'
Удалите MacKeeper pop-up из Internet ExplorerЩелкните правой кнопкой по каждой вредоносной записи и выберите 'Disable'  Удалите MacKeeper pop-up из Internet ExplorerУдалите вредоносные URL, введите нужное доменное имя и выберите 'Apply' для сохранения изменений.
Удалите MacKeeper pop-up из Internet ExplorerУдалите вредоносные URL, введите нужное доменное имя и выберите 'Apply' для сохранения изменений. Сбросьте Internet ExplorerОткройте вкладку 'Advanced' и щелкните на 'Reset'. Выберите 'Delete personal settings' и снова щелкните по кнопке 'Reset'
Сбросьте Internet ExplorerОткройте вкладку 'Advanced' и щелкните на 'Reset'. Выберите 'Delete personal settings' и снова щелкните по кнопке 'Reset' Удалите MacKeeper pop-up из Microsoft EdgeЗайдите в настройки и выберите 'Choose what to clear'
Удалите MacKeeper pop-up из Microsoft EdgeЗайдите в настройки и выберите 'Choose what to clear' Удалите MacKeeper pop-up из Microsoft EdgeВыберите кнопку 'Clear'
Удалите MacKeeper pop-up из Microsoft EdgeВыберите кнопку 'Clear' Удалите MacKeeper pop-up из Microsoft EdgeОткройте стартовое меню и выберите 'Task Manager'
Удалите MacKeeper pop-up из Microsoft EdgeОткройте стартовое меню и выберите 'Task Manager' Удалите MacKeeper pop-up из Microsoft EdgeПравый щелчок 'Microsoft Edge' и выберите 'Go to details'
Удалите MacKeeper pop-up из Microsoft EdgeПравый щелчок 'Microsoft Edge' и выберите 'Go to details' Удалите MacKeeper pop-up из Microsoft EdgeВыберите 'More details' если опция 'Go to details' не показывается
Удалите MacKeeper pop-up из Microsoft EdgeВыберите 'More details' если опция 'Go to details' не показывается Удалите MacKeeper pop-up из Microsoft EdgeНайдите записи Microsoft Edge и выберите 'End Task'
Удалите MacKeeper pop-up из Microsoft EdgeНайдите записи Microsoft Edge и выберите 'End Task' Удалите MacKeeper pop-up из Microsoft EdgeЗайдите в папку Microsoft Edge на вашем компьютере, правим щелчок на каждую запись и нажмите
Удалите MacKeeper pop-up из Microsoft EdgeЗайдите в папку Microsoft Edge на вашем компьютере, правим щелчок на каждую запись и нажмите  Удалите MacKeeper pop-up из Microsoft EdgeНайдите Windows PowerShell, правый щелчок и найдите 'Run as administrator'
Удалите MacKeeper pop-up из Microsoft EdgeНайдите Windows PowerShell, правый щелчок и найдите 'Run as administrator' Удалите MacKeeper pop-up из Microsoft EdgeСкопируйте и вставьте нужную команду, а затем нажмите 'Enter'
Удалите MacKeeper pop-up из Microsoft EdgeСкопируйте и вставьте нужную команду, а затем нажмите 'Enter' Удалите MacKeeper pop-up из Mozilla FirefoxЩелкните по иконке меню и выберите 'Add-ons'
Удалите MacKeeper pop-up из Mozilla FirefoxЩелкните по иконке меню и выберите 'Add-ons' Удалите MacKeeper pop-up из Mozilla FirefoxВыберите 'Extensions' и найдите в списке вредоносные программы. Нажмите 'Remove' для их удаления.
Удалите MacKeeper pop-up из Mozilla FirefoxВыберите 'Extensions' и найдите в списке вредоносные программы. Нажмите 'Remove' для их удаления. Сбросьте Mozilla FirefoxВойдите в меню и нажмите на '?'. Выберите 'Troubleshooting Information'
Сбросьте Mozilla FirefoxВойдите в меню и нажмите на '?'. Выберите 'Troubleshooting Information' Сбросьте Mozilla FirefoxКликните несколько раз по кнопке 'Reset Firefox'
Сбросьте Mozilla FirefoxКликните несколько раз по кнопке 'Reset Firefox' Удалите MacKeeper pop-up из Google ChromeЩелкните по иконке меню. Выберите 'Tools' и 'Extensions'
Удалите MacKeeper pop-up из Google ChromeЩелкните по иконке меню. Выберите 'Tools' и 'Extensions' Удалите MacKeeper pop-up из Google ChromeУдалите вредоносные программы, щелкнув по иконке корзины.
Удалите MacKeeper pop-up из Google ChromeУдалите вредоносные программы, щелкнув по иконке корзины. Удалите MacKeeper pop-up из Google ChromeВ 'Settings' выберите 'Manage search engines...'
Удалите MacKeeper pop-up из Google ChromeВ 'Settings' выберите 'Manage search engines...' Удалите MacKeeper pop-up из Google ChromeНажмите 'X' для удаления вредоносных URL
Удалите MacKeeper pop-up из Google ChromeНажмите 'X' для удаления вредоносных URL Сбросьте Google ChromeВ 'Settings' прокрутите окно вниз и нажмите на кнопку 'Reset browser settings'
Сбросьте Google ChromeВ 'Settings' прокрутите окно вниз и нажмите на кнопку 'Reset browser settings' Сбросьте Google ChromeЩелкните по кнопке 'Reset' для завершения удаления
Сбросьте Google ChromeЩелкните по кнопке 'Reset' для завершения удаления Удалите MacKeeper pop-up из SafariЩелкните по 'Safari' и выберите 'Preferences'
Удалите MacKeeper pop-up из SafariЩелкните по 'Safari' и выберите 'Preferences' Удалите MacKeeper pop-up из SafariПерейдите в 'Extensions' и удалите вредоносные дополнения
Удалите MacKeeper pop-up из SafariПерейдите в 'Extensions' и удалите вредоносные дополнения Сбросьте SafariЩелкните по 'Safari' и выберите 'Reset Safari...'
Сбросьте SafariЩелкните по 'Safari' и выберите 'Reset Safari...' Сбросьте SafariВыберите все опции и щелкните по кнопке 'Reset'⇦⇨
Сбросьте SafariВыберите все опции и щелкните по кнопке 'Reset'⇦⇨Слайд 1 из 34
MacKeeper был выпущен компанией Zeobit несколько лет назад; однако он начал возбуждать множество обсуждений и жалоб после 2013 года, когда компания Kromtech Alliance Corp приобрела это приложение.
Люди начали жаловаться, что эта сомнительная программа появляется на их компьютерах, не загружая ее там. Мы должны еще раз подчеркнуть, что программа может быть не только загружена с официального сайта, но также может проскользнуть на компьютеры пользователей через другое бесплатное ПО, не будучи замеченным.
После установки он может начать доставлять раздражающие и обманчивые всплывающие окна. Объявления MacKeeper могут сообщать вам о различных вещах, начиная с коммерческих сделок, скидок и купонов. Большинство пользователей утверждают, что после нажатия на них они были перенаправлены на сайты, на которых продвигается программа.
Кроме того, мы также получили отчеты людей о «Рекламе MacKeeper», которые требуют покупку лицензированной и обновленной версии этой программы за значительную сумму денег. Вы можете получить такое предупреждение:
Please be informed that we have released new application MacKeeper. You can upgrade your version here #### for additional $19.95, note that it has much more advanced Antivirus engine, a more sophisticated Files recovery feature and lots of more improvements
Независимо от того, какие всплывающие окна достигают вас (последние из них называются Mackeeperapp.mackeeper.com рекламой), мы не рекомендуем нажимать на них, потому что вас могут обмануть в расходование денег за бесполезную “обновленную версию” или может бессознательно установить другую потенциально нежелательную программу.
Вот почему мы настоятельно рекомендуем вам игнорировать все содержимое, что предоставляет эта программа и удалить сразу. Обычное удаление MacKeeper не устранит всплывающие окна, так как они генерируются совершенно другой программой. Чтобы обезвредить рекламное ПО, попробуйте использовать Malwarebytes Anti Malware.
Нежелательные приложения, как MacKeeper связаны с другими программами
Сегодня рекламное ПО может повлиять на Mac OS так же, как и на Windows. Это означает, что ваш Mac может заразиться рекламным ПО сразу после установки другого бесплатного программного обеспечения. Эксперты по безопасности обнаружили, что MacKeeper может продвигаться через программы MacSheild, MacKeeper, MacProtecter и Nauseum.
Поэтому мы настоятельно рекомендуем вам держаться подальше от них. Кроме того, вы должны начать проверку бесплатной загрузки перед загрузкой на компьютер. Чтобы убедиться, что ваша выбранная программа заполнена “необязательными загрузками”, вы должны выбрать опцию “Дополнительной” или “Пользовательской” установки и тщательно проверить каждый флажок.
Самое главное, что вам нужно сделать, это найти список “дополнительных загрузок” и снять отметку со всех дополнительных программ. Если всплывающие окна MacKeeper уже начали беспокоить вас, вы должны предпринять необходимые действия и немедленно исправить свой Mac.
Советы для удаления MacKeeper:
MacKeeper определенно не является наиболее подходящим описанием для этой программы, однако его постоянное нахождение на компьютере действительно можно рассматривать как паразитное . Полное удаление MacKeeper трудно достичь, потому что программа оставляет остатки файлов на компьютере.
Хотя эти файлы могут не быть злонамеренными, они занимают память и забивают компьютер. Очистка ПК от таких нежелательных файлов должна быть доверена профессиональным антивирусным утилитам, а удаление вручную осталось для опытных пользователей. Дополнительные меры безопасности также могут быть полезны . Тем не менее, основные шаги, которые необходимо предпринять для удаления MacKeeper, заключаются в следующем:
- Нажмите пуск -> Панель Управления -> Удаление программ
- В разделе Добавить/Удалить программы, найдите MacKeeper
- Нажмите “Удалить” и OK для подтверждения изменений.
Вы можете автоматически удалить MacKeeper pop-up с помощью одной из следующих программ: Reimage, Plumbytes Anti-MalwareWebroot SecureAnywhere AntiVirus, Malwarebytes Anti Malware. Мы рекомендуем эти приложения, потому что они позволяют легко удалить нежелательные прогарммы и вирусы вместе со всеми принадлежащими им файлами и записями реестра.
Reimage рекомендуется для деинсталляции MacKeeper реклама. Бесплатное сканирование позволит Вам проверить заражен Ваш ПК или нет. Если хотите удалить вредоносные программы, то Вам нужно купить средство для удаления вредоносного ПО - лицензионную копию Reimage. Более подробную информацию об этой программе можно получить из обзора Reimage.
bedynet.ru
Удалить вирус, всплывающие окна и рекламу в Mac OS X
Рекламные программы, всплывающие окна и трояны — это то,чего раньше не было, но стало появляться в Mac OS X в последнее время. Этот тип паразитом нацелен только на одно — зарабатывание денег посредством генерирования трафика, демонстрации пользователю разнообразной рекламы, перенаправление браузера на разные вредоносные и вводящие в заблуждение веб сайты.

Эти зловреды попадают в систему не благодаря разнообразным уязвимостям в Mac OS X, а из-за невнимательности пользователя при установке бесплатных программ скачанных с просторов Интернета. Как говорят, бесплатный сыр бывает только в мышеловке, так и бесплатные программы — это потенциальная возможность заразить свой мак рекламной программой или всплывающими окнами. Всё просто, авторы бесплатных программ включают в них разнообразные довески, которые абсолютно ненужны в повседневной работе, так ещё и мешают. Многим известна программа uTorrent. При её установке, если внимательно не читать информацию, которая будет показана, можно заразить компьютер двумя ненужными программами, которые поменяют домашнюю страницу, поисковик, будут показывать рекламу и тд.


Но это не значит, что нужно использовать только платные программы и забыть про огромное количество нужных и главное бесплатных программ. Просто при установке новой, неизвестной вам программы, всегда внимательно читайте правила использования, обращайте внимание какие компоненты устанавливаются, какую функцию они будут выполнять в системе.
Признаки заражения Mac OS X рекламной или потенциально ненужной программой
- Рекламные баннеры и контекстная реклама появилась на страницах где её никогда небыло
- На веб страницах вместо обычного текста появились ссылки, при клике по которой происходит перенаправление на рекламный сайт
- Браузер стал открывать страницы предлагающие обновить видео плеер, установить новый флеш плеер, проверить Mac OS X на вирусы
- Появились новые приложения, которые вы сами не устанавливали
Как удалить вирус, всплывающие окна и рекламу в Mac OS X
На этой странице вы познакомитесь с полной инструкцией описывающей процесс удаления рекламных приложений, потенциально ненужных программ, перенаправлений в браузерах в Mac OS X. Эту инструкцию нужно выполнять шаг за шагом, если у вас что-либо не получается, то ОСТАНОВИТЕСЬ, запросите помощь написав комментарий к этой статье или создав новую тему на нашем форуме.
- Удалить рекламные и потенциально ненужные приложения
- Сбросить настройки Хрома, Файрфокса и Сафири, удалить рекламные расширения браузеров
- Удалить вредоносные приложения с помощью Malwarebytes Anti-malware для Mac OS X
- Заблокировать показ рекламы и доступ к вредоносным сайтам
1. Удалить рекламные и потенциально ненужные приложения
Кликните Finder, затем кликните пункт Программы в левой части открывшегося окна. В правой части откроется список установленных программ.
Внимательно его просмотрите. Если встретили подозрительное приложение или программу, которые вы не устанавливали, то кликните по нему правой клавишей и выберите пункт Переместить в Корзину.

И последнее, не забудьте очистить корзину. Именно при очистке корзины эта программа будет автоматически удалена с компьютера Mac.
2. Сбросить настройки Хрома, Файрфокса и Сафири, удалить рекламные расширения браузеров
Safari
Запустите Сафари и откройте его основное меню. В открывшемся меню выберите пункт Настройки, как показано на рисунке ниже.

Это откроет настройки браузера. Откройте вкладку Основные, найдите пункт Домашняя страница. Введите в текстовое поле https://www.google.com.

Как закончите, откройте вкладку Расширения. Просмотрите весь список и удалите следующие:
SearchMe, MacSaver, MacVX, MacVaX (и другие с похожим именем), MacCaptain, MacPriceCut, SaveOnMac, Mac Global Deals, MacDeals, MacSter, MacXcoupon, Shop Brain, PalMall, MacShop, MacSmart, News Ticker Remover, Shopper Helper Pro, Photo Zoom, Best YouTube Downloader, ArcadeYum, Extended protection, Video download helper, FlashFree or GoldenBoy.
Просмотрите список несколько раз, если уверенны, что сами не устанавливали какое-либо расширение или не знаете что оно делает, то смело удаляйте. Для этого выберите имя расширения в панели слева и в описании справа кликните Удалить.

Закройте настройки Сафари.
Firefox
Откройте Файрфокс и в строке адреса введите about:support. Нажмите Enter.
Это откроет страницу «Информация для решения проблем» как показано ниже

Кликните по кнопке Очистить Firefox… и в следующем диалоговом окне подтвердите это нажав Очистить Firefox.

Настройки браузера будут сброшены к значениям принятым по-умолчанию. Для завершения процесса, Firefox будет закрыт и запущен снова.
Chrome
Кликните по кнопке вызова меню Хрома в виде трёх горизонтальных линий ( ) и выберите пункт Настройки, как показано на примере ниже.
) и выберите пункт Настройки, как показано на примере ниже.

Это откроет страницу настроек Хрома. Прокрутите страницу вниз пока не увидите надпись Показать дополнительные настройки.

Кликните по ней. Откроются дополнительные настройки браузера. Снова прокрутите страницу в самый низ. Вы увидите раздел с заголовком Сброс настроек.

Кликните по кнопке Сброс настроек. В открывшемся окне подтвердите свои действия нажав кнопку Сбросить.

3. Удалить вредоносные приложения с помощью Malwarebytes Anti-malware для Mac OS X
Malwarebytes Anti-malware это широко известная программа, созданная для борьбы с разнообразными вредоносными и рекламными программами.
Скачайте программу Malwarebytes Anti-malware используя следующую ссылку.
Когда программа загрузится, запустите её. Вы увидите главное окно программы.

Автоматически запуститься процедура обновления программы. Когда она будет завершена, кликните по кнопке Scan. Malwarebytes Anti-malware начнёт проверку вашего компьютера.

Когда проверка завершится, Malwarebytes Anti-malware покажет вам список найденных вредоносных и рекламных программ.

Для продолжения лечения и удаления зловредов вам достаточно нажать кнопку Remove selected items.
4. Заблокировать показ рекламы и доступ к вредоносным сайтам
Чтобы повысить защиту своего Apple Mac мы рекомендуем использовать приложение блокирующее доступ к разнообразным опасным и вводящим в заблуждение веб-сайтам. Кроме этого, такое приложение может блокировать показ навязчивой рекламы, что так же приведёт к ускорению загрузки веб-сайтов и уменьшению потребления веб траффика.
Скачайте программу AdGuard используя следующую ссылку.
После окончания загрузки запустите скачанный файл. Перед вами откроется окно Мастера установки программы.

Следуйте указаниям программы. После окончания установки вы увидите окно, как показано на рисунке ниже.

Вы можете нажать Пропустить, чтобы закрыть программу установки и использовать стандартные настройки, или кнопку Начать, чтобы ознакомиться с возможностями программы AdGuard и внести изменения в настройки, принятые по-умолчанию.
В большинстве случаев стандартных настроек достаточно и менять ничего не нужно. При каждом запуске компьютера AdGuard будет стартовать автоматически и блокировать всплывающие окна, навязчивую рекламу и баннеры, а так же другие вредоносные или вводящие в заблуждения веб странички. Для ознакомления со всеми возможностями программы или чтобы изменить её настройки вам достаточно кликнуть по иконке AdGuard.
Выполнив эту инструкцию, ваш Mac должен быть полностью вылечен от рекламных баннеров, всплывающих окошек и перенаправлений в Google Chrome, Mozilla Firefox И Safari. К сожалению, авторы зловредов не дремлют и постоянно обновляют вредоносные и рекламные программы, затрудняя лечение компьютера. Поэтому, в случае если эта инструкция вам не помогла, значит вы заразились новым видом вредоносных программ и тогда лучший вариант — обратиться на наш форум.
Для того чтобы в будущем больше не заразить компьютер, пожалуйста следуйте главному правилу
- При установке новых программ на Mac, всегда читайте правила их использования, а так же все сообщения, которые программа будет вам показывать!
www.spyware-ru.com
MacKeeper на Mac: почему не стоит устанавливать это приложение: 4 причины
Наверное, каждый «маковод» в своей жизни сталкивался с двумя вещами: с тем, что его Mac рано или поздно всё-таки начинает «тормозить», и с назойливой рекламой программы MacKeeper. ПО «за сущие копейки» предлагает устранить «тормоза» и вновь сделать Мас таким же быстрым, как в первые дни после установки. Но не всё то золото, что блестит…
Вконтакте
Google+

MacKeeper раскрывает конфиденциальные данные пользователей
Утечки данных, связанные с недостаточным обеспечением их безопасности, уже давно стали привычными, но гораздо хуже, когда жертвами подобных инцидентов становятся компании, специализирующиеся на производстве защитных решений. В декабре 2015 года эксперт в области безопасности Крис Викери обнаружил в свободном доступе в Сети базу данных, содержащую логины, номера лицензий, хэши паролей и публичные IP-адреса 13 млн пользователей MacKeeper. О своей находке Викери сообщил разработчикам и те оперативно устранили уязвимость, благодаря которой стала возможна утечка. Как оказалось, компания хранила данные на общедоступном сервере, не требующем авторизации. В целях безопасности эксперты рекомендуют всем пользователям, являвшимся подписчиками MacKeeper на момент утечки данных, изменить все свои пароли.
ПО ТЕМЕ: Как ускорить Mac: 16 советов.
MacKeeper снижает производительность компьютера
Компьютеры Mac славятся своей стабильной производительностью даже после нескольких лет использования, и если устройство начинает «тормозить», одна из причин может заключаться в MacKeeper.
После установки MacKeeper маленькие проблемы быстро превращаются в большие. Система из «немного медленной» становится «дико тормозной». Всё, чего хотят пользователи уже через некоторое время работы с программой MacKeeper — это узнать, как её удалить.
Как бы то ни было, во многих случаях приходится прибегать даже к «чистой» переустановке macOS. Один из пользователей Мас-форума так и написал: мой компьютер и правда стал быстрее… просто потому, что я «снёс» и МасKeeper, а саму ОС поставил заново.
ПО ТЕМЕ: Mac для чайников: 10 полезных советов по macOS для новичков.
MacKeeper предлагает ненужные инструменты

Разработчики MacKeeper позиционируют приложение, как способ обеспечения безопасности и производительности Mac. Вкратце пройдемся по функционалу, который предлагает MacKeeper:
Персональный эксперт — согласно описанию продукта на сайте MacKeeper, всем подписчикам приложения предлагается круглосуточная техподдержка, предоставляемая сотрудниками компании. Но, по сути, это ненужная и даже небезопасная услуга. Во-первых, если вы столкнулись с небольшой проблемой, проще поискать ее решение в Google, Apple или на специализированных форумах. Если же вы решите связаться со службой техподдержки MacKeeper, помните, что предоставлять удаленный доступ к своему компьютеру совершенно постороннему человеку весьма рискованно. В таких случаях лучше обратиться к доверенным людям.
Очистка Mac — MacKeeper включает инструменты, позволяющие удалять ненужные системные файлы, оптимизировать ОЗУ, деинсталлировать приложения или проверить объем свободного пространства. В действительности пользователи могут выполнить все эти действия самостоятельно, воспользовавшись штатными и бесплатными сторонними приложениями, и не тратить деньги на приобретение платной подписки MacKeeper.
ПО ТЕМЕ:
Автоматическое обновление программ — согласно информации на сайте, MacKeeper предотвращает запуск приложений в качестве стартовых (автозагрузка), а также автоматически обновляет установленные приложения. Любое из этих действий пользователь может выполнить самостоятельно. О том, как добавлять или удалять программы для автоматического запуска при загрузке macOS мы подробно рассказали в этом материале, а включение автоматических обновлений производится по пути «Системные настройки» -> App Store.

Поиск, восстановление и резервное копирование файлов — MacKeeper предлагает инструменты для поиска потерянных файлов, восстановления файлов или их резервного копирования. Вы можете использовать Spotlight или Finder для поиска файлов, бесплатные приложения для восстановления случайно удаленных файлов или использовать Time Machine для создания резервных копий.
Конфиденциальность — MacKeeper шифрует файлы для их защиты, однако эта функция не так уж необходима, учитывая, что в macOS уже имеется встроенная система шифрования файлов FileVault.
Безопасность — еще одной бесполезной функцией MacKeeper является антивирус, призванный обеспечить защиту от вредоносных программ и кражи персональных данных. Хотя в последнее время число вредоносного ПО для macOS возросло, рядовые пользователи вряд ли с ним столкнутся, если будут следовать простым правилам безопасности: не загружать нелицензионные программы, не устанавливать поддельные приложения и не использовать уязвимые плагины Java.
ПО ТЕМЕ: Как правильно придумывать сложные пароли и не забывать их — совет от хакера.
Компания MacKeeper применяет сомнительные маркетинговые тактики
Даже без учета всего вышеперечисленного, некоторые практики, применяемые компанией MacKeeper в отношении своих клиентов, заставляют усомниться в надежности производителя. К примеру, компания применяет различные грязные маркетинговые трюки и тактику запугивания, отображая различные уведомления об угрозах для компьютера, пытаясь таким образом заставить пользователей продолжать подписку или платить за апгрейд.
Удивляет уже сама процедура установки. Обычно все файлы новой программы складываются в одном месте, откуда их легко удалить одним кликом мышки. Но у MacKeeper — свой путь, инсталлятор раскидывает файлы по разным директориям, чем уже усложняет работу ОС. Кое-кто считает, что MacKeeper — это вирус. Похоже небезосновательно.
После установки на Мас программа сканирует компьютер на предмет имеющихся проблем. Они находятся всегда — у вас наверняка найдут и вирусы (гм…), есть критические ошибки (оу) в безопасности, и вообще работы на этом Мас — непочатый край (ой-ой-ой)…
Для комплексного лечения вашего компьютера MacKeeper попросит выбрать тарифный план. Услуги не дешевые.

Большинство сразу закрывает страницу с предложением, «но у нас сейчас акция — 25%». Откроем небольшой секрет — это «сегодня» не заканчиваются никогда, вот такой маркетинговый приёмчик.

В 2016 году YouTube-канал LUWADO опубликовал ряд видеобзоров MacKeeper, призывающих пользователей не устанавливать утилиту. В итоге компания-разработчик пригрозила судом авторам канала, если те не удалят ролики.
Выше мы перечислили основные причины, по которым не стоит устанавливать MacKeeper на свой компьютер. Для того чтобы защитить и оптимизировать систему, совсем необязательно покупать бесполезное ПО, достаточно просто воспользоваться ресурсами Mac и рядом бесплатных инструментов.
ПО ТЕМЕ: «Горячие клавиши» для macOS, которые должен знать каждый.
Что говорят создатели MacKeeper?
В интервью изданию Cult of Mac его разработчики из компании Zeobit рассказали следующее. Над приложением работают 150 человек, софт постоянно развивается, а плохие отзывы — это всё происки конкурентов… и пользователей, которым непонятна сама идея антивируса для Мас. Сотрудник Zeobit обиженно отмечает: если бы мы создали Paint, никто бы ничего не сказал. А тут хотим спасти людей от реальной угрозы, а они…
Почему Интернет заполонила реклама MacKeeper?
Это стратегия Zeobit. Компания вкладывается в продвижение своего продукта через баннерную рекламу и предлагает партнерам выгодные условия сотрудничества.
По материалам издания Makeuseof.
Смотрите также:
Вконтакте
Google+
yablyk.com
Как удалить вирус из MAC OS
Для начала следует опровергнуть миф о том, что MAC OS является полностью защищенной от вирусов. Многие пользователи так думают, основываясь на свидетельствах не разбирающихся в вопросе людей, но это неправда. На самом деле, человек просто не может создать программу, которую другой человек, с должной мотивацией и оборудованием, не смог бы взломать. Миф о чрезвычайной защищенности MAC OS появился около двадцати лет назад, когда компьютеры были еще редкостью в домах обычных людей, а доля компьютеров Macintosh составляла примерно 1% от общего количества компьютеров. Учитывая, что программы, написанные для MAC OS не будут работать на Windows, решение для мошенников было очевидным: оставить MAC OS в покое и сосредоточиться на остальных 99% рынка, которые принесут примерно в сто раз больше прибыли при одинаковых трудозатратах. Сегодня, когда продукция Apple стремительно завоёвывает симпатии пользователей, мошенники всерьез заинтересовались ими, и начали разрабатывать вирусы для MAC OS а мы, соответственно, решили создать эту статью. Здесь мы расскажем вам о том, как вирусы проникают на ваше устройство, как вы можете защитить свой MAC от заражения, и как удалить вирус, который уже проник в систему.

Как нежелательные программы проникают в систему
Чтобы минимизировать количество вирусов в системе, вам нужно следовать некоторым правилам Интернет-безопасности. Некоторых из них относятся к тому, как вы ведете себя в сети, насколько вы осторожны и насколько хорошо вы обдумываете свои действия, а другие полагаются на использование специальных программ. Итак, вот эти правила:
- Убедитесь в том, что все программы, которые вы используете, обновлены до последней версии. Важнее всего следить за обновлением антивирусов, браузеров и операционной системы, так как уязвимости в их коде чаще всего используют для проникновения.
- Пользуйтесь антивирусной программой, и никогда не выключайте её. Многие вирусы пытаются проникать на компьютеры, используя простейший трюк: они показывают пользователю сообщение с просьбой отключить антивирус для установки или обновления какой-либо программы. Никогда не соглашайтесь на такие предложения, это попытка заразить ваше устройство.
- Не посещайте сайты, которые выказывают внешние признаки ненадежности. Среди этих знаков – неряшливый интерфейс, чрезмерное количество рекламных блоков, кликбейтные заголовки и недопустимый контент. Именно такие сайты чаще всего распространяют вирусы или сами оказываются зараженными.
- Внимательно следите за установкой всех программ (а в особенности – бесплатных). Заражение через установку дополнительного ПО чаще всего используется создателями рекламных программ. Схема предельно проста: вирус встраивается в один пакет с несколькими другими программами и установив этот пакет вы автоматически получите не только желаемую программу, но и несколько нежелательных.
- Не открывайте электронные сообщения, если они содержат файлы и вы не знаете кто их отправил. Такие сообщения чаще всего служат для распространения вирусов-вымогателей, являющихся самым опасным видом вирусов.
Исполнение каждого из этих правил по отдельности существенно снизит вероятность заражения, а исполнения их всех надолго обезопасит ваш компьютер от большинства вирусов.
Как очистить систему от вирусов
Шаг 1. Сделайте резервное копирование важных файлов
1. Настройте программу Time Machine:
- Откройте настройки Time Machine в строке меню. Также можно перейти в меню Apple -> «Системные настройки», а затем щелкнуть значок Time Machine.
- Щелкните «Выбрать резервный диск», «Выбрать диск» или «Добавить или удалить резервный диск».
- Выберите резервный диск из списка и щелкните «Использовать диск».
- Можно повторить эти шаги и добавить еще один резервный диск для большего удобства и надежности резервного копирования.
2. Чтобы выполнить резервное копирование, не дожидаясь следующего автоматического копирования, выберите «Создать резервную копию сейчас» в меню Time Machine.



Шаг 2. Деинсталлируйте подозрительные приложения
Здесь мы опишем процесс удаления вируса из системы. Для начала нужно определить и удалить с компьютера все подозрительные, ненадежные и бесполезные программы. Чтобы сделать это, перейдите в меню «Приложения» и удалите оттуда все программы, которые вы не устанавливали, или не используете. Это не гарантирует вам стопроцентной очистки, но избавит вас от многих угроз.
- В боковом меню Finder нажмите «Программы»;
- Перетяните программу из папки «Программы» в корзину (находится в конце панели Dock)
- Выберите пункт меню «Finder» > «Очистить корзину»




Шаг 3. Перезагрузите браузер
Очистка браузера так же важна, как и очистка системы в целом, так как именно в браузере живёт большинство рекламных программ. Также браузер является самым уязвимым звеном в цепи защиты вашего компьютера, ведь именно через браузер происходит загрузка новых файлов и просмотр сайтов. Приложения в браузере почти не используются обычными пользователями, так что, открыв их список, вы должны видеть 3-4 приложения. Если их больше – вам следует внимательно ознакомиться со списком и удалить все приложения, вызывающие подозрение.
Инструкция для Safari 
1. Запустите браузер Safari
2. Кликните Меню

3. Выберите Перезагрузить Safari...

4. Кликните Перезагрузить

 Инструкция для Google Chrome
Инструкция для Google Chrome
- Запустите Google Chrome
- Щелкните на Меню (Настройка и управление Google Chrome)
- Наведите курсор на Дополнительные инструменты
- Щелкните на Расширения
- Напротив расширения нажмите на значок с мусорной корзиной
- В открывшемся диалоговом окне подтвердите удаление



 Инструкция для Mozilla Firefox
Инструкция для Mozilla Firefox
- Запустите Mozilla Firefox
- Щелкните на Меню
- Щелкните на Дополнения
- Выберите вкладку Расширения
- Выберите расширение и нажмите Отключить



Шаг 4. Проверьте систему специальным сканером
Удаление вирусов становится всё сложнее с каждым днем, так как мошенники постоянно изобретают новые способы защиты и проникновения. В данный момент удаление вируса требует выполнения нескольких операций, в числе которых очистка регистра, удаление сохраненных копий, отмена выставленных задач и прочее. Все эти операции необходимо выполнять каждый раз при удалении нежелательного ПО. Это необязательно делать вручную, ведь есть специальные программы для удаления вирусов, которые быстро и эффективно избавят вас от проблем с вирусами. Мы рекомендуем сканер от Mac Booster,который также оптимизирует MAC.


Published by KateRealta
Добавить комментарий
ru.pcfixhelp.net
Как удалить казино вулкан и вирусную рекламу из Mac OS X

Рекламные программы, всплывающие окна в браузерах, самовольно запускаемый браузер - все это теперь можно поймать, как ни странно и на Mac OS X. Особой активностью отличается вирусная реклама казино вулкан. Данный тип рекламы относится к вирусной и как и другие просто нацелен заработать средства на пользователях компьютера. За каждый просмотр и клик злоумышленнику капает копеечка, а удобно это вам или нет - мало кто из них задается таким вопросом.

Сразу хочу заметить, что это не вирус, а обычная программка установку которой разрешает сам пользователь, не читая лицензионное соглашение и не убирая лишние галочки, при установке программ скачанных из сомнительных источников. Чаще всего таким грешат сайты с бесплатным софтом и приложения для OS X и многие пользователи компьютеров Apple и Хакинтош удачно попадаются в поставленные сети. На торрентах с этим делом жестко, такие выдачи как правило быстро разоблачаются, а вот на сайтах сомнительных - реклама такого типа распространяется на ура.
Стоит заметить, что и удалить данное приложение на Mac OS X во много раз проще, чем на Windows. Если же вам повезло и вы уже подцепили вирус на Windows, то прочитайте статью, как удалить вирусную рекламу из браузера Windows.

Эти зловреды попадают в систему не благодаря разнообразным уязвимостям в Mac OS X, а из-за невнимательности пользователя при установке бесплатных программ скачанных с просторов Интернета. Как говорят, бесплатный сыр бывает только в мышеловке, так и бесплатные программы — это потенциальная возможность заразить свой мак рекламной программой или всплывающими окнами.
Всё просто, авторы бесплатных программ включают в них разнообразные довески, которые абсолютно ненужны в повседневной работе, так ещё и мешают. Многим известна программа uTorrent. При её установке, если внимательно не читать информацию, которая будет показана, можно заразить компьютер двумя ненужными программами, которые поменяют домашнюю страницу, поисковик, будут показывать рекламу и тд.


Но это не значит, что нужно использовать только платные программы и забыть про огромное количество нужных и главное бесплатных программ. Просто при установке новой, неизвестной вам программы, всегда внимательно читайте правила использования, обращайте внимание какие компоненты устанавливаются, какую функцию они будут выполнять в системе.
Признаки заражения Mac OS X
- Рекламные баннеры и контекстная реклама появилась на страницах где её никогда не было;
- На веб страницах вместо обычного текста появились ссылки, при клике по которой происходит перенаправление на рекламный сайт;
- Браузер стал открывать страницы предлагающие обновить видео плеер, установить новый флеш плеер, проверить Mac OS X на вирусы;
- Появились новые приложения, которые вы сами не устанавливали.
Как удалить вирус, всплывающие окна и рекламу в Mac OS
На этой странице вы познакомитесь с полной инструкцией описывающей процесс удаления рекламных приложений, потенциально ненужных программ, перенаправлений в браузерах в Mac OS X. Эту инструкцию нужно выполнять шаг за шагом.
- Удалить рекламные и потенциально ненужные приложения;
- Сбросить настройки Хрома, Файрфокса и Сафири, удалить рекламные расширения браузеров;
- Удалить вредоносные приложения с помощью Malwarebytes Anti-malware для Mac OS X;
- Заблокировать показ рекламы и доступ к вредоносным сайтам.
1. Удалить рекламные приложения
Кликните Finder, затем кликните пункт Программы в левой части открывшегося окна. В правой части откроется список установленных программ.
Внимательно его просмотрите. Если встретили подозрительное приложение или программу, которые вы не устанавливали, то кликните по нему правой клавишей и выберите пункт Переместить в Корзину.

И последнее, не забудьте очистить корзину. Именно при очистке корзины эта программа будет автоматически удалена с компьютера Mac. После удаления и чистки не мешало бы очистить и кэш системы.
2. Сбросить настройки Хрома, Файрфокса и Сафири, удалить рекламные расширения браузеров
Запустите Сафари и откройте его основное меню. В открывшемся меню выберите пункт Настройки, как показано на рисунке ниже.

Это откроет настройки браузера. Откройте вкладку Основные, найдите пункт Домашняя страница. Введите в текстовое поле https://www.google.com.

Как закончите, откройте вкладку Расширения. Просмотрите весь список и удалите следующие:
SearchMe, MacSaver, MacVX, MacVaX (и другие с похожим именем), MacCaptain, MacPriceCut, SaveOnMac, Mac Global Deals, MacDeals, MacSter, MacXcoupon, Shop Brain, PalMall, MacShop, MacSmart, News Ticker Remover, Shopper Helper Pro, Photo Zoom, Best YouTube Downloader, ArcadeYum, Extended protection, Video download helper, FlashFree or GoldenBoy.
Просмотрите список несколько раз, если уверенны, что сами не устанавливали какое-либо расширение или не знаете что оно делает, то смело удаляйте. Для этого выберите имя расширения в панели слева и в описании справа кликните Удалить.

Закройте настройки Сафари.
3. Удалить вредоносные приложения с помощью Malwarebytes Anti-malware для Mac OS X
Malwarebytes Anti-malware это широко известная программа, созданная для борьбы с разнообразными вредоносными и рекламными программами.

Автоматически запуститься процедура обновления программы. Когда она будет завершена, кликните по кнопке Scan. Malwarebytes Anti-malware начнёт проверку вашего компьютера.

Когда проверка завершится, Malwarebytes Anti-malware покажет вам список найденных вредоносных и рекламных программ.

Для продолжения лечения и удаления зловредов вам достаточно нажать кнопку Remove selected items. Но будьте предельно внимательны! Проверьте список, что бы по случайности не удалить нужное вам содержимое и файлы, которые нужны важным программам. Как говорится, доверяй, но проверяй!
4. Заблокировать показ рекламы и доступ к вредоносным сайтам
Чтобы повысить защиту своего Apple Mac мы рекомендуем использовать приложение блокирующее доступ к разнообразным опасным и вводящим в заблуждение веб-сайтам. Кроме этого, такое приложение может блокировать показ навязчивой рекламы, что так же приведёт к ускорению загрузки веб-сайтов и уменьшению потребления веб траффика.
После окончания загрузки запустите скачанный файл. Перед вами откроется окно Мастера установки программы.

Следуйте указаниям программы. После окончания установки вы увидите окно, как показано на рисунке ниже.

В большинстве случаев стандартных настроек достаточно и менять ничего не нужно. При каждом запуске компьютера AdGuard будет стартовать автоматически и блокировать всплывающие окна, навязчивую рекламу и баннеры, а так же другие вредоносные или вводящие в заблуждения веб странички. Для ознакомления со всеми возможностями программы или чтобы изменить её настройки вам достаточно кликнуть по иконке AdGuard.
Выполнив эту инструкцию, ваш Mac должен быть полностью вылечен от рекламных баннеров, всплывающих окошек и перенаправлений в Google Chrome, Mozilla Firefox И Safari. К сожалению, авторы зловредов не дремлют и постоянно обновляют вредоносные и рекламные программы, затрудняя лечение компьютера.
Но во многих случаях можно обойтись и простым расширением Adblock или Adblock PLUS. В этом случае он работает, как расширение браузера и не создает отдельных процессов при запуске системы.
Для того чтобы в будущем больше не заразить компьютер, пожалуйста следуйте главному правилу
- При установке новых программ на Mac, всегда читайте правила их использования, а так же все сообщения, которые программа будет вам показывать!
- Не скачивайте программы с подозрительных сайтов. Мы прекрасно понимаем, что не все программы нам по карману. Но качайте тогда с серьезных и проверенных сайтов или торрентов.
- Не устанавливайте приложения и обновления, которые предлагаются на одном сайте непосредственно в браузере. Если вы увидели сообщение, что нужно обновить Flash Player обновите его с помощью панели в системных настройках или зайдя на сайт разработчиков, то есть Adobe. Это же касается и других расширений.
- Старайтесь устанавливать расширения непосредственно при переходе из настроек браузера, если есть конечно возможность.
- Устанавливайте только необходимое и полезное ПО, не захламляйте компьютер теми программами, которыми вы не будете пользоваться. Это снизит риск заражения.
При создании статьи были использованы материалы www.spyware-ru.com

Похожие записи:
ddr5.ru
Смотрите также
- Как удалить браузер аваст с компьютера полностью
- Как отключить рекламу яндекс браузера в firefox
- Почему плагин не поддерживается в яндекс браузере
- Как установить браузер на телефон через компьютер
- Как установить браузер на компьютер через телефон
- Как убрать chrome extension в яндекс браузере
- Как установить get styles на яндекс браузер
- Как заблокировать рекламу в яндекс браузере навсегда
- Jinn client плагин для браузера mozilla firefox
- Расширение для браузера которое отслеживает динамику цен
- Как разделить окно браузера на два окна
|
|
..:::Счетчики:::.. |
|
|
|
|
|
|
|
|


