|
|
|
|
 Far Far |
 WinNavigator WinNavigator |
 Frigate Frigate |
 Norton
Commander Norton
Commander |
 WinNC WinNC |
 Dos
Navigator Dos
Navigator |
 Servant
Salamander Servant
Salamander |
 Turbo
Browser Turbo
Browser |
|
|
 Winamp,
Skins, Plugins Winamp,
Skins, Plugins |
 Необходимые
Утилиты Необходимые
Утилиты |
 Текстовые
редакторы Текстовые
редакторы |
 Юмор Юмор |
|
|
|
File managers and best utilites |
Primary Menu. Как установить автозапуск яндекс браузера при включении компьютера
Как настроить программы запускаемые при включении компьютера. Как отключить автозапуск программ? Настройка автозапуска.
Присутствие любого приложения в автозагрузке (autorun, англ) увеличивает ожидание того, когда вы сможете, наконец-то, приступить к работе. При работе на ПК неиспользуемая программа занимает драгоценную оперативку и отнимает время реальной отдачи нужному делу. Как в Windows отключить автозапуск программ и, таким образом, увеличить своё полезное время?
При включении современного компьютера происходит загрузка операционной системы, рабочего стола и программ, необходимых для работы операционной системы. Кроме того, автоматически загружаются те приложения, для которых настроена автоматическая загрузка. На разных ПК они могут быть совершенно различными. Ведь у каждого из пользователей своя профессия, свои предпочтения, своё хобби и т. д.
Нужно знать, что некоторые из приложений сами себя устанавливают в автозагрузку. Это такие как: Skype (Скайп), DropBox (ДропБокс), SkyDrive (СкайДрайв) или Google Drive (ГуглДрайв), торрент-клиенты и пр.
Все из них можно спокойно убрать из начальной загрузки. Ведь они не используются постоянно. Торрент-клиент сам запустится при попытке что-то скачать, Skype можно запустить по мере необходимости, программы принтеров, сканеров, фотоаппаратов во включённом состоянии занимают существенное место.
При этом имейте в виду, что автозапуск некоторых из них можно отключить в настройках самого приложения. Однако в подавляющем большинстве из них такой опции нет.
Как из автозапуска убираются приложения?
Рассмотрим, каким образом можно отключить приложения из первоначальной загрузки в разных операционных системах Windows.
Волшебная кнопка «пуск» в XP
Чтобы отключить автоматическую загрузку приложения в Windows XP нужно в нижней левой части экрана найти кнопку «Пуск» , нажать её, в раскрывшемся меню найти команду «Выполнить» и тоже её нажать. Затем в поле ввода информации набрать команду msconfig и нажать «Ввод» (Enter).
В возникшем окне перейти на вкладку «Автозагрузка» и снять галочку в чекбоксе рядом с отключаемой задачей. После этого произвести нажатие на «Применить» и «ОК».

Многовариантность отключения в семёрке
В семёрке существует несколько возможностей для того, чтобы убрать автозапуск приложения:
- Удаление из папки autorun. Для этого требуется пройти по пути: Пуск / Все программы / Автозагрузка. Из конечной папки удалить ярлык того приложения, которое не хотите видеть при автоматической начальной загрузке.
- Командой msconfig. После нажатия комбинации «W + R» в командном поле появившегося окна вводим команду msconfig. В следующем появившемся окне перемещаемся на вкладку «Автозагрузка». Видим на ней представление всех задач автозапуска. Находим ту, которая нас интересует, снимаем около неё галочку (можно одновременно с нескольких), нажимаем «ОК». Нам поступит предложение перезагрузиться, но делать это необязательно.
- Настройка автозапуска с внешней помощью. Отключить задачу из начального запуска можно с помощью применения программы Autoruns (Ауторанс). Она обладает исключительной возможностью найти во всех возможных местах всё, что может самовольно загрузиться. И убрать это в один клик. Нужно скачать архив, распаковать его, запустить файл autoruns.exe. Настройка и установка не нужны. Единственный минус - она на английском.
- Службы и планировщик задач. Если предыдущие попытки не увенчались успехом можно ещё поискать самозапускающуюся задачу в Службах и в Планировщике Заданий. Вкладка «Службы» открывается при наборе команды services.msc в окне, открывшемся после нажатия комбинации «W + R». Для запуска Планировщика Заданий необходимо пройти по пути: Пуск / Панель управления / Администрирование / Планировщик заданий, или в строке поиска по кнопке «Пуск» написать «планировщик».
- Ручное редактирование реестра. После нажатия комбинации «W + R» в командном поле появившегося окна набираем команду regedit. В результате по этой команде появляется окно редактора реестра (registry editor, англ.). Попадая в «Autorun» находим два подраздела: для глобальной системы) - Компьютер\HKEY_LOCAL_MACHINE\Software\Microsoft\Windows\CurrentVersion\Run, и для настоящего пользователя - Компьютер\HKEY_CURRENT_USER\Software\Microsoft\Windows\CurrentVersion\Run. Отключение приложения из любого раздела производится с помощью правой кнопки мыши.

ВАЖНО! В безопасном режиме большинство приложений из автозагрузки не запускается.
Диспетчер задач и три клавиши в восьмёрке
Как ни были расписаны достоинства восьмёрки при её появлении, но и она, как оказалось, таит в себе множество ошибок. И как следствие - сбоев и зависаний. Зависший процесс потребляет очень много ресурсов и перегружает процессор чуть ли не на все сто процентов. Компьютер перестаёт реагировать на команды пользователя. Тогда лучшим выходом будет прервать работу зависшего процесса.
Для этого используется одновременное нажатие клавиш Ctrl + Shift + Esc. Это идеально подходит, когда зависает мышь. При этом вызывается Диспетчер задач для снятия процесса.
Также в восьмёрке программы убираются из автозапуска через через нажатие Ctrl + Alt + Del. После перехода на вкладку «Autorun» задачи можно отключить либо кнопкой внизу, либо по правой кнопке мышки.

Виды автозагрузки, реестр и диспетчер задач в Windows 10
- Отключение из папки автозагрузки для избранного пользователя. Местоположение папки следующее - C:\Пользователи\Имя избранного Пользователя\AppData\Roaming\Microsoft\Windows\Главное_меню\Программы\ Autorun - автозапуск конкретного пользователя. Принцип работы этой папки является обычным для всех папок. Ярлык нужного приложения обычным образом в неё добавляется или удаляется. Соответственно программу можно или прикрепить в автозапуск или убрать из него удалением ярлыка.
- Отключение из папки автозагрузки для всей системы. Местоположение папки следующее - C:\ProgramData\Microsoft\Windows\Главное меню\Программы\ Autorun - для всех пользователей. Принцип выполнения отключения аналогичен тому, который указан в предыдущем пункте.
- Отключить задачу можно удалением из реестра. Это выполняется следующим образом: набираем в командном поле команду regedit (в окошке, появившемся после нажатия комбинации «W + R»). В реестре за автозагрузку ответственны две ветки: HKEY_CURRENT_USER\Software\Microsoft\Windows\CurrentVersion\Run (для теперешнего пользователя), и HKEY_LOCAL_MACHINE\Software\Microsoft\Windows\CurrentVersion\Run (для всей системы). Для удаления из реестра нужно выделить строку курсором, вызвать мышью контекстное меню, выбрать в нём «удалить» и нажать «Ввод» (Enter).
- Диспетчер задач. Настройка диспетчера задач в Windows 10 позволяет только отключить автозапуск выбранной задачи. Для этого нужно её вызвать нажатием Ctrl+Shift+Esc, перейти на вкладку «Автозагрузка» и отключить по правой кнопке мышки.
Никогда не отключайте программы, назначение которых вам не известно!

Автоматизированная работа компьютера в огромной степени экономит время пользователя, избавляя его от ручной работы. При включении компьютера есть возможность задать список программ, которые будут запускаться самостоятельно при каждом включении устройства. Это значительно упрощает взаимодействие с компьютером уже на этапе его включения, позволяет быть в курсе уведомлений этих самых программ.
Однако, на старых и запущенных системах в автозагрузку набивается такое количество программ, что компьютер может включаться невероятно долго. Разгрузить ресурсы устройства, чтобы они использовались на запуск системы, а не программ, поможет отключение автозапуска ненужных записей. Для этих целей существуют как и стороннее программное обеспечение, так и инструменты внутри самой операционной системы.
К этой категории относятся программы, работа с которыми не начинается сразу же после запуска компьютера. В зависимости от назначения устройства и специфики деятельности за ним, в первостепенные программы могут входить социальные программы, антивирусы, фаерволы, браузеры, облачные хранилища и хранилища паролей. Все остальные программы подлежат удалению из автозагрузки, за исключением тех, которые реально необходимы пользователю.
Способ 1: Autoruns
Данная программа является неоспоримым авторитетом в области управления автозагрузкой. Имея невероятно маленький размер и элементарный интерфейс, за считанные секунды просканирует абсолютно все доступные ей области и составит подробный список записей, которые отвечают за загрузку конкретных программ и компонентов. Единственный недостаток программы — английский интерфейс, который даже недостатком трудно назвать ввиду простоты пользования.


Изменения вступают в силу мгновенно. Тщательно изучите каждую запись, отключите ненужные пункты, после чего перезагрузите компьютер. Скорость его загрузки должна заметно возрасти.
Программа имеет огромное количество вкладок, которые отвечают за все виды автозагрузки различных компонентов. Пользуйтесь этими инструментами с осторожностью, чтобы не отключить загрузку важного компонента. Отключайте только те записи, в которых уверены.
Способ 2: системный вариант
Встроенный инструмент по управлению автозагрузкой тоже весьма эффективен, однако не настолько подробный. Для отключения автозагрузки базовых программ подойдет в полной мере, к тому же, он прост в использовании.

Встроенный в операционную систему инструмент предоставляет только базовый список программ, которые можно отключить. Для более тонкой и подробной настройки необходимо воспользоваться сторонним программным обеспечением, и Autoruns прекрасно с этим справится.
Это также поможет побороть неизвестные рекламные программы, которые пробрались на компьютер невнимательного пользователя. Ни в коем случае не отключайте автозагрузку защитных программ — это значительно пошатнет общую безопасность вашего рабочего пространства.
Настройка автозапуска (загрузки программ после входа пользователя в учетную запись) приложений на Windows 7 – актуальная для новичков тема. Многие начинающие юзеры задаются вопросами, откуда на компьютере так много программ, если они их не инсталлировали, и как удалить лишние приложения с автозагрузки. Об этом и расскажет сегодняшний краткий обзор.
Прежде чем коснуться редактирования списка автозапуска, дадим определение данному термину. Автозагрузка – это функция операционной системы, позволяющая выполнять запуск каких-либо приложений сразу после загрузки собственных файлов без ведома пользователя, но добавленных им или другими программами в список подвергаемых автоматическому запуску. Эта функция Windows 7 позволяет не беспокоиться о запуске утилит, которыми юзер пользуется постоянно (браузер, менеджер загрузок, аудиоплеер, файловый менеджер).
Под термином «настройка автозагрузки» будем понимать удаление (чаще всего), добавление, временное отключение запуска программ или отсрочка на указанный промежуток времени (десяток секунд, пока запустится Виндовс).
Как открыть список автозагрузки
Увидеть перечень автоматически загружаемых с Windows 7 программ можно несколькими методами, которые сводятся к визуализации содержимого нескольких веток реестра (об этом речь пойдет ниже). Это:
- редактор реестра;
- утилита «Конфигурация системы»;
- функционал посторонних программ.
Редактор реестра
Пути к приложениям, которые загружаются вместе с Windows 7 прописаны в специально отведенных для этого ветках реестра. Получить доступ к ним можно посредством редактора реестра. Запускаем приложение (команда regedit) и открываем указанные ниже ветки системной базы данных.
Первая содержит перечень программ, которые запускаются для активной учетной записи, а вторая относится ко всем пользователям компьютера.

Путем удаления или добавления ключей типа REG_SZ с путями к программам можно легко добавить или удалить нужный объект.
Более простым путем редактирования автозапуска в активной учетной записи является папка «Автозагрузка», расположенная в меню «Пуск».

Конфигурация системы
- Выполняем команду «msconfig» в поисковой строке или командном интерпретаторе (Win+R) Windows 7.


- Жмем «Применить» и перезагружаем компьютер для принятия изменений.
Перезагружать Windows 7 сразу - не обязательно.
Сторонние программы
Средства «семерки», при помощи которых осуществляется настройка списка автозапуска, мы рассмотрели. Перейдем к утилитам от сторонних производителей, позволяющим выполнять аналогичные действия.
CCleaner
Лучшая утилита для обслуживания компьютера CCleaner предлагает не только очистку реестра от ненужных ключей и диска от мусорных файлов, но и открывает возможность редактирования списка автозагрузки.
- Запускаем программу.
- Переходим в пункт «Сервис», где в свою очередь идем во вкладку «Автозагрузка».

При помощи расположенных правее от главного фрейма кнопок доступно отключение и удаление элементов из автозапуска. Создавать новые записи в CCleaner, увы, не получится.
Обращаем внимание на расположенную вверху панель вкладок. В первой, называемой «Windows», содержатся приложения, которые загружаются после входа пользователя в учетную запись. Далее расположены записи с информацией о плагинах, которые активируются при вызове браузера.
(Visited 11 100 times, 29 visits today)
Многие начинающие пользователи не раз сталкивались с проблемой автозапуска программ. С одной стороны, этот процесс упрощает работу с компьютером, но если не уметь правильно пользоваться данной функцией, то это может причинять серьезные неудобства. Поэтому нужно знать, как отключить автозапуск программ, если возникнет такая необходимость.
Что такое автозапуск?
Прежде чем пытаться отключить автозагрузку, следует разобраться, что это за процесс и на чем он основан.
Автозапуск - это автоматическая загрузка какой-либо программы при включении компьютера. Очень часто случается такое, что в автозапуск попадает огромное количество совершенно ненужных программ, которые только замедляют работу операционной системы. Поэтому время от времени необходимо производить чистку автозагрузки. Сделать это довольно просто.
Существует три различных подхода к тому, как отключить автозапуск программ.
- отключение автозагрузки с помощью встроенных средств Windows;
- отключение автозагрузки с помощью дополнительных программ;
- отключение автозагрузки через настройки.
Все эти способы эффективны, поэтому можно выбрать тот, который более понятен.

Зачем необходимо отключение автозапуска программ?
Частенько скачанное из глобальной сети либо установленное с какого-либо носителя программное обеспечение автоматически добавляется в автозапуск и начинает запускаться самостоятельно сразу же при включении компьютера. Так, со временем становится заметно, что ПК начинает загружаться вдвое, а то и втрое медленнее.
Это очень мешает осуществлять нормальную работу. Но из-за чего это происходит? Дело в том, что программа, которая автоматически запускается сама, расходует оперативную память. Поэтому для загрузки компьютера остается намного меньше ресурсов, что и влечет за собой замедление работы. Во избежание подобных проблем следует четко знать, как отключить автозапуск программ.
Какие программы стоит отключить?
Однако автозапуск программ является и довольно полезным процессом. Он гораздо облегчает работу с ПК, избавляя от необходимости постоянно запускать то или иное программное обеспечение. Поэтому перед тем, как убрать программы из автозапуска, рекомендуется определиться с тем, что лучше оставить.
Во-первых, необходимо удалить те программы, которые используются редко. Самая распространенная ошибка начинающих юзеров состоит в том, что они оставляют в автозапуске торрент-клиент, считая, что он ничем не помешает работе компьютера.

Это ошибочное мнение. Если в клиенте оставить на раздаче скачанные файлы, то работа интернет-соединения замедлится или вовсе будет невозможна. А все из-за того, что программа начинает работу вместе с ПК, находясь постоянно открытой и потребляя ресурсы.
Но есть и такие программы, отключение которых может повредить работе компьютера. Например, ни в коем случае нельзя убирать антивирус. Итак, если есть сомнения по поводу того, стоит ли удалять программу из автозапуска, рекомендуется перед этим определиться со списком полезного ПО.
Как отключить автозапуск программ с помощью Windows?
Первый способ удаления программы из автозапуска - средства Windows. То, как отключить автозапуск программв Windows 7 и Windows 8, немного отличается.
Для того чтобы осуществить отключение автозапуска в Windows 7, необходимо нажать на кнопку «Пуск». Далее в строку поиска следует ввести команду «MSconfig» и открыть программу, которая появилась в результатах поиска. С помощью вкладки «Автозагрузка» можно просмотреть, какие программы автоматически загружаются вместе с операционной системой на компьютере. Теперь осталось только убрать галочки напротив ненужного ПО. Также можно использовать такую удобную функцию, как «отключить все». После того как все лишние программы отключены, можно смело нажимать на кнопочку «Применить», а затем «Ок». Далее рекомендуется для нормальной работы перезагрузить ПК.

В Windows 8 действия немного отличаются. Для начала необходимо навести на панель задач и щелкнуть правой кнопкой мыши. В появившемся контекстном меню необходимо выбрать пункт под названием «Диспетчер задач». После этого на экране появится окошко, в котором нужно щелкнуть на вкладку «Автозапуск». Теперь можно выбирать программы для отключения.
Следует отметить, что в операционной системе Windows 8 есть такая полезная функция, как определение влияния программы на запуск операционной системы. Благодаря этому новшеству начинающие пользователи смогут сделать правильный выбор. Остается только перезагрузить компьютер, чтобы изменения вступили в силу.
Дополнительные программы
Для того чтобы убрать лишние программы из автозапуска, существует специальное программное обеспечение.
Одной из самых лучших программ, которая позволяет найти правильный подход к тому, как отключить автозапуск, является CCleaner. Она не только позволяет очистить автозагрузку, но и налаживает работу компьютера, исправляет возникшие ошибки в системе и имеет еще много других полезных функций. Поэтому рекомендуется использовать именно ее.

Чтобы произвести с ее помощью настройку автозапуска, необходимо выбрать меню «Сервис» и перейти во вкладку «Автозапуск». Здесь можно увидеть полный список тех программ, у которых добавлена в настройках автозагрузка. Также здесь есть возможность удалить ненужную программу из компьютера. После осуществления всех действий рекомендуется перезагрузить систему.
Поэтому начинающему пользователю будет легче установить данную программу, чем пытаться избавиться от "мусора" на компьютере самостоятельно.
Отключение автозапуска через настройку программы
Самый простой способ отключения автозагрузки той или иной программы - настройка автозапуска через ее настройки. Недостаток способа заключается в том, что производить настройку придется у каждой программы, которая запускается самостоятельно.
Для этого необходимо зайти в настройки той программы, которую необходимо отключить, и убрать галочку напротив пункта «Запускать программу вместе с запуском Windows». Этого будет достаточно для того, чтобы выбранное программное обеспечение больше не запускалось.
Весело живём, братцы! Любо мне наблюдать, как программа автоматически запускается при включении компьютера! Только вот не все приложения будут полезны, ибо начнутся тормоза, система начнёт перегружаться.
Следовательно, добавлять что-либо в автозагрузку нужно уверенно и гладко. Так, не нужно кидать сразу две игры или два браузера, чую, вы не слишком поняли сей абзац, посему, разъясню.
– это процессы (программы, игры и иные приложения), что начинают свою работу при запуске системы.
Что это значит?
Вы можете включать нужные программы в автоматическом режиме. Допустим, вы всегда при запуске ПК открываете браузер Google Chrome, так вот, он может сам запускаться! Такую махинацию можно провести и с различными программами, на подобии, и т.д.
Добавление приложения в автозагрузку
Всё что нужно сделать – это перейти в “ПУСК” (кнопка расположена в левом нижнем углу рабочего стола) и выбрать “все программы” , ну а после уже брякнуть правой кнопкой мыши по папке и нажать уже левой клавишей мышки по “проводнику” .

Откроется папка с приложениями, что будут бодрствовать при запуске системы. Изначально, эта папка пустая, в неё мы добавляем рабочие ярлыки приложений, которые в автоматическом режиме будут начинать работу, стоит лишь нашему компьютеру включиться.
Вы можете скопировать ярлык с рабочего стола или же перетащить его с помощью зажатой левой кнопки мыши – рекомендую первый вариант т.к. при перетаскивании ваш с рабочего стола, при копировании же такой оплошности не произойдёт.
Дело сделано, теперь гугл хром будет запускаться в автоматическом режиме. Если же вы хотите убрать приложение, то просто, удалите ярлык из автозагрузки.
![]()
Запомните, что чрезмерное количество приложений в автозагрузке может сказаться на производительности ПК, ведь больше ресурсов будет задействовано.
Скрытая автозагрузка
Скажем так “приложения могут запускаться при включении компьютера, но в папке автозагрузка вы их не найдёте”.
Чтобы отключить автозапуск приложений, нам нужно выдвинуться : Пуск – выполнить , а если у вас нет кнопок, то действуйте клавишами: сочетание кнопок Win+R поможет вам.
Также вы можете ввести в поисковую строку “msconfig”


Вот мы перешли в раздел “конфигурация системы” и выбрали графу
Смотрите, тут можно отключить все приложения! Может оказаться так, что какие-то приложения вы используете при запуске компьютера. Конечно, лучше выдворить все галочки с автозагрузки. И не забывайте про кнопку “ОК”, абы все изменения вступили в силу.

Я сам знаю, что много приложений висит бренным грузом в трее (нижний правый угол рабочего стола), а то и вовсе запрятаны в процессах. Так, может у вас запускаться игровой центр, который всё время качает и обновляет игры (потребляет интернет).
– перейдите по ссылочке, там я детально рассказываю про увеличение производительности за счёт уничтожение посредственных процессов.
Статья для новичков, так для более полномасштабного удаления процессов при запуске ПК ещё заглядывают в редактор реестра, а то и используют программные штучки, например, утилиту Autoruns.
Таким образом, мы научились запускать и удалять процессы , что проявляются при включении компьютера. Этот урок подойдёт для обладателей Windows 7, но может и для вашей операционной системы мои советы будут полезны.
Оставляйте комментарии, всего доброго!
iuni.ru
Как убрать автозапуск браузера при включение компьютера
Как отключить автозапуск яндекс браузера
Если при запуске системы у вас включается браузер с какой-то определённой страницей зачастую рекламного характера или с клубничкой, то это однозначно, вирусное заражение.
Браузер Яндекс не прописывается в автозагрузку.
Поэтому прежде чем искать кнопку отключения автозагрузки Яндекса необходимо провести полное сканирование компьютера на вирусы.
После сканирования, если угроза удалена, а браузер всё так же запускается при старте системы, и ещё отправляет посмотреть вас какое-нибудь кино или в интернет-магазин, здесь придётся потрудиться.
Теперь по порядку, очисть от вирусов ваш браузер, и ваш компьютер поможет антивирус Malwarebites Anti-malware, скачать который, можно по ссылке https://ru.malwarebytes.com
Скачиваете, устанавливаете. Установка простая, и не требует каких-то особых знаний, но есть один нюанс. Перед первым запуском, в окне мастера установки нужно снять галочку с пункта «Включить бесплатный тестовый период».
- Сканируете свой компьютер на наличие вирусов, при обнаружении таковых, удаляете – лечите. После чистки программа предложит перегрузить компьютер, отложите это действие пока не почистите автозагрузку и запланированные задачи, иначе всё это «добро» снова вернётся вам в компьютер.
Как избавиться от автозапуска на примере браузера Яндекс
После чистки от вирусов нужно убрать всё лишнее и подозрительное из автозагрузки. Вредоносные программы имеют свойство тянуть с собой кучу ненужного, а иногда и вредного хлама, который без ведома владельца ПК прописывается в автозагрузке и не только доставляет неудобство, загружая всё это добро вместе с системой, но и может серьёзно навредить.
- В первую очередь нужно отключить в автозагрузке всё, что вы считаете подозрительным или просто лишним, с целью снизить нагрузку на процессор;
- Для этого идём в Пуск;
- В строке поиска пишем запрос «выполнить»;
- Открываем классическое приложение «выполнить», которую выдал поиск;
- В открывшемся окне пишем команду msconfig и нажимаем «Ок»
- В окне «Конфигурация системы» вбираем вкладку «Автозагрузка»;
- Снимаем галочки с пунктов всех подозрительных программ, в том числе и Яндекса, нажимаем «Ок» и перегружаем компьютер.
Убрать лишнее из автозагрузки в виндовс 10
В операционных системах Windows 10, Автозагрузку поместили в Диспетчер задач.
- Чтобы открыть автозагрузку в «десятке», на панели задач необходимо выполнить правый клик мыши,
- выбрать из контекстного меню, пункт «Диспетчер задач»,
- в открывшемся окне выбрать вкладку «Автозагрузка».
- В списке программ автозагрузки внимательно посмотрите, какие приложения взывают у вас подозрение, отключайте все, которые не внушают доверия.
Чтобы определить, какое именно, приложение взывает запуск Яндекс браузера, не отключайте их пачками, а поочерёдно, с перезагрузкой после каждого отключения:
- во-первых, так вы более точно определите, какая именно вредоносная программа, запускает Яндекс браузер,
- во вторых, вы не отключите случайно какое-нибудь важное для вас приложение.
Папка «Автозагрузка»
На системном диске компьютера, есть папка, которая называется startup или «Автозагрузка».
Папка расположена довольно далеко, но есть универсальный способ как в неё попасть очень быстро.
- В операционной системе Windows 10, находясь на кнопке пуск, кликните правой кнопкой мыши;
- В контекстном меню выберите утилиту «Выполнить»;
- В открывшемся окне пишем название нашей паки автозагрузки — shell:startup;
Утилиту «выполнить» ещё можно вызвать комбинацией горячих клавиш Win+R, откроется то же окно, в котором будем искать нашу папку «Автозагрузка»
Откроется наша папка в проводнике, это обычная папка, которая находится на системном диске, в ней вы можете добавлять, удалять изменять ярлыки программ.
- Чтобы добавить в папку Автозагрузки программу, создаёте копию ярлыка запуска программы в папке с установленной программой и просто помещаете его в папку Автозагрузки.
После перезагрузки, добавленная программа будет автоматически запускаться с системой.
Чтобы удалить – выделяете нужный ярлык, и кликаете по нему правой кнопкой мыши, вбираете значение «удалить».
Чистим компьютер от рекламного вируса
Ещё один способ избавится от нежелательных программ в автозагрузке, это использовать программу CCleaner.
Утилита полностью бесплатная, скачать её можно с официального сайта по ссылке http://ccleaner.org.ua/download/ В случае с вирусным заражением, после удаления вируса, который настойчиво запускал Яндекс браузер с «интересной» страницей, может ещё почистить кеш и исправить ошибки в реестре.
- Скачиваем программу, устанавливаем и запускаем;
- После установки запускаем утилиту,
С левой стороны окна верхние две кнопки «Очистка» и «Реестр» отвечают за чистку компьютера от мусора. Папки и разделы, которые нужно чистить, отмечены по умолчанию, поэтому не нужно что-то менять, снимать метки или устанавливать другие, это для продвинутых пользователей. Обычным пользователям, достаточно нажать кнопку «Анализ» а после того как программа просканирует компьютер, нажать «Очистка». В процессе чистки нужно закрыть браузер, иначе часть файлов очистить утилита не сможет.
Реестр исправляет ошибки ярлыков, изменённых, перемещённых файлов библиотек и многое другое. Здесь тоже особо вникать не стоит, нажмите кнопку «Поиск проблем», а затем «Исправить».
- После того как вы почистили и исправили ошибки реестра и всё что вокруг него, откройте вкладку «Сервис»
- Во вкладке «Удаление программ» удаляйте все, что вы не устанавливали, если вы сразу кинулись спасать компьютер, то можно отсортировать список по дате добавления и удалить установленные конкретным числом приложения, естественно, то о чём вы ни сном, ни духом. Там могут быть приложения, о которых вы даже не подозревали.
- Следующая вкладка «Автозагрузка» — В списке программ автозагрузки, выделяете подозрительное приложение, или просто программу, которая вам мешает в загрузке системы, и вы не хотите, чтобы она постоянно работала.
- Нажимаете сначала кнопку затем «Удалить» если не удаляется, то — «Выключить».
Удалить лишнее из запланированных задач, чтобы не запускался браузер Яндекс
Откройте вкладку «Запланированные задачи, там тоже все, что не внушает вам доверия стоит удалить, там могут быть прописаны задачи типа: включать браузер с рекламой в определённое время, или с определённой периодичностью, устанавливать или загружать что-либо вам в компьютер, и многое другое.
Далее, откройте вкладку «Дополнения браузеров», там могут быть различные плагины, которых вы не заказывали.
Если после полной чистки, браузер всё равно открывает вам непонятные страницы, то сам браузер лучше переустановить, предварительно сделав синхронизацию, в противном случае можно потерять все закладки и сохранённые пароли.
Как убрать автозапуск браузера при включение компьютера:В данной статье рассматриваются вопросы , такие как : отключить автозапуск яндекса из-за вируса, как убрать браузер Яндекс из автозапуска.
Как убрать автозапуск браузера при включение компьютера
topkimonomanur.ru
Автозапуск Яндекс Браузера При Включении Компьютера
При включении компьютера открывается браузер, что делать. Иногда бывает так, что сразу после включения компьютера и загрузки ОС запускается и какая нибудь программа, например браузер. Однако если при включении компьютера открывается браузер, то, что же может быть тому причиной В самом лучшем случае виной автозапуска браузера при включении компьютера может являться то, что Вы сами случайно поместили ярлык программы в папку автозапуск, в остальных же случаях, как правило, это происходит либо из за установки каких то программ, либо в результате действий компьютерных вирусов. Итак, если Вы точно не добавляли ярлык браузера в автозагрузку и не пытались специально каким либо образом добиться его автоматического старта после включения, то в таком случае ответ один это сделали за Вас, правда, пока еще неизвестно с какими намерениями и кто это сделал. Несмотря на то, что подобные вещи чаще всего делают вирусы и рекламные программы, автозапуск браузера может быть вызван и действиями вполне безопасной и законной программы. При запуске компьютера открывается браузер с рекламой. Надоела эта реклама и автозагрузка За музыку лайк. Как убрать рекламу в браузере Chrome, Opera,Firefox, Яндекс, Explorer Duration 2228. Однако если при включении компьютера открывается браузер, то, что же может быть тому причиной В самом лучшем случае виной автозапуска. Как отключить автозапуск программ в Windows 7 все способы Duration 859. Программы для компьютера 395 views middot 527. В таком случае, как правило, открывается сайт производителя программы, притом автостарт происходит только первый раз сразу после установки и компьютерная помощь в данном случае не требуется. Также, автостарт браузера и изменение начальной страницы при открытии могут быть вызваны тем, что некоторые авторы программ добавляют в свои инсталляторы также и пункты предлагающие установку различных мессенджеров, надстроек браузера, тулбаров, изменения стартовой страницы и т. Часто, в процессе установки, пользователи инстинктивно нажимают кнопку с надписью Yes даже не читая, что, собственно, им было предложено. Однако далеко не во всех случаях у пользователя вежливо спрашивают, хочет ли он того чтобы при включении компьютера открывался браузер или нет. Многие рекламные и вредоносные программы прибегают к автоматическому запуску интернет обозревателя, осуществляя свои действия через добавление в системный реестр соответствующих ключей, создавая процесс в планировщике заданий, а также внося изменения в хост файл. Планировщик заданий это одна из стандартных служебных программ Windows позволяющих выполнять различные действия в назначенное время включение, выключение, запуск процессов. Этим то и пользуются злоумышленники и распространители рекламы. Наиболее простым ответом на вопрос почему при включении компьютера открывается браузер и что делать, будет установка специальных программ CCleaner, которые помогут удалить все лишнее из автозагрузки, а также проведение серьезной проверки антивирусом. 
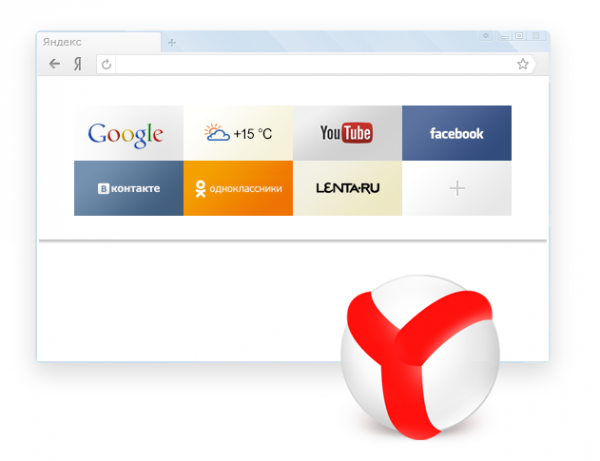 В том же случае если установить специальную программы не представляется возможным, от пользователя потребуется самому проверить автозагрузку и планировщик заданий, сделать это можно так Для того чтобы просмотреть автозагрузку ПускВсе программыСтандартныеКомандная строкаmsconfig. Для того чтобы проверить планировщик ПускАдминистрированиеПланировщик заданийБиблиотека планировщика заданий. Посмотреть и отредактировать хост файл C WindowsSistem. Но также, он служит и для блокирования нежелательных сайтов прописанные там адреса типа 1.
В том же случае если установить специальную программы не представляется возможным, от пользователя потребуется самому проверить автозагрузку и планировщик заданий, сделать это можно так Для того чтобы просмотреть автозагрузку ПускВсе программыСтандартныеКомандная строкаmsconfig. Для того чтобы проверить планировщик ПускАдминистрированиеПланировщик заданийБиблиотека планировщика заданий. Посмотреть и отредактировать хост файл C WindowsSistem. Но также, он служит и для блокирования нежелательных сайтов прописанные там адреса типа 1. 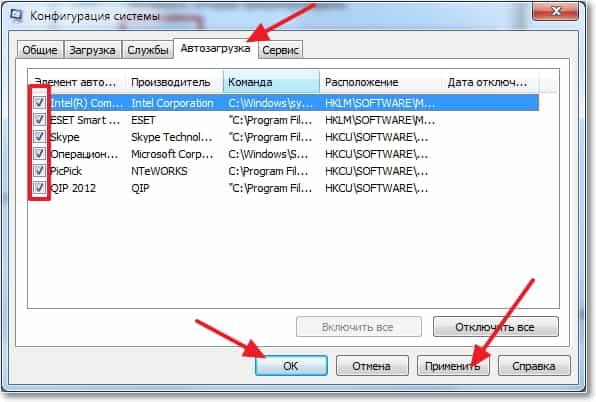 Таким образом, благодаря модификациям хост файла создатели фишинговых сайтов и вирусов, могут обманывать пользователей, например, заменяя ip известных ресурсов на адреса своих вредоносных сайтов или же напротив, блокируя доступ пользователя к необходимым ему страницам. В таком случае, если хакер добавил в хост запись 1. Также, следует знать, что у истинного хост файла нет расширения Файлы типа hosts. Если же Вы совершенно не поняли, о чем вообще только что шла речь, то лучше всего будет обратиться за помощью туда, где осуществляют ремонт компьютеров на дому или же просто к знакомому профессионалу, если у Вас такой есть. При включении компьютера включается браузер с рекламой Решение. Chargement des playlists.
Таким образом, благодаря модификациям хост файла создатели фишинговых сайтов и вирусов, могут обманывать пользователей, например, заменяя ip известных ресурсов на адреса своих вредоносных сайтов или же напротив, блокируя доступ пользователя к необходимым ему страницам. В таком случае, если хакер добавил в хост запись 1. Также, следует знать, что у истинного хост файла нет расширения Файлы типа hosts. Если же Вы совершенно не поняли, о чем вообще только что шла речь, то лучше всего будет обратиться за помощью туда, где осуществляют ремонт компьютеров на дому или же просто к знакомому профессионалу, если у Вас такой есть. При включении компьютера включается браузер с рекламой Решение. Chargement des playlists.  Автозагрузка. В таком случае браузер. После этого, скорее всего, при запуске ПК браузер. Открываем Настройки в Яндекс. Браузере. Как отключить автозапуск сайта при включении компьютера.
Автозагрузка. В таком случае браузер. После этого, скорее всего, при запуске ПК браузер. Открываем Настройки в Яндекс. Браузере. Как отключить автозапуск сайта при включении компьютера.
programmystation.weebly.com
Смотрите также
- Как удалить браузер интернет эксплорер на windows 10
- Как перенести временные файлы браузера на другой диск
- Как с помощью handy recovery восстановить историю браузера
- Как установить adblock на яндекс браузер в андроид
- К чему относится яндекс браузер ppapi или npapi
- Как смотреть фильмы на смарт тв через браузер
- Не удается запустить яндекс браузер параллельная конфигурация неправильна
- Быстрый браузер для windows xp для слабых компьютеров
- Как удалить логины и пароли в яндекс браузере
- Android браузер по умолчанию android браузер по умолчанию
- Можно ли на один компьютер установить два браузера
|
|
..:::Счетчики:::.. |
|
|
|
|
|
|
|
|


