|
|
|
|
 Far Far |
 WinNavigator WinNavigator |
 Frigate Frigate |
 Norton
Commander Norton
Commander |
 WinNC WinNC |
 Dos
Navigator Dos
Navigator |
 Servant
Salamander Servant
Salamander |
 Turbo
Browser Turbo
Browser |
|
|
 Winamp,
Skins, Plugins Winamp,
Skins, Plugins |
 Необходимые
Утилиты Необходимые
Утилиты |
 Текстовые
редакторы Текстовые
редакторы |
 Юмор Юмор |
|
|
|
File managers and best utilites |
Как прибавить и уменьшить яркость и контрастность экрана на ноутбуке. Как увеличить яркость в браузере
Как отрегулировать яркость экрана компьютера, автоматически и вручную
Часто возникает надобность увеличить или уменьшить яркость экрана, данное действие можно делать вручную или настроить систему, чтобы она меняла всё автоматически. В сегодняшней статье рассмотрим оба варианта настроек яркости экрана в Windows.
Как регулировать яркость вручную на ноутбуке или планшете
Большинство ноутбуков на клавиатуре имеют клавиши регулирования яркости экрана. К примеру на многих ноутбуках samsung увеличить яркость можно удерживая клавишу Fn и нажимая стрелку вверх, уменьшить - удерживая клавишу Fn и нажимая стрелку вниз. Обычно на клавишах увеличения или уменьшения яркости экрана нарисовано, что-то схожее с солнцем. Данные клавиши могут находится в верхнем ряду (F1-F12), то есть если вы видите нарисованное солнышко на клавише F3, то с помощью данной кнопки вы сможете увеличить или уменьшить яркость (иногда нужно удерживать клавишу Fn во время нажатия на такие клавиши).

Вы также можете настроить яркость экрана с помощью настроек Windows. Это полезно, если на вашей клавиатуре нет клавиш регулирования яркости, или если вы используете планшет.
Чтобы изменить яркость в Windows 10 - нажимаем на значок батареи в области уведомлений, в открывшемся окне выбираем плитку яркости. Каждый раз нажимая на плитку - яркость будет меняться на 25%. Также плитку яркости вы можете найти и в центре уведомлений.

Настройки яркости экрана можно найти в параметрах Windows 10. Заходим в "Пуск" => Параметры => Система => Экран =>в поле "Настройка уровня яркости" двигаем ползунок, тем самым увеличивая, или уменьшая яркость.

В Windows 7 и 8 изменить яркость экрана можно через панель управления в электропитании. Электропитание также можно найти через поисковую строку, ниже планов электропитания находится ползунок регулировки яркости.

В центре мобильности Windows также можно изменить яркость экрана с помощью ползунка, чтобы запустить его в Windows 10 и 8.1 - нажмите на "Пуск" правой клавишей мыши и выберите из списка.

Как регулировать яркость вручную на внешнем дисплее
Если вы используете обычный компьютер, то изменить яркость экрана можно на мониторе. Зачастую кнопки яркости находятся на самом мониторе, или на нем есть кнопка меню в котором с помощью стрелок можно найти яркость и с помощью клавиш + - изменить ее.

Автоматическая регулировка яркости ноутбука и плашнета в зависимости подключены вы к зарядке или нет
Через электропитание можно настроить яркость экрана во время зарядки устройства, и во время работы без зарядки. Для этого нужно открыть "Электропитание", то есть пишем в поисковой строке "электропитание" => открываем его.

Заходим в «Настройка схемы электропитания» (рядом с названием плана электропитания).

Здесь можно настроить яркость во время подключения к сети, и во время отключенной зарядки. Такие настройки вы можете сделать для каждого плана электропитания.

Как настроить автоматическое регулирование яркости в зависимости от остатка заряда батареи
Вы можете настроить автоматическую регулировку яркости вашего устройства, в зависимости от заряда. То есть, можно поставить чтобы при определенном остатке заряда на вашем устройстве уменьшалась яркость. В Windows 10 настроить данный параметр можно с помощью функции "экономия заряда".
Зайдите в Пуск => Параметры => Система => Экономия заряда => Параметры экономии заряда

В следующем окне вы сможете включить или отключить режим "Экономия заряда", в данном режиме автоматически уменьшается яркость, когда остается определенный процент заряда. Процент заряда при котором будет происходить уменьшение яркости можно задать передвигая ползунок. К сожалению нет возможности выставить на сколько уменьшать яркость. Если вы подключите зарядку, то яркость автоматически восстановится.

Есть еще различные приложения для автоматической настройки яркости экрана, но думаю стандартных функций должно вам хватить, да и зачем засорять компьютер лишними приложениями? Если есть дополнения - пишите комментарии! Удачи Вам 🙂
Читайте также:
vynesimozg.com
Как увеличить яркость видео
Как увеличить яркость видео
Поделитесь с друзьями:Снимая видео на концерте или вечером на улице, многие замечают, что оно получается слишком тёмным. Иногда так происходит и по причине ошибки в настройках камеры. Стирать памятный ролик не хочется никому, а переснять часто нет никакой возможности. Поэтому вам на помощь придёт русская версия Pinnacle Studio.
Благодаря обширному функционалу, её нельзя считать просто программой для создания клипов из видео. На самом деле, Пинакл является полноценным видеоредактором, и с его помощью вы легко сможете увеличить яркость видео, которое получилось более тёмным, чем ожидалось.
Шаг 1. Устанавливаем Пинакл
Вы можете скачать программу с нашего сайта. Введя свой e-mail, вы получите на него ссылку на скачивание бесплатной пробной версии. Благодаря тому, что файл имеет размер всего 52 Мб, вам не придётся долго ждать окончания загрузки. Установите русский Пинакл на компьютер, а затем запустите.
Шаг 2. Выбираем видео
В стартовом окне кликните на опцию «Новый проект», чтобы начать работу с видео. Затем установите требуемое соотношение сторон (проще всего нажать «Установить автоматически»). После чего вы увидите редактор со встроенным файловым браузером. Выберите в нём нужный файл перед тем, как увеличить яркость видео.
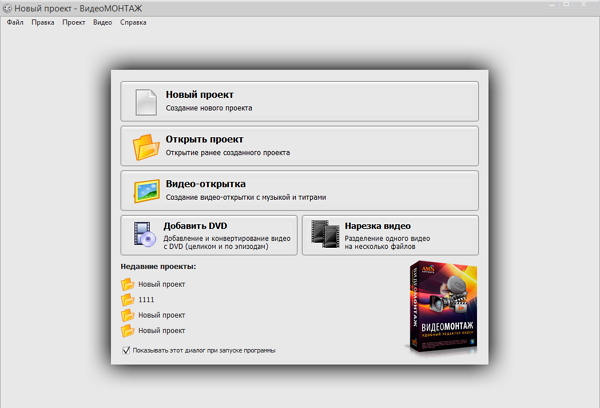
Шаг 3. Увеличиваем яркость
Во вкладке «Редактировать» перейдите к пункту «Улучшения» - здесь и находится заветная опция, которая позволяет сделать тёмное видео более ярким.
Передвигая ползунок «Яркость», вы можете выставить его на оптимальное значение. Однако, в ряде случаев потребуется также изменить и другие опции. При увеличении яркости видео становится несколько блеклым, и чтобы исправить ситуацию, потребуется также поиграться с настройками «Насыщенность» и «Контраст». Кроме того, помочь может и установка галочки напротив функции «Комплексное улучшение».
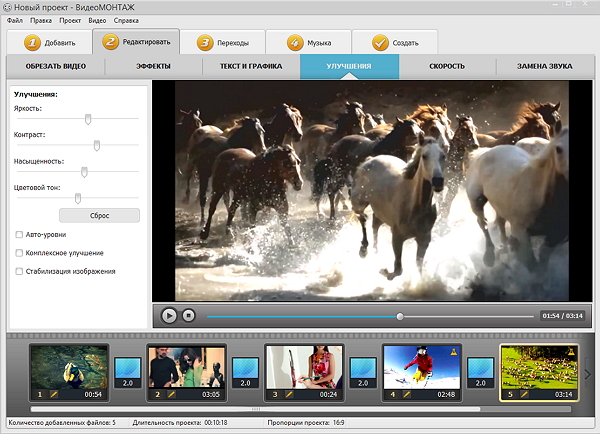
Если вам не удаётся оптимизировать сочетание настроек, кнопка «Сброс» позволит вернуться на исходную позицию и начать всё заново.
Шаг 4. Дополнительное редактирование
Если вам нужно не только увеличить яркость видео, но и отредактировать – в русской версии Pinnacle Studio для этого есть все ключевые функции.
Требуется обрезать лишнее? Это можно сделать, перейдя во вкладке «Редактировать» к опции «Обрезать видео». Передвигая чёрные треугольники в нижней части плеера, установите их на нужные позиции и переходите к следующим шагам.
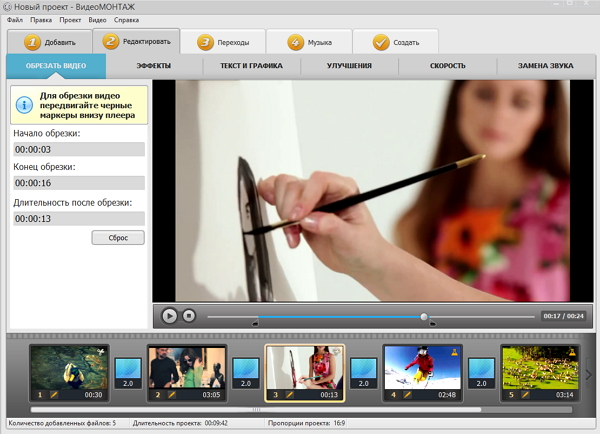
Хотите наложить эффект старого кино? Отразить по вертикали или горизонтали? В разделе «Эффекты» есть немало опций для того, чтобы сделать ролик более интересным.
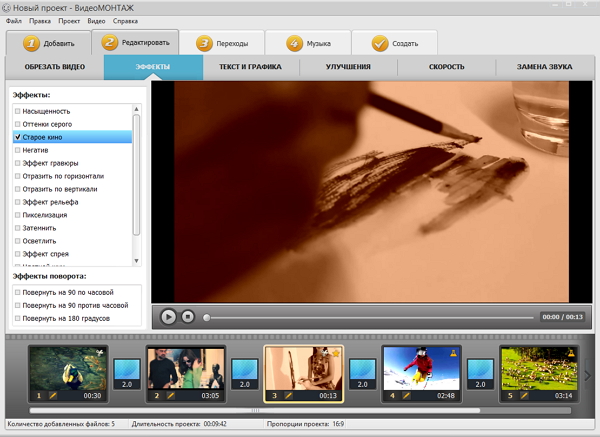
Чтобы добавить текст или картинку, которые будут показываться в течение всего видеоролика, перейдите к опции «Текст и графика». Позаботьтесь о том, чтобы они не закрывали центр кадра. Установите для текста или картинки контрастный контур - так вы сделаете их заметными на любом фоне. А чтобы узнать, как вшить субтитры в видео, ознакомьтесь с уроком по ссылке.
Также, в Пинакле можно изменить скорость воспроизведения видеоролика, заменить звук на другой и даже смонтировать целый фильм из отдельных файлов. Для этих и многих других задач предусмотрены удобные и понятные даже неопытным пользователям опции, которые легко найти в интерфейсе программы.
Важный нюанс: в конец видео редактор автоматически добавляет эффект перехода. Если он вам не интересен, просто нажмите правой кнопкой мыши на переход, и выберите «Удалить» в появившемся меню.
Шаг 5. Сохраните результат
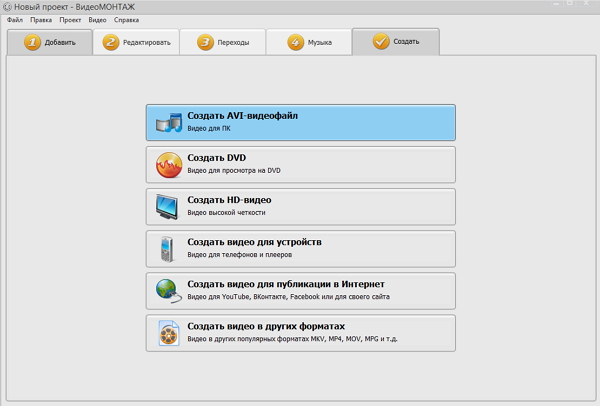
Теперь вы знаете, как увеличить яркость видео, и сможете легко проделать это с любым роликом. А сохранение готовой работы в Пинакле можно провести в любом из популярных видеоформатов, в том числе, с оптимизацией под мобильные устройства или публикацию в Интернет. Наша программа может даже записать ролик на DVD – для этого просто выберите соответствующую опцию в разделе «Создать». Работа займёт несколько минут (в зависимости от производительности вашего ПК и длительности видео), после чего вы сможете насладиться результатом своих трудов.
pinc-studio.ru
Как прибавить яркость на ноутбуке
 Контрастность и яркость экрана являются важными параметрами, влияющими на скорость чтения, утомляемость глаз и поиск данных в массивах текста, а также на потребление энергии. От них в значительной мере зависит удобство работы на ноутбуке или персональном компьютере. В данной статье представлена подробная информация, как уменьшить или прибавить яркость монитора на своем ноутбуке.
Контрастность и яркость экрана являются важными параметрами, влияющими на скорость чтения, утомляемость глаз и поиск данных в массивах текста, а также на потребление энергии. От них в значительной мере зависит удобство работы на ноутбуке или персональном компьютере. В данной статье представлена подробная информация, как уменьшить или прибавить яркость монитора на своем ноутбуке.
Многие дорогостоящие модели, как правило, снабжены датчиками освещения. Благодаря программному обеспечению, такие устройства могут самостоятельно изменить свою яркость, подстраиваясь под освещение в комнате (Сделать экран ярче, если в комнате светло, или изменить в обратную сторону в темноте). К сожалению, далеко не все девайсы оснащены такими удобными функциями, поэтому зачастую пользователям приходится самостоятельно увеличить уровень яркости монитора.
Стандартный интерфейс Windows
Данный метод подойдет владельцам любых компьютеров – он аналогичен и на ноутбуке, и на ПК. Здесь вы можете настроить 2 режима работы монитора: при автономной работе и при подключении к сети. Это очень полезная функция, так как позволяет значительно уменьшить расходы аккумулятора.
Чтобы изменить яркость с помощью данного интерфейса, нужно сделать несколько простых действий:
- Вызовите меню «Пуск» нажатием клавиши Win на клавиатуре.
- Перейдите в «Панель управления».
- Найдите раздел «Электропитание» в открывшемся списке конфигураций.
- В самом конце перечня отыщите «Настроить яркость». С их помощью вы можете легко изменить нужные вам параметры экрана.

Интерфейс устройства
На практически каждом ноутбуке реализованы аппаратные возможности увеличить показатель яркости. На своих девайсах пользователи смогут найти специальную клавишу FN, с помощью которой можно активировать дополнительные функции некоторых других кнопок. Как правило, она располагается в одном ряду с Control и Alt.
Сама же настройка яркости может быть привязана к какому угодно элементу. Каждый производитель создает собственные дизайнерские решения. Это может быть одна из клавиш с цифрами или ряд F1-F12. На многих устройствах сделать ярче можно с помощью стрелочек «влево-вправо» или «вверх-вниз». 
Настройка драйверов видеоадаптера
Более глубокая настройка доступна в меню управления драйверами видеокарты. Здесь пользователи могут не только повысить показатели яркости экрана, но и увеличить контрастность монитора.
Действия, которые вам потребуется сделать, зависят от производителя вашего видеоадаптера. Если ваш компьютер работает с видеокартой NVidia – вместе с драйверами на ваш ПК будет загружено специальное приложение, в котором доступны все нужные параметры.
Для обладателей продукции Radeon существует утилита Catalyst, которую можно загрузить с официального сайта ATI — http://www.amd.com/ru-ru/innovations/software-technologies/catalyst.
В данном руководстве представлен пример для NVidia, однако для графических карт ATI процесс практически идентичен. Вам понадобится сделать следующее:
- Нажмите на значок НВидиа в трее (между языковой панелью и электронными часами).

- В ниспадающем меню выберите «Панель управления».
- Откройте вкладку «Регулировка параметров цвета» в меню в левой части окна.
- Отыщите раздел «Способ установки» и отметьте пункт «Использовать настройки видеокарты».
- С помощью ползунков измените значения нужных вам параметров монитора и нажмите «Применить».

- Закройте окно конфигураций.

Похожие записи:
windowstune.ru
Смотрите также
- Как посмотреть историю браузера firefox
- Как покупать в тор браузере
- Как перезагрузить роутер через браузер
- Как очистить историю браузера safari
- Избавление от рекламы в браузере
- Доступ к файлам через браузер
- Mozilla firefox обои для браузера
- Пати покер играть в браузере
- Где в одноклассниках браузер находится
- Тормозит воспроизведение видео в браузере
- Как переустановить на телефоне браузер
|
|
..:::Счетчики:::.. |
|
|
|
|
|
|
|
|


