|
|
|
|
 Far Far |
 WinNavigator WinNavigator |
 Frigate Frigate |
 Norton
Commander Norton
Commander |
 WinNC WinNC |
 Dos
Navigator Dos
Navigator |
 Servant
Salamander Servant
Salamander |
 Turbo
Browser Turbo
Browser |
|
|
 Winamp,
Skins, Plugins Winamp,
Skins, Plugins |
 Необходимые
Утилиты Необходимые
Утилиты |
 Текстовые
редакторы Текстовые
редакторы |
 Юмор Юмор |
|
|
|
File managers and best utilites |
Как включить автоматическую проверку орфографии в браузере? Как в браузере включить проверку орфографии
Проверка правописания в Google Chrome (русский, английский)
В Google Chrome есть очень удобный инструмент, который помогает неграмотным или невнимательным людям не допускать ошибок при написании любых текстов в этом самом Google Chrome. Работает все как в Word: неправильно написанные слова подчеркиваются красной линией. Проверка осуществляется в тот момент когда вы набираете текст в любом поле формы. Вот так подчеркиваются слова:
Но надо заметить, что наш любимый Google Chrome проверяет только правописание и не проверяет орфографию.
Как включить проверку правописания в Google Chrome?
Вообще, проверка включена по-умолчанию для установленного языка. Однако если этого у вас, по какой-то причине, нет, то её нужно включить самостоятельно — это очень просто.
Вариант 1: самый простой
В версии 45 (возможно и раньше), чтобы добраться до настроек достаточно в любом поле ввода текста кликнуть правой кнопкой мыши и в меню выбрать пункт: «Настройки языка…» — откроется окно с настройками, где можно включить проверку правописания:
После нажатия вы увидете такое окно, там все понятно: выбираете язык и включаете для него проверку правописания. Можно добавить дополнительный язык, если его нет в списке, нажав на кнопку «Добавить«:
Вариант 2
Если у вас старая версия Google chrome и при нажатии правой кнопкой в поле ввода текста вы не видите пункта «Настройка языка…». То можно добраться до этой настройки такими шагами:
- В правом верхнем углу кликаете на заначек и выбираете пункт Настройки;
- В открывшейся вкладке (в самом низу) нажимаете ссылку «Показать дополнительные настройки«;
- Прокручиваете до пункта «Языки» и нажимаете в нем кнопку «Изменить языковые настройки«;
- Откроется окно скриншот которого вы видели в первом варианте (выше). Там включите проверку правописания.
Как включить проверку правописания для английского языка?
Делается это простым добавлением языка и включением для него проверки правописания. Т.е. проверка включается сразу для двух языков. В этом случае Google определяет язык слова по буквам и проверяет правописание этого слова из словаря языка: английского, русского или другого.
Включение интерактивных подсказок Google
Если слово подчеркнуто, то его можно быстро поправить кликнув правой кнопкой мыши на ошибочно написанное слово и выбрав подходящий вариант.
Однако таких вариантов слов для замены, может вообще не быть или может не быть подходящих. Чтобы расширить этот список подсказок, нужно включить их поиск.
Обратите внимание на галочку около «Искать подсказки в Google«. При включении этой опции, каждый раз при нажатии на слово с ошибкой правой кнопкой, будет отправляться запрос в Google и предложений для замены слова станет больше…
—
Вот такая короткая заметка для человека и огромный прогресс для грамотности 👍
—
Видео: как включить правописание в Google Chrome
woocomp.ru
Проверка орфографии в браузере

Проверка орфографии в браузере осуществляется при помощи встроенных модулей проверки или же специальных расширений – плагинов. Так, в современных версиях браузеров Firefox и Opera проверка орфографии встроена непосредственно в браузер. Для проверки орфографии в браузере Internet Explorer 7 используется плагин IE7pro.
Проверка орфографии в браузере Firefox
Проверка орфографии в браузере Firefox выполняется следующим образом. Поскольку модуль проверки уже включен в браузер, для работы с этим модулем необходимо лишь установить словарь языка для вводимого текста. По умолчанию в браузере установлена проверка орфографии только английского языка.
Чтобы установить словарь нужного языка, следует правым щелчком мыши вызвать контекстное меню браузера. Внимание! Курсор мыши должен при этом находится в текстовом поле веб-страницы!
В открывшемся контекстном меню следует выбрать пункт «Проверка правописания» и активировать его (активная проверка орфографии обозначается галочкой). Затем следует вновь вызвать контекстное меню и выбрать в открывшемся списке пункт «Языки», подпункт «Добавить словарь».
После нажатия на пункт меню «Добавить словарь» пользователь попадает на страницу установки словарей и локализаций для Firefox. В списке языков следует выбрать нужный и установить его, воспользовавшись ссылкой «Установить словарь». В открывшемся по нажатию ссылки окне следует нажать кнопку «Добавить в Firefox». Далее следует стандартная процедура установки дополнений для браузера Firefox.
Следует отметить, что по умолчанию проверка орфографии в браузере Firefox осуществляется только для многострочных полей ввода текста. Чтобы проверка орфографии в браузере выполнялась автоматически также для однострочных текстовых полей, необходимо выполнить следующие действия.
В адресной строке нового окна или новой вкладки браузера ввести «about:config» - откроется окно для редактирования настроек браузера. Далее выбрать настройку «layout.spellcheckDefault» и изменить ее значение на «2». Перезагрузить браузер для применения настроек.
Проверка орфографии в браузере Opera
Проверка орфографии в браузере Opera 10 включается похожим способом. Установив курсор мыши в поле ввода текста, необходимо правым щелчком мыши вызвать контекстное меню и активировать пункт «Проверять орфографию». Затем следует выбрать пункт «Добавить/удалить словари» в контекстном меню.
Отметив требуемые словари галочкой, необходимо загрузить словари в браузер. После этого остается выбрать язык проверки орфографии, используемый по умолчанию.
Проверка орфографии в браузере Intenet Explorer
В браузере Intenet Explorer 7 для проверки орфографии подойдет плагин IE7pro. В данном плагине присутствует модуль проверки – Spell Check. Загрузив на локальный компьютер плагин и установив его, следует настроить модуль проверки орфографии.
Чтобы активировать модуль проверки орфографии, необходимо зайти в настройки установленного плагина IE7pro и в пункте «Modules» отметить галочкой модуль «Spell checker». После сохранения настроек проверка орфографии в браузере Internet Explorer будет выполняться автоматически для многострочных полей ввода текста. Чтобы проверить орфографию для однострочных полей ввода текста, следует вызвать контекстное меню браузера и выбрать пункт «Spell check this field».
Для добавления дополнительных языков проверки орфографии можно загрузить необходимые словари с сайта openoffice.org. Словари необходимо скопировать в папку C:\Program Files\IE7Pro\spelldic, после чего перезагрузить браузер Internet Explorer.

strana-sovetov.com
как включить проверку правописания? Добавляем русский и украинский язык
Всем привет! И снова у клавиатуры я, Сергей. Во как начал :). А если серьезно и по делу, то буду сейчас писать ну просто очень полезный совет о том, как включить проверку правописания в Opera, и как добавить проверку русского и украинского языка. На самом деле, проверка правописания в браузере штука очень полезная. Но вот в Опере сразу после ее установки, есть проверка только английского языка. Сейчас мы добавим еще два, или вы же сможете добавить себе столько языков, сколько вам нужно.
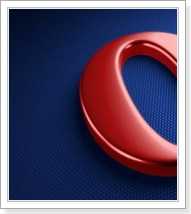
Проверка правописания работает во всех формах, на всех сайтах. Например вы пишете у меня на блоге комментарий, и так совсем случайно сделали ошибку в слове. Если проверка правописания включена, то оно будет подчеркнуто красной линией, как в ворде. А если нажать на это неправильно написанное слово правой кнопкой мыши, то появится возможность выбрать правильный вариант слова.
Я и с этой проверкой не мало ошибок делаю на блоге :), ну вы меня извините, печатать приходится много, за всеми ашибками и не уследишь:). А вот например при переписке Вконтакте, проверка правописания в Опере может сделать вас и меня более образованными :). Я пишу как это сделать в Opera, потому что пользуюсь исключительно этим браузером, возможно напишу еще и о других браузерах.
Ну я думаю что вы уже поняли, что это очень классно и полезно. Особенно для тех, у кого в школе по русскому, или украинскому языку была двойка :).
Как включить проверку правописания в Opera?
Как я уже писал, проверка в том браузере уже включена по умолчанию. Но там только установлен один словарь, и тот английский. Нам же нужно добавить еще словари, которые нам необходимые.
Как добавить проверку русского и украинского языка?
Сейчас я напишу как добавит проверку этих двух языков, на самом деле ничего сложного.
На любом поле для ввода текста нажмите правой кнопкой мыши. Может например сделать это на форме для отправки комментариев, ниже. Проверьте, что бы стояла галочка на “Проверять орфографию”. Стоит? Все нормально, если нет, тогда поставьте. Дальше наведите курсор на “Словари”, и выберите “Добавить/удалить словари”.
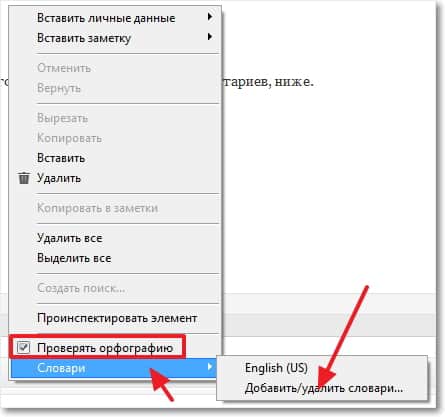
Появится окно, в котором нужно выделить галочкой те словари, которые нужно добавить в Оперу для проверки орфографии. После того как выберите словари, нажмите “Далее”.
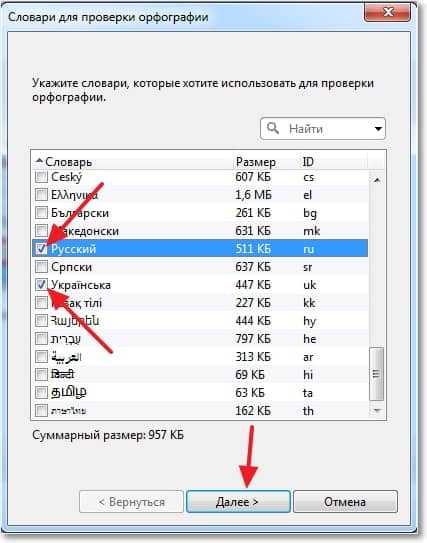 Начнется загрузка словарей. Появится окно с лицензионным соглашением для каждого языка. Ставим галочку “Согласен с условиями лицензионного соглашения” и нажимаем “Далее”.
Начнется загрузка словарей. Появится окно с лицензионным соглашением для каждого языка. Ставим галочку “Согласен с условиями лицензионного соглашения” и нажимаем “Далее”.
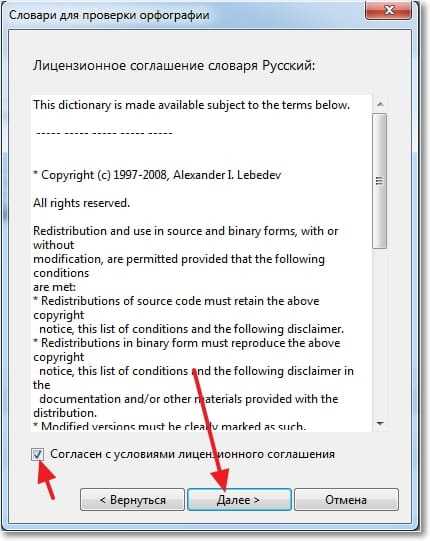
После загрузки всех словарей, появится окно, в котором можно выбрать язык для проверки правописания в Опере, который будет использоваться по-умолчанию. Я выбрал русский и нажал “Завершить”.
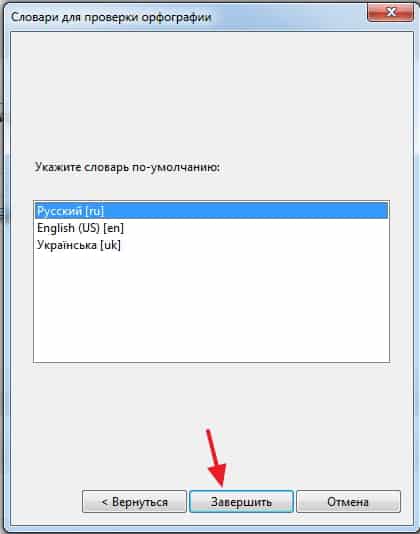
Вот и все, теперь все ошибки будут подчеркнутыми, и вы сможете их исправить. На этом все, всем спасибо, все свободны :). Удачи!
Ещё на сайте:
f1comp.ru
Как включить автоматическую проверку орфографии в браузере? - Вопрос
Грамотность изложения при написании электронных писем, сообщений, различных статей – это один из важнейших аспектов электронной переписки. И хотя соблюдение грамматических правил при общении в интернете многим может показаться лишним, проверка орфографии в браузере поможет найти грамматические ошибки и исправить их.
Как включить проверку орфографии в Ворде | Подскажем
Знание русского языка не у всех идеально. Чтобы исправить досадные текстовые ошибки, воспользуйтесь компьютерными помощниками. Для этого в майкрософтском Word, например, достаточно включить проверку орфографии в Word. Для Word 2003: Сервис — Параметры — Правописание — Автоматически проверять орфографию (установите флажок). Здесь же можно проверять грамматику, если установить флажок рядом с «Автоматически проверять грамматику».
Как включить проверку орфографии +в ворде 2007
Честно сказать, даже не думал, что об этом стоит писать, потому как уверен на всё 100%, что данная функция включена по умолчанию и нет нужды думать о том, как включить или как выключить данную функцию. Но вчера ко мне обратились с подобным вопросам и тут я залип ?? , пришлось потратить минут пять на поиск данной функции и как всегда создавая для себя лично полезную базу знаний по всяким полезным фиксам для офисных программ и конечно для вас дорогой читатель, решил я увековечить данное решение на страницах своего сайта и оставить след так сказать в глобальной сети на веки вечные ??
Проверка орфографии в браузере
В Google Chrome есть очень удобный инструмент, который помогает неграмотным или невнимательным людям не допускать ошибок при написании любых текстов в этом самом Google Chrome. Работает все как в Word: неправильно написанные слова подчеркиваются красной линией. Проверка осуществляется в тот момент когда вы набираете текст в любом поле формы. Вот так подчеркиваются слова:
Как включить проверку орфографии?
Знание русского языка не у всех идеально. Чтобы исправить досадные текстовые ошибки, воспользуйтесь компьютерными помощниками. Для этого в майкрософтском Word, например, достаточно включить проверку орфографии в Word. Для Word 2003: Сервис — Параметры — Правописание — Автоматически проверять орфографию (установите флажок). Здесь же можно проверять грамматику, если установить флажок рядом с «Автоматически проверять грамматику».
Как включить проверку правописания в браузере Google Chrome
Проблемы с правописанием встречаются у многих по различным причинам. У одних безграмотность осталась со школы, для других русский язык является не родным, ну а кто-то просто невнимателен при быстром наборе текста. С давних пор во всех популярных браузерах есть встроенный инструмент автоматической проверки орфографии. Не исключение и Google Chrome. У многих эта функция отключена и не все знают, как ее активировать, а некоторые даже не подозревают о ее существовании. В данном видео я покажу, как включить проверку правописания в браузере от Google.
Как включить в "Ворде" проверку орфографии: инструкция. Как пользоваться проверкой
Каждый совершает ошибки. В данном случае речь идет об ошибках правописания. При письме, а особенно при наборе текста в текстовых редакторах, пользователь может совершить ошибку, набирая то или иное слово. Случается это по разным причинам, таким как незнание правил русского языка или простая опечатка из-за быстрого набора. Но во времена технологического прогресса текстовые редакторы способны в автоматическом режиме выявлять все ошибки и предлагать способы их решения.
Подробнее: fb.ruКак включить проверку орфографии?
В каждом современном браузере (программе для Интернета) есть встроенная онлайн проверка орфографии. Это означает, что если Вы допустите ошибку при печати текста, то программа сама ее определит и поможет исправить. Но, к сожалению, о данной функции знают далеко не все пользователи, так как у многих она изначально отключена. Сейчас мы с Вами научимся ею пользоваться.
Как включить автоматическую проверку орфографии в браузере?
Не секрет, что пользователи зачастую торопятся, не замечая своих ошибок и описок. Они видны сразу (подчеркиваются красной линией), когда включена проверка орфографии. чтобы она подсказывала ошибки непосредственно при написании текста? Конечно, все ошибки она не видит, но большинство подчеркивает красной линией, что сразу «бросается в глаза».
Как включить правописание в браузере Google Chrome — YouTube
Набранный без ошибок текст – показатель уровня грамотности человека. Функция проверки правописания очень помогает, если возникают сомнения в правильности написания некоторых слов или расстановке запятых. В Ворде предусмотрена автоматическая проверка правописания: грамматические ошибки подчёркиваются зелёной волнистой линией, а орфографические — красной. Чтобы не возникало ситуаций, в которых слово с ошибкой остаётся не подчёркнутым, необходимо включить проверку орфографии в Ворде, а также правильно её настроить.
Как включить автоматическую проверку орфографии…
В любом современном браузере (программе для Интернета) есть встроенная проверка орфографии. Сделав всего одну маленькую настройку, можно автоматически исправлять ошибки практически в любом тексте, который Вы печатаете в Интернете. Делается это точно так же, как и в Word'e. Все печатаемые Вами слова с орфографическими ошибками будут подчеркиваться красной волнистой линией. Нажав на такое слово правой кнопкой мышки, появится список, где будут предложены правильные варианты.
Включение и отключение проверки орфографии — Word
Работая в самом распространенном и могучем MS Word часто можно столкнуться с подчеркнутыми словами. Как же проверить правильно ли было написано то или иное слово? Параллельно смотреть в словарь или искать правильность написания слов через поисковую строку вашего браузера? Согласитесь, что это глупая трата времени. Зачем это делать пользователю, если есть под рукой мощный текстовый редактор, который в своем функционале имеет возможность проверять вашу грамотность.
Как включить проверку орфографии в Word 2010, 2013: подробная инструкция
1 Автоматическая проверка правописания2 Добавление неизвестных слов3 Включение модулей проверки орфографии4 Включение проверки орфографии для выбранного языка Пользуясь настолько мощным текстовым процессором, глупо обращаться к словарю для правильного написания спорных слов и словосочетаний. Пусть Word делает эту неблагодарную работу! Но на откровенные провокации редактор никак не реагирует и делает вид, что наша писанина – образец грамотности русского языка. Понимая, что это невозможно, мы задаемся вопросом: как включить проверку орфографии в Microsoft Word? Ответ располагается ниже.
Проверка правописания в Google Chrome – настройка подсказок
Набираете текст очень быстро? Встроенная функция проверки правописания Google Chrome может автоматически проверять правописание в веб-формах и текстовых полях. Использование веб-службы подсказок правописанияМожно выбрать эту опцию, чтобы включить совершенную функцию проверки правописания, отправляя введенный в браузере текст на серверы Google. Это позволяет Chrome использовать такую же технологию проверки правописания, как и в Google.
Включение и отключение проверки орфографии
Если исправлять их по ходу дела, можно потерять нить рассуждений. Чтобы не отвлекаться от работы, можно отключить проверку правописания, а после набора всего текста выполнить ее вручную. Ниже описано, как это сделать. На вкладке Файл выберите пункт Параметры, откройте раздел Правописание, снимите флажок Автоматически проверять орфографию и нажмите кнопку ОК.
Opera: как включить проверку правописания? Добавляем русский и украинский язык | Компьютерные советы
Всем привет! И снова у клавиатуры я, Сергей. Во как начал :). А если серьезно и по делу, то буду сейчас писать ну просто очень полезный совет о том, как включить проверку правописания в Opera, и как добавить проверку русского и украинского языка. На самом деле, проверка правописания в браузере штука очень полезная. Но вот в Опере сразу после ее установки, есть проверка только английского языка. Сейчас мы добавим еще два, или вы же сможете добавить себе столько языков, сколько вам нужно.
villa-vitele.ru
Смотрите также
- Как изменить браузер по умолчанию андроид
- Нет звука в ютубе яндекс браузер
- Как в браузере открыть веб страницу
- Где посмотреть пароли в яндекс браузере
- Как восстановить историю браузера на телефоне
- Где находится история браузера на компьютере
- Где на компьютере находится история браузера
- Как вернуть в браузере верхнюю панель
- Как запустить браузер от имени администратора
- Как убрать блокировку сайтов в браузере
- Как восстановить закладки в браузере андроид
|
|
..:::Счетчики:::.. |
|
|
|
|
|
|
|
|



