|
|
|
|
 Far Far |
 WinNavigator WinNavigator |
 Frigate Frigate |
 Norton
Commander Norton
Commander |
 WinNC WinNC |
 Dos
Navigator Dos
Navigator |
 Servant
Salamander Servant
Salamander |
 Turbo
Browser Turbo
Browser |
|
|
 Winamp,
Skins, Plugins Winamp,
Skins, Plugins |
 Необходимые
Утилиты Необходимые
Утилиты |
 Текстовые
редакторы Текстовые
редакторы |
 Юмор Юмор |
|
|
|
File managers and best utilites |
Отсутствие звука на youtube – в чем причина. Нет звука в ютубе яндекс браузер
Почему на Ютубе нет звука

Одна из проблем, которая встречается у многих пользователей – пропажа звука в видеороликах на YouTube. Существует несколько причин, которые могли привести к этому. Давайте рассмотрим их по очереди и найдем решение.
Причины пропажи звука на YouTube
Основных причин существует немного, поэтому вы за короткий срок сможете проверить их все и найти ту самую, из-за которой у вас и случилась данная проблема. Это может быть связано, как с аппаратной частью вашего компьютера, так и с софтом. Разберем все по порядку.
Причина 1: Неполадки со звуком на компьютере
Проверить настройки звука в системе – то, что необходимо сделать в первую очередь, поскольку звук в системе может сбиваться сам по себе, что и могло привести к данной проблеме. Проверим микшер громкости, для этого:
- На панели задач найдите динамики и нажмите на них правой кнопкой мыши, после чего выберите «Открыть микшер громкости».
- Далее нужно проверить исправность. Откройте любое видео на Ютубе, не забывая включить громкость на самом плеере.
- Теперь посмотрите на канал микшера вашего браузера, где включено видео. Если все работает исправно, то должна быть зеленая полоска, прыгающая вверх-вниз.



Если все работает, но звука вы все равно не слышите, значит, неисправность в чем-то другом либо у вас просто отошел штекер от колонок или наушников. Проверьте это также.
Причина 2: Некорректные настройки аудиодрайвера
Сбой настроек аудиокарт, которые работают с Realtek HD – вторая причина, способная спровоцировать пропажу звука на Ютубе. Есть способ, который может помочь. В частности это касается обладателей 5.1 аудиосистем. Редактирование совершается в несколько кликов, вам всего лишь нужно:
- Перейти в диспетчер Realtek HD, значок которого находится на панели задач.
- Во вкладке «Конфигурация динамиков» убедитесь в том, что выбран режим «Стереофонический».
- А если вы обладатель 5.1 динамиков, то вам необходимо отключить центральный громкоговоритель или попробовать также перейти в стереофонический режим.



Причина 3: Некорректная работа HTML5 плеера
После перехода YouTube на работу с HTML5 плеером у пользователей все чаще появляются проблемы со звуком в некоторых или во всех роликах. Исправить эту проблему помогут несколько простых действий:
- Перейдите в Интернет-магазин Google и установите расширение Disable Youtube HTML5 Player.
- Перезагрузите браузер и зайдите в меню «Управление расширениями».
- Включите расширение Disable Youtube HTML5 Player.

Скачать расширение Disable Youtube HTML5 Player


Это дополнение отключает HTML5 Player и YouTube использует старый Adobe Flash Player, поэтому в отдельных случаях может потребоваться его установка для того, чтобы видео воспроизводилось без ошибок.
Подробнее: Как установить Adobe Flash Player на компьютер
Причина 4: Сбой в реестре
Возможно, звук пропал не только на YouTube, но и во всем браузере, тогда необходимо отредактировать один параметр в реестре. Это можно сделать так:
- Нажмите комбинацию клавиш Win+R, чтобы открыть «Выполнить» и введите там regedit, затем нажмите «ОК».
- Перейдите по пути:
HKEY_LOCAL_MACHINE \ SOFTWARE \ Microsoft \ Windows NT \ CurrentVersion \ Drivers32
Найдите там имя «wawemapper», значение которого «msacm32.drv».


В случае, когда такого имени нет, необходимо приступить к его созданию:
- В меню справа, где находятся имена и значения, нажатием правой кнопкой мыши перейдите к созданию строкового параметра.
- Назовите его «wavemapper», нажмите по нему два раза и в поле «Значение» введите «msacm32.drv».


После этого перезапустите компьютер и попробуйте посмотреть видео еще раз. Создание этого параметра должно решить проблему.
Вышеперечисленные решения являются основными и помогают большинству пользователей. Если у вас ничего не вышло после применения какого-либо способа – не отчаивайтесь, а пробуйте каждый. Хоть один, но должен помочь справиться с этой проблемой.
 Мы рады, что смогли помочь Вам в решении проблемы.
Мы рады, что смогли помочь Вам в решении проблемы.  Задайте свой вопрос в комментариях, подробно расписав суть проблемы. Наши специалисты постараются ответить максимально быстро.
Задайте свой вопрос в комментариях, подробно расписав суть проблемы. Наши специалисты постараются ответить максимально быстро. Помогла ли вам эта статья?
Да Нетlumpics.ru
Что делать, если на YouTube нет звука

Вопрос от пользователя
Здравствуйте.
Помогите пожалуйста с сервисом YouTube - какое бы видео на этом сервисе не смотрела, оно без звука. Ноутбук уже пробовала перезагружать, включала восстановление (ноутбук Acer), проверяла на вирусы. Безуспешно... В чем еще может быть дело?
Доброго дня!
Ну для начала, необходимо убедиться в наличие звука вообще: есть ли он при проигрывании аудио- видеофайлов, располагающихся у вас на жестком диске, есть ли звук при проигрывании мультимедиа-файлов на других ресурсах? Если есть - уже не плохо, и можно идти разбираться дальше (собственно, о чем и будет эта статья) ...
Дополнение!
 Для тех же, у кого звука вообще нет на компьютере (т.е. ПК/ноутбук нем, как рыба), рекомендую ознакомиться вот с этой статьей: https://ocomp.info/pochemu-net-zvuka-na-kompyutere.html
Для тех же, у кого звука вообще нет на компьютере (т.е. ПК/ноутбук нем, как рыба), рекомендую ознакомиться вот с этой статьей: https://ocomp.info/pochemu-net-zvuka-na-kompyutere.html
*
Рекомендации по восстановлению звука
1) Перепроверка нескольких видео
Пожалуй, первое, что я бы порекомендовал сделать - это открыть еще несколько видеороликов. Бывает так, что проблема связана только с конкретным роликом (к тому же 2-3% роликов на YouTube идут либо без звука, либо с очень плохим звуковым сопровождением!).
Кроме этого, как уже говорил выше, проверьте, есть ли у вас звук при проигрывании видео на других ресурсах (ВК, например).
*
2) Проверка расширений браузера (удаление Rutube)
Далее рекомендую открыть установленные расширения и дополнения в браузере. Например, я далеко не раз замечал, как Adblock (это расширение для блокировки рекламы) работал некорректно, блокируя не только рекламу, но и воспроизведение самого онлайн-видео. Тоже самое относится и к расширению Rutube (откуда оно вообще берется на ПК у людей, я честно говоря, до сих пор не раскопал...).
Например, для просмотра расширений в Google Chrome необходимо открыть страничку chrome://extensions/ (либо настройки/дополнительные инструменты/расширения).
Далее на время проверки рекомендую удалить все расширения, которые вам не знакомы (и те, что могут блокировать содержимое страничек: Adblock, расширения от антивирусов и т.д.).
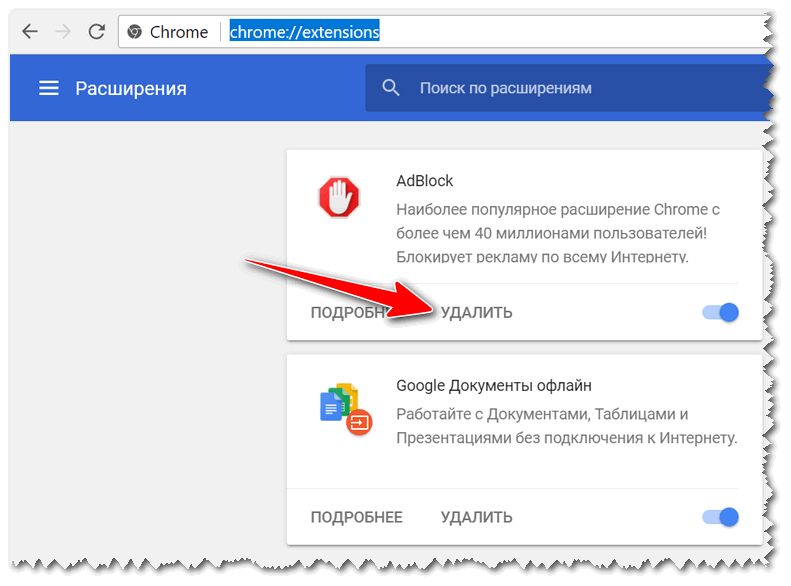
Google Chrome - проверяем расширения
*
3) Настройка аудио-драйвера
Чаще всего, если есть проблема с аудио-драйверами, звука на компьютере нет вообще. Однако, бывает по-разному, в некоторых драйверах могут быть различные фильтры и доп. настройки для регулировки звука в различных программах (например, можно отключить звук в браузерах).
Для начала я вам порекомендую вообще посмотреть, есть ли аудио-драйвер. Сделать это можно в диспетчере устройств (чтобы его запустить, нажмите сочетание кнопок Win+Pause и слева увидите ссылку).
В диспетчере устройств обратите внимание на две вкладки: "Звуковые, игровые и видеоустройства" и "Другие устройства". В звуковых устройствах должна значится ваша звуковая карта, устройств, помеченных желтым восклицательным знаком не должно быть! Если они есть - значит у вас нет части драйверов.
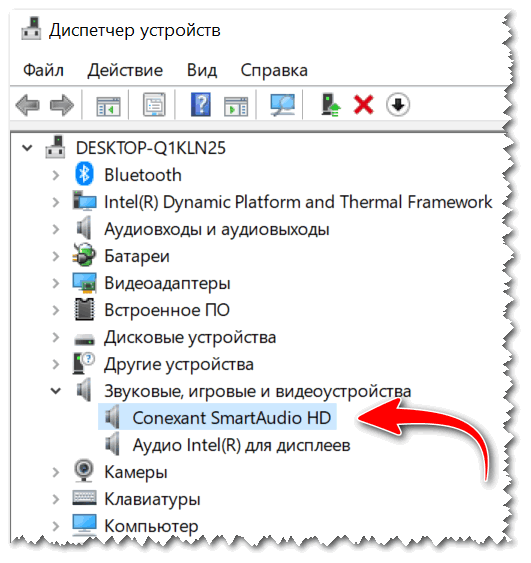
Звуковые устройства
Дополнение!
 О том, как установить драйвер на звук. Поиск аудио-драйверов (на примере Realtek) - https://ocomp.info/drayver-na-zvuk-poisk-install.html
О том, как установить драйвер на звук. Поиск аудио-драйверов (на примере Realtek) - https://ocomp.info/drayver-na-zvuk-poisk-install.html
Чтобы настроить аудио-драйвера, зайдите в панель управления Windows в раздел "Оборудование и звук" (если драйвера есть - там должна быть ссылка на их центр управления. Также обратите внимание на трей, рядом с часами также бывает значок для быстрого запуска).
В драйверах обратите внимание на конфигурацию динамиков, на источники звука, уровень громкости, фильтры. Дать конкретные рекомендации для каждого случая не представляется возможным, но тем не менее - приведу пару примеров ниже, где искать подоплеку...
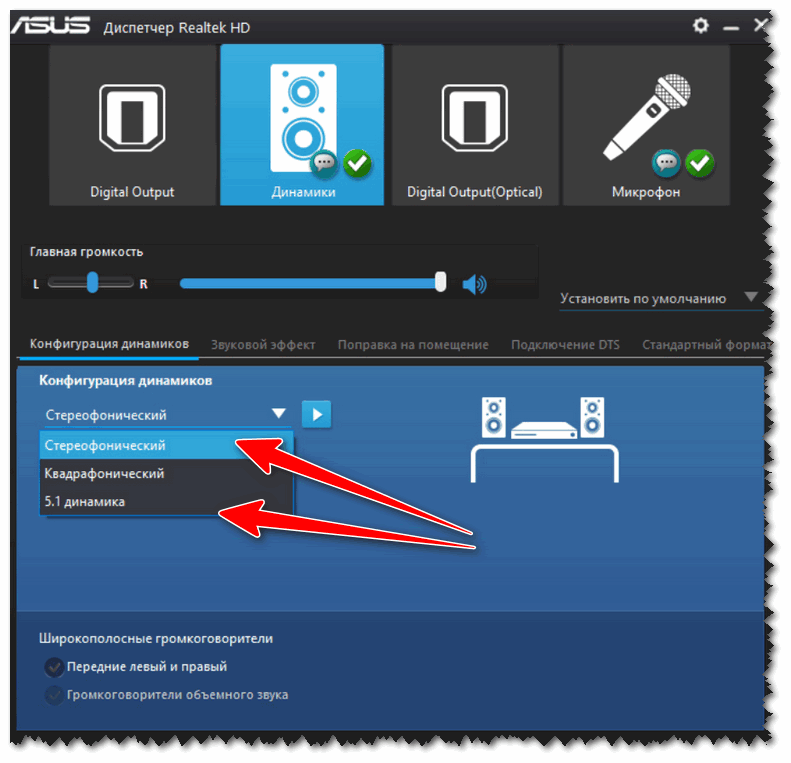
Конфигурация динамиков: переключаем "5.1 динамика" на стереофонический, чтобы появился звук!
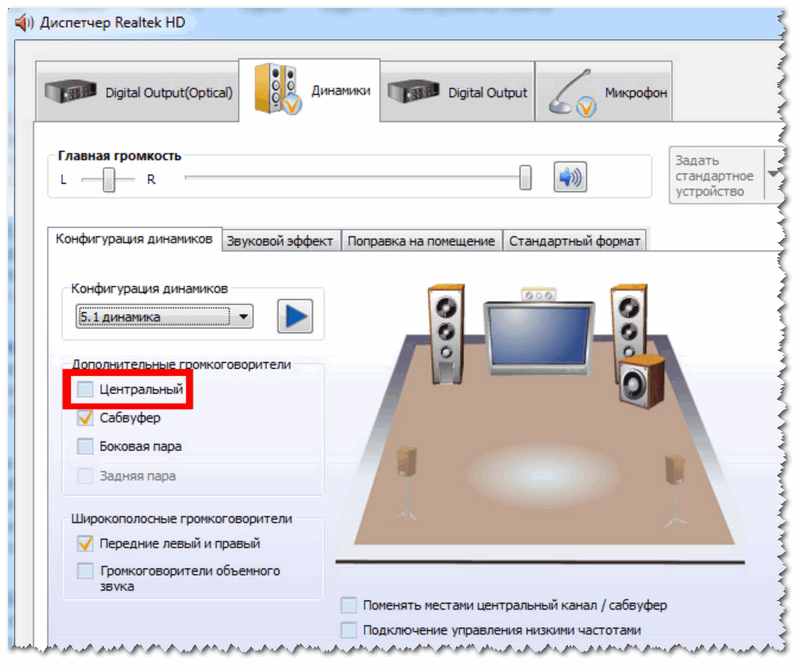
Диспетчер Realtek - дополнительные громкоговорители (убираем галочку)
*
4) Настройка громкости через микшер (для каждой программы отдельно)
В Windows есть микшер громкости, который позволяет регулировать громкость звука для каждой программы отдельно. Т.е. можно, например, убавить громкость звука в браузере до нуля (в то время как в других программах поставить на 100%!).
Чтобы открыть микшер громкости - просто щелкните правой кнопкой мышки по значку звука в трее, и в появившемся меню выберите оное (пример представлен ниже).
Дополнение!

Если значок громкости не реагирует или вообще пропал, то ознакомьтесь вот с этим: https://ocomp.info/propal-znachok-gromkosti.html
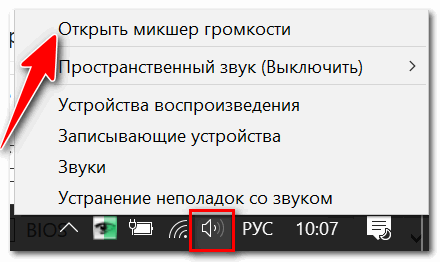
Открыть микшер громкости
Далее обратите внимание на уровень громкости звука в вашем браузере (например, на скрине ниже звук в Firefox был просто выключен! В этом вся и проблема...).
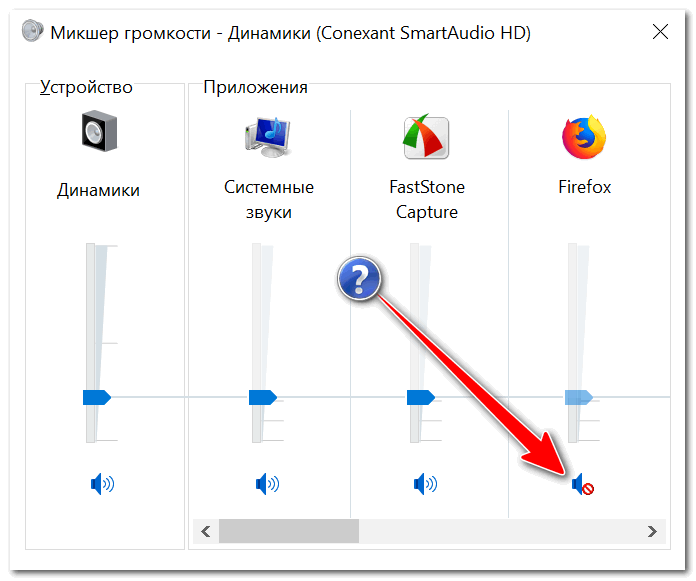
Поэтому то и не было звука - он просто был выключен
*
5) Проверка и обновление Adobe Flash Player
Воспроизведение большинство роликов в интернете завязано на Adobe Flash Player (флешь-плеере). В некоторых случаях, он может работать некорректно (лет 10 назад на Windows XP сталкивался на нескольких машинах с проблемой: после обновления флешь-плеера переставали отображаться часть роликов - приходилось откатывать систему и пользоваться старой версией флешь-плеера).
Примечание: на данный момент YouTube использует html5 в некоторых роликах - но об этом пару слов ниже...
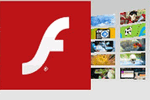
Поэтому, думаю стоит попробовать обновить флешь-плеер (а если стоит последняя версия, попробовать поставить более старую для проверки). О том, как это сделать, у меня на блоге есть отдельная статья, рекомендую: https://ocomp.info/ustarel-adobe-flash-player.html
*
6) Попытка отключения Html5
Html5 призван заменить Flash Player, он более безопасный, быстрый, и вообще в теории у него одни плюсы. Меж тем, на практике, часто получаем зависания, притормаживания, несовместимость и пр. А часть роликов на YouTube выложена именно в html5 (возможно вы столкнулись именно с таким роликом).
Страничка проверки, что у вас используется: https://www.youtube.com/html5
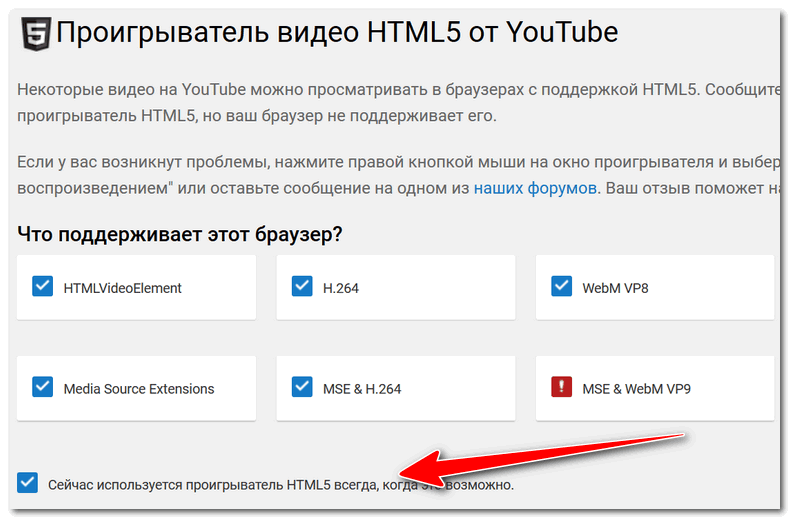
Сейчас используется html5
Чтобы его отключить, необходимо установить специальное расширение для браузера - "Disable Youtub HTML5 Player". Ссылка на оф. сайт для Chrome: https://chrome.google.com/webstore/detail/disable-youtube-html5-pla/enmofgaijnbjpblfljopnpdogpldapoc (для остальных браузеров есть аналогичные расширения).
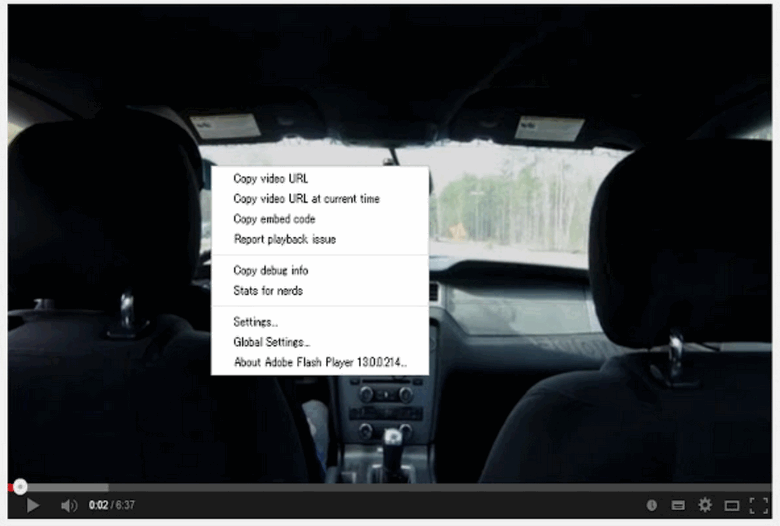
Работа расширения по отключению html5
*
7) Чистка кэша браузера
Ну и последнее, что я бы порекомендовал - это почистить кэш браузера (всю историю посещения различных страничек). Нередко при "глюках" браузера часто виноват кэш: когда часть данных браузер загружает из сети, а часть берет из кэша - нередко происходят ошибки...
Для очистки кэша (истории) в большинстве браузеров используется сочетание кнопок Ctrl+Shift+Del. Окно очистки истории в Chrome представлено на скриншоте ниже - осталось нажать кнопку "Удалить данные"...
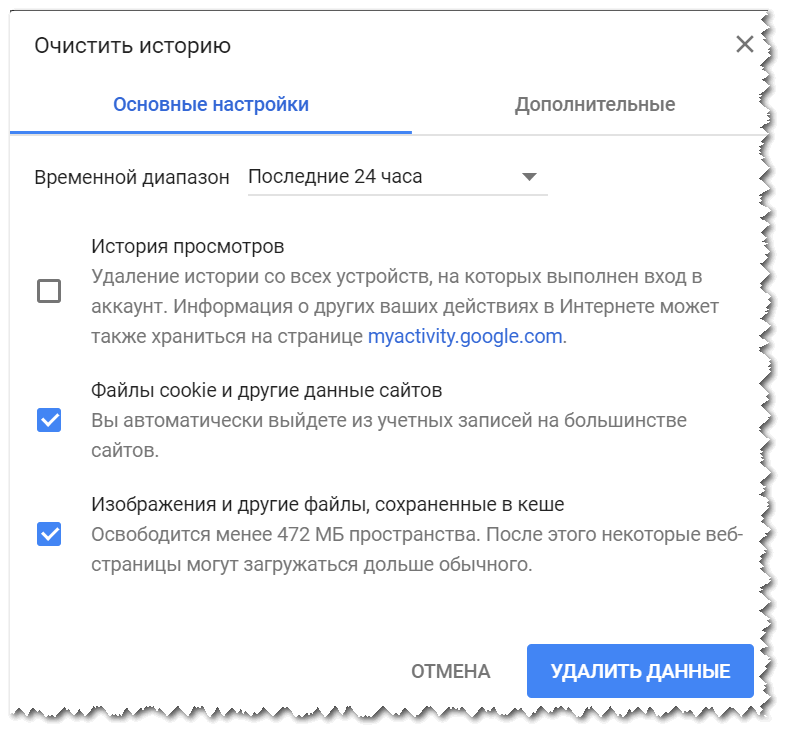
Очистить историю (кэш) в Chrome
Дополнение!

Как очистить историю посещения сайтов (чистка кэша) - https://ocomp.info/kak-pochistit-istoriyu-v-brauzerah.html
PS
Как еще один дополнительный вариант - попробуйте использовать другой браузер. Лучшие из них я приводил в этой статье: https://ocomp.info/top10-brauzerov-2018.html
*
Дополнения приветствуются...
Удачи!
Другие записи:
ocomp.info
Почему нет звука на некоторых видео youtube
Для многих пользователей YouTube стал настоящим домом и основным местом проведения досуга в глобальной сети……………
Наверняка, вы заходили на него, чтобы просмотреть несколько роликов, а затем пропадали здесь на несколько часов………………………………………………………………….

→ Список популярных проблем можно перечислять долго, но в этой статье мы дадим ответ, почему на YouTube нет звука !
Эта неисправность встречается достаточно часто, но не спешите паниковать, а лучше – прочитайте нашу статью ↓↓↓
Отсутствует Звучание на YouTube: основные причины
Итак, в очередной раз, когда просматривали любимый ролик, обнаружили, что отсутствует звук – не беда. 
У этой проблемы может быть несколько истоков, начиная от неисправностей в вашем компьютере, заканчивая ошибками на самом сервисе……….

В первую очередь, мы рекомендуем произвести общие действия, которые могут повлиять на то, что нет звука в роликах на YouTube, и проблема устраниться самостоятельно: ↓↓↓
- Перезагрузите компьютер. Нередко в процессе работы возникают мелкие ошибки в работе OS или драйверов, которые разрешаются после перезапуска.
- Запуск другого контента. Так как причина может быть связана с отдельным роликом, можно попросту перезапустить браузер, ролик или воспроизвести другое видео.
- Проверка оборудования. Убедитесь, что все разъемы подключены и звук передается на компьютер. Так, если в микшере отображается изменение звук, то с сигналом все впорядке.

Если проблема сохраняется, то вероятно, причина, почему некоторые видео на YouTube без звука состоит в другом. 

Теперь ниже мы рассмотрим другие популярные неполадки, которые могут сопровождаться тем, что не работает звук на YouTube: ⇓⇓⇓
- Отключено звучание. Вы можете случайно выключить аудио в плеере или на компьютере. В таком случае нет звука на всех роликах.
- Несовместимость ПО. Очень часто нет звука в некоторых видео по той причине, что используется устаревший Flash-плеер или HTML
- Браузер. Также можно обнаружить, что только в некоторых браузерах нет звука (например, в Google Chrome, Firefox или Яндекс).
Внимание!
⇒ Если вы вдруг заметили, что нет звука при скачивании на YouTube, то желательно сменить загрузчик или формат.
Если музыка исчезла: решение есть
Хотите снова просматривать любимее ролики, тогда специально для вас мы опубликовали наиболее популярные методы ↓↓↓
Обратите внимание, что некоторые методы могут оказаться эффективными в вашем случае, а другие – не окажут нужного эффекта……
Метод 1. Включаем звук в плеере
Очень часто пользователи, не замечая того, самостоятельно выключают звук. Если вы из числа этих счастливчиков  , тогда эта инструкция вам подойдет.
, тогда эта инструкция вам подойдет.
Зайдите на YouTube и запустите любой ролик. Вы могли заметить, что справа от кнопки «Play» находится значок для регулировки громкости.

Если случайно на него кликнуть, то можно увидеть, что он будет перечеркнут, то есть, нет звука на YouTube.
Чтобы активировать аудио достаточно еще один раз кликнуть на эту иконку и вы сможете отрегулировать ползунок громкости.
Метод 2. Устанавливаем Flash-плеер
Все чаще наблюдается проблема, что нет звука на YouTube в браузере Chrome. Как оказалось, причина этого явления – новый плеер HTML5.
Для того, чтобы избавить от неполадки мы рекомендуем скачать плагин Disable Youtube™ HTML5 Player
- скачайте и установите плагин Disable Youtube™ HTML5 Player;
- перезагрузите браузер;
- зайдите в «Дополнительные инструменты» — «Расширения» и активируйте вышеописанный плагин;
- теперь будет использовать классический Flash-плеер;
- при необходимости вы сможете отключить его.
В некоторых случаях достаточно просто обновить версию Flash-плеера для вашей версии браузера.
• Для этого рекомендуется перейти по ссылке (https://get.adobe.com/ru/flashplayer/) и следовать инструкция помощника.
Метод 3. Очищаем истории просмотров
→ Также некоторым пользователям помогает простой способ – очистить историю просмотров.
Для этого вы должны проследовать в «Настройки», после чего выполните очистку кэша и историю просмотров.

• Суть метода заключается в том, что вы удаляете некоторые недавно загруженные файлы.
P.S — Этот метод также считается простым, поэтому, если вы заметили беззвучие на YouTube в браузерах Firefox и Яндекс, то можно его использовать.
Теперь вы можете перейти к просмотру любимых роликов 
7youtube.ru
Почему на ютубе(youtube) или вконтакте (vkontakte) нет звука?
Приветствую Вас дорогие читатели! Сегодня мы поговорим о причинах, связанных с временным или полным пропаданием звука на видео хостинге YouTube и в социальной сети в контакте.

Итак, давайте рассмотрим первую и самую распространенную причину:
Flash Player
Flash player – это программа, которая способна воспроизводить и проигрывать разные объекты, сценарии, элементы и приложения, расположенные на веб странице.
Это значит, что пропажу звука можно связать с тем, что флешь плеер просто не смог прочитать звуковую часть, например, видео ролика.
Решение проблемы: скачиваем и устанавливаем самую последнюю версию данной программы, просто, например, в Яндексе вводим следующее:
флешь плеер - последняя версиялибо
flash player - официальный сайтДалее переходим на сайт, скачиваем и устанавливаем (для установки, скорее всего, потребуется закрыть браузер).
Браузер и его настройки
Очень часто, сами браузеры блокируют воспроизведение звука на каких либо сайтах, поэтому нужно сделать следующее:
1. Зайти в настройки браузера, перейти на вкладку – Защита (везде по-разному, но названия примерно схожи) и посмотреть, какие сайты блокируются.
Там будет что-то вроде этого:
- Блокировать сайты, подозреваемые в атаках
- Блокировать сайты, подозреваемые в мошенничестве
Так вот, эти галочки снимать не нужно, а нужно найти кнопку – Исключения (как показано на картинке ниже)

Заходим в исключения и добавляем нужный сайт (то есть тот сайт, на котором нет звука).

Как видно с картинок выше, в пример я привел настройки из браузера Mozilla Firefox, так как сам им пользуюсь.
Если данные действия не помогут – звук по-прежнему не появится, то читаем далее..
2. Посмотрите (в дополнениях к браузеру) какие плагины и дополнения у Вас установлены (например, был случай, когда плагин, который должен был блокировать рекламные баннеры на сайтах, вместе с этим блокировал и доступ к некоторым видео роликам, а значит и звуку), поэтому, если не знаете какое дополнение за что отвечает и их количество не велико, то попробуйте по отдельности отключать каждое и проверять результат.
Если и это не помогло, то..
3. Проверьте версию вашего браузера и попробуйте обновить, либо полностью удалите текущий и скачайте последнюю версию нового, с официального сайта.
Рекомендую устанавливать один из этих трех:
- Google Chrom
- Mozilla
- Opera
Настройки звука
Если у вас нет звука только в интернете (то есть при прослушивании музыки на компьютере, проблем не возникает), то эту – третью причину, думаю, можно пропустить, так как она связанна с настройками звука именно на компьютере.
1. Проверьте включены ли колонки (горит ли световой индикатор, если таковой имеется).
2. Посмотрите, не выключен ли звук?
3. Какова громкость звука?
4. Какая звуковая карта установлена?
Если с этим все в порядке, то рекомендую переустановить драйвера звука, именно это, в свое время, мне и помогло решить проблему со звуком (но еще раз повторюсь, данная проблема возникла на компьютере, а не в интернете).
Вот, в принципе, и все самые распространенные причины того, почему нет звука, например, в контакте (vkontakte) или на ютубе (youtube).
На этом у меня все, подписывайтесь на обновления, с вами был Сергей Оганесян, до новых встреч!
Читайте также:
sergey-oganesyan.ru
Смотрите также
- Как в браузере открыть веб страницу
- Где посмотреть пароли в яндекс браузере
- Как восстановить историю браузера на телефоне
- Где находится история браузера на компьютере
- Где на компьютере находится история браузера
- Как вернуть в браузере верхнюю панель
- Как запустить браузер от имени администратора
- Как убрать блокировку сайтов в браузере
- Как восстановить закладки в браузере андроид
- Скайп не поддерживается браузером что делать
- Много рекламы в браузере как убрать
|
|
..:::Счетчики:::.. |
|
|
|
|
|
|
|
|


