|
|
|
|
 Far Far |
 WinNavigator WinNavigator |
 Frigate Frigate |
 Norton
Commander Norton
Commander |
 WinNC WinNC |
 Dos
Navigator Dos
Navigator |
 Servant
Salamander Servant
Salamander |
 Turbo
Browser Turbo
Browser |
|
|
 Winamp,
Skins, Plugins Winamp,
Skins, Plugins |
 Необходимые
Утилиты Необходимые
Утилиты |
 Текстовые
редакторы Текстовые
редакторы |
 Юмор Юмор |
|
|
|
File managers and best utilites |
Как вернуть нечаянно закрытую вкладку. Как вернуть в браузере закрытую вкладку
Как вернуть нечаянно закрытую вкладку
Восстанавливаем только что закрытую вкладку в браузере
Представьте себе, что вы ищете в интернете очень важный материал, уже просмотрели огромное количество сайтов, прыгаете по ссылкам с одного ресурса на другой, открыта гора вкладок, и вот наконец-то вы находите то, что вам нужно, но пытаясь навести порядок в своем браузере и закрывая ненужные вкладки, вы закрываете и ту, на которой был тот самый долгожданный материал, который вы так долго искали. Тем самым возникает вопрос, как открыть закрытую вкладку в Опере, Мозиле, Internet Explorer, Google Chrome и в других браузерах без просмотра истории.
Не имеет значение, какой у вас браузер, потому что данная функция есть во всех популярных браузерах. Также мы рассмотрим вариант, как восстановить закрытую вкладку из истории, но этот вариант мы будет использовать в последнюю очередь.
Мне вчера написали этот вопрос на почту — как открыть вкладку, которую закрыл случайно, после чего я посмотрел, что данная тема обсуждалось в одном моем видео, но не очень подробно. Надо исправить этот нюанс, чем сейчас и займусь.
Открываем только что закрытую вкладку клавишами Ctrl + Shift + T
Для начала вы должны знать, что все современные браузеры предусмотрели вариант события, который я рассказал выше, а именно быстрое восстановление случайно закрытой вкладки. Для восстановления закрытой вкладки вы должны использовать сочетание клавиш «Ctrl» + «Shift» + «T». Для тех кто не нашел эти клавиши у себя на клавиатуре, вот вам подсказка:


Нажав эти три клавиши, вы дадите команду браузеру восстановить последнюю из закрытых вкладок. При нажатии этой комбинации повторно, откроется предпоследняя закрытая вкладка и так далее.


А что делать, если нужная вкладка была закрыта уже давно и вы хотите вернуться к странице, которую открывали, например, три дня назад? В этом случае вам поможет история посещений браузера.
Как посмотреть историю в браузерах
Данную тему я уже обсуждал на блоге и опубликовал отдельные записи для разных браузеров, в которых рассматривал этот вопрос подробно (ниже будет краткое описание, если надо увидеть наглядно, то перейдите по ссылке нужного вам браузера): Internet Explorer. Mozilla Firefox. Opera. Yandex и Google Chrome .
История (или журнал) браузера открывается сочетанием клавиш «Ctrl» + «H» или «Ctrl» + «Shift» + «H». Кроме того, просмотреть историю посещений можно через меню браузера. Давайте рассмотрим, как это делается в наиболее распространенных браузерах:
InternetExplorer. В правом верхнем углу найдите кнопку с изображением звездочки и нажмите на нее. Откроется окно с тремя вкладками: «Избранное», «Веб-каналы» и «Журнал». Нас интересует последняя. Переходим на эту вкладку. Все посещенные нами страницы можно рассортировать удобным для вас способом, кликнув по полю с треугольником. Затем выбираем тот сайт, который нам нужен и щелкаем по его названию левой кнопкой мыши.


GoogleChrome. В правом верхнем углу найдите кнопку настройки и управления Google Chrome, нажмите на нее и в раскрывшемся списке найдите пункт «История» и нажмите на него. В браузере откроется отдельная вкладка «История», в которой в хронологическом порядке перечислены все ваши посещения интернет — ресурсов. Выбираете нужную страницу и переходите, как по обыкновенной ссылке.
Если вы не помните точную дату посещения сайта, или список ваших посещений настолько велик, что искать в нем нужную страницу не представляется возможным и удобным, то можете воспользоваться поиском. Справа вверху в этой вкладке есть кнопка «Искать в истории», а слева от нее поле, в котором вы можете ввести название сайта и, нажав на кнопку поиска, найти необходимый сайт в списке.


Opera. Слева вверху нажмите на кнопку с надписью «Opera». Из раскрывшегося списка выберите пункт «История». Откроется дополнительная вкладка, подобная той, что мы уже видел в Google Chrome. Здесь также представлен список посещенных страниц в хронологическом порядке и также присутствует форма для поиска страниц в истории, только находится она здесь слева от списка посещенных сайтов.


MozillaFirefox. В верхней правой части браузера под кнопкой его закрытия нажмите на меню браузера и найдите в раскрывшемся списке изображение часов с надписью «Журнал». Нажмите на нее. Откроется панель, в низу которой нам нужно нажать кнопку «Показать весь журнал».
Перед нами окно «Библиотека». В основной ее части находится список посещенных страниц, а слева мы можем выбрать период, за который выводится история посещения. Также вверху окна имеется форма для поиска необходимых вам страниц.


Yandex. Возле кнопки «Закрыть» в верхней правой части браузера находится кнопка меню. Нажав на нее, выберите из списка:


Откроется новая вкладка, подобная вкладкам истории Google Chrome и Opera. В центральной части хронологически построенный список посещенных сайтов, а справа форма для поиска по журналу.
Теперь вы знаете, как открыть закрытую вкладку в браузере, которую вы закрыли случайно и также можете найти нужный сайт в истории вашего браузера. Принцип просмотра истории посещений в браузерах одинаков, а навигация по списку посещенных страниц легка и удобна, поэтому не бойтесь случайно закрыть нужную страницу, потому что журналы браузеров всегда помогут вам восстановить потерянные данные.
Как восстановить закрытую вкладку?

Представьте самую обычную ситуацию: вы находитесь за компьютером, нашли какой-то очень интересный сайт и вместо того, что бы добавить его в закладки. случайно закрываете вкладку. У вас начинается паника — что делать? Главное — это не паниковать и не закрывать браузер, потому что закрытую вкладку всегда можно восстановить, ведь бравые разработчики об этом позаботились. Сегодня я расскажу о том, как открыть закрытую страницу во всех наиболее популярных веб-браузерах.
Mozilla Firefox
Один из признанных лидеров рынка веб-обозревателей — Mozilla Firefox, в простонародье больше известен как «лиса». Этот браузер поддерживает до 10 закрытых вкладок, так что если вы закрыли сразу несколько из них, все вкладки можно будет восстановить.
В верхней части экрана вы видите меню. Зайдите в «Журнал» и наведите стрелку мышки на пункт «Недавно закрытые вкладки». В правой части вы увидите последние закрытые страницы. Их может быть менее 10, в зависимости от того, сколько вкладок вы уже успели закрыть, но не более 10.

В некоторых случаях в верхней части Mozilla у вас будет отсутствовать меню. Это сделано для удобства использования (хотя, на мой взгляд, данное решение далеко не самое лучшее). Вам необходимо нажать на большую оранжевую кнопку с надписью Firefox в левом верхнем углу, после чего появится меню, в котором надо выбрать пункт «Журнал» — «Недавно закрытые вкладки».
Если вы не видите тех страниц, которые были вами закрыты, значит, эта функция отключена в браузере. Включается она очень просто. В меню выберите пункт «Инструменты» — «Настройки». Откроется окно с настройками. Откройте вкладку «Приватность» и измените значение у параметра «История» на «Firefox будет запоминать историю».

Нажмите ОК для сохранения параметров.
Кроме того, запомните, что последнюю вкладку можно восстановить с помощью нажатия на следующие клавиши: CTRL+SHIFT+T.
Google Chrome
Не менее популярен у россиян Google Chrome. а где-то он и вовсе занимает лидирующие позиции.
У «Хрома» меню находится не в левой стороне, а в правой, в остальном реализация практически не отличается от упомянутого выше Mozilla Firefox. Правда, в данном случае количество вкладок для восстановления будет чуть меньше — 8 штук. Впрочем, не думаю, что это так важно для вас.
Итак, в правой части экрана находим значок с тремя полосками — это кнопка вызова настроек браузера. Нажимаем и наводим стрелку мыши на пункт «Недавние вкладки» — с правой стороны появятся страницы, которые вы недавно закрыли.

Как и в случае с Firefox, вы можете открыть последнюю закрытую вкладку нажатием на клавиши CTRL+SHIFT+T.
Яндекс.Браузер
Яндекс.Браузер — построенный компанией Яндекс веб-обозреватель на основе браузера с открытым исходным кодом Chromium. Благодаря рекламной поддержке, пользуется достаточно большим успехом в последнее время.
Браузер очень похож на Google Chrome, что неудивительно, если учесть, что созданы они на одной платформе. Поэтому вы можете воспользоваться предыдущим советом. Однако, на некоторых старых версиях данного браузера отсутствует функция восстановления закрытых вкладок. Тем не менее, существует другой способ восстановить закрытую страницу.
Зайдите в меню настроек и выберите нажмите на пункт «История».

Перед собой вы увидите все страницы, которые посещали за последнее время. Кликните по нужной из них два раза и она откроется в новой вкладке.

Пример показан на Google Chrome, но сути это ровным счетом не меняет.
Internet Explorer
Еще несколько лет назад все новые страницы в Internet Explorer запускались исключительно в новом окне. К счастью, этот недостаток был исправлен и для браузера стала доступна поддержка вкладок. Тем не менее, случайно закрыть вкладку в IE можно точно так же, как и в любом другом обозревателе.
Что бы ее восстановить, необходимо выбрать в меню раздел «Сервис», затем пункт «Панели Explorer» — «Журнал».

К сожалению, восстановить вкладку здесь можно только через просмотр журнала. Быстрый доступ к журналу можно получить, нажав на сочетание клавиш CTRL+SHIFT+H.
Последняя закрытая вкладка открывается все тем же хаком — CTRL+SHIFT+T.
В отличии от других обозревателей, Opera позволяет сохранять аж до 50 закрытых страниц. Зачем это может понадобиться обычному пользователю, не совсем понятно.
В правом углу окна находится кнопка с надписью Opera. Кликните по ней и появится меню. Выберите пункт «Вкладки и окна», а затем — «Закрытые вкладки», после чего увидите все недавно закрытые страницы. CTRL+SHIFT+T в «Опере» также работает.
ВНИМАНИЕ! Этот способ актуален для всех браузеров, включая Opera. Открываем новую вкладку, нажимаем на нее правой кнопкой мыши и в меню выбираем «открыть последнюю закрытую вкладку».

Вопросы задавайте через комментарии.
Как вернуть последнюю закрытую вкладку
Иногда случается, что по непонятным причинам, то ли ввиду глюка компьютерной мыши, то ли мозг посылает искаженный импульс руке, и мы нечаянно закрываем вкладку браузера, которая нам еще нужна. Но ведь мы не до конца ознакомились с содержанием страницы. Что делать? Как же вернуть, открыть заново случайно закрытую вкладку ?

Открываем случайно закрытую вкладку
Можно конечно залезть в историю браузера, но ведь это так долго и нудно.
Проблема эта очень легко решаема другим методом. Дело в том, что в каждом браузере (более-менее новой версии) есть горячие клавиши .
Раньше у меня стояла Opera 12. И методом «тыка» я обнаружил что комбинация Ctrl+Z возвращает последнюю закрытую вкладку .
Позже я перешел на Opera 23 и Google Chrome. Оба эти браузера имеют одинаковый движок на базе Chronium. Какого же было мое разочарование, когда после нажатия на клавиши Ctrl+Z не принесло никакого результата. Первой мыслью было «удалить нафиг ». Но разум взял вверх. Зашел в инструкцию и нашел, что и для этих браузеров есть функция «открыть последнюю закрытую вкладку ». Чтобы осуществить ее необходимо использовать комбинацию Ctrl+Shift+T .
Да, первое время было очень неудобно, не раз думал вернуться к Opera 12, которая мне значительно больше нравилась. И не только благодаря причине, описанной в этой статье. Она во многом удобнее своих более поздних версий.
Но, прошло время, и я привык. Сейчас я уже на автомате использую эти горячие клавиши, когда случайно закрываю нужную вкладку браузера. Полагаю что для других браузеров Mozilla Firefox и т.д. данная схема так же подойдет.
Кстати, так же можно зайти в настройки любого браузера и найти там «Недавно закрытые сайты «.

6 comments on “ Как вернуть последнюю закрытую вкладку ”
Источники: http://useroff.com/kak-otkryt-zakrytuyu-vkladku-v-brauzere.html, http://fulltienich.com/kak-otkryt-zakryituyu-vkladku-mozilla-chrome-opera/, http://goodquestion.ru/kak-vernut-poslednyuyu-zakrytuyu-vkladku/
it-radar.ru
способы, как восстанавливать вручную, сочетанием клавиш и в браузере
 Люди, которые очень много работают в интернете, часто имеют большое количество открытых вкладок в браузере. Случается, что пользователь хочет перейти на другую вкладку, и случайно её закрывает. Искать страницу заново очень не хочется, особенно если эта страница была открыта давно и после неё было открыто уже много вкладок. Не стоит из-за этого расстраиваться. Нужно просто знать способ открытия случайно закрытого сайта.
Люди, которые очень много работают в интернете, часто имеют большое количество открытых вкладок в браузере. Случается, что пользователь хочет перейти на другую вкладку, и случайно её закрывает. Искать страницу заново очень не хочется, особенно если эта страница была открыта давно и после неё было открыто уже много вкладок. Не стоит из-за этого расстраиваться. Нужно просто знать способ открытия случайно закрытого сайта.
Что делать?
Случаев, когда пользователи случайно закрывали вкладку, довольно много. Если пользователю критически необходима информация, находящаяся на закрытой вкладке, то он начинает искать способ восстановления страницы. У всех браузеров есть несколько вариантов открытия закрытой вкладки. Например:
- В интернет Эксплорере есть функция открытия недавно закрытой вкладки через меню Избранное. Пользователю необходимо нажать на кнопку Сервис и выбрать действие Повторное открытие сеанса просмотра. Правда, у этой функции есть и минус. Она открывает все недавно просмотренные вкладки, которые открывались в течение 15 минут.
- В Мозиле Файерфокс есть специальный журнал. Перейдя в него пользователю необходимо нажать кнопку Недавно закрытые вкладки и выбрать сайт, который он случайно закрыл.
Что означает история посещений
Самый простой способ восстанавливать закрытый сайт — использование истории браузера. В ней находится список сайтов, которые были открыты пользователем. Сайты расположены в порядке от самого последнего до более ранних. В каждом браузере есть функция просмотра историй. И там находятся не только сайты, просмотренные сегодня, но и страницы, которые были открыты за несколько дней, недель, месяцев. Для того чтобы открыть историю, необходимо выполнить следующие действия:
 Для начала необходимо открыть меню браузера. Далее, выбирают кнопку Журнал или История. При нажатии откроется дополнительное окно со списком, выпадающий список сайтов либо откроется новая страница с историей.
Для начала необходимо открыть меню браузера. Далее, выбирают кнопку Журнал или История. При нажатии откроется дополнительное окно со списком, выпадающий список сайтов либо откроется новая страница с историей.- Чтобы быстро открыть Страницу с историей достаточно создать в браузере новую вкладку и нажать на клавиатуре сочетание клавиш Ctrl+H.
- А также кроме открытия закрытых вкладок и просмотра истории эта страница обладает возможностью очистки посещённых сайтов.
- Галочкой необходимо выбрать сайты, которые должны быть стёрты из истории и нажать на соответствующую кнопку.
- Если пользователь хочет, чтобы браузер не сохранял историю посещений, тогда ему следует воспользоваться режимом инкогнито, для которого предусмотрены клавиши Ctrl+N.
Панель закладок
Если пользователь часто пользуется определённым сайтом, то ему следует добавить его в закладки браузера. Это поможет в том случае, когда возникает вопрос, как вернуть закрытую вкладку. Чтобы добавить сайт в закладки, например, в Гугл Хроме, нужно открыть сайт, и в меню браузера выбрать Закладки, нажать на клавишу Добавить закладку.
В более новых версиях браузеров достаточно просто нажать на звёздочку в правом верхнем углу браузера и сайт тут же добавится в закладки. Если пользователь по какой-то причине не сохранил страницу в закладки и случайно закрыл её, восстанавливать можно с помощью меню. Пользователь должен воспользоваться мышью на открытой странице, где ему в меню будет предложено выбрать строку Открыть закрытую вкладку.
Как восстановить вкладки в настройках браузера? Для более удобного использования практически во всех браузерах установлена система выдачи полной истории пользователя с момента открытия первого сайта. Конечно, если пользователь не делал никаких очищений истории. Для этого необходимо находиться в браузере, выбрав строку История. Ему откроется список, в котором находятся все последние посещённые сайты.
Что делать в Яндексе
 Компания Яндекс выпустила собственный браузер, который очень полюбился пользователям. Его использование обеспечивает быстрое открытие окон и загрузку страниц. Кроме этого, юзеры могут быть уверены в защите пользовательских данных от взлома, кражи денег с виртуальных счетов и от подключения нежелательных платных услуг. Находясь именно в браузере Яндекс, можно выбрать в меню пункт Недавно закрытые. Это и поможет восстанавливать случайно закрытый сайт. А также на экран легко выводится и более старая история, для которой необходимо выбрать кнопку Вся история.
Компания Яндекс выпустила собственный браузер, который очень полюбился пользователям. Его использование обеспечивает быстрое открытие окон и загрузку страниц. Кроме этого, юзеры могут быть уверены в защите пользовательских данных от взлома, кражи денег с виртуальных счетов и от подключения нежелательных платных услуг. Находясь именно в браузере Яндекс, можно выбрать в меню пункт Недавно закрытые. Это и поможет восстанавливать случайно закрытый сайт. А также на экран легко выводится и более старая история, для которой необходимо выбрать кнопку Вся история.
Что делать в Хроме
Чтобы открыть только что закрытую вкладку, можно воспользоваться сочетанием Ctrl+H. Для более быстрого обнаружения закрытого сайта рекомендуется обратить внимание на время, когда был впервые открыт сайт и иконку, которая была возле его названия. Время открытия вкладок указывается во всех браузерах. Восстанавливать можно, нажав на три полоски, которые всегда находятся в левом верхнем углу экрана. Пользователю представится меню, в котором и нужно выбрать предыдущий сайт.
Что делать в Опере
Ещё остались пользователи, которые предпочитают браузер Опера более современным проводникам. Браузер Опера может сохранять у себя в истории только последние 50 открытых сайтов, поэтому, если пользователь открывал страницу гораздо раньше, надежды на восстановление у него уже не будет. Пользователю необходимо выбрать значок браузера в левом верхнем углу. Там в пункте Вкладки и окна выбрать подпункт с названием Закрытые вкладки.
Как сочетать клавиши
Кроме вышеперечисленных способов, есть ещё два, которые можно использовать любому пользователю.
- Ctrl+H — поможет открыть историю, в которой будет расположен список закрытых страниц.
- Ctrl+Shift+T — выбирают чаще. При помощи его уже через секунду открывается последний сайт.
Можно повторно нажать на эти же клавиши, чтобы вернуть вкладку, закрытую ещё раньше.
komp.guru
Как вернуть закрытую вкладку
- 24.08.2016
- Просмотров: 1314
Наверное у каждого случалась такая ситуация, что он случайно закрывал вкладку, на которой находилась интересная информация, и ему хотелось бы вернуться обратно на этот сайт. В этой заметке расскажу как вернуть закрытую вкладку в браузере.
Конечно же вы можете зайти в "Историю браузера" и найти этот сайт там, но как показывает практика - это долго и неудобно, поэтому в этом уроке расскажу как открыть последнюю закрытую вкладку во всех основных браузерах. Описанными ниже способами можно возвращать любые вкладки в любом количестве.
Для того, чтобы открыть вкладку, которую вы только что закрыли, достаточно щелкнуть правой клавишей мыши на уже открытой вкладке и из выпадающего меню выбрать пункт "Открыть только что закрытую вкладку" (или "Открыть закрытую вкладку"). Также, можно воспользоваться сочетанием клавиш "Ctrl+Shift+T".
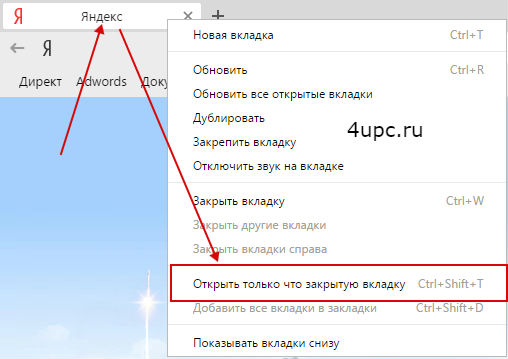
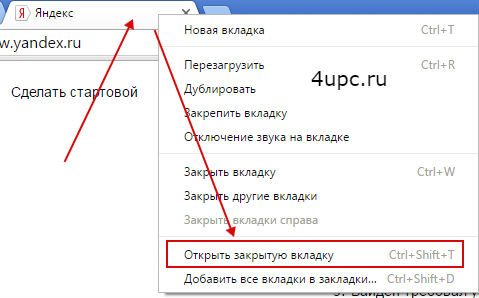
Одной из отличительных черт браузеров Google Chrome и Яндекс является то, что вы можете открыть вкладки даже после того, как полностью закроете браузер и по новой откроете. Только в этом случае вкладки нужно открывать через сочетание клавиш "Ctrl+Shift+T", так как пункт меню в выпадающем списке будет неактивен. Браузеры Опера и Мозилла этим похвастаться увы не могут.
Поздравляю, теперь вы знаете как восстановить вкладки в браузере. Также, по работе с вкладками браузера можно почитать здесь.
Не забудьте поделиться ссылкой на статью ⇒

В этом уроке мы рассмотрим процесс очистки кеша и файлов cookies в браузере Google Chrome (Гугл Хром).
Читать полностью
В этом уроке расскажу где включить живые обои для Яндекс браузера. Эту тему я поднимал, когда рассказывал про живые обои для браузеров Google Chrome и браузера Опера. Настало время еще одного браузера.
Читать полностью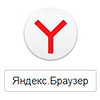
Из этого урока вы узнаете как сделать Яндекс браузером по умолчанию.
Читать полностью
В этом уроке рассмотрим как включить и отключить javascript во всех основных браузерах. Рассмотрим все на примере браузеров Опера, Mozilla Firefox, Яндекс.Браузере и Google Chrome.
- 13.07.2016
- Просмотров: 3293

В этом уроке я покажу где можно узнать версию браузера Mozilla Firefox, а также как можно обновить браузер до актуальной версии.
Читать полностью4upc.ru
|
|
..:::Счетчики:::.. |
|
|
|
|
|
|
|
|


