|
|
|
|
 Far Far |
 WinNavigator WinNavigator |
 Frigate Frigate |
 Norton
Commander Norton
Commander |
 WinNC WinNC |
 Dos
Navigator Dos
Navigator |
 Servant
Salamander Servant
Salamander |
 Turbo
Browser Turbo
Browser |
|
|
 Winamp,
Skins, Plugins Winamp,
Skins, Plugins |
 Необходимые
Утилиты Необходимые
Утилиты |
 Текстовые
редакторы Текстовые
редакторы |
 Юмор Юмор |
|
|
|
File managers and best utilites |
Как войти в роутер tp link через браузер
Как зайти на роутер тп линк через браузер
Инструкции по вводу настроек уже написаны почти для всех популярных маршрутизаторов. Я даже подготовил универсальный, но я как-то забыл TP-Link. Поэтому я решил подготовить статью о том, как вводить настройки в маршрутизаторах TP-Link. Хорошие и популярные устройства. Я использую маршрутизатор этой компании на протяжении многих лет.
Очень легко войти в панель управления TP-Link. Точно это не сложнее, чем в других устройствах. Этот документ подходит для всех моделей маршрутизаторов TP-Link (TL-WR841N, TL-WR741N и т. Д.). Поскольку почти все одно и то же, я люблю TP-Link.
Если вы купили маршрутизатор и решили, что вы создали себя, то нет никакой записи в конфигурации не может быть сделано, очевидно, что 🙂 настроить маршрутизатор не сложно, что без проблем может быть все установлено в инструкциях с нашего сайта (если вы не можете найти, напишите в комментариях) . Ну, даже если вы владеете всеми возможностями использования маршрутизатора, вам, вероятно, придется изменить некоторые настройки. Например: в конфигурации вашего TP-Link или обновите прошивку. И каждый раз, когда вы называете учителя, это не удобно, но все равно дорого. Вы можете сделать все самостоятельно через пару минут, и если что-то не сработает, тогда мы вам поможем!
Мы делаем это:
- Подключение к маршрутизатору Wi-Fi. Он может быть подключен как через сеть Wi-Fi, так и через сетевой кабель. Настройки TP-Link можно получить даже с помощью планшета или смартфона (но это возможно через мобильный браузер). Но я советую вам использовать компьютер (ноутбук).
- Откройте любой браузер и перейдите к 192.168.1.1 или 192.168.0.1. Все зависит от модели маршрутизатора. Адрес для ввода конфигурации указывается в нижней части маршрутизатора.
- Вам будет предложено ввести имя пользователя и пароль. Значением по умолчанию является admin и admin. Если вы уже изменили, укажите свой.
- Все, переход к конфигурации маршрутизатора TP-Link.
И теперь давайте посмотрим его более подробно и с изображениями.
Подключение к маршрутизатору через Wi-Fi или кабель. Подробнее о подключении к Wi-Fi. Если у вас есть новый маршрутизатор, только из магазина, тогда беспроводная сеть будет иметь стандартное имя. Что-то вроде "TP-LINK_0919" .
Или возьмите сетевой кабель, который поставляется вместе с маршрутизатором, и подключите его к компьютеру или ноутбуку к сетевой карте. И на маршрутизаторе в желтом разъеме LAN. Вот как это сделать:
Подключено, теперь запустите любой браузер на своем компьютере. Нам нужно знать, какой IP-адрес можно ввести в конфигурацию нашего маршрутизатора. Как правило, TP-Link - это адрес 192.168.1.1 или 192.168.0.1 . Теперь это обычно не IP-адрес, а домен. Как правило, это tplinklogin.net (этот адрес не работает, вы больше писали о ) или tplinkwifi.net . В этом случае также имеется доступ к конфигурации по IP-адресу.
Просто взгляните на наклейку внизу устройства. СуществуетIP-адрес и стандартное имя пользователя и пароль, которые будут полезны для нас.
Он может быть указан хостом.
Мы вводим адрес браузера нашего маршрутизатора и передаем его. Должно появиться окно, в котором вы должны указать имя пользователя и пароль. Здесь все просто: стандартный пароль администратор , имя пользователя также администратор . Если вы изменили эту информацию, укажите свой. Если вы забыли их, вам, вероятно, придется это сделать снова, вы сможете использовать стандартные значения для записи в панели управления.
Откроется панель управления.
Или это:
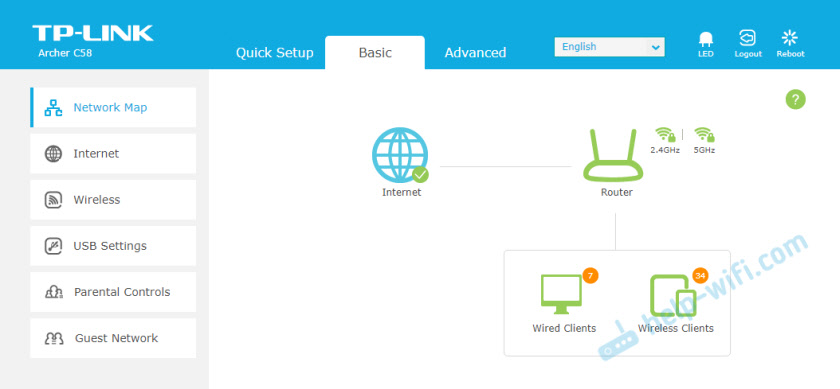
Вот и все, идем в конфигурацию маршрутизатора. Если , вы не можете получить доступ к настройкам маршрутизатора . В ней я писал о решении наиболее популярных проблем, которые могут возникнуть.
Комментировать, спрашивать, делиться советами! Удачи!
Маршрутизатор - это устройство, которое не требует постоянного мониторинга пользователем. В общем, после первоначальной конфигурации маршрутизатора его можно забыть в течение длительного времени. Он будет работать в соответствии с вашей конфигурацией и не будет вас беспокоить.
Однако иногда вам нужно перейти в конфигурацию маршрутизатора. Например, опустить порт или. В этой статье вы найдете шаг за шагом о том, как ввести конфигурацию маршрутизатора TP-LINK.
Шаг # 1: Откройте любой браузер.
Доступ к конфигурации маршрутизатора осуществляется через так называемый веб-интерфейс. Веб-интерфейс представляет собой небольшой сайт, который расположен непосредственно на маршрутизаторе и предоставляет пользователю удобный доступ ко всем параметрам маршрутизатора.

Чтобы получить доступ к этому веб-интерфейсу, вам понадобится браузер. Вы можете использовать любой браузер, который вам подходит. Например, Google Chrome, Mozilla Firefox, Opera или любой другой.
Шаг # 2: Введите IP-адрес вашего маршрутизатора TP-LINK в адресной строке вашего браузера.
Затем, для TP-LINK, вы должны ввести свой IP-адрес в адресной строке браузера и нажать клавишу Enter.

Если вы не знаете, какой IP-адрес необходимо ввести, попробуйте ввести IP-адрес 192.168.1.1. Если после ввода этого IP-адреса вы увидели форму для ввода своего имени пользователя и пароля, то вы догадались. Если страница не открывается, попробуйте ввести IP-адрес 192.168.0.1. В большинстве случаев к маршрутизатору можно получить доступ через один из этих IP-адресов.
Другой вариант - узнать IP-адрес маршрутизатора, чтобы увидеть информацию о сетевом соединении. Обычно IP-адрес шлюза совпадает с IP-адресом.
Шаг n. ° 3: Введите имя пользователя и пароль маршрутизатора.
После ввода IP-адреса маршрутизатора в адресной строке браузера, вы должны увидеть окно для ввода своего имени пользователя и пароля. После ввода имени пользователя и пароля веб-интерфейс маршрутизатора откроется перед вами, и вы сможете получить доступ к конфигурации маршрутизатора TP-LINK.

На этом этапе можно ввести имя пользователя и пароль. Если вы впервые заходите в настройки маршрутизатора TP-LINK или еще не изменили свое имя пользователя и пароль, вы должны ввести стандартное имя пользователя и пароль. В большинстве случаев маршрутизаторы TP-LINK используют логин администратора и пароль администратора. Если эти данные не подходят, вы можете увидеть инструкции маршрутизатора или наклейки внизу.

Если стандартная пара паролей / паролей не подходит, то она была изменена. В этом случае вы должны помнить, какое имя пользователя / пароль вы использовали. Если вы не можете вспомнить имя пользователя / пароль, вы можете это сделать. Это делается с помощью кнопки RESET, которая обычно располагается на задней панели устройства. Но, вы должны принять во внимание, что после сброса конфигурации маршрутизатор должен отрегулировать с нуля.

Маршрутизаторы позволяют людям распространять и получать сигнал Wi-Fi. Они пользуются настоящей популярностью, и производители ничего не могут с этим поделать. Каждый день запускается все больше моделей маршрутизаторов. Проблема в том, что не все пользователи могут самостоятельно настроить это устройство. В этой статье мы поговорим о том, как ввести конфигурацию маршрутизатора tp link.
Содержание статьи:
Перейдите в веб-интерфейс маршрутизатора
Если ваш Wi-Fi-маршрутизатор подключен к компьютеру, давайте поговорим о том, как ввести конфигурацию:
- Включите компьютер. Откройте браузер, находящийся вНемецкий
- Мы поднимаем маршрутизатор и поворачиваем его на противоположную сторону. Мы ищем элемент, определяющий идентификацию устройства. 192.168.1.1 - стандартный идентификатор для tp-ссылки передающей компании.
- Введите комбинацию в адресной строке браузера, которую вы узнали в предыдущем абзаце.
- Появится небольшое окно. В нем есть два элемента: «Имя пользователя» и «Пароль». Если на вашем устройстве не было предпринято никаких действий, стандартные данные используются на задней панели. Скорее всего, это admin / admin.

Имя пользователя
- Если все сделано правильно, конфигурация маршрутизатора tp включена.

Интерфейс маршрутизатора tp link
Бывают случаи, когда маршрутизатор vayfay, подчиненный всем инструкциям, не переходит в веб-интерфейс. Если вы не можете ввести настройки маршрутизатора, прочитайте следующую часть статьи.
Проверка подключения к компьютеру
Перед настройкой маршрутизатора необходимо проверить его соединение. Он поставляется в комплекте с белым сетевым кабелем. Используя его, маршрутизатор подключается к компьютеру. Если вы поступили правильно, проблема не исчезнет, а затем перезапустите устройство. Кроме того, не следует перепроверять все кабели, так как они могут быть недостаточно заблокированы в портах. Это завершает установку устройства.
Если передатчик подключен к Wi-Fi-компьютеру правильно, то лампочки LAN сжигаются.
Поиск проблемы в IP и DNS
Это одна из самых популярных причин, по которым вы не можете получить доступ к веб-интерфейсу на маршрутизаторах ссылок. Необходимо проверить, происходит ли автоматическое восстановление IP и DNS. Это особенно верно для тех, кто ранее использовал соединения, имеющие статические адреса.
Пошаговые инструкции:
- Щелкните правой кнопкой мыши значок Wi-Fi и соединения в правом нижнем углу экрана. Выберите элемент, который приведет к администрированию сети.

Значок сетевого администрирования
- Откройте окно. Выполните шаги, показанные на скриншотах.

Настройка адаптера изменения статьи
- Теперь вы должны открыть свойства протокола версии 4. Обязательно настройте конфигурацию именно так.

Свойства TCP / IPv4
После этих действий проблема должна исчезнуть. Как вы можете видеть, настройка передатчика не составляет труда.
Неверное имя пользователя или пароль
Если вы укажете стандартныйданные для записи, но она дает ошибку, вполне вероятно, что маршрутизатор уже используется. Или конфигурация просто идет вниз. Это означает, что вы не знаете новую учетную запись для входа. К счастью, проблема может быть решена следующим простым способом. Инструкции по сбросу конфигурации маршрутизатора tp link:
- Найдите иглу или другое тонкое устройство.
- Мы ищем небольшое отверстие в маршрутизаторе маршрутизатора. Рядом должна быть надпись «reset».
- Аккуратно вставьте иглу в отверстие. Мы ждем более 10 секунд.
После этого маршрутизатор Wi-Fi вернется к заводским настройкам. Для него работает вся информация, указанная на обороте.
Теперь вы знаете, что делать, если вы потеряете конфигурацию маршрутизатора.
Укажите адрес маршрутизатора
Если вы не можете найти ссылку на конфигурацию каким-либо образом, вы можете сделать это без помощи передатчика Wi-Fi. Для этого:
- Включает интерпретатор командной строки. Введите комбинацию клавиш «win» + «r». Появится небольшое окно, введите в него «cmd».
- Вы пришли? Great Enter "ipcongif".
- В командной строке появилось много текста. Ищите то, что показано на скриншоте.

Конфигурация IP для Windows
- Адрес, используемый вашим устройством, может отличаться.
Если вы вводите номера, указанные в CMD в адресной строке браузера, вы получите доступ к конфигурации передатчика Wi-Fi. Это способ войти в конфигурацию маршрутизатора tp link.
Подводя итог
Настройка маршрутизатора Wi-Fi проста. Достаточно перейти на веб-интерфейс, инструкции для этого указаны выше. Если есть проблема, попробуйте сбросить маршрутизатор или сбросить его до заводских настроек.
Каждая из инструкций, предоставляемых маршрутизатором TP-Link, имеет алгоритм настройки сетевого оборудования, но это касается решения проблем соединения, а не слова. Но без доступа к программной части маршрутизатора пользователь не сможет настроить устройство.

В этой статье читатель узнает о TP-Link и его конфигурации. Полный алгоритм действий будет предлагаться с пошаговым решением возникающих проблем. Естественно, для достижения результата пользователь должен использовать все рекомендации.
Если это совершенно новое устройство, недавно приобретенное в магазине и никогда не включаемое, производительность соединения напрямую зависит от конфигурации компьютера. Фактически, правильно подключив кабели, как описано в инструкциях, пользователь может легко соединить два устройства.

Следующий трюк: как добраться до интерфейса маршрутизатора TP-Link, указано это тот же руководство. Вы должны ввести IP-адрес сетевого устройства в адресной строке браузера и указать авторизацию и пароль при авторизации (они идентичны, администратор). Эта процедура проста и не требует, чтобы владелец маршрутизатора обладал некоторыми знаниями в области информационных технологий.
Бывают ситуации, когда пользователь покупает маршрутизатор второй рукой. Здесь ситуация может быть решена несколькими способами. Зная, как войти в маршрутизатор TP-Link (если поставщик изменил заводские настройки и предоставил информацию о разрешении клиента), вы можете самостоятельно выполнить перепрограммирование сетевого оборудования.
Однако существуют ситуации, когда пользователь не имеет информации об IP-адресе маршрутизатора, а также о логине и пароле. Проблема решена просто: вы должны сбросить конфигурацию сетевого оборудования до заводских настроек. Это делается с помощью специальной кнопки сброса, которую можно найти на панели управления. Дополнительное соединение выполняется в соответствии с инструкциями, прилагаемыми к маршрутизатору. Также есть сведения о том, как перейти на маршрутизатор TP-Link.
Продукты TP-Link очень популярны среди поставщиков, которые бесплатно предоставляют сетевое оборудование своим клиентам (конечно, пользователь должен подключиться на контрактной основе). Здесь ситуация владельца усугубляется тем фактом, что программисты из организаций, предоставляющих услуги доступа в Интернет, часто устанавливают собственную прошивку с собственной системой авторизации. Пароль, конечно, кому-то был.
Прежде чем думать о том, как перейти к модему TP-Link, пользователь должен проверить соответствие своих пожеланий. В большинстве случаев маршрутизатор уже настроен и обеспечивает проводной и беспроводной доступ в Интернет. Но есть ситуации, когда вам нужно изменить пароль на Wi-Fi или проблема решена несколькими способами. Вы можете попросить поставщика изменить конфигурацию или настроить заводскую прошивку производителя.
Похоже, что было проще скачать с официального сайта проприетарной прошивки производителя и установить его на маршрутизаторе? Но есть проблема. Дело в том, что пользователь не сможет получить доступ к вкладке «Администрирование» на панели управления устройства. Вы можете взломать что угодно, либо программно, либо аппаратно. Вопрос здесь другой: необходимо ли сделать реальность
Как подключиться к TP-Link, не зная имя пользователя или пароль? Кроме того, сетевое устройство имеет нестандартный стандартпрошивки. Просто найдите IP-адрес маршрутизатора и используйте специальную утилиту для заливки новой прошивки в устройство. Однако возникает еще один вопрос: настраивает ли конфигурация вашего клиента в сети провайдера, что он не использует проприетарное устройство?
Подумайте о том, как перейти на маршрутизатор TP-Link, пользователь забывает, что кроме проблем. С сетевым устройством невозможность работать может быть связана с тем, что компьютер не видит «маршрутизатор». любой ПК может находиться в трех состояниях: быть отключенным, работать в статическом режиме или получать IP-адрес через DHCP. В этом последнем случае не должно быть никаких проблем с подключением сетевого оборудования. Но с первыми двумя штатами вы должны решить это.
можно отключить с помощью аппаратного и программного обеспечения. Если операционная система не обнаруживает устройство, вы должны получить доступ к настройкам BIOS и включить его (или установить драйвер). Программный адаптер включен, ища ответ на вопрос о том, как перейти на маршрутизатор TP-Link, пользователь не может забыть о конфигурации сети.
Перейдите в «Центр управления сетью», владелец должен найти элемент «Изменить конфигурацию адаптера». Затем выбирается желаемое сетевое соединение и после вызова альтернативного меню выбранного значка пользователь должен перейти к свойствам адаптера. Все просто. Список активных ингредиентов, которые находят «версию 4» IP из меню и переходят к его свойствам.

В меню пользователь должен отменить настройки ручной сети, установив флажок:". Автоматически получать «Вы должны сделать это как для IP-адреса, так и для DNS. В общем, прежде чем перейти к TP-Link WR841N или любому другому компьютеру в сети, лучше всего убедиться, что компьютер настроен на автоматическое получение адреса и сервер доменных имен (DNS).
Как вы можете видеть в опросе, на нем ничего особенного нет. Да, вам нужно тратить больше времени на ненужные процедуры, такие как перезапуск, обновление компьютера сети или изменить конфигурацию персонального компьютера. Но эти решения действительно помогают любому решить проблемы с уже сделанным соединением.
Интересно, как сделать маршрутизатор TP-Link, любой владелец должен имейте в виду, что в большинстве случаев (гарантируется вероятность 99%) проблемы напрямую зависят только от него и, конечно же, от знания того, что он всегда поможет ему решить любую задачу.
Компания TP-Link является одним из самых известных производителей маршрутизаторов, а продукция этой компании известна качеством, надежностью и довольно демократичными ценами. Но при покупке одного из этих устройств пользователи часто не могут самостоятельно его настроить.С другой стороны, некоторые из них даже не знают, TP-LINK, а не в своем главном меню.
 на самом деле, конфигурация маршрутизатора - это не такая сложная задача, но разобраться с ней один раз, вы поймете, как это просто. Эта статья поможет каждому понять и не сделать одну из самых распространенных ошибок.
на самом деле, конфигурация маршрутизатора - это не такая сложная задача, но разобраться с ней один раз, вы поймете, как это просто. Эта статья поможет каждому понять и не сделать одну из самых распространенных ошибок.
Прежде чем приступить к подключению маршрутизатора TP-Link, вам придется провести некоторую подготовку. Он должен определить сетевую конфигурацию провайдера и записать их (или запомнить)
Первое, что нужно понять. Этот тип подключения к Интернету. Если соединение использует имя пользователя и пароль, связь осуществляется через PPPoE, и маршрутизатор TP-Link может быть подключен напрямую, что обсудит настройку ниже.
Если для подключения используются имя пользователя и пароль, выполните следующие действия:
- Откройте «панель управления» и выберите вкладку «управлять сетями»
- Теперь посмотрите на боковую панель (слева). Здесь вам нужно выбрать «Изменить настройки адаптера».
- Ниже приведен список соединений (обычно один). Щелкните правой кнопкой мыши тот, который в данный момент активен, и выберите «Свойства».
Вам нужно выбрать «протокол TCP / IPv4» и нажать «Свойства».
В окне вы можете указать тип соединения, которое (без учета PPPoE) имеет два типа:
- Если вы выбрали и заполнили строку «Использовать IP-адреса», введите свое имя «Статический IP-адрес». В этом случае, необходимо скопировать все настройки и выбрать «Получить IP-адрес» и нажать «ОК».
- Если строка «Получить IP-адрес» активна одновременно, у вас есть тип подключения «Динамический IP». Это означает, что вам больше не нужно ничего писать, и вы можете начать подключение маршрутизатора TP-Link.
 В любом случае вы можете закрыть все ненужные окна и подготовиться к дальнейшим действиям.
В любом случае вы можете закрыть все ненужные окна и подготовиться к дальнейшим действиям.
Теперь пришло время вытащить устройство из коробки и подключить его к вашему компьютеру. Для этого:
- Подключите источник питания к устройству
- Подключите кабель к интернет-порту синего.
- Подключите устройство к компьютеру ... Для этого вы можете использовать любой из желтых портов.
 , тогда у вас нет выбора, кроме как перейти к маршрутизатору TP-Link, ранее включенному в сеть. Чтобы сделать это, выполните несколько простых шагов:
, тогда у вас нет выбора, кроме как перейти к маршрутизатору TP-Link, ранее включенному в сеть. Чтобы сделать это, выполните несколько простых шагов:
- Откройте браузер. Лучше всего, если это Internet Explorer или Edge (для Windows 10).
- Введите адрес маршрутизатора TP-Link. Обычно это комбинация чисел «192.168.1.1», но иногда есть другая(они записаны в нижней части устройства).
- Появится окно для ввода имени пользователя и пароля маршрутизатора TP-Link. По умолчанию эти две строки должны будут ввести слово администратора.
- В меню (слева) выберите строку быстрой конфигурации.
После выполнения описанных выше шагов вы окажетесь в главном меню настроек. Здесь вы должны указать тип соединения, который вы определили, прежде чем перейти к маршрутизатору TP-Link.
Если ваше соединение осуществляется через PPPoE, вы должны выбрать его из главного меню, нажать «Далее» и ввести «Настройки»:
- Имя пользователя: имя пользователя поставщика.
- Пароль: пароль для подключения к Интернету.
- Подтвердите пароль: пароль еще раз. li>
Теперь нажмите «Далее» и введите:
- В поле SSID имя точки доступа (по вашему выбору).
- Пароль PSK - введите пароль.
- Безопасность беспроводной сети: укажите WPA-PSK / WPA2-PSK.
После этого нажмите «Далее» и перезапустите маршрутизатор («Перезагрузка»).
Выберите статический IP-адрес в главном меню, если ваше соединение выполнено с использованием этого протокола. Перед окном с несколькими строками, которые вы должны выполнить вручную. Это те же параметры, которые вы перезаписали из сетевой конфигурации Windows, прежде чем перейти к маршрутизатору TP-Link.
После завершения всех строк снова проверьте их и нажмите «Далее». В следующем окне вы должны ввести имя точки доступа (по вашему выбору), пароль (подумайте о себе), нажмите «Далее» и перезапустите маршрутизатор.
Если вы и используете маршрутизатор TP-Link, среда очень проста. В меню вы должны выбрать динамический IP-адрес, нажмите «Далее» и введите имя точки доступа и пароль для нее.
 После этого просто нажмите« Далее »и затем« Готово ». В этом случае нет необходимости перезапускать.
После этого просто нажмите« Далее »и затем« Готово ». В этом случае нет необходимости перезапускать.
Чтобы упростить процесс настройки маршрутизатора TP-Link, можно использовать специальный диск. Он не поставляется со всеми моделями, но если он у вас есть, вы можете просто подключить его к приводу CD-ROM и следовать инструкциям на экране, чтобы завершить процедуру установки за несколько кликов.
Иногда бывает, что поставщик блокирует соединение с MAC-адресом. В этом случае вы должны сделать следующее:
- Перейти к конфигурации маршрутизатора
- Перейти в Сеть, а затем выбрать клон суб-MAC Нет .. вы должны нажать «Клонировать MAC-адрес», а затем сохранить изменения.
Кстати, лучше до перехода на маршрутизатор TP-Link обратитесь в службу поддержки своего провайдера и проконсультируйтесь с кликом по этому вопросу.
Если вы не помните пароль для ввода настроек устройства, вы можете его сбросить. Для этого нажмите кнопку сброса, расположенную на задней панели, и удерживайте ее нажатой в течение нескольких секунд. Это приведет к сбросу всех параметров к заводским настройкам по умолчанию, и вы можете ввестис помощью стандартного пароля (admin).

kamofewica.tk
Как зайти в меню роутера tp link
Маршрутизатор - это устройство, которое не требует постоянного мониторинга пользователем. Обычно после первоначальной настройки маршрутизатора вы можете забыть об этом в течение длительного времени. Он будет работать в соответствии с вашими настройками и не будет вас беспокоить.
Однако иногда вам нужно перейти к настройкам маршрутизатора. Например, чтобы пропустить порт или. В этой статье вы сможете прочитать пошаговые инструкции по доступу к настройкам маршрутизатора TP-LINK.
Шаг # 1: Откройте любой браузер.
Доступ к настройкам маршрутизатора осуществляется через так называемый веб-интерфейс. Веб-интерфейс представляет собой небольшой сайт, который расположен непосредственно на маршрутизаторе и обеспечивает пользователю удобный доступ ко всем параметрам маршрутизатора.

Чтобы получить доступ к этому веб-интерфейсу, вам понадобится браузер. Вы можете использовать любой браузер, который вам подходит. Например, Google Chrome, Mozilla Firefox, Opera или любой другой.
Шаг # 2: Введите IP-адрес вашего маршрутизатора TP-LINK в адресную строку вашего браузера.
Далее, для TP-LINK вы должны ввести свой IP-адрес в адресной строке браузера и нажать клавишу ввода.

Если вы не знаете, какой IP-адрес нужно ввести, просто попробуйте ввести IP-адрес 192.168.1.1. Если после ввода этого IP-адреса вы увидели форму для ввода своего логина и пароля, то вы догадались правильно. Если страница не открывается, попробуйте ввести IP-адрес 192.168.0.1. В большинстве случаев маршрутизатор будет доступен через один из этих IP-адресов.
Другой вариант - узнать IP-адрес маршрутизатора, чтобы посмотреть информацию о сетевом соединении. Как правило, IP-адрес шлюза совпадает с IP-адресом.

Шаг №3: Введите логин и пароль с маршрутизатора.
После ввода IP-адреса маршрутизатора в адресной строке браузера вы должны увидеть окно для ввода своего логина и пароля. После вводалогин и пароль, перед вами открывается веб-интерфейс маршрутизатора, и вы можете получить доступ к настройкам маршрутизатора TP-LINK.

На этом этапе можно ввести логин и пароль. Если вы впервые заходите в настройки маршрутизатора TP-LINK, или вы еще не изменили свой логин и пароль, вам необходимо ввести стандартный логин и пароль. В большинстве случаев маршрутизаторы TP-LINK используют вход администратора и пароль администратора. Если эти данные не подходят, вы можете увидеть инструкцию от маршрутизатора или наклейку внизу.

Если стандартная пара паролей / паролей не подходит, то она была изменена. В этом случае вам нужно запомнить, какой логин / пароль вы использовали. Если вы не можете запомнить логин / пароль, вы можете это сделать. Это делается с помощью кнопки RESET, которая обычно располагается на задней панели устройства. Но вам нужно учитывать, что после сброса настроек маршрутизатор должен быть настроен с нуля.
У большинства граждан дома есть маршрутизатор, который позволяет им получать доступ к Интернету как в обычном режиме (по сетевому кабелю), так и в беспроводной сети. Время от времени пользователям приходится регистрироваться на своем сетевом устройстве и изменять, например, пароль для сети Wi-Fi. К сожалению, иногда в работе маршрутизатора возникают ошибки. Подумайте, как войти в настройки меню маршрутизатора tp-link и решить существующие проблемы.
Подключение к маршрутизатору
 Прежде чем вводить настройки маршрутизатора tp-link, вы должны подключиться это на рабочую станцию. В комплект поставки вместе с маршрутизатором, как правило, входит все необходимое для его подключения.
Прежде чем вводить настройки маршрутизатора tp-link, вы должны подключиться это на рабочую станцию. В комплект поставки вместе с маршрутизатором, как правило, входит все необходимое для его подключения.
Сначала вам нужно определить местоположение установки. Сетевое устройство лучше всего размещается в центре жилого помещения, насколько это возможно, от бытовой техники. В противном случае даже обычная микроволновая печь с ее излучением может нарушить стабильность сигнала Wi-Fi. В результате соединение с Интернетом постоянно прерывается и временная невозможность входа в меню конфигурации маршрутизатора.
После установки оборудования вам необходимо подключить его к электрической сети. Устройство активируется в течение нескольких секунд. Затем используйте один изниже приведены способы ввода параметров маршрутизатора tp-link.
По кабелю (LAN)
Первый способ необходим для непосредственного подключения к компьютеру. Для этого вам необходимо подключить сетевой кабель к одному из разъемов на устройстве TP с разъемом сетевой карты на компьютере.
Кабель выглядит так:

TP Router:

Разъем карты:

Если соединение выполнено правильно, свет на устройстве загорается под номером гнезда, в котором был подключен кабель:
Теперь перейдите к модему TP.
В беспроводной сети (Wi-Fi)
Альтернативой является подключение по беспроводной сети. Это требует наличия на компьютере wi-fi-модуля. Включите его, найдите сеть и подключитесь. В зависимости от модели пароль для ссылки отсутствует или устанавливается по умолчанию в виде набора случайно сгенерированных цифр.
Если вы не подключались к оборудованию TP при использовании беспроводного соединения, вы должны использовать первый вариант.
Второй способ имеет преимущества перед первым в том, что подключение к меню маршрутизатора «Tp-link» осуществляется не только компьютером, но и телефоном / планшетом. То есть вы можете получить доступ к меню конфигурации с вашего мобильного устройства.
Введите настройки маршрутизатора TP-link
После установления соединения с маршрутизатором будут введены настройки маршрутизатора tp-link. Для этого откройте браузер и укажите номера в адресной строке, которые указаны на упаковке.
Числовые коды выглядят так: 192.168.0.1 или 192.168.1.1 и буквенный ключ: tplinklogin.net.
Все зависит от модели приобретенного устройства фирмы TP. Он также указывает логин и пароль для доступа к маршрутизатору.
После указания правильного адреса пользователь видит диалоговое окно доступа на своем компьютере:
Заводские настройки для входа и пароля - admin. После ввода логина и пароля пользователю разрешено вводить панель конфигурации или «панель администратора» маршрутизатора TP.
Возможные проблемы и решения
Нижебудет указан список наиболее распространенных типичных проблем, с которыми пользователь столкнется при попытке войти в настройки домашнего маршрутизатора «Tp Link». Рассмотрим каждую из ошибок более подробно.
Недопустимый IP-адрес
Общей «проблемой», возникающей, когда пользователь пытается получить доступ к настройкам модема tp-link, является недопустимый IP-адрес. Ошибка состоит в следующем. IP-адрес, указанный в адресной строке браузера, не соответствует IP-адресу маршрутизатора.
Чтобы понять, какой адрес имеет маршрутизатор, вам нужно сделать следующее. Нажмите левую кнопку мыши в правом нижнем углу экрана компьютера, чтобы подписать сетевое подключение и откройте «Настройки сети и Интернета»:
В новом окне перейдите в «Центр управления сетями и общим доступом»:
По умолчанию текущее соединение называется «Ethernet». Чтобы узнать необходимую информацию, вам нужно перейти в информационное окно. Щелкните его правой кнопкой мыши, выберите элемент «Подробности»:
Текущий аппаратный адрес содержится в поле «Default Gateway»:
Закройте текущее диалоговое окно и выполните ввод с указанным адресом на маршрутизаторе tp-link.
Теперь открывается доступ к настройкам маршрутизатора.
IP-маршрутизатор находится в другой подсети
Особый случай - проблемы с неправильным IP-адресом - это когда маршрутизатор и компьютер находятся в разных подсетях. Например, IP-адрес компьютера пользователя - 192.168.0.3, а маршрутизатор - 192.168.1.1. В этом случае возникает вопрос: как ввести базовые настройки tp-link маршрутизатора «wifi». Чтобы исправить эту ситуацию, вам необходимо сделать следующее. Перейдите в «Центр управления сетями и общим доступом», как описано в предыдущем абзаце. Текущее соединение по умолчанию называется «Ethernet». Щелкните его правой кнопкой мыши, выберите «Свойства»:
Далее перейдите к свойствам TCP / IP. Выберите протокол «IP-версия 4», затем - кнопку «Свойства» и установите значения в автоматическом режиме:
Сохраните изменения кнопкой «ОК». Теперь домашний компьютер пользователя получает IP-адрес от маршрутизатора, а это значит, что он будет в той же подсети с ним. Повторите попытку ввода настроек устройства.
Чтобы ввести настройки маршрутизатора, используйте нестандартный порт
Редкий случай, когда другой порт используется для ввода текущих настроек маршрутизатора «TP-link». Такая ситуация возникает, если кто-то уже использовал маршрутизатор и изменил его конфигурацию для себя.
Вы можете попробовать ввести универсальный адрес для сетевых устройств компании TP -tplinkwifi.net, но он, к сожалению, недоступен для всех моделей. Если браузер в результате открывает окно, это означает, что он не будет работать на оборудовании, и это должно быть легковернуться к заводской конфигурации:
Чтобы вернуть настройки к заводским настройкам, вы должны использовать инструкцию по сбросу конфигурации, указанной в разделе «Проблемы с маршрутизатором».
Сетевой интерфейс отключен
Отключение сетевого интерфейса возможно как со стороны оборудования, так и со стороны рабочей станции. Если интерфейс маршрутизатора TP отключен, просто подключите кабель к другому разъему:
В зависимости от модели есть четыре, два или иногда один сетевой порт. Соответственно, в последнем случае этот параметр не работает, и пользователь не может ввести настройки tp-link wifi-router.
Если проблема связана с компьютером пользователя, прежде всего, необходимо отключить антивирус и брандмауэр. Бывают ситуации, когда программа просто блокирует все подключения, принимая их как ложную угрозу.
Другим вариантом является недоступность сетевого интерфейса со стороны пользователя - проблема с драйверами. Чтобы проверить, вам нужно обратиться к диспетчеру устройств. Щелкните правой кнопкой мыши кнопку «Пуск» и выберите нужный раздел:
В открывшемся диалоговом окне не должно быть никаких восклицательных знаков или красного крестика на сетевом адаптере. Если все драйверы установлены правильно, окно выглядит следующим образом:
После завершения всех пунктов вы должны попытаться войти в главное меню оборудования.
Проблемы с маршрутизатором
Когда владелец маршрутизатора говорит: «Я не могу войти в настройки маршрутизатора tp-link и пробовал все вышеперечисленные методы», возможно, причина кроется в физическом повреждении кабеля. Например, сетевой кабель зажимается стулом. Другой вариант: кабель от провайдера выбыл из разъема маршрутизатора.
Если пользователь по-прежнему не вводит настройки маршрутизатора tp-link, стоит попытаться изменить настройки IP-адреса самого устройства. Для этого сбросьте маршрутизатор TP к заводским настройкам.
На задней панели есть кнопка сброса. Это заметно на ощупь и иногда утонуло в случае маршрутизатора. В первом случае просто сожмите его пальцем, а во втором - нужен тонкий инструмент, такой как игла или тонкая отвертка. Держите кнопку зажатой в течение 10-15 секунд.
После успешной процедуры сброса все огни должны одновременно мигать на маршрутизаторе. Затем устройство перезагружается в течение одной минуты. После этого откройте браузер и вернитесь в меню конфигурации.
Это почти универсальный способ решения многих проблем, возникающих при работе с маршрутизатором. Но если сброс настроек не помог, в этом случае вам следует обратиться в сервисный центр.
Забыл пароль с маршрутизатора
Другой вариант: пользователь забыли пароль в менюсетевое устройство. Вы должны попытаться перейти к сетевому устройству, выполнив поиск возможных паролей. Но лучше использовать отдельную инструкцию, описывающую, как решить эту проблему.
Альтернативой является перезагрузка конфигурации оборудования TP на заводскую. Способ описан выше.
Забытый сетевой пароль
Пользователи также иногда забывают пароль беспроводной сети. Но его легко изучить с помощью панели управления маршрутизатора или с помощью специальных программ. Об этом более подробно идет другая инструкция.
Заключение
После прочтения этой статьи у пользователя больше не будет проблем с фирменной tp-ссылкой и вопросом о том, как ввести настройки маршрутизатора. Рассмотрены основные проблемы, даны рекомендации по решению проблемы самостоятельно. Если пользователь по-прежнему не входит в настройки домашнего маршрутизатора tp-link, вам следует обратиться к специалистам, которые могут помочь в решении его проблемы.
rerofiqimucu.tk
Как войти в меню роутера тп линк
Инструкции по вводу настроек уже написаны почти для всех популярных маршрутизаторов. Я даже подготовил универсальный, но я как-то забыл TP-Link. Поэтому я решил подготовить статью о том, как вводить настройки в маршрутизаторах TP-Link. Хорошие и популярные устройства. Я использую маршрутизатор этой компании на протяжении многих лет.
Очень легко войти в панель управления TP-Link. Точно это не сложнее, чем в других устройствах. Эта статья подходит для всех моделей маршрутизаторов TP-Link (TL-WR841N, TL-WR741N и т. Д.). Поскольку почти все одно и то же, я люблю TP-Link.
Если вы купили маршрутизатор и решили настроить его самостоятельно, вы не можете это сделать без ввода конфигурации, это понятно. 🙂 Нетрудно настроить эти маршрутизаторы, вы можете легко настроить все, используя инструкции нашего сайта (если вы не можете найти, написать в комментариях) . Ну, даже если все настроено учителем, в процессе использования маршрутизатора, вероятно, вам придется изменить некоторые настройки. Например: в конфигурации вашего TP-Link или обновите прошивку. И каждый раз, когда вы называете учителя, это не удобно, но все равно дорого. Вы можете сделать все самостоятельно через пару минут, и если что-то не сработает, тогда мы вам поможем!
Мы делаем это:
- Подключение к маршрутизатору Wi-Fi. Он может быть подключен как через сеть Wi-Fi, так и через сетевой кабель. В конфигурации TP-Link можно идти даже с планшета или смартфона через (но это возможно и через браузер мобильного устройства). Но я советую вам использовать компьютер (ноутбук).
- Откройте любой браузер и перейдите к 192.168.1.1 или 192.168.0.1. Все зависит от модели маршрутизатора. Адрес для ввода конфигурации указывается в нижней части маршрутизатора.
- Вам будет предложено ввести имя пользователя и пароль. Значением по умолчанию является admin и admin. Если вы уже изменили, укажите свой.
- Все, переход к конфигурации маршрутизатора TP-Link.
И теперь давайте посмотрим его более подробно и с изображениями.
Подключение к маршрутизатору через Wi-Fi или кабель. Подробнее о подключении к Wi-Fi. Если у вас есть новый маршрутизатор, только из магазина, тогда беспроводная сеть будет иметь стандартное имя. Что-то вроде "TP-LINK_0919" .
Или возьмите сетевой кабель, который входит в комплект маршрутизатора, и подключите его к компьютеру или ноутбуку к сетевой карте. И на маршрутизаторе в желтом разъеме LAN. Вот как это сделать:
Подключено, теперь запустите любой браузер на своем компьютере. Нам нужно знать, какой IP-адрес можно ввести в конфигурацию нашего маршрутизатора. Как правило, в TP-Link это адрес 192.168.1.1 или 192.168.0.1 . Теперь это обычно не IP-адрес, а домен. Обычно это tplinklogin.net (этот адрес больше не работает, больше на этом ) , или tplinkwifi.net . В этом случае также имеется доступ к конфигурации по IP-адресу.
Просто взгляните на наклейку внизу устройства. СуществуетIP-адрес и стандартное имя пользователя и пароль, которые будут полезны для нас.
Он может быть указан хостом.
Мы вводим адрес браузера нашего маршрутизатора и передаем его. Должно появиться окно, в котором вы должны указать имя пользователя и пароль. Здесь все просто: стандартный пароль администратор , имя пользователя также администратор . Если вы изменили эту информацию, укажите свой. Если вы забыли их, вам, вероятно, придется это сделать, чтобы вы могли повторно использовать стандартные данные для доступа к панели управления.
Откроется панель управления.
Или это:
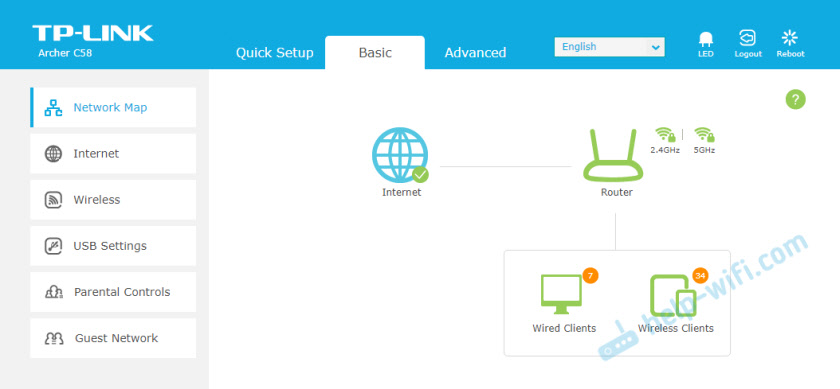
Вот и все, идем в конфигурацию маршрутизатора. Если , вы не можете получить доступ к настройкам маршрутизатора . В ней я писал о решении наиболее популярных проблем, которые могут возникнуть.
Комментировать, спрашивать, делиться советами! Удачи!

Маршрутизаторы позволяют людям распространять и получать сигнал Wi-Fi. Они пользуются настоящей популярностью, и производители ничего не могут с этим поделать. Каждый день запускается все больше моделей маршрутизаторов. Проблема в том, что не все пользователи могут самостоятельно настроить это устройство. В этой статье мы поговорим о том, как ввести конфигурацию маршрутизатора tp link.
Содержание статьи:
Перейдите в веб-интерфейс маршрутизатора
Если ваш Wi-Fi-маршрутизатор подключен к компьютеру, давайте поговорим о том, как ввести конфигурацию:
- Включите компьютер. Откройте браузер, доступный на нем.
- Мы поднимаем маршрутизатор и поворачиваем его на противоположную сторону. Мы ищем элемент, определяющий идентификацию устройства. 192.168.1.1 - стандартный идентификатор для tp-ссылки передающей компании.
- Введите комбинацию в адресной строке браузера, которую вы узнали в предыдущем абзаце.
- Появится небольшое окно. В нем есть два элемента: «Имя пользователя» и «Пароль». Если на вашем устройстве не было предпринято никаких действий, стандартные данные используются на задней панели. Скорее всего, это admin / admin.

Имя пользователя
- Если все сделано правильно, конфигурация маршрутизатора tp включена.

Интерфейс маршрутизатора tp link
Бывают случаи, когда маршрутизатор vayfay не входит в веб-интерфейс, если соблюдаются все инструкции. Если вы не можете ввести настройки маршрутизатора, прочитайте следующую часть статьи.
Проверка подключения к компьютеру
Перед настройкой маршрутизатора необходимо проверить его соединение. Он поставляется в комплекте с белым сетевым кабелем. Используя его, маршрутизатор подключается к компьютеру. Если вы поступили правильно, проблема не исчезнет, а затем перезапустите устройство. Кроме того, не следует перепроверять все кабели, так как они могут быть недостаточно заблокированы в портах. Это завершает установку устройства.
Если передатчик Wi-Fi правильно подключен к ПК, на нем загорятся индикаторы LAN.
Поиск проблемы в IP и DNS
Это одна из самых популярных причин, по которым вы не можете получить доступ к веб-интерфейсу на маршрутизаторах ссылок. Необходимо проверить, происходит ли автоматическое восстановление IP и DNS. Это особенно верно для тех, кто ранее использовал соединения, имеющие статические адреса.
Пошаговые инструкции:
- Щелкните правой кнопкой мыши значок Wi-Fi и соединения в правом нижнем углу экрана. Выберите элемент, который приведет к администрированию сети.

Значок сетевого администрирования
- Откройте окно. Выполните шаги, показанные на скриншотах.

Элемент, который изменяет настройки адаптера
- Теперь вы должны открыть свойства протокола версии 4. Обязательно настройте конфигурацию именно так.

Свойства TCP / IPv4
После этих действий проблема должна исчезнуть. Как вы можете видеть, настройка передатчика не составляет труда.
Неверное имя пользователя или пароль
Если вы укажете стандартные входные данные, но получите ошибку, скорее всего, маршрутизатор уже используется. Или конфигурация просто идет вниз. Это означает, что вы не знаете новую учетную запись для входа. К счастью, проблема может быть решена следующим простым способом. Инструкции по сбросу конфигурации маршрутизатора tp link:
- Найдите иглу или другое тонкое устройство.
- Мы ищем небольшое отверстие в маршрутизаторе маршрутизатора. Рядом должна быть надпись «reset».
- Аккуратно вставьте иглу в отверстие. Мы ждем более 10 секунд.
После этого маршрутизатор Wi-Fi вернется к заводским настройкам. Для него работает вся информация, указанная на обороте.
Теперь вы знаете, что делать, если вы потеряете конфигурацию маршрутизатора.
Укажите адрес маршрутизатора
Если так или иначе вы этого не сделаетеВы можете найти ссылку на конфигурацию, тогда вы можете сделать это без помощи передатчика Wi-Fi. Для этого:
- Включает интерпретатор командной строки. Введите комбинацию клавиш «win» + «r». Появится небольшое окно, введите в него «cmd».
- Вы пришли? Great Enter "ipcongif".
- В командной строке появилось много текста. Ищите то, что показано на скриншоте.
 Конфигурация IP для Windows
Конфигурация IP для Windows - Адрес, используемый вашим устройством, может отличаться.
Если вы вводите номера, указанные в CMD в адресной строке браузера, вы получите доступ к конфигурации передатчика Wi-Fi. Это способ войти в конфигурацию маршрутизатора tp link.
Подводя итог
Настройка маршрутизатора Wi-Fi проста. Достаточно перейти на веб-интерфейс, инструкции для этого указаны выше. Если есть проблема, попробуйте сбросить маршрутизатор или сбросить его до заводских настроек.
Маршрутизатор - это устройство, которое не требует постоянного мониторинга пользователем. В общем, после первоначальной конфигурации маршрутизатора его можно забыть в течение длительного времени. Он будет работать в соответствии с вашей конфигурацией и не будет вас беспокоить.
Однако иногда вам нужно перейти в конфигурацию маршрутизатора. Например, опустить порт или. В этой статье вы можете прочитать пошаговые инструкции о доступе к конфигурации маршрутизатора TP-LINK.
Шаг # 1: Откройте любой браузер.
Доступ к конфигурации маршрутизатора осуществляется через так называемый веб-интерфейс. Веб-интерфейс представляет собой небольшой сайт, который расположен непосредственно на маршрутизаторе и предоставляет пользователю удобный доступ ко всем параметрам маршрутизатора.
 р>
р>
Чтобы получить доступ к этому веб-интерфейсу, вам понадобится браузер. Вы можете использовать любой браузер, который вам подходит. Например, Google Chrome, Mozilla Firefox, Opera или любой другой.
Шаг # 2: Введите IP-адрес вашего маршрутизатора TP-LINK в адресной строке вашего браузера.
Затем, для TP-LINK, вы должны ввести свой IP-адрес в адресной строке браузера и нажать клавишу Enter.

Если вы не знаете, какой IP-адрес необходимо ввести, попробуйте ввести IP-адрес 192.168.1.1. Если после ввода этого IP-адреса вы увидели форму для ввода своего имени пользователя и пароля, то вы догадались. Если страница не открывается,попробуйте ввести IP-адрес 192.168.0.1. В большинстве случаев к маршрутизатору можно получить доступ через один из этих IP-адресов.
Другой вариант - узнать IP-адрес маршрутизатора, чтобы увидеть информацию о сетевом соединении. Обычно IP-адрес шлюза совпадает с IP-адресом.

Шаг n. ° 3: Введите имя пользователя и пароль маршрутизатора.
После ввода IP-адреса маршрутизатора в адресной строке браузера, вы должны увидеть окно для ввода своего имени пользователя и пароля. После ввода имени пользователя и пароля веб-интерфейс маршрутизатора откроется перед вами, и вы сможете получить доступ к конфигурации маршрутизатора TP-LINK.
Существует множество инструкций по настройке носителя, но все они относятся к прямому администрированию маршрутизатора. Многие пользователи в предлагаемом материале, никто не объясняет, как войти, поэтому цель этой статьи будет объяснением пошаговых инструкций о том, как вводить настройки маршрутизатора. В этом нет ничего сложного, любой пользователь может самостоятельно, повторять рекомендуемые действия, подключать и настраивать маршрутизатор через несколько минут. Также в этой статье читатель узнает обо всех типах проблем, которые могут быть найдены в работе, и о решении на местах.

, связав два устройства на информационной панели светодиодных индикаторов маршрутизатора, которые сообщают владельцу этого соединения. Экран компьютера также показывает информацию, которая была успешно добавлена в локальную сеть. На этом этапе конфигурация маршрутизатора в режиме WEB-интерфейса была доступна пользователю.
Прежде чем вы должны определить используемый WEB-интерфейс. Производитель рекомендует использовать стандартный веб-браузер Internet Explorer, но панель управления не всегда отображается правильно, чтобы искать штраф за альтернативные программы: Mozilla Firefox, Opera Google Chrome
После откройте браузер, введите IP-адреса адресной строки, которая указана на ярлыке внизу маршрутизатора (192.168.0.1 или 192.168.1.1) и нажмите «пойти» (или Enter на клавиатуре). В появившемся меню необходимо ввести имя пользователя и пароль, которые также зарегистрированы в нижней части маршрутизатора (скорее всего, администратор) и нажмите кнопку «Войти» (или введите клавиатуру) ). Успешная авторизация предоставит пользователю панель управления маршрутизатором.
Конфигурация маршрутизатора (модем) невозможна, если сетевой адаптер компьютера не работает автоматически. Это может указывать на индикатор предупреждения на лотке (в правом нижнем углу экрана, рядом с часами). Он выглядит как восклицательный знак в желтом цвете или в таких случаях рекомендуется взять ручку, бумагу и выполнить действия на компьютере:
- Привести предупреждение к значку и нажать он правой кнопкой мыши. В появившемся меню выберите «Центр управления».
- В открывшемся окне вв левой части выберите «Изменить настройки адаптера».
- Из предложенных опций выберите нужный значок (он чаще всего подписывается как Ethernet и имеет логотип с предупреждением). Щелкните правой кнопкой мыши.
- Выберите «Свойства». В диалоговом окне найдите и поместите курсор над надписью «TCP / IPv4». Нажмите «Свойства» еще раз.
- Скопируйте все настройки вручную (5 строк) на лист бумаги.
- Установите индикатор в меню «Получить автоматическое» в обоих полях. Нажмите кнопку «Принять» и закройте все открытые вкладки.
Невозможно настроить маршрутизатор TP-Link на компьютере, если драйвер сетевого адаптера не установлен на компьютере. Это вполне возможно, после переустановки операционной системы (тогда в «Центре управления» это просто не будет желательным значком). Естественно, необходимо перейти на официальный сайт производителя платы (или ноутбука) и загрузить соответствующее программное обеспечение.

вариант, когда поиск надписи «TCP / IPv4» не будет успешным - в списке, кроме «TCP / IPv6», пользователь не может найти тот, который он ищет. Для этого есть кнопка «Установить» в том же диалоговом окне. Необходимо выбрать «Протокол» и предлагаемые варианты указать нужный интерфейс «TCP / IPv4». Если ни одна из опций настройки сетевого адаптера не помогла, пришло время обратиться к специалистам ИТ, которые, безусловно, решат проблему пользователя. Многие провайдеры предоставляют пользователям собственный маршрутизатор для работы в своих сетях. Очень часто администраторы компании устанавливают свои собственные пароли для доступа к панели управления устройства. Вариантов в таких случаях не так много: получить данные доступа от поставщика (редко к которым имеется указанная энергия) или сделать полный сброс (к заводской конфигурации) устройства. Второй вариант предполагает, что конфигурация маршрутизатора (пароль и логин, на заводской версии которого должен быть известен владелец) будут зависеть от пользователя. Следовательно, перед перезагрузкой вам необходимо полностью владеть ситуацией, потому что очень часто поставщик использует нестандартные конфигурации (PPTP, VPN, PPPoE и т. Д.) Для подключения. Вся информация для подключения должна быть пользователем в руках.

Если пользователь перед входом в конфигурацию маршрутизатора, интерфейсный кабель обнаруживает, что нет соединительного кабеля, или ноутбук не является подходящим разъемом, не отчаивайтесь. Большинство устройств поддерживают управление точкой доступа через беспроводное соединение Wi-Fi. Для этого необходимо установить соединение между этими двумя устройствами. Затем откройте браузер и повторите шаги сввод адреса точки доступа
в случаях, когда доступ к маршрутизатору Wi-Fi не требует авторизации, эксперты рекомендуют установить пароль для использования беспроводной сети или любого злоумышленника в этом районе Маршрутизатор не только может перенастроить точку доступа самостоятельно, но также повредить все пользовательские устройства.
Одна вещь, настроенная на D-Link DIR или маршрутизатор TP-Link -. Низкозатратные устройства ограничены WEB-интерфейсом, а Access недоступен для пользователей любым другим способом. Владельцы маршрутизаторов ASUS, Linksys, Cisco, Zuxel и других представителей бизнес-класса могут использовать удаленное соединение с устройством или через интерфейсный кабель COM-USB. Управление через «консольную» оснастку более удобно, поскольку вы можете перенастроить маршрутизатор на нужды владельца в течение нескольких секунд (создать собственные скрипты, которые отправляются маршрутизатору).
Прежде чем приступать к подключению маршрутизатора TP-Link, вы должны выполнить небольшую подготовку. Он состоит в определении сетевых параметров провайдера и их записи (или их запоминании).
Первое, что нужно понять, это тип подключения к Интернету. Если соединение использует имя пользователя и пароль, связь осуществляется через PPPoE, и маршрутизатор TP-Link может быть подключен напрямую, что обсудит настройку ниже.
Если для подключения используются имя пользователя и пароль, выполните следующие действия:
- Откройте панель управления и перейдите на вкладку «Администрирование сети».
- Теперь посмотрите на боковую панель (слева). Здесь вы должны выбрать строку «Изменить настройки адаптера».
- У вас есть список подключений (обычно один). Щелкните правой кнопкой мыши тот, который в настоящий момент активен, и выберите «Свойства».
Просто выберите «Протокол TCP / IPv4» и нажмите «Свойства». p>
В окне вы можете указать тип соединения, который (без учета PPPoE) имеет два типа:
- Если вы выбрали и заполнили строку " используйте IP-адреса ", затем введите ваше соединение под названием« статический IP ». В этом случае необходимо скопировать все настройки и выбрать «Получить IP-адрес» и нажать «ОК».
- Если строка «Получить IP-адрес» активна одновременно, у вас есть тип соединения «динамический IP». Это означает, что вам больше не нужно ничего писать, и вы можете начать подключение маршрутизатора TP-Link.
 В любом случае вы можете закрыть все ненужные окна и приступайте к дальнейшим действиям.
В любом случае вы можете закрыть все ненужные окна и приступайте к дальнейшим действиям.
Теперь пришло время вытащить устройство из коробки и подключить его к компьютеру. Для этого:
- Подключите адаптер питания к устройство.
- Подключите интернет-кабель к синему порту.
- Подключите устройство к компьютеру с помощью любого из желтых портов.
- Запустите браузер. Лучше всего, если это Internet Explorer или Edge (для Windows 10).
- Введите адрес маршрутизатора TP-Link. Обычно это комбинация чисел «192.168.1.1», но иногда есть и другие варианты (которые записаны в нижней части блока).
- Появится окно, в котором вы должны ввести имя пользователя и пароль маршрутизатораTP-Link. По умолчанию эти две строки должны будут ввести слово администратора.
- В меню (слева) выберите строку быстрой конфигурации.
Затем вам нужно только перейти к TP-Link, включив его в сеть. Для этого выполните следующие простые шаги:
После выполнения описанных выше шагов вы окажетесь в главном меню настроек. Здесь вы должны указать тип соединения, который был определен до перехода на маршрутизатор TP-Link.
Если соединение выполняется через PPPoE, необходимо выбрать в главном меню, нажать «Далее» и ввести настройки:
- Имя пользователя - войдите в систему провайдера
- пароль - пароль для подключения к Интернету
- Подтвердите пароль - снова пароль li>
Теперь сделайте Нажмите «Далее» и введите:
- В поле SSID - имя точки доступа (по вашему выбору)
- Пароль PSK - изобретен и. введите пароль.
- Безопасность беспроводной сети: укажите WPA-PSK / WPA2-PSK.
После этого нажмите «Далее» и перезапустите маршрутизатор («Перезагрузка»).
Выберите статический IP-адрес в главном меню, если ваше соединение выполнено с использованием этого протокола. Перед окном с несколькими строками, которые вы должны выполнить вручную. Это те же значения, которые вы скопировали из сетевых параметров Windows, прежде чем перейти на маршрутизатор TP-Link.
После заполнения всех строк внимательно проверьте и нажмите «Далее». В следующем окне вы должны ввести имя точки доступа (по вашему выбору), пароль (подумайте о себе), нажмите «Далее» и перезапустите маршрутизатор.
Если вы и используете маршрутизатор TP-Link, среда очень проста. В меню вы должны выбрать динамический IP-адрес, нажмите «Далее» и введите имя точки доступа и пароль для нее.
 После этого вам просто нужно нажать« Далее »и« Готово ». В этом случае нет необходимости перезапускать.
После этого вам просто нужно нажать« Далее »и« Готово ». В этом случае нет необходимости перезапускать.
Чтобы упростить процесс настройки маршрутизатора TP-Link, можно использовать специальный диск. Он не поставляется со всеми моделями, но если он у вас есть, вы можете просто подключить его к приводу CD-ROM и следовать инструкциям на экране, чтобы завершить процедуру установки за несколько кликов.
Иногда бывает, что поставщик блокирует соединение с MAC-адресом. В этом случае вы должны сделать следующее:
- Перейти к конфигурации маршрутизатора
- Перейти в Сеть, а затем выбрать клон суб-MAC Нет .. вы должны нажать на MAC-адрес Clone, а затем сохранить изменения (сохранить).
Кстати, прежде чем перейти к маршрутизатору TP-Link, обратитесь в службу поддержки своего интернет-провайдера и проверьте с помощью этого вопроса.
Если вы не помните пароль для ввода настроек устройства, вы можете его сбросить. Для этого нажмите кнопку сброса, расположенную на задней панели, и удерживайте ее нажатой в течение нескольких секунд. Это приведет к тому, что все параметры будут сброшены до заводских значений по умолчанию, и настройки могут быть введены с использованием пароля по умолчанию (admin)
 ВВ некоторых случаях пароль первоначально отличается от стандартного. Если это так, вы можете найти его на нижней панели маршрутизатора. Он также имеет ввод и пароль, а также другие необходимые данные для доступа к настройкам устройства.
ВВ некоторых случаях пароль первоначально отличается от стандартного. Если это так, вы можете найти его на нижней панели маршрутизатора. Он также имеет ввод и пароль, а также другие необходимые данные для доступа к настройкам устройства.
 Любой маршрутизатор создается через выделенный веб-интерфейс с возможностью настройки Интернета. Узнать, как получить доступ к меню конфигурации маршрутизатора TP-Link и обсудить в статье с помощью TP-Link. Популярный производитель маршрутизаторов, он имеет в своем распоряжении большое разнообразие моделей, которые обеспечивают высокоскоростное и стабильное подключение к Интернету. Запись находится только в меню конфигурации маршрутизатора TP-Link, а также маршрутизатора абсолютно любого производителя. Для этого необходимо запустить любой браузер (но лучше, если это стандарт Internet Explorer), а затем вам нужно перейти на адрес 192.168.1.1 или 192.168.0.1 ( если это не произошло в том же направлении, вставьте его в адресную строку другого адреса)
Любой маршрутизатор создается через выделенный веб-интерфейс с возможностью настройки Интернета. Узнать, как получить доступ к меню конфигурации маршрутизатора TP-Link и обсудить в статье с помощью TP-Link. Популярный производитель маршрутизаторов, он имеет в своем распоряжении большое разнообразие моделей, которые обеспечивают высокоскоростное и стабильное подключение к Интернету. Запись находится только в меню конфигурации маршрутизатора TP-Link, а также маршрутизатора абсолютно любого производителя. Для этого необходимо запустить любой браузер (но лучше, если это стандарт Internet Explorer), а затем вам нужно перейти на адрес 192.168.1.1 или 192.168.0.1 ( если это не произошло в том же направлении, вставьте его в адресную строку другого адреса)  Это показывает окно доступа для доступа к меню конфигурации маршрутизатора. Если вы настраиваете маршрутизатор в первый раз, вероятно, что вы выставили стандартные данные - поскольку администратор имени пользователя и пароля говорит это слово (фактически, такие данные авторизации могут использоваться другими производителями). Чтобы увидеть это, на всякий случай, посмотрите на конец вашего маршрутизатора - это должна быть наклейка, на которой дается не только информация о модели маршрутизатора, но и данные авторизации в веб-интерфейсе
Это показывает окно доступа для доступа к меню конфигурации маршрутизатора. Если вы настраиваете маршрутизатор в первый раз, вероятно, что вы выставили стандартные данные - поскольку администратор имени пользователя и пароля говорит это слово (фактически, такие данные авторизации могут использоваться другими производителями). Чтобы увидеть это, на всякий случай, посмотрите на конец вашего маршрутизатора - это должна быть наклейка, на которой дается не только информация о модели маршрутизатора, но и данные авторизации в веб-интерфейсе  на самом деле, если данные введены правильно, следующий шаг вы увидите на экране меню вашего маршрутизатора, через который и настроен Интернет. И если запись в веб-интерфейсе почти все маршрутизаторы одинаковы, при настройке вы должны указать уникальные данные, записанные в вашем контракте с поставщиком. Если у вас есть вопросы, связанные с меню ввода конфигурации маршрутизатора TP-Link, спросите их в комментариях.
на самом деле, если данные введены правильно, следующий шаг вы увидите на экране меню вашего маршрутизатора, через который и настроен Интернет. И если запись в веб-интерфейсе почти все маршрутизаторы одинаковы, при настройке вы должны указать уникальные данные, записанные в вашем контракте с поставщиком. Если у вас есть вопросы, связанные с меню ввода конфигурации маршрутизатора TP-Link, спросите их в комментариях.
Рейтинг: 0 (голосование: 1 )
Информация Посетители группы Гости не могут комментировать этот пост.
«» 15«-«»—
quvotofeqocebiwabaf.tk
Как зайти в роутер тп линк удаленное управление

На этой странице настройте параметры для удаленного администрирования маршрутизатора Tp-link через Интернет.
Чтобы получить доступ к маршрутизатору, вы должны указать IP-адрес в сети WAN в адресной строке браузера, а затем, используя двоеточие, номер порта, указанный в поле «Порт администрирования». Например, если IP-адрес в сети WAN вашего устройства равен 26.100.12.8, и вы указали номер порта 8080, введите http://2.1.199.12.88080 в браузере. Вы должны ввести пароль маршрутизатора. После ввода правильного пароля вы получите доступ к веб-странице администрирования маршрутизатора.
Чтобы иметь дистанционное управление в маршрутизаторе, у вас должен быть реальный IP-адрес (реальный IP-адрес, он уникален в сети, он выдается вашим интернет-провайдером). Если у вас есть серый IP-адрес (IP-адрес серого - внутри IP-адреса поставщика услуг Интернета), используя удаленную программу в качестве TeamViewer (TeamViewer предоставляет вам доступ к вашему компьютеру, а затем вы можете перейти на маршрутизатор, так как настраивается через 192.168.0.1 или 192.168 .1.1).
Выберите вкладку «Безопасность» - вкладку «Пульт дистанционного управления» на левой стороне.
Дистанционное управление маршрутизатором Tp-Link (русский интерфейс)
Выберите вкладку «Безопасность» - вкладку «Удаленное администрирование» на левой стороне.
Удаленное управление маршрутизатором Tp-link
- Порт веб-администрирования : стандартный 80 HTTP-порт обычно используется для удаленного управления маршрутизатором. Для дополнительной безопасности вы можете заменить это число другим, указав в соответствующем поле. Номер порта должен быть от 1 до 65535, но не указывать номер порта для стандартных услуг.
- IP-адрес удаленного администрирования : текущий адрес, который будет использоваться для доступа к маршрутизатору через Интернет. Функция отключена, если IP-адрес указан как 0.0.0.0. Чтобы включить его, замените 0.0.0.0 действительным IP-адресом. Если вы выберете 255.255.255.255, все узлы будут иметь доступ к маршрутизатору через Интернет.
Нажмите кнопку Сохранить , чтобы сохранить изменения конфигурации.
Примечание:
- Из соображений безопасности измените заводский пароль на более надежный.
- В конфликте портов, который используется для управления через Интернет, порт, который связан с записью Virtual Server, эта запись будет автоматически отключена после сохранения конфигурации.
Инструкции по вводу настроек уже написаны почти для всех популярных маршрутизаторов. Я даже подготовил универсальный, но я как-то забыл TP-Link. Поэтому я решил подготовить статью о том, как вводить настройки в маршрутизаторах TP-Link. Хороший и популярныйустройство. Я использую маршрутизатор этой компании на протяжении многих лет.
Очень легко войти в панель управления TP-Link. Точно это не сложнее, чем в других устройствах. Эта статья подходит для всех моделей маршрутизаторов TP-Link (TL-WR841N, TL-WR741N и т. Д.). Поскольку почти все одинаково, я люблю TP-Link.
Если вы купили маршрутизатор и решили настроить его самостоятельно, вы не можете это сделать без ввода конфигурации, это понятно. 🙂 Нетрудно настроить эти маршрутизаторы, вы можете легко настроить все, используя инструкции нашего сайта (если вы не можете найти, написать в комментариях) . Ну, даже если все настроено учителем, в процессе использования маршрутизатора, вероятно, вам придется изменить некоторые настройки. Например: в конфигурации вашего TP-Link или обновите прошивку. И каждый раз, когда вы называете учителя, это не удобно, но все равно дорого. Вы можете сделать все самостоятельно через пару минут, и если что-то не сработает, тогда мы вам поможем!
Мы делаем это:
- Подключение к маршрутизатору Wi-Fi. Он может быть подключен как через сеть Wi-Fi, так и через сетевой кабель. В конфигурации TP-Link можно идти даже с планшета или смартфона через (но это возможно и через браузер мобильного устройства). Но я советую вам использовать компьютер (ноутбук).
- Откройте любой браузер и перейдите к 192.168.1.1 или 192.168.0.1. Все зависит от модели маршрутизатора. Адрес для ввода конфигурации указывается в нижней части маршрутизатора.
- Вам будет предложено ввести имя пользователя и пароль. Значением по умолчанию является admin и admin. Если вы уже изменили, укажите свой.
- Все, переход к конфигурации маршрутизатора TP-Link.
И теперь давайте посмотрим его более подробно и с изображениями.
Подключение к маршрутизатору через Wi-Fi или кабель. Подробнее о подключении к Wi-Fi. Если у вас есть новый маршрутизатор, только из магазина, тогда беспроводная сеть будет иметь стандартное имя. Что-то вроде "TP-LINK_0919" .
Или возьмите сетевой кабель, который поставляется вместе с маршрутизатором, и подключите его к компьютеру или ноутбуку к сетевой карте. И на маршрутизаторе в желтом разъеме LAN. Вот как это сделать:
Подключено, теперь запустите любой браузер на своем компьютере. Нам нужно знать, какой IP-адрес можно ввести в конфигурацию нашего маршрутизатора. Как правило, в TP-Link это адрес 192.168.1.1 или 192.168.0.1 . Теперь это обычно не IP-адрес, а домен. Обычно это tplinklogin.net (этот адрес больше не работает, больше на этом ) , или tplinkwifi.net . В этом случае также имеется доступ к конфигурации по IP-адресу.
Просто взгляните на наклейку внизу устройства. Будет указан IP-адрес и стандартное имя пользователя и пароль, которые нам также нужны.
Он может быть указан хостом.
Мы вводим адрес браузера нашего маршрутизатора и передаем его. Должно появиться окно, в котором вы должны указать имя пользователя и пароль.Здесь все просто: стандартный пароль администратор , имя пользователя также администратор . Если вы изменили эту информацию, укажите свой. Если вы забыли их, вам, вероятно, придется это сделать, чтобы вы могли повторно использовать стандартные данные для доступа к панели управления.
Откроется панель управления.
Или это:
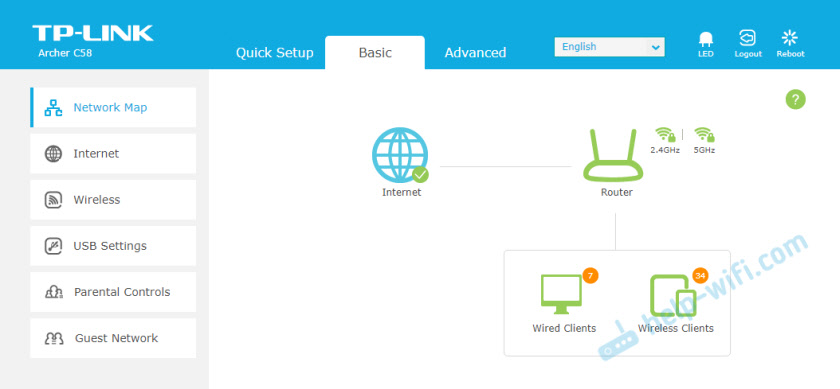
Вот и все, идем в конфигурацию маршрутизатора. Если , вы не можете получить доступ к настройкам маршрутизатора . В ней я писал о решении наиболее популярных проблем, которые могут возникнуть.
Комментировать, спрашивать, делиться советами! Удачи!

Маршрутизаторы позволяют людям распространять и получать сигнал Wi-Fi. Они пользуются настоящей популярностью, и производители ничего не могут с этим поделать. Каждый день запускается все больше моделей маршрутизаторов. Проблема в том, что не все пользователи могут самостоятельно настроить это устройство. В этой статье мы поговорим о том, как ввести конфигурацию маршрутизатора tp link.
Содержание статьи:
Перейдите в веб-интерфейс маршрутизатора
Если ваш Wi-Fi-маршрутизатор подключен к компьютеру, давайте поговорим о том, как ввести конфигурацию:
- Включите компьютер. Откройте браузер, доступный на нем.
- Мы поднимаем маршрутизатор и поворачиваем его на противоположную сторону. Мы ищем элемент, определяющий идентификацию устройства. 192.168.1.1 - стандартный идентификатор для tp-ссылки передающей компании.
- Введите комбинацию в адресной строке браузера, которую вы узнали в предыдущем абзаце.
- Появится небольшое окно. В нем есть два элемента: «Имя пользователя» и «Пароль». Если на вашем устройстве не было предпринято никаких действий, стандартные данные используются на задней панели. Скорее всего, это admin / admin.

Имя пользователя
- Если все сделано правильно, конфигурация маршрутизатора tp включена.

Интерфейс маршрутизатора tp link
Бывают случаи, когда маршрутизатор vayfay не входит в веб-интерфейс, если соблюдаются все инструкции. Если вы не можете ввести настройки маршрутизатора, прочитайте следующую часть статьи.
Проверьте соединение скомпьютер
Перед настройкой маршрутизатора необходимо проверить его соединение. Он поставляется в комплекте с белым сетевым кабелем. Используя его, маршрутизатор подключается к компьютеру. Если вы поступили правильно, проблема не исчезнет, а затем перезапустите устройство. Кроме того, не следует перепроверять все кабели, так как они могут быть недостаточно заблокированы в портах. Это завершает установку устройства.
Если передатчик Wi-Fi правильно подключен к ПК, на нем загорятся индикаторы LAN.
Поиск проблемы в IP и DNS
Это одна из самых популярных причин, по которым вы не можете получить доступ к веб-интерфейсу на маршрутизаторах ссылок. Необходимо проверить, происходит ли автоматическое восстановление IP и DNS. Это особенно верно для тех, кто ранее использовал соединения, имеющие статические адреса.
Пошаговые инструкции:
- Щелкните правой кнопкой мыши значок Wi-Fi и соединения в правом нижнем углу экрана. Выберите элемент, который приведет к администрированию сети.

Значок сетевого администрирования
- Откройте окно. Выполните шаги, показанные на скриншотах.

Элемент, который изменяет настройки адаптера
- Теперь вы должны открыть свойства протокола версии 4. Обязательно настройте конфигурацию именно так.

Свойства TCP / IPv4
После этих действий проблема должна исчезнуть. Как вы можете видеть, настройка передатчика не составляет труда.
Неверное имя пользователя или пароль
Если вы укажете стандартные входные данные, но получите ошибку, скорее всего, маршрутизатор уже используется. Или конфигурация просто идет вниз. Это означает, что вы не знаете новую учетную запись для входа. К счастью, проблема может быть решена следующим простым способом. Инструкции по сбросу конфигурации маршрутизатора tp link:
- Найдите иглу или другое тонкое устройство.
- Мы ищем небольшое отверстие в маршрутизаторе маршрутизатора. Рядом должна быть надпись «reset».
- Аккуратно вставьте иглу в отверстие. Мы ждем более 10 секунд.
После этого маршрутизатор Wi-Fi вернется к заводским настройкам. Для него работает вся информация, указанная на обороте.
Теперь вы знаете, что делать, если вы потеряете конфигурацию маршрутизатора.
Укажите адрес маршрутизатора
Если каким-то образом вы не можете найти ссылку на конфигурацию, вы можете сделать это без помощи передатчика wi-fi. Для этого:
- Включает интерпретатор командной строки. Введите комбинацию клавиш «win» + «r». Появится небольшое окно, введите в него «cmd».
- Вы пришли? Отлично введите"Ipcongif."
- В командной строке появилось много текста. Ищите то, что показано на скриншоте.

Конфигурация IP для Windows
- Адрес, используемый вашим устройством, может отличаться.
Если вы вводите номера, указанные в CMD в адресной строке браузера, вы получите доступ к конфигурации передатчика Wi-Fi. Это способ войти в конфигурацию маршрутизатора tp link.
Подводя итог
Настройка маршрутизатора Wi-Fi проста. Достаточно перейти на веб-интерфейс, инструкции для этого указаны выше. Если есть проблема, попробуйте сбросить маршрутизатор или сбросить его до заводских настроек.
На носителе существует множество инструкций по настройке, но все они относятся к прямому администрированию маршрутизатора. Многие пользователи в предлагаемом материале, никто не объясняет, как войти, поэтому цель этой статьи будет объяснением пошаговых инструкций о том, как вводить настройки маршрутизатора. В этом нет ничего сложного, любой пользователь может самостоятельно, повторять рекомендуемые действия, подключать и настраивать маршрутизатор через несколько минут. Также в этой статье читатель узнает обо всех типах проблем, которые могут быть найдены в работе, и о решении на местах.

Когда вы соединяете два устройства на приборной панели Светодиод маршрутизатора загорается, информируя владельца об этом соединении. Экран компьютера также показывает информацию, которая была успешно добавлена в сеть. Этот шаг позволит настроить маршрутизатор в режиме веб-интерфейса, который теперь доступен для пользователь.
Прежде чем необходимо определить используемый WEB-интерфейс. Производитель рекомендует использовать стандартный браузер Internet Explorer, однако не все GDS правильно отображает панель управления, чтобы искать штраф за альтернативные программы: Mozilla Firefox, Opera Google Chrome

После открытия браузера введите адресную строку IP-адресов, которая указана на ярлыке внизу маршрутизатора (192.168.0.1 или 192.168.1.1) и нажмите «пойти» (или Enter на клавиатуре). В появившемся меню вы должны ввести свое имя пользователя и пароль, которые также зарегистрированы в нижней части вашего маршрутизатора (скорее всего, администратор) и нажмите «ENTER» (или нажмите «Ввод» на клавиатуре.) Успешная авторизация предоставит пользователю панель управления маршрутизатора.
Конфигурация маршрутизатора (модема) не является возможно, если сетевой адаптер компьютера не работает автоматически. Это может указывать на предупреждающий индикатор на лотке (в правом нижнем углу экрана, рядом с часами). Он выглядит как восклицательный знак в желтом или В таких случаях рекомендуется взять ручку, бумагу и выполнить действия на компьютере:
- Принесите предупреждение на значок и щелкните правой кнопкой мыши. В появившемся меню выберите «Центр управления».
- В открывшемся окне с левой стороны выберите «Изменить конфигурацию адаптера».
- В параметрах выберите значок (обычно подписанный как Ethernet и имеющий логотип с предупреждением). Щелкните правой кнопкой мыши.
- Выберите «Свойства». В диалоговом окне найдите и поместите курсор над надписью «TCP / IPv4». Нажмите «Свойства» еще раз.
- скопируйте на листе бумаги все заданные настройки вручную (5 строк).
- Установите флаг перед меню «Получить автоматически» в обоих полях. Нажмите кнопку «ОК» и закройте все открытые вкладки.
Настройка маршрутизатора TP-Link на ПК невозможна, если драйвер для сетевого адаптера не установлен. Это вполне возможно, после переустановки операционной системы (тогда в «Центре управления» просто не будет правильно значком). Естественно, вам нужно перейти на официальный сайт производителя материнской платы (или ноутбук) и загрузить соответствующее программное обеспечение.

Возможно, чтоПоиск надписей «TCP / IPv4» не удастся - в списке, кроме «TCP / IPv6», пользователь не находит нужную. Для этого есть кнопка «Установить» в том же диалоге. Вы должны выбрать «Протокол» и варианты, предлагаемые целевой желаемый «TCP / IPv4» интерфейс. Если ни один из вариантов конфигурации NIC не помогал, пришло время обратиться к специалистам в области информационных технологий, которые, безусловно, решить проблему пользователя.
Многие провайдеры предоставляют пользователям с их собственным marshrutizato работать на своих сетях. Очень часто менеджеры компании устанавливают свои собственные пароли для доступа к панели управления устройства. Варианты в таких случаях не много: получить данные для провайдера доступа (редко, к которому эта сила доступна) или сделать полный сброс (к заводским настройкам) устройству. Второй вариант предполагает, что настройки маршрутизатора (пароль и Логин в версии фабрики должны быть известны владельцем), будет зависеть от пользователя. Следовательно, перед перезапуском, вам нужно полное владение ситуацией, потому что очень часто провайдер использует нестандартные конфигурации (PPTP, VPN, PPPoE и т.д.) для подключения. Вся информация для связи должна быть пользователем в ваших руках.

Если пользователь перед входом в настройки маршрутизатора, интерфейсный кабель не обнаруживает подключение кабеля или подходящий ноутбук разъем не найден, не отчаивайтесь. Большинство устройств поддерживают введение точки доступа через беспроводную Wi-Fi. Для этого необходимо установить соединение между двумя устройствами. После этого откройте браузер и повторите шаги, введя адрес точки доступа.
в тех случаях, когда доступ к Wi-Fi маршрутизатору не требует разрешений, специалисты рекомендуют установить пароль для подключения к беспроводной сети, или любому хакеру, который находится в диапазоне маршрутизатор может не только перенастраивать саму точку доступа, но и вредно для всех пользовательских устройств
Одна вещь, которую настроен маршрутизатор D-Link DIR или TP-Link -. никакие дорогие устройства не ограничены WEB-интерфейсом, и пользователи не могут получить к нему доступ каким-либо другим способом. Владельцы маршрутизаторов ASUS, LinkSYS, Cisco, Zuxel и других представителей бизнес-класса могут использовать удаленное соединение с устройством или через интерфейсный кабель COM-USB. Управление через «консоль».
р> Соединение довольно проста: по программа шпатлевки или пользователь Telnet в доступе к IP-адресу (конечно, путем ввода имени пользователя и пароля при запуске сеанса). После этого все, что происходит на уровне обучения, которое можно найти в полном объеме , а не только в инструкциях для маршрутизатора и на официальном сайте раздела производителя: «Администрирование: маршрутизатор настройки шага»
читатель соглашается, что они участвуют в настройке точки доступа Беспроводная связь проста: до тех пор, пока оба устройства (мартовский рутизатор и персональный компьютер) не имеют ручных настроек. Любая проблема при подключении означает, что кто-то исправил работу сетевого оборудования. Узнайте, как войти в конфигурацию маршрутизатора, любой пользователь может легко подключиться к точке беспроводного доступа и получить полный контроль над устройством.
самое главное, что нужно знать владельцу маршрутизатора, является то, что независимо от того, какие изменения он произвел, повреждает маршрутизатор и ПК на физическом уровне Nebo Наиболее вы можете опасаться можно переустановить Windows, или сбросить точку доступа к заводским настройкам. Следовательно, в этих рамках вы можете легко узнать все тонкости конфигурации маршрутизатора.Привет! Почти все статьи, которые я пишу о конфигурации маршрутизаторов, или о разрешении некоторых проблем с беспроводными сетями, я пишу о том, как войти в панель управления маршрутизатора, чтобы изменить некоторые параметры и т. Д. Честно говоря, я уже устал постоянно писать то же самое :). Тогда я решил написать об этом в отдельной статье. И писать не о чем, но все же у многих людей есть проблемы с этим.
Почти все маршрутизаторы, включая разные компании, ввод в конфигурацию практически одинаковы. Но я покажу вам пример устройств компании TP-Link.
Сначала давайте выясним, как маршрутизатор должен быть подключен. Все (и я включил) , рекомендуется подключать его во время настройки или ноутбука. Но, если вы просто хотите сделать некоторые настройки, то вы можете подключиться к беспроводной сети, и даже со своего телефона или планшета ничего страшного не произойдет.
Не подключается через Wi-Fi! Только через сетевой кабель!
С этим ясно. Вы должны быть подключены к вашей сети. По кабелю или Wi-Fi.
Откройте любой браузер. Вы также можете использовать Internet Explorer, но лучше Chrome, Opera и т. Д.
Внимание! Возьмите свой маршрутизатор и найдите на нем наклейку, которая содержит различную информацию (модель, версия и т. Д.) .
Нам нужно увидеть IP-адрес (обычно 192.168.0.1 или 192.168.1.1) и пароль / логин , чтобы получить доступ к конфигурации. Если вы их не изменили, скорее всего, вы являетесь администратором и администратором.
КакПонимаете, у меня IP: 192.168.1.1 . Затем мы пишем этот адрес в браузере, в адресной строке, и мы его просматриваем.
Появится окно с паролем и логином.
Введите имя пользователя и пароль, которые написаны на маршрутизаторе. Его не следует путать с паролем сети Wi-Fi!
Если вы уже изменили эти данные во время процесса настройки, вам, скорее всего, придется убедиться, что пароль и логин снова являются стандартными.
После нажатия кнопки Отправить , мы получаем доступ к конфигурации. В зависимости от модели (версия прошивки) и производителя, которые могут отличаться.
Если у вас возникли проблемы, обязательно прочтите эту статью. В нем я попытался рассмотреть все возможные причины, поэтому я не могу получить доступ к конфигурации.
Вот такая небольшая инструкция, но я надеюсь, что она полезна.
Удачи!
Как войти в конфигурацию маршрутизатора? Например, TP-Link обновлен: 7 февраля 2018 года по автору: admin
jamunicive.tk
Как настроить роутер tp link через телефон
Если у вас есть настольный компьютер дома или ноутбук, тогда не должно быть проблем с конфигурацией маршрутизатора. Установлено, подключено, настроено, и все готово. Но что произойдет, если у вас нет компьютера и вы хотите настроить маршрутизатор Wi-Fi самостоятельно? Обычная ситуация в наше время, теперь многие люди подключаются к сети с планшетами, телефонами и даже телевизорами. Маршрутизатор Ved может работать без проблем без подключения к компьютеру, писал он об этом.
Итак, если у вас нет ноутбука (ПК) , но вы хотите установить маршрутизатор и настроить сеть Wi-Fi в своем доме, вы можете сделать это с одного и того же планшета или смартфона (телефон) . Главное, что устройство может подключаться к сети Wi-Fi. Ну, если вы решите получить Wi-Fi-маршрутизатор, то у вас определенно есть это устройство. Ваш планшет или смартфон может работать как на Android, так и на iOS. То есть, iPad, iPhone также адекватен. Если такая возможность существует, то, конечно, лучше настроить ее из планшета. Просто потому, что есть больше экрана, и это будет более удобно.
Процесс настройки маршрутизатора с планшета почти такой же, как и конфигурация с компьютера. Это сама связь и некоторые другие нюансы, о которых я вам сейчас расскажу. Самое главное, что вы должны иметь, поэтому вы подключены к Интернету (кабель к дому) и самому маршрутизатору Wi-Fi.
Прежде всего, вы должны подключить маршрутизатор, подготовить его. Подключите маршрутизатор к электрической розетке и подключите (кабель от ADSL-модема или ISP) к разъему WAN . Вы можете видеть Независимо от того, какой бренд имеет маршрутизатор, включите его и подключите к Интернету. Кроме того, соедините антенны, если они съемные.
Сразу же после включения маршрутизатора он начнет передачу сети Wi-Fi. Если маршрутизатор новый, сеть будет иметь стандартное имя. Что-то вроде: «Asus», «Keenetic-7534» или «TP-LINK_0919». Все зависит от вашего маршрутизатора. В сети не будет пароля.
Если сеть, которая начнет распространять ваш маршрутизатор, будет иметь нестандартное имя или будет защищена паролем, вам необходимо выполнить заводскую перезагрузку, а затем продолжить. Сброс конфигурации можно выполнить, нажав и удерживая кнопку RESET на маршрутизаторе в течение 10 секунд. Вот инструкция.
Поднимите наш планшет или телефон, перейдите к настройкам на вкладке Wi-Fi и выберите сеть из списка доступных сетей. Мы подключаемся к нему. Он должен быть без пароля. Если вас попросят ввести пароль, мы перезагрузим (см. Выше) . В некоторых случаях код для подключения к сети указан в нижней части маршрутизатора.
Затем на планшет, смартфон или откройте любой браузер (Opera, Chrome, Safari) , в адресной строке введите адрес 192.168.1.1 или > 192.168 .0.1 и продолжить работу. Адрес вашего маршрутизатора можно увидеть на этикетке, которая обычно является нижней частьюустройство.
В зависимости от маршрутизатора вы можете немедленно получить доступ к конфигурации, или появится окно с запросом на ваше имя пользователя и пароль. Обычно значение по умолчанию - администратор и администратор . Мы указываем их и вводим конфигурацию. Вы можете выглядеть универсально.
Если все сделано правильно, вы получите доступ к конфигурации вашего маршрутизатора. Я без проблем столкнулся с панелью управления Tp-Link.
Настройте маршрутизатор Asus на планшете:
И тогда мы настраиваем, как обычно. Если вы не знаете, как настроить маршрутизатор, обратитесь к инструкциям на нашем веб-сайте в разделе «Настройка маршрутизатора».
В процессе настройки вы измените различные настройки, включая конфигурацию сети Wi-Fi. В принципе, это имя сети и пароль. Поэтому, когда вы меняете имя сети Wi-Fi и устанавливаете пароль, после сохранения настроек и перезапуска маршрутизатора могут возникнуть проблемы с подключением к планшету или смартфону (с тот, который настраивается) в вашу сеть Wi-Fi.
В любом случае вам необходимо вручную подключить устройство к сети. И если это не сработает, появятся некоторые ошибки, такие как «невозможно подключиться», тогда вам просто нужно удалить сеть на мобильном устройстве и снова подключиться.
На iPad или iPhone просто нажмите на нужную сеть и выберите «забудьте об этой сети» .
На устройствах Android выберите нужную сеть и выберите «Удалить сеть» .
После этого подключитесь к сети, указав пароль.
При изменении параметров беспроводной сети в настройках маршрутизатора вы должны настроить настройки на всех подключенных устройствах.
Вы можете настроить маршрутизатор с планшета или с одного и того же смартфона без проблем. Это не сложнее, чем установка компьютера. Задавайте вопросы и делитесь предложениями в комментариях!
Местоположениеrussian Австралия Австрия Азербайджан Албания Алжир Ангола Ангилья Андорра Антигуа и Барбуда Антильские острова Аргентина Афганистан Багамские острова Бангладеш Барбадос Бахрейн Беларусь Белиз Бельгия Бенин Бермудские острова Болгария Боливия Босния / Герцеговина Ботсвана Бразилия Британские Виргинские острова Бруней Буркина-Фасо Бурунди Bhutan Vanuatu Ватикан Великобритания Венгрия Венесуэла Габон Гаити Гайана Гамбия Гана Guadalupe Гватемала Гвинея Гвинея-Бисау Германия Остров Гернси Гибралтар Гондурас Гонконг Состояние Палестины Гранада Гренландия Греция Грузия DR Congo Дания Остров Джерси Djibouti House Египет option> Zambia Вариант> Западный Индонезия Иордания Ирак Иран Ирландия Исландия Испания Италия Йемен Кабо-Верде Казахстан Cambodia Камерун on >> Канада Qatar Кения Cyprus China Colo mbia Коста-Рика Cote d'Ivoire Куба опция> Кувейт Острова Кука Кыргызстан Лаос Латвия Lesotho Либерия Ливан Люксембург Маврикий Мавритания Мадагаскар Македония Малайзия Mali Мальдивы Мальта Марокко Мексика Мозамбик Moldova Monaco Монголия Мьянма (Бирма) Остров Мэн Намибия Непал Нигер Нигерия Нидерланды Никарагуа Новая Зеландия Новая Каледония Норвегия Объединенные Арабские Эмираты. Oman Пакистан Палау Panama Папуа-Новая Гвинея Парагвай Перу остров Питкэрн Польша option> Португалия in> Пуэрто-Рико Республика Конго Встреча Руанда Румыния США Salvador Самоа San Ma rhino Sao Tome and Principe Саудовская Аравия Свазиленд Сент-Люсия Северная Корея Сейшельские острова Сент-Пьер и Микелон Сенегал Сент-Ки и Снег Сент-Винсент и Гренадины Сербия Сингапур Сирия Словакия Словения Соломоновы Острова Сомали Sudan Суринам Sierra Leone Таджикистан Таиланд Тайвань Танзания Теркс и Кайкос Того Токелау резко и Тонга Тринидад и Тобаго Тувалу Тунис Туркменистан Турция Уганда Узбекистан Украина Wallis и Futuna Уругвай Фарер остров Фиджи Филиппины Финляндия Франция Французская Полинезия opt ion> Chad Черногория Чешская Республика Чили Швеция Шри-Ланка option> Ecuador Экваториальная Гвинея Eritrea Эстония ption> Эфиопия Южная Африка Южная Корея Ямайка Япония
Нажав «Далее», вы принимаете.Springtimeнастроение в Одноклассниках!
Технологии постоянно движутся к мобильности. Даже для установки Wi-Fi нет необходимости иметь ПК дома. Мобильный телефон - отличный инструмент для решения этой проблемы.Настройка маршрутизатора Wi-Fi с помощью планшета или смартфона
Вы можете настроить маршрутизатор с помощью любого мобильного устройства, которое подключается к беспроводной сети . Это могут быть Android, iOS, iPad или даже Smart TV Модель маршрутизатора также не имеет особого значения. Конкретные характеристики модели маршрутизатора, связанные с панелью управления, описаны в руководстве по эксплуатации. Главное - согласовать конфигурацию с поставщиком технической поддержки. А теперь давайте начнем пошаговый пример конфигурации.
Шаг 1. Подключите кабель питания и сетевой кабель к маршрутизатору.
Шаг 2. Активируйте Wi-Fi на своем устройстве. Введите список доступных подключений. Здесь вы найдете открытую сеть - D- и т. Д. Имя сети должно совпадать с именем производителя маршрутизатора.
Шаг 3. Настройте подключение к Интернету в соответствии с инструкциями. для этого потребуется следующее:
- Запустить браузер;
- введите IP-адрес маршрутизатора в цепочке браузера (он совпадает с именем входа / пароля, которое появляется в нижней части маршрутизатора)
- В появившемся окне введите администратор и стандартный администратор.
Шаг 4. Примите конфигурацию маршрутизатора TP-Link с вашим интернет-провайдером. Обязательно узнайте, какая технология работает (статический или динамический IP). Технология определяет параметры. Для пользователя идеальной версией IP будет динамический IP. Узнайте, делает ли ваш интернет-провайдер MAC-ссылкой. Данную информацию можно найти, воспользовавшись технической поддержкой провайдера.
Предложение Если у вас есть ссылка MAC-адреса, обратитесь к представителю службы поддержки и спросите, нужно ли подключать Интернет к MAC-адресу маршрутизатора на устройстве.
Окно конфигурации маршрутизатора
Шаг 5. Настройте параметры, полученные на вкладке Network-WAN. Во-первых, вы должны выбрать технологию, а затем, в зависимости от нее, заполнить остальные поля. После проверки конфигурации нажмите «Сохранить».
Шаг 6. Перейдите на вкладку Wireless. В разделе «Название сети» укажите имя сети (латинские цифры + цифры). В Регионе укажите страну проживания. Сохраните изменения, нажав «Сохранить».
Задайте имя сети
Шаг 7. Перейдите в раздел Безопасность беспроводной сети. Выберите WPA / WPA2-Personal. В поле «Пароль PSK» введите новый пароль. С его помощью вы можете подключиться.
У нас есть пароль для беспроводного соединения
Шаг 8. Чтобы иметь полный доступ, вы должны изменить пароль и логин. С этой цельюоткройте «Системные инструменты-Пароль». В верхней части установите стандартные данные и ниже, свой собственный. Затем всплывающее окно с. Выберите их и нажмите «Войти».
Измените имя пользователя и пароль для доступа к панели
Шаг 9. Перезапустите маршрутизатор. Для этого перейдите в «Системные инструменты» - перезапустите абзац и нажмите «Перезапустить». После его перезапуска подключите телефон к сети, введя ранее установленный пароль. Аналогичным образом вы можете настроить Wi-Fi на планшете.
Перезагрузите, чтобы применить измененную конфигурацию
Помните, что при изменении настроек в конфигурации связь с маршрутизатором исчезает. В браузере это отображается как ошибка; однако, не думайте, что маршрутизатор заморожен. Просто при изменении параметров старая сеть исчезает. Конфигурация маршрутизатора сохраняется. После прерывания подключения к Интернету вы должны подключить планшет к Интернету. Затем введите конфигурацию маршрутизатора и проверьте, сохранено ли все.
Но что произойдет, если iPad не подключится к Wi-Fi? Эта проблема проявляется у владельцев устройств, привезенных из-за границы. Чтобы устройство увидело сеть, вы должны ввести настройки маршрутизатора и изменить страну.
С мобильным устройством вы всегда можете перейти к конфигурации маршрутизатора. Затем вы можете изменить канал, пароль сети или режим ее работы. Чтобы изменить конфигурацию, необходимо подключить существующее устройство к маршрутизатору. Это может быть маршрутизатор Huawei или любая другая модель. Затем запустите браузер. В строке введите IP-адрес маршрутизатора (см. Шаг 4). Через несколько секунд откроется доступ к конфигурации.
СМОТРЕТЬ ВИДЕО
В следующем окне будет указано ваше имя пользователя и пароль, с помощью которого вы можете перейти на панель управления устройства. Если они не изменились, введите стандарт. Если измененные данные потеряны, требуется полный сброс конфигурации. Затем авторизация будет осуществляться в соответствии со стандартными данными. В конце концов, не забудьте сохранить изменения и перезапустить маршрутизатор.
Настройка маршрутизатора с телефона и планшета, процедура, требующая ухода. Надеемся, что вам удалось задавать вопросы специалистам.
В течение долгого времени я собирался написать это руководство, но оно все еще не сработало. И вот, наконец, наступил долгожданный момент.
В этой статье я расскажу вам и подробно расскажу вам, как настроить маршрутизатор Wi-Fi без компьютера. У вас есть только один маршрутизатор и одна таблетка. Ну или смартфон. И неважно, в какой операционной системе работает ваш планшет (смартфон) . Это могут быть Android, iOS или Windows Phone. Его можно настроить с помощью iPad или iPhone.
Меня часто спрашивали в комментариях, если можно настроить маршрутизатор, имея только один телефон или планшет. Что делать, если в доме нет компьютера, ноутбука, нетбукаи т.д. И нетрудно представить себе случай, когда у вас нет компьютера, но есть много мобильных устройств, которые могут подключаться к Интернету через Wi-Fi. И он решил купить маршрутизатор для распространения Интернета на своих устройствах.
Но вот проблема: «Как я могу настроить этот маршрутизатор, если у меня нет ноутбука? И, например, есть только одна таблетка. Где инструкции, и можно ли это сделать?» Да, вы можете , Теперь я вам скажу. Конечно, вы можете взять ноутбук, например, у друзей, и настроить эту инструкцию «». Но это не обязательно.
Что нам нужно?
Нам нужен маршрутизатор и какое-то мобильное устройство, которое может подключаться к беспроводной сети. Оттуда мы проведем корректировку. Ну, и Интернет должен быть дома, я думаю, это понятно.
Я проверил все, и все работает. Весь процесс, на котором показан пример того же маршрутизатора Tp-Link WR841N , и планшет ASUS Notepad FHD 10 , работающий на Android. В вас может быть другое устройство, например смартфон. Просто на планшете гораздо удобнее, из-за большего экрана.
Что касается самого маршрутизатора, это может быть любой, не обязательно Tp-Link. Если у вас есть, например, Asus, D-Link, ZyXEL и т. Д., Только панель управления будет отличаться. И так, в общем, все будет таким же, как в этой инструкции.
Прежде всего, я рекомендую выполнить полную перезагрузку вашего маршрутизатора. Не имеет значения, является ли это новым для магазина или если он уже где-то работал, конфигурация должна быть удалена. Возможно, он уже настроен, и нам не нужна какая-либо предыдущая конфигурация. Из-за них может возникнуть множество проблем. Поэтому мы смотрим на статью «» и делаем то, что она говорит. Вы это сделали? Отлично, мы продолжаем. Если что-то не работает, просто продолжайте, будем надеяться, что для нас нет ненужных корректировок.
Мы вставляем антенны (если они съемные) в маршрутизатор, затем подключаем кабель питания и подключаем его к гнезду. В разъеме WAN синий мы подключаем сетевой кабель, Интернет. Что у вашего дома был ISP (хорошо, чтобы убедиться, что Интернет работает и оплачивается.) И в процессе создания проблем может случиться, и вы подумаете, что весь маршрутизатор винит или настраивает способ) ,
Подключено, индикаторы моргнули, все было в порядке. Если после подключения к сети индикаторы маршрутизатора не горит, кнопка может отключить его, что, вероятно, происходит с маршрутизатором. Пожалуйста, проверьте
Теперь мы подбираем планшет, смартфон, телефон (что вам там) и переходим к следующему шагу наших инструкций.
По умолчанию защита Wi-Fi не установлена, и ваша сеть открыта. Теперь мы подключаемся к планшету (это в моем случае, когда я продолжаю писать планшет, я сделаю этоМне нужно ввести устройство, с которого я сделаю настройку) .
Переходим к настройке сетевых соединений (мы должны включить Wi-Fi) .
Затем включите сеть Wi-Fi и справа от списка найдите нашу сеть.
Здесь внимание! Он будет иметь стандартное имя, и он будет открыт. Важно выбрать нашу сеть. Если вы сомневаетесь, просто отключите маршрутизатор от (включите и выключите Wi-Fi на устройстве) и посмотрите, отключена ли сеть. Если это так, это ваша сеть, выберите ее.
Появится окно. Просто нажмите Подключить .
Если все хорошо, рядом с сетью появляется статус « Подключен », а значок с сетевыми подразделениями отображается вверху.
Вам может понадобиться статья.
Все, наш планшет подключен к нашей беспроводной сети. Вы можете продолжить настройку.
Нам нужно запустить любой браузер. Это определенно на вашем устройстве. Это может быть Google Chrome или другой стандарт.
В браузере нажмите пальцем в адресной строке и введите IP-адрес нашего маршрутизатора. Как правило, это 192.168.1.1 или 192.168.0.1 . Вы можете увидеть этот адрес и стандартное имя пользователя / пароль внизу вашего маршрутизатора. Они должны быть указаны там.
Мы пишем этот адрес в браузере на планшете и нажимаем кнопку Перейти (открыть и т. д.) .
Появится окно с запросом имени пользователя и пароля. Мы вводим стандарт, обычно администратор и администратор, и нажмите Войти .
Итак, мы вошли в конфигурацию нашего нового маршрутизатора. Сексуальные вопросы, я уже это сделал.
Установить параметры подключения к Интернету
Сначала мы должны настроить маршрутизатор для работы с вашим интернет-провайдером. Что можно подключить к Интернету и распространить на Wi-Fi? Для этого нам нужно знать параметры, предоставленные вашим провайдером. Необходимо знать технологию, использующую (статический IP, динамический IP, PPPoE, L2TP) , а затем, в зависимости от технологии, необходимые параметры. Все эти данные можно проверить у поставщика поддержки. В то же время укажите, является ли поставщик обязательным для MAC-адреса.
Предупреждение! Если ваш интернет-провайдер не присоединился к MAC-адресу, вам необходимо запросить поддержку у вашего интернет-провайдера и попросить их связать с MAC-адресом интернет-маршрутизатора. Вы можете видеть MAC-адрес маршрутизатора снизу, на этикетке.
Это самый важный момент. Если вы допустили ошибку, ваши устройства будут.
Тем не менее, может быть, вам нужна статья.
Эти параметры должны быть настроены на вкладке Сеть - WAN . Перед WAN-подключением выберите нужную технологию. И уже по определенной технологии мы устанавливаем все необходимые параметры: имя, логин, статический IP-адрес илиDNS.
Затем, когда все конфигурации заданы и проверены, нажмите кнопку Сохранить , чтобы сохранить конфигурацию.
Обратите особое внимание на настройки, которые я написал ранее. Как я уже сказал, они самые важные.
Настройка сети Wi-Fi
Затем перейдите на вкладку Беспроводная .
Против Название беспроводной сети , укажите имя вашей сети Wi-Fi (просто введите английские буквы, которые вы можете ввести) . Это имя будет отображаться на всех устройствах.
Перед Регион выберите страну, в которой вы живете.
Нажмите кнопку Сохранить , чтобы сохранить все изменения.
Если появится окно, просто нажмите ОК .
Установка безопасности в беспроводной сети
Откройте Беспроводная - Безопасность беспроводной сети .
Выберите WPA / WPA2 - Личный (рекомендуется) .
Нажмите пароль PSK , создайте и введите пароль. Он будет использоваться для подключения к вашему Wi-Fi. Используйте буквы и цифры на английском языке. Введите пароль не менее 8 символов. Придерживайтесь буквы букв, это важно.
Обязательно напишите пароль на листе бумаги и сохраните его в надежном месте, которое вы не забудете. И тогда вы должны сбросить все настройки и перенастроить их.
Не забудьте сохранить конфигурацию, нажав кнопку Сохранить .
Сменить пароль для доступа к настройкам
Нам нужно изменить стандартного администратора и администратора, которые используются для перехода в конфигурацию маршрутизатора. Все, кроме нас, не могло получить доступ к конфигурации.
Перейдите на вкладку Системные инструменты - Пароль .
Укажите стандартное имя пользователя и пароль. А затем попросите новые данные. Я оставил имя пользователя в качестве администратора, я получил свой пароль, я придумал свой собственный.
Также введите этот пароль, чтобы его не забыть.
После нажатия кнопки Сохранить снова появляется окно с запросом входа и пароля. Вы должны указать новые данные (указанные выше) и нажмите кнопку Войти .
Мы вернемся к панели управления.
Конфигурация почти завершена. Остается только перезапустить наш маршрутизатор.
Для этого перейдите в Системные инструменты - Перезагрузить и нажмите кнопку Restart .
Отобразится статус сброса.
Как только процесс перезагрузки завершается, на планшете появляется ошибка, указывающая на то, что невозможно открыть адрес 192.168.1.1 ... Это нормально. Это просто, что наш планшет будет отключен от маршрутизатора и автоматически не сможет подключиться к (позже он будет автоматически подключаться) . Поскольку мы установили защиту в сети, и после перезагрузки она сработала.
Вы должны подключить планшет к нашей сети, введя пароль. Что уже возможнобыло использование Интернета.
Для этого откройте панель быстрого доступа и щелкните значок «Конфигурация сети».
Включите Wi-Fi и выберите нашу сеть. Он уже будет с именем, которое мы указали в процессе настройки.
Введите пароль Wi-Fi (который мы также укажем в процессе настройки) и нажмите Подключить .
Вы готовы! Мы входим в браузер и открываем сайт!
Вы можете подключить другие устройства к сети!
Если устройства подключены, но Интернет не работает, прежде всего, вы должны проверить настройки на вкладке WAN. И прочитайте эту статью.
Это может произойти, например, или. Об этом я также написал.
Получилась отличная статья, много скриншотов, но по-другому, никак. Я попытался сделать статью максимально ясной и простой.
Как вы можете видеть, вы можете настроить маршрутизатор без компьютера, а просто с мобильного телефона или планшета. Я думаю, что даже с телевизором вы можете настроить его. И в этом нет ничего сложного. Главное - следовать инструкциям и проверять указанные вами конфигурации, которые тогда не будут иметь других проблем.
Если у вас есть какие-либо вопросы, комментарии или предложения, я с радостью услышу их в комментариях!
Можно ли настроить маршрутизатор без компьютера? Настройка маршрутизатора Wi-Fi TP-Link с обновлением планшета или смартфона : 7 февраля 2018 года Автор: admin
В течение долгого времени я собирался написать это руководство, но оно все еще не сработало. И, наконец, долгожданный момент прибыл  .
.
В этой статье я расскажу вам и покажу вам все детали изображений о том, как настроить маршрутизатор Wi-Fi без компьютера. У вас есть только один маршрутизатор и одна таблетка. Ну или смартфон. И не имеет значения, в какой операционной системе работает ваш планшет (смартфон). Это могут быть Android, iOS или Windows Phone. Он может быть настроен с iPad или iPhone.
Меня часто спрашивали в комментариях, если можно настроить маршрутизатор, имея только один телефон или планшет. Что делать, если в доме нет компьютера, ноутбука, нетбука и так далее. N. И нетрудно представить себе случай, когда у вас нет компьютера, но есть множество мобильных устройств, которые могут подключаться к Интернету через Wi-Fi. И он решил купить маршрутизатор для распространения Интернета на своих устройствах.
Но вот проблема: «Как я могу настроить этот маршрутизатор, если у меня нет ноутбука? И, например, есть только одна таблетка. Где инструкции, и можно ли это сделать?» Да, это возможно. Теперь я вам скажу. Конечно, вы можете взять ноутбук, например, у друзей, и настроить эту инструкцию «». Но это не обязательно.
Что нам нужно?
Нам нужен маршрутизатор и какое-то мобильное устройство, которое можетподключитесь к беспроводной сети. Оттуда мы проведем корректировку. Ну, и Интернет должен быть дома, я думаю, это понятно.
Я проверил все, и все работает. На протяжении всего процесса я покажу пример маршрутизатора Tp-Link WR841N и планшета ASUS MeMO Pad FHD 10 , работающего на Android. В вас может быть другое устройство, например смартфон. Просто на планшете гораздо удобнее, из-за большего экрана.
Что касается самого маршрутизатора, это может быть любой, не обязательно Tp-Link. Если у вас есть, например, Asus, D-Link, ZyXEL и т. Д., Только панель управления будет отличаться. И так, в общем, все будет таким же, как в этой инструкции.
Прежде всего, я рекомендую выполнить полную перезагрузку вашего маршрутизатора. Не имеет значения, является ли это новым для магазина или если он уже где-то работал, конфигурация должна быть удалена. Возможно, он уже настроен, и нам не нужна какая-либо предыдущая конфигурация. Из-за них может возникнуть множество проблем. Поэтому мы смотрим на статью «,» и делаем то, что она говорит. Вы это сделали? Отлично, мы продолжаем. Если что-то не работает, просто продолжайте, будем надеяться, что для нас нет ненужных корректировок.
Мы подключаем антенну к маршрутизатору (если они съемные), затем подключите кабель питания и подключите его к гнезду. В синем разъеме WAN мы подключаем сетевой кабель, Интернет. У кого в вашем доме есть провайдер (хорошо убедиться, что Интернет работает и оплачивается, а затем могут возникнуть проблемы в процессе настройки, и вы подумаете, что маршрутизатор несет ответственность или как его настроить).
Подключено, индикаторы моргнули, все было в порядке. Если после подключения к сети индикаторы маршрутизатора не горит, кнопка может отключить его, что, вероятно, происходит с маршрутизатором. Пожалуйста, проверьте
Теперь мы подбираем планшет, смартфон, телефон (что там для вас) и переходим к следующему шагу наших инструкций.
По умолчанию защита Wi-Fi не установлена, и ваша сеть открыта. Теперь мы подключим планшет (это в моем случае, когда я продолжаю писать планшет, мне нужно будет ввести устройство, с которого оно настроено).
Переходим к настройке сетевых подключений (мы должны активировать Wi-Fi).
Затем включите сеть Wi-Fi и справа от списка найдите нашу сеть.
Вот, внимание! Он будет иметь стандартное имя, и он будет открыт. Важно выбрать нашу сеть. Если вы сомневаетесь, просто выключите маршрутизатор из розетки (включите и выключите Wi-Fi на устройстве) и посмотрите, отключена ли сеть. Если это так, это ваша сеть, выберите ее.
Появится окно. Просто нажмите Подключить .
Если все будет хорошо, сеть покажет статус « Подключено », а значок с сетевыми подразделениями появится вверху.
Может быть, вам все равно нужна статья,
Все, наш планшет подключен к нашей беспроводной сети. Вы можете продолжить настройку.
Нам нужно начинать кого угодно. Это определенно на вашем устройстве. Это может быть Google Chrome или другой стандарт.
В браузере нажмите пальцем в адресной строке и введите IP-адрес нашего маршрутизатора. Как правило, это 192.168.1.1 или 192.168.0.1 . Вы можете увидеть этот адрес и стандартное имя пользователя / пароль внизу вашего маршрутизатора. Они должны быть указаны там.
Затем мы пишем этот адрес в браузере, на планшете и нажимаем кнопку Go (открываем и т. д.).
Появится окно с запросом имени пользователя и пароля. Мы вводим стандарт, обычно администратор и администратор, и нажмите Войти .
Итак, мы вошли в конфигурацию нашего нового маршрутизатора. Половина дела, выполнив  .
.
Установить параметры подключения к Интернету
Сначала мы должны настроить маршрутизатор для работы с вашим интернет-провайдером. Что можно подключить к Интернету и распространить на Wi-Fi? Для этого нам нужно знать параметры, предоставленные вашим провайдером. Вам необходимо знать технологию, которую вы используете (статический IP, динамический IP, PPPoE, L2TP) и, в зависимости от технологии, необходимые параметры. Все эти данные можно проверить у поставщика поддержки. В то же время укажите, является ли поставщик обязательным для MAC-адреса.
Предупреждение! Если ваш интернет-провайдер не присоединился к MAC-адресу, вам необходимо запросить поддержку у вашего интернет-провайдера и попросить их связать с MAC-адресом интернет-маршрутизатора. Вы можете видеть MAC-адрес маршрутизатора снизу, на этикетке.
Это самый важный момент. Если вы допустили ошибку, ваши устройства будут.
Тем не менее, может быть, вам нужна статья.
Вы должны установить эти параметры на вкладке Сеть - WAN . Перед WAN-подключением выберите нужную технологию. И на основе определенной технологии мы устанавливаем все необходимые параметры: имя, логин, статический IP или DNS.
Затем, когда все конфигурации заданы и проверены, нажмите кнопку Сохранить , чтобы сохранить конфигурацию.
Обратите особое внимание на настройки, которые я написал ранее. Как я уже сказал, они самые важные.
Настройка сети Wi-Fi
Затем перейдите на вкладку Беспроводная .
Перед Имя беспроводной сети укажите имя сети Wi-Fi (просто введите английские буквы, которые вы можете ввести). Это имя будет отображаться на всех устройствах.
Перед Регион выберите страну, в которой вы живете.
Нажмите кнопку Сохранить , чтобы сохранить все изменения.
Если появится окно, просто нажмите ОК .
Установка безопасности в беспроводной сети
Откройте беспроводную связь Беспроводная связь - Безопасность .
Выберите WPA / WPA2 - Личный (рекомендуется) .
Нажмите пароль PSK , создайте и введите пароль. Он будет использоваться для подключения к вашему Wi-Fi. Используйте буквы и цифры на английском языке. Введите пароль не менее 8 символов. Придерживайтесь буквы букв, это важно.
Обязательно напишите пароль на листе бумаги и держите его в надежном месте, не забывайте. И тогда вы должны сбросить все настройки и перенастроить их.
Не забудьте сохранить конфигурацию, нажав кнопку Сохранить .
Сменить пароль для доступа к настройкам
Нам нужно изменить стандартного администратора и администратора, которые используются для перехода в конфигурацию маршрутизатора. Все, кроме нас, не могло получить доступ к конфигурации.
Перейдите на вкладку Системные инструменты - Пароль .
Укажите стандартное имя пользователя и пароль. А затем попросите новые данные. Я оставил имя пользователя в качестве администратора, я получил свой пароль, я придумал свой собственный.
Также напишите этот пароль, который вы не забудете.
После нажатия кнопки Сохранить снова появляется окно с запросом входа и пароля. Вы должны указать новые данные (вы указали выше) и нажмите кнопку Войти .
Мы вернемся к панели управления.
почти закончен. Остается только перезапустить наш маршрутизатор.
Для этого перейдите в пункт меню Системные инструменты - Перезагрузить и нажмите Перезагрузить .
Отобразится статус сброса.
Как только процесс перезагрузки завершается, на планшете появляется ошибка, указывающая на то, что невозможно открыть адрес 192.168.1.1 ... Это нормально. Это просто, что наш планшет будет отключен от маршрутизатора и не будет автоматически подключаться (в будущем он будет автоматически подключаться). Поскольку мы установили защиту в сети, и после перезагрузки она сработала.
Вы должны подключить планшет к нашей сети, введя пароль. Что вы можете использовать в Интернете
Для этого откройте панель быстрого доступа и щелкните значок «Конфигурация сети».
Включите Wi-Fi и выберите нашу сеть. Он уже будет с именем, которое мы указали в процессе настройки.
Введите пароль Wi-Fi (который мы также укажем в процессе настройки) и нажмите Подключить .
Вы готовы! Мы входим в браузер и открываем сайт!
Вы можете подключить другие устройства к сети!
Если устройства подключены, но Интернет не работает, прежде всего, вы должны проверить настройки на вкладке WAN. И прочитайте эту статью.
Это может произойти, например, или. Об этом я также написал.
Получилась отличная статья, много скриншотов, но по-другому, никак. Я попытался сделать статью максимально ясной и простой.
Как вы можете видеть, настройтемаршрутизатор может быть без компьютера, а просто с мобильного телефона или планшета. Я думаю, что даже с телевизором вы можете настроить его. И в этом нет ничего сложного. Главное - следовать инструкциям и проверять указанные вами конфигурации, которые тогда не будут иметь других проблем.
Если у вас есть какие-либо вопросы, комментарии или предложения, я с радостью услышу их в комментариях!
Источник: f1comp. ru
! !gigamiqasalemajerago.tk
Как зайти в настройки вай фай роутера tp-link через компьютер
Инструкции по вводу настроек уже написаны почти для всех популярных маршрутизаторов. Я даже подготовил универсальный, но я как-то забыл о TP-Link. Поэтому я решил подготовить статью о вводе настроек на маршрутизаторах TP-Link. Хорошие и популярные устройства. Я использую маршрутизатор этой компании уже много лет.
Очень легко попасть в панель управления TP-Link. Точно не сложнее, чем на других устройствах. Эта статья подходит для всех моделей маршрутизаторов TP-Link (TL-WR841N, TL-WR741N и т. Д.). Поскольку почти все одинаково, для чего я люблю TP-Link.
Если вы купили маршрутизатор и решили настроить его самостоятельно, то вы не можете обойтись без ввода настроек, это понятно. 🙂 Нетрудно настроить эти маршрутизаторы, вы можете легко настроить все по инструкциям нашего сайта (если не найти, написать в комментариях) . Ну, даже если вы все настроены мастером, в процессе использования маршрутизатора вам, скорее всего, придется изменить некоторые настройки. Например: в настройках вашего TP-Link или обновить прошивку. И каждый раз, когда вы вызываете мастера, это не удобно, но все же дорого. Вы можете сделать все сами за пару минут, и если что-то не получится, тогда мы поможем вам!
Мы делаем это:
- Подключение к маршрутизатору Wi-Fi. Он может быть подключен как по сети Wi-Fi, так и по сетевому кабелю. В настройках TP-Link вы можете пойти даже с планшета или смартфона через (но это возможно и через браузер мобильного устройства). Но я советую вам использовать компьютер (ноутбук).
- Откройте любой браузер и перейдите к 192.168.1.1 или 192.168.0.1. Все зависит от модели маршрутизатора. Адрес для ввода настроек указан в нижней части маршрутизатора.
- Вам будет предложено ввести имя пользователя и пароль. По умолчанию используется admin и admin. Если вы уже изменили, укажите свое.
- Все вы перешли к настройкам маршрутизатора TP-Link.
И теперь давайте посмотрим на него более подробно и с картинками.
Подключение к маршрутизатору через Wi-Fi или кабель. Подробнее о подключении к Wi-Fi. Если у вас есть новый маршрутизатор, только из магазина, тогда беспроводная сеть будет иметь стандартное имя. Что-то вроде "TP-LINK_0919" .
Или возьмите сетевой кабель, который входит в комплект маршрутизатора, и подключите его к компьютеру или ноутбуку к сетевой карте. И на маршрутизаторе в желтом разъеме LAN. Вот как это сделать:
Подключено, теперь запустите любой браузер на своем компьютере. Нам нужно знать, какой IP-адрес можно ввести в настройки нашего маршрутизатора. Обычно в TP-Link это адрес 192.168.1.1 или 192.168.0.1 . Теперь это обычно не IP-адрес, а домен. Как правило, это tplinklogin.net (этот адрес больше не работает, больше об этом ) , или tplinkwifi.net . В этом случае также возможен доступ к настройкам по IP-адресу.
Просто посмотрите на наклейку на нижней части устройства. Тамбудет указан IP-адрес и стандартный логин и пароль, который нам будет полезен.
Может быть указан хостом.
Мы вводим адрес браузера нашего маршрутизатора и передаем его. Должно появиться окно, в котором вам нужно указать имя пользователя и пароль. Здесь все просто: стандартный пароль admin , имя пользователя также admin . Если вы изменили эту информацию, укажите свое. Если вы забыли их, вам, вероятно, придется это сделать, чтобы вы могли снова использовать стандартные данные для входа в панель управления.
Откроется панель управления.
Или это:
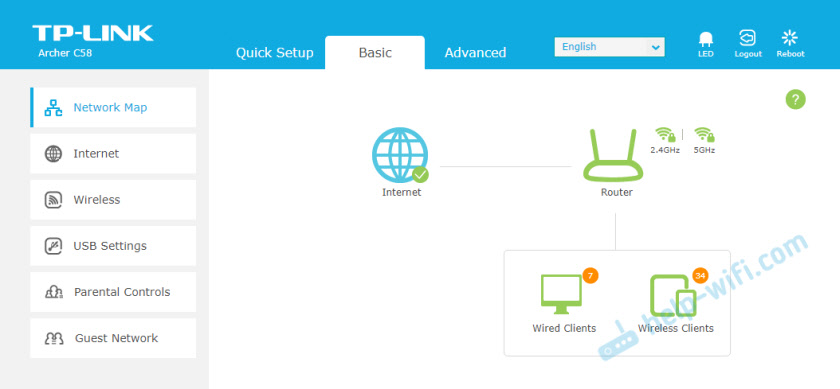
Вот и все, мы вошли в настройки маршрутизатора. Если вы не можете получить доступ к настройкам маршрутизатора , тогда. В нем я написал о решении наиболее популярных проблем, которые могут возникнуть.
Комментировать, спрашивать, делиться советами! Удачи!

Маршрутизаторы позволяют людям распространять и получать сигнал Wi-Fi. Они пользуются настоящей популярностью, и производители не могут этого избежать. Каждый день выпускается все больше и больше моделей маршрутизаторов. Проблема в том, что не каждый пользователь может самостоятельно настроить это устройство. В этой статье мы поговорим о том, как ввести настройки маршрутизатора tp link.
Содержание статьи:
Перейдите в веб-интерфейс маршрутизатора
Если ваш маршрутизатор wi-fi подключен к компьютеру, давайте поговорим о том, как ввести его настройки:
- Включите компьютер. Откройте браузер, доступный на нем.
- Мы поднимаем маршрутизатор и поворачиваем его на противоположную сторону. Мы ищем элемент, указывающий идентификатор устройства. 192.168.1.1 - стандартный идентификатор для передающей компании tp link.
- Введите комбинацию в адресной строке браузера, которую вы узнали в предыдущем абзаце.
- Появится небольшое окно. В нем есть два элемента: «Username» и «Password». Если на вашем устройстве не было предпринято никаких действий, используются стандартные данные на обратной стороне. Скорее всего, это admin / admin.

Имя пользователя
- Если все сделано правильно, настройка маршрутизатора tp link включена.

Интерфейс маршрутизатора tp link
Бывают случаи, когда маршрутизатор vayfay не входит в веб-интерфейс, если соблюдаются все инструкции. Если вы не можете ввести настройки маршрутизатора, прочитайте следующую часть статьи.
Проверка подключения к компьютеру
Перед настройкой маршрутизатора необходимо проверить его соединение. Он поставляется в комплекте с белым сетевым кабелем. Используя его, маршрутизатор подключается к компьютеру. Если вы поступили правильно, проблема не исчезнет, а затем перезагрузите устройство. Кроме того, не мешайте проверке всех кабелей снова, они могут быть недостаточно застряли в портах. Это завершает установку устройства.
Если передатчик Wi-Fi подключен к ПК правильно, то на нем загорятся индикаторы LAN.
Поиск проблемы в IP и DNS
Это одна из самых популярных причин, по которым вы не можете получить доступ к веб-интерфейсу на маршрутизаторах этой ссылки. Необходимо проверить, происходит ли автоматический поиск IP и DNS. Это особенно верно для тех, кто ранее использовал соединения, имеющие статические адреса.
Пошаговые инструкции:
- Щелкните правой кнопкой мыши значок для Wi-Fi и соединения в правом нижнем углу экрана. Выберите элемент, который приведет нас к управлению сетью.

Значок управления сетью
- Откройте окно. Выполните шаги, показанные на скриншотах.

Настройки адаптера изменения элементов
- Теперь вам нужно открыть свойства протокола версии 4. Не забудьте установить настройки именно так.

Свойства TCP / IPv4
После этих действий проблема должна исчезнуть. Как вы можете видеть, настройка передатчика не составляет труда.
Неверное имя пользователя или пароль
Если вы укажете стандартные входные данные, но вы получите сообщение об ошибке, скорее всего, маршрутизатор уже используется. Или настройки просто сошли. Это означает, что вы не знаете новую учетную запись для входа. К счастью, проблему можно решить следующим простым способом. Инструкции по сбросу настроек маршрутизатора tp link:
- Найдите иглу или другое тонкое устройство.
- Мы ищем небольшое отверстие в маршрутизаторе на маршрутизаторе. Рядом с ним должна быть надпись «reset».
- Аккуратно вставьте иглу в отверстие. Мы ждем более 10 секунд.
После этого маршрутизатор wi-fi вернется к заводским настройкам. Для него работает вся информация, указанная на обратной стороне.
Теперь вы знаете, что делать, если настройки маршрутизатора потеряны.
Укажите адрес маршрутизатора
Если так или иначе вы невы можете узнать ссылку на настройки, тогда вы можете сделать это без помощи передатчика wi-fi. Для этого:
- Включить интерпретатор командной строки. Введите комбинацию клавиш «win» + «r». Появится небольшое окно, введите в него «cmd».
- Вы пришли? Отлично. Введите «ipcongif».
- В командной строке появилось много текста. Ищите то, что показано на скриншоте.

Настройка IP для Windows
- Адрес, используемый вашим устройством, может отличаться.
Если вы вводите номера, указанные в CMD, в адресную строку браузера, вы попадете в настройки передатчика wifi. Вот как вы вводите настройки маршрутизатора tp link.
Подводя итог
Настройка wi fi router tp link проста. Достаточно перейти в веб-интерфейс, инструкция для этого указана выше. Если возникнут какие-либо проблемы, попробуйте перезагрузить маршрутизатор или сбросьте его до заводских настроек.
> странаРоссия Австралия Австрия Азербайджан Албания Алжир Ангола Anguilla опция Andorra Антигуа и Барбуда Антильские острова Аргентина Армения Афганистан Бангладеш Барбадос Бахрейн Беларусь Belize Бельгия Бенин Бермудские острова Болгария Боливия Босния / Герцеговина Ботсвана Бразилия Британские Виргинские острова Бруней Burkin и Faso Бурунди Bhutan V anuatu Ватикан Великобритания Венгрия Венесуэла Вьетнам Габон опция> Гаити Гайана Гамбия Гана Guadeloupe Guatemala Германия Германия Остров Гернси Гибралтар Гондурас Гонконг Состояние P alestine Grenada Greenland Греция Грузия DR Конго Дания Остров Джерси Джибути Доминиканская Республика Египет Замбия Западная Сахара Зимбабве Израиль Индия Индонезия Jordan Iraq Иран Ирландия Исландия Испания Италия Йемен Кабо-Верде Казахстан Камбоджа Камерун Канада Катар Кения Кипр опция> Китай Колумбия Коста-Рика опция> Cote д'Ивуар Куба Кувейт Острова Кука Кыргызстан Laos Латвия Лесото Либерия Ливан Ливия Литва Лихтенштейн Люксембург Маврикий Мавритания Мадагаскар Македония Малайзия Мали опция> Мальдивы Мальта Марокко Мексика Мозамбик Молдова Monaco Мьянма (Бирма) Остров Мэн Намибия Непал Niger Нигерия Нидерланды Никарагуа Новая Зеландия Новая Каледония Норвегия OAE Oman Пакистан Папуа-Новая Гвинея Парагвай Перу Остров Питкэрн Польша Португалия Пуэрто-Рико Республика Конго Реюньон Руанда Румыния США Сальвадор Самоа Сан-Марино Сан-Томе и Принсипи Саудовская АравияАравия Свазиленд Сент-Люсия North Корея Сейшельские острова Сен-Пьер и Микелон Сенегал Сент-Китс и Невис Сент-Винсент и Гренадины Сербия Сингапур опция Сирия Словакия Словения Соломоновы Острова Сомали Судан Suriname Sierra Leone Таиланд Taiwan Танзания Турки и ключи Того Остров Токелау Тонга Тринидад и Тобаго Тувалу Тунис Туркменистан Турция Уганда Острова Уоллис и Футуна Уругвайский вай Фарер Острова Фиджи Филиппины Финляндия Франция Французская Полинезия Хорватия Chad Черногория Чешская Республика Chile Швейцария Швеция Шри-Ланка Эквадор Экваториальная Гвинея Eritrea Эстония Эфиопия Южная Африка Южная Корея Ямайка Япония
Нажимая «Далее», вы соглашаетесь.Весеннее настроение в Одноклассниках
Маршрутизатор - это устройство, которое не требует постоянного мониторинга пользователем. Обычно после первоначальной настройки маршрутизатора вы можете забыть об этом в течение длительного времени. Он будет работать в соответствии с вашими настройками и не будет вас беспокоить.
Однако иногда вам нужно перейти к настройкам маршрутизатора. Например, чтобы пропустить порт или. В этой статье вы сможете прочитать пошаговые инструкции по доступу к настройкам маршрутизатора TP-LINK.
Шаг # 1: Откройте любой браузер.
Доступ к настройкам маршрутизатора осуществляется через так называемый веб-интерфейс. Веб-интерфейс представляет собой небольшой сайт, который расположен непосредственно на маршрутизаторе и обеспечивает пользователю удобный доступ ко всем параметрам маршрутизатора.
Чтобы получить доступ к этому веб-интерфейсу, вам понадобится браузер. Вы можете использовать любой браузер, который вам подходит. Например, Google Chrome, Mozilla Firefox, Opera или любой другой.
Шаг # 2: Введите IP-адрес вашего маршрутизатора TP-LINK в адресную строку вашего браузера.
Далее, для TP-LINK вы должны ввести свой IP-адрес в адресной строке браузера и нажать клавишу ввода.

Если вы не знаете, какой IP-адрес нужно ввести, просто попробуйте ввести IP-адрес 192.168.1.1. Если после ввода этого IP-адреса вы увидели форму для ввода своего логина и пароля, то вы догадались правильно. Если страница не открывается, попробуйте ввести IP-адрес 192.168.0.1. В большинстве случаев маршрутизатор будет доступен через один из этих IP-адресов.
Другой вариант - узнать IP-адрес маршрутизатора, чтобы посмотреть информацию о сетевом соединении. Как правило, IP-адрес шлюза совпадает с IP-адресом.

Шаг №3: Введите логин и пароль с маршрутизатора.
После ввода IP-адреса маршрутизатора в адресной строке браузера вы должны увидеть окно для ввода своего логина и пароля. После ввода логина и пароля веб-интерфейс маршрутизатора откроется перед вами, и вы сможете получить доступ к настройкам маршрутизатора TP-LINK.

На этом этапе можно ввести логин и пароль. Если вы впервые заходите в настройки маршрутизатора TP-LINK, или вы еще не изменили свой логин и пароль, вам необходимо ввести стандартный логин и пароль. В большинстве случаев маршрутизаторы TP-LINK используют вход администратора и пароль администратора. Если эти данные не подходят, вы можете увидеть инструкцию от маршрутизатора или наклейку внизу.

Если стандартная пара паролей / паролей не подходит, то она была изменена. В этом случае вам нужно запомнить, какой логин / пароль вы использовали. Если вы не можете запомнить логин / пароль, вы можете это сделать. Это делается с помощью кнопки RESET, которая обычно располагается на задней панели устройства. Но вам нужно учитывать, что после сброса настроек маршрутизатор должен быть настроен с нуля.
Привет! Околов каждой статье, в которой я пишу о настройке маршрутизаторов или о решении некоторых проблем с беспроводными сетями, я пишу о том, как войти в панель управления маршрутизатора, чтобы изменить некоторые параметры и т. д. И, честно говоря, я уже устал от постоянного писать то же самое :). Поэтому я решил написать об этом в отдельной статье. И писать не о чем, но все же у многих людей есть проблемы с этим.
Почти все маршрутизаторы, даже разные компании, ввод настроек практически не меняется. Но я покажу вам пример устройств компании TP-Link.
Давайте сначала выясним, как маршрутизатор должен быть подключен. Все (и включая меня) , рекомендуется подключаться во время настройки или ноутбука. Но, если вы просто хотите сделать некоторые настройки, то вы можете подключиться как к беспроводной сети, так и даже с вашего телефона или планшета, ничего страшного не произойдет.
Не подключается через Wi-Fi! Только по сетевому кабелю!
С этим ясно. Вы должны быть подключены к вашей сети. По кабелю или Wi-Fi.
Откройте любой браузер. Вы также можете использовать Internet Explorer, но лучше Chrome, Opera и т. Д.
Теперь внимание! Возьмите свой маршрутизатор и найдите на нем наклейку, которая показывает различную информацию (модель, версия и т. Д.) .
Нам нужно посмотреть IP-адрес (обычно 192.168.0.1 или 192.168.1.1) и пароль / логин , чтобы получить доступ к настройки. Если вы их не изменили, то это, скорее всего, админ и админ.
Как вы можете видеть, у меня IP: 192.168.1.1 . Поэтому мы вводим этот адрес в браузере, в адресной строке и перебираем его.
Должно появиться окно с паролем и логином.
Введите логин и пароль, которые написаны на маршрутизаторе. Не путать с паролем для сети Wi-Fi!
Если вы уже изменили эти данные во время процесса настройки, вам, скорее всего, придется убедиться, что пароль и логин по умолчанию снова.
После нажатия кнопки Отправить мы перейдем к настройкам. В зависимости от модели (версия прошивки) и производителя, они могут быть разными.
Если у вас возникли проблемы, обязательно прочитайте эту статью. В нем я попытался рассмотреть все возможные причины, из-за которых я не могу получить доступ к настройкам.
Вот такая небольшая инструкция, но я надеюсь - полезная.
Удачи!
Как мне ввести настройки маршрутизатора? Например, TP-Link обновлен: 7 февраля 2018 года по автору: admin
feduwiweqiga.tk
Как войти в настройки роутера tp-link с планшета
Если у вас есть домашний компьютер или ноутбук, при настройке маршрутизатора никаких проблем не возникает. Установлено, подключено, настроено, и все готово. Но что, если у вас нет компьютера и вы хотите настроить маршрутизатор Wi-Fi самостоятельно? Обычная ситуация нашего времени, теперь многие люди выходят в интернет с планшетами, телефонами и даже телевизорами. Маршрутизатор Ved может работать без проблем при любом подключении к компьютеру, пишет об этом.
Итак, если у вас нет ноутбука (ПК) , но вы хотите сделать это, чтобы установить маршрутизатор и настроить сеть Wi-Fi, его можно легко сделать с помощью того же планшет или смартфон (телефон) . Суть в том, что устройство может подключаться к сети Wi-Fi. Ну, если вы решили получить Wi-Fi-маршрутизатор, то у вас определенно есть такое устройство. Ваш планшет или смартфон может работать как на Android, так и на iOS. Другими словами, iPad, iPhone также подходит. Если есть возможность, то, конечно, лучше всего настроить его из планшета. Просто потому, что есть больше экрана, и это будет более удобно.
Процесс настройки маршрутизатора с планшета почти идентичен процессу настройки с компьютера. Является ли сама связь и еще несколько нюансов, которые я сейчас скажу. Главное, что вам нужно, поэтому он подключен к Интернету (кабель дома) и самому Wi-Fi-маршрутизатору.
Сначала вам нужно подключить маршрутизатор, подготовить его. Подключите маршрутизатор к розетке и подключите (кабель ADSL-модема или ISP) к разъему WAN . Вы можете видеть. Независимо от того, какой бренд у вас есть маршрутизатор, включите устройство и подключитесь к Интернету. Также подключите антенны, если они съемные.
Сразу же после включения маршрутизатора он начнет вещание сети Wi-Fi. Если маршрутизатор новый, сеть будет иметь стандартное имя. Что-то вроде: «Asus», «Keenetic-7534» или «TP-LINK_0919». Все зависит от вашего маршрутизатора. Сеть будет без пароля.
Если сеть, которую ваш маршрутизатор начнет распространять, будет иметь нестандартное имя или будет защищена паролем, вам нужно будет сбросить настройки и продолжить. Чтобы сбросить настройки, нажмите и удерживайте кнопку RESET на маршрутизаторе в течение 10 секунд. Вот инструкция по.
Возьмите планшет или телефон, перейдите к настройкам на вкладке Wi-Fi и выберите сеть из списка доступных сетей. Мы подключаемся к нему. Это должно быть без пароля. Если вам будет предложено ввести пароль, мы перезагрузим (см. Выше) . В некоторых случаях код сетевого подключения указывается в нижней части маршрутизатора.
Затем, на планшете или смартфоне, открыть браузер (Opera, Chrome, Safari) в адресной строке, типа 192.168.1.1 или 192.168. .0.1 и продолжить. Адрес вашего маршрутизатора, который вы можете видеть на ярлыке, который обычно является нижней частьюустройство.
В зависимости от маршрутизатора вы можете сразу получить доступ к настройкам или появится окно с запросом имени пользователя и пароля. Обычно по умолчанию используется admin и admin . Мы указываем их и вводим параметры. Вы можете выглядеть универсально.
Если все сделано правильно, вы будете перенаправлены на настройки вашего маршрутизатора. Я без проблем столкнулся с панелью управления Tp-Link.
Настройка маршрутизатора Asus с планшета:
И тогда мы уже настроены как обычно. Если вы не знаете, как настроить маршрутизатор, см. Инструкции на нашем веб-сайте в разделе «Настройка маршрутизатора».
В процессе настройки вы измените различные настройки, включая настройки сети Wi-Fi. В основном это имя и пароль сети. Таким образом, при изменении имени и пароля сети Wi-Fi после сохранения настроек и перезапуска маршрутизатора могут возникнуть проблемы с подключением к вашему планшету или смартфону (с которым мелодии) в вашу сеть Wi-Fi.
Во всех случаях вам необходимо вручную подключить устройство к сети. И если это не сработает, появятся такие ошибки, как «невозможно подключиться», поэтому просто удалите сеть на мобильном устройстве и снова подключитесь.
На iPad или iPhone просто нажмите на нужную сеть и выберите «забудьте об этой сети» .
На устройствах Android выберите нужную сеть и выберите «Удалить сеть» .
После этого подключитесь к сети, указав пароль.
При изменении параметров беспроводной сети в настройках маршрутизатора вы должны настроить настройки на всех подключенных устройствах.
Вы можете настроить маршрутизатор с планшета или на тот же смартфон без проблем. Это не сложнее, чем настройка компьютера. Задавайте вопросы и делитесь советами в комментариях!
В течение очень долгого времени я собирался написать это руководство, но он все еще не работал. И вот, наконец, наступил долгожданный момент.
В этой статье я расскажу вам, и я подробно расскажу вам, как настроить маршрутизатор Wi-Fi без компьютера. У вас есть только маршрутизатор и планшет. Ну или смартфон. И независимо от того, какую операционную систему использует ваш планшет (smartphone) . Это могут быть Android, iOS или Windows Phone. Может быть персонализирован с iPad или iPhone.
Меня часто спрашивали в комментариях, можно ли настроить маршрутизатор, имея только один телефон или планшет. Что делать, если нет компьютера, ноутбука, нетбука и т. Д. Нетрудно представить случай, когда у вас нет компьютера, но есть много мобильных устройств которые могут подключиться к Интернету через Wi-Fi. И вы решили купить маршрутизатор для распространения Интернета на своих устройствах.
Но здесь есть проблема: «И как мне настроить этот маршрутизатор,если у меня нет ноутбука. И есть, например, только таблетка. Где найти инструкцию, и можно ли это сделать вообще? «Да, вы можете, теперь я вам скажу, конечно, вы можете взять ноутбук, например, у друзей, и настроить эту инструкцию». «Но это не обязательно.
Что нам нужно?
Нам нужен сам маршрутизатор и какое-то мобильное устройство, которое может подключаться к беспроводной сети. Из этого мы сделаем корректировку. Ну, и интернет должен быть в вашем доме, я думаю, это понятно.
Я проверил все, и все работает. Весь процесс, я покажу пример того же маршрутизатора Tp-Link WR841N , а планшет ASUS MeMO Pad FHD 10 , который работает на Android. У себя дома может быть другое устройство, например смартфон. Просто на планшете гораздо удобнее, из-за большего экрана.
Что касается самого маршрутизатора, это может быть все, не обязательно Tp-Link. Если у вас есть, например, Asus, D-Link, ZyXEL и т. Д., Только панель управления будет отличаться. И так, в общем, все будет как в этой инструкции.
Сначала я рекомендую выполнить полный сброс на вашем маршрутизаторе. Не имеет значения, новый ли он в магазине или уже работал где-то, настройки должны быть очищены. Возможно, он уже установлен, и нам не нужны старые настройки. Из-за них может возникнуть множество проблем. Поэтому мы смотрим на статью «» и делаем то, что он говорит. Вы это сделали? Отлично, мы продолжаем. Если что-то не работает, продолжайте, надейтесь, что для нас нет бесполезных настроек.
Мы вставляем антенны (если съемный) на маршрутизаторе, затем подключаем кабель питания и вставляем его в гнездо. В коннекторе WAN blue мы подключаем сетевой кабель, Интернет. Что у вашего дома был интернет-провайдер (хорошо, чтобы интернет работал и оплачивался, и в процессе установки проблемы может возникнуть, и вы думаете, что любой маршрутизатор винит или настраивает способ) р>
Подключено, индикаторы мигают, все в порядке. Если после подключения к сети индикаторы на маршрутизаторе не горит, возможно, что кнопка выключена, что, вероятно, относится к самому маршрутизатору. Пожалуйста, проверьте.
Теперь мы берем планшет, смартфон, телефон (который вам подходит) и переходим к следующему шагу нашей инструкции.
По умолчанию защита Wi-Fi не установлена, и ваша сеть открыта. Теперь мы подключаемся к планшету (вот когда я продолжаю писать планшет, у меня будет устройство, которое я установил здесь) ,
Мы входим в настройки сетевого соединения (нам нужно включить Wi-Fi) .
Затем включите сеть Wi-Fi и прямо в списке, который мы ищем для нашей сети.
Вот, смотрите! У него будет стандартное имя и он будет открыт. особенно,выберите нашу сеть. Если вы сомневаетесь, просто отключите маршрутизатор от (включите и выключите Wi-Fi на самом устройстве) , и посмотрите, отключена ли сеть. Если это так, то это ваша сеть, выберите ее.
Появится окно. Просто нажмите Войти .
Если все хорошо, рядом с сетью появляется статус « Подключен », а значок с сетевыми подразделениями отображается вверху.
Вам может понадобиться статья.
Все, наш планшет подключен к нашей беспроводной сети. Вы можете продолжить настройку.
Нам нужно запустить браузер. Это определенно на вашем устройстве. Это может быть Google Chrome или другой стандарт.
В браузере нажмите пальцем в адресной строке и введите IP-адрес нашего маршрутизатора. Как правило, 192.168.1.1 или 192.168.0.1 . Вы можете увидеть этот адрес, а также стандартный логин / пароль, расположенный внизу вашего маршрутизатора. Они должны быть указаны там.
Итак, мы набираем этот адрес в браузере на планшете и нажимаем кнопку Go (открываем и т. д.) .
Появится окно с запросом на логин и пароль. Мы вводим стандарт, обычно admin и admin, и нажмите Войти .
Мы интегрировали параметры нашего нового маршрутизатора. Сексуальные дела, уже сделали 🙂.
Установить параметры подключения к Интернету
Сначала нам нужно настроить маршрутизатор на работу с вашим интернет-провайдером. Что он мог бы подключить к Интернету и распространять через Wi-Fi. Для этого нам нужно знать настройки, предоставленные вашим провайдером. Вам нужно знать, какая технология использует (статический IP, динамический IP, PPPoE, L2TP) и, в зависимости от технологии, необходимые настройки. Все эти данные можно проверить у поставщика поддержки. В то же время укажите, привязан ли провайдер к MAC-адресу.
Предупреждение: Если поставщик ссылается на MAC-адрес, вы должны позвонить своему провайдеру и попросить их связать Интернет с MAC-адресом маршрутизатора. Вы можете видеть MAC-адрес маршрутизатора снизу на этикетке.
Это самый важный момент. Если вы допустили ошибку, ваши устройства будут.
Тем не менее, может быть, вам нужна статья.
Вы должны установить эти параметры на вкладке Сеть - WAN . Перед WAN-подключением выберите нужную технологию. И уже на основе определенной технологии мы определяем все необходимые параметры: имя, логин, статический IP или DNS.
Затем, когда все настройки указаны и подтверждены, нажмите кнопку Сохранить , чтобы сохранить настройки.
Обратите особое внимание на настройки, которые я написал выше. Как я уже сказал, они самые важные.
Настройка сети Wi-Fi
Затем перейдите квкладку Беспроводная .
Перед Имя беспроводной сети укажите имя вашей сети Wi-Fi (только пишите на английском языке, вы можете вводить цифры) . Это имя будет отображаться на всех устройствах.
Перед Регион выберите страну, в которой вы живете.
Нажмите кнопку Сохранить , чтобы сохранить все изменения.
Если появится окно, нажмите ОК .
Установка безопасности в беспроводной сети
Откройте Беспроводная - Безопасность беспроводной сети .
Выберите WPA / WPA2 - Личный (рекомендуется) .
Перед паролем PSK создайте и обратите внимание на пароль. Он будет использоваться для подключения к сети Wi-Fi. Используйте буквы и цифры на английском языке. Введите пароль не менее 8 символов. Важно придерживаться букв.
Обязательно напишите пароль на листе бумаги и положите его в безопасное место, что не забудет его. И тогда вы должны сбросить все настройки и перенастроить.
Не забудьте сохранить настройки, нажав кнопку Сохранить .
Сменить пароль для доступа к настройкам
Нам нужно изменить стандартные admin и admin, которые используются для перехода к настройкам маршрутизатора. Независимо от того, кроме нас, не удалось получить доступ к настройкам.
Перейдите на вкладку Системные инструменты - Пароль .
Укажите стандартное имя пользователя и пароль. И ниже, попросите свои новые данные. Я оставил имя пользователя в качестве администратора, у меня есть пароль, я нашел свой.
Также напишите этот пароль, чтобы вы не забыли.
После нажатия кнопки Сохранить снова появится окно с запросом на регистрацию и пароль. Вы должны указать новые данные (которые вы указали выше) и нажмите кнопку Войти .
Мы снова войдем в панель управления.
Конфигурация почти завершена. Осталось только перезапустить наш маршрутизатор.
Для этого перейдите в меню Системные инструменты - Перезагрузка и нажмите « Перезагрузка »
.Отобразится статус сброса.
Как только процесс перезагрузки будет завершен, планшет, вероятно, произойдет ошибка, невозможно открыть адрес 192.168.1.1 ... Это правильно. Все наши планшеты отключены от маршрутизатора, а не автоматически подключаются, чтобы иметь возможность (в дальнейшем он будет автоматически подключаться) . Поскольку мы создали защиту сети, и после перезагрузки он выиграл.
Вы должны подключить планшет к нашей сети, введя пароль. Это вы уже можете использовать в Интернете.
Для этого откройте заднюю панель для быстрого доступа к настройкам и щелкните значок конфигурации сети.
Включите Wi-Fi и выберите нашу сеть. Он уже будет с именем, которое мы указали в процессе настройки.
Введите пароль для Wi-Fi (который мы также указали в процессе настройки) , затем нажмите Подключить .
Вы все вместе! Мы идем в браузер и открываем сайт!
Вы можете подключить другие устройства к сети!
Если устройства подключены, но интернет не работает, прежде всего, вы должны проверить настройки вкладки WAN. И прочитайте эту статью.
Это может произойти, например, или. Об этом я тоже писал.
Огромная статья получилась, много скриншотов, но по-другому - никак. Я попытался сделать статью максимально ясной и простой.
Как вы можете видеть, вы можете настроить маршрутизатор без компьютера и только с мобильного телефона или планшета. Я думаю, что даже с телевизором можно настроить. И в этом нет ничего сложного. Главное - придерживаться инструкций и проверять настройки, которые указывают, что тогда не было разных проблем.
Если у вас есть вопросы, комментарии или предложения, то рады услышать их в комментариях!
Можно ли настроить маршрутизатор без компьютера? Установите маршрутизатор Wi-Fi Tp-Link с планшета или смартфона обновлен: 7 февраля 2018 г. автор: administrator
В течение очень долгого времени я собирался написать это руководство, но он все еще не работал. Наконец пришел долгожданный момент  .
.
В этой статье я расскажу вам, и я покажу вам все детали на рисунках, как настроить маршрутизатор Wi-Fi без компьютера. У вас есть только маршрутизатор и планшет. Ну или смартфон. И независимо от операционной системы, используемой вашим планшетом (смартфоном). Это могут быть Android, iOS или Windows Phone. Может быть настроен с iPad или iPhone.
Меня часто спрашивали в комментариях, можно ли настроить маршрутизатор, имея только один телефон или планшет. Что делать, если нет компьютера, ноутбука, нетбука и т. Д. Нетрудно представить случай, когда у вас нет компьютера, но есть много мобильных устройств которые могут подключиться к Интернету через Wi-Fi. И вы решили купить маршрутизатор для распространения Интернета на своих устройствах.
Но здесь проблема заключается в следующем: «Как настроить этот маршрутизатор, если у меня нет ноутбука, и есть только одна таблетка, например. и можно ли это сделать? »Да, возможно. Теперь, я вам скажу, конечно, вы можете взять ноутбук, например, у друзей, и настроить эту инструкцию». это не обязательно.
Что нам нужно?
Нам нужен сам маршрутизатор и какое-то мобильное устройство, которое может подключаться к беспроводной сети. Из этого мы сделаем корректировку. Ну, и интернет должен быть в вашем доме, я думаю, это понятно.
Я проверил все, и все работает. Весь процесс, я покажу пример того же маршрутизатора Tp-Link WR841N , а планшет ASUS MeMO PadFHD 10 , который работает на Android. У себя дома может быть другое устройство, например смартфон. Просто на планшете гораздо удобнее, из-за большего экрана.
Что касается самого маршрутизатора, это может быть все, не обязательно Tp-Link. Если у вас есть, например, Asus, D-Link, ZyXEL и т. Д., Только панель управления будет отличаться. И так, в общем, все будет как в этой инструкции.
Сначала я рекомендую выполнить полный сброс на вашем маршрутизаторе. Не имеет значения, новый ли он в магазине или уже работал где-то, настройки должны быть очищены. Возможно, он уже установлен, и нам не нужны старые настройки. Из-за них может возникнуть множество проблем. Поэтому мы смотрим на статью «,» и делаем, как говорится. Вы это сделали? Отлично, мы продолжаем. Если что-то не работает, продолжайте, надейтесь, что для нас нет бесполезных настроек.
Мы подключаем антенну к маршрутизатору (если они съемные), затем подключите кабель питания и подключите его к розетке. В синем разъеме WAN мы подключаем сетевой кабель, Интернет. Каким был ваш домашний провайдер (хорошо убедитесь, что интернет работает и оплачивается, и в процессе настройки могут возникнуть проблемы, и вы подумаете, что любой маршрутизатор будет винить или настроить способ).
Подключено, индикаторы мигают, все в порядке. Если после подключения к сети индикаторы на маршрутизаторе не горит, возможно, что кнопка выключена, что, вероятно, относится к самому маршрутизатору. Пожалуйста, проверьте.
Теперь мы берем планшет, смартфон, телефон (который есть для вас) и переходим к следующему шагу нашей инструкции.
По умолчанию защита Wi-Fi не установлена, и ваша сеть открыта. Теперь мы подключим планшет (в моем случае, когда я продолжу писать планшет, мне нужно будет ввести устройство, с которого нужно настроить).
Мы перейдем к настройкам сетевого подключения (нам нужно включить Wi-Fi).
Затем включите сеть Wi-Fi и прямо в списке, который мы ищем для нашей сети.
Вот, смотрите! У него будет стандартное имя и он будет открыт. Важно выбрать нашу сеть. Если вы сомневаетесь, просто отключите маршрутизатор от сокета (включите и выключите Wi-Fi на самом устройстве), и посмотрите, отключена ли сеть. Если это так, то это ваша сеть, выберите ее.
Появится окно. Просто нажмите Войти .
Если все хорошо, в сети отображается статус « Подключен », а значок с сетевыми подразделениями отображается вверху.
Вам может понадобиться статья.
Все, наш планшет подключен к нашей беспроводной сети. Вы можете продолжить настройку.
Мы должны начать все. Это определенно на вашем устройстве. Это может быть Google Chrome или другой стандарт.
В браузере коснитесь пальцем в адресной строке и введите IP-адрес нашегоRuuter. Как правило, 192.168.1.1 или 192.168.0.1 . Вы можете увидеть этот адрес, а также стандартный логин / пароль, расположенный внизу вашего маршрутизатора. Они должны быть указаны там.
Итак, мы набираем этот адрес в браузере, на планшете и нажимаем кнопку Go .
Появится окно с запросом на логин и пароль. Мы вводим стандарт, обычно admin и admin, и нажмите Войти .
Мы интегрировали параметры нашего нового маршрутизатора. Половина дел,  .
.
Установить параметры подключения к Интернету
Сначала нам нужно настроить маршрутизатор на работу с вашим интернет-провайдером. Что он мог бы подключить к Интернету и распространять через Wi-Fi. Для этого нам нужно знать настройки, предоставленные вашим провайдером. Вы должны знать используемую технологию (статический IP, динамический IP, PPPoE, L2TP) и, в зависимости от технологии, требуемые параметры. Все эти данные можно проверить у поставщика поддержки. В то же время укажите, привязан ли провайдер к MAC-адресу.
Предупреждение: Если поставщик ссылается на MAC-адрес, вы должны позвонить своему провайдеру и попросить их связать Интернет с MAC-адресом маршрутизатора. Вы можете видеть MAC-адрес маршрутизатора снизу на этикетке.
Это самый важный момент. Если вы допустили ошибку, ваши устройства будут.
Тем не менее, может быть, вам нужна статья.
Вы должны установить эти параметры на вкладке Сеть - WAN . Перед WAN-подключением выберите нужную технологию. И уже на основе определенной технологии мы определяем все необходимые параметры: имя, логин, статический IP или DNS.
Затем, когда все настройки указаны и подтверждены, нажмите кнопку Сохранить , чтобы сохранить настройки.
Обратите особое внимание на настройки, которые я написал выше. Как я уже сказал, они самые важные.
Настройка сети Wi-Fi
Затем перейдите на вкладку Беспроводная .
Перед Имя беспроводной сети укажите имя вашей сети Wi-Fi (напишите только на английских буквах, вы можете ввести цифры). Это имя будет отображаться на всех устройствах.
Перед Регион выберите страну, в которой вы живете.
Нажмите кнопку Сохранить , чтобы сохранить все изменения.
Если появится окно, нажмите ОК .
Установка безопасности в беспроводной сети
Откройте Беспроводная - Безопасность беспроводной сети .
Выберите WPA / WPA2 - Личный (рекомендуется) .
Перед паролем PSK создайте и обратите внимание на пароль. Он будет использоваться для подключения к сети Wi-Fi. Используйте буквы и цифры на английском языке. Введите пароль не менее 8 символов. Придерживайтесь буквы букв, у него естьзначение.
Обязательно напишите пароль на листе бумаги и положите его в безопасное место, что не забудет его. И тогда вы должны сбросить все настройки и перенастроить.
Не забудьте сохранить настройки, нажав кнопку Сохранить .
Сменить пароль для доступа к настройкам
Нам нужно изменить стандартные admin и admin, которые используются для перехода к настройкам маршрутизатора. Независимо от того, кроме нас, не удалось получить доступ к настройкам.
Перейдите на вкладку Системные инструменты - Пароль .
Укажите стандартное имя пользователя и пароль. И ниже, попросите свои новые данные. Я оставил имя пользователя в качестве администратора, у меня есть пароль, я нашел свой.
Также напишите этот пароль, который вы не забудете.
После нажатия кнопки Сохранить снова появится окно с запросом на регистрацию и пароль. Необходимо указать новые данные (указанные выше), а затем нажать кнопку Войти .
Мы снова войдем в панель управления.
почти закончен. Осталось только перезапустить наш маршрутизатор.
Для этого перейдите в пункт меню Системные инструменты - Перезагрузить и нажмите Перезагрузить ".
Отобразится статус сброса.
Как только процесс перезагрузки будет завершен, планшет, вероятно, произойдет ошибка, невозможно открыть адрес 192.168.1.1 ... Это правильно. Это просто, что наш планшет отключится от маршрутизатора, и он не будет автоматически подключаться (в будущем он будет автоматически подключен). Поскольку мы создали защиту сети, и после перезагрузки он выиграл.
Вы должны подключить планшет к нашей сети, введя пароль. Это вы уже можете использовать в Интернете.
Для этого откройте заднюю панель для быстрого доступа к настройкам и щелкните значок конфигурации сети.
Включите Wi-Fi и выберите нашу сеть. Он уже будет с именем, которое мы указали в процессе настройки.
Введите пароль для Wi-Fi (который мы также предоставили в процессе настройки) и нажмите Войти .
Вы все вместе! Мы идем в браузер и открываем сайт!
Вы можете подключить другие устройства к сети!
Если устройства подключены, но интернет не работает, вы должны сначала проверить настройки на вкладке WAN. И прочитайте эту статью.
Это может произойти, например, или. Об этом я тоже писал.
Огромная статья получилась, много скриншотов, но по-другому - никак. Я попытался сделать статью максимально ясной и простой.
Как вы можете видеть, вы можете настроить маршрутизатор без компьютера и только с мобильного телефона или планшета. Я думаю, что даже с телевизором можно настроить. И в этом нет ничего сложного. Главное - придерживаться инструкций и проверять настройки, которые указывают, что тогда не было разных проблем.
Если у вас естьбыли вопросы, комментарии или пожелания, поэтому я буду их слушать в комментариях!
Источник: f1comp. RU р>
povijilicusuq.tk
Смотрите также
- 404 not found как исправить ошибку в браузере
- Как установить автозапуск яндекс браузера при включении компьютера
- Как удалить браузер интернет эксплорер на windows 10
- Как перенести временные файлы браузера на другой диск
- Как с помощью handy recovery восстановить историю браузера
- Как установить adblock на яндекс браузер в андроид
- К чему относится яндекс браузер ppapi или npapi
- Как смотреть фильмы на смарт тв через браузер
- Не удается запустить яндекс браузер параллельная конфигурация неправильна
- Быстрый браузер для windows xp для слабых компьютеров
- Как удалить логины и пароли в яндекс браузере
|
|
..:::Счетчики:::.. |
|
|
|
|
|
|
|
|


