|
|
|
|
 Far Far |
 WinNavigator WinNavigator |
 Frigate Frigate |
 Norton
Commander Norton
Commander |
 WinNC WinNC |
 Dos
Navigator Dos
Navigator |
 Servant
Salamander Servant
Salamander |
 Turbo
Browser Turbo
Browser |
|
|
 Winamp,
Skins, Plugins Winamp,
Skins, Plugins |
 Необходимые
Утилиты Необходимые
Утилиты |
 Текстовые
редакторы Текстовые
редакторы |
 Юмор Юмор |
|
|
|
File managers and best utilites |
AdGuard знает, как убрать рекламу в браузере навсегда. Как забанить рекламу в браузере
Как заблокировать рекламу в браузере
Блокировка рекламы в браузере – задача, которая рано или поздно встает перед каждым пользователем, потому что даже антивирусные программы не гарантируют отсутствие раздражающих роликов и баннеров.
Реклама может появляться из-за вирусов, вредоносной программной продукции и просто так, на Youtube в виде роликов, прерывающих просмотр интересного видео. Убрать ее очень просто. Достаточно почистить ПК антивирусом, удалить подозрительные программы, установить расширение для вашего браузера и почистить задачи в планировщике заданий.

Удалить неизвестные, подозрительные и ненужные программы
Одна из причин появления «мусора» во время работы в интернете – сомнительное непроверенное программное обеспечение, которое вы загружаете из интернета. Найти его можно через меню Пуск-Панель управления-Удаление программ. Здесь вы увидите все приложения, установленные на вашем ноутбуке. Внимательно пролистайте появившийся список и удалите все программы, которых вы раньше не видели. Если вы не уверены, поищите приложение во «Всех программах» и нажмите на нее, чтобы посмотреть, что она делает.
AdwCleaner
AdwCleaner подходит для всех браузеров. Установив приложение, запустите его и активируйте кнопку «Сканировать». Проверив весь компьютер, на экране появится все вирусное и вредоносное ПО, которое может вызывать проблемы. Активируйте кнопку «Очистка». После этого перезагрузите компьютер. Назойливый спам больше вас не побеспокоит.
Эта программа для блокировки рекламы уберет раздражающие баннеры изо всех браузеров. Она бесплатна и легко удаляется при необходимости.
Для того, чтобы скачать блокировку рекламы для всех браузеров, нажмите здесь.

Убрать рекламу в Google Chrome
Для того, чтобы завершить блокировку рекламы в браузере Google Chrome после удаления вредного программного обеспечения, сбросьте настройки Гугл Хрома. Это нужно для того, чтобы вернуть первоначальные параметры и отключить опасные расширения, которые вы могли случайно установить раньше. В правом верхнем углу Хрома найдите пункт Настройки. В нем есть раздел «Показать дополнительные настройки». Отыщите Сброс настроек и нажмите на него. Подтвердите действие.
Убрать рекламу в Mozilla Firefox
В Файрфокс для блокировки баннеров и роликов также нужно сбросить настройки браузера. Делается это при помощи пункта меню Справка. Оно находится справа и выглядит как знак вопроса. Нажмите на «Информацию для решения проблем». Начнет загружаться новая страница, найдите в ней «Наладку Firefox» и выберите «Очистить Firefox». Параметры вернутся в первоначальное состояние, и все лишнее исчезнет.
Убрать рекламу в Internet Explorer
Если вы пользуетесь Internet Explorer, вам тоже придется откатить установки к первоначальному состоянию. Зайдите в «Свойства браузера», нажав на шестеренку в верхней части Эксплорера. Щелкните по кнопке «Сброс», предварительно отметив пункт «Удалить личные настройки». После очистки перезагрузите компьютер. Расширения сбросятся, и спам перестанет вас беспокоить.

Очистка ярлыков
Некоторые вирусы и вредоносные приложения встраиваются в ярлыки браузеров. В этом случае антивирусы и другие приспособления для избавления от спама не видят проблемы.
Проверьте свой ярлык, кликнув по нему правой кнопкой мышки. Во вкладке «Ярлык» отыщите поле «Объект». Щелкните в нем и переместите курсор вправо. Если вы увидите там ссылку, очистите ее. Нажмите кнопку «OK». Теперь вредоносные картинки не будут загружаться и раздражать своим присутствием.
AdGuard
AdGuard создан для защиты от всплывающих окон, лишних баннеров и опасных страниц.
После того, как вы установите AdGuard, примите условия использования расширения. Теперь при каждой загрузке браузера AdGuard будет автоматически убирать мешающую рекламу и всплывающие окошки везде, даже в Опере, Яндексе и Хроме. Кроме того, АдГьярд убирает тизеры и даже в приложениях uTorrent, Skype и многих других.
Планировщик заданий
Еще один способ избавиться от раздражителей – удалить задания, запущенные вредоносными программами. Эти задачи могут выполняться при запуске Windows или в определенное время. Запустите командную строку сочетанием клавиш Windows и R. Введите в поле команду taskschd.msc и нажмите клавишу ввода. В появившемся окне щелкните «Библиотека планировщика заданий». Если увидите рядом с названием приложения ссылку на сайт, уберите ее. После этого ссылки перестанут загружаться при запуске Windows или по времени, установленном в планировщике.

Adblock
Блокировка мешающих баннеров также возможна с помощью популярного расширения Adblock. Оно устанавливается практически во все ПО, включая Оперуи Яндекс-браузер. Но больше всего он используется для Mozilla Firefox. Кроме того, его можно установить даже на Андроид и iOS. Его плюс в том, что он не только убирает обычные рекламные страницы и баннеры, но и видео на Youtube и в Facebook. Расширение можно настраивать, оставляя часть не мешающих роликов.
kto-chto-gde.ru
Как заблокировать рекламу в браузере

Реклама, которая показывается на веб-сайтах, может сильно отвлекать от просмотра контента, а иногда даже и мешать нормальной работе веб-ресурсов и самого браузера. Сейчас существует несколько решений, помогающих избавиться от назойливой рекламы.
О рекламном контенте на сайтах
Сегодня рекламные объявления можно встретить практически на всех сайтах за небольшим исключением. Обычно если владелец сайта заинтересован в его продвижении и удобстве пользователей, реклама располагается так, чтобы не мешать изучать основной контент. Объявления на подобных ресурсах не содержат шок-контента. Такая реклама размещается владельцами для получения денег от показов объявлений, которые в последующем идут на продвижение веб-сайта. Примеры таких площадок – Facebook, Одноклассники, Вконтакте и т.д.
Есть также ресурсы сомнительного содержания, которые напичканы различной рекламой, что отвлекает внимание пользователя. Они могут представлять некоторую опасность, так как там можно подхватить вирус.
Довольно часто встречается рекламное ПО, которое обманным путём попадает на компьютер, получает контроль над браузером и устанавливает свои расширения, воспроизводящие рекламу на всех интернет-площадках, даже когда подключение к сети отсутствует.
Если веб-страницы у вас открываются сильно долго, то это не всегда может означать, что в браузере рекламный вирус. Возможно, это происходит по другим причинам. На нашем сайте вы можете просмотреть статью, где данная проблема подробно расписана.
Подробнее: Что делать, если долго загружаются страницы в браузере
Способ 1: Установка AdBlock
Это знаменитое антирекламное решение, которое подходит практически для всех современных браузеров. Оно распространяется полностью бесплатно и блокирует всю рекламу, которую разместил у себя владелец сайта. Однако некоторые сайты из-за этого расширения могут работать некорректно, но это, скорее, редкие исключения.

У нас вы можете посмотреть, как установить AdBlock в такие распространённые браузеры, как Google Chrome, Mozila Firefox, Opera, Яндекс.Браузер.
Способ 2: Удаление вредоносного рекламного ПО
Рекламное ПО на компьютере довольно часто определяется антивирусными программами, как вредоносное, благодаря чему может быть спокойно удалено или помещено в «Карантин» при первом же сканировании.
Функция такого софта заключается в том, что он устанавливает специальные надстройки в веб-обозревателе или системных файлах, которые начинают воспроизведение навязчивой рекламы. Объявления могут также быть показаны тогда, когда вы просто работаете за компьютером без интернета.
Для выявления рекламного программного обеспечения подойдёт практически любой более или менее распространённый антивирус, например, Защитник Windows, который идёт по умолчанию во всех компьютерах под управлением ОС Windows. Если у вас стоит другой антивирус, то вы можете использовать его, но инструкция будет рассмотрена на примере Защитника, так как он является самым доступным решением.
Пошаговая инструкция имеет следующий вид:
- Откройте Защитник Windows, используя для этого иконку лупы в «Панели задач» и введя соответствующее название в строку поиска, если пользуетесь Windows 10. Если на компьютере установлены более старые ОС, то для начала нужно открыть «Панель управления», а там уже найти строку поиска и ввести название.
- При открытии (если всё нормально) должен появиться зелёный интерфейс. Если же он имеет оранжевый или красный цвет, то это значит, что антивирус уже что-то нашёл, когда проводил сканирование в фоновом режиме. Используйте кнопку «Очистить компьютер».
- Если во 2-м шаге интерфейс был зелёного цвета или вы произвели чистку системы, то всё равно запустите полную проверку. Для этого в блоке «Параметры проверки» выставьте галочку напротив «Полная» и нажмите на «Проверить сейчас».
- Дождитесь завершения сканирования. Обычно полная проверка длится несколько часов. По её завершении удалите все обнаруженные угрозы, использовав одноимённую кнопку.
- Перезагрузите компьютер и проверьте, исчезла ли реклама в браузере.


Дополнительно можно сделать сканирование системы специальным ПО, которое находит и удаляет именно рекламный софт. Такие программы не требуют установки и, возможно, с целью удаления рекламных программ с компьютера справятся лучше антивирусов.
Подробнее: Проверка компьютера на наличие вирусов без антивируса
Можно задействовать специальные онлайн-сервисы, имеющие похожий функционал, но не требующие скачивания на компьютер. Однако главное условие в таком случае — наличие стабильного подключения к интернету.
Подробнее: Онлайн-проверка системы, файлов и ссылок на вирусы
Способ 3: Отключение посторонних дополнений/расширений
Если так вышло, что ваш компьютер действительно был заражён вирусом, но сканирование и удаление вредоносного ПО не дали результатов, то, скорее всего, вирус установил в браузер какие-либо сторонние расширения/дополнения, которые не были распознаны как угроза.
В этом случае вам будет достаточно только деактивировать посторонние дополнения. Рассмотрим процесс на примере Яндекс.Браузера:
- Нажмите на иконку трёх полос в верхнем правом углу и выберите в выпавшем контекстном меню пункт «Дополнения».
- Пролистайте список установленных расширений. Те, которые вы не устанавливали, отключите, нажав на специальную кнопку напротив названия. Или удалите их, использовав ссылку «Удалить».


Способ 4: Устранение произвольного открытия в браузере
Иногда браузер может самостоятельно открываться и отображать рекламный сайт или баннер. Это происходит, даже если пользователь вручную закрывает все вкладки и браузер. Помимо того, что произвольные запуски мешают нормально работать за компьютером, они могут сильно нагружать операционную систему, что приводит к ещё большим проблемам с компьютером в будущем. Такое поведение часто провоцирует несколько факторов. На нашем сайте уже есть статья, которая поможет найти причины произвольного запуска рекламного контента в браузере и поможет в решении этой проблемы.
Подробнее: Почему браузер самостоятельно запускается
Способ 5: Браузер перестал запускаться
Обычно рекламное ПО не препятствует запуску браузера, но есть исключения, например, когда программа-рекламщик вступает в конфликт с каким-либо элементом системы. Данную неполадку можно убрать, если избавиться от подобного софта, воспользовавшись одним из способов выше, но они не всегда могут помочь. У нас на сайте есть статья, где написано, как действовать именно в этой ситуации.
Подробнее: Устранение проблем с запуском веб-браузера
Отключить полностью рекламу на сайтах можно всего в пару кликов, скачав специальное расширение. Если же это не помогает, то нужно проверить компьютер и браузер на наличие вредоносного ПО и/или посторонних расширений.
 Мы рады, что смогли помочь Вам в решении проблемы.
Мы рады, что смогли помочь Вам в решении проблемы.  Задайте свой вопрос в комментариях, подробно расписав суть проблемы. Наши специалисты постараются ответить максимально быстро.
Задайте свой вопрос в комментариях, подробно расписав суть проблемы. Наши специалисты постараются ответить максимально быстро. Помогла ли вам эта статья?
Да Нетlumpics.ru
AdGuard знает, как убрать рекламу в браузере навсегда
Adguard – это программа, способная убрать рекламу в Chrome и других браузерах на вашем компьютере или мобильном устройстве. Специальный модуль нашей программы – Антибаннер – убирает всплывающие окна, анимированные объявления, баннеры и прочие рекламные материалы, чтобы вам было комфортно работать и отдыхать в интернете.
Мы сами являемся пользователями интернета, поэтому прекрасно понимаем, каково это ежедневно наблюдать огромное количество рекламы на сайтах, и даже отчасти привыкнуть к ней. Но поверьте, даже если вы спокойно относитесь к такому положению дел – установив блокиратор рекламы вы точно не захотите возвращаться к тому интернету, которым пользовались раньше.
С Adguard ваш браузер будет работать быстрее, ведь трафик не станет зазря расходоваться при загрузке баннеров и прочего мусора. Кстати, не стоит забывать, что некоторые рекламные окна могут быть опасными для вашего компьютера – они часто перенаправляют на сайты, содержащие вредоносные программы и вирусы. Adguard – ваш проводник в мир чистого и безопасного интернета без рекламы.
Блокиратор баннеров: как это работает
Функционал нашего адблокера разработан таким образом, что убирая любую рекламу, он оптимизирует страницу сайта. Другими словами, те места где раньше, например, было несколько баннеров, не пустуют, а естественным образом заполняются информацией. Наглядно убедиться в этом можно, посмотрев наш специальный материал, который продемонстрирует, как выглядит ТОП-20 популярных сайтов при работе блокировщика рекламы и без него >>>Статья, которую вы сейчас читаете, предназначена для того, чтобы рассказать, как именно осуществляется защита браузера от рекламы при помощи Adguard – принципиально нового программного обеспечения. Давайте рассмотрим традиционные виды объявлений, с которыми вы наверняка не раз сталкивались:
Текстовая реклама
Это объявления, которые состоят из текстового блока, размещенного в виде баннера (изображения рекламного характера). Текстовую рекламу обычно публикуют таким образом, чтобы она была интегрирована в общий текст и выглядела как естественная часть веб-страницы. И если баннеры с изображениями пользователь идентифицирует сразу и пропускает, то текстовая реклама зачастую привлекает внимание за счет своей ненавязчивости. Мы против того, чтобы вы тратили свое время на чтение ненужного материала и отвлекались от настоящего контента сайта, поэтому Adguard уберет все лишнее.
Анимированный или gif-баннер
Анимированный баннер — это последовательно чередующиеся графические изображения. Назначение такого баннера заключается в привлечении внимания пользователя, посредством ярких динамичных изображений. Но, несмотря на старания рекламщиков, двигающиеся картинки в большинстве случаев раздражают и отвлекают еще больше, чем обычные текстовые объявления. Нас самих порядком достала реклама, поэтому для избавления от нее и был разработан Adguard.
Flash и Java баннеры
Flash и Java баннеры отличаются от gif более трудозатратным техническим исполнением. Если говорить о разнице, которая заметна простым пользователям, то анимация во flash и java баннерах существенно сложнее – больше эффектов и есть возможность создать мультипликационные сюжеты или даже интерактивные мини-игры. Да, иногда действительно сложно устоять перед мини-игрой. Но такой формат рекламы позволит выполнить лишь пару действий, а затем без спроса перенаправит вас на сайт, который в лучшем случае запустит массу других всплывающих окон.
Мы полагаем, что пользователь сам найдет мини-игры по душе, если захочет, а рекламные анимированные баннеры, при нажатии на которые попадаешь на другие сомнительные сайты, заблокирует программа против рекламы Adguard.
Видео реклама
С постоянным развитием интернета, куда ни глянь – везде реклама. Настоящее испытание для нервов устраивает Youtube и Rutube, заставляя ждать несколько секунд, а то и минут, прежде чем начать показ желаемого видеоролика. С Adguard больше не придется ждать, когда наконец «рекламу можно будет пропустить».
Кроме того, не будет нежелательной видео рекламы, самовольно открывающейся и проигрывается, как только вы переходите на любые сайты, где можно смотреть клипы, сериалы или фильмы.
Уведомления о сообщениях от неизвестных лиц
Объявления, сами по себе появляющиеся внизу или вверху экрана, очень часто маскируются под уведомления о сообщениях от друзей с сайта Вконтакте или из Skype.
Пользователя намеренно вводят в заблуждение и вынуждают инстинктивно на него нажать. Обратите внимание, что такие псевдо-уведомления очень часто ведут на страницы, запускающие вирусы или содержат низкокачественные эротические материалы. Блокировщик рекламы Adguard обеспечивает многоуровневую защиту:
Отключает отображение всплывающей рекламы, не позволяя мошенникам заманить вас на фишинговые страницы.
Блокирует проникновение вредоносных программ на ваше устройство.
Блокирует доступ к контенту «для взрослых» – эта функция индивидуально включается или отключается в настройках, если вам это необходимо ;)
Многослойные поп-апы
Подобный вид всплывающих окон не всегда носит рекламный характер – иногда это может быть уведомление о новой статье или объявление о проведении технических работ на сайте. Но чаще всего это все-таки один из видов навязчивой рекламы, которую условно можно разделить на два вида:
Pop-up (англ.) – окна, открывающиеся на переднем плане браузера.
Pop-under (англ.) – окна, открывающиеся в фоновом режиме.
Второй вариант куда более изощренный, чем первый. Это обусловлено тем, что поп-андеры открываются незаметно для пользователя, причем иногда по несколько окон сразу. Данный вид рекламы может появляться как в самом браузере, так и в ряде программ (которые в свою очередь могут запустить браузер).
В зависимости от заложенного в них функционала, поп-апы и поп-андеры могут либо блокировать дальнейшую работу браузера, пока пользователь не совершит необходимое действие (например, перейдет по ссылке), либо незаметно работают в фоновом режиме. К сожалению, то, что они, казалось бы, не мешают работе, их запуск может привести к куда более неприятным последствиям – например, собирать коды доступа к почте, с последующей рассылкой спама, или красть данные банковских карт.
Программа Adguard знает, как убрать всплывающую рекламу, и защитить ваши личные данные, обеспечив вам комфортное и безопасное пребывание в интернете.
Виджеты социальных сетей
Основная функция веб-виджетов – проинформировать пользователя о том, что у сайта есть группа в соцсетях, предложить оценить или поделиться каким-либо материалом на странице вашего профиля Вконтакте, Facebookи т.п. Виджеты можно условно разделить на:
Интерактивные. Вы можете как-либо взаимодействовать с ними – вступать в сообщества в соцсетях, регистрироваться на мероприятия и т.п.
Неинтерактивные, они же информеры. Их работа не связана с действиями пользователя, их размещают исключительно для демонстрации информации, например, курса валют или прогноза погоды.
Эти функции достаточно удобны, но многие из них незаметно собирают информацию о ваших действиях в интернете. Чтобы избежать этого, достаточно подключить в Adguard фильтрацию виджетов в модуле «Антибаннер». Она поможет убрать рекламу в браузере со всех веб-страниц (например, кнопки «Мне нравится», «Класс!», «Опубликовать»), а также не позволит сторонним ресурсам фиксировать ваши действия в сети.
Возможно, вы захотите блокировать рекламу на Яндексе или Рамблере, а может, наоборот, сохранить ее, но при этом запретить показ баннеров на всех остальных сайтах. Это не проблема! Adguardполностью учтет ваши пожелания – достаточно просто указать это в настройках.
Контекстная реклама
Контекстная реклама на всех сайтах и в поисковых системах отображается, основываясь на действиях пользователя в сети (история поиска и поисковые запросы). Она является одним из самых безопасных видов рекламы, т.к. согласно действующему законодательству каждое объявление маркируется надписью «реклама». Но несмотря на всю безопасность, мы прекрасно понимаем, что она может вас совершенно не интересовать, поэтому и добавили в Adguardсоответствующий алгоритм, позволяющий полностью отключить ее.
Стоит отметить, что контекстная реклама бывает следующих типов:
Текстовая – состоит из короткого текста и гиперссылки.
Баннерная – анимированное или статичное изображение + текст и гиперссылка.
Видео – однократно или многократно проигрываемое видео с гиперссылкой.
Блок рекламы: преимущества и основные характеристики
Выше были описаны самые распространенные виды рекламы, каждый из которых успешно блокируется программой Adguard. При этом вы можете быть уверены – мы отслеживаем все существующие и новейшие рекламные технологии, своевременно обновляя наши базы данных. Соответственно, вы можете быть уверены – один раз установив на свои устройства Adguard, который периодически самостоятельно обновляется, блокировка рекламы будет постоянной. Настолько постоянной, что вы полностью забудете о ней :)
Для вашего удобства в программе доступны развернутые настройки. При необходимости, вы можете заблокировать рекламу частично, разрешить ее отображение на определенных сайтах и т.п. Также доступна детальная статистика по всем действиям и процедурам Adguard, например, по количеству заблокированных баннеров.
В зависимости от ваших потребностей можно выбрать адблок только для компьютера (Windowsили Mac), только для смартфона (Androidили iPhone) или для нескольких устройств одновременно. Более детально вы можете прочитать об этом в нашем лицензионном разделе >>>Свобода от рекламы в любом браузере
Этот пункт, несомненно, относиться к списку преимуществ, но мы решили особенно его выделить. Ведь некоторым пользователям необходим только блокиратор рекламы Chrome, вторым только блокиратор рекламы для Firefox, а третьим важна блокировка сразу в нескольких браузерах. И это лишь пара примеров, ведь, сколько пользователей, столько и потребностей! Алгоритмы Adguardработают таким образом, что успешно справляются с рекламой в любом из возможных браузеров. Все самые популярные автоматически внесены в настройки программы, а также предусмотрена возможность добавить для фильтрации любой другой, менее популярный браузер.
Мы рассмотрели основные наиболее распространенные в интернете виды рекламы. Но, будьте уверены, Adguard способен блокировать абсолютно ВСЕ ее виды. Для того, чтобы убедиться в этом, вы можете бесплатно скачать нашу adblock программу для ознакомления.
Установка и настройка адблока
Как мы уже отметили, Adguard – программа для блокировки рекламы, который действительно убирает все элементы рекламного характера с любого сайта. Но при желании вы можете указать в настройках только определенные сайты или браузеры для фильтрации. Ответы на самые распространенные вопросы о программе вы найдете в разделе FAQ. Также для всех пользователей круглосуточная доступна профессиональная консультация нашей техподдержки >>> Для того, чтобы быстро скачать бесплатную тестовую версию для компьютера, достаточно перейти по ссылке >>> изагрузка начнется автоматически. На этой же странице вы сможете прочитать краткое руководство пользователя по настройке программы.На всякий случай, также продублируем инструкцию по установке блокировщика рекламы в этом разделе, чтобы вы убедились, что это действительно просто и быстро:
Запустите установщик Adguard. Кликните по файлу .exe с названием «Adguardinstaller», который вы скачали.
Разрешите изменения в открывшемся окошке установки в соответствии с указанием программы.
Нажмите «Я принимаю условия», а затем кликните на кнопку «открыть».
Готово! Теперь вы сможете сразу оценить все преимущества чистого интернета без рекламы.
Если же вас интересует блокиратор рекламы для Опера и других браузеров сразу на нескольких устройствах, то вам будет полезна информация из нашего краткого лицензионного руководства >>>AdGuard for Windows provides you with a reliable and manageable protection that immediately and without your participation filters loading web pages. AdGuard removes all the annoying ads and popups, blocks dangerous websites, and does not allow anyone to track your activities on the Internet.
System Requirements
Product Page →| Operating Systems | Windows XP SP3, Vista, 7, 8, 8.1, 10 |
| RAM | from 512mb |
| Web Browsers | Microsoft Edge, Internet Explorer, Google Chrome, Opera, Yandex Browser, Mozilla Firefox and other |
| Free Disk Space | 50mb |
AdGuard for Mac is the first adblocker developed specifically for macOS. Not only does it blocks ads and annoying popups in all browsers, but it also protects you from online trackers and dangerous websites. AdGuard offers you a simple and intuitive interface with such additional features like AdGuard Assistant and a filtering log.
System Requirements
Product Page →| Operating Systems | macOS 10.10 (64 bit) + |
| RAM | from 512mb |
| Web Browsers | Safari, Google Chrome, Opera, Yandex browser, Mozilla Firefox and other |
| Free Disk Space | 60mb |
AdGuard for Android provides you with reliable and manageable protection. AdGuard removes all the annoying ads from web pages and applications, blocks loading of dangerous websites, and does not allow anyone to track your activities on the Internet. AdGuard stands out against its analogues, as it can work either in HTTP proxy or VPN mode.
System Requirements
Product Page →| Operating Systems | Android 4.0.3 + |
| RAM | from 700mb |
| Free Disk Space | 30mb |
AdGuard for iOS is an app that protects you from annoying ads in Safari. Moreover, it prohibits online tracking and secure privacy of your personal data. After downloading the app, you get an ad-free and safe internet experience, where websites open much faster. Try now and enjoy a better web-surfing experience on your iPhones and iPads.
System Requirements
Product Page →| Compatibility | Requires iOS 9.0 or later. Compatible with iPhone 5s, iPhone 6, iPhone 6 Plus, iPhone 6s, iPhone 6s Plus, iPad Air, iPad Air Wi-Fi + Cellular, iPad mini 2, iPad mini 2 Wi-Fi + Cellular, iPad Air 2, iPad Air 2 Wi-Fi + Cellular, iPad mini 3, iPad mini 3 Wi-Fi + Cellular, iPad mini 4, iPad mini 4 Wi-Fi + Cellular, iPad Pro, iPad Pro Wi-Fi + Cellular, and iPod touch (6th generation). |
| Web Browsers | Safari |
| Free Disk Space | 24.4mb |
adguard.com
Как заблокировать рекламу в браузере Mozilla Firefox, Internet Explorer, Opera, Google Chrome
 В данной статье я расскажу вам, как заблокировать рекламу в браузере, а точнее, как избавится от рекламы в браузере Mozilla Firefox, Internet Explorer, Opera и Google Chrome. Реклама в виде выпадающих окон стала уже наглым спамом, и браузеры от нее не защищены на 100%. У меня уже давненько выпадало маленькое окошко, но я не придавал ему значения, так как оно было малозаметным и появлялось не так уж и часто. Но сегодня, говоря прямо, я просто офигел, отвратительный баннер, в рост всего экрана, и шириной px. 200-250, и самое цепляющее, при каждом переходе на страницы он постоянно открывается. Достало меня это все, и решил я найти корень этого зла и поделится с вами способом его уничтожения.Давайте разберем вопрос, как заблокировать рекламу в браузере Mozilla Firefox, Internet Explorer, Opera и Google Chrome. Что такое браузер можете почитать здесь.
В данной статье я расскажу вам, как заблокировать рекламу в браузере, а точнее, как избавится от рекламы в браузере Mozilla Firefox, Internet Explorer, Opera и Google Chrome. Реклама в виде выпадающих окон стала уже наглым спамом, и браузеры от нее не защищены на 100%. У меня уже давненько выпадало маленькое окошко, но я не придавал ему значения, так как оно было малозаметным и появлялось не так уж и часто. Но сегодня, говоря прямо, я просто офигел, отвратительный баннер, в рост всего экрана, и шириной px. 200-250, и самое цепляющее, при каждом переходе на страницы он постоянно открывается. Достало меня это все, и решил я найти корень этого зла и поделится с вами способом его уничтожения.Давайте разберем вопрос, как заблокировать рекламу в браузере Mozilla Firefox, Internet Explorer, Opera и Google Chrome. Что такое браузер можете почитать здесь.
Как заблокировать рекламу в браузере Mozilla Firefox
1. Начну пожалуй с браузера Firefox. Для удаления рекламы в этом браузере, необходимо, для начала его открыть, найти вверху браузера раздел «инструменты», перейти по вкладке «дополнения» и в боковом меню расширения удаляете все ненужные и подозрительные пункты. Эти пункты, являются плагинами, которые полностью подвластны вашему управлению, хочу добавляю, хочу удаляю.
Как заблокировать рекламу в браузере Internet Explorer
2. Вы пользуетесь Internet Explorer? Тогда будем блокировать рекламу в этом браузере. Тут есть два варианта, можно просто попробовать, сбросить настройки или методом научного тыка. И так, открываем браузер, находим и открываем меню «Сервис», выбираем «свойства обозревания», нажимаем кнопку «дополнительно» и делаем сброс настроек, нажав на кнопку «сброс».
После этого перезагружаем браузер, и настройки приобретают значение по умолчанию.Ну а если этот способ не помог, пробуем второй вариант. Запускаем браузер, идем в меню «сервис», ищем пункт «надстройки» и идем в него, вручную отключаем пункт за пунктом. Отключили один пункт, пере зашли в браузер. Не помогло, включаем этот пункт и переходим ко второму, и так пока не найдете проблемный пункт. Согласен! Первый способ проще. Но не все люди одинаковы. И не каждая проблема решается просто.
Как заблокировать рекламу в браузере Opera
3. Как же избавится от рекламы в браузере Opera, рассмотрим вариант. Открываем этот браузер, и у кого не перестроены клавиши « F», нажимаем Ctrl+F, у кого перестроены, открываем «меню», находим пункт «настройки», и в выпадающем окне переходим в пункт «общие настройки» и нажимаем на «расширения» и в боковой панели нажимаем «содержимое», снимаем галочку с пункта, «включить java script» и нажимаем «ОК».
Как заблокировать рекламу в браузере Google Chrome
4. И напоследок, давайте рассмотрим, как заблокировать рекламу в браузере Google Chrome. Для этого мы воспользуемся плагином adBlock. Для этого заходим в «меню», которое размещено в правом верхнем углу экрана, находим в этом меню пункт «инструменты», и по выпадающему меню переходим в пункт «расширения». В открывшемся окне, спускаемся вниз и нажимаем на кнопку «еще расширения», и попадаем в интернет магазин расширений, где в строке «поиск по магазину», вводим название плагина adBlock и нажимаем Еnter.
Перед нами появляется множество плагинов, но нам нужен, именно adBlock, нажимаем «установить» и в выпавшем окне нажимаем «добавить». После этого, может появится окно с предложением оплаты, просто поставьте ползунок на нулевую позицию, и, или, закройте окно. Можете настроить плагину расширения, а можете оставить стандартные настройки. Все, плагин установлен.
Надеюсь, я помог вам, избавится от проблемы выпадающих окон и различных нежелательных баннеров, и в общем рекламы в браузере. Спасибо за внимание и до встречи в следующей статье.
«Есть еще! Смотрите»
vi-internet.ru
Информация - Как заблокировать некачественную рекламу в браузере?
Как убрать рекламу в Яндекс.БраузереНаиболее эффективный способ убрать рекламу в браузере Яндекс — это встроенное расширение, обеспечивающее безопасность серфинга. Adguard блокирует вредоносную рекламу и попытка фишинга или трекинга в браузере.
Установить его предельно просто. Для этого нужно нажать на иконку меню в левом верхнем углу и выбрать пункт «Дополнения».
Откроется страница со списком дополнений. Потребуется пролистать ее вниз, до раздела «Безопасный интернет». После чего кликнуть по переключателю справа от небольшого описания расширения. 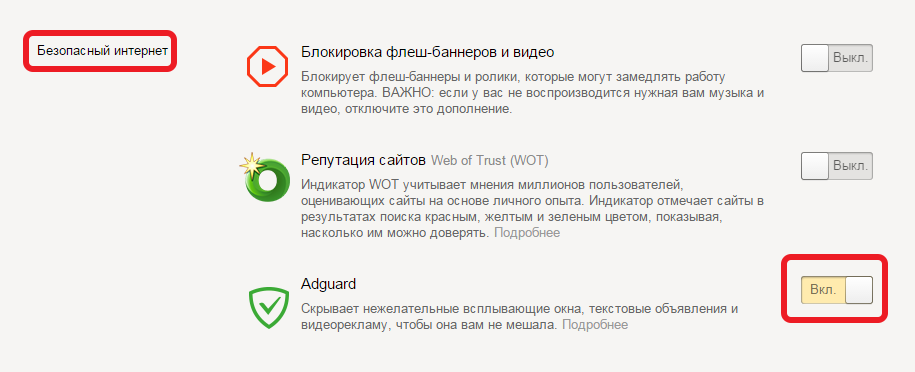
Браузер самостоятельно установит расширение, останется только настроить его. Активное расширение обозначено пиктограммой зеленого щита справа строки ввода адреса. Случаи блокировки на конкретной странице обозначаются цифрами в нижнем правом углу иконки.По нажатию на значок, откроется список с описанием конкретной проблемы. В целом, если нет необходимости получить информацию, расширение можно даже не трогать, работа осуществляется в полностью автоматическом режиме.
Как убрать рекламу в Хроме
Раз и навсегда убрать рекламу в браузере Google поможет расширение, как и в случае с Яндекс.Браузером. В этой роли выступает дополнение AdBlock. Расширение блокирует нежелательную рекламу.Некоторые ресурсы, полагаясь на наивность пользователей, вывешивают специальные предупреждения с просьбой выключить его, но в большинстве случаев это не больше чем уловки.Как установить Adblick? Для начала нужно открыть магазин расширений Chrome. Для этого понадобится нажать пиктограмму «Меню» в верхнем правом углу и выбрать пункт настройки.
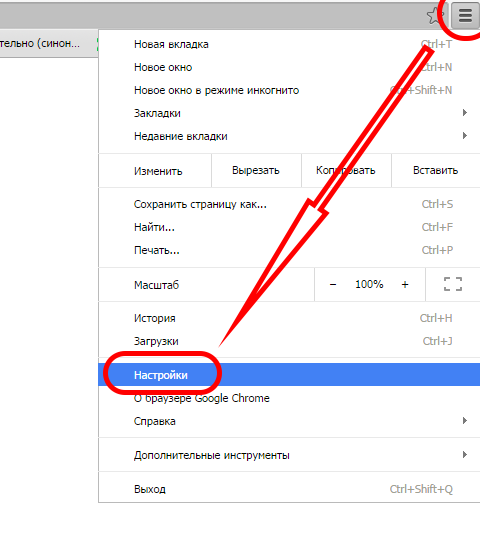
В окне настроек будет вкладка «Расширения». Она-то и нужна. В ней потребуется нажать на ссылку «Ещё расширения».
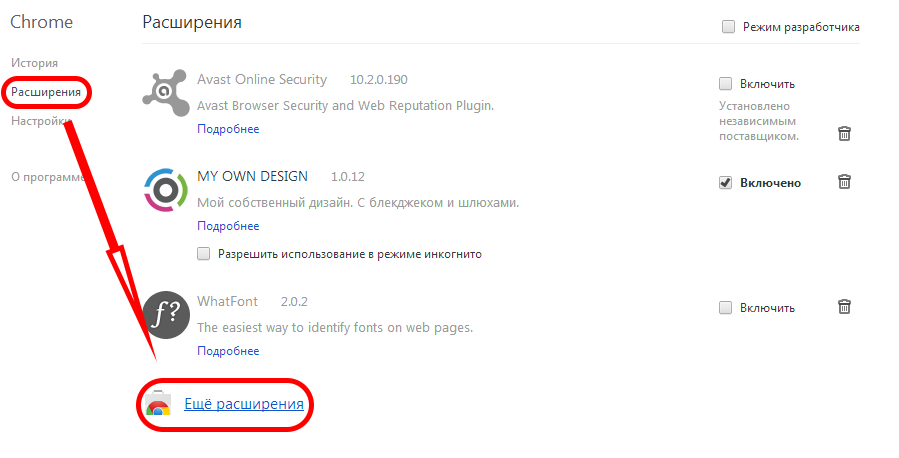
В поисковой строке потребуется ввести запрос «adblock». В поисковой выдаче, в разделе «Расширения» будет плитка с ним. Источник обязательно должен быть getadblock.com, в противном случае это может быть подделка.
Затем потребуется нажать синюю кнопку «+Бесплатно» в правой части плитки и одобрить процедуру установки. По ее завершении справа от адресной строки появится красная пиктограмма щита, свидетельствующая о том, что расширение успешно установлено и работает.
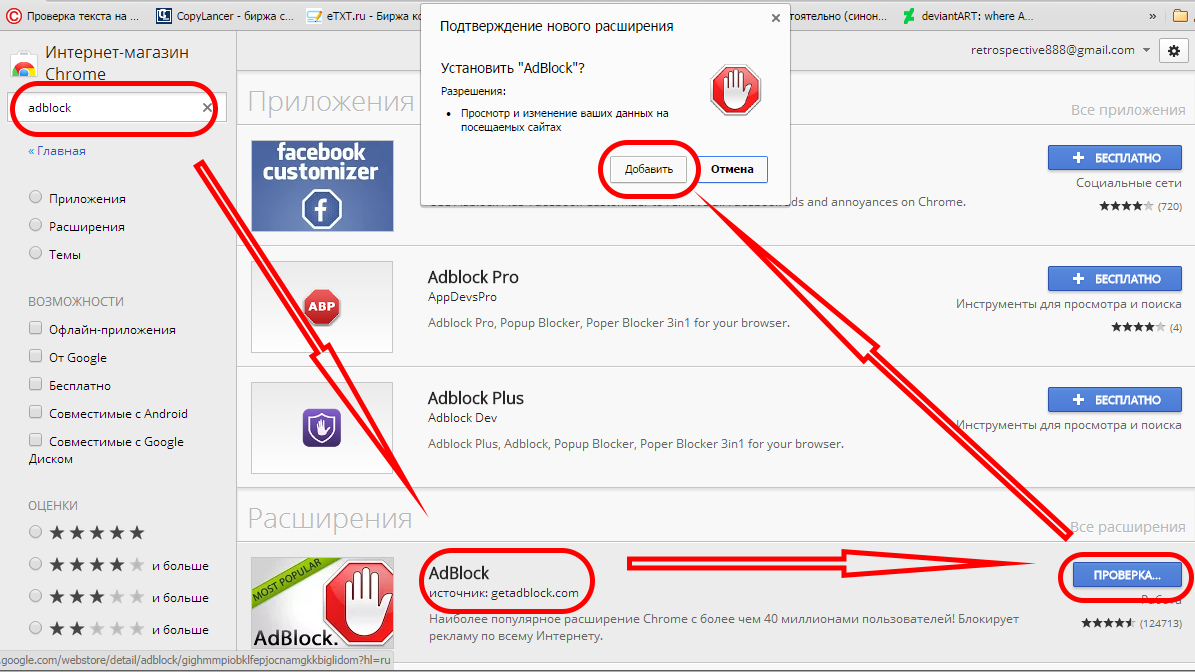
Как убрать рекламу в браузере Опере
Убрать рекламу в браузере Opera поможет тот же Adblock. Всплывающие окна и назойливые баннеры больше не будут появляться в самых неудобных местах, и трепать нервы. Достаточно, как и в других браузерах, установить небольшое расширение.
Чтобы начать установку, прежде нужно найти его в галерее. Попасть туда можно из меню «Opera», что в левом верхнем углу. В меню необходим пункт «Расширения».
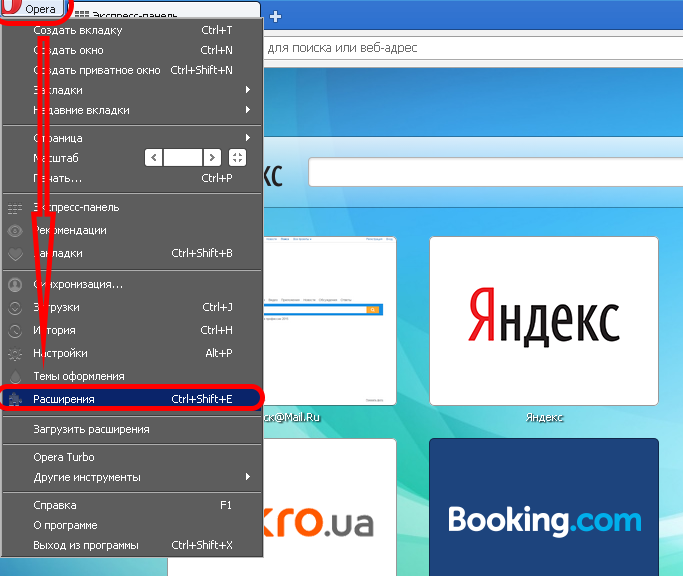
Он откроет библиотеку плагинов. Если она пуста, для перехода в галерею расширений можно нажать на ссылку «посмотреть галерею расширений» или выбрать пункт «Добавить расширения».
Строка поиска в этом меню работает только по установленным плагинам, которые отображаются в списке справа от меню (если они есть, конечно).
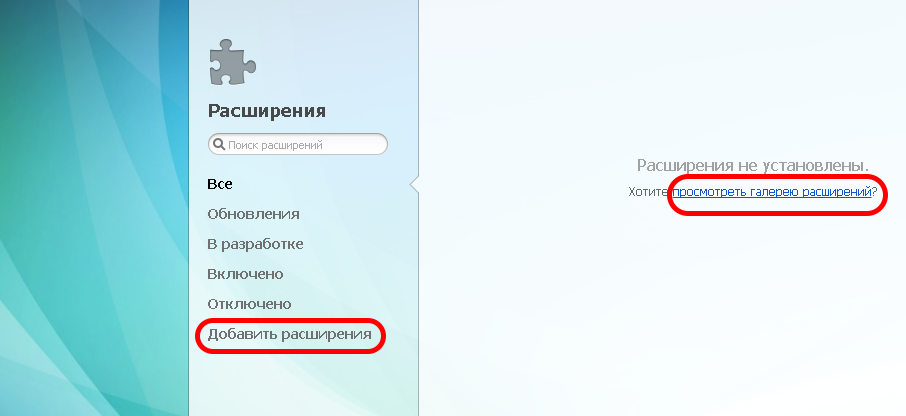
В форму запроса в галерее дополнений необходимо ввести «adblock», после чего найти соответствующий плагин в выдаче.
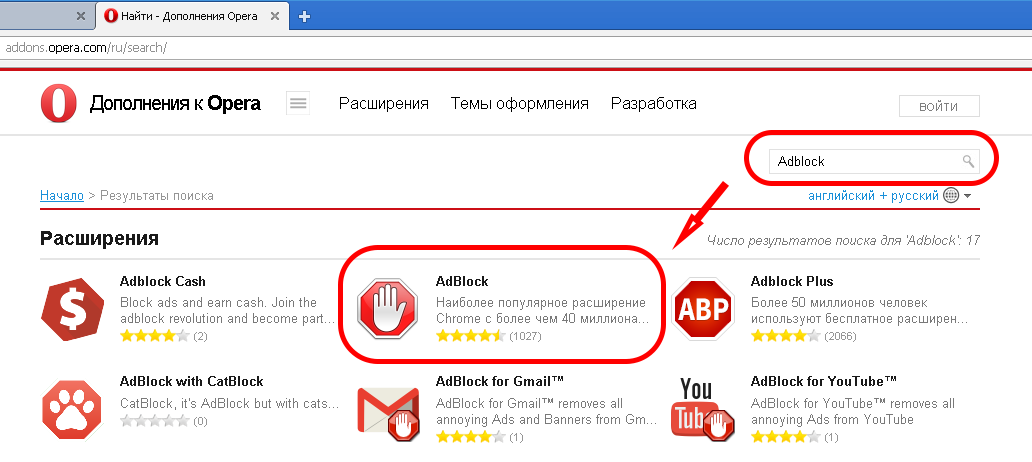
По клику на его название откроется страница для установки. По нажатию на зеленую кнопку «Установить», начнется процесс.
После недолгого ожидания установка будет завершена. Традиционно возле адресной строки появится пиктограмма, означающая, что приложение работает.
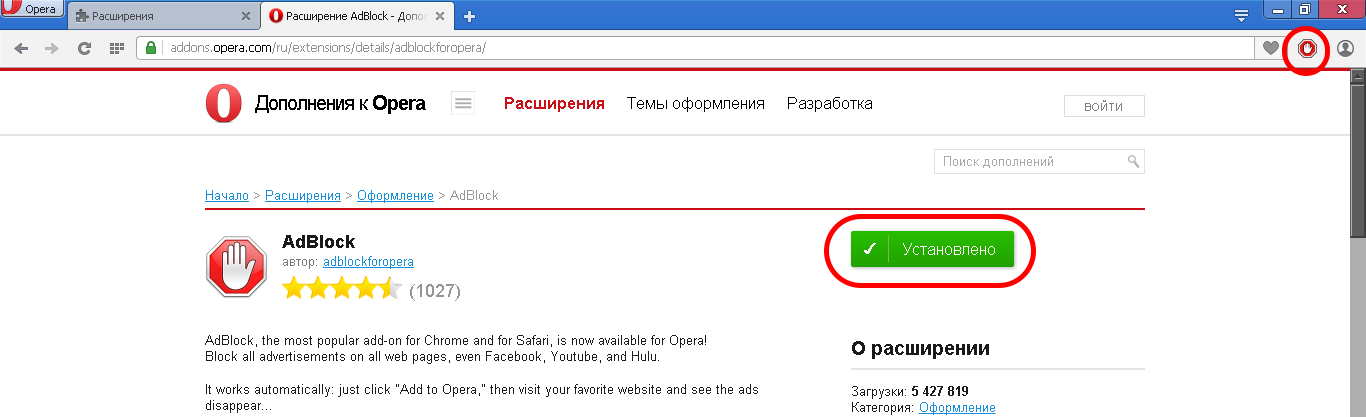
Adblock можно на время отключать. Для этого понадобится правый клик на иконке плагина и выбор пункта «Отключить». Задействовать его можно из списка расширений, открывание которого описывалось ранее.
Раздражение, вызываемое обилием рекламных материалов на любимых сайтах сложно передать словами. Для сохранности нервной системы лучше соблюдать несколько простых рекомендаций:
- Установить и не выключать без крайней необходимости защитные расширения, блокирующие нежелательную рекламу;
- Установить хорошее антивирусное ПО;
- Не реже раза в неделю проводить сканирование системы;
- Проверить список установленных на браузеры надстроек, выключить и удалить все подозрительные или ненужные;
- Скачивать файлы исключительно с проверенных ресурсов и не посещать подозрительные;
- Регулярно чистить кэш, cookie файлы и системный реестр при помощи специальных программ (CCleaner, к примеру).
Совет! Соблюдение бдительности и наличие хорошего программного обеспечение убережет пользователей не только от рекламы, но и от многих вирусов и прочих неприятностей.
www.kapitalizma.net
Как Заблокировать Рекламу В Интернете Бесплатно
Реклама в интернете — самый популярный и востребованный способ заработка. На каждом сайте, ресурсе — везде, куда бы мы ни заходили, нас встречает реклама. Не всегда уместная и зачастую мешающая целевому поиску. Предлагаем рассмотреть наиболее простые и бесплатные способы, позволяющие блокировать рекламу.
AdBlock Plus — просто, быстро успешно
AdBlock Plus — это простое расширение, позволяющее избежать потока рекламы на интернет-просторах. Для эксплуатации сервиса нужно для начала его установить. Сделать это можно в несколько этапов.
- Перейти на сайт AdBlock Plus и скачать приложение. Оно достаточно распространено и находится в свободном бесплатном поиске, так что проблем со скачиванием не возникнет.
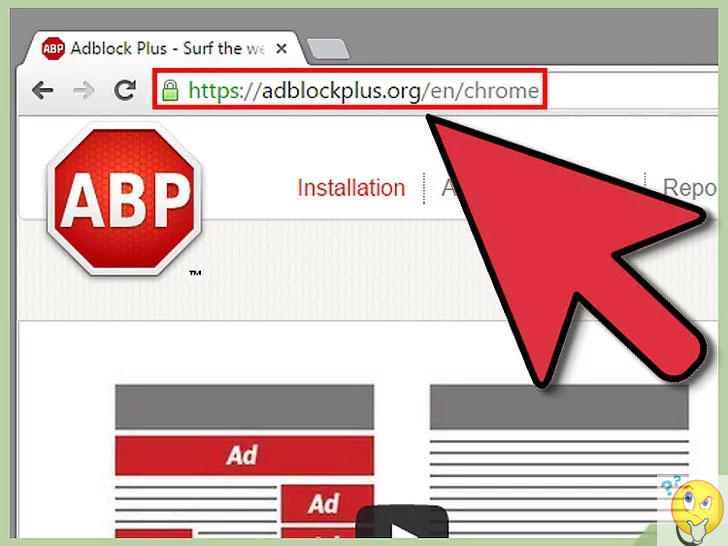
- Нажать «Установить» для своего браузера. AdBlock Plus совместим с такими браузерами, как Chrome, Internet Explore, Firefox, Opera. Если на вашем компьютере присутствуют два и более браузеров, скачать приложение нужно для каждого из них. Имейте в виду, что, устанавливая AdBlock Plus, вы автоматически принимаете правила обеспечения. Поэтому перед началом процесса ознакомьтесь с ними.
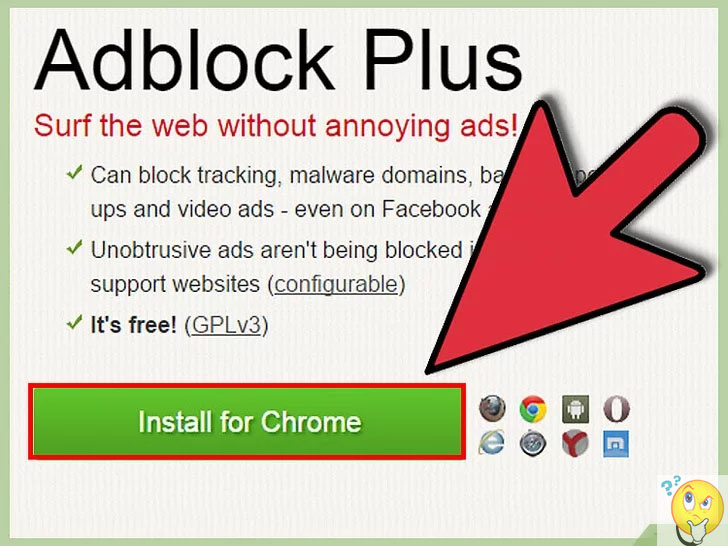
- Настройка. В принципе стандартных настроек по умолчанию достаточно, но вам, возможно, захочется внести некоторые коррективы. Для этого совершите следующие действия — войти в меню настройки, найти в расширениях AdBlock Plus, вручную настроить необходимые параметры.
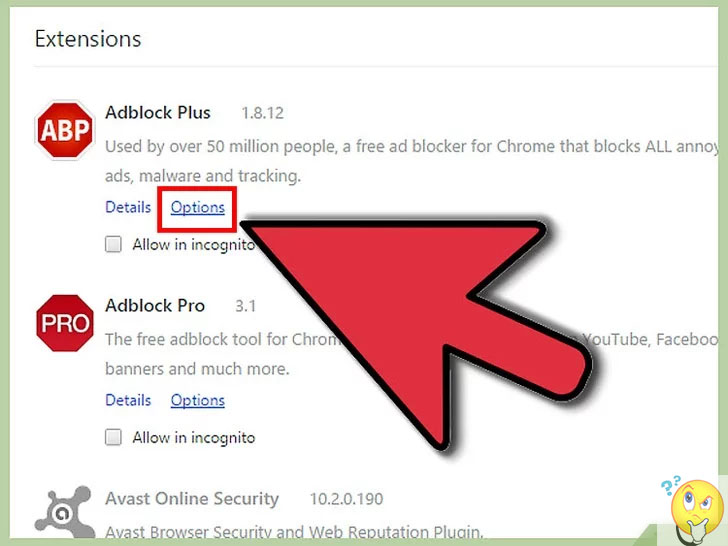
- Оформление блок-листа. Может случиться и так, что после установки какая-то реклама все-таки будет появляться. В таком случае добавление этой рекламы в список блокировки исключит ее дальнейшее появление.
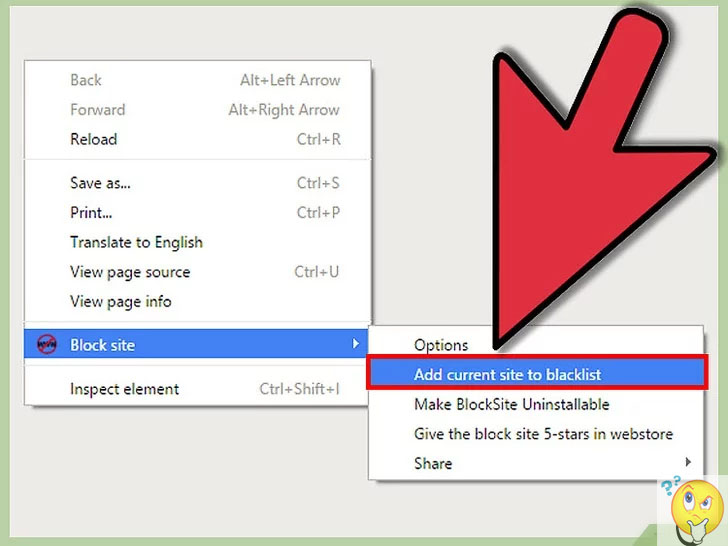
AdBlock Plus — наиболее распространенное и излюбленное пользователями расширение. Оно удобно в использовании и не требует особенных знаний и умений при эксплуатации.
AdBlock — гарантия высшего качества
Одна из вариаций AdBlock Plus. Основное отличие данного расширения — в том, что оно позволяет работать с браузером Safari. В остальном же особых различий нет, принцип действия аналогичен. Поэтому, если вы думаете, как заблокировать рекламу в Интернете бесплатно, AdBlock идеально вам подойдет. Установочный процесс сходен с вышеизложенным и выглядит следующим образом.
- На сайте AdBlock вы можете свободно и без проблем скачать это популярное расширение.
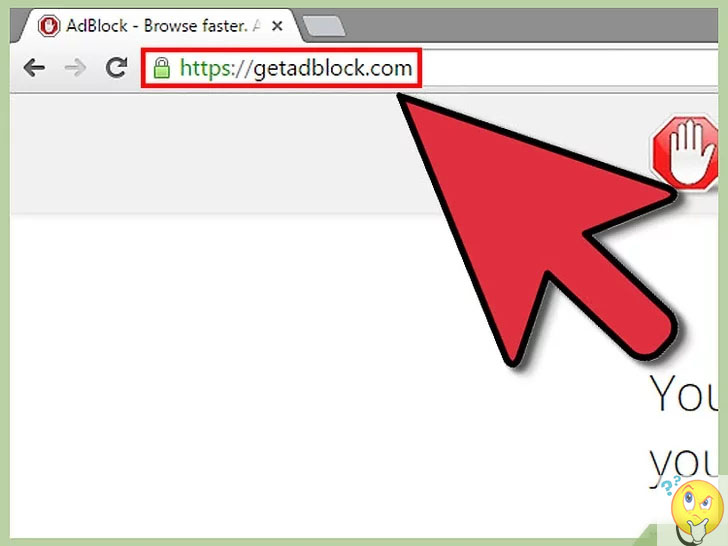
- Кликните «Установить сейчас» и в приведенном списке браузеров отметьте те, которые есть у вас. AdBlock запросит допуск к сайтам, вкладкам, истории. Личная же информация не потребуется.
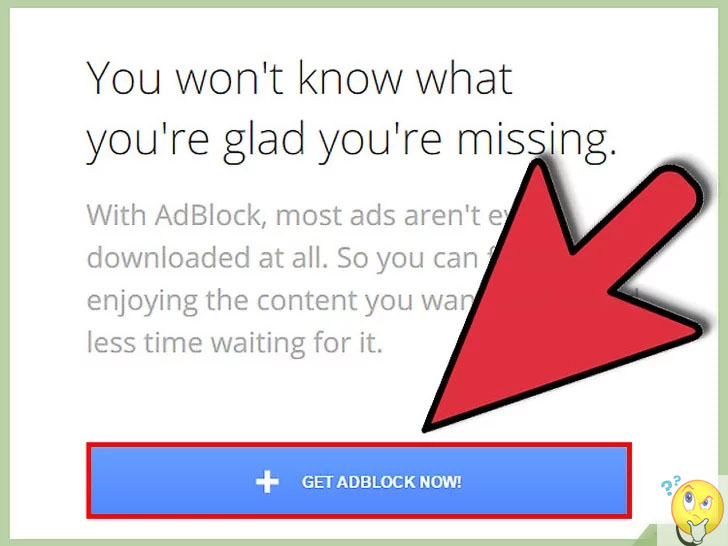
- Настройка. Необязательная. По умолчанию здесь присутствуют все необходимые параметры, используемые обычным пользователем. Если же вы относитесь в числу продвинутых компьютерщиков, найти нужные данные вы сможете в настройках своего браузера. Там расположены параметры AdBlock.
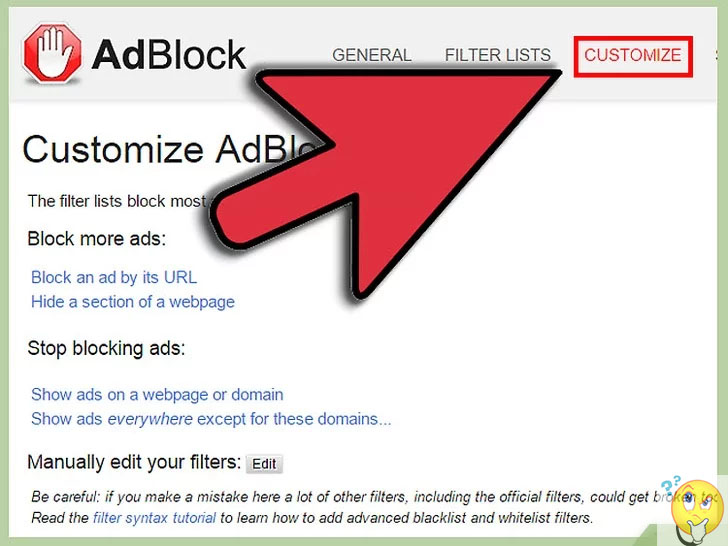
AdBlock пригоден для работы совместно с другими расширениями, например с AdBlock Plus.
Очень удобен сервис расширения — «Добавлять элементы по клику». Он позволяет добавлять в список блокировки рекламу прямо в процессе работы на компьютере. Достаточно кликнуть на появившуюся рекламу, и она попадет в блок-лист.
Если вы нуждаетесь в каких-либо индивидуальных настройках, необходимо будет вручную их установить. Сложные параметры можно разъяснить при помощи различных учебников, ссылки на которые вы найдете без труда. Если вы хотите применить наиболее продвинутые установки, но при этом недостаточно осведомлены в вопросе, ознакомьтесь с соответствующей информацией перед настройкой.
Ghostery Tracking Blocker — противошпионская защита
Онлайн-жизнь, помимо рекламы, может омрачиться еще и различными вредоносными факторами, без спроса врывающимися в нашу жизнь. Вирусы, скрытые агенты и прочее шпионское программное обеспечение ухудшает работу компьютера, замедляет скорость работы в интернете, открывает доступ к спаму. Для борьбы с подобными явлениями разработано специальное расширение Ghostery Tracking Blocker, которое оптимизирует работу компьютера с браузерами Firefox, Chrome, Opera, Safari и Internet Explorer.
Расширение Ghostery Tracking Blocker — это идеальный помощник в борьбе со шпионскими программами. Он не только выводит на чистоту паразитарное программное обеспечение, но и распознает его в совокупности со здоровыми элементами, к которым они прикреплены.
Установка Ghostery Tracking Blocker подразумевает следующие этапы.
- Установка начинается со скачивания данного расширения с домашней страницы. На ресурсе Ghostery вы можете не только бесплатно скачать, но еще и ознакомиться с рекомендациями и советами по использованию расширения.
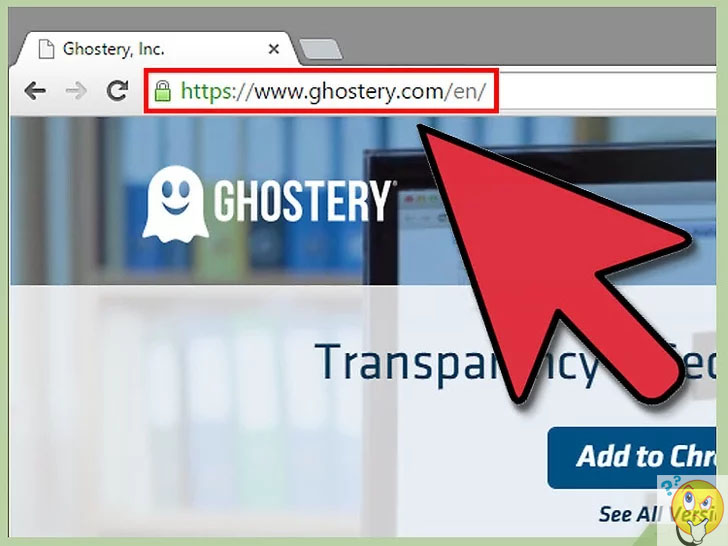
- Кликните «Скачать Ghostery сейчас». Этим вы запустите процесс скачивания расширения для вашего браузера. Имейте в виду, что Ghostery будет использовать данные о вкладках, посещаемых страницах и общей истории браузера. Поэтому перед началом установки не лишним будет узнать политику конфиденциальности расширения.
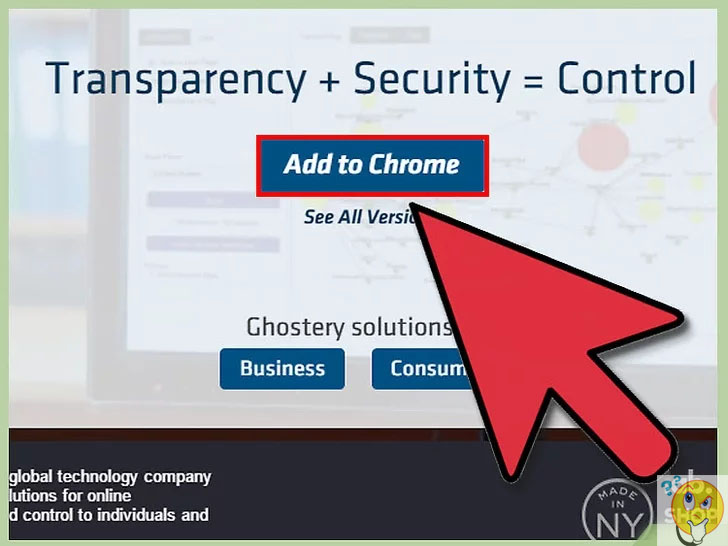
- Не пропустите «Введение в программу Ghostery». Полностью ознакомьтесь с данным приложением, так как оно содержит всю необходимую информацию о грамотной эксплуатации расширения.
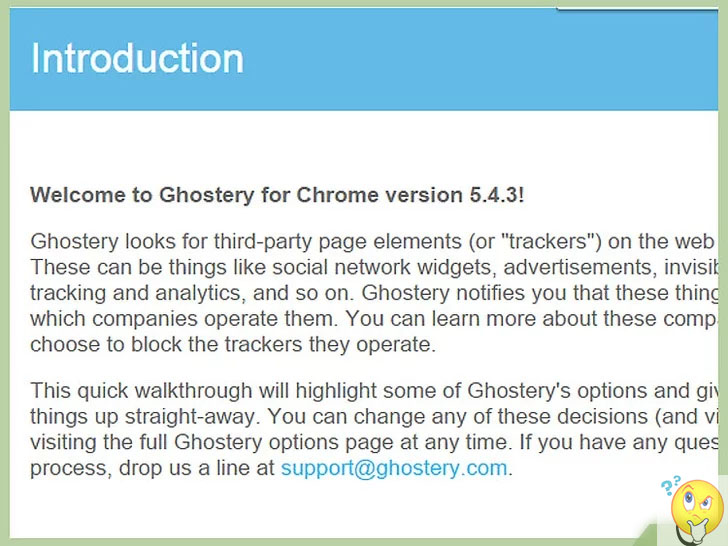
Ghostery — один из самых любимых пользователями инструментов. Это расширение, помимо удобства использования, помогает эффективно распознать вредоносные программы самого различного происхождения. Кроме того, Ghostery подскажет, кто именно пытается контролировать историю вашего браузера.
Malwarebytes — внимание к деталям
Количество вирусов и шпионских программ растет каждый день, причем их качество и изобретательность также не стоят на месте. Всевозможные трояны, вредоносное ПО, трекеры ежеминутно атакуют ваш компьютер. Предотвратить хотя бы отчасти количество угроз для своего ПК возможно благодаря программе Malwarebytes.
Malwarebytes — это высокоточный инструмент поиска вредоносных программ, найти которые не смогли другие способы защиты. Он очень популярен и доступен, его можно скачать бесплатно. Однако минус все же есть — совмещение Malwarebytes возможно только с ОС Windows.
Установить Malwarebytes можно следующим образом.
- Зайти на домашнюю страницу Malwarebytes.
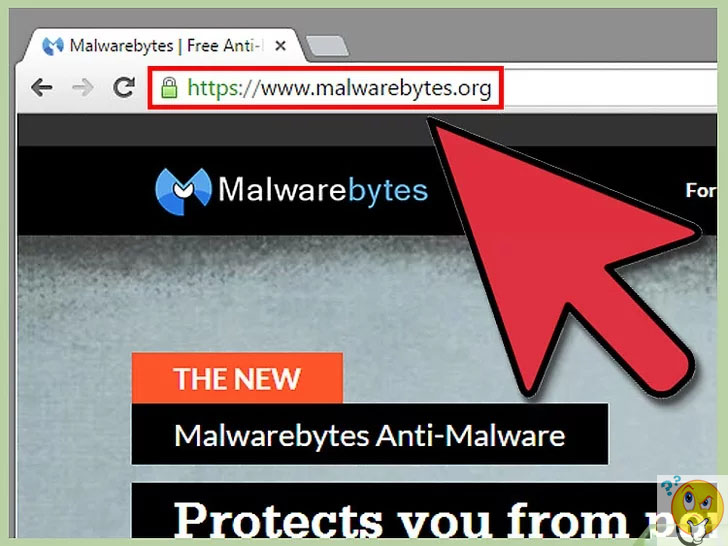
- Найти ссылку «Скачать бесплатную версию» и нажать на нее. Там же вы найдете и платную версию программы, но если вы хотите приспособить инструмент только для себя, она не понадобится.
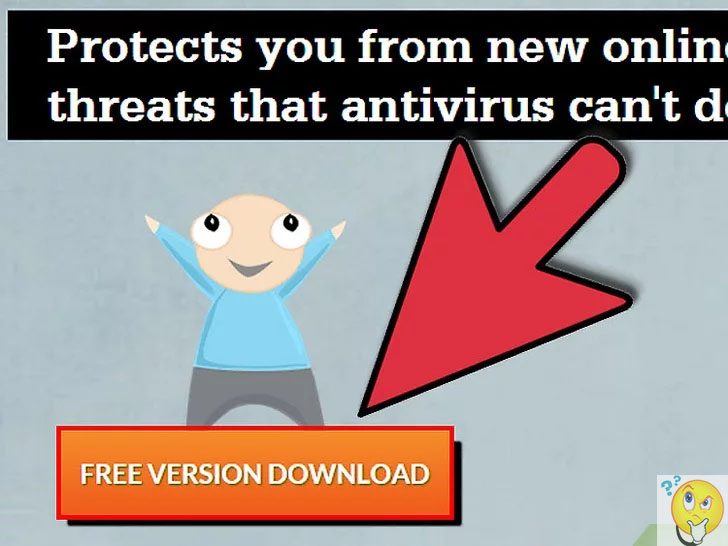
- Зайдите в папку со скачанными файлами и найдите mbam-setup.exe.
- Запустите указанный файл — начнется установка.
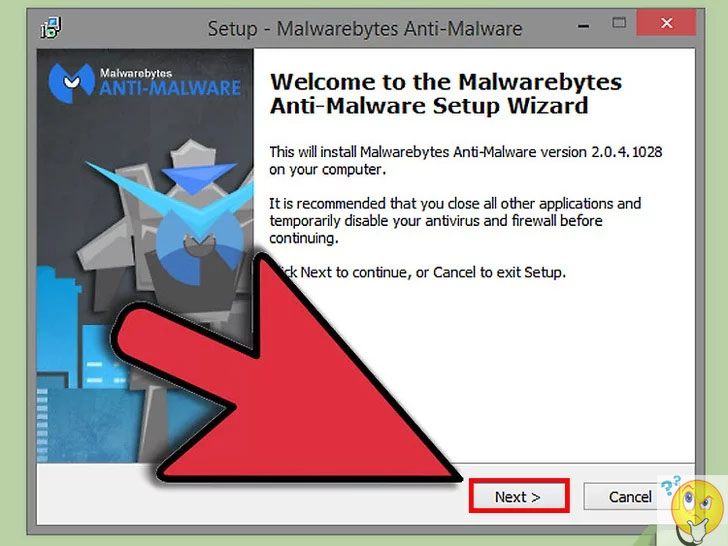
- Следуйте всем указаниям во время процесса, подтвердите лицензию.
- В последнем окне обязательно поставьте галочку напротив ссылки «Обновление описания вирусов». Так вы приступите к защите своего ПК незамедлительно.
В отличие от защитных расширений, инструмент Malwarebytes требует постоянного обновления. Новые вирусы появляются каждый день, и ваш защитник должен быть готов к встрече с ними. Оптимальнее всего будет ежемесячно обновлять программу.
В основном вам будет достаточно быстрого сканирования компьютера. При данном процессе программа просмотрит только те папки, в которых обычно располагаются незваные гости. Процедура займет около десяти минут.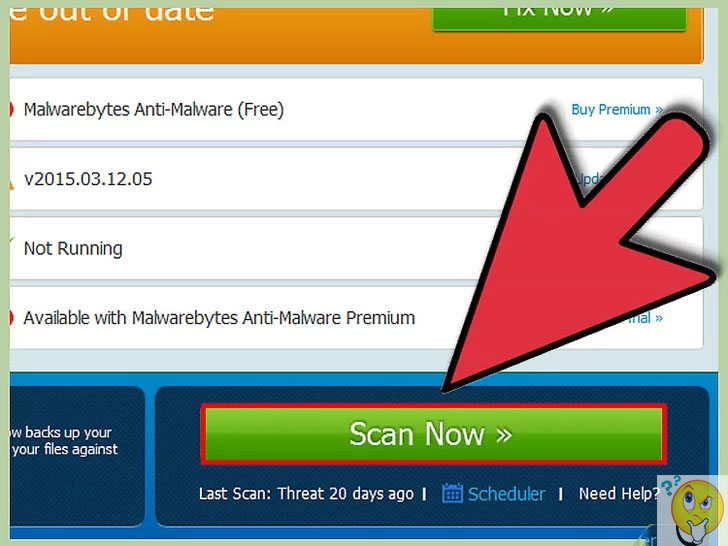
Однако, если в процессе быстрого сканирования количество найденных вредоносных программ превысило критическую отметку, необходимо начать полное сканирование системы. Скорее всего, в вашем компьютере завелись поражающие вирусы активного действия и для их искоренения потребуется время. Вам надо будет закрыть используемый браузер и не вести работу на компьютере, пока идет сканирование. Оно может занять несколько часов.
Одним из способов борьбы с вирусами и паразитарными программами является скачивание файлов только с официальных сайтов. Это применимо и к установкам защитных расширений и программ. Скачивая бесплатные приложения с многочисленных сомнительных сайтов, будь это даже антивирусное расширение, вы рискуете получить «в подарок» вирусы, от которых так хотели защититься.
Похожие статьи
kak-za4em.ru
|
|
..:::Счетчики:::.. |
|
|
|
|
|
|
|
|


