|
|
|
|
 Far Far |
 WinNavigator WinNavigator |
 Frigate Frigate |
 Norton
Commander Norton
Commander |
 WinNC WinNC |
 Dos
Navigator Dos
Navigator |
 Servant
Salamander Servant
Salamander |
 Turbo
Browser Turbo
Browser |
|
|
 Winamp,
Skins, Plugins Winamp,
Skins, Plugins |
 Необходимые
Утилиты Необходимые
Утилиты |
 Текстовые
редакторы Текстовые
редакторы |
 Юмор Юмор |
|
|
|
File managers and best utilites |
Как очистить кэш в различных браузерах. Комбинация клавиш очистить кэш браузера
Очистить кэш браузера на компьютере
На компьютере
Чтобы очистить кеш, выберите браузер и следуйте инструкции.
Определите версию браузера:
Примечание. Чтобы определить версию браузера, просто перейдите на страницу yandex.ru/internet или воспользуйтесь инструкцией ниже.-
Нажмите клавишу Alt, чтобы вызвать меню браузера.
-
Нажмите значок .
-
Версию используемого браузера можно видеть в поле Версия.
-
Нажмите сочетание клавиш Ctrl + Shift + Del.
- В окне Удаление истории обзора включите опцию Временные файлы Интернета и веб-сайтов. Убедитесь, что остальные опции отключены.
- Нажмите кнопку Удалить.
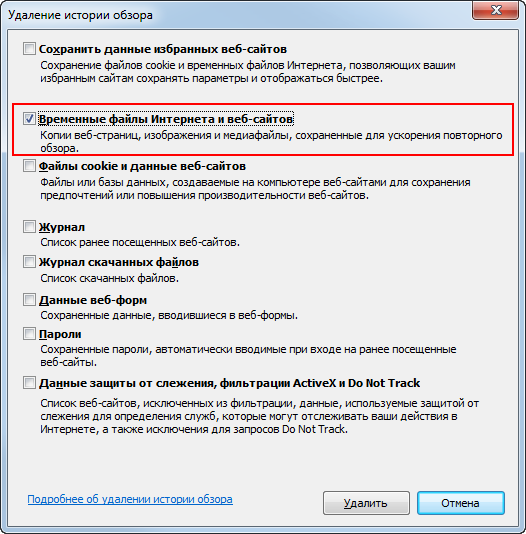
-
В меню браузера выберите пункт Сервис.
-
В открывшемся меню выберите пункт Удалить журнал обозревателя.
-
Включите опцию Временные файлы Интернета. Все остальные опции следует отключить.
-
Нажмите кнопку Удалить.
-
В меню браузера выберите пункт Сервис.
-
В открывшемся меню выберите пункт Удалить журнал обозревателя.
-
В блоке Временные файлы Интернета нажмите кнопку Удалить файлы.
-
В открывшемся диалоговом окне нажмите кнопку Да для подтверждения.
-
Чтобы закрыть окно Удалить журнал обозревателя, нажмите кнопку Закрыть.
-
В меню браузера выберите пункт Сервис.
-
В открывшемся меню выберите пункт Свойства обозревателя.
-
На вкладке Общие нажмите кнопку Удалить файлы.
В открывшемся диалоговом окне нажмите кнопку OK для подтверждения.
-
Чтобы закрыть окно Свойства обозревателя, нажмите кнопку ОК.
- Нажмите значок .
- В блоке Журнал браузера включите опцию Удалять журнал браузера при выходе.
- Нажмите кнопку Применить, затем нажмите кнопку ОК.
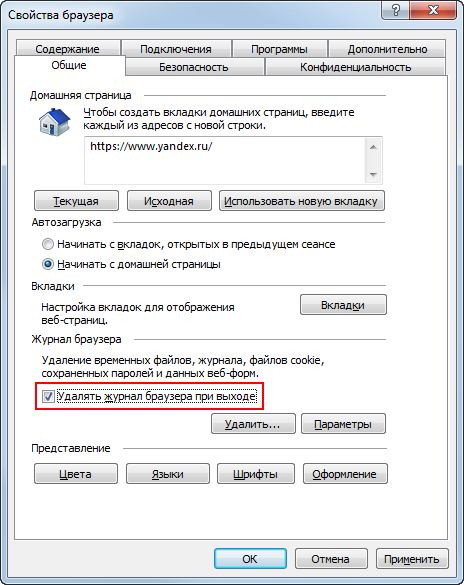
- Нажмите значок .
- В блоке Очистить данные браузера нажмите кнопку Выберите, что нужно очистить.
- Включите опцию Кэшированные данные и файлы. Убедитесь, что остальные опции отключены.
- Нажмите кнопку Очистить.
-
Нажмите сочетание клавиш Ctrl + Shift + Del.
-
В окне Очистить историю включите только опцию Изображения и другие файлы, сохраненные в кеше и выберите период, которым браузер должен ограничиться при удалении данных.
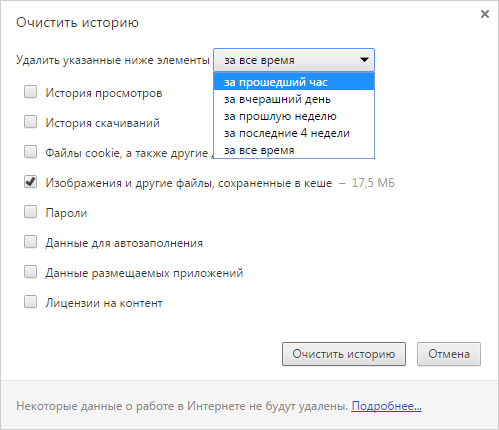
Нажмите кнопку Очистить историю.
- Установите расширение Click&Clean.
- Нажмите кнопку .
- В блоке Хром включите опции Очистить кэш и Очистить кэш приложений.
- В блоке Дополнительно включите опцию Запускать очистку при закрытии Хрома.
- Закройте окно настроек.
- Нажмите сочетание клавиш Ctrl + Shift + Del.
- В окне Удаление недавней истории в поле Удалить выберите из списка период, которым браузер должен ограничиться при удалении данных.
- Раскройте список Подробности и убедитесь, что включена только опция Кэш.
- Нажмите кнопку Удалить сейчас.
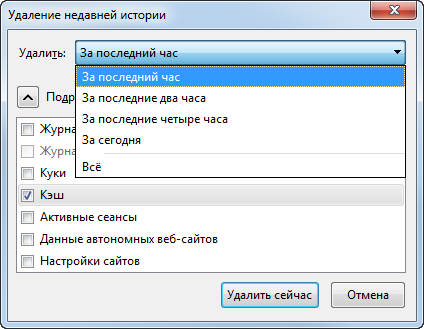
- Нажмите кнопку
 и выберите пункт Настройки.
и выберите пункт Настройки. - На вкладке Приватность в блоке История выберите из списка пункт будет использовать ваши настройки хранения истории.
- Включите опцию Удалять историю при закрытии Firefox.
- Нажмите кнопку Параметры и убедитесь, что включена только опция Кэш.
- Нажмите кнопку ОК.
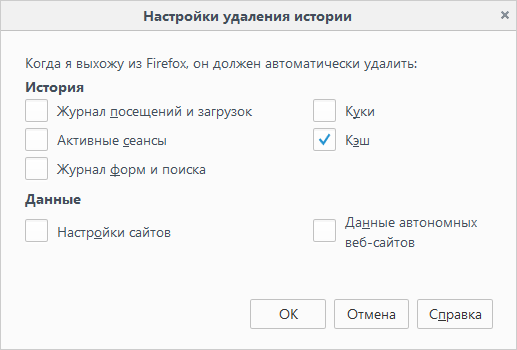
- Нажмите сочетание клавиш Ctrl + Shift + Del.
- В окне Очистить историю посещений определите период, которым браузер должен ограничиться при удалении данных.
- Убедитесь, что включена только опция Кэшированные изображения и файлы и нажмите кнопку Очистить историю посещений.
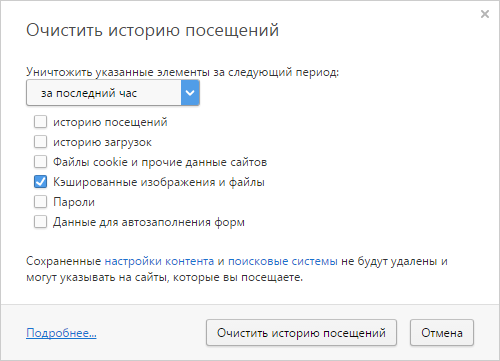
Нажмите сочетание клавиш ⌥ + ⌘ + E или воспользуйтесь инструкцией:
-
В меню браузера выберите пункт .
-
Включите опцию Показывать меню «Разработка» в строке меню.
-
В меню браузера выберите пункт .
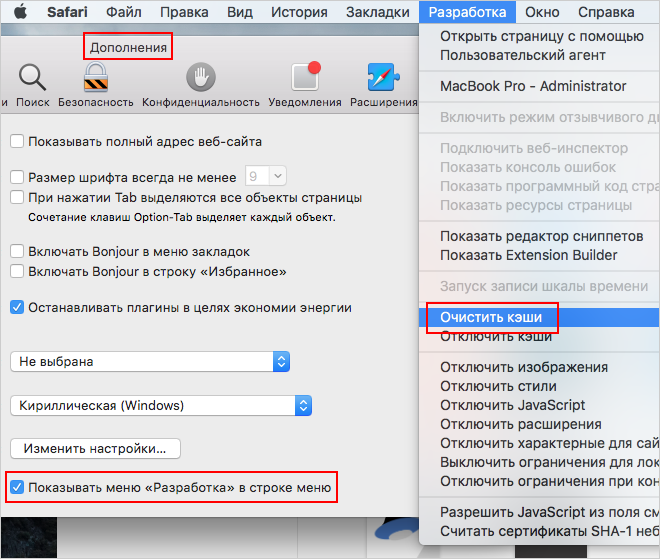
Была ли статья полезна?
НетДа
как очистить кэш браузера
как почистить кэш браузера
как почистить кэш
почистить кэш
очистить кэш
как очистить кэш в яндекс браузере
очистить кэш браузера хром
где очистить кэш браузера
как очистить кэш браузера опера
очистить кэш браузера firefox
как очистить кэш браузера mozilla
очистить кэш и cookies браузера
как очистить кэш браузера explorer
яндекс браузер как очистить кэш и куки
как очистить кэш и куки в браузере
как очистить кэш память браузера
yandex браузер очистить кэш
очистить кэш браузера сафари
как очистить кэш браузера safari
как очистить кэш браузера edge
как очистить кэш браузера ie
www.yandex.ru
Как очистить кэш в различных браузерах
Здравствуйте друзья! В этой статье я хочу рассказать Вам о том как очистить кэш в браузерах. Для чего вообще нужно кеширование спросите Вы, ну наверно скажу кратко своими словами, что бы всем было понятно. Кеш в браузерах нужен для того, что бы увеличить скорость загрузки страниц, тех страниц на которые вы уже заходили и просматривали. Как это происходит, Вы зашли на какой то сайт, перед Вами открылась страница, браузер в свою очередь производит кеширование данной страницы, то есть сохраняет содержимое страницы на Ваш жёсткий диск, на жёстком диске отведен объем, который можно легко уменьшить или увеличить в настройках браузера.
При повторном Вами посещении сайта или определенной страницы, браузеру не нужно обрабатывать её полностью затрачивая на это время, потому что содержимое страницы уже обработано и браузеру просто остается отобразить содержимое данной страницы на Ваш экран монитора, единственное на что будет затрачено малое количество времени, так это на то, что браузер просмотрит, не изменилось ли содержимое данной страницы.
Конечно объем отведенный на вашем жестком диске не резиновый и более новое содержимое, которое кеширует браузер, заменяет старое и так происходит всё как по цепочке. Вы спросите, а зачем вообще чистить кеш браузера если он и так зачищает старое содержимое? Кеш чистить желательно, ведь сохраняется очень много различных файлов, которые ну просто Вам не нужны, тем самым подгружая Вашу систему. Ну думаю хватит слов, перейдем ближе к делу.
Как очистить кэш в опере (Opera)
Чтобы очистить кеш в опере, нажимаем на клавиатуре сочетание клавиш Ctrl+F12. Появится окно «Настройки», выбираем вкладку «Расширенные», далее «История», напротив Дисковый кеш, нажимаем кнопку «Очистить». Так же можете поставить галочку «Очищать кеш при выходе», но лучше не ставить. Нажимаем «OK».

Как очистить кэш в гугл хром (Google Chrome)
Чтобы очистить кеш в гугл хром, нажимаем на клавиатуре сочетание клавиш Ctrl+Shift+Delete. Появится окно «Очистить историю» на против строки «Удалить указанные элементы», выберите «За всё время». Поставьте галочку «Очистить кеш» и нажмите внизу кнопку «Очистить историю».

Как очистить кэш в мозиле (Mozilla Firefox)
Чтобы очистить кеш в мозиле, нажимаем на вкладку «Инструменты», выбираем вкладку «Настройки» и вкладку «Дополнительные», «Сеть». Напротив «Кешированное веб-содержимое» нажимаем кнопку «Очистить сейчас».

Как очистить кеш в эксплорере (Internet explorer)
Чтобы очистить кеш в internet explorer, открываем internet explorer и нажимаем на пункт «Сервис», выбираем вкладку «Свойства обозревателя».

В окне «Свойства обозревателя» выбираем «Общие» и нажимаем на кнопку «Удалить».

В окне Удаление истории обзора, отмечаем галочкой «Временные файлы интернета» и нажимаем на кнопку «Удалить». Всё, кеш Internet explorer очищен.

Ну вот и всё, теперь Вы знаете, как очистить кеш в браузерах. На самом деле, для того что бы очистить кеш есть программы с помощью которых можно одним нажатием легко очистить кеш сразу у всех браузеров.))) Хотя бы возьмите программу CCleaner. Но я думаю каждый пользователь компьютера должен для себя знать, как очистить кеш в каждом из браузеров. Друзья подписывайтесь на обновление статей и в следующем материале Вы узнаете, как можно вытаскивать файлы из кэша браузера - подробности в следующей статье. Всем удачи!!!
Если вам понравилась статья или сайт, то будьте добры нажмите внизу статьи «g+».
www.cherneenet.ru
Шаг №89.Как очистить кэш в браузере Google Chrome, Firefox, Opera, Internet Explorer?
Привет друзья. Сегодня я хочу посвятить урок одной проблеме, которая возникает почти у всех новичков.И эта проблема связанна с тем,что после внесения правок в шаблон сайта, внешний вид сайта не меняется,а остается таким же как до внесения изменений.Или есть еще один сценарий, в одном браузере изменения заметны, а в другом все остается также как и было.Вот к примеру приведу список самых частых вопросов связанных с этой проблемой,которые задают посетители моего сайта:
Здравствуйте Артем! Поменяла по Вашему уроку фон шаблона, все получилось. Но при каждом последующем открытии блога фон показывается прежний и меняется только если нажать значок обновления в поисковой строке. Как можно это исправить, ведь посетители не знают, что нужно обновлять страницу после ее открытия?
Сменила тему, в одном браузере она сменилась (в Мозиле), а в Хроме не меняется, стоит прежняя тема. Как быть?
Артем, помогите плиз! Все делаю как вы описали на шаге 8. Но у меня не происходят изменения в шаблоне!( я в нотпэд2 редактирую все и сохраняя style.css и новый логотип в папку где и были но с моими изменениям, загружаю браузер но изменений нет никаких. Может я что-то пропустила? Спасибо!
Данная проблема связанна с очисткой кэша браузера. Дело в том, что браузер для увеличения скорости загрузки сайта, пытается сохранить в файлах на жестком диске часто используемые файлы сайта. И при повторных загрузках страниц сайта, он в первую очередь загружает кэшированные файлы с диска, ну а если несколько раз нажать на кнопку обновить, то он станет грузить файлы с сервера.
Самые частые файлы, которые попадают в кэш — это картинки и файлы стилей (например очень распространенный в шаблонах wordpress файл style.css). Так вот, в таких ситуациях, есть два варианта решения.Первый вариант решения данной проблемы — это очистка кэша браузера. И второй это сброс кэша в настройках плагина кэширования установленного на сайте(WP Super Cache и т.д.).Давайте рассмотрим варианты очистки кэша разнообразных браузеров.
Как очистить кэш в Google Chrome?
И начнем мы с одного из самых популярных браузеров в наше время, с браузера Google Chrome. Для очистки кэша в Google Chrome необходимо нажать на комбинацию клавиш Ctrl + Shift + Del, либо зайти в Меню -> Инструменты -> Удаление данных о просмотренных страницах.
Перед Вами появится вот такое окошко, поставьте галочку как показано на рисунке возле пункта «Очистить кэш» :

После чего, нажмите на кнопку «Очистить историю».
Как очистить кэш в Firefox?
Для того, что бы удалить кэш в Firefox необходимо зайти в Настройки:

После чего перейти на вкладку «Приватность»,и нажать на ссылку отмеченную стрелочкой на рисунке — «Очистить вашу недавнюю историю»:

После нажатия на ссылку, откроется дополнительное окно, в котором необходимо в пункте очистить выбрать «Все»,потом нажать на кнопку «Подробности»,после чего выбрать «Кэш»:

В самом конце,жмем «Очистить сейчас».
Как очистить кэш в Opera?
Для очистки кэша в Opera необходимо зайти в «Настройки»(Сочетание клавиш Alt + P).Перейти во вкладку «Конфиденциальность и безопасность» и нажать на кнопку «Очистить историю посещений»:

В выпадающем списке укажите что уничтожить элементы необходимо с самого начала, и поставьте галочку «Очистить кэш», после чего нажмите на кнопку «Очистить историю посещений».
Как очистить кэш в Internet Explorer?
Для удаления кэша в Internet Explorer нажмите на кнопку «Сервис» -> «Свойства обозревателя».Тут есть панелька «История просмотрa», нажмите на кнопку «Удалить»:

Появится форма, по аналогии как и в других браузерах:

Галочкой необходимо выделить для удаления только «Временные файлы Интернета».После чего нажать кнопку очистить.
wpcreate.ru
Очистить кэш хром горячие клавиши — Ответы и советы
Как очистить кэш браузера Яндекс, Chrome, Firefox, Opera и других
В первую очередь, давайте разберемся что такое кэш браузера. Веб-странички, каковые вы просматриваете в интернете, складываются из множества файлов:

- стили CSS,
- скрипты JavaScript,
- картины и фото,
- аудио- и видео,
- сама веб-страница — это текстовый документ, размеченный особым образом, собирающий все эти файлы в общее целое.
Браузер при первом посещении сайта сохраняет файлы, из которых состоят веб-страницы, на диск. Вот это особое хранилище на вашем компьютере и называется кэш браузера. При повторном посещении сайта нет необходимости заново скачивать все это хозяйство на компьютер, поскольку браузер уже сохранил их в кеше. Так экономится трафик и драгоценное время.
Со временем, но, это хранилище может разрастись до ужасных размеров. А также в случае если страницы, у которых в собствености большая часть файлов, вы уже не посещаете, они все равно сохраняются на компьютере. Оно вам нужно?
Так что если вы меня спросите: Необходимо ли чистить кэш браузера?. Я вам отвечу: Нужно!.
Как верно очистить кэш браузера
Так как же как почистить кэш браузера? Весьма просто: читаем раздел, посвященный вашему любимому браузеру, делаем инструкции и радуемся жизни.

Как очистить кэш браузера Яндекс
1. Почистить кэш браузера Яндекс возможно, надавив на кнопку в самом верху окна программы:

Кнопка входа в настройки
2. Наводите мышкой на пункт Дополнительно и в выпадающем меню щелкаете на строчок Очистить историю .
3. Потом вы заметите такое окно:
Окно Очистить историю в Яндекс Браузере
Но, вызвать это окно возможно и комбинацией тёплых клавиш Ctrl+Shift+Del из любой открытой вкладки.
4. В выпадающем перечне выбираете время, за которое желаете удалить историю посещений, и отмечаете галочками пункты Файлы, сохраненные в кеше , и по желанию Файлы cookie и другие данные сайта . Все остальные флажки возможно убрать.
5. Жмете кнопку Очистить историю .
Как очистить кэш браузера Google Chrome
1. Очистить кэш браузера Хром возможно, зайдя через основное меню в пункт меню Настройки
Пункт Настройки в Google Chrome
2. На открывшейся странице жмем на кнопку Очистить историю в разделе Индивидуальные данные . Дабы данный раздел появился (по умолчанию от скрыт), нужно внизу страницы надавить на ссылку Продемонстрировать дополнительные настройки .
Жмем на кнопку Очистить историю в Chrome
3. В появившемся окне Очистить историю показываете в выпадающем перечне период, за который желаете удалить историю посещений. После этого отмечаете лишь флажки Изображения и другие файлы, сохраненные в кеше . При необходимости кроме этого имеете возможность отметить пункт Файлы cookie и другие данные сайтов и плагинов .

Удаляем кэш в Google Chrome
4. Подтверждаете свои действия нажатием на кнопку Очистить историю
Как очистить кэш браузера Opera
1. Входим в основное меню, находим пункт Настройки (Alt+P )
2. Щелкаем в левом меню пункт Безопасность
3. В разделе Конфиденциальность жмем на кнопку Очистить историю посещений
Очищаем кэш в Opera
Привести к окну Очистить историю посещений возможно и посредством тёплых клавиш Ctrl+Shift+Del
Жмем на кнопку Очистить историю посещений
4. В выпадающем перечне рядом с надписью Стереть с лица земли следующие элементы выбираем период, за который желаем эти самые данные стереть с лица земли.
5. Оставляйте отмеченным лишь флажок Очистить кэш , а при необходимости удалить еще и куки Удалить cookie и другие данные сайта
6. Жмете кнопку Очистить историю посещений .
Как очистить кэш браузера Mozilla Firefox
1. Ищем в правом углу иконку настроек, нажимаем. Появляется выпадающее окно с пунктами меню. Находим пункт Настройки .
Пункт Настройки в Firefox
2. На вкладке Приватность ищем ссылку удалить вашу недавнюю историю .
3. Но, быстрее всего применять тёплые клавиши для очистки кэша браузера: Ctrl+Shift+Del .
Удаление недавней истории в Firefox
4. В этом окне Удаление недавней истории в выпадающем перечне Удалить выберите за какой период нужно удалить историю.
5. Потом раскройте меню Подробности и отметьте галочкой лишь пункт Кэш , в случае если желаете скинуть кеш браузера Firefox. Отметьте при необходимости флажком пункт Куки , в случае если желаете почистить кэш и куки браузера.
Очищаем кэш в Firefox
6. Подтверждаем свои действия нажатием на кнопку Удалить на данный момент .
Как очистить кэш браузера MSIE
В зависимости от версии MSIE, настройки, несущие ответственность за чистку кэша, смогут находиться в различных пунктах меню.
Как определить свою версию IE:
- В главном меню IE ищем пункт Справка (Help). Если вы не замечаете меню, зажимайте Alt .
- В выпадающем меню Справка находим пункт О программе
- Появившееся окно посоветует вашу версию MSIE.

1. В главном меню выбираем пункт Сервис . Если не видите пункта меню, надавите Alt .2. В открывшемся меню щелкаете на строчок Свойства корреспондента 3. Во вкладке Неспециализированные жмете кнопку Удалить файлы 4. Подтверждаете свои действия нажатием Ok 5. Для закрытия окна Свойства корреспондента , щелкаете еще раз Ok .
1. В главном меню выбираем пункт Сервис . Если не видите пункта меню, надавите Alt .2. В открывшемся меню щелкаете на строчок Удалить журнал корреспондента 3. Во разделе Временные файлы Интернета жмете кнопку Удалить файлы 4. Подтверждаете свои действия нажатием Да 5. Для закрытия окна Удалить журнал корреспондента , щелкаете Закрыть .
1. В главном меню ищем пункт Сервис . Если вы его замечаете, попытайтесь зажать клавишу Alt .2. В меню Сервис находим пункт Удалить журнал корреспондента 3. Отмечаем галочкой пункт Временный файлы интернета . Все другие галочки снимаем.4. Подтверждаете действия кнопкой Удалить .
1. Входим в меню Сервис , надавив на иконку шестеренки в правом верхнем углу:
Жмем на иконку шестеренки
Потом выбираем в выпадающем меню пункт Свойства корреспондента , на вкладке Неспециализированные жмем на кнопку Удалить и видим вот такое окно:
Выпадающее окно очистки кэша в IE
На заметку. дабы очистить кэш браузера тёплые клавиши весьма понадобятся: зажимаем в один момент Ctrl+Shift+Del. видим то же самое окно.
2. В окне Удаление истории обзора снимите все флажки, покинув галку лишь в пункте Временные файлы Интернета и веб-сайтов . Если вы желаете почистить кэш и куки браузера, тогда необходимо покинуть флажок еще напротив пункта Файлы cookie и данные веб-сайтов .
3. Жмете кнопку Удалить .

Как очистить кэш браузера Амиго от
1. Как почистить кэш браузера Амиго, в случае если вам, внезапно, довелось стать несчастным обладателем этого, с позволения сказать, браузера.
2. Просто удалите его — вот вам мой искренний совет!
Как очистить кэш браузера Safari
1. В главном меню браузера Safari находите пункт Safari , а потом Скинуть Safari
2. В открывшемся окне отметьте чекбокс Удалить все сведенья веб-сайтов , все другие флажки лучше покинуть не отмеченными.
3. Жмете кнопку Скинуть .
Столкнулись ли Вы с каким-нибудь трудностями при очистке кэша браузера?
muzashtor.ru
|
|
..:::Счетчики:::.. |
|
|
|
|
|
|
|
|


