|
|
|
|
 Far Far |
 WinNavigator WinNavigator |
 Frigate Frigate |
 Norton
Commander Norton
Commander |
 WinNC WinNC |
 Dos
Navigator Dos
Navigator |
 Servant
Salamander Servant
Salamander |
 Turbo
Browser Turbo
Browser |
|
|
 Winamp,
Skins, Plugins Winamp,
Skins, Plugins |
 Необходимые
Утилиты Необходимые
Утилиты |
 Текстовые
редакторы Текстовые
редакторы |
 Юмор Юмор |
|
|
|
File managers and best utilites |
Причины мерцания монитора и пути решения данной проблемы. Моргает экран при запуске браузера
При включении Google Chrome гаснет экран
Многие пользователи во время работы в интернет-браузере Гугл Хром сталкиваются с тем, что во время серфинга по сайтам, воспроизведения медиа-контента или просмотра изображений внезапно гаснет экран. В некоторых случаях он достаточно быстро «отвисает», в других – приходится в аварийном режиме перезагружать персональный компьютер. Подобные процедуры негативно сказываются на долговечности и работоспособности компьютерных комплектующих и операционной системы, так что эти проблемы могут нанести непоправимый вред. В данной статье описывается, что можно сделать, если при включении обозревателя Google Chrome гаснет экран монитора.
Возможных проблем здесь может быть две: переход компьютера в режим сна или гибернации в то время, как вы смотрите видео или слушаете музыку, или непосредственно «зависание» каких-то процессов. Далее в статье более подробно рассмотрены наиболее частые причины, по которым гаснет экран.
Содержание статьи:
Режим сна и отключение дисплея
Вполне возможно, что с вашей системой и компьютером все в порядке, просто вы не настроили выключение дисплея. Это специальная функция в Виндовс, благодаря которой экран гаснет, если вы долго не совершали никаких действий. Возможно, вы просто установили слишком короткое время бездействия (например, 1 минуту), в результате чего пока вы смотрите видео и не двигаете курсором мыши, дисплей отключается.
Аналогичная ситуация может возникнуть с другой функцией Windows – спящим режимом. Он также используется для экономии электроэнергии, когда вы не пользуетесь компьютером в текущий момент, но по каким-то причинам не захотели выключать его.
Если экран вашего монитора гаснет именно во время бездействия – значит, проблема заключается в данных параметрах. Чтобы разрешить ее, пользователям потребуется сделать следующее:
- Запустите меню «Пуск» с помощью специальной кнопки с изображением логотипа Windows на панели быстрого доступа. Вы также можете воспользоваться клавишей Win на клавиатуре.
- Вызовите «Панель Управления».
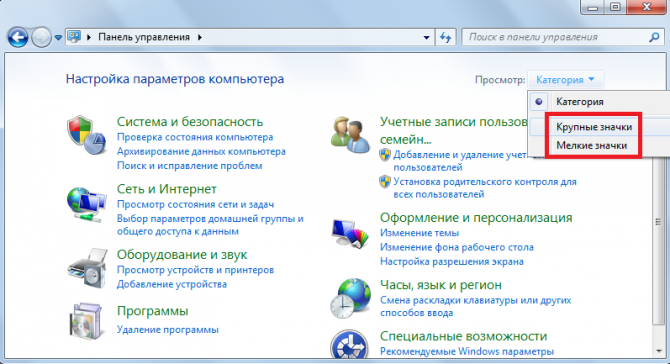
- В верхней части рабочей области окна раскройте ниспадающий список «Просмотр» и выберите «Значки».
- Перейдите в раздел, который называется «Электропитание».
- Откройте вкладку «Спящий режим» с помощью навигационного меню в левой части окна.
- Установите значения обоих представленных параметров побольше, либо отключите совсем (пункт «Никогда»). Данные показатели отображают время, по истечении которого экран погаснет.
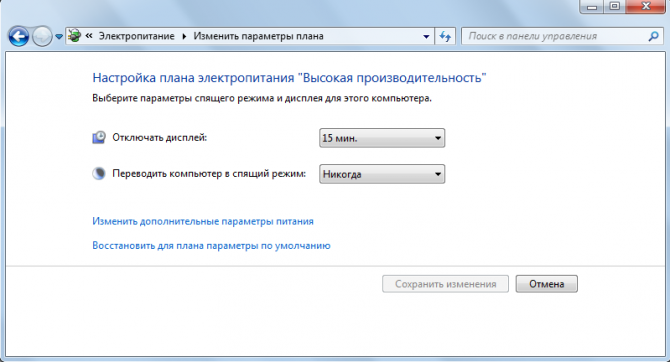
- Щелкните «Сохранить изменения», чтобы завершить работы с интерфейсом настройки.
Аппаратное ускорение
Если погасший экран отказывается возобновлять работу, компьютер просто зависает, значит какие-то процессы в операционной системе работают некорректно. Наиболее частая причина подобных проблем – аппаратное ускорение в Google Chrome. Данная функция используется браузером, если мощности установленных компонентов не хватает для выполнения каких-либо действий, например, воспроизведения видео и трехмерных браузерных игр.
Однако, с некоторым компьютерным «железом» ускорение плохо совместимо и может вызывать подобные сбои, негативно влияющие на работу операционной системы. В этом случае данную функцию требуется отключить. Для этого пользователям необходимо выполнить несколько простых действий:
- Запустите обозреватель Гугл Хром.
- В адресной строке введите «chrome://flags/» или «about://flags/» и нажмите Энтер.
- Вы попадете на страницу настроек экспериментальных параметров обозревателя. Это значит, что их тестирование не завершено, и они могут некорректно работать на некоторых компьютерах.
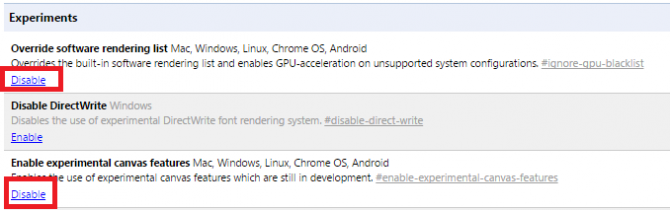
- Найдите функцию, которая называется «Override software rendering list» («Переопределение списка программного рендеринга») и кликните по гиперссылке «Disable» под ней.
- Теперь необходимо отыскать пункт «Enable experimental canvas features» («Экспериментальные функции canvas») и также отключить его с помощью кнопки «Disable».
- Перезапустите Гугл Хром для сохранения изменений.
Конфликт версий Flash Player
Иногда отключение дисплея может возникать из-за повреждений файлов установленного Flash Player или возникающих конфликтов между двумя установленными версиями. Данная программа используется браузерами для воспроизведения видео и музыки, отображения картинок и фотографий, работы с различными интерактивными функциями вебсайтов и браузерных видеоигр.В Google Chrome существует своя, встроенная версия плеера, которая обновляется вместе с обозревателем. Помимо этого, многие пользователи, устанавливая другие браузеры, например Мозилла Фаерфокс, могли дополнительно установить общий Abobe Flash на свою систему. Эти 2 копии одного приложения могут конфликтовать между собой, вызывая множество сбоев в работе системы.
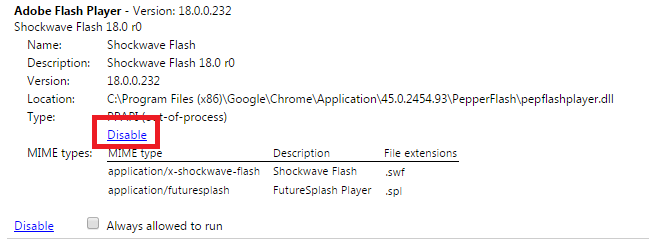
В этом случае, пользователям необходимо отключить одну из них. Для этого запустите Хром, в строке адресации введите «chrome://plugins/» или «about://plugins/» и нажмите Enter. В правой части открывшейся странице кликните по кнопке «Details» («Подробности»).
Теперь вам нужно найти раздел, посвященный Adobe Flash Player. Если в нем содержится всего один элемент – конфликтов быть не может. Если их в разделе 2 – отключите любой из них с помощью кнопки «Disable» и перезапустите обозреватель.
Переустановка браузера
В случае если проблема осталась, необходимо попробовать переустановить обозреватель. Для этого его необходимо удалить через панель управления операционной системой, а потом загрузить установочный файл. Следуйте данной инструкции:
- Вызовите меню «Пуск» с помощью кнопки Windows или соответствующего значка внизу рабочего стола.
- Откройте «Панель управления».
- Перейдите в раздел «Программы».
- Откройте подраздел «Удаление программы».
- В списке установленных на компьютер программ требуется найти Google Chrome и выделить его кликом мыши.
- Щелкните по кнопке «Удалить» над списком.
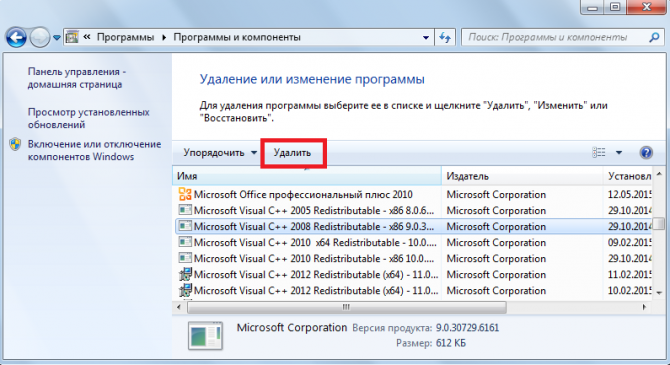
- Уберите отметку напротив предложения удалить все сохраненные личные данные пользователей.
- Запустите любой другой браузер.
- Перейдите на официальную страницу загрузки Chrome — https://www.google.ru/chrome/browser/desktop/.
- Нажмите голубую кнопку «Скачать Chrome».
- Запустите скачанный файл и дождитесь окончания процесса установки новой версии обозревателя.

Статья была полезна? Поддержите проект - поделитесь в соцсетях:
moybrauzer.ru
Как решить проблему с миганием монитора компьютера
Данная публикация подробно объяснит, что делать, если моргает кнопка монитора, и мигает экран.
Содержание статьи
Монитор — это устройство, используемое для отображения пользовательского интерфейса на компьютере. Если монитор вызывает мигание, мерцание или другие проблемы, это может отвлекать и затруднять работу с компьютером. Существует много проблем, которые могут привести к неправильной работе монитора, и поэтому существует несколько способов устранения проблем с монитором.
Что делать, если мигает монитор компьютера?
Итак, наверняка вы спросите «Почему мигает монитор?», причин этой проблемы достаточно много, а решение предусматривает различные способы, о которых вы узнаете ниже.
Способ 1. Перезапуск компьютера и монитора
Выключите компьютер и монитор, а также отключите их от блока питания. Затем снова включите монитор и запустите компьютер. Простой перезапуск электронных устройств иногда решает проблему по которой мигает экран монитора.
Способ 2. Проверка кабельных соединений монитора
Кабель питания должен быть надежно вставлен в разъем задней части монитора и в розетку. VGA-кабель интерфейса монитора также должен быть надежно вставлен в разъем видеокарты процессора.

Если это не помогло решить вашу проблему, то воспользуйтесь следующими способами.
Способ 3. Замена кабеля монитора
Замените кабель питания и VGA-кабель монитора различными кабелями. При наличии перегибов, нарушения изоляции и повреждения у кабеля, это может привести к тому, что монитор будет отображать красный, фиолетовый и зеленые цвета, либо периодически моргать и мигать. Кроме того, попробуйте подключить кабель питания монитора в другую розетку.
 Рисунок 2. Подключите кабель питания монитора к другой розетке.
Рисунок 2. Подключите кабель питания монитора к другой розетке.Способ 4. Проверка работоспособности монитора
Отключите монитор и подключите его к другому компьютеру. Если монитор также будет мигать, то это означает, что он пришел в негодность, либо нужно заменить кабель питания. Если мигание отсутствует, то проблема заключается в вашем компьютере.
Способ 5. Удаление проблемного программного обеспечения
Удалите недавно установленное программное обеспечение. Если проблема возникла после установки новой программы, удалите ее с компьютера. Вы также можете прочитать нашу статью, в которой рассказано 3 метода удаления ПО с компьютера.
 Рисунок 3. Удаление программного обеспечения с компьютера.
Рисунок 3. Удаление программного обеспечения с компьютера.Способ 6. Обновление драйверов видеокарты
Если установленные драйверы видеокарты на вашем компьютере устарели, то из-за этого могут возникнуть проблемы в работе монитора.
- Нажмите «Пуск», щелкните правой кнопкой мыши «Компьютер», выберите «Управление», «Диспетчер устройств», дважды щелкните мышью на «Видеоадаптеры», щелкните правой кнопкой мыши на своей видеокарте и выберите «Обновить драйвер».
 Рисунок 4. Нажмите на пункт Обновить драйверы…
Рисунок 4. Нажмите на пункт Обновить драйверы…Вы также можете найти драйвер для установки на веб-сайте производителя видеокарты. Ниже мы приведем официальные источники на отсылку к драйверам видеокарты различных производителей:
Что делать, если монитор мигает и не включается?
Способ 7. Извлечение и переустановка платы ОЗУ
Данный способ помогал во многих случаях, которые также были связаны с отсутствием изображения на мониторе. Ниже описаны подробные шаги:
- Откройте крышку процессора, предварительно открутив два болта.
 Рисунок 5. Установленные платы ОЗУ на материнской плате, и то, как они выглядят.
Рисунок 5. Установленные платы ОЗУ на материнской плате, и то, как они выглядят.- Затем слегка надавите с двух сторон на держатели платы ОЗУ, и извлеките её. Если ваша материнская плата имеет 2 или 4 платы, установите планку в другой разъем.
 Рисунок 6. Извлеките планку ОЗУ, и установите в другой слот.
Рисунок 6. Извлеките планку ОЗУ, и установите в другой слот.Способ 8. Использование другого VGA-слота на материнской плате компьютера
Итак, если вам не помог ни один из вышеперечисленных способов, то вы можете воспользоваться данным способом. На картинке ниже вы можете увидеть наличие 2-х разъемов для подключения VGA-кабеля.
Попробуйте использовать их для подключения монитора, возможно после этого монитор и кнопка индикатора перестанет мигать.
 Рисунок 6. Используйте первый или второй слот для подключения монитора.
Рисунок 6. Используйте первый или второй слот для подключения монитора.Видео: Компьютер включается, но нет изображения на мониторе и мигает лампочка монитора
Видео: Экран компьютера всё время моргает и гаснет
Видео: Что делать, если в играх мерцает изображение на экране монитора? (проблема с мерцающим экраном)
leephone.ru
Мерцает экран и тормозят браузеры
kaspersky_lab_protection:Error calling WebSocket::__create__: [Exception... "" nsresult: "0x805e0006 ()" location: "JS frame :: :: :: line 0" data: no] sandbox.js:340 kaspersky_lab_protection:Error calling WebSocket::__create__: [Exception... "" nsresult: "0x805e0006 ()" location: "JS frame :: :: :: line 0" data: no] sandbox.js:340 kaspersky_lab_protection:Error calling WebSocket::__create__: [Exception... "" nsresult: "0x805e0006 ()" location: "JS frame :: :: :: line 0" data: no] sandbox.js:340 kaspersky_lab_protection:Error calling WebSocket::__create__: [Exception... "" nsresult: "0x805e0006 ()" location: "JS frame :: :: :: line 0" data: no] sandbox.js:340 kaspersky_lab_protection:Error calling WebSocket::__create__: [Exception... "" nsresult: "0x805e0006 ()" location: "JS frame :: :: :: line 0" data: no] sandbox.js:340 kaspersky_lab_protection:Error calling WebSocket::__create__: [Exception... "" nsresult: "0x805e0006 ()" location: "JS frame :: :: :: line 0" data: no] sandbox.js:340 kaspersky_lab_protection:Error calling WebSocket::__create__: [Exception... "" nsresult: "0x805e0006 ()" location: "JS frame :: :: :: line 0" data: no] sandbox.js:340 kaspersky_lab_protection:Error calling WebSocket::__create__: [Exception... "" nsresult: "0x805e0006 ()" location: "JS frame :: :: :: line 0" data: no] sandbox.js:340 kaspersky_lab_protection:Error calling WebSocket::__create__: [Exception... "" nsresult: "0x805e0006 ()" location: "JS frame :: :: :: line 0" data: no] sandbox.js:340 kaspersky_lab_protection:Error calling WebSocket::__create__: [Exception... "" nsresult: "0x805e0006 ()" location: "JS frame :: :: :: line 0" data: no] sandbox.js:340 kaspersky_lab_protection:Error calling WebSocket::__create__: [Exception... "" nsresult: "0x805e0006 ()" location: "JS frame :: :: :: line 0" data: no] sandbox.js:340 kaspersky_lab_protection:Error calling WebSocket::__create__: [Exception... "" nsresult: "0x805e0006 ()" location: "JS frame :: :: :: line 0" data: no] sandbox.js:340 kaspersky_lab_protection:Error calling WebSocket::__create__: [Exception... "" nsresult: "0x805e0006 ()" location: "JS frame :: :: :: line 0" data: no] sandbox.js:340 kaspersky_lab_protection:Error calling WebSocket::__create__: [Exception... "" nsresult: "0x805e0006 ()" location: "JS frame :: :: :: line 0" data: no] sandbox.js:340 kaspersky_lab_protection:Error calling WebSocket::__create__: [Exception... "" nsresult: "0x805e0006 ()" location: "JS frame :: :: :: line 0" data: no] sandbox.js:340 kaspersky_lab_protection:Error calling WebSocket::__create__: [Exception... "" nsresult: "0x805e0006 ()" location: "JS frame :: :: :: line 0" data: no] sandbox.js:340 kaspersky_lab_protection:Error calling WebSocket::__create__: [Exception... "" nsresult: "0x805e0006 ()" location: "JS frame :: :: :: line 0" data: no] sandbox.js:340 kaspersky_lab_protection:Error calling WebSocket::__create__: [Exception... "" nsresult: "0x805e0006 ()" location: "JS frame :: :: :: line 0" data: no] sandbox.js:340 kaspersky_lab_protection:Error calling WebSocket::__create__: [Exception... "" nsresult: "0x805e0006 ()" location: "JS frame :: :: :: line 0" data: no] sandbox.js:340 kaspersky_lab_protection:Error calling WebSocket::__create__: [Exception... "" nsresult: "0x805e0006 ()" location: "JS frame :: :: :: line 0" data: no] sandbox.js:340 kaspersky_lab_protection:Error calling WebSocket::__create__: [Exception... "" nsresult: "0x805e0006 ()" location: "JS frame :: :: :: line 0" data: no] sandbox.js:340Соединение с wss://ff.kis.scr.kaspersky-labs.com/1B74BD89-2A22-4B93-B451-1C9E1052A0EC/websocket?url=https%3A%2F%2Fyandex.ru%2Fsearch%2F%3Fclid%3D2233507%26text%3D%25D0%25B1%25D1%2580%25D0%25B0%25D1%2582%25202%26lr%3D10474%26redircnt%3D1494358488.1&nocache=1494364823671 прервано при загрузке страницы. (неизвестно) kaspersky_lab_protection:Error calling WebSocket::__create__: [Exception... "<no message>" nsresult: "0x805e0006 (<unknown>)" location: "JS frame :: <unknown filename> :: <TOP_LEVEL> :: line 0" data: no] sandbox.js:340
forundex.ru
Моргает монитор при включении компьютера
Сегодня мы рассмотрим:
 При постоянной работе за компьютером есть великая вероятность того, что некоторые его комплектующие выйдут из строя быстрее обычного. К таким ситуациям нужно быть готовым, а это значит, что вы должны понимать, как исправлять ту или иную неисправность. К примеру, в один прекрасный момент вы можете заметить, что экран монитора, который подключен к компьютеру, начал мерцать, что, собственно, может привести к его полной поломке. Давайте рассмотрим причины, почему у вас может моргать монитор при включении ПК, и разберемся, как ликвидировать эту проблему.
При постоянной работе за компьютером есть великая вероятность того, что некоторые его комплектующие выйдут из строя быстрее обычного. К таким ситуациям нужно быть готовым, а это значит, что вы должны понимать, как исправлять ту или иную неисправность. К примеру, в один прекрасный момент вы можете заметить, что экран монитора, который подключен к компьютеру, начал мерцать, что, собственно, может привести к его полной поломке. Давайте рассмотрим причины, почему у вас может моргать монитор при включении ПК, и разберемся, как ликвидировать эту проблему.
Причины мерцания экрана
Существует внушительное количество причин, вследствие которых экран вашего монитора может мерцать:
- неактуальность версии или вовсе отсутствие драйверов видеокарты;
- технические поломки самой видеокарты;
- неисправный блок питания;
- физические неисправности материнской платы;
- сгоревшие конденсаторы монитора;
- неработоспособность кабеля;
- поломка ламп подсветки.
Как видим, мы получили целых 7 причин, которые могут быть виновниками того, что монитор компьютера начал моргать. На самом деле, вполне возможно, что все из этих проблем проверять вам не придется, так как, следуя определенному порядку, вы можете отыскать реальную проблему намного быстрее, чем при хаотичной выборке возможных причин. Мы вам предлагаем осуществлять поиск возможной проблемы в том порядке, который описан ниже.
Отсекаем лишнее
Прежде всего, стоит узнать, возникли ли эти мерцания вследствие неисправности самого экрана или компонентов ПК. Делается это довольно просто: подключите используемый монитор к другому ПК или даже к ноутбуку. Если на экране появится изображение, значит проблема в программной или аппаратной составляющих ПК, в противном случае – ищем причину в мониторе. Исходя из этого, далее вы уже сможете выбрать конкретную стратегию по ликвидации появившейся ситуации.
Проблемы на стороне компьютера
Причина 1. Неактуальность версии или вовсе отсутствие драйверов видеокарты
Первое и самое простое – это проверка драйверов видеокарты на их наличие или актуальность используемой версии. Данный процесс не является чем-то сложным, а это значит, что следует начать именно с него. В этой статье, на примере видеокарты nVidia мы рассказывали, как проверить драйвера видеокарты на наличие обновлений. Почитайте этот материал, если не знаете, как это делается.
Причина 2. Технические поломки самой видеокарты
Эта и все следующие возможные причины требуют тщательного осмотра «внутренностей» компьютера. Конкретно в этом случае, нас интересует состояние видеокарты: она может быть неисправной либо компьютер не видит её по другим причинам. В любом случае, открывайте эту ссылку и читайте про то, что делать, если видеокарта не распознается компьютером.
Причина 3. Физические поломки в блоке питания ПК
Проверить блок питания на самом деле – это довольно простой процесс. Главное здесь – знать, как правильно проверять это устройство на работоспособность. Как и ранее, переходите по этой ссылке на статью, где мы рассказывали, как правильно проверить БП на поломки в домашних условиях.
Причина 4. Повреждения материнской платы
Касательно этого элемента ПК следует сказать то, что мы категорически не рекомендуем самостоятельно заниматься проверкой материнской платы на её работоспособность. При успешном выполнении предыдущих шагов, рекомендуем отнести материнскую плату на диагностику в сервисный центр или же можете сразу приобрести новую.
Проблемы на стороне монитора
Причина 1. Выход из строя конденсаторов
Основной причиной поломок мониторов, как правило, являются вздутые конденсаторы. Для их проверки на исправность вам нужно вскрыть корпус монитора и заглянуть внутрь. Конденсаторы представляют собой небольшие бочонки, задача которых – накапливание энергии. Разрушенные конденсаторы издают неприятный запах горечи, а их внешняя оболочка имеет дефекты, как на скриншоте ниже.

При обнаружении таких деформаций у вас есть два варианта: перепайка конденсаторов или покупка нового монитора.
Причина 2. Неработоспособность кабеля
Проблема с неработающим кабелем решается проще всего – вам достаточно купить новый «шнур» и заменить им старый.

Причина 3. Поломка ламп подсветки
Если вы используете свой монитор уже долгие годы, то эта проблема будет для вас актуальна как ни когда. Со временем лампы подсветки монитора, так или иначе, теряют свои свойства и лучшим выходом здесь будет покупка нового монитора, ведь ни в домашних условиях, ни в сервисных центрах эту проблему решить не сможет никто.
Итог
Как видим, обнаружить причины мерцания монитора компьютера довольно легко. В таких ситуациях остается лишь надеяться, что выявленная причина предполагает ремонт монитора. В противном случае – придется потратить определенную сумму денег на приобретение нового монитора. Надеемся, что эта статья была для вас полезной, и мы помогли вам разобраться с этой проблемой.
chopen.net
|
|
..:::Счетчики:::.. |
|
|
|
|
|
|
|
|


