|
|
|
|
 Far Far |
 WinNavigator WinNavigator |
 Frigate Frigate |
 Norton
Commander Norton
Commander |
 WinNC WinNC |
 Dos
Navigator Dos
Navigator |
 Servant
Salamander Servant
Salamander |
 Turbo
Browser Turbo
Browser |
|
|
 Winamp,
Skins, Plugins Winamp,
Skins, Plugins |
 Необходимые
Утилиты Необходимые
Утилиты |
 Текстовые
редакторы Текстовые
редакторы |
 Юмор Юмор |
|
|
|
File managers and best utilites |
Единый Центр Электронно Цифровой Подписи. Настройка браузера электронный бюджет
Инструкция по настройке электронного бюджета
Настройка АРМ Электронного бюджета происходит в несколько этапов, они не сложные, но требуют внимательности. Делаем все по инструкции по настройке электронного бюджета. Коротко и по делу…
Электронный бюджет настройка рабочего места
Корневой сертификат электронный бюджет
Создайте папку key в Моих документах, чтобы хранить в этой папке скаченные сертификаты:
На сайте http://roskazna.ru/gis/udostoveryayushhij-centr/kornevye-sertifikaty/ в меню ГИС -> Удостоверяющий центр -> Корневые сертификаты, необходимо скачать «Корневой сертификат (квалифицированный)» (см. рисунок), либо если вами была получена флешка с сертификатами скопируйте их с папки Сертификаты. 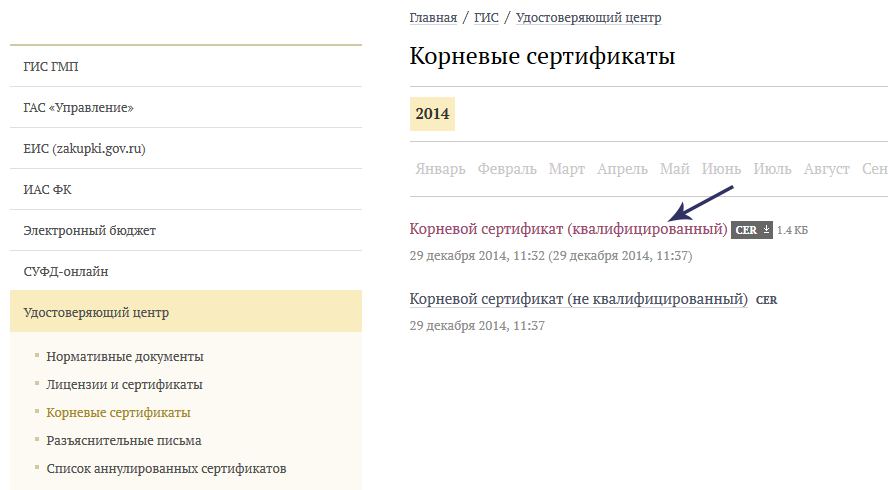
Сертификат Континент TLS VPN
Второй сертификат который необходимо скачать, это сертификат Континент TLS VPN, но я не смог найти на новом сайте roskazna, поэтому ставлю ссылку со своего сайта. Скачиваем сертификат Континент TLS VPN в папку key, он нам пригодиться позднее, когда будем настраивать программу Континент TLS клиент.
Update 20.06.2017: По ссылке доступен новый сертификат, так как старый был просроченный.
Устанавливаем скаченный Корневой сертификат (квалифицированный) для работы с электронным бюджетом.
В меню ПУСК -> Все программы -> КРИПТО-ПРО -> запустите программу Сертификаты.
Перейдите в пункт Сертификаты как показано на рисунке ниже:
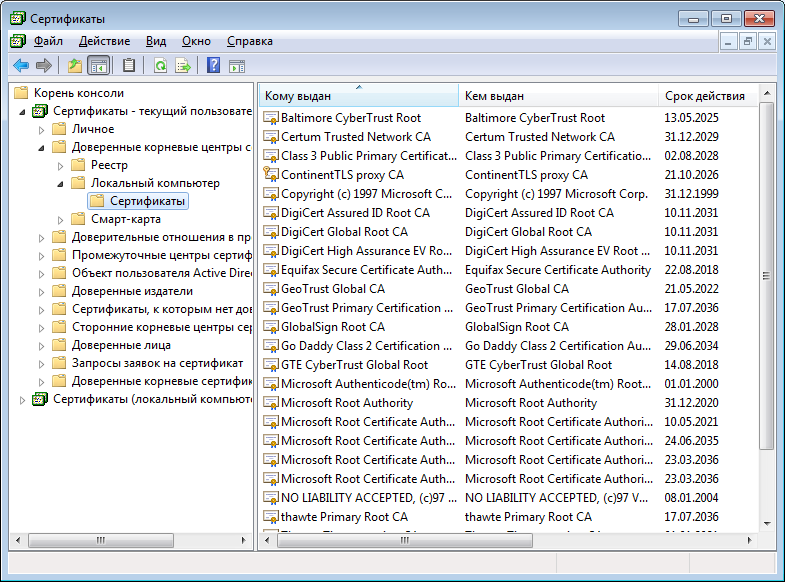
Заходим в меню Действие — Все задачи — Импорт, появится окно Мастер импорта сертификатов — Далее — Обзор — Находим скаченный Корневой сертификат (квалифицированный) в нашем случае он находиться в Моих документах в папке key
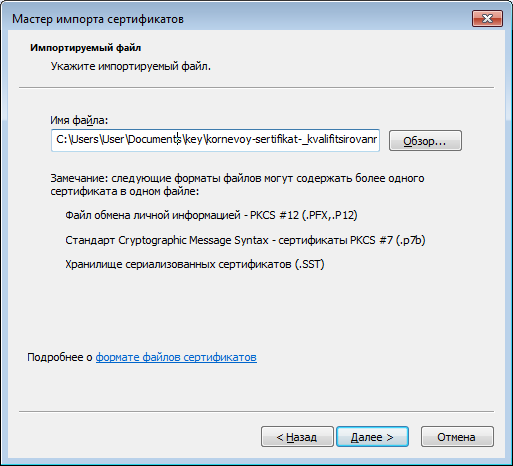
Нажимаем Далее — Далее — Готово. На вопрос установить данный сертификат, отвечаем Да.
Если все сделали правильно, то корневой сертификат УЦ Федерального казначейства появиться в папке сертификаты.
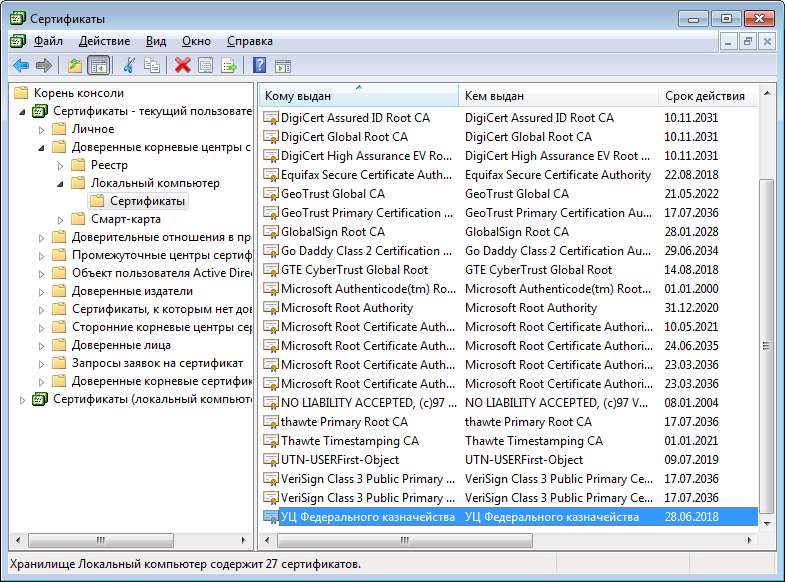
Установка «Континент TLS Клиент» для работы с электронным бюджетом
Continent_tls_client_1.0.920.0 можно найти в интернете.
Распаковываем скаченный архив, заходим в папку CD и запускаем ContinentTLSSetup.exe
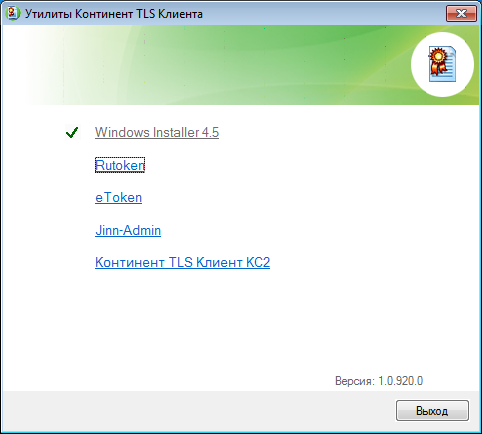
Из пункта нажимаем на Континент TLS Клиент KC2 и запускаем установку.
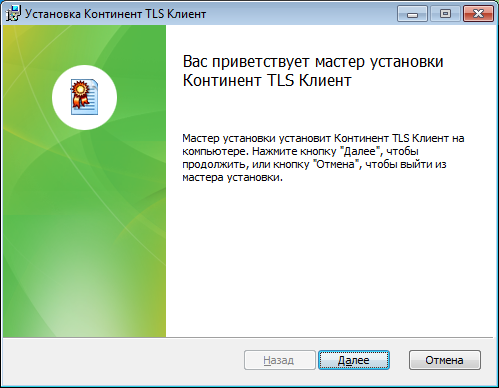
Нажимаем Далее
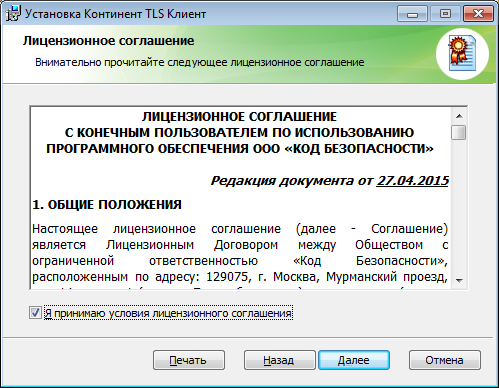
Принимаем условия
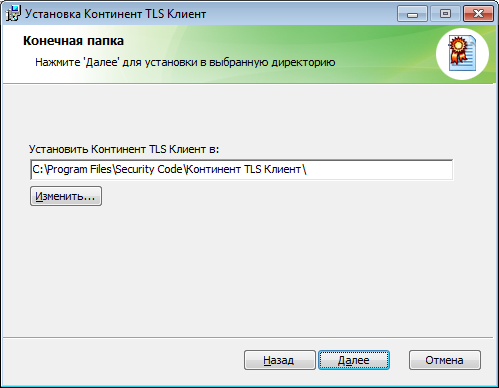
В папке назначения оставляем по дефолту
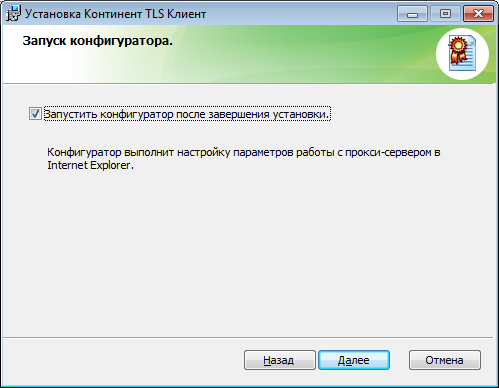
В окне запуск конфигуратора, ставим галочку на Запустить конфигуратор после завершения установки.
Нажимаем Далее — Установить
При установке появиться окно Настройка сервиса:
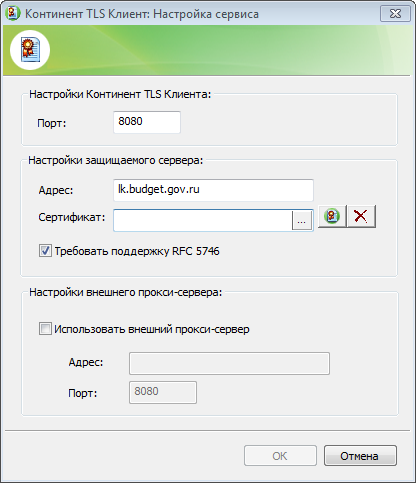
где:
Адрес — указываем lk.budget.gov.ru
Сертификат — выбираем второй сертификат скаченный ранее в папке key.
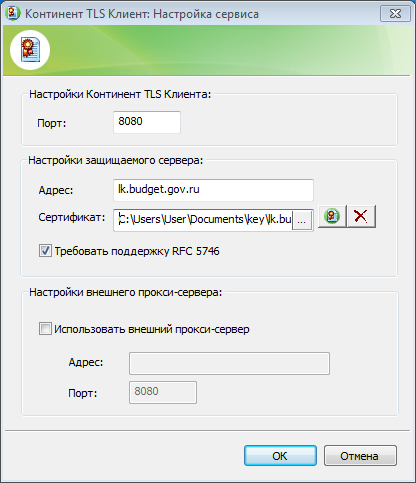
Нажимаем ОК и завершаем установку, Готово.

На запрос о перезагрузке операционной системы отвечаем Нет.
Установка средства электронной подписи «Jinn-Client»
Скачать программу Jinn-Client можно в интернете.
Заходим в папку Jinn-client — CD, запускаем setup.exe
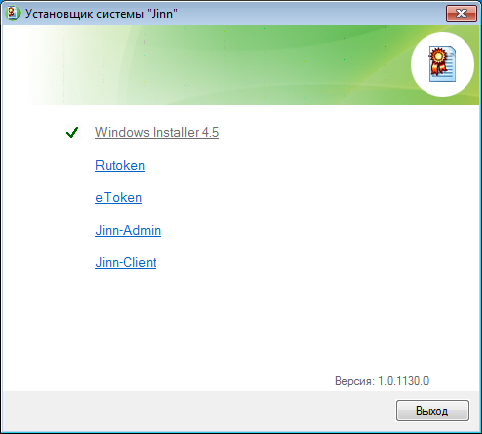
Нажимаем из списка Jinn-Client, запускается установка программы
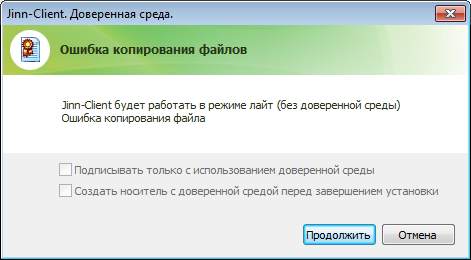
Не обращаем внимания на ошибку, нажимаем Продолжить, Далее, принимаем соглашение и нажимаем кнопку Далее.
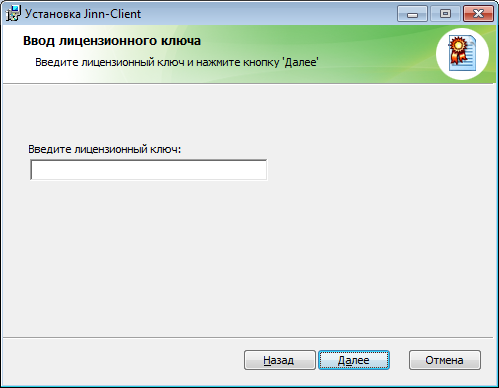
Введите выданный лицензионный ключ
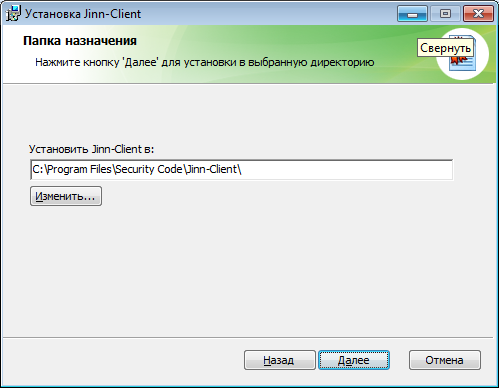
Устанавливаем программу по умолчанию, нажимаем Далее
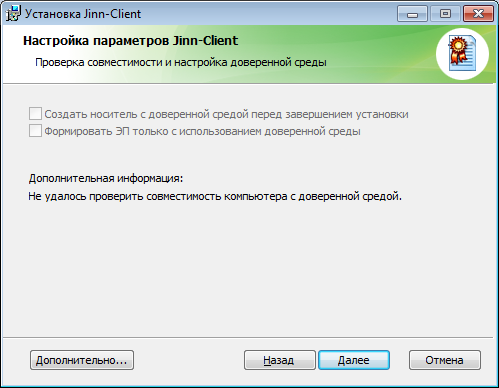
Нажимаем Далее — Установить.
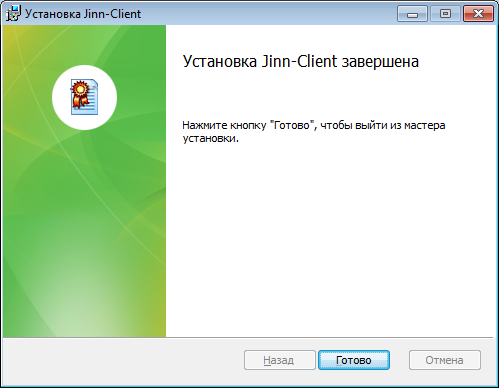
Завершаем установку, на вопрос о перезагрузке операционной системы отвечаем Нет
Установка модуля для работы с электронной подписью «Cubesign»
Если будет нужен архив с программой, пишите в комментариях.
Update: ссылка на программу Cubesign.
Запускаем установочный файл cubesign.msi

Нажимаем Далее — Соглашаемся с условиями лицензионного соглашения — Далее
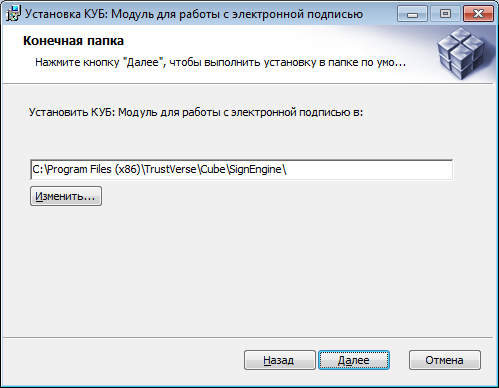
Оставляем путь по умолчанию — Далее — Установить — Готово.
Настройка браузера Mozilla Firefox для работы с Электронным бюджетом.
1. Откройте меню «Инструменты» и выберите пункт «Настройки».
2. Перейти в раздел «Дополнительные» на вкладку «Сеть»
3. В секции настроек «Соединение» нажать кнопку «Настроить…».
4. В открывшемся окне параметров соединения установить значение
«Ручная настройка сервиса прокси».
5. Задать значения полей HTTP-прокси: 127.0.0.1; Порт: 8080.
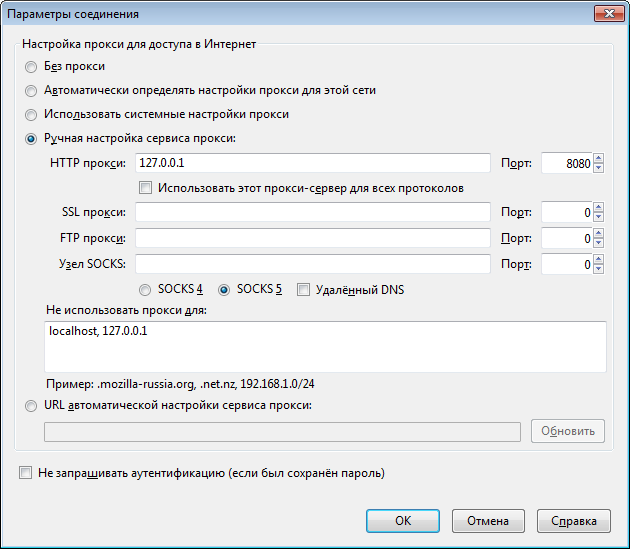
6. Нажать кнопку «ОК».
7. В окне «Настройки» нажать кнопку «Ок».
Вход в личный кабинет Электронного бюджета
В браузере Firefox открываем ссылку: http://lk.budget.gov.ru/udu-webcenter
Откроется окно с выбором сертификата для входа в личный кабинет Электронного бюджета.
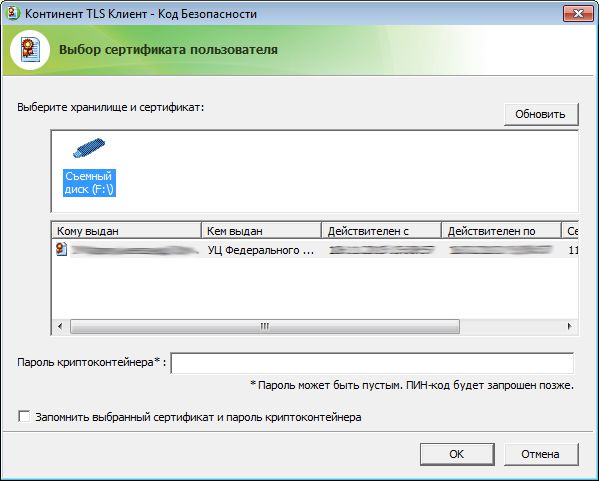
Выбираем сертификат для входа в Личный кабинет Электронного бюджета, если есть пароль на закрытую часть сертификата пишем и нажимаем ОК, после откроется Личный кабинет Электронного бюджета.
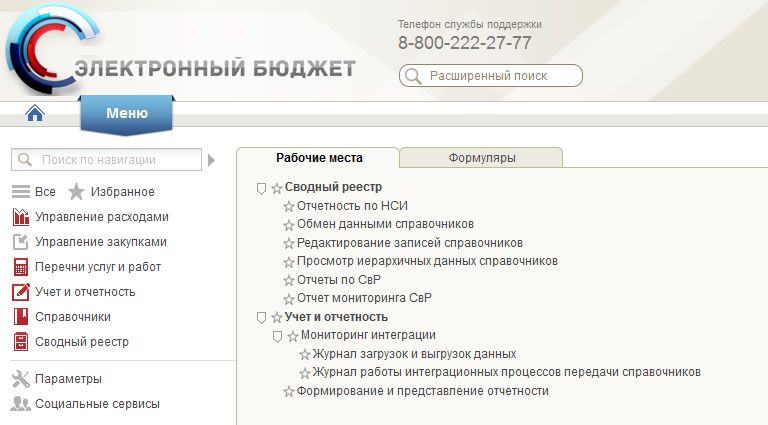
Готово!
Возможные проблемы:
По указанному бизнес ключу было отобрано более одной строки таблицы
При согласовании формы в Электронном Бюджете появляется ошибка «По указанному бизнес ключу было отобрано более одной строки таблицы». Эта ошибка появляется, если у Вас одна подпись и Вы в настройках согласования отчетности добавляете одного пользователя как согласует так и подписывает, необходимо в настройках согласования отчетности убрать согласующего и оставить подписывает.
Выбираемый объект не уникален
В настройках согласования отчетности, необходимо убрать дубли форм отчетности, т.е. формы должны быть в одном экземпляре за все периоды.
Если у Вас появились проблемы с установкой Электронного бюджета, оставьте заявку на сайте и специалист свяжется с Вами.
ececp.ru
Установка и настройка ПО АРМ пользователя системы «Электронный бюджет»
Государственная интегрированная информационная система управленияобщественными финансами «Электронный бюджет»
Установка и настройка ЭБ
Руководство по установке и настройке программного обеспечения автоматизированного рабочего места пользователя системы «Электронный бюджет»
АННОТАЦИЯНастоящий документ содержит описание последовательности действий по установке и настройке программного обеспечения автоматизированного рабочего места пользователя системы «Электронный бюджет».
СПИСОК ТЕРМИНОВ И СОКРАЩЕНИЙ
В документе используются следующие термины и сокращения:
| АРМ | автоматизированное рабочее место пользователя системы «Электронный бюджет»; |
| ОС | операционная система; |
| ПО | программное обеспечение; |
| Пользователь | зарегистрированный в системе «Электронный бюджет» сотрудник организации, которому предоставлен доступ к определенным функциям в системе «Электронный бюджет», в соответствии с заявкой на подключение; |
| Система «Электронный бюджет» | государственная интегрированная информационная система управления общественными финансами «Электронный бюджет»; УЦ – Удостоверяющий центр. |
ПОРЯДОК ПОДГОТОВКИ АРМ
Установка и настройка программного обеспечения автоматизированного рабочего места пользователя должна выполняться под учетной записью пользователя, входящего в группу локальных администраторов операционный системы. Порядок подготовки АРМ пользователя приведен в таблице:ОПИСАНИЕ ОПЕРАЦИЙ
Копирование сертификата сервера TLS в локальную директорию АРМ пользователя
Для копирования файла сертификата сервера TLS в локальную директорию АРМ пользователя необходимо:
- Открыть в веб-обозревателе официальный сайта Федерального казначейства, перейдя по адресу в сети Интернет: www.roskazna.ru
 Копирование корневого сертификата УЦ Федерального казначейства.
Копирование корневого сертификата УЦ Федерального казначейства. - Перейти в раздел «Электронный бюджет > Подключение к системе».
- Активировать ссылку «Ссылка для скачивания сертификата сервера “Континент TLS VPN”».
- На предложение сохранить файл сертификата «Федеральное казначейство__.cer» выбрать локальную директорию в АРМ пользователя, в которую необходимо сохранить файл.
- Сохранить файл сертификата сервера TLS.
Копирование корневого сертификата УЦ Федерального казначейства в локальную директорию АРМ пользователя
Для копирования файла корневого сертификата УЦ Федерального казначейства в локальную директорию АРМ пользователя необходимо:
- Открыть в веб-обозревателе официальный сайта Федерального казначейства, перейдя по адресу в сети Интернет: www.roskazna.ru
 Копирование корневого сертификата УЦ Федерального казначейства.
Копирование корневого сертификата УЦ Федерального казначейства. - Перейти в раздел «Удостоверяющий центр > Корневые сертификаты».
- Активировать ссылку «Корневой сертификат (квалифицированный)».
- На предложение сохранить файл сертификата «Корневой сертификат (квалифицированный).cer» выбрать локальную директорию в АРМ пользователя, в которую необходимо сохранить файл.
- Сохранить файл сертификата сервера TLS.
Установка корневого сертификата УЦ Федерального казначейства в локальное хранилище компьютера
Для установки корневого сертификата УЦ в хранилище сертификатов компьютера средствами операционной системы семейства Windows необходимо:
- Через контекстное меню файла корневого сертификата УЦ Федерального казначейства выбрать пункт меню «Установить сертификат».
- На экране отобразится мастер импорта сертификатов.
- Нажать кнопку «Далее».
- В окне «Хранилище сертификата» выбрать размещение сертификата вручную, указав поле «Поместить сертификаты в следующее хранилище».
- Нажать кнопку «Обзор…».
- Отметить поле «Показывать физические хранилища».
- В окне выбора хранилища сертификатов раскрыть контейнер «Доверенные корневые центры сертификации».
- В контейнере «Доверенные корневые центры сертификации» выбрать вложенный контейнер «Локальный компьютер».
- Нажать кнопку «Ок».
- Нажать кнопку «Далее».
- Нажать кнопку «Готово».
- В случае успешного импорта сертификата отобразится диалог «Импорт успешно выполнен».
- Нажать кнопку «ОК».
 Мастер импорта сертификатов.
Мастер импорта сертификатов.  Выбор хранилища сертификата.
Выбор хранилища сертификата.  Выбор хранилища сертификата. Локальный компьютер.
Выбор хранилища сертификата. Локальный компьютер.  Выбор хранилища сертификата. Установка.
Выбор хранилища сертификата. Установка.  Завершение установки.
Завершение установки.  Успешный импорт сертификата.
Успешный импорт сертификата. Установка сертификата пользователя в хранилище личных сертификатов АРМ пользователя
Установка сертификата пользователя в хранилище личных сертификатов АРМ пользователя выполняется в случае, если файл сертификата пользователя не является единым целым с закрытым ключ (в процессе получения в УЦ сертификат в формате «*.cer» был записан на отдельный носитель информации). Установка сертификата пользователя в хранилище личных сертификатов АРМ пользователя выполняется под учетной записью пользователя, которая будет использоваться в процессе входа в личный кабинет системы «Электронный бюджет». Для сертификата пользователя в хранилище личных сертификатов АРМ пользователя средствами операционной системы семейства Windows необходимо:- Через контекстное меню файла сертификата пользователя выбрать пункт меню «Установить сертификат».
- На экране отобразится мастер импорта сертификатов.
- Нажать кнопку «Далее>».
- В окне «Хранилище сертификата» выбрать размещение сертификата вручную, указав поле «Поместить сертификаты в следующее хранилище».
- Нажать кнопку «Обзор…».
- В окне выбора хранилища сертификатов выбрать контейнер «Личное».
- Нажать кнопку «ОК».
- Нажать кнопку «Далее>».
- Нажать кнопку «Готово».
- В случае успешного импорта сертификата отобразится диалог «Импорт успешно выполнен».
- Нажать кнопку «ОК».
 Мастер импорта сертификатов.
Мастер импорта сертификатов.  Выбор хранилища сертификата.
Выбор хранилища сертификата.  Выбор хранилища сертификата. Личное.
Выбор хранилища сертификата. Личное.  Выбор хранилища сертификата. Установка.
Выбор хранилища сертификата. Установка.  Завершение установки.
Завершение установки.  Успешный импорт сертификата.
Успешный импорт сертификата. Установка ПО «Windows Installer»
Необходимость в установке ПО «Windows Installer» может быть определена путем запуска единого меню установщика ПО «Континент TLS Клиент». Для его вызова необходимо осуществить запуск исполняемого файла «ContinentTLSSetup» из состава дистрибутива ПО «Континент TLS Клиент». На экране отобразится окно выбора устанавливаемых компонентов. Единое меню установщика ПО «Континент TLS Клиент» В случае, если ПО «Windows Installer» уже установлено в АРМ пользователя, пункт меню данного компонента будет отмечен пиктограммой «✔». В этом случае необходимо перейти к следующему шагу подготовки АРМ пользователя – «Установка драйвера используемого типа носителя ключевой информации сертификата пользователя». Если ПО не установлено, необходимо:
Единое меню установщика ПО «Континент TLS Клиент» В случае, если ПО «Windows Installer» уже установлено в АРМ пользователя, пункт меню данного компонента будет отмечен пиктограммой «✔». В этом случае необходимо перейти к следующему шагу подготовки АРМ пользователя – «Установка драйвера используемого типа носителя ключевой информации сертификата пользователя». Если ПО не установлено, необходимо:- В меню единого установщика ПО «Континент TLS Клиент» активировать ссылку «Windows Installer 4.5». На экране отобразится окно установки компонента.
- Отметить пункт «Принимаю» и нажать кнопку «Далее». Начнется установка ПО «Windows Installer».
- По окончанию установки нажать кнопку «Завершить».
- В случае появления диалога о необходимости перезагрузки АРМ пользователя, ответить положительно.
 Установка ПО «Windows Installer». Лицензионное соглашение.
Установка ПО «Windows Installer». Лицензионное соглашение. Установка драйвера используемого носителя ключевой информации сертификата пользователя
Если в качестве носителя ключевой информации сертификата пользователя используется USB флеш-накопитель, установка драйвера данного накопителя осуществляется автоматически средствами ОС в момент первого использования данного накопителя. Если в качестве носителя ключевой информации сертификата пользователя используется носитель типа eToken или Rutoken, необходимо выполнить установку драйвера соответствующего накопителя в ОС (если ранее не был установлен). Необходимость в установке драйвера носителя ключевой информации типа eToken или Rutoken может быть определена путем запуска единого меню установщика ПО «Континент TLS Клиент». Для его вызова необходимо осуществить запуск исполняемого файла «ContinentTLSSetup» из состава дистрибутива ПО «Континент TLS Клиент». На экране отобразится окно выбора устанавливаемых компонентов. Если требуемый драйвер уже установлен в АРМ пользователя, пункт меню данного типа носителя ключевой информации будет отмечен пиктограммой «✔». В этом случае необходимо перейти к следующему шагу подготовки АРМ пользователя – «Установка ПО «Jinn-Admin» для генерации запросов к УЦ на получение квалифицированного сертификата пользователя (устанавливается при необходимости)» либо «Установка средства создания защищенного TLS-соединения «Континент TLS Клиент». Если необходимый драйвер не установлен, необходимо:- Драйвер носителя типа Rutoken
- Активируйте ссылку Rutoken в едином меню установщика ПО «Континент TLS Клиент». Запустится программа-установщик драйвера Rutoken. Окно приветствия установщика драйверов Rutoken представлено на рисунке.
- Нажмите кнопку «Далее». На экране отобразится диалог о готовности к выполнению установки драйверов.
- Нажмите кнопку «Установить». Начнется установка драйверов Rutoken на АРМ пользователя. Установка может занять несколько минут, информация о прогрессе установки выводится в окне, представленном на рисунке (Рисунок 19).
- Нажмите кнопку «Готово». Окно установщика драйверов Rutoken будет закрыто.
- В случае появления диалога о необходимости перезагрузки АРМ Пользователя, ответить отрицательно.
 Экранная форма приветствия установщика драйвера Rutoken
Экранная форма приветствия установщика драйвера Rutoken  Сообщение о готовности к выполнению установки драйверов.
Сообщение о готовности к выполнению установки драйверов.  Окно, информирующее о прогрессе установки драйверов Rutoken
Окно, информирующее о прогрессе установки драйверов Rutoken После завершения установки пользователю будет выведено сообщение об успешной установке драйверов, представленное на рисунке (Рисунок 20).
 Сообщение об успешной установке драйверов Rutoken.
Сообщение об успешной установке драйверов Rutoken. - Драйвер носителя типа eToken
- Активируйте ссылку eToken в едином меню установщика ПО «Континент TLS Клиент» (см. Рисунок 15). Запустится программа-установщик драйвера eToken. Окно приветствия установщика драйвера eToken представлено на рисунке (Рисунок 21).
- Нажмите кнопку «Next». На экране появится диалог выбора языка, который будет использован в устанавливаемом ПО (Рисунок 22).
- Так как для решения задач, возникающих при работе в системе «Электронный бюджет», данное ПО не будет использоваться пользователями системы, то выбор языка можно пропустить, нажав кнопку «Next». На экране появится диалог лицензионное соглашение (Рисунок 23).
- Выберете пункт «I accept the license agreement» и нажмите кнопку «Next». На экране появится диалог выбора пути установки компонентов устанавливаемого ПО (Рисунок 24).
- Оставьте путь установки по умолчанию либо измените на необходимый. Нажмите кнопку «Next».
- Нажмите кнопку «Finish». Окно установщика драйверов будет закрыто.
- В случае появления диалога о необходимости перезагрузки АРМ пользователя, ответить отрицательно.
 Экранная форма приветствия установщика драйверов eToken
Экранная форма приветствия установщика драйверов eToken  Окно выбора языка программы, управляющей ключевыми носителями eToken
Окно выбора языка программы, управляющей ключевыми носителями eToken  Окно просмотра лицензионного соглашения
Окно просмотра лицензионного соглашения  Окно выбора пути для установки программы
Окно выбора пути для установки программы Начнется установка программы и драйверов. Диалог процесса установки представлено на рисунке (Рисунок 25).
 Прогресс установки драйверов eToken
Прогресс установки драйверов eToken После завершения установки пользователю будет выведено сообщение об успешной установке драйверов, представленное на рисунке (Рисунок 26).
 Сообщение об успешной установке драйверов Rutoken
Сообщение об успешной установке драйверов Rutoken Установка ПО «Jinn-Admin» для генерации запроса к УЦ на получение квалифицированного сертификата пользователя
Установка ПО «Jinn-Admin» осуществляется по желанию пользователя в случае, если необходимо выполнить генерацию запроса к УЦ на получение квалифицированного сертификата пользователя. Для установки необходимо:- В меню единого установщика ПО «Континент TLS Клиент» активиро-вать ссылку «Jinn-Admin».
- На экране отобразится стартовое окно установки ПО «Jinn-Admin». Нажмите кнопку «Далее».
- На экране отобразится диалог с лицензионным соглашением. Отметьте значение «Я принимаю условия лицензионного соглашения» и нажмите кнопку «Далее».
- На экране отобразится диалог для ввода лицензионного ключа продукта, поставляемого вместе с дистрибутивом ПО «Jinn-Client» в электронном или печатном виде.
- Введите регистрационный ключ и нажмите кнопку «Далее».
- На экране отобразится диалог выбора папки для размещения файлов ПО.
- При необходимости укажите другую папку. Нажмите кнопку «Далее».
- На экране отобразится диалог с сообщением о готовности к установке. Нажмите кнопку «Установить».
- Программа установки приступит к копированию файлов. Ход процесса установки отображается в виде индикатора прогресса. По завершении установки на экране появится заключительный диалог программы установки.
- Нажмите кнопку «Готово». На экране отобразится диалог о необходимости перезагрузки компьютера.
- Нажать кнопку «Нет».
 Окно приветствия ПО «Jinn-Admin»
Окно приветствия ПО «Jinn-Admin»  Окно лицензионного соглашения ПО «Jinn-Admin»
Окно лицензионного соглашения ПО «Jinn-Admin»  Окно ввода лицензионного ключа ПО «Jinn-Admin»
Окно ввода лицензионного ключа ПО «Jinn-Admin»  Диалог выбора папки для размещения файлов ПО «Jinn-Admin»
Диалог выбора папки для размещения файлов ПО «Jinn-Admin»  Диалог готовности к установке ПО «Jinn-Admin»
Диалог готовности к установке ПО «Jinn-Admin»  Диалог о необходимости перезагрузки АРМ Пользователя
Диалог о необходимости перезагрузки АРМ Пользователя Установка и настройка средства создания защищенного TLS-соединения «Континент TLS Клиент»
Для установки ПО «Континент TLS Клиент» необходимо:- Активируйте ссылку «Континент TLS Клиент» в едином меню установщика ПО «Континент TLS Клиент» (см. Рисунок 15). На экране отобразится стартовое окно мастера установки компонента.
- Нажать кнопку «Далее». На экране появится окно лицензионного соглашения.
- Поставьте отметку в поле «Я принимаю условия лицензионного соглашения» и нажмите кнопку «Далее». На экране появится окно ввода лицензионного ключа, поставляемого с ПО «Континент TLS Клиент» на бумажном или электронном носителе.
- Введите лицензионный ключ и нажмите кнопку «Далее». На экране появится диалог выбора пути установки ПО «Континент TLS Клиент».
- Оставьте путь установки по умолчанию. Нажмите кнопку «Далее». На экране появится диалог «Запуск конфигуратора».
- Установите отметку в поле «Запустить конфигуратор после завершения установки».
- Нажмите кнопку «Далее». На экране появится окно с сообщением о готовности к установке.
- Нажмите кнопку «Установить». Начнется установка компонента.
- На экране отобразится диалог настройки ПО «Континент TLS Клиент».
- В разделе «Настройки Континент TLS Клиента» значение «Порт» оставить по умолчанию, равное 8080.
- В разделе «Настройки защищаемого сервера» в поле «Адрес» за-дать имя сервера TLS: lk.budget.gov.ru.
- В разделе «Настройки защищаемого сервера» в поле «Сертификат» указать файл сертификата сервера TLS, скопированный в локальную директорию.
- Если в АРМ пользователя не используется внешний прокси-сервер, нажать кнопку «ОК».
- В противном случае, указать адрес и порт используемого внешнего прокси-сервера организации.
- Нажать кнопку «ОК».
- На экране отобразится диалог завершения установки ПО «Континент TLS Клиент».
- Нажать кнопку «Готово».
- На экране отобразится диалог о необходимости перезагрузки АРМ пользователя.
- Нажать кнопку «Нет».
 Стартовое окно мастера установки ПО «Континент TLS Клиент».
Стартовое окно мастера установки ПО «Континент TLS Клиент».  Окно лицензионного соглашения ПО «Континент TLS Клиент».
Окно лицензионного соглашения ПО «Континент TLS Клиент».  Окно ввода лицензионного ключа ПО «Континент TLS Клиент».
Окно ввода лицензионного ключа ПО «Континент TLS Клиент».  Окно выбора пути установки ПО «Континент TLS Клиент».
Окно выбора пути установки ПО «Континент TLS Клиент».  Окно запуска конфигуратора ПО «Континент TLS Клиент».
Окно запуска конфигуратора ПО «Континент TLS Клиент».  Окно готовности к установке ПО «Континент TLS Клиент».
Окно готовности к установке ПО «Континент TLS Клиент».  Процесс установки ПО «Континент TLS Клиент».
Процесс установки ПО «Континент TLS Клиент».  Настройка ПО «Континент TLS Клиент».
Настройка ПО «Континент TLS Клиент». Для настройки ПО необходимо:
 Настройка ПО «Континент TLS Клиент». Выбор сертификата.
Настройка ПО «Континент TLS Клиент». Выбор сертификата.  Настройка сервиса ПО «Континент TLS Клиент». Настройка внешнего прокси-сервера.
Настройка сервиса ПО «Континент TLS Клиент». Настройка внешнего прокси-сервера.  Диалог завершения установки ПО «Континент TLS Клиент».
Диалог завершения установки ПО «Континент TLS Клиент».  Диалог о необходимости перезагрузки АРМ Пользователя.
Диалог о необходимости перезагрузки АРМ Пользователя. Настройка веб-обозревателя
Настройка веб-обозревателя для подключения к системе «Электронный бюджет» зависит от используемого пользователем типа веб-обозревателя.- Internet Explorer
- Открыть свойства веб-обозревателя.
- Перейти на вкладку «Подключения».
- Нажать кнопку «Настройка сети».
- В разделе «Прокси-сервер» задать поля Адрес: 127.0.0.1, Порт: 8080.
- Нажать кнопку «ОК».
- Перейти на вкладку «Безопасность».
- Выбрать зону для настройки «Надежные узлы».
- Нажать кнопку «Сайты».
- В окне «Надежные сайты» снять отметку с поля «Для всех сайтов этой зоны требуется проверка серверов (https:)».
- В поле «Добавить в зону следующий узел» задать значение «http://lk.budget.gov.ru» и нажать кнопку «Добавить».
- В окне «Надежные сайты» нажать кнопку «Закрыть».
- В окне «Свойства браузера» нажать кнопку «ОК».
- Google Chrome
- Открыть настройки веб-обозревателя.
- Перейти вниз окна настроек и активировать ссылку «Показать до-полнительные настройки».
- Нажать кнопку «Изменить настройки прокси-сервера».
- Повторить п.4-12 раздела «а) Internet Explorer».
- Mozilla Firefox
- Откройте меню «Инструменты» и выберите пункт «Настройки».
- Перейти в раздел «Дополнительные» на вкладку «Сеть».
- В секции настроек «Соединение» нажать кнопку «Настроить…».
- В открывшемся окне параметров соединения установить значение «Ручная настройка сервиса прокси».
- Задать значения полей HTTP-прокси: 127.0.0.1; Порт: 8080.
- Нажать кнопку «ОК».
- В окне «Настройки» нажать кнопку «Ок».
- Opera
- Откройте меню «Настройка\Общие настройки».
- Перейти на вкладку «Расширенные», выбрать раздел настроек «Сеть».
- Нажать кнопку «Прокси-серверы…».
- В открывшемся окне параметров соединения установить значение «Конфигурировать прокси-сервер вручную».
- Для протокола HTTP задать значения полей прокси-сервер: 127.0.0.1; Порт: 8080.
- Установить значение «Использовать прокси-сервер для всех протоколов».
 Диалог настройки прокси-сервера
Диалог настройки прокси-сервера  Диалог настройки безопасности браузера.
Диалог настройки безопасности браузера.  Диалог настройки доверенных узлов.
Диалог настройки доверенных узлов. Установка средства электронной подписи «Jinn-Client»
Для установки ПО «Jinn-Client» необходимо:- В АРМ пользователя вставить носитель информации, содержащий дистрибутив ПО «Jinn-Client».
- В составе дистрибутива ПО «Jinn-Client» осуществить запуск исполняемого файла «Setup». На экране отобразится меню единого установщика ПО «Jinn-Client».
- В меню установщика ПО «Jinn-Client» активировать ссылку «Jinn-Client».
- Для продолжения установки нажмите кнопку «Далее».
- В появившемся диалоге лицензионного соглашения отметить пункт «Я принимаю условия лицензионного соглашения» (Рисунок 50) и нажать кнопку «Далее».
- Введите лицензионный ключ и нажмите кнопку «Далее».
- Оставьте путь установки по умолчанию либо измените на требуемый. Нажмите кнопку «Далее».
- В диалоге настройки параметров Jinn-Client (Рисунок 53) ничего не изменяя нажмите кнопку «Далее».
- Нажмите кнопку «Установить».
- Нажмите кнопку «Готово».
- На экране отобразится диалог о необходимости перезагрузки АРМ пользователя.
- Нажать кнопку «Нет».
 Меню единого установщика ПО «Jinn-Client»
Меню единого установщика ПО «Jinn-Client» На экране отобразится диалог приветствия установщика ПО «Jinn-Client» (Рисунок 49)
 Окно приветствия установщика Jinn-Client
Окно приветствия установщика Jinn-Client  Окно просмотра лицензионного соглашения
Окно просмотра лицензионного соглашения На экране отобразится диалог ввода лицензионного ключа (Рисунок 51), поставляемого вместе с дистрибутивом ПО «Jinn-Client» в электронном или бумажном виде.
 Окно ввода лицензионного ключа
Окно ввода лицензионного ключа На экране отобразится диалог выбора пути установки ПО «Jinn-Client» (Рисунок 52).
 Окно выбора пути установки Jinn-Client
Окно выбора пути установки Jinn-Client  Окно настройки параметров Jinn-Client
Окно настройки параметров Jinn-Client В случае появления комментария «Процессор не совместим с доверенной средой» выполнять какие-либо действия от пользователя не требуется. Данный комментарий означает, что работа в ПО «Jinn-Client» будет осуществляться без использования режима доверенной среды, процесс установки ПО «Jinn-Client» при этом прерывать не нужно. Далее пользователю будет выведено информационное сообщение о готовности к установке ПО «Jinn-Client» (Рисунок 54).
 Сообщение о готовности к установке Jinn-Client
Сообщение о готовности к установке Jinn-Client На экране отобразится диалог процесса установки ПО «Jinn-Client» (Рисунок 55).
 Окно, информирующее пользотваля о прогрессе в процессе установки Jinn-Client
Окно, информирующее пользотваля о прогрессе в процессе установки Jinn-Client По завершению установки на экран будет выведен диалог об успешном завершении установки (Рисунок 56).
 Сообщение об успешном завершении установки Jinn-Client
Сообщение об успешном завершении установки Jinn-Client  Диалог о необходимости перезагрузки АРМ Пользователя.
Диалог о необходимости перезагрузки АРМ Пользователя. Установка модуля для работы с электронной подписью «Cubesign»
Возможны два варианта установки модуля для работы с электронной подписью «Cubesign». Выберите один из них:- Предварительная установка
- В АРМ пользователя вставить носитель информации, содержащий дистрибутив ПО «Jinn-Client».
- В составе дистрибутива ПО «Jinn-Client» осуществить запуск исполняемого файла «Cubesign».
- На экране отобразится диалог приветствия установщика модуля. Нажать кнопку «Далее».
- На экране отобразится окно лицензионного соглашения.
- Принять условия лицензионного соглашения поставив галочку в соответствующем поле и нажмите «Далее».
- Установить компонент средства подписи в папку предложенную по умолчанию и нажмите «Далее».
- Подтвердить начало установки, нажав кнопку «Установить».
- Дождитесь окончания процесса установки.
- Завершите установку компонента средства подписи, нажав «Готово»
- Перезагрузите АРМ пользователя.
- Установка в процессе инициации процедуры создания заявки в системе согласования и управления доступа
- Выполнить вход в личный кабинет пользователя.
- На главной странице личного кабинета активировать ссылку «Вход в Систему согласования и управления доступом».
- На главной странице системы согласования и управления доступом в разделе «Создать заявку» активирвоать любую доступный тип заявки, например, в группе «Кадровые процедуры» активировать ссылку «Прием на работу сотрудника».
- На главной странице системы согласования и управления доступом в разделе «Создать заявку» активирвоать любую доступный тип заявки, например, в группе «Кадровые процедуры» активировать ссылку «Прием на работу сотрудника».
- В случае появления диалога о блокировке активного содержимого личного кабинета, в правом верхнем углу нажать кнопку «Разрешить…».
- Во всплывающем диалоге нажать кнопку «Разрешить и запомнить».
- В верхней части окна в предупреждающем сообщении о незагруженном элементе управления активировать предлагаемую ссылку.
- В диалоге сохранения файла нажать кнопку «Сохранить файл».
- Выполнить запуск сохраненного файла «cubesign.msi».
- Повторить шаги 3 - 9 раздела 3.11.1 настоящего Руководства.
- Осуществить запуск исполняемого файла «Cubesign».
- На экране отобразится диалог приветствия установщика модуля. Нажать кнопку «Далее».
- На экране отобразится окно лицензионного соглашения.
- Принять условия лицензионного соглашения поставив галочку в соответствующем поле и нажмите «Далее».
- Установить компонент средства подписи в папку предложенную по умолчанию и нажмите «Далее».
- Подтвердить начало установки, нажав кнопку «Установить».
- Дождитесь окончания процесса установки.
- Завершите установку компонента средства подписи, нажав «Готово»
- Выполнить перезапуск веб-обозревателя либо перезагрузку АРМ пользователя, если она не выполнялась после установки ПО «Jinn-Client» и «Континент TLS Клиент».
 Диалог приветствия установщика модуля
Диалог приветствия установщика модуля  Принятие лицензионного соглашения
Принятие лицензионного соглашения На экране отобразится диалог расположения файлов установки модуля.
 Выбор папки для установки
Выбор папки для установки  Подтверждение установки
Подтверждение установки  Установка компонента средства подписи
Установка компонента средства подписи  Завершение установки
Завершение установки  Личный кабинет пользователя
Личный кабинет пользователя  Переход к регистрации данных нового пользователя
Переход к регистрации данных нового пользователя  Разрешение активного содержимого личного кабинете
Разрешение активного содержимого личного кабинете  Разрешение активного содержимого личного кабинете
Разрешение активного содержимого личного кабинете  Копирование модуля «cubesign» в локальную директорию АРМ пользователя
Копирование модуля «cubesign» в локальную директорию АРМ пользователя  Копирование модуля «cubesign» в локальную директорию АРМ пользователя
Копирование модуля «cubesign» в локальную директорию АРМ пользователя  Диалог приветствия установщика модуля
Диалог приветствия установщика модуля  Принятие лицензионного соглашения
Принятие лицензионного соглашения На экране отобразится диалог расположения файлов установки модуля.
 Выбор папки для установки
Выбор папки для установки  Подтверждение установки
Подтверждение установки  Установка компонента средства подписи
Установка компонента средства подписи  Завершение установки
Завершение установки 

 Порядок подготовки АРМ
Порядок подготовки АРМ

