|
|
|
|
 Far Far |
 WinNavigator WinNavigator |
 Frigate Frigate |
 Norton
Commander Norton
Commander |
 WinNC WinNC |
 Dos
Navigator Dos
Navigator |
 Servant
Salamander Servant
Salamander |
 Turbo
Browser Turbo
Browser |
|
|
 Winamp,
Skins, Plugins Winamp,
Skins, Plugins |
 Необходимые
Утилиты Необходимые
Утилиты |
 Текстовые
редакторы Текстовые
редакторы |
 Юмор Юмор |
|
|
|
File managers and best utilites |
Как узнать IP адрес роутера и зайти в его настройки. Настройки роутера через браузер
Как зайти в настройки роутера TP-Link?
Инструкции по входу в настройки написал уже практически для всех популярных роутеров. Подготовил даже универсальную инструкцию по входу в панель управления, а вот о компании TP-Link как-то забыл. Поэтому, решил подготовить статью по входу в настройки на роутерах TP-Link. Хорошие и популярные устройства. Сам пользуюсь роутером этой компании уже много лет.
В панель управления TP-Link попасть очень просто. Точно не сложнее, чем на других устройствах. Эта статья подойдет для всех моделей маршрутизаторов TP-Link (TL-WR841N, TL-WR741N, TL-WR940N и т. д.). Так как там практически все одинаково, за что я и люблю TP-Link.
Если вы купили себе роутер, и решили его сами настроить, то без входа в настройки вам не обойтись, это понятно 🙂 Настраивать эти маршрутизаторы совсем не сложно, можете без проблем все настроить по инструкции с нашего сайта (если не найдете, пишите в комментариях). Ну и даже если вам все настроит мастер, в процессе использования роутера, вам все ровно скорее всего придется сменить какие-то настройки. Например: сменить пароль на Wi-Fi, вспомнить забытый пароль в настройках своего TP-Link, или обновить прошивку. А каждый раз вызывать мастера, это не удобно, да еще и дорого. Все можно сделать самому за пару минут, а если что-то не получится, то мы поможем!
Вход в настройки TP-Link: 192.168.1.1, или 192.168.0.1
Делаем так:
- Подключаемся к Wi-Fi роутеру. Подключится можно как по Wi-Fi сети, так и по сетевому кабелю. В настройки TP-Link можно зайти даже с планшета, или смартфона, через приложение TP-Link Tether (но можно и через браузер мобильного устройства). Но я советую использовать компьютер (ноутбук).
- Открываем любой браузер и переходим по адресу 192.168.1.1, или 192.168.0.1. Все зависит от модели роутера. Адрес для входа в настройки указан снизу роутера.
- Появится запрос имени пользователя и пароля. По умолчанию - admin и admin. Если вы их уже сменили, то укажите свои.
- Все, вы зашли в настройки роутера TP-Link.
А теперь давайте рассмотрим все более подробно и с картинками.
Подключаемся к роутеру по Wi-Fi, или кабелю. Подробнее о том, как подключится к Wi-Fi читайте тут. Если у вас роутер новый, только что с магазина, то беспроводная сеть будет иметь стандартное название. Что-то типа "TP-LINK_0919".
Или возьмите сетевой кабель, который идет в комплекте с роутером, и подключите его к компьютеру, или ноутбуку в сетевую карту. А на роутере в желтый LAN-разъем. Вот так:

Подключились, теперь запустите на компьютере любой браузер. Нам нужно узнать, по какому IP-адресу можно зайти в настройки нашего роутера. Обычно, в TP-Link это адрес 192.168.1.1, или 192.168.0.1. Сейчас уже обычно указывают не IP адрес, а домен. Как правило, это tplinklogin.net (этот адрес уже не работает, подробнее об этом писал здесь), или tplinkwifi.net. При этом, так же есть доступ к настройкам по IP-адресу.
Просто посмотрите на наклейку снизу самого устройства. Там будет указан IP-адрес и стандартные логин и пароль, которые нам так же пригодятся.

Может быть указан хостнейм.

Набираем в браузере адрес своего роутера, и переходим по нему. Должно появится окно, в котором нужно указать имя пользователя и пароль. Здесь все просто: стандартный пароль - admin, имя пользователя тоже admin. Если вы меняли эти данные, то укажите свои. Если же вы их забыли, то скорее всего придется делать сброс настроек роутера, что бы снова можно было использовать стандартные данные для входа в панель управления.
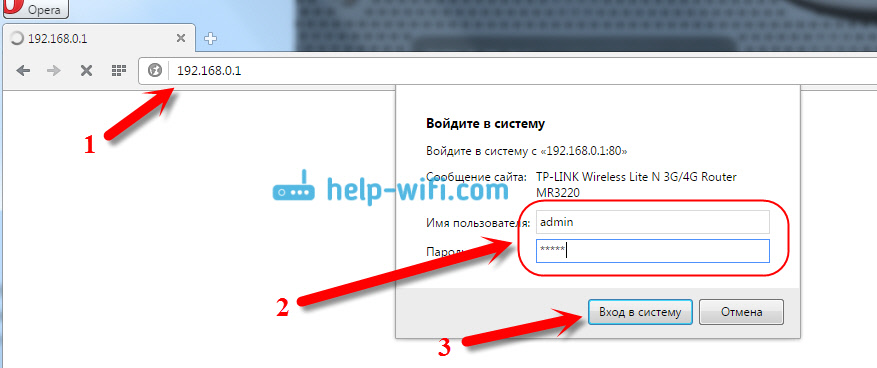
Откроется панель управления.
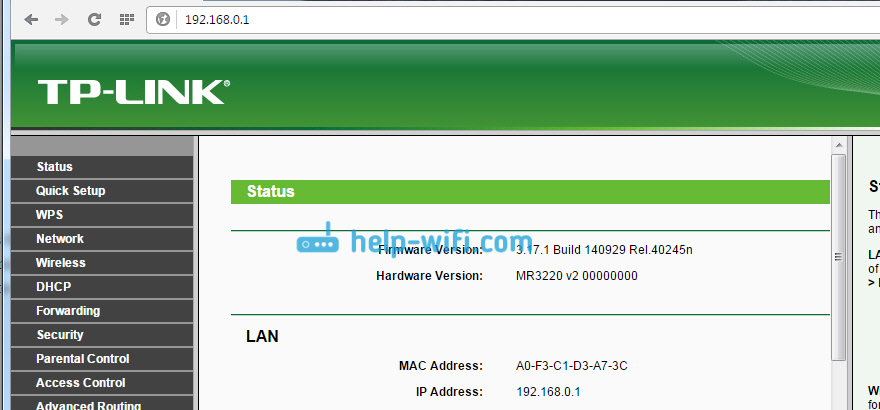
Или такая:
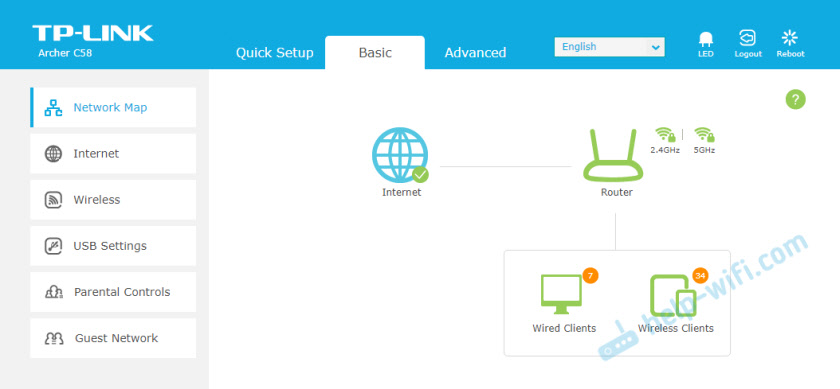
Вот и все, мы зашли в настройки маршрутизатора. Если у вас не получается зайти в настройки роутера, то смотрите эту статью. В ней я писал о решении самых популярных проблем, которые могут возникнуть.
Комментируйте, спрашивайте, делитесь советами! Всего хорошего!
help-wifi.com
Как зайти в роутер через браузер
Сегодня мы расскажем о том, как зайти в настройки роутера. Зачем это может понадобиться? Причин множество: настроить новый роутер с нуля (установить пароль на wi-fi, сменить пароль от веб-интерфейса по умолчанию), сменить канал беспроводной сети. настроить проброс портов. заблокировать доступ к сайту из домашней сети, и т.д. Для того, чтобы зайти в настройки роутера, нужно прежде всего выяснить IP-адрес маршрутизатора. Об этом тоже будет рассказано. Также, эта инструкция поможет вам попасть на веб-интерфейс модема, точки доступа и прочего схожего сетевого оборудования популярных производителей: D-Link, TP-Link, Asus, ZyXEL.
Как зайти в настройки нового Wi-Fi роутера
Если роутер новый, то настройки у него заводские. Эти настройки называются настройками по умолчанию. Откройте инструкцию и там будет указано, какие IP-адрес, логин и пароль у вашего роутера по умолчанию. Инструкции всегда прилагаются. Они могут быть либо на диске, либо в виде бумажной брошюры. Некоторые производители указывают реквизиты прямо на самом роутере — default IP, default login и т.п. Если у вас нет инструкции, поищите наклейку с этими данными на нижней или задней части устройства:

Обычно по умолчанию современные роутеры имеют следующие настройки:
Login (логин): в большинстве случаев admin
Чтобы зайти в настройки роутера, необходимо набрать в адресной строке браузера http://<ай-пи адрес>. Например:

Если адрес набран верно, вы увидите страницу с просьбой ввести логин и пароль.

Как узнать IP-адрес роутера
1. Просмотр IP в свойствах сетевого подключения
Откройте Центр управления сетями и общим доступом

Найдите ваше подключение и щёлкните по соответствующей ссылке

Нажмите кнопку «Сведения»

В открывшемся окне вы увидите строку:
Шлюз по умолчанию IPv4: 192.168.1.1

Указанный в этой строке адрес и есть IP-адрес роутера, через который ваш компьютер выходит в интернет. Теперь вы можете написать в адресной строке браузера http://192.168.1.1. затем ввести логин и пароль и попасть в настройки роутера.
Если вы не можете подключиться к роутеру (не знаете ключа безопасности беспроводной сети или роутер не выдаёт вам IP-адрес по кабелю), вам остаётся лишь сбросить настройки роутера и настроить его заново: задать свои пароли и настройки. Читайте нашу статью Как сбросить настройки роутера .
2. Просмотр IP-адреса роутера в сетевом окружении
Зайдите в раздел Сеть .
В разделе Сетевая инфраструктура найдите свой роутер. Выберите Свойства:

На вкладке Сетевое устройство будет отображён IP-адрес устройства:

3. Как узнать IP адрес роутера с помощью командной строки
Введите команду ipconfig и нажмите Enter :

В графе Основной шлюз будет указан IP-адрес роутера.
IP-адреса и пароли роутеров по умолчанию
Как зайти в настройки роутера TP-LINK
Роутер это устройство, которое не требует постоянного контроля со стороны пользователя. Обычно после первоначальной настройки роутера о нем можно забыть на долгое время. Он будет работать согласно установленным настройкам и не будет вас никак беспокоить.
Тем не менее, иногда возникает необходимость зайти в настройки роутера. Например, для того чтобы пробросить порт или поменять пароль на WiFi. В данной статье вы сможете ознакомиться с пошаговой инструкцией о том, как зайти в настройки роутера TP-LINK.
Шаг № 1. Откройте любой браузер.
Доступ к настройкам роутера производится через так называемый веб-интерфейс. Веб-интерфейс это небольшой сайт, который находится непосредственно на роутере и обеспечивает пользователю удобный доступ ко всем параметрам роутера.

Для того чтобы получить доступ к этому веб-интерфейсу вам понадобится браузер. Вы можете использовать любой браузер, который вам удобен. Например, Google Chrome, Mozilla Firefox, Opera или любой другой.
Шаг № 2. Введите IP адрес вашего роутера TP-LINK в адресную строку браузера.
Дальше, для того чтобы зайти в настройки роутера TP-LINK, вы должны ввести его IP адрес в адресную строку браузера и нажать на клавишу ввода.

Если вы не знаете, какой IP адрес вводить, то просто попробуйте ввести IP адрес 192.168.1.1. Если после ввода данного IP адрес вы увидели форму для ввода логина и пароля, значит, вы угадали. Если же страница не открылась, то тогда попробуйте ввести IP адрес 192.168.0.1. В большинстве случаев роутер будет доступен по одному из этих IP адресов.
Еще один вариант узнать IP адрес роутера, это посмотреть информацию о сетевом подключении. Как правило, IP адрес шлюза по умолчанию совпадает с IP адресом роутера .

Шаг № 3. Введите логин и пароль от роутера.
После того, как вы ввели IP адрес роутера в адресную строку браузера, перед вами должно появиться окно для ввода логина и пароля. После ввода логина и пароля перед вами откроется веб-интерфейс роутера, и вы сможете получить доступ к настройкам роутера TP-LINK.

На этом этапе возможны трудности с вводом логина и пароля. Если вы заходите в настройки роутера TP-LINK впервые, или вы пока не меняли логин и пароль, то вам нужно ввести стандартный логин и пароль. В большинстве случаев на роутерах TP-LINK используется логин admin и пароль admin. Если эти данные не подходят, то можете посмотреть инструкцию от роутера или наклейку на его нижней части.

Если стандартная пара логин/пароль не подходит, значит, она была изменена. В этом случае вам нужно вспомнить, какой логин/пароль вы использовали. Если же вспомнить логин/пароль не удается, то вы можете сделать сброс настроек роутера. Это делается при помощи кнопки RESET, которая обычно находится в задней части устройства. Но, нужно учитывать, что после сброса настроек роутер придется настраивать с нуля.
Похожие статьи
 Как поставить пароль на WiFi на роутере Asus
Как поставить пароль на WiFi на роутере Asus Как поменять WiFi пароль на роутере D-Link
Как поменять WiFi пароль на роутере D-Link Как войти в роутер D-Link
Как войти в роутер D-Link Как перезагрузить роутер TP-Link
Как перезагрузить роутер TP-Link
Оставьте комментарий
Как зайти в настройки роутера?

Роутер (он же маршрутизатор) это, согласно Википедии, специализированный сетевой компьютер, имеющий как минимум один сетевой интерфейс и пересылающий пакеты данных между различными сегментами сети, связывающий разнородные сети различных архитектур, принимающий решения о пересылке на основании информации о топологии сети и определённых правил, заданных администратором. Если говорить более простым языком, то мы обычно используем роутер для создания сети между компьютерами, а также для того, что бы у них была возможность выходить в сеть. Правда, это по большей части касается офисов. В домашних условиях маршрутизатор подключается к одному компьютеру и фактически работает как раздающее интернет Wi-Fi-устройство.
Для того, что бы правильно настроить роутер, необходимо использовать его интерфейс. Многие пользователи даже не знают, как попасть в этот самый интерфейс. Именно об этом я сегодня хочу поговорить. Кстати говоря, данный вопрос активно обсуждался на страницах сайта, однако я решил вынести его в отдельную статью. Так сказать, для удобства.
Для своего примера я буду использовать роутер D-Link Dir-300 — это одна из самых распространенных моделей на рынке, поэтому я решил написать статью именно вокруг этого устройства. Но на самом деле не так важно, какой именно фирмы ваш маршрутизатор, будь это TP Link, ASUS, Zyxel, Upvel или любой другой. Все они работают по одному и тому же алгоритму, а значит, различия в процедуре, которую я описываю, будут минимальными (если вообще будут).
Инструкция по применению
Первым делом необходимо включить устройство в розетку. Затем на его задней стенке находим панель для подключения проводов.

Берем входящий в комплект кабель (обычно он синего цвета) и вставляем его одним концом в сетевую карту на вашем компьютере или ноутбуке, а второй — в один из портов LAN на роутере (не Ethernet!). Теперь на самом устройстве помимо светодиода POWER должен загореться светодиод с надписью LAN. Возможно, что у вас светодиоды не обозначены, это не столь важно. Главное, что мы только что установили физическое соединение между компьютером и маршрутизатором.
Теперь на самом компьютере открываем ваш любимый браузер. Не имеет никакого значения, что это будет за браузер: хоть Mozilla, хоть Google Chrome. хоть Opera. В адресной строке необходимо ввести ip-адрес роутера. Найти его вы сможете на наклейке на самом маршрутизаторе (обычно она находится на его нижней панели). Например, адрес может быть таким 192.168.1.1 или 192.168.0.1.

Если по каким-то причинам вы не можете найти эту наклейку, не беда — воспользуйтесь командной строкой. Нажмите на кнопку «Пуск», в строке «Найти программы и файлы» напишите слово cmd (без кавычек) и нажмите Enter. Откроется командная строка. Введите слово ipconfig и нажмите клавишу Enter. Вы увидите различные параметры. Среди них необходимо найти «Основной шлюз», напротив которого и будет находиться тот самый нужный вам ip-адрес.

Итак, с ip мы разобрались. Вводим его в его в адресную строку в браузере и нажимаем на клавишу Enter. Перед вами появится окошко, где необходимо будет ввести свой логин и пароль. Если же вы ничего не видите, например, открывается пустая страница, значит, вы ввели неверный ip-адрес. Посмотрите его тем способом, о котором я рассказал чуть выше (с помощью командной строки). Если у вас не получается так сделать, можете воспользоваться еще одним методом. Зайдите в панель управления, выберите там пункт «Центр управления сетями и общим доступом». После того, как откроется страница, в ее левой части вы увидите непримечательную ссылку «Изменения параметров адаптера» — кликните по ней. Затем выберите свое подключение, нажмите на правую кнопку мышки и кликните по пункту «Состояние». Откроются сведения о состоянии сети. Нажмите на кнопку «Сведения» и посмотрите на ip-адрес, находящийся напротив «Шлюз по умолчанию IPv4» — это нужный нам адрес.

Но мы слегка отвлеклись. Наконец мы попали в панель настроек, вернее, на ее главную страницу. Здесь необходимо будет ввести логин и пароль. Нужны эти данные для того, что бы никто не смог войти в панель управления роутером и изменить настройки.

С логином вряд ли возникнут проблемы, поскольку обычно он у всех одинаковый — admin. А вот с паролем можно помучиться. Дело в том, что если он был кем-то изменен, попасть в настройки маршрутизатора можно будет только либо полным сбросом настроек. либо с помощью того человека, который менял настройки и, соответственно, изменил пароль.
Если пароль не менялся, то вы можете его найти на своем роутере — ровно там же, где находится и ip-адрес для входа в саму панель. Скажу честно — комбинации обычно крайне простые:
- Логин: admin, пароль: 1234.
- Логин: admin, пароль: admin.
- Логин: admin, пароль: password.
- Логин: admin, пароль: 12345.
- Логин: admin, пароль: не используется.
Попробуйте одну из комбинаций, возможно, она вам подойдет. Если данные окажутся верными, то вы сможете оказаться в панели роутера и сменить настройки по своему желанию.
Источники: http://compfixer.info/kak-zajti-v-nastrojki-routera/, http://routerus.com/как-зайти-в-настройки-роутера-tp-link/, http://fulltienich.com/kak-zayti-v-nastroyki-routera-wifi/
it-radar.ru
Как зайти в настройки роутера?

Роутер (он же маршрутизатор) это, согласно Википедии, специализированный сетевой компьютер, имеющий как минимум один сетевой интерфейс и пересылающий пакеты данных между различными сегментами сети, связывающий разнородные сети различных архитектур, принимающий решения о пересылке на основании информации о топологии сети и определённых правил, заданных администратором. Если говорить более простым языком, то мы обычно используем роутер для создания сети между компьютерами, а также для того, что бы у них была возможность выходить в сеть. Правда, это по большей части касается офисов. В домашних условиях маршрутизатор подключается к одному компьютеру и фактически работает как раздающее интернет Wi-Fi-устройство.
Для того, что бы правильно настроить роутер, необходимо использовать его интерфейс. Многие пользователи даже не знают, как попасть в этот самый интерфейс. Именно об этом я сегодня хочу поговорить. Кстати говоря, данный вопрос активно обсуждался на страницах сайта, однако я решил вынести его в отдельную статью. Так сказать, для удобства.
Для своего примера я буду использовать роутер D-Link Dir-300 — это одна из самых распространенных моделей на рынке, поэтому я решил написать статью именно вокруг этого устройства. Но на самом деле не так важно, какой именно фирмы ваш маршрутизатор, будь это TP Link, ASUS, Zyxel, Upvel или любой другой. Все они работают по одному и тому же алгоритму, а значит, различия в процедуре, которую я описываю, будут минимальными (если вообще будут).
Инструкция по применению
Первым делом необходимо включить устройство в розетку. Затем на его задней стенке находим панель для подключения проводов.

Берем входящий в комплект кабель (обычно он синего цвета) и вставляем его одним концом в сетевую карту на вашем компьютере или ноутбуке, а второй — в один из портов LAN на роутере (не Ethernet!). Теперь на самом устройстве помимо светодиода POWER должен загореться светодиод с надписью LAN. Возможно, что у вас светодиоды не обозначены, это не столь важно. Главное, что мы только что установили физическое соединение между компьютером и маршрутизатором.
Теперь на самом компьютере открываем ваш любимый браузер. Не имеет никакого значения, что это будет за браузер: хоть Mozilla, хоть Google Chrome, хоть Opera. В адресной строке необходимо ввести ip-адрес роутера. Найти его вы сможете на наклейке на самом маршрутизаторе (обычно она находится на его нижней панели). Например, адрес может быть таким 192.168.1.1 или 192.168.0.1.

Если по каким-то причинам вы не можете найти эту наклейку, не беда — воспользуйтесь командной строкой. Нажмите на кнопку «Пуск», в строке «Найти программы и файлы» напишите слово cmd (без кавычек) и нажмите Enter. Откроется командная строка. Введите слово ipconfig и нажмите клавишу Enter. Вы увидите различные параметры. Среди них необходимо найти «Основной шлюз», напротив которого и будет находиться тот самый нужный вам ip-адрес.

Итак, с ip мы разобрались. Вводим его в его в адресную строку в браузере и нажимаем на клавишу Enter. Перед вами появится окошко, где необходимо будет ввести свой логин и пароль. Если же вы ничего не видите, например, открывается пустая страница, значит, вы ввели неверный ip-адрес. Посмотрите его тем способом, о котором я рассказал чуть выше (с помощью командной строки). Если у вас не получается так сделать, можете воспользоваться еще одним методом. Зайдите в панель управления, выберите там пункт «Центр управления сетями и общим доступом». После того, как откроется страница, в ее левой части вы увидите непримечательную ссылку «Изменения параметров адаптера» — кликните по ней. Затем выберите свое подключение, нажмите на правую кнопку мышки и кликните по пункту «Состояние». Откроются сведения о состоянии сети. Нажмите на кнопку «Сведения» и посмотрите на ip-адрес, находящийся напротив «Шлюз по умолчанию IPv4» — это нужный нам адрес.

Но мы слегка отвлеклись. Наконец мы попали в панель настроек, вернее, на ее главную страницу. Здесь необходимо будет ввести логин и пароль. Нужны эти данные для того, что бы никто не смог войти в панель управления роутером и изменить настройки.

С логином вряд ли возникнут проблемы, поскольку обычно он у всех одинаковый — admin. А вот с паролем можно помучиться. Дело в том, что если он был кем-то изменен, попасть в настройки маршрутизатора можно будет только либо полным сбросом настроек, либо с помощью того человека, который менял настройки и, соответственно, изменил пароль.
Если пароль не менялся, то вы можете его найти на своем роутере — ровно там же, где находится и ip-адрес для входа в саму панель. Скажу честно — комбинации обычно крайне простые:
- Логин: admin, пароль: 1234.
- Логин: admin, пароль: admin.
- Логин: admin, пароль: password.
- Логин: admin, пароль: 12345.
- Логин: admin, пароль: не используется.
Попробуйте одну из комбинаций, возможно, она вам подойдет. Если данные окажутся верными, то вы сможете оказаться в панели роутера и сменить настройки по своему желанию.
fulltienich.com
Как зайти в настройки роутера
Здравствуйте друзья, в этой статье я подробно отвечу на вопрос — как зайти в настройки роутера. Такой вопрос у вас может возникнуть по нескольким причинам: Вы купили роутер и решили его настроить самостоятельно, чтобы не тратить время и свои деньги на специалиста или Вы сменили провайдера и хотите перенастроить свой любимый роутер на новый интернет.
В первую очередь для ответа на вопрос — как войти в настройки роутера, нам нужно соединить наш компьютер и роутер по средством кабеля. Ищем провод обжатый с двух сторон пластиковыми фишками, которой идет в комплекте с роутером (патч-корд). Далее, соответственно, включаем наш компьютер и роутер, подключив его к питанию.

Затем вставляем один конец провода в сетевую карту а другой в один из портов LAN на роутере, не спутайте с портом WAN(Internet). Если роутер исправен и порт целый, то на против него загорится индикаторная лампочка, что свидетельствует о том, что физически соединение с роутером установлено. Почему мы используем именно соединение через провод, а не сам wifi, да именно потому, что к сожалению не все роутеры дают возможность соединяться, при первичной настройке, с ними по беспроводной сети. И что бы не мучиться лучше сразу произвести подключение через провод.

Следующим этапом ответа на вопрос — как войти в настройки роутера, будет выяснения ip-адреса по которому нам нужно подключиться к роутеру. Обычно у большинства моделей всех роутеров это следующие адреса: 192.168.0.1 или 192.168.1.1. Вводим эти адреса в адресную строку своего браузера( программа через которую вы просматривает интернет страницы, например Google Chrome, Opera, Mozilla FireFox, Internet Explorer).

Если не заходит в настройки роутера по этим двум адресам, то есть способ узнать его вручную. Для этого заходим в меню «Пуск», далее в «Панель управления».

Затем ищем «Сеть и интернет» и заходим в этот раздел.

Кликнем на «Центр управления сетями и общим доступом» и там нажимаем на меню справа «Изменения параметров адаптера».


Перед нами все Ваши сетевые подключения. Ищем «Подключения по локальной сети» ,нажимаем на его значок правой кнопкой мыши и выбираем «Состояние».

Затем кликнем на кнопку сведения и вот он наш искомый адрес, называется как «Шлюз по умолчанию IPv4″, его и следует вводить в адресной строке браузера, для подключения к Вашему роутеру.

Третий и последний пункт ответа на вопрос — как войти в настройки роутера это авторизация на панель управления роутера. Если вы правильно выполнили действия перед этим этапом то у вас в браузере должно выскочить окно с запросом логина(User Name)и пароля(Password). Вводим логин и пароль, который указан в инструкции. Если же инструкции нет, то пробуйте ввести стандартный логин — admin (или с заглавной). Пароль либо пробуем оставлять пустым, на некоторых моделях не нужно вводить пароль, либо вводим стандартные: admin, 1234,password, 123, 12345 и другие.
Если же стандартные пароли не подходят или вы забыли пароль, то необходимо сбросить настройки на заводские. Как сбросить настройки роутера? — спросите Вы меня. Для этого нам понадобиться ручка или зубочистка. Далее берем роутер и разворачиваем тыльной стороной там где порты, ищем маленькое отверстие с кнопкой под названием «Reset».

Нажимаем зубочисткой на эту кнопку и удерживаем 10-20 секунд, до моргания лампочек на роутере и отпускаем. После чего пробуем повторить вход в консоль роутера, при помощи ввода стандартных логина с паролем. Вот и вся наука дамы и господа, надеюсь все понятно и подробно объяснил.
Понравилась статья? Поделитесь с друзьями!
Похожие записи

tvoy-wifi.ru
Как зайти в настройки роутера
У многих из нас для раздачи интернета по дому или квартире установлен роутер. К нему можно подключиться как по витой паре, так и по Wi-Fi.
Роутер (маршрутизатор) – устройство, к которому подключается интернет, приходящий от провайдера. Роутер раздает интернет пользователям, подключившимся по Wi-Fi или витой паре (кабелю). Имеет дополнительные функции, в зависимости от модели: межсетевой экран, USB подключение принтера или файлового хранилища, распределение интернета по времени и между определенными пользователями. Основная функция, ради которой приобретается домашними пользователями – умение раздавать Wi-Fi.

Обычный домашний роутер
Но немногие умеют его настраивать под свои нужды, и вынуждены обращаться к специалистам и платить за это деньги. На самом деле самому зайти в настройки роутера, правильно настроить раздачу интернета по Wi-Fi не так уж сложно.
В этой статье мы рассмотрим самый первый и важный этап: как зайти в «админку» управления роутером, чтобы добраться до его настроек.
Шаг №1. Узнаем IP адрес роутера
Узнать IP адрес можно несколькими способами:
Способ № 1. Наклейка
Самый простой. Обычно, на нижней стороне роутера есть наклейка с данными для входа в панель управления.

Данные для входа в роутер
В большинстве случаев IP адрес выглядит так: 192.168.1.1 или 192.168.0.1
Способ № 2. Свойства сетевого подключения
Не всегда роутер можно достать и посмотреть на его наклейку. В этом случае, если компьютер или ноутбук, на котором вы работаете, подключен к роутеру, можно найти его адрес другим способом.
Действия, которые будут показаны ниже, похожи в системах Windows 7, 8 и 10.
Кликаем правой кнопкой по значку сети в нижней части экрана, возле часов.

Клик по значку сети
Далее Центр управления сетями и общим доступом.

Центр управления сетями и общим доступом
В открывшемся окне кликаем по подключению, через которое осуществляется доступ в интернет.

Подключение к интернету
Теперь нажимаем Сведения…

Сведение о подключении
И в появившемся окне находим Шлюз по умолчанию IP. Это и есть адрес роутера, через который можно зайти в админку.

IP адрес роутера 192.168.0.1
Способ № 3. Через командную строку
Чтобы зайти в командную строку на любой версии Windows, необходимо нажать комбинацию клавиш Win + R. Откроется окно Выполнить.
Вводим cmd. Нажимаем Enter

Команда cmd
Откроется командная строка.
Вводим ipconfig. Нажимаем Enter

Вводим ipconfig
Появятся данные о сетевом соединении. Находим строку Основной шлюз. Это и есть IP адрес вашего роутера.

IP адрес роутера
Шаг №2. Как можно зайти в настройки роутера
Теперь, когда мы узнали IP адрес роутера, а точнее его «админки», зайти в нее можно используя любой браузер.
Вводим в адресной строке IP адрес роутера. В моем случае это 192.168.1.1

Входим в админку роутера через браузер
Теперь вводим имя пользователя и пароль. Если эти данные не менялись, то на большинстве роутеров:
Логин admin
Пароль admin

Авторизация
Если вам не удалось зайти под этими данными, можно сбросить настройки роутера на заводские. Для этого нужно найти на роутере кнопку RESET, нажать ее и удерживать в течение 10 секунд. Но учтите, что после этого нужно будет заново настраивать интернет-подключение и параметры Wi-Fi.

Кнопка RESET на роутере
pcgu.ru
Как настроить Wi-Fi роутер (зайти в настройки) без интернета
Часто проходится видеть примерно такие вопросы: "как зайти в настройки роутера, если нет подключения к интернету", или "как настроить маршрутизатор без интернета". В этой небольшой статье, я постараюсь подробно ответить на эти вопросы. Разберемся, что же делать, если отсутствует подключение к интернету, и из-за этого не получается зайти в настройки роутера, ну и настроить его.
Если вам интересно, то советую сразу почитать что такое роутер. Если коротко и просто, то это устройство, которое объединяет разные устройства, которые подключены по Wi-Fi и по кабелю в одну сеть, с выходом в интернет (если он подключен). Мы подключаем к роутеру интернет, и он раздает его на множество устройств. Если бы не роутер, то мы дома смогли бы подключить к интернету только одно устройство. Правда, в зависимости от способа подключения.
Маршрутизатор, это автономное устройство. Оно может работать без подключения к компьютеру, и без подключения к интернету. И самое важное, для входа в настройки роутера, подключение к интернету не нужно. Ведь в большинстве случаев, мы заходим в web-интерфейс роутера для того, что бы настроить на нем подключение к провайдеру. Поэтому, при первом подключении к роутеру (до настройки), доступа к интернету конечно же может не быть, но в настройки мы зайти можем.
Вход в веб-интерфейс и настройка роутера без подключения к интернету
Скорее всего, у вас возникли именно проблемы с входом в настройки маршрутизатора. Так как если вы уже зашли в панель управления, то сможете его без проблем настроить. Могу с уверенностью сказать, что отсутствие интернета на компьютере никак не может помешать доступу к странице с настройками. Ведь мы заходим на IP-адрес роутера, а компьютр (или другое устройство) напрямую подключен к роутеру по кабелю, или по Wi-Fi сети.
Поэтому, подключаемся к маршрутизатору, смотрим на самом устройстве адрес, по которому можно зайти в веб-интерфейс (192.168.1.1, или 192.168.0.1 точно должен подойти), вводим этот адрес в любом браузере, и переходим по нему. Скорее всего появится страница авторизации. Вводим имя пользователя и пароль (заводские так же указаны на самом устройстве), и попадаем в настройки.
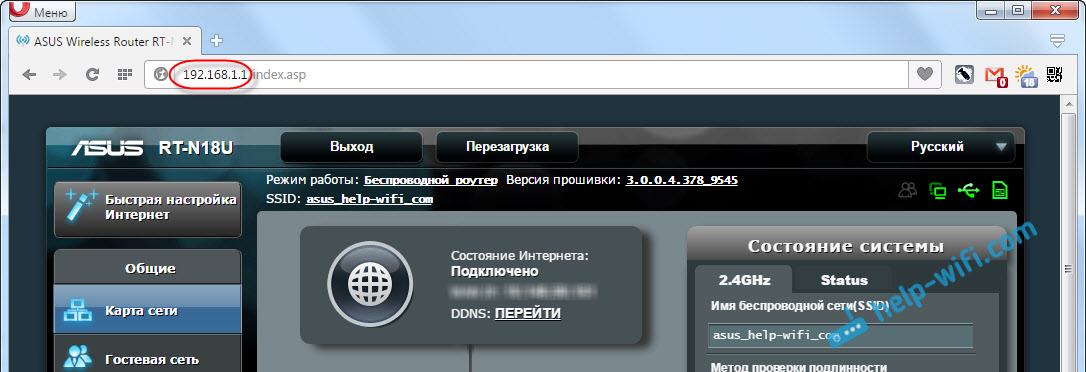
Причем, совсем не важно какой фирмы у вас маршрутизатора: TP-LINK, ASUS, D-LINK, ZyXEL и т. д.
Если не получается, то смотрите подробную инструкцию по входу в настройки маршрутизатора, или статью с решениями самых популярных причин: http://help-wifi.com/oshibki-i-polomki/chto-delat-esli-ne-zaxodit-v-nastrojki-routera-na-192-168-0-1-ili-192-168-1-1/
Если же вы интернет (кабель от провайдера) и компьютер подключили к роутеру, и вас беспокоит отсутствие подключения к интернету, то скорее всего, так и должно быть. Потому что, нужно зайти в панель управления маршрутизатором, и настроить там подключение к провайдеру. Я уже писал об этом в статье: при настройке роутера пишет «Без доступа к интернету», или «Ограничено» и нет соединения с интернетом.
Это нормально. Интернет сразу может заработать лишь при условии, что роутер уже настроен, или ваш интернет-провайдер использует технологию соединения "Динамический IP". Во всех остальных случаях, придется настраивать. Можете посмотреть инструкцию для своего руотера на нашем сайте. Воспользуйтесь поиском по сайту.
Выводы
Для того, что бы зайти в настройки маршрутизатора, подключение к интернету не нужно. В большинстве случаев, мы заходим в панель управления именно для настройки интернета. Можно вообще не подключать интернет к маршрутизатору. Тогда все устройства будут просто находится в локальной сети без выхода в интернет.
Думаю, мне удалось полностью ответить на поставленный вопрос, и эта информация вам пригодилась. Всего хорошего!
help-wifi.com
Как зайти в настройки роутера TP-Link, D-Link, Asus
Сегодня мы расскажем о том, как зайти в настройки роутера. Зачем это может понадобиться? Причин множество: настроить новый роутер с нуля (установить пароль на wi-fi, сменить пароль от веб-интерфейса по умолчанию), сменить канал беспроводной сети, настроить проброс портов, заблокировать доступ к сайту из домашней сети, и т.д.. Для того, чтобы зайти в настройки роутера, нужно прежде всего выяснить IP-адрес маршрутизатора. Об этом тоже будет рассказано. Также, эта инструкция поможет вам войти на веб-интерфейс модема, точки доступа и прочего схожего сетевого оборудования таких популярных производителей как D-Link, TP-Link, Asus, ZyXEL.
Содержание:
Как зайти в настройки роутера
Первым делом, присоедините «хвост» блока питания к гнезду POWER на устройстве, подключите БП к розетке и включите питание кнопкой On/Off. На маршрутизаторе должен загореться как минимум один индикатор.
Соединение роутера с компьютером (ноутбуком)
Настройку проще всего выполнить, подключив роутер кабелем к ПК или ноутбуку с ОС Windows. Для этого, найдите в коробке сетевой кабель (патч-корд). Чаще всего он бывает белого цвета, но бывают также желтые, синие или даже красные. На концах кабеля расположены прозрачные пластиковые коннекторы. Они абсолютно одинаковые и нет разницы, каким коннектором куда подключаться. 
Один конец кабеля подключите в любой из LAN-портов роутера:

Кабель, подключенный в LAN порт устройства TP-Link
Второй — в сетевую карту компьютера:

Кабель подключен в сетевой адаптер стационарного ПК
Если у вас ноутбук, то соединение должно выглядеть вот так:

Ноутбук соединен с маршрутизатором при помощи комплектного кабеля
Внимание! В случае, если у вас под рукой нет ПК с Windows, читайте нашу инструкцию о том, как настроить роутер с iPhone или Android!
Нужны ли драйверы?
Нет. Для использования маршрутизатора не нужно никуда устанавливать никаких драйверов. Если в комплекте есть диск, то там будет исключительно документация. Драйверы могут потребоваться для модемов, которые подключаются в USB-порты, но мы сейчас не о них.
IP-адрес, имя пользователя и пароль по умолчанию
Если роутер новый, то настройки у него заводские. Эти настройки называются «дефолтными» или настройками по умолчанию. Откройте инструкцию и там будет указано, какие IP-адрес, логин и пароль у вашего роутера по умолчанию. Инструкции всегда прилагаются. Они могут быть либо на диске, либо в виде бумажной брошюры.
Большинство производителей указывает реквизиты прямо на самом роутере — Default settings: IP, username и password. Если у вас нет инструкции, поищите наклейку с этими данными на нижней или задней части устройства:

Обычно по умолчанию современные роутеры имеют следующие настройки:
IP-address: 192.168.1.1 либо 192.168.0.1
Username (имя пользователя): в большинстве случаев admin
Password (пароль): admin либо пустой
Чтобы зайти в настройки роутера, необходимо набрать в адресной строке браузера http://<ай-пи адрес>. Например:
http://192.168.1.1
Вводим IP-адрес в адресную строку, чтобы зайти в настройки роутера
Если адрес набран верно, вы увидите страницу с просьбой ввести логин и пароль.

Страница входа в веб-интерфейс маршрутизатора D-Link DIR-300
А так выглядит страница авторизации маршрутизаторов от компании TP-Link, самых популярных в наших широтах: 
Вместо IP-адреса на наклейке может быть указан хост (имя сайта) для входа в веб-интерфейс. Например, http://tplinkwifi.net или my.keenetic.net. Введите его в любой свой браузер и вас автоматически перенаправит на страницу конфигурации.
Как узнать IP-адрес роутера, если стандартный не подходит
1. Просмотр IP-адреса в свойствах сетевого подключения
Откройте Центр управления сетями и общим доступом

Найдите ваше подключение и щёлкните по соответствующей ссылке

Нажмите кнопку «Сведения»

В открывшемся окне вы увидите строку:
Шлюз по умолчанию IPv4: 192.168.1.1
IP-адрес маршрутизатора
Указанный в этой строке адрес и есть IP-адрес маршрутизатора, через который ваш компьютер выходит в интернет. Теперь вы можете написать в адресной строке браузера http://192.168.1.1 , затем ввести логин и пароль и попасть в настройки роутера.
Если вы не можете подключиться к маршрутизатору (он не выдаёт вам IP-адрес по кабелю или вы не знаете ключа безопасности беспроводной сети), вам остаётся лишь сбросить настройки роутера и настроить его заново: задать свои пароли и настройки. Читайте нашу статью о том, как это сделать.
2. Просмотр IP-адреса роутера в сетевом окружении
Зайдите в раздел Сеть.В разделе Сетевая инфраструктура найдите свой роутер. Выберите Свойства:

На вкладке Сетевое устройство будет отображён IP-адрес устройства:

3. Как узнать IP адрес роутера с помощью командной строки
Введите команду ipconfig и нажмите Enter:

В графе Основной шлюз будет указан IP-адрес роутера.
Самые распространенные IP-адреса и пароли роутеров по умолчанию
| Производитель | IP-адрес | Логин | Пароль |
| D-Link | 192.168.1.1,192.168.0.1 | admin | пустой |
| TP-Link | 192.168.0.1 | admin | admin |
| Asus | 192.168.1.1 | admin | admin |
| ZyXEL | 192.168.1.1 | admin | 1234 |
| Linksys | 192.168.0.1 | Administartor | admin |
Читайте также:
compfixer.info
|
|
..:::Счетчики:::.. |
|
|
|
|
|
|
|
|


