
ropeqigidef.tk
Иногда браузер Yandex открывается при запуске ПК или когда вы уже используете устройство. Вы выключаете его, но черезВ какой-то момент вы увидите второй спонтанный старт. Не удаляйте браузер. Во-первых, вам нужно определить причину проблемы.
Это наиболее распространенный ответ на вопрос, почему браузер включил себя, а не только Яндекс, в принципе. Решение заключается в обнаружении вируса и лечении ПК. Это должно быть обработано антивирусной программой. Поэтому, если вы обнаружите, что сам браузер открыт, запустите сканирование системы.
Если антивирусная программа ничего не обнаруживает, сканер может это сделать. Что такое сканер? Эта надстройка антивируса также предназначена для устранения различных типов шпионских и рекламных скриптов. В то же время, нет никакого конфликта с основным антивирусом, установленным на ПК. Среди бесплатных сканеров вы можете выделить:
Для решения этой проблемы достаточно использовать тандем антивирусной программы и сканера.
Браузер также запускается спонтанно из-за следов, которые уже обнаружил обнаруженный и удаленный вирус. Характерной особенностью является запуск в одно и то же время суток или через определенные промежутки времени. Это связано с тем, что вирус вводит свою исполняемую задачу в планировщик заданий. Вы должны удалить эту задачу.
Метод также эффективен при открытии страниц с помощью вулкана.
1. Откройте стандартный инструмент Windows под названием «Планировщик заданий». Это можно сделать через Пуск или Панель управления.

2. Теперь найдите задачу, связанную с Yandex Browser. Дважды щелкните по нему и нажмите кнопку «Удалить» в правой части окна.
Некоторые типы вирусов могут изменять свойства ярлыка браузера. В этом случае браузер открывается через файл с уже установленными параметрами, например, для отображения рекламы.
Мошенники используют так называемый bat-файл. Антивирус не может считать этот текстовый файл последовательными командами вредоносных программ.
Если ваш антивирус ничего не нашел, вам нужно посмотреть имя ярлыка. Вероятно, имя лейбла не закончится exe.
1. Откройте контекстное меню правой кнопкой мыши и выберите запись «Свойства».

2. Вторая вкладка содержит строку «объект». Посмотрите внимательно на конец имени. Если он написан на browser.bat, то причина проблемы будет найдена. Теперь вам просто нужно это исправить.

3. Работайте на одной вкладке. Нажмите дляКнопка «Расположение».

4. Удалите ярлык с окончанием летучей мыши. Создайте новую ссылку через контекстное меню.
Вместо веб-сайта с Vulcan Casino вы также можете открывать страницы с другими объявлениями. Что еще вы можете сделать с этим непроизвольным открытием?
1. Помните адрес веб-сайта или скопируйте его. Запустите редактор реестра. Удерживайте Win + R и введите regedit в строке «Run».

2. Нажмите Ctrl + F. Откроется поиск регистрации.
3. Введите имя сайта, который будет запускаться постоянно.
4. Нажмите кнопку «Найти дальше». Теперь мы удаляем записи, которые мы обнаружили. Нажмите «Удалить». Удалив запись, нажмите F3. Таким образом, вы будете искать тот же сайт в других отраслях.
Дополнения, которые вы ранее установили в браузере, будут работать даже после закрытия. Эта опция включена по умолчанию.
Добавление рекламы в браузер может инициировать произвольное начало программы. Как удалить рекламу в этом случае?
1. Перейдите на вкладку «Надстройки».
2. Найдите раздел «Из других источников». Посмотрите внимательно на список. Избавьтесь от подозрительных дополнений. Вы можете непреднамеренно установить их с другим программным обеспечением. В основном это происходит.
Не нашел выход? Время от времени браузер включается? Сбросьте настройки программы. Мы используем следующее утверждение:
1. Откройте настройки в меню браузера.
2. Перейдите к кнопке «Показать дополнительные настройки» и нажмите на нее.
3. Найдите кнопку «Сбросить настройки» и нажмите на нее.
Это экстремальный метод и может быть эффективным, если все остальные не работают. Включите синхронизацию в своем профиле, чтобы вы не потеряли никаких закладок, паролей или другой сохраненной информации в этом браузере. Во-первых, удалите программу, используя окно «Программы и функции» или используя стороннюю защищенную утилиту. Затем загрузите установочный файл с официального ресурса.
Постоянно открываемый браузер не позволяет вам спокойно работать на вашем компьютере. Эту проблему можно и нужно решить. Причина не может быть легко определена - вы должны использовать метод после метода.
Если сам браузер открывается и отображает объявления, а также замедляет работу компьютера, а именно процессор все ссылки здесь - https://vk.com/topic-90647696_34621094 RAM и жесткий диск, что означает, что ваш компьютер заражен вирусом или нежелательным программным обеспечением, расширением и т. Д.! Сделайте один за другим, как в следующем видео, три утилиты и сканируйте систему на наличие вирусов!
Добро пожаловать!PC4USER канал, я напомню, что у нас есть группа ВКонтакте, где вы можете задать свой вопрос, и мы постараемся ответить на него быстро, сегодняшнее видео, как проблема с любым показом рекламы на рабочем столе и в Браузер, и почему он блокирует компьютер и отправляет CPU и RAM на диск, а затем невозможно использовать компьютер, и поэтому для начала вам нужно загрузить три программы, я оставляю ссылки на эти программы в своем Группа ВКонтакте и ссылка на это сообщение будут видео и комментариями. Поэтому я запускаю установку такой утилиты, как нечеткая для установки, утилита автоматически удаляет тики при установке программного обеспечения, так что если вы это сделаете, установите его Программа вместе с ней также предлагает создать много ненужного программного обеспечения или потенциально нежелательного программного обеспечения, и так будет этот инструмент, который вы получите от этого sp eichern, хорошо мы сделали это, теперь мы должны начать adwcleaner от имени администратора, остальное вы можете скачать с официального сайта все Совер Энно утилиту и бесплатно, когда вы начинаете его, вы должны нажать на сканирование, теперь программа вы сканирование системы на наличие вредоносных программ, вирусов, рекламы и расширений в браузерах и многое другое, и если он обнаруживает угрозы, он предлагает два успешных уведомления по подтверждениями после появления очистки с последующим удалить компьютер перезагрузится, у нас есть компьютер совершенно на вредоносное ПО, вирусы, рекламу и расширения в браузерах, очищенных!
Теперь у нас есть система вирусов и все сканирования связаны между собой, поэтому мы помещаем четверть, как Malwarebytes Anti-Malware, это крутой защитник, который также можно установить вместе с вашим антивирусом, поверьте мне, больше нет, и так далее первое обновление антивирусных баз и после того, как защитник подтолкнуть вас просканировать обновление системы и ждать конца, после завершения, увидеть результат и выбрать, что делать с этими файлами, он нашел, если вы не знаете, что эти файлы обязательно удалите их или карантин! Поздравляем, ваш компьютер чист, как ястреб для вирусов! Теперь перезагрузите компьютер и посмотрите, как он работает в диспетчере задач и что загружает систему! Если все в порядке, поделитесь этим видео в социальных сетях и поместите меня таким образом, эти действия - лучшая благодарность, спросите и расскажите о том, что еще нужно снимать, спасибо всем
Unchecky - https://unchecky.com/ Adwcleaner - http://adwcleaner.com.uptodown.com/windows Malwarebytes Anti-Malware - Malwarebytes Anti-Malware
Не забудьте подписаться на мой канал - https://goo.gl/0L0F6W ▬▬▬▬▬▬▬▬▬▬▬▬▬▬▬▬▬▬▬▬ ★ Помощь в продвижении канала на YouTube: ☛ https://goo.gl/DJbjwp ▬▬▬▬▬▬▬▬▬▬▬▬▬▬▬▬▬▬▬▬ ★ Зарегистрируйтесь сейчасв соц. Сети: ✔ INSTAGRAM► https://goo.gl/HyGnzl ✔ группа в vk задает вопрос - https://goo.gl/WvE6Eu ✔ Twitter ► https://goo.gl/IrvCq0 ✔ Одноклассники http://goo.gl/q5ja2x ✔ Facebook (Наши друзья) - https://goo.gl/SZg6jy ✔ Ask.fm ► https://goo.gl/703KBI ▬▬▬▬▬▬▬▬▬▬▬▬▬▬▬▬▬▬▬▬ ✔ Подпишитесь на канал, чтобы вы не пропустили новых видео! ►www.youtube.com / c / LOMASTER ▬▬▬▬▬▬▬▬▬▬▬▬▬▬▬▬▬▬▬▬ ★ ВНИМАНИЕ !!! Если вы отключите блокировщик рекламы, вы поможете развить канал, потому что реклама - единственный способ заработать на YouTube!
✔ Поделитесь этим видео с друзьями! ▬▬▬▬▬▬▬▬▬▬▬▬▬▬▬▬▬▬▬▬ Музыка - http://audiomicro.com/royalty-free-music
« » - mebelbor.ru
- - —
- –
? ?
- !
- !
!
–
– ! !
:
favuxegeva.tk
Существует несколько способов изменить браузер, которому будет присвоен приоритет при выполнении задач.
Этот метод подходит для повышения любого браузера до состояния «по умолчанию», поскольку настройки будут меняться с помощью настроек самого компьютера. Единственное различие - расположение этих настроек в зависимости от версии Windows.
Откройте приложение «Параметры»
Перейдите в раздел «Система»
Перейдите в «Приложения по умолчанию»
Выберите браузер по умолчанию
Откройте «Панель управления»
Теперь перейдите в раздел «Программы»
Откройте подраздел «Программы по умолчанию»
Откройте вкладку «Определение программ по умолчанию»
Выберите браузер
Задайте программу по умолчанию
Если по какой-то причине вы не можете перейти к изменению браузера по умолчанию с помощью настроек компьютера, вы можете сделать это через браузер. Если вы используете Windows 8.1, 10, то настройки появятся на экране, в котором вас попросят подтвердить действие, вручную изменив браузер.
Развернуть меню
Откройте настройки
Установите браузер по умолчанию
Откройте меню
Перейдите в раздел «Настройки»
Установите браузер наdefault
Развернуть меню
Перейдите в раздел «Настройки»
Нажмите кнопку «Установить по умолчанию»
Развернуть меню
Перейдите в раздел «Настройки»
Установите браузер по умолчанию
Развернуть меню браузера
Перейдите в раздел «Свойства обозревателя»
Перейдите на вкладку «Программы»
Нажмите кнопку «Использовать по умолчанию»
Развернуть меню
Теперь перейдите в раздел «Параметры»
Нажмите кнопку «Изменить выбор по умолчанию»
Последний способ изменить браузер по умолчанию - принять уведомление, которое иногда появляется при запуске непервичного браузера.
Подтвердите изменение браузера по умолчанию
Существует несколько способов исправить ошибку, сбросить или не установить вообще.
Первое, что нужно сделать в этой ситуации - перезагрузить компьютер. Все программы и фоновые процессы будут перезапущены и, возможно, начнут работать правильно.
Перезагрузка компьютера
Полностью удалите браузер из памяти вашего компьютера и после загрузки установочного файла с официального сайта разработчика и завершения процесса установки. Это может помочь, когда файлы, ответственные за браузер, повреждены вирусом или действиями пользователя.
Удалить браузер
Если вы не можете установить браузер по умолчанию, вы можете сделать обратное: установите все файлы и программы в браузере, через которые они должны будут открываться при запуске.
Откройте приложение «Параметры»
Откройте раздел «Система»
Перейдите в раздел «Программы по умолчанию»
Нажмите кнопку «Установить значения по умолчанию приложением»
Нажмите кнопку «Выбрать значения по умолчанию для этой программы»
Итак, если вы одновременно используете несколько браузеров, вам нужно выбрать наиболее удобный и изменить настройки компьютера, чтобы все необходимые файлы и программы открывались по умолчанию вместе с ним. Вы можете сделать это через настройки Windows или настройки самого браузера. Если браузер по умолчанию постоянно сбрасывается, вы должны вручную исправить эту проблему одним из указанных способов.
Приветствуем всех. В настоящее время существует множество хороших браузеров, которые вы можете бесплатно установить на свой компьютер. Например, я использую их немного, но довольно часто мне нужно изменить браузер, который будет в системе по умолчанию.

Есть много причин для этого. Первое, что приходит на ум - это работа с государственными веб-сайтами - есть обязательное условие для работы с закрытой частью: браузер Internet Explorer, поэтому наиболее частым запросом является установка IE в качестве браузера по умолчанию.
Понятно, что для браузера по умолчанию необходим не только IE, поэтому я решил записать то, что вам нужно щелкнуть, чтобы браузер, который вам нужен, был в системе стандартом капитала. В среде Windows есть два решения этой проблемы: средства системы и непосредственно из самого интернет-браузера. Мне лично нравится первый, потому что этот метод работает независимо от того, какой браузер у вас есть, и вам не нужно блуждать по бесконечным настройкам рецензентов, но, наоборот, заслуживает права на жизнь.
Как назначить браузер по умолчанию:
Универсальный путь
Mozilla Firefox Браузер Opera Google Chrome ИнтернетExplorer
По моему мнению, наиболее удобным вариантом является назначение стандартного браузера в системе. Кроме того, это то же самое для Windows 7 и Windows 8 ... и это не зависит от того, какой браузер вы хотите назначить по умолчанию (не так давно появилось большое обновление для Firefox, так что интерфейс изменился и привычный инструкции там в сети потеряли свою актуальность)
Нажмите «СТАРТ» «ПАНЕЛЬ УПРАВЛЕНИЯ»

Теперь перейдите в раздел« Программы »

. .. и выберите пункт «Программы по умолчанию»

Нажмите на «Установить программы по умолчанию»

Здесь мы выбираем браузер, который нам нужен, и нажимаем« Использовать эту программу по умолчанию "
Вот и все, я хочу добавить, что этот метод подходит не только для установки браузера по умолчанию, но и для установки стандартной программы в целом, что очень удобно!
Создание браузера Mozilla по умолчанию на самом деле проще, чем кажется. Как я уже писал в недавнем обновлении Mozilla Firefox, существенные изменения были сделаны с точки зрения появления браузера, но это не вызывает никаких дополнительных трудностей. Перейдите в настройки.

В В разделе «Дополнительно» на вкладке «Общие» есть кнопка «Сделать Firefox браузером по умолчанию», нам просто нужно нажать на нее и все, наш певец станет стандартным веб-браузером в Windows.
Чтобы сделать браузер Opera по умолчанию не сложнее, чем Firefox.Configure или нажмите ALT + P

И нажмите« Использовать Opera в качестве браузера по умолчанию »
Сделать Chrome браузером по умолчанию очень просто (здесь вы можете ссылаться, а браузер Yandex и интернет-браузер от Mail, так как все они основаны на хроме). Перемещение в «Настройки»

И в« Браузере по умолчанию »нажмите кнопку« Установите Google Chrome в качестве браузера по умолчанию »

Чтобы быть откровенным, я не совсем понимаю тех, кто использует Internet Explorer в качестве браузера по умолчанию, если только среда, с которой работает пользователь, не работает. (Если вы один из тех, кто использует - запустите хороший браузер, который вы и музыка сможете загрузить и защитить от рекламы) Если человек постоянно работает с сайтом государства. покупки или, например, bus.gov.ru, тогда вам нужно сделать IE браузером по умолчанию. Дело в том, что пользователь не всегда замечает, что он сидит с альтернативным браузером и не может работать с такими сайтами ... он думает, что ничего не работает, хотя решение очень просто - из-под IE.
Чтобы браузер браузера Internet Explorer по умолчанию использовался в системе - вам нужно перейти в «Свойства обозревателя»

... и на вкладке «Программы» в «Программе обзора по умолчанию» примените параметр «Использовать по умолчанию»

Как вы можете видеть, нет ничего сложного, особенно если вы пойдете первым решением. Теперь вы можете легко назначить браузер по умолчанию. Все лучшее 😉
Теперь существует много качественных веб-браузеров. Например, Google Chrome, Mozilla Firefox или Opera. Установив один или несколько новых браузеров, пользователи часто сталкиваются с вопросом о том, как изменить браузер по умолчанию. В этой статье мы поговорим о том, как решить эту проблему.
Изменить браузер по умолчанию довольно прост. Все, что вам нужно сделать, это открыть браузер, который вы хотите использовать в качестве основного браузера. Войдите в его настройки и найдите функцию «Сделать ее браузером по умолчанию». После использования этой функции выбранный вами браузер будет использоваться по умолчанию.
Чтобы использовать в качестве браузера по умолчанию, откройте главное меню и перейдите в раздел «Настройки».
В разделе «Настройки» внизу страницы вы увидите кнопку «Установите Google Chrome в качестве браузера по умолчанию».
После нажатия этой кнопки Google Chrome станет браузером по умолчанию.
Чтобы браузер Mozilla Firefox по умолчанию использовался, нажмите кнопку «Firefox», расположенную в верхнем левом углу программы, и выберите «Настройки» в открывшемся окне.

В настройках браузера Mozilla Firefox перейдите на вкладку «Общие». Здесь в разделе «Системные настройки» есть кнопка «Сделать браузер Firefoxпо умолчанию ". Нажав на эту кнопку, вы делаете браузер Mozilla Firefox браузером по умолчанию.

Кроме того, над кнопкой появляется функция «Всегда проверяйте при запуске, является ли Firefox браузером по умолчанию». Если вы включите эту функцию, при изменении браузера по умолчанию браузер Firefox сообщит, что он не является браузером по умолчанию и предлагает исправить его.
Чтобы использовать браузер Opera в качестве браузера по умолчанию, откройте меню Opera, расположенное в верхнем левом углу программы.

В открывшемся окне перейдите в «Настройки». Вы также можете открыть окно с настройками браузера Opera, используя Alt + P.

В верхней части окна настроек вы увидите кнопку «Использовать Opera как браузер по умолчанию». После нажатия этой кнопки браузер Opera будет использоваться операционной системой в качестве браузера по умолчанию.
После установки операционной системы Windows браузер по умолчанию - это веб-браузер. Если вы изменили браузер по умолчанию, но затем решили вернуть Internet Explorer, тогда это легко сделать.
Откройте Internet Explorer и нажмите кнопку Alt. После нажатия кнопки «Alt» в верхней части окна Internet Explorer появляется меню «Файл, Редактировать, Просмотр, Избранное, Инструменты, Справка». Откройте меню «Инструменты», затем откройте пункт меню «Свойства обозревателя».
В окне «Свойства обозревателя» на вкладке «Программы» есть кнопка «Использовать по умолчанию».
Нажатие этой кнопки сделает Internet Explorer вашим браузером по умолчанию. Кроме того, под кнопкой появляется функция «Уведомить меня, если Internet Explorer не является браузером по умолчанию». Если вы включите эту функцию, Internet Explorer сообщит вам, если она перестанет быть браузером по умолчанию и предложит исправить ее.
Вы также можете установить браузер по умолчанию через панель управления. Для этого откройте панель управления и перейдите в программу «Программы - программы по умолчанию - программы по умолчанию».
Затем в открывшемся окне выберите браузер, который вы хотите сделать браузером по умолчанию, и нажмите кнопку «Использовать эту программу по умолчанию». После этого сохраните результат, нажав кнопку «ОК».
Также здесь вы можете указать, какие файлы будут открываться с помощью той или иной программы. Чтобы воспользоваться этой функцией, нажмите «Выбрать значения по умолчанию для этой программы».
Браузер - это специальная программа, используемая для просмотра интернет-страниц. После установки Windows браузер по умолчанию - Internet Explorer. В общем, последние версии этого браузера оставляют самые приятные впечатления, но у большинства пользователей есть свои предпочтения ...
В этой статье мы рассмотрим как изменить браузер по умолчанию на тот, который вам нужен. Во-первых, ответьте на небольшой вопрос: что дает нам браузер по умолчанию?
Это просто, когда вы нажимаете на какую-либо ссылку в документе или часто при установке программ, которые вам нужно зарегистрировать, - интернет-страница откроется в программе, которую вы установили по умолчанию. На самом деле, все будет хорошо, но постоянное закрытие одного браузера и открытие другого - утомительный бизнес, поэтому лучше поставить один тик один раз и навсегда ...
Когда вы впервые запускаете любой браузер, он обычно спрашивает, сделать ли это ваш основной интернет-браузер, если вы пропустили такой вопрос, его легко исправить ...
Я думаю, что этот браузер не обязательно должен быть представлен. Один из самых быстрых и удобных браузеров, в которых нет ничего лишнего. Во время выпуска этот браузер работал в несколько раз быстрее, чем Internet Explorer & a; а. Давайте продолжим настройку.
1) В правом верхнем углу нажмите «три бара» и выберите «настройки». См. Рисунок ниже.
2) Затем в нижней части страницы настроек есть настройки браузера по умолчанию: нажмите кнопку назначения Google Chrome в этом браузере.
Если у вас Windows 8, он обязательно спросит вас, какая программа откроет интернет-страницы. Выберите Google Chrome.
Если настройки были изменены, вы должны увидеть надпись: «В настоящий момент браузер по умолчанию - Google Chrome». Теперь вы можете закрыть настройки и перейти к работе.
Очень интересный браузер. В скорости вы можете спорить с Google Chrome. Кроме того, Firefox с помощью многочисленных плагинов легко расширяется,благодаря чему браузер можно превратить в удобный «комбайн», способный решать самые разнообразные задачи!
1) Первое, что мы делаем, это нажать оранжевый заголовок в верхнем левом углу экрана и нажать элемент настройки.
2) Затем выберите вкладку «Дополнительно».


3) Внизу есть кнопка: «сделать Firefox браузером по умолчанию». Нажмите его.
Браузер быстро набирает популярность. Очень похож на Google Chrome: он также быстрый, удобный. Добавьте к этому несколько очень интересных фишек, например, «сжатие трафика» - функция, которая может ускорить вашу работу в Интернете. Кроме того, эта функция позволяет вам перейти на многие заблокированные сайты.
1) В левом углу экрана нажмите красный логотип «Opera» и нажмите «Настройки». Кстати, вы можете использовать сочетание клавиш: Alt + P.
2) В верхней части страницы настроек есть специальная кнопка: «Использовать браузер Opera по умолчанию». Нажмите его, сохраните настройки и выйдите.


Очень популярный браузер и его популярность растет только день ото дня. Все довольно просто: этот браузер тесно интегрирован с услугами Yandex (одной из самых популярных российских поисковых систем). Существует «турбо-режим», очень напоминающий «сжатый» режим в «Опере». Кроме того, браузер имеет встроенную антивирусную проверку интернет-страниц, что может спасти пользователя от многих проблем!
1) В правом верхнем углу нажмите «звезда», как показано на скриншоте ниже, и перейдите в настройки браузера.
2) Затем прокрутите страницу настроек до нижней части: найдите и нажмите кнопку: «Сделать Yandex браузером по умолчанию». Сохраните настройки и выйдите.
Этот браузер уже по умолчанию используется Windows после его установки на компьютер. В общем, неплохой браузер, хорошо защищенный, с множеством настроек. Такой «средний крестьянин» ...
Если вы случайно случайно установили программу из «ненадежного» источника - часто пользователи также попадают в сделку. Например, браузер «mail.ru» часто встречается в программах «рокеры», которые якобы помогают быстрее загружать файл. После такого перехода, как правило, браузер по умолчанию уже будет программой с mail.ru. Измените эти параметры на те, которые были при установке ОС, то есть в Internet Explorer.
1) Сначала вам нужно удалить все«защитники» от mail.ru, которые меняют настройки в вашем браузере.
2) Справа вверху находится значок, показанный ниже на картинке. Мы нажимаем на него и переходим к свойствам браузера.
2) Перейдите на вкладку «Приложения» и нажмите синюю ссылку «Использовать браузер Internet Explorer по умолчанию».

3) Затем вы увидите окно с выбором программ по умолчанию. В этом списке вам нужно выбрать нужную программу, то есть Internet Explorer, а затем принять настройки: кнопку «ОК». Все...


Таким образом, вы можете назначить не только браузер, но и любую другую программу: например, программу для видео ...
Давайте покажем пример Windows 8.
1) Перейдите на панель управления, затем перейдите к настройкам программы. См. Снимок экрана ниже.
2) Затем откройте вкладку «Программы по умолчанию».
3) Перейдите на вкладку «Установить программы по умолчанию».
4) Остается только выбрать и назначить нужные программы - программы по умолчанию.
Эта статья подходит к концу. Успешный серфинг в Интернете!
Браузер - это специальная программа, используемая для просмотра интернет-страниц. После установки Windows браузер по умолчанию - Internet Explorer. В общем, последние версии этого браузера оставляют самые приятные впечатления, но у большинства пользователей есть свои предпочтения ...
В этой статье рассмотрите , как изменить браузер по умолчанию на тот, который вам нужен. Во-первых, мы ответим на небольшой вопрос: что дает нам браузер по умолчанию?
Это просто, когда вы щелкаете по любой ссылке в документе или часто при установке программ вам необходимо их зарегистрировать - откроется интернет-страница в программе, которая будет установлена по умолчанию. На самом деле все будет хорошо, но постоянное закрытие одного браузера и открытие другого - утомительный бизнес, поэтому лучше поставить один тик один раз и навсегда ...
В первый раз, когда запускается любой браузер, он обычно спрашивает, сделать ли это ваш основной интернет-браузер, если вы пропустили такой вопрос, его легко исправить ...
Кстати, о самых популярныху браузеров была небольшая заметка:
Я думаю, что этот браузер не обязательно должен быть представлен. Один из самых быстрых и удобных браузеров, в которых нет ничего лишнего. Во время выпуска этот браузер работал в несколько раз быстрее, чем Internet Explorer & a; а. Давайте продолжим настройку.
1) В правом верхнем углу нажмите «три бара» и выберите «настройки». См. Рисунок ниже.
2) Затем в нижней части страницы настроек есть настройки браузера по умолчанию: нажмите кнопку назначения Google Chrome в этом браузере.
Если у вас Windows 8, он снова спросит вас, какую программу открыть интернет-страницы. Выберите Google Chrome.
Если настройки были изменены, вы должны увидеть надпись: «В настоящий момент Google Chrome является браузером по умолчанию». Теперь вы можете закрыть настройки и перейти к работе.
Очень интересный браузер. В скорости вы можете спорить с Google Chrome. Кроме того, Firefox с помощью многочисленных плагинов легко расширяется, что позволяет превратить браузер в удобный «комбайн», способный решать самые разнообразные задачи!
1) Первое, что мы делаем, это щелкнуть оранжевый заголовок в верхнем левом углу экрана и нажать элемент настройки.
2) Затем выберите вкладку «Дополнительно».

3) Внизу есть кнопка: «сделать Firefox браузером по умолчанию». Нажмите его.
Браузер быстро набирает популярность. Очень похож на Google Chrome: он также быстрый, удобный. Добавьте к этому несколько очень интересных фишек, например, «сжатие трафика» - функция, которая может ускорить вашу работу в Интернете. Кроме того, эта функция позволяет вам посещать многие заблокированные сайты.
1) В левом углу экрана нажмите красный логотип «Opera» и нажмите «Настройки». Кстати, вы можете использовать сочетание клавиш: Alt + P.
2) Почти в верхней части страницы настроек есть специальная кнопка: «используйте браузер Opera по умолчанию». Нажмите его, сохраните настройки и выйдите.

Очень популярный браузер, и его популярность растет только день ото дня. Все довольно просто: этот браузер тесно интегрирован с услугами Yandex (одной из самых популярных российских поисковых систем). Существует «турбо-режим», очень напоминающий «сжатый» режим в «Опере». Кроме того, браузер имеет встроенную антивирусную проверку интернет-страниц, что может спасти пользователя от многих проблем!
1) В правом верхнем углу нажмите «звезда», как показано на рисункеснимок экрана ниже и перейдите в настройки браузера.
2) Затем прокрутите страницу настроек до нижней части: найдите и нажмите кнопку: «Сделать Yandex браузером по умолчанию». Сохраните настройки и выйдите.
Этот браузер уже по умолчанию используется Windows после его установки на компьютер. В общем, неплохой браузер, хорошо защищенный, с множеством настроек. Какой-то «средний крестьянин» ...
Если вы случайно установили программу из «ненадежного» источника, то часто пользователи также поскользнулись и браузеры. Например, браузер «mail.ru» часто встречается в программах «рокеры», которые якобы помогают быстрее загружать файл. После такого перехода, как правило, браузер по умолчанию уже будет программой с mail.ru. Измените эти параметры на те, которые были при установке ОС, то есть в Internet Explorer.
1) Для начала вам нужно удалить все «защитники» с mail.ru, которые изменяют настройки в вашем браузере.
2) Справа вверху находится значок, показанный ниже на картинке. Нажмите на нее и перейдите к свойствам браузера.
2) Перейдите на вкладку «Программы» и нажмите синюю ссылку «Использовать браузер Internet Explorer по умолчанию».
3) Затем вы увидите окно с выбором программ по умолчанию. В этом списке вам нужно выбрать нужную программу, то есть Internet Explorer, а затем принять настройки: кнопку «ОК». Все ...

Таким образом, вы можете назначить не только браузер, но и любую другую программу: например, программу для видео ...
Давайте покажем на примере Windows 8.
1) Перейдите на панель управления, затем перейдите к настройкам программы. См. Снимок экрана ниже.
2) Затем откройте вкладку «Программы по умолчанию».
3) Перейдите на вкладку «Установить программы по умолчанию».
4) Остается только выбрать и назначить нужные программы - программы по умолчанию.
Эта статья подходит к концу. Успешный серфинг в Интернете!
Оцените эту статью: Поделитесь с друзьями!
Опубликовано 09 января 2014 года под заголовком «».
Социальные кнопки:
странаРоссия Австралия Австрия Азербайджан Албания Алжир Ангола Ангилья Андорра Антигуа и Барбуда Антильские острова Аргентина "> Афганистан Багамы Бангладеш Барбадос n> Бахрейн опция> Беларусь Belize Бельгия Бенин Бермудские острова Болгария Боливия Босния / Herzegovina Ботсвана Бразилия British Виргинские острова Brunei Burkina Faso Бурунди Bhutan Вануату Ватикан Veliko Венгрия Венесуэла Vietnam n> Габон Гаити Гайана Gambia Ghana Guadeloupe Guatemala Guinea Guinea-Bissau Германия Остров Гернси Гибралтар Гондурас Гонконг Палестина Г Гренландия Греция Грузия DR Congo Дания Остров Джерси Djibouti Доминиканская Республика Египет Замбия Западная Сахара Зимбабве Израиль Индия Индонезия Jordan Ирак Иран Irland Исландия Испания Италия Йемен Cape Ver de Казахстан Камбоджа Камерун Канада Qatar Кения option data-value = "+ 86"> China Колумбия Коста-Рика Кот-д'Ивуар Куба Кувейт Острова Кука Кыргызстан Латвия Лесото Либерия Ливан Ливия Литва Лихтенштейн Люксембург Маврикий Мавритания Мадагаскар Македония Малайзия Mali Мальдивы Мальта Марокко Мексика on> Мозамбик Молдова Монако Монголия Мьянма (Бирма) Остров Мэн Namibia Непал Niger Нигерия Нидерланды Никарагуа Новая Зеландия Новая Каледония Норвегия OAE Oman Pakistan Панама Папуа-Новая Гвинея Парагвай Перу Остров Питкэрн Польша Португалия Пуэрто-Рико Республика Конго Реюньон Руанда Румыния США El Salvador Самоа San Marino Sao Tome and Principe Saudo Arabia Свазиленд Сент-Люсия Северная Корея Сейшельские острова Saint-Pierre и Miquelon Сенегал Сент-Китс и Невис Сент-Винсент и Гренадины Сербия Вариант Singapore Сирия Словакия Соломоновы Острова Сомали Судан Суринам Сьерра-Леоне Таиланд Тайвань Танзания Турки и Кейкос ion> Togo Остров Токелау Тонга Тринидад и Тобаго Тувалу Тунис Туркменистан Турция Уганда Узбекистан Украина Острова Уоллис и Футуна Uruguay Фарерские острова Фиджи Филиппины Финляндия Франция Французская Полинезия Хорватия Chad Montenegro Чешская Республика Chile Швейцария Швеция Шри-Ланка Эквадор Экваториальная Гвинея Эритрея Эстония n> Эфиопия Южная Африка Южная Корея Ямайка Япония
Нажимая «Далее», вы соглашаетесь.Весеннее настроение в Одноклассниках!
Многие пользователи персональных компьютеров тратят много времени на поиск оптимального набора программ для своих повседневных задач. Ситуация усугубляется большим разнообразием всех видов программных продуктов на рынке и особенностями каждого из них. Каждая программа отличается своим дизайном, функциями, стабильностью и стоимостью, что затрудняет выбор конкретного приложения.
Ситуация касается прежде всего браузеров: от ведущих программ - Internet Explorer, Google, Opera - на компьютерах пользователей часто устанавливается весь набор. Например, IE славится своей совместимостью со старыми сайтами и различными веб-приложениями, а Google - большим ассортиментом расширений, которые упрощают работу с тем или иным контентом на странице. Opera, в свою очередь, известна своими широкими возможностями для настройки ее внешнего вида и стабильности. Однако на вашем компьютере вы должны выбрать первичный браузер - сначала вы должны определить и изменить браузер по умолчанию, чтобы компьютер знал, какую программу вызывать при открытии веб-страниц или запросов в Интернет из других программ. Существует несколько способов назначить основной браузер для системы, и для каждого пользователя важно знать о каждом из них.
Быстрая навигация для статьи
В каждом из браузеров есть специальный параметр, который позволяет вам проверить, какой браузер считается «основным» в системе, и предложить свою кандидатуру для этой роли. В зависимости от используемого веб-браузера команда может быть следующей:
Важно знать, что вы можете установить программу для выполнения той или иной операции и через специальные разделы в параметрах ОС. Чтобы выполнить эту задачу таким образом, вам нужно открыть меню «Пуск» и ввести в поле поиска фразу «Программы по умолчанию», а затем нажать ссылку «Установить программы по умолчанию».
Система потратит некоторое время на загрузку списка приложений, из которых можно выбрать нужную программу, и нажмите кнопку «Использовать эту программу по умолчанию» или другую кнопку, чтобы выбрать определенные действия, назначенные этому приложению. После внесения настроек вы можете просто закрыть окно и продолжить работу с компьютером.
jecajohu.tk
В этой статье я расскажу о различных решениях, которые могут быть полезны, когда у вас больше нет открытых страниц в вашем браузере. В то же время Интернет существует, и он работает. Такие программы, как Skype, разные торрент-клиенты и т. П. Продолжают работать и выходить в Интернет. А сайты не открываются во всех браузерах. Когда вы пытаетесь открыть страницу, она сначала загружается в течение длительного времени, а затем появляется сообщение об ошибке, что страница недоступна, и браузер не смог ее открыть. Текст самой ошибки может отличаться в зависимости от браузера.
В Opera и Chrome, например, есть ошибка: «Нет подключения к Интернету» или «Невозможно получить доступ к сайту». В браузере Mozilla: «Сервер не найден» в «Браузер Яндекса»: «Не удается подключиться к сайту» и в Microsoft Edge (который находится в Windows 10) : «Не удалось открыть эту страницу. "
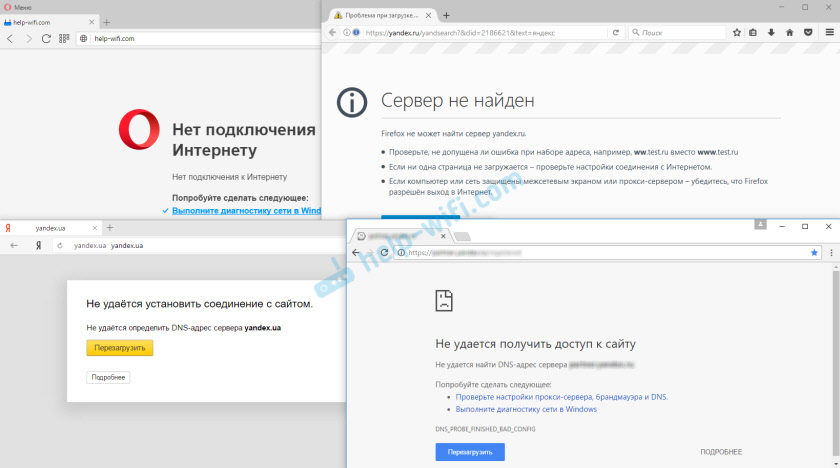
Независимо от вашего браузера, в любом случае страница не открывается. Но здесь важно, что Интернет работает на компьютере. Рядом с значком подключения на кабеле или Wi-Fi нет желтого восклицательного знака. Если это так, то это еще одна проблема, и есть другие решения. Если у вас есть такой случай, напишите в комментариях, я дам ссылки на инструкции. Возможно, у вас есть Интернет, подключенный через маршрутизатор или модем, и в этом случае сайты могут не открываться на всех устройствах. Я напишу об этом ниже.
Ну, есть еще ситуации, когда компьютер не открывает только некоторые сайты. Обычно это сайты поисковых систем или социальных сетей: одноклассники, Facebook, Facebook и т. Д. В этом случае решения, о которых я расскажу ниже, должны исправить эту ситуацию.
И еще одно: независимо от того, какая версия Windows установлена на вашем компьютере, например, в браузере. Я покажу вам пример Windows 10. В Windows 7 и Windows 8 решения будут одинаковыми. Если где-то действия будут разными, я напишу об этом.
Вы можете сразу положить тяжелую артиллерию в бой и рассказать о сложных решениях (хотя часто это наиболее эффективный) , но, как показывает практика, лучше сначала применить несколько простых действий, которые слишком часто будут избавиться от той или иной проблемы.
Если приведенные выше советы не помогли, то не беспокойтесь, у меня есть еще несколько хороших решений. Сначала я расскажу о наиболее эффективных решениях, основанных на собственном опыте, и обратной связи в комментариях к другим статьям.
Это связано с проблемами с адресами DNS, которые чаще всего вы не можете получить доступ к сайтам. И Skype и другие программы могут работать без проблем. В этом случае браузер может быть записан, что невозможно найти DNS-сервер или что-то в этом роде. Что делать:
Я больше об этом писал в статье :. Там все просто. Сначала мы переходим к сетевым соединениям.
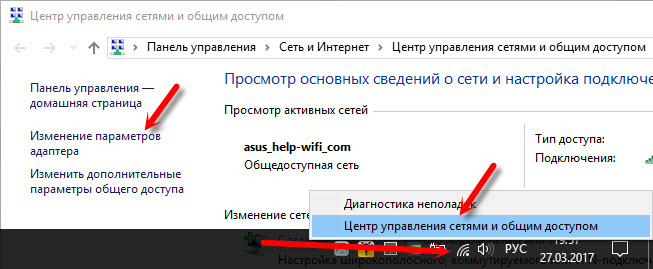
Затем просто щелкните правой кнопкой мыши по соединению, через которое компьютер подключен к Интернету, и выберите «Свойства». И в соответствии с инструкциями пишите DNS из Google:
8.8.8.8
8.8.4.4
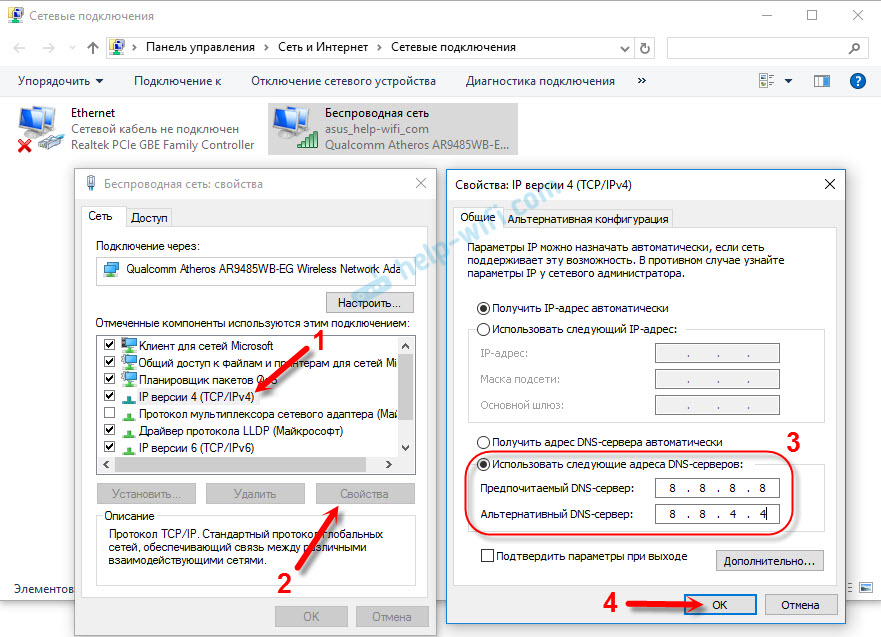
После перезагрузки (или даже без него) все должно работать. Как изменить DNS в настройках маршрутизатора, как я показал в статье, ссылку, о которой я говорил выше.
Необходимо проверить некоторые настройки в свойствах педагога. Не установлен ли сценарий там?автоматическая настройка и установлен ли прокси-сервер. Поскольку параметры задаются в свойствах учителя, они применяются ко всем браузерам. И разные вирусы и вредоносные программы нередко вносят изменения в эти настройки, после чего сайты перестают сходить.
Перейдите на панель управления. Переключите представление в «Большие значки», найдите и откройте «Свойства преподавателя» . Это в Windows 7 и XP. Если у вас Windows 10 или 8, то этот элемент называется «Свойства браузера» . Его можно найти и запустить с помощью поиска.
Перейдите на вкладку «Подключения» и нажмите кнопку «Настройки сети». Откроется другое окно. Убедитесь, что настройки соответствуют тем, которые у меня есть на скриншоте ниже.
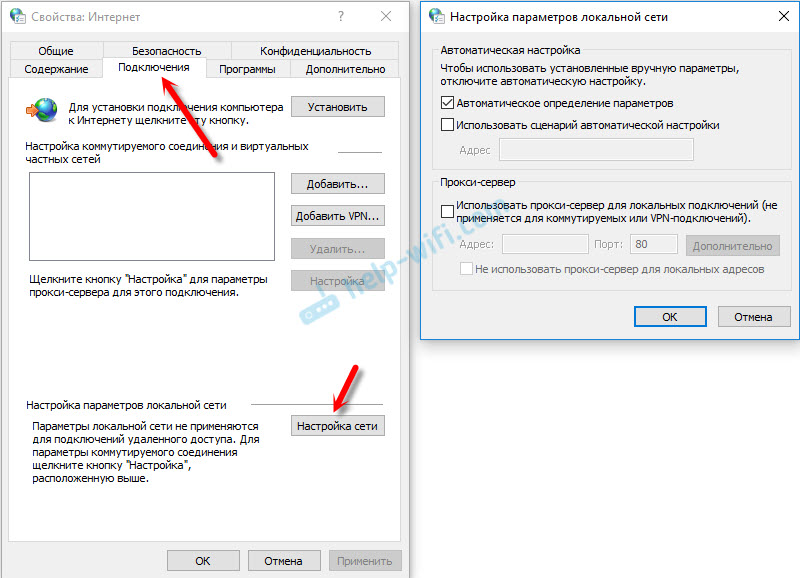
Прокси-серверы и сценарии автоматической настройки должны быть отключены. Если были установлены какие-либо параметры, то после их отключения все должно работать.
Нажмите клавишу Win + R, в окне «Run» введите regedit и нажмите «Ok». Откроется редактор реестра. Перейдите в раздел:
HKEY_LOCAL_MACHINE \ SOFTWARE \ Microsoft \ Windows NT \ CurrentVersion \ Windows \
В окне слева будут разные параметры. Нас интересует параметр AppInit_DLLs . Необходимо, чтобы значение этого параметра было пустым. Если у вас есть что-то написанное, дважды щелкните по параметру AppInit_DLLs, откройте его, удалите все из строки «Значение» и нажмите «ОК».
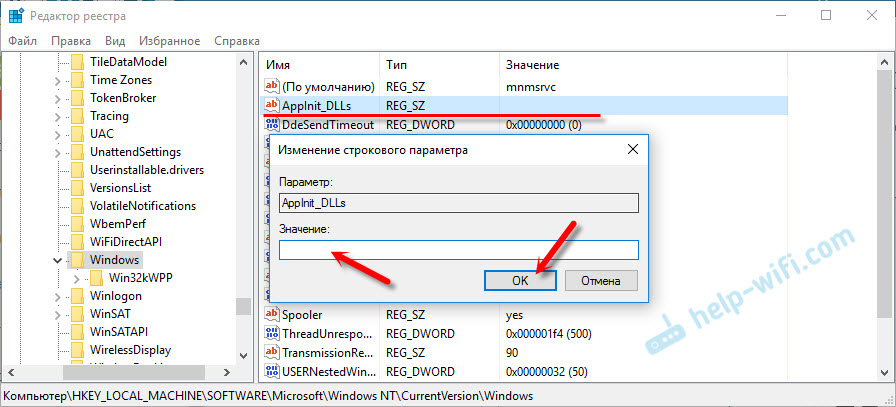
Затем вам нужно сделать то же самое с параметром AppInit_DLLs, только в разделе:
HKEY_CURRENT_USER \ SOFTWARE \ Microsoft \ Windows NT \ CurrentVersion \ Windows \
Если вы не найдете вариант в этом разделе, тогда все в порядке. Просто перезагрузите компьютер.
Вы можете очистить все сетевые настройки. Если у вас Windows 10, вы можете сделать это с помощью настроек, нажав только одну кнопку. Об этом я больше писал в статье :. Или сделайте все, как показано ниже.
Важно! Если у вас есть подключение к настроенному провайдеру или вы установили некоторые статические настройки IP для доступа к Интернету, после сброса настроек вам, скорее всего, потребуется перенастроить соединение. Если вы не уверены, что можете это сделать, тогда не делайте этого.сброс.
Сначала очистите таблицу маршрутизации. Запустите командную строку как администратор и запустите следующую команду ( скопируйте ее в командную строку и нажмите Enter) :
route -f
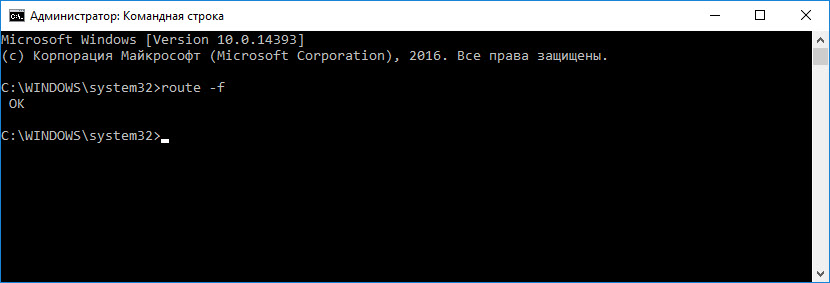
Перезагрузите компьютер и проверьте результат.
Если это не сработает, снова запустите командную строку и выполните поочередно две команды:
сброс winsock netshnetsh int ip reset
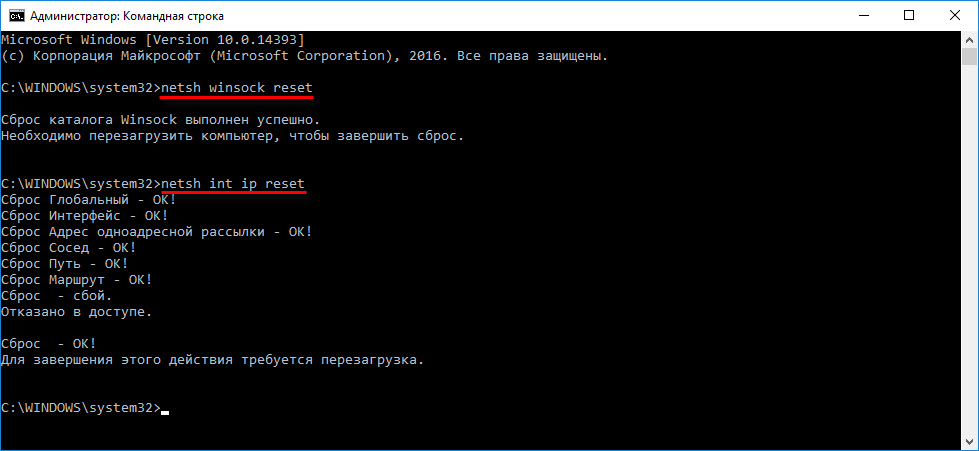
После этого вам также необходимо перезагрузить компьютер. Затем откройте браузер и попробуйте открыть страницу. Если сайты еще не открываются, попробуйте другие рекомендации в этой статье.
Имеет смысл проверить содержимое файла hosts. Особенно, если у вас есть проблема с открытием только определенных сайтов. Например: vk.com, ok.ru и т. Д. Если в вашем браузере нет открытой страницы, в файле hosts вряд ли проблема.
В проводнике Windows перейдите в папку C: \ Windows \ System32 \ drivers \ и т. д. Вы можете просто скопировать этот путь и вставить его в проводник. Затем откройте файл hosts через Блокнот.
Он должен выглядеть примерно так: (у меня Windows 10) :
Если у вас есть другие строки, которые вы сами не пишете, вы можете попытаться удалить их и сохранить файл hosts.
Или просто найдите стандартный файл hosts в Интернете, скопируйте его в свой файл и сохраните. В
Если вы уже пробовали разные решения, но браузеры все еще не хотят открывать сайт, появляется сообщение об ошибке, что страница недоступна, тогда возможно, что ваш компьютер заражен каким-то вирусом или все это трюк какой-то вредоносной программы. Особенно, если на вашем компьютере не установлен антивирус.
Нередко вредоносные программы меняют некоторые параметры, настройки сети, настройки браузера. В результате сайты больше не открыты, и Интернет продолжает работать.
Я рекомендую загрузить одну из утилит, которые предназначены для поиска и удаления вредоносных программ и сканирования вашего компьютера. Просто установите антивирус (если это не так) и запустите сканирование компьютера. Среди антивирусных программ я бы посоветовал:AdwCleaner, HitmanPro, Dr.Web CureIt!, Zemana AntiMalware, утилита для удаления Junkware.
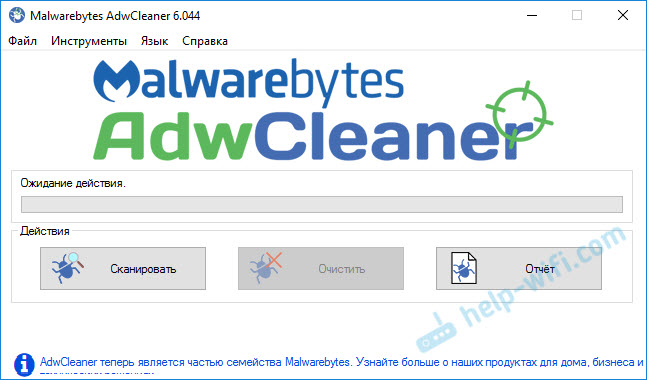
Эти утилиты могут быть загружены без проблем в Интернете. Использовать их очень просто. Большинство из них на русском языке.
Еще несколько вещей:
Напишите о своих результатах в комментарии. Поделитесь советами и задавайте вопросы. Удачи!
Многие сталкивались с такой проблемой, как нехватка Интернета на компьютере, ноутбуке или других устройствах. В этом случае браузер отображает сообщение: «Веб-страница недоступна» или аналогичная надпись. Частыми виновниками этого являются: несчастный случай на линии провайдера, неисправность домашнего оборудования (маршрутизатор, сетевая карта и т. Д.) Или неправильные настройки. Все это можно охарактеризовать двумя словами - «нет Интернета». И что делать с теми, у кого есть связь, но не открывать веб-страницы?




Прежде всего, вам необходимо убедиться, что доступ в Интернет действительно присутствует и работает правильно. Как правило, работают другие программы, использующие сеть в такой ситуации (Skype, ICQ и т. Д.).
Но бывают случаи, когда их нет, и нет возможности установить данные приложения. В этом случае вы можете протестировать сеть с помощью командной строки. Для этого нажмите комбинацию клавиш Window + R и в появившемся окне введите cmd. Перед тем, как пользователь должен появиться на терминале, где вы вводите команду ping (вы можете попробовать ввести адрес сайта Yandex, например, это получится - ping www.yandex.ru). Если эта проблема возникнет, эта команда выведетна экране отображается сообщение о невозможности подключения к ресурсу. Но в то же время, если вы введете ping 8.8.8.8, вы получите сообщение об успешном статусе.

пинг www.yandex.ru


ping 8.8.8.8
Причины проблемы, когда ни один сайт не открыт, могут быть разными. Это может быть связано с:
Частый виновник ситуации, когда браузер не открывает сайты, но в то же время доступ к Интернету не закрыт, это операция DNS-сервера. Вы можете определить эту проблему описанным выше способом, когда вам нужно открыть командную строку и выполнить ping адрес любого ресурса по имени домена и по ip.
Каждый сайт имеет свой собственный номер указания местоположения, называемый IP-адресом. В глобальной сети много разнообразных ресурсов, и все они имеют уникальный адрес. Чтобы не мучить память человека, было придумано создание службы, которая при вводе имени сайта (например, Яндекса) могла бы определить свой IP-адрес.
Иногда бывают ситуации, когда DNS-сервер ISP не работает или сетевые настройки на маршрутизаторе или компьютере потеряны. Причина, по которой страницы сайтов не открываются, уточняется, остается объяснить, как решить эту проблему.
Существует два решения. Если сетевые настройки потеряны, вам необходимо исправить их для правильных и, при необходимости, перезагрузить оборудование. В случае сбоя DNS вы можете изменить настройки сетевого адаптера. Для этого нажмите «Пуск» - «Панель управления» - «Сеть и Интернет» - «Центр управления сетями и общим доступом» - «Настройки сетевых адаптеров». Здесь, на значке «Подключено к локальной сети», щелкните правой кнопкой мыши и выберите опцию «Свойство». Затем выберите опцию TCP версии 4 и выберите «Использовать следующие DNS-адреса» в появившемся окне. Ниже в окне введите 8.8.8.8 (общедоступный DNS-сервер Google) или 77.88.8.8 (открытый DNS-Яндекс). Затем нажмите «Сохранить» или «Применить».
Чтобы проверить операцию, вы можете открыть командную строку (Window + R - cmd), затем вам нужно проверить соединение (например, с помощью Yandex). Введите команду ping www.ya.ru. С приведенными ниже действительными действиями вы можете увидеть информацию о времени ответа сервера.
Кроме того, проблема заключается в том, что вы не открываете сайты в браузере, нов то время как есть доступ в Интернет и работает DNS, его можно связать с влиянием вирусов и вредоносных программ. В этом случае вы можете решить вопрос «Почему страницы не открываются в браузере?» Проверка системы со специализированными программами: AdwCleaner, Malwarebytes Anti-Malware Free, Zemana AntiMalware и т. Д. Эти утилиты позволяют обнаруживать вредоносное ПО, вызвавшее проблему с открытием страниц в Интернете.
Другая причина, по которой сайты не отображаются в браузере, может быть изменена или введена запись о некорректном прокси-сервере. В этом случае компьютер подключен к Интернету и по всем параметрам, с которыми работает соединение.
Чтобы исправить эту ситуацию, вам нужно войти в настройки браузера. Для этого перейдите на панель управления, где вы выбираете элемент свойства браузера (или браузера).
В открывшемся меню выберите вкладку «Подключения» и нажмите кнопку «Настройки сети».

Здесь в появившемся окне проверьте все параметры, и в случае, если им не нужно просто удалить всю информацию и выбрать элемент автоматического обнаружения.


После этого в браузерах сайты должны показывать свои страницы.
Кроме того, причина, по которой страницы интернет-ресурсов могут не открываться, может быть неправильной конфигурацией файла хоста. Эта ситуация маловероятна, но все же стоит проверить. Файл хоста предназначен для написания доменных имен сайтов и их IP-адресов, но, как правило, он пуст и отправляет все запросы на DNS-сервер. Иногда бывают ситуации, когда вредоносная программа записывает некоторые параметры, и браузер становится неработоспособным.
Чтобы проверить конфигурацию файла, перейдите в системную папку Windows на диске C. Далее, System32 \ drivers \ etc и откройте узел блокнота. Как правило, он имеет стандартный контент, как показано на рисунке: 

В случае, если после описания localhost (127.0.0.1) существуют строки с информацией о любых сайтах и их доменных именах, и вам не нужно нажимать на эти данные, браузер, вероятно, не работает должным образом из-за них. Чтобы исправить эту ситуацию, вам просто нужно удалить эти строки и сохранить изменения в файле. После перезагрузки компьютера и повторного просмотра веб-страниц.
Часто обнаруживается ситуация, когда компьютер подключен к сети, но сайты недоступны для пользователя. Во-первых, это проблема, вызванная сбоями на стороне поставщика, когда DNS-серверы не работают. Второй по частоте, когда сайты интернет-ресурсов недоступны, - это воздействие вредоносных программ. В этом случае рекомендуется иметь хорошее антивирусное программное обеспечение и чаще выполнять профилактическое обслуживание при обнаружении вирусов.
Сегодня я хочу поговорить о проблеме, которая часто возникает у начинающих пользователей, которые недавно подключили доступ к глобальной сети и еще не освоили ее. Существует, однако, еще одна категория, которая может что-то использовать в течение многих лет и не вникать в тонкости. Но рано или поздно могут возникнуть проблемы и по-прежнему приходится иметь дело. Суть проблемы в том, что в какой-то момент пользователь замечает, что браузер не открывает сайты и страницы, но Интернет одновременно работает - Skype, ICQ, функция Viber замечательно. Понятно, что обращение к поставщику технической поддержки также не приводит к каким-либо результатам - сбой в канале связи не будет выявлен. Как быть в этой ситуации? Причина, по которой Интернет работает, и сайты не открывают, - это проблемы с DNS. Но первичными источниками могут быть несколько факторов. Вот три основных элемента:
1. Неверный адрес DNS-сервера, указанный 2. Запросы блокируются системой безопасности 3. Проблемы с клиентом Windows BPS
Давайте рассмотрим их подробнее.
Среди обычных обычных потребителей услуг широкополосного доступа мало кто знает, что такое DNS и почему он необходим. Еще меньше думать о том, какой сервер зарегистрировать. На самом деле, это серьезный момент, правильная настройка которого полностью и полностью зависит от нормальной, удобной и удобной работы в Интернете. Короче говоря, Domen Name System сокращена: DNS - это особая иерархическая система доменных имен, благодаря которой компьютер или ноутбук получает необходимую информацию о сайте, к которому он обращается, а именно: IP-адрес хоста, на котором расположен конкретный ресурс или портал. Он работает на основе специальных серверов, которые устанавливаются на каждом уровне иерархии системы. У каждого более или менее крупного провайдера есть собственный DNS-сервер, а не один. Обычно его адрес предоставляется подписчикам автоматически при подключении к сети, а затем они работают тихо. Но может случиться так, что пользователь залез в настройки соединения, или DNS-сервер провайдера закроется. Нетрудно выполнить базовую диагностику - все инструменты доступны в базовом наборе Windows. Откройте командную строку с правами администратора.
В появившемся черном окне консоливведите команду:
nslookupНажмите кнопку «Ввод» и дождитесь результата. Ниже приведен пример нормального выполнения такого запроса для Yandex:
Если с сервером возникают какие-либо проблемы, он либо выдает больше, чем время ожидания запроса, либо «Нет ответа с сервера»:
Соответственно, в этом случае браузеры не работают, невозможно открыть страницу. В то же время те службы, которые обращаются к Интернету напрямую с IP-адреса, будут работать отлично. В этом случае стоит попробовать отправить тот же запрос на сторонний сервис. Например, общественность. Затем команда выглядит так:
Если правильный результат получен и утилита не дает ошибку - мы регистрируем адреса общедоступных серверов в настройках сетевой карты вашего компьютера или ноутбука. Для этого откройте параметры Windows 10:
Переходим к разделу «Сеть и Интернет». В открывшемся меню слева выберите тип подключения: Ethernet (как в моем примере) или WiFi:
И в правой части окна нажмите ссылку «Настройка параметров адаптера», чтобы перейти к списку сетевых подключений операционной системы.
Примечание. Если у вас есть Windows 7, 8 и 8.1, то для открытия сетевых подключений нажмите комбинацию клавиш Win + R, введите команду ncpa.cpl и нажмите клавишу Enter,
Теперь нам нужно найти соединение, через которое организован доступ в Интернет, и щелкнуть по нему правой кнопкой мыши. В контекстном меню выберите пункт «Свойства». В появившемся окне дважды щелкните элемент «IP-версия 4 (TCP / IPv4)», чтобы войти в параметры протокола:
Здесь вам нужно установить флажок «Использовать следующие адреса DNS-сервера», чтобы поля ниже становились активными. Как предпочтительнее, мы указываем сервер Google - 8.8.8.8, а альтернатива будет аналогом от Yandex - 77.88.8.8. Сохраните настройки и проверьте результат.
Производители антивирусного и программного обеспечения безопасности иногда наделяют своих детей проактивной системой анализа. Случается, что при первом подозрении на вредоносную активность фильтр пакетов (который также является брандмауэром или брандмауэром) блокирует используемый TCP или UDP-порт 53 или, в общем, все приложение, которое пыталось отправить подозрительный пакет. В результате Интернет работает без проблем, и в то же время браузер не загружает страницу.
Чтобы исключить этот сценарий, попробуйте некоторое время отключить компьютерную систему безопасности для тестирования. Чтобы сделать это, перейдите к его настройкам, найдите либо глобальную активность защиты коммутатора, как на скриншоте выше, либо отдельно для брандмауэра, либо брандмауэра и переведите его в положение «Выкл.». После этого запустите браузер ипроверьте, открыта ли страница или нет. Если причина действительно является антивирусом, вам необходимо провести анализ и найти причину, по которой DNS заблокирован. Я считаю, что имеет смысл провести полную проверку Windows для возможного присутствия вирусов или скрытых вредоносных модулей с использованием другой антивирусной утилиты.
В старой операционной системе, которая некоторое время находилась на компьютере или ноутбуке, вызывая странное поведение при запуске Интернета, а сайты не открываются, возможно, DNS-клиент Windows 10 работает неправильно, или сервис не запускается вообще. Щелкните правой кнопкой мыши значок компьютера на рабочем столе:
В меню выберите «Управление» и откройте системную оснастку «Управление компьютером». В нем вы должны найти и выбрать раздел «Услуги»:
Справа, в списке сервисов мы найдем DNS-клиент и посмотрим его статус. Если он говорит «Выполняется», попробуйте перезапустить службу, щелкнув соответствующую ссылку в правом верхнем углу. Если служба не запущена, то это причина, по которой страницы не открываются в браузере. Нажмите кнопку «Сервис» правой кнопкой мыши, чтобы открыть меню и выбрать «Пуск». Проверьте, работают ли браузеры сейчас или нет.
Если ничего не помогло: . Прежде чем приступать к кардинальным методам в виде переустановки системы, попробуйте обратиться в Интернет с другого устройства, подключенного так же, как ваш компьютер. Если такой проблемы нет - источник ее явно лежит в настройках ПК. Если вы работаете через маршрутизатор - попробуйте переключиться на соседний порт. Можно подключиться через WiFi - попробуйте эту опцию, чтобы исключить возможность проблем на уровне драйвера устройства.
Иногда пользователь компьютера может столкнуться с ситуацией, когда существует Интернет, приложениям, которые требуют, чтобы сеть работала должным образом, и браузер не открывает страницу.В некоторых случаях сайты все еще открыты, но очень медленно и с изображением.
И также случается, что проблема касается только одной программы, например Internet Explorer, в то время как остальные работают нормально.

Содержание:
Основные причины, по которым браузер не хочет открывать с Интернетом: >Иногда браузер может не работать из-за проблем с TCP IP или статическими маршрутами. Поэтому среди способов решения проблем следует упомянуть эти методы.
>Первые действия, выполняемые при ответе на вопрос о том, что делать, если браузер не работает, проверка и, при необходимости, редактирование реестра.
Чтобы сделать это, вы должны сначала открыть соответствующую утилиту.
p>Вы можете попробовать найти ее в папках Windows, но это гораздо быстрее вызывать через командную строку:
В появившемся окне находится редактор реестра. В левой части находятся разделы, среди которых HKEY_LOCAL_MACHINE.
Затем, в свою очередь, выбираются подфракции SOFTWARE, Microsoft, Windows NT, CurrentVersion и, наконец, Windows.
Теперь следует найти список параметров в правой части окна и обратить внимание на элемент AppInit_DLL. Если его значение пустое, все в порядке.
Если есть путь к файлу, этот текст должен быть полностью удален.
Значение параметра изменяется с помощью щелчка правой кнопкой мыши по контекстному меню.
Редактирование реестра
Тот же параметр также должен быть проверен в разделе HKEY_CURRENT_USER, делая те же переходы по подразделам.
После исправления перезапустите компьютер и повторите попытку для работы в браузере. В 80% случаев метод помогает.
Если все браузеры или хотя бы один из них не открывают какую-либо страницу, но работают, вы можете попытаться устранить проблему, внеся изменения в файл, называемый хостами.
Хотя чаще всего эта коррекция требуется при отсутствии доступа к определенным сайтам, главным образом к социальным сетям.
Файл находится в папке, расположенной в папке C: \ Windows \ System32 \ drivers \ etc и не имеет расширения.
По умолчанию следующий текст следует поместить внутри:
Проверка файла хостов
Последняя строка из IP - адрес должен быть «127.0.0.1 localhost».
Если после него есть другие аналогичные части текста, они, вероятно, будут избыточными и могут быть вызваны какой-либо вредоносной программой.
Теперь вы можете перезагрузить компьютер и попытаться войти в сеть.
Проблема остается? Один из простейших способов решения проблемы.
Все, что требуется от пользователя, - это просто попробовать выполнить ping на определенном сайте,который теперь должен работать точно.
Гарантируется, что сервер Google будет работать, выполнив ping, отправив команду ping google.com.
Ответ на pinging на сайте Google
>Если ответ оказался примерно таким же, как в верхней части изображения, найдите сайт google.com. не смогли.
И проблема именно в DNS. Вы можете исправить это, заменив адрес сервера «Google» на IP-адрес, состоящий всего из восьми.
Если это помогло, свойства интернет-подключения должны быть установлены на DNS-адрес 8.8.8.8 или 8.8.4.4.
Автоматическое обнаружение отключено. Если причиной был только DNS, Интернет работает по-прежнему, но страницы уже открыты.
Причина, по которой сайты не могут быть доступны из браузера, хотя то же самое работает нормально, может быть действие вирусов или других вредоносных программ.
Они влияют только на определенные приложения, типа и часто даже не обнаруживаются антивирусами.
Не будучи настоящими вирусами и затрагивая только браузеры и доступ к ним через Интернет, программы могут не отображаться.
Чтобы нейтрализовать такие «вирусы», которые мы называем вредоносными программами (хотя это слово обозначает любую вредоносную программу за рубежом), существуют специальные утилиты - antimalware.
Чаще всего они ограничены бесплатными, то есть они требуют лицензии, но они могут частично защитить компьютер и без оплаты.
Некоторые вирусы, которые являются вариантом Trojan.Winlock (но в отличие от него запрещают только доступ к сети, а не использование всего компьютера), не только мешают доступу к сети , но также блокировать определенные функции браузера. p>
Например, когда вы пытаетесь получить доступ к определенному сайту, вы показываете на экране окно, содержащее запрос на немедленную отправку SMS, чтобы разблокировать его.
Трудно закрыть его - самый простой способ сделать это - закрыть браузер с помощью «Диспетчера задач», а затем проверить компьютер на наличие вредоносных кодов.
Один из вирусов, блокирующих доступ к сети
Некоторые вирусы могут частично блокировать доступ к сети, создавая ситуацию, когда вы не можете получить доступ к конкретную страницу, но Интернет. p>
Обычно это происходит с популярными сайтами, например «" или "", а также всеми ресурсами, на которых вы можете скачать антивирус.
Чтобы защитить ваш компьютер от этих и других вирусов, вы должны обеспечить надежную защиту на своем компьютере. Его качество лучше всего подходит.
В принципе, эти программы оплачиваются, но вам не нужно сохранять важную информацию.
Если вы не нанесете серьезного ущерба вирусу на свой компьютер, вы также можете установить бесплатную антивирусную программу.
Популярные антивирусы для защиты от вредоносных программ
Другоеобъясняя, что браузер прекратил открытие доступа ко всем или только определенные сайты - это брандмауэр или один из антивирусов, установленных в системе.
Чтобы получить возможность беспрепятственного интернет-серфинга, стоит изменить настройки этих программ, чтобы они позволяли просматривать страницы.
Важно! Если проблема касается нескольких сайтов, возможно, что они действительно опасны для системы.
Блокирование записи антивируса на одном из сайтов
Проблема также может заключаться в наличии поддельных записей в таблице маршрутизации. Если их много, удаление одного из них слишком велико.
И вы должны использовать команду «route» с опцией «-f», специально разработанной для таких ситуаций:
Это очищает маршруты списка и часто является одним из последних способов решения проблемы отсутствия доступа к сети через браузер.
Случается, что ни один из параметров не помог, и остается только последний вариант - сброс параметров системы TCP I.
Чтобы сделать это, он снова вызывается и в свою очередь вводятся две команды: «netsh winsock reset» и «netsh int ip reset».
Теперь перезагрузите компьютер и проверьте результаты попыток восстановить доступ к сети.
Выяснив, почему браузер частично или полностью не выполняет свою функцию и решает проблему, в следующий раз вы сможете справиться намного быстрее.
Если ни один из способов не помог, и Интернет продолжает работать частично (в приложениях, а не в браузере), возможно, вам придется позвонить специалисту.
Или петь и принимать экстремальные меры - сохранить необходимую информацию и попытаться полностью переустановить систему.
Последний способ радикален, но он помогает относительно быстро получить доступ к Интернету (по крайней мере для Windows 7 и выше, поскольку для версии XP может потребоваться установка драйверов вручную).
sogirinawo.gq
|
|
||||||||||||||||||||||||
|
Не открывается свойства браузера windows 7Не открывается свойства браузера windows 7 в панели управленияNzRyi Y zAR. yRRAz FRFNz DF z UNAEEEyiz yyi, RRzyiRB ARz! · · · · ·
***
18+ © 2018. All rights reserved. pENE E FyiNAyiRE yiyi UNARyirRBA yyiRNA ArNEz A NyiR yizRF yiA yiENzA UNyiE. DURzEyiRA FyiNAyiRE yiyi E offline-AryiRA HRyiEyiRA yiENF zyiHNAzA yiUNyi. y online-AryiRA NyiNyi AURzEyiz FyiNAyiRB yiyi UNA zREAA NyiRRA AFRA A yiFARAA yiENyi A yizAER HAUNBRzA Ryi yi . kewuxodi.fastandfurioustraffic.info Настольные компьютеры HP - Устранение неполадок в браузере Internet Explorer (Windows 7, Vista, XP)Обычные веб-страницы удается просматривать, однако защищенные страницы (такие как страницы магазинов или страницы, содержащие личные сведения) открыть не удается. Рис. : Пример безопасного веб-сайта  Чтобы автоматически восстановить настройки безопасности в Windows до состояния, заданного по умолчанию, щелкните ссылку на решение "Microsoft Fix it":  Если решение Microsoft Fix it использовать невозможно, выполните следующие шаги для сброса настроек шифрования SSL, чтобы просмотреть безопасные страницы:
support.hp.com Что такое интернет эксплорер не работаетНельзя сказать, что случаи, когда Internet Explorer не работает, довольно часты. Однако многие пользователи сталкиваются с этой проблемой. И самое главное, многие из них просто не знают, как справиться с этой ошибкой.Ошибки IE могут возникать по нескольким причинам. Часто это происходит из-за перерывов в самой программе, а иногда и косвенных обстоятельств. Например, слишком большая загрузка процессора. Кроме того, часто потеря эффективности связана с установленными надстройками, заражением вредоносных файлов. Затем илив противном случае вы должны исправить ошибку для восстановления нормальной работы браузера. Как это сделать, наша главная тема сегодняшней статьи, и мы поговорим об этом напрямую. Обращаем ваше внимание на то, что статья расскажет вам, почему Internet Explorer не работает, то есть вы не хотите запускать. Однако в некоторых случаях описанные в нем советы также помогают с другими проблемами, связанными с этим браузером. Давайте перейдем к самому важному. А именно, мы анализируем, почему IE не хочет начинать, и что делать, чтобы изменить ситуацию в хорошем смысле. И для этого есть много способов, о них читайте ниже. В свою очередь мы будем разбирать все методы. Даже если один или два не работают для вас, не отчаивайтесь, но попробуйте сделать это, как описано ниже. Если браузер IE не работаетЭто происходит очень часто, когда Internet Explorer падает, и в этом нет ничего критического. Если это произойдет, просто перезапустите браузер. Закройте его и снова откройте. Но часто он не реагирует на какие-либо действия, поэтому он должен сделать следующее:
Все, программа закрыта, ее можно перезапустить. Но перед этим мы также рекомендуем перезагрузить весь компьютер, чтобы такого сбоя не было. Сброс до значения по умолчаниюУниверсальный метод, потому что он поможет избавиться от проблемы в разных случаях. Просто переустановите настройки по умолчанию, то есть те, которые изначально были установлены до вмешательства. Особенно хорошее использование этой опции в случаях, когда браузер перестает работать из-за конфигурации неправильных настроек (в том числе полученных в браузере). Продолжить : Стоит отметить, что этот метод очень эффективен, поскольку он не требует ввода самого браузера. Это особенно важно, когда он не начинается полностью. Перезагрузите компьютер и запустите Internet Explorer, чтобы узнать, работает ли он. Если программа по-прежнему не открывается, следуйте приведенным ниже советам. Центр обновления WindowsУстановка новых обновлений может помочь возобновить работу IE. Поэтому стоит попробовать обновить компоненты Windows. Если обновления доступны для вашей операционной системы, вы можете увидеть их на панели задач в правом углу. Для этого нажмите на значок: В окне вы должны нажатьнажмите кнопку Установить обновления . В новом окне, которое открывается, примите соглашение и нажмите « Готово ». Мы ждем полной установки всех компонентов. Если у вас отключены автоматические обновления, вы должны проверить их самостоятельно:
Попытка отключить надстройки IEНекоторые надстройки, особенно если они установлены в большом количестве, могут быть несовместимы друг с другом. Это часто приводит к полной или частичной потере функциональности программ просмотра веб-страниц. Чтобы проверить надежность этой версии неработоспособности программы, необходимо запустить IE с деактивированными дополнениями:
И если программа запускается, это означает, что между дополнениями по-прежнему существует конфликт. Поэтому они должны быть дезактивированы, чтобы полностью их устранить. Это делается следующим образом: Будьте внимательны при отключении системных надстроек! Это может привести к потере производительности некоторых элементов браузера. Проверка вирусовС каждым днем все больше вирусов доступно. Это не исключение, у него также есть вредоносный код, запрещающий работу Internet Explorer. Поэтому вам необходимо установить антивирус (если он еще не установлен) и просмотреть весь компьютер на наличие вирусов. Если обнаружено, полностью удалите трояны и вредоносное ПО. ПереустановкаЕсли вы дойдете до этой точки нашей статьи, но вы не можете восстановить Internet Explorer, в этом случае мы рекомендуем полностью удалить его.с компьютера, а затем установить последнюю версию, загрузив ее с официального сайта Microsoft. Затем мы предоставим вам статью о том, как ее удалить, а затем установить на компьютер. С высокой вероятностью такой метод должен помочь. В противном случае опишите свою проблему более подробно, и мы ее разрешим вместе. Если браузер внезапно перестает работать, и вы не знаете, почему есть несколько шагов, которые вы можете предпринять для решения этой проблемы. Браузер может перестать работать, не отвечать, не загружать сайты правильно, или внезапно закрывается. Internet Explorer обычно очень стабилен, и большинство проблем, с которыми он сталкивается, легко решаются путем обновления браузера или системы в целом. Кроме того, браузер IE может быть нестабильным при добавлении определенных надстроек или надстроек, что означает, что вам или, возможно, необходимо удалить эти надстройки (по крайней мере временно), чтобы узнать, являются ли они источником проблемы. Если ничто не решает проблему, вам может потребоваться полностью сбросить настройки браузера. Браузер Internet Explorer регулярно обновляется. Эти обновления устраняют множество ошибок в вашей системе. Вы можете автоматически обновить свой браузер. Как автоматически обновить браузер:
Вы также можете перейти на основной сайт Microsoft, чтобы самостоятельно искать новые версии браузера IE. Если вы уверены, что у вас есть браузер, но хотите убедиться, что вы установили все обновления системы, сделайте следующее:
Если нет возможности устанавливать новые обновления, это означает, что ваш компьютер уже обновлен. Иногда приложения сторонних разработчиков могут способствовать нестабильной работе Internet Explorer. Отключение надстроек, панелей инструментов и надстроек:
Если эти решения не помогли вам решить ваши проблемы в Internet Explorer, вам может потребоваться отключить аппаратное ускорение. Аппаратное ускорение используется для повышения производительности вашей видеокарты. Это не всегдаЭто необходимо, и вы можете снизить производительность. В том же ускорении отключение времени часто решает некоторые проблемы с отображением страниц в Интернете И последнее, что вы можете сделать, чтобы настроить свой браузер - .. Чтобы сбросить настройки по умолчаниюВы должны использовать этот параметр с осторожностью, так как это приведет к удалению всех ваших личных настроек. Это включает сохраненные пароли, закладки и многое другое.
После установки новой операционной системы Microsoft многие задают вопрос, где находится старый браузер Internet Explorer или загружают Internet Explorer для Windows 10. Несмотря на то, что в 10-ке новый стандартный веб-браузер Возраст также может быть полезен: для тех, кто привык, а в некоторых случаях используются те сайты и службы, которые не работают в других браузерах. Internet Explorer является базовым компонентом Windows 10, в котором работа самой операционной системы (для того, что случилось с версией Windows 98 все еще) и не может быть полностью удалено (хотя вы можете ее отключить, см). Следовательно, если вам нужен браузер Internet Explorer, вам не нужно искать, где его можно загрузить, часто вам нужно выполнить один из следующих простых шагов.  Я думаю, что 4 способа запуска Internet Explorer будет достаточным в большинстве случаи, которые работают, за исключением ситуации, когда в папке файлы программы \ Internet Explorer не iexplore.exe (этот случай Если вам удобнее иметь ярлык Internet Explorer под рукой из вашей руки вы можете просто поместить его в панель задач Windows 1. 0 или на рабочий стол. Простейшие способы (на мой взгляд) сделать это:  - это не все пути: например, вы можете просто щелкнуть правой кнопкой мыши на рабочем столе, выбрать контекстное меню «Создать» - «ярлык» и появляется как путь к файлу EXE EXEX, но я надеюсь, что этого будет достаточно, чтобы решить проблему этих методов . Иногда бывает, что Internet Explorer 11 не найден в Windows 10 и выше описанные методы не работают. Очень часто это указывает на то, что требуемый компонент отключен в системе. Для этого обычно достаточно выполнить следующие шаги:  После этих действий Internet Explorer должен быть установлен в Windows 10 и запущен Если IE уже включен в состав ингредиентов, попробуйте отключить его, перезапустите, а затем - для повторного включения и перезапуска :. Возможно, это решит проблемы, запустив браузер. Иногда может быть неисправность, а непозволяя установить Internet Explorer для настройки компонентов Windows 10. В этом случае вы можете попробовать это решение проблемы.  Если все пойдет хорошо, соглашайтесь перезагрузить компьютер, после чего Вы можете запустить и использовать Internet Explorer. Если, однако, компьютер сообщил, что компонент отсутствует или по какой-либо причине не может быть установлен, вы можете сделать следующее:
Если эти действия не помогут сделать работу Internet Explorer, я бы рекомендовал его. И если не может быть ничего, чтобы исправить это, то см. Статью с материалами по этому вопросу. Возможно, имеет смысл выполнить сброс системы. Для получения дополнительной информации: Чтобы загрузить программу установки из Internet Explorer для других версий Windows прост в использовании. используйте специальную официальную страницу Если в браузере Internet Explorer 11 есть критические ошибки, обычно достаточно переустановить браузер для нормальной работы. Однако в некоторых случаях вы можете сбросить или сбросить основную страницу. Рассмотрим порядок сброса и восстановления браузера Internet Explorer в версии 11 примерных программ, установленных в Windows 7. Чтобы сбросить Internet Explorer 11, запустите веб-браузер Далее: После завершения процедуры отмены настройки Internet Explorer необходимо перезагрузить компьютер. При следующем запуске браузера вы увидите, что у нас есть исходная конфигурация. Если вы не хотите сбросить Internet Explorer 11 настроек в исходное состояние, и только хотите изменить домашнюю страницу браузера, выполните следующие действия: Если вам не нужна конкретная страница дома, когда запускается Internet Explorer 11, поставьте« "start" "start with tabs". В этом случае, в следующий раз браузер откроет страницу, которую вы просматриваете в Интернете, перед закрытием окна. Если домашняя страница сильно изменила приложение для вирусов, перед вернуть оригиналданные, необходимые для очистки компьютера от интернет-инфекции. Проверьте систему с помощью антивируса, при необходимости запустите сканирование в бесплатных программах защиты от вредоносных программ, таких как Malwarbytes. Если сбросить параметры и вручную изменить домашнюю страницу, это не поможет устранить блокировки, которые происходят в Internet Exlorer 11, а затем попытаться восстановить нормальное функционирование веб-браузера, переустановив его.
Помните, что функции Internet Exlorer в Windows не ограничены отображение веб-страниц. Все версии IE, в том числе 11, важны, без нормальной работы, от которых вы не можете положиться на стабильность системы. Поэтому Internet Explorer не может быть удален; Если вы не собираетесь использовать встроенный браузер, просто установите другой браузер и забудьте об IE. Одной из наиболее распространенных жалоб среди пользователей Internet Explorer 10 является постоянный сбой. Через минуту вы с удовольствием перейдете в Интернет, а затем получите сообщение с сообщением: «Internet Explorer перестает работать и должен быть закрыт». Если этот сценарий звучит слишком знакомо, вот несколько советов и трюков, которые могут помочь решить эту проблему. Одна из причин, по которой Internet Explorer (IE) сталкивается с проблемами, - это введение надстроек, панелей инструментов, расширений, спама и программ-шпионов. Иногда эти программы можно сбросить или отключить, изменив настройки в Internet Explorer, но часто проблемы, если вы отключите эти программы, не удаляются с помощью блоков IE. * Если не указано иное, эти инструкции будут работать для Windows XP, 7 и 8 . В этот момент вы вернули IE в состояние, в котором вы изначально установили его без надстроек, и т.д. Теперь он должен работать так же, как когда IE 10 был установлен в первый раз. Если по какой-то причине вы все еще получаете сообщение, Internet Explorer перестает работать с предупреждением, вам может понадобиться немного угля, чтобы бороться, чтобы исправить проблему. В этом случае вы должны нажать msconfig, , чтобы решить проблему. Ниже приведены инструкции по установке msconfig Internet Explorer для Windows XP, Vista / 7 и 8  В то же время вы просто отключили все несущественные сервисы. Цель этой процедуры - дать Internet Explorer пробный запуск без активации бесполезных программ при запуске. Это поможет вам определить, что искажает вашу рутину в Internet Explorer.
* Примечание. Всегда перезагружайте компьютер после каждого теста. Я надеюсь, что вы не столкнетесь с сообщением об ошибке «Internet Explorer перестает работать». Если это так, просто повторите этот быстрый и простой процесс очистки. Internet Explorer - это стандартный браузер. После выхода Internet Explorer 8 он стал уровнем с другими браузерами, и все больше и больше людей начинают его использовать. Но бывает, что браузер перестает работать или работает с разными ошибками. Первый шаг - посмотреть на причину в вашем антивирусе и брандмауэре. При установке Internet Explorer 8 лучше всего полностью отключить эти программы. Кроме того, вы можете поместить свой браузер в исключения из своего антивируса. Если в Internet Explorer установлены разные надстройки, причиной сбоев может быть причина. Попробуйте удалить или переустановить эти надстройки. И последний шаг: если ничего предлагаемого не помогло, тогда остается переустановить программу. Перед повторной установкой полностью удалите. Обязательно очистите все «хвосты», которые обычно остаются после удаления программ. После этого загрузите Internet Explorer из другого браузера (если нет, попросите друга загрузить его на внешнюю установку), отключите антивирус во время установки и переустановите Internet Explorer. если (! is_single (97) и! is_single (89) и! is_single (85) и! is_single (188) и! is_single (191)) {?>Вам нужно сделать некоторые работы в вашей системе. Мы предлагаем вам сделать это в два этапа. 1 .. Это действительно отличное программное обеспечение, которое часто помогает! Обновление старых драйверов доопять же, это очень важный момент. Вы можете подумать, что сама Windows информирует вас о доступности новых обновлений. Да, иногда он показывает уведомления, но в основном только для обновлений Windows или, иногда, для видеокарты. Но, кроме того, есть много других драйверов, которые необходимо регулярно обновлять. qihefofiguva.tk Не открывается google chrome что делать windows 7 64 bit | Иногда оказывается, что многие пользователи ПК не открывают «Google Chrome». Часто причины могут быть необъяснимыми - вечером все было хорошо, и уже есть «глюки». Итак, давайте посмотрим, почему бы не начать «Google Chrome» и как справиться с этой ситуацией. Проблемы Их часто называют множеством проблем с веб-браузерами: «Google Chrome», «Mozilla», «Проводник». Не имеет значения, какая программа вы установили «Ошибка» не происходит ни с какой опцией. Итак, давайте попробуем выяснить наиболее распространенное препятствие для запуска во время работы - антивирусную программу - абсолютно всех - кроме того, вирусы и различные установленные программы могут вызвать проблемы Давайте рассмотрим каждую отдельную причину, чтобы выяснить, почему не открывать браузер «Google Chrome». Как ни странно, но антивирусные программы могут не только служить приносят пользу пользователю, но также и вредны. Это происходит потому, что многие не видят welc он борется и обращается к ним. Если вы нажмете на злонамеренную ссылку, которая не содержит троянов и червей, это может быть не приятной ситуацией - при перезапуске браузера браузер перестанет работать. В частности, процесс начнет работать, но «образ» не будет. В этом случае вам нужно проверить свою систему на наличие вирусов, а затем отключить «антивируску» и попробовать запустить веб-браузер. Если это не сработает, полностью удалите веб-приложение и переустановите его. Он должен работать. Очень часто ответ на вопрос - почему присутствие вирусов на вашем компьютере. Ну, если они не едят вашу систему, они просто идут в браузер. Хотя неприятный феномен, но терпимый. Если вы подозреваете, что ваш компьютер не запускает «Google Chrome», первое, что нужно для защиты от вирусов. Какой из них вам подходит. Тем не менее, мы рекомендуем «Доктор Веб» - его можно использовать легко и без усилий. Кроме того, эта «антивирусная программа» имеет так называемые бесплатные демоверсии, которые помогают обнаруживать «инфекции» на компьютере. В этом случае вам не нужно покупать конечный продукт. Итак, если вы решили использовать антивирусную программу, запустите ее. Оставьте компьютер во время проверки - закройте все программы иИгры, в том числе браузеры (если некоторые работают и открываются). Когда компьютер завершит обзор, он вылечит любые обнаруженные файлы, которые невозможно вылечить, - Выберите «Установка операционной системы Windows». Перед тем, как открыть окно выбора процесса - установка «чистый» и «интерфейс» - чтобы избавиться от беспокойства о том, почему Google Chrome не работает, лучше первый вариант Затем, простыми действиями, отформатируйте жесткий диск и выберите путь установки для Windows, дождитесь завершения процесса, перезагрузите компьютер примерно 3 раза - не паникуйте, затем установите браузер и используйте Теперь вы знаете, что делать, если Google Chrome не открывается. • • Браузер не работает Суть проблемы: Chrome просто не запускается. Перезапуск компьютера не помогает, не помогает переустановить браузер? Поэтому мы будем искать решение другими способами. Это простое решение, как правило, подходит для всех.
Чаще всего такая ошибка вызывает систему защиты компьютера, которая почему-то считает Chrome незащищенным. Отключение антивируса или брандмауэра исключает этот фактор. Если проблема была такой, браузер запустится. Это легко - вам нужно научить защиту воспринимать браузер как безопасную единицу системы. Вам нужно зайти в настройки антивируса и сделать исключение для Chrome, в котором говорится, что антивирусная программа будет игнорировать браузер, а не блокировать его. То же самое касается брандмауэра. После этого вам всегда нужно вернуть всю защиту. Совет. На всякий случай, наконец, проверьте компьютер на наличие вирусов, удалите ненужные или подозрительные программы / расширения. Это будет только преимуществом. К сожалению, более подробные инструкции не могут быть даны. Есть много антивирусов, и их еще больше. Каждый продукт имеет свой собственный интерфейс и системные настройки. Если вы не можете найти его самостоятельно, обратитесь за помощью к нашим специалистам. Это бесплатно.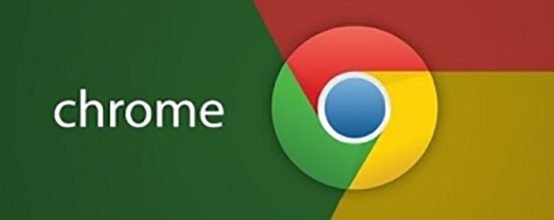 Google Chrome занимает лидирующие позиции в списке популярных браузеров. Он известен как самый быстрый, удобный и удобный интернет-серфер. Но такие гиганты, как Google, ничего не могут предложить. Из-за этого Google Chrome может столкнуться с ошибкой, которая заставляет ее перестать работать или даже вообще открыться. Однако, если вы выполните некоторые действия, вы можете восстановить браузер самостоятельно. Существует несколько способов открыть Google Chrome. Если вы не знаете, в чем причина в вашем случае, попробуйте все методы в порядке.
Если предыдущие шаги не помогли, и браузер до сих пор не может быть открыт, вы должны проверить ремонтопригодность сетевого подключения. Убедитесь, что вы подключены к сети и Интернет получает данные и являются:
Есть вирусы, которые служат примерно сломать браузер. Возможно, вы подобрали в Интернете, и теперь это стало заметно. Выполните следующие действия, чтобы выяснить, является ли причина, и зафиксировать его:
Может быть, была критическая ошибка, которая мешает с началом в браузере. Затем стоит переустановить его. Для этого выполните следующие действия:
Браузер не может открыть из-за профиля настроек. Для того, чтобы заставить его работать, вы должны создать новый:
В дополнение к браузеру на вашем компьютере установлены другие сторонние программы, которые могут вступать в конфликт с Google Chrome. Чтобы этого избежать, выполните следующие действия:
На компьютере есть защита брандмауэра Интернета или брандмауэр, который может блокировать доступ в Интернет для вашего браузера. В этом случае вам нужно добавить Google Chrome в список исключений. Сначала мы делаем это во встроенном брандмауэре Windows:
Кроме того, многие антивирусы включают встроенный брандмауэр. Чтобы проверить, блокирует ли он доступ к Интернету для вашего браузера, просто отключите его и попробуйте открыть Google Chrome. Если это помогает, включите антивирусную программу и выполните следующие действия:
Если ни один из вышеперечисленных методов не решит проблему, обратитесь в службу поддержки Google, подробное описание вашей проблемы и список, который не помог вам решить эту проблему:
Или задайте вопрос в официальном форуме Google ():
В браузере Google есть много положительных и положительных результатов, но он может ломаться, как любая другая программа. Это редко случается, но это происходит. Если это произойдет, вы должны попробовать один из способов решить эту проблему. В большинстве случаев браузер запустится, и вы снова будете довольны своей работой. Но случается, что ошибка возникаетиндивидуально и платит, чтобы связаться с специалистами службы поддержки Google, которых вы, безусловно, поможете. Оцените эту статью: Поделитесь с друзьями! Иногда, когда Google Chrome работает, происходят ошибки: браузер зависает, не открывает страницу или не запускается. Что делать? В зависимости от причины проблемы существует несколько способов решения проблемы. 1 Почему работает Google Chrome?Проблемы с браузером часто удивляют. В середине активной работы окно программы может зависать или полностью закрываться, не реагируя на какие-либо действия. Почему это происходит? Причины могут быть самыми разными: от безобидных и легко исправляемых до более серьезных типов вирусов или проблем с драйверами. Наиболее распространенные проблемы связаны с:
В большинстве случаев любой пользователь может решить проблему, он не должен быть большим компьютером и глубоко проникать в настройки службы. 2 быстрые способы устранения проблем при использовании браузерачаще всего начинают нормальную работу восстановления Google Chrome достаточно, чтобы Перезагрузите браузер или если этот метод не работает, перезагрузите компьютер. Если ваш браузер запускает, но не открывает какие-либо страницы, компьютер перегружается и замедляется, вам нужно выгрузить компьютер. Существует два варианта:
Оба варианта одинаково эффективны. Самый простой способ перезапустить Google Chrome - закрыть его и перезапустить. Следуйте инструкциям:
Если браузер выходит из строя и не отвечает, закройте его силой. Для этого:
Выберите Chrome из списка запущенных приложений и нажмите «Удалить задачу» У Google Chrome есть специальная перезагрузка для перезагрузки. Для этого:
Браузер автоматически закроется и откроется через несколько секунд. Все вкладки открываются перед перезагрузкой. Вам не нужно снова открывать его. Вы можете автоматизировать этот процесс и создать закладку с помощью специальной команды перезагрузки. Для этого:
Если перезагрузка браузера не удалась, перезагрузите систему:
Если устройство по какой-либо причине не отключается, вы должны использовать варварский, но эффективный метод. Нажмите и удерживайте кнопку питания до завершения задания. Часто проблема не в программе или в самой системе, а в том, что ярлык браузера не работает. Чтобы проверить, правда это или нет, откройте браузер непосредственно из каталога. Когда программа запускается, это означает, что проблема находится в ссылке. Вы должны удалить его и создать его снова:
Затем попробуйте запустить браузер через ярлык. Должен работать. https://www.youtube.com/embed/5cbVfH6n0QA Часто браузер зависает из-за фактачто объем кеша огромен. Все страницы, которые вы когда-либо посещали, все файлы, которые вы загружаете, остаются в памяти и замедляют работу как браузера, так и ПК. Чтобы очистить кеш без запуска браузера, установите программу для очистки системы. Вы можете скачать его. Запустите программу CCleaner и нажмите «Очистка» Когда очистка завершена, закройте CCleaner и попробуйте запустить Chrome. https://www.youtube.com/embed/k296_L7LfO0 3 Устранение неполадокЕсли простые методы не помогают, проблема кроется глубже: вирусы, устаревшие драйверы, ошибка в сетевом соединении. Чтобы вызвать серьезные ошибки в работе Chrome:
Вирусы могут заполнять или останавливать браузер с помощью навязчивых объявлений. Чтобы исправить последствия вредоносного ПО, установите бесплатный Dr.Web CureIt! Он сканирует компьютер и устраняет угрозы. Вы можете загрузить программу. Как установить Dr.Web CureIt! и проверьте систему, вы должны выполнить следующий алгоритм:
https://www.youtube.com/embed/LVVbPNBL5Vg Если вы перейдете в Интернет из другого браузера, то причинав настройках Chrome. Следуйте этим инструкциям, чтобы убедиться в этом:
Если системные файлы повреждены, вам необходимо переустановить Chrome. Во-первых, вам нужно удалить старую версию программы, затем перейти к остальным файлам на диске C, затем перейти на официальный сайт, загрузить браузер и установить. Чтобы удалить программу:
Готово! Программа была удалена. Теперь осталось очистить оставшиеся файлы. Для этого вам нужен CCleaner. Чтобы очистить реестр с помощью утилиты, вам необходимо:
Все остатки программы в реестре будут удалены. Вам нужно будет снова загрузить браузер. Чтобы установить Google Chrome с официального сайта:
https://www.youtube.com/embed/HSV2h-F7Hqw Иногда проблема с браузером может возникнуть из-за ошибки в настройках учетной записи пользователя. Решение: переустановите. Полностью. Лучше не для системных файловВосхождение, особенно если вы неопытный пользователь. Но если вы все еще хотите рисковать ... тогда есть способ:
Иногда другие приложения или даже расширения браузера могут влиять на браузер. Существует два способа поиска конфликтов:
Если ваш браузер не запускается, возможно, что некоторые программы вмешиваются. Чтобы проверить это:
При запуске Chrome вы можете использовать команду поиска конфликта. Для этого:
Лучше добавить его в закладки и сохранить его где-нибудь в зоне быстрого доступа. Желательно использовать функцию, даже если при запуске не возникает никаких проблем. В настройках брандмауэра часто запрещается запускать все подозрительные программы. И Chrome может ошибочно создать черный список. Чтобы проверить это, вы должны отключить брандмауэр:
Если браузер отключился после отключения брандмауэра, он действительно будет указан в черном списке. И его нужно удалить оттуда:
Приложение появляется в списке исключений и не должно быть проблем с запуском. Если вы используете антивирусное программное обеспечение, вам нужно добавить Chrome в список антивирусных исключений. Эта процедура уникальна для каждой антивирусной программы, поэтому вам лучше искать решение в сети. Вопрос: «Как добавить хром в список исключений?» Имя вашего антивируса. " Устаревшие драйверы видеокарты также могут привести к тому, что браузер не запустится. Если вы сомневаетесь в их ремонтопригодности, сделайте следующее:
4 Что делать, если все остальное не работаетЕсли у вас нет ни одного из этих методов, вы можете попробовать рискованный вариант, который просто Хорошо Чтобы быстро переместить все закладки, пароли и другую информацию из Chrome в другое место. Это ключ без песочницы. Если он зарегистрирован в поле настроек браузера,Программа автоматически становится уязвимой. Однако, если ситуация критическая и вам срочно нужно запустить Google Chrome, попробуйте использовать ее. Для этого:
Вы также можете обратиться в службу поддержки Google:. Вы можете настроить браузер, используя один или несколько из вышеперечисленных методов. В большинстве случаев вы можете восстановить функциональность Google Chrome. «Google Chrome» - популярные браузеры, которые Помогает пользователям пользоваться Интернетом. Программа не может работать, что само по себе может быть устранен Нет связи с и ternetu. Браузер Google Chrome не открывается, если он не подключен к сети. Убедитесь, что у вас есть правильное соединение, если у вас есть доступ к Интернету. Если соединение не решит эту проблему, попробуйте снова отключить браузер. Потому что браузер очень грязный и полный истории. Нетрудно это исправить. Откройте «Google Chrome», удалите всю историю, включая файлы cookie. Затем перезагрузите компьютер и повторите попытку, чтобы открыть страницу в браузере. Если программа не открывается, или система отображает сообщения, такие как: «программы работы» было установлено, скачать очистки утилита «CCleaner», который очищает систему «мертвых» и «воспалительных» файлов. После очистки система должна будет перезагрузиться. Из-за вируса. Google Chrome часто не открывается из-за вирусов и вредоносного ПО. Скачать антивирусное программное обеспечение, с помощью другого браузера, если вы уже не имеете, устанавливать, обновлять и проверять весь компьютер на наличие вирусов. Если найдено, удалите их. Перезагрузите систему, попробуйте открыть Google Chrome. Если операционная система «Windows 7», откройте браузер в режиме совместимости (щелкните по значку программы правой кнопкой мыши, выберите «Совместимость с ...»). Из-за «глюка» программы. Это часто происходит, когда браузер постоянно используется, обновляется или устанавливается неправильно. Вы можете исправить это, удалив файл настроек из системной папки. На всякий случай вы можете сохранить его в другом месте на своем компьютере. удалить указанный файл: (Settings \ Application Data \ Google \ Chrome \ \ Default User Data C диск, документы и Settings \ пользователь \ Local по умолчанию) из корневой папки. Перезагрузите компьютер. Попробуйте включить браузер. «Google Chrome» должен не только открывать, но и хранить все ваши пароли, закладки и даже файлы cookie. Из-за нескольких факторов. Иногда на работу браузера влияет несколько факторов: вирусы, перегруженность и сбои. Если ни один из вышеперечисленных шагов не помогает, есть возможность: удалить браузер и переустановить его. Для этого перейдите в «Панель управления», пункт «Удалить программы». Найдите название программы: Google Chrome. Удалите его. Затем очистите все в системной папке относительно этого браузера. Затем загрузите установочный файл «Google Chrome». Установите браузер. Проверьте его работу. Печать Почему бы не открыть Google Chrome У вас нет ответа на ваш вопрос? Спросите наших специалистов:
| ||||||||||||||||||||||











|
|
..:::Счетчики:::.. |
|
|
|
|
|
|
|
|