|
|
|
|
 Far Far |
 WinNavigator WinNavigator |
 Frigate Frigate |
 Norton
Commander Norton
Commander |
 WinNC WinNC |
 Dos
Navigator Dos
Navigator |
 Servant
Salamander Servant
Salamander |
 Turbo
Browser Turbo
Browser |
|
|
 Winamp,
Skins, Plugins Winamp,
Skins, Plugins |
 Необходимые
Утилиты Необходимые
Утилиты |
 Текстовые
редакторы Текстовые
редакторы |
 Юмор Юмор |
|
|
|
File managers and best utilites |
Не открываются сайты в браузере, но интернет работает. Нет в браузере интернета
Не открывается страница в браузере
Недавно ко мне обратился друг со следующей проблемой: «страницы не открываются в браузерах». Мы разобрались, в чем была причина, и решили поделиться решением с вами.
Итак, не открываться страница в браузере может из-за:
- неполадок в реестре;
- вредоносного ПО;
- статических маршрутов;
- изменений в файле hosts;
- сбоя DNS;
- вирусов;
- неполадок в протоколе TCP/IP.
Давайте узнаем, что делать в каждом из этих случаев.
Вносим исправления в реестр
рис.1. Нажмите Win+R и запустите «Редактор реестра» командой regeditрис.2. Переходим в ветку HKEY_LOCAL_MACHINE\SOFTWARE\Microsoft\Windows NT\CurrentVersion\Windows и обращаем внимание на AppInit_DLLs (он выделен на скриншоте)рис.3. Если значение содержит файл или адрес, обнулите его с помощью «Изменить» — «Изменение строкового параметра»
Пользователям Windows 8 нужно повторить вышеуказанные шаги в ветке HKEY_CURRENT_USER\SOFTWARE\Microsoft\Windows NT\CurrentVersion\Windows.
Вредоносное ПО
Ещё одной причиной, почему не получается выйти в интернет через браузер, является заражение ПК вредоносным программным обеспечением. Стоит отметить, что это ПО не относится к вирусам, а значит, его невозможно определить антивирусами.
Для удаления используйте:
Любая из этих утилит отлично справится с поставленной задачей, но я рекомендую использовать MalwareBytes Anti-Malware. Специалисты по информационной безопасности считают её одной из лучших в своей области.
Статические маршруты
Если сетевое подключение есть, а интернет не работает, очистите список статических маршрутов с помощью route –f
После перезагрузки браузеры на компьютере получат доступ в интернет. После этого может потребоваться повторная настройка маршрутизации.
Редактируем hosts
Иногда браузер не выходит в интернет из-за ограничений в hosts.
Для проверки скопируйте адрес C:\Windows\System32\drivers\etc в проводник и откройте файл блокнотом
Если у вас есть дополнительные записи в конце файла, удалите их, сохраните изменения, перезагрузите компьютер. В дальнейшем не устанавливайте взломанные программы, так как они вносят изменения в hosts.
Сбой DNS
Причиной того, что нет выхода в интернет через браузер, может быть неправильная настройка сервера DNS.
рис.1. В таком случае откройте «Сетевые подключения» и откройте свойства используемого подключения к интернетурис.2. В свойствах выберите «Использовать следующие адреса DNS-серверов» и введите 8.8.8.8 и 8.8.4.4
Если проблема не решена и не открываются браузеры на компьютере, откройте командную строку и выполните ipconfig /flushdns.
Вирусы
Если скайп работает, а интернет нет, то нужно проверить настройки прокси. Дело в том, что они подвержены вирусным атакам, от которых антивирус спасает далеко не всегда. Скайп работает потому что он использует собственные параметры для доступа интернет, в то время как браузеры отталкиваются от прописанных в Windows.
рис.1. Откройте «Панель управления» — «Свойства обозревателя»рис.2. Запустите «Настройку сети» (находится во вкладке «Подключения»)
Так должно выглядеть окно параметров локальной сети. Если у вас используется скрипт автоматической настройки, отключите его – это одна из причин, из-за которой интернет работает, но не работают браузеры.
Сброс TCP/IP протокола
Если не работает браузер, то нужно сбросить параметры TCP/IP протокола. Для этого выполните netsh winsock reset и nets hint ip reset в командной строке. Чтобы сохранились изменения, перезагрузите ноутбук.
Подводим итоги
Если не открывается ни один браузер, то нужно:
- сбросить TCP/IP;
- проверить настройки прокси;
- просканировать программой Malwarebytes Anti-Malware;
- проверить файл hosts;
- изменить настройки DNS.
В 90% случаев доступ в интернет появится. Иногда причиной того, что не запускаются браузеры, является установленная программа. В таком случае у вас 2 варианта: определить виновника и удалить его или провести восстановление Windows.
Также для решения проблемы того, что не открывается браузер, используйте утилиту AVZ.
Используйте следующие настройки программы
Чтобы в будущем предотвратить ситуацию, в которой не грузится браузер, скачивайте программы только с официальных сайтов. При этом каждую неделю проводите проверку и удаляйте неиспользуемое ПО. Каждую неделю сканируйте компьютер с помощью Malwarebytes Anti-Malware.
Если вы не хотите самостоятельно разбираться со всеми возможными причинами, по которым не загружается браузер, используйте антивирусную утилиту AVZ.
ПОСМОТРЕТЬ ВИДЕО
Надеемся «не открывается страница в браузере», теперь не проблема. Задавайте вопросы специалистам.
pcyk.ru
Не открываются сайты в браузере, но интернет работает.
 Все чаще пользователям при работе с компьютером приходится сталкиваться с такой проблемой как: "Страницы ни в одном браузере (Opera, Google Chrome, Mozilla Firefox, Internet Explorer) не открываются, но интернет работает, аська и скайп тоже».
Все чаще пользователям при работе с компьютером приходится сталкиваться с такой проблемой как: "Страницы ни в одном браузере (Opera, Google Chrome, Mozilla Firefox, Internet Explorer) не открываются, но интернет работает, аська и скайп тоже».
Причиной данной ситуации может стать вирус, который вы "подцепили" на не очень благонадежных сайтах. Главное, что нужно сделать в данном случае – это установить антивирусную программу, с помощью которой необходимо просканировать всю систему. Если после работы антивируса браузеры все также не открывают сайты, Вам необходимо выполнить следующие действия.
Проверьте параметры подключения к Интернету и DNS
Сначала попробуйте такой вариант: зайдите в центр управления сетями и общим доступом Windows, перейдите в пункт «Изменение параметров адаптера», сделайте правый клик по Интернет-подключению и нажмите «Свойства».

После этого в поле, где написано «Отмеченные компоненты используются этим подключением» выберите «Протокол Интернета версии 4 (TCP/IPv4)», а потом нажмите кнопку «Свойства».

В свойствах протокола Интернета почти для всех провайдеров должно стоять «Получить IP-адрес автоматически» и «Получить адрес DNS-сервера автоматически». Если это не так, измените настройки. Затем в командной строке, запущенной от имени администратора, введите ipconfig /flushdns(после этого нужно нажать Enter).
И попробуйте снова открыть страницу в браузере, если сайты открываются, то это отлично, а если нет, то попробуем другие способы.
Не удалось подключиться к прокси серверу и не только
Если браузер пишет, что не удалось подключиться к прокси серверу и даже если он этого не пишет, а просто истекает время ожидания загрузки страницы, проверьте еще одну важную настройку интернета, которая может быть причиной этой проблемы.
Зайдите в панель управления Windows, сделайте чтобы в пункте «Вид» стояло крупные или мелкие значки, а затем выберите пункт «Свойства браузера» или «Свойства обозревателя» (зависит от того, Windows 7 у вас или Windows 8).

Когда откроете, перейдите к вкладке «Подключения» и нажмите кнопку «Настройка сети» и посмотрите, что стоит там.

Если увидите, что в настройках прокси сервера указано, что нужно использовать прокси сервер или вместо «Автоматическое определение параметров» стоит «Использовать сценарий автоматической настройки», уберите эти пункты. Может быть, что после того, как вы перезагрузите компьютер, они появятся снова, а это означает, что на компьютере вирусы или вредоносные программы, дальше я напишу, как можно их удалить.
И попробуйте снова открыть страницу в браузере, если сайты открываются, то это отлично, а если нет, то попробуем другие способы.
На следующем шаге, необходимо открыть командную строку и ввести команду netsh winsock reset и перезагрузить ПК.

Исправление реестра Windows
Ничего не помогло и все также ни в одном браузере нельзя никуда зайти? Продолжаем решать проблему. Теперь нам нужен редактор реестра Windows:
Запустите редактор реестра, для чего нажмите клавишу со значком Windows и R на своей клавиатуре. Появится окно, в которое введите regeditЗайдите в папку (в реестре) HKEY_LOCAL_MACHINE\SOFTWARE\Microsoft\WindowsNT\CurrentVersion\Windows\ и если справа увидите параметр Appinit_DLLs, то посмотрите куда ведет его значение (лучше запишите), а потом щелкните правой кнопкой мыши по нему, нажмите «Изменить» и сотрите то, что там написано (если там что-то есть).

После того, как изменили Appinit_DLLs, закройте редактор реестра, перезагрузите Windows и снова попробуйте запустить браузер и открыть какой-нибудь сайт.
У Вас возникли трудности с компьютером?
Наш специалист поможет Вам в настройке компьютера и компьютерной техники . Звоните и мы настроим, починим, наладим вашу компьютерную технику быстро, качественно, с улыбкой. Тел. в г. Ставрополе 600-890.
Скорая компьютерная помощь - Мы работаем для Вас!
Не работает Интернет на компьютере по кабелю или через роутер
17.02.2017  windows | для начинающих | интернет | настройка роутера
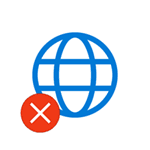 В этой инструкции — пошагово о том, что делать, если не работает интернет на компьютере с Windows 10, 8 и Windows 7 в различных сценариях: интернет пропал и перестал подключаться ни с того ни с сего по кабелю провайдера или через роутер, перестал работать только в браузере или определенных программах, работает на старом, но не работает на новом компьютере и в других ситуациях.
В этой инструкции — пошагово о том, что делать, если не работает интернет на компьютере с Windows 10, 8 и Windows 7 в различных сценариях: интернет пропал и перестал подключаться ни с того ни с сего по кабелю провайдера или через роутер, перестал работать только в браузере или определенных программах, работает на старом, но не работает на новом компьютере и в других ситуациях.
Примечание: мой опыт говорит о том, что примерно в 5 процентах случаев (а это не так мало) причиной того, что Интернет внезапно перестал работать с сообщением «Не подключено. Нет доступных подключений» в области уведомлений и «Сетевой кабель не подключен» в списке подключений говорит о том, что кабель LAN действительно не подключен: проверьте и переподключите (даже если визуально кажется, что проблем нет) кабель как со стороны разъема сетевой карты компьютера, так и со стороны разъема LAN на роутере, если подключение выполняется через него.
- Что делать, если Интернет не работает только в браузере
- Проверка сетевого подключения Ethernet
- Драйверы сетевой карты компьютера
- Включение сетевой карты в БИОС (UEFI)
- Дополнительная информация
Интернет не только в браузере
Начну с одного из самых распространенных случаев: Интернет не работает в браузере, но при этом продолжают соединяться с Интернетом Skype и другие мессенджеры, торрент-клиент, Windows может проверять наличие обновлений.
Обычно в такой ситуации значок соединения в области уведомлений показывает, что доступ в Интернет есть, хотя по факту это не так.
Причинами в данном случае могут быть нежелательные программы на компьютере, изменившиеся настройки сетевых подключений, проблемы с DNS серверами, иногда — неправильно удаленный антивирус или выполненное обновление Windows («большое обновление» в терминологии Windows 10) с установленным антивирусом.
Данную ситуацию я подробно рассматривал в отдельном руководстве: Сайты не открываются, а Skype работает, в нем подробно описаны способы исправить проблему.
Автор рекомендует прочесть:
Проверка сетевого подключения по локальной сети (Ethernet)
Если первый вариант не подходит к вашей ситуации, то рекомендую выполнить следующие шаги для проверки подключения к Интернету:
- Зайти в список подключений Windows, для этого вы можете нажать клавиши Win+R на клавиатуре, ввести ncpa.cpl и нажать Enter.
- Если статус подключения «Отключено» (серый значок), нажмите по нему правой кнопкой мыши и выберите пункт «Подключить».

- Если статус соединения «Неопознанная сеть», посмотрите инструкции «Неопознанная сеть Windows 7» и «Неопознанная сеть Windows 10».
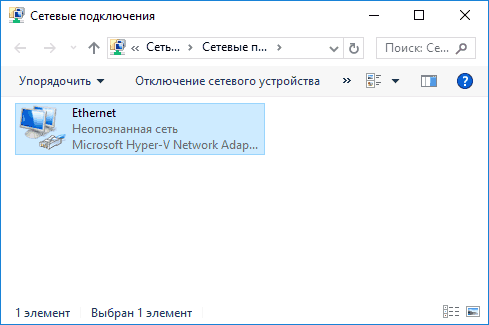
- Если вы видите сообщение о том, что Сетевой кабель не подключен — возможно, он действительно не подключен или подключен плохо со стороны сетевой карты или роутера. Также это могут быть проблемы со стороны провайдера (при условии, что роутер не используется) или неисправность роутера.

- Если в списке нет Ethernet подключения (Подключения по локальной сети), с большой вероятностью вам пригодится раздел про установку сетевых драйверов сетевой карты далее в инструкции.
- Если статус подключения «нормальный» и отображается имя сети (Сеть 1, 2 и т.д. или имя сети, заданное на роутере), но Интернет всё равно не работает, пробуем шаги, описанные далее.
Остановимся на пункте 6 — подключение по локальной сети показывает, что всё нормально (включено, есть имя сети), но при этом Интернета нет (этому может сопутствовать сообщение «Без доступа к Интернету» и желтый восклицательный знак рядом со значком соединения в области уведомлений).
Подключение по локальной сети активно, но Интернета нет (без доступа к Интернету)
В ситуации, когда подключение по кабелю работает, но Интернета нет, возможны несколько распространенных причин проблемы:
- Если подключение осуществляется через роутер: что-то не так с кабелем в порте WAN (Internet) на роутере. Проверьте все подключения кабелей.
- Так же, для ситуации с роутером: сбились настройки Интернет-подключения на роутере, проверьте (см. Настройка роутера). Даже если настройки верны, проверьте статус подключения в веб-интерфейсе роутера (если не активно, то по какой-то причине не удается установить соединение, возможно, виной 3-й пункт).
- Временное отсутствие доступа в Интернет со стороны провайдера — такое случается не часто, но случается. В этом случае Интернет будет недоступен и на других устройствах через ту же сеть (проверьте, если есть возможность), обычно проблема исправляется в течение дня.
- Проблемы с параметрами сетевого подключения (доступ к DNS, параметры прокси-сервера, параметры TCP/IP). Способы решения для данного случая описаны в упоминавшейся выше статье Сайты не открываются и в отдельном материале Не работает Интернет в Windows 10.
Для 4-го пункта из тех действий, который можно попробовать в первую очередь:
- Зайти в список соединений, нажать правой кнопкой по Интернет-подключению — «Свойства». В списке протоколов выбрать «IP версии 4», нажать «Свойства». Установить «Использовать следующие адреса DNS-серверов» и указать 8.8.8.8 и 8.8.4.4 соответственно (а если, там уже были установлены адреса, то, наоборот, попробовать «Получить адрес DNS-сервера автоматически). После этого желательно очистить кэш DNS.

- Зайти в панель управления (вверху справа, в пункте «Просмотр» поставьте «Значки») — «Свойства браузера». На вкладке «Подключения» нажмите «Настройка сети». Снимите все отметки, если хотя бы одна установлена. Или, если не установлена ни одна — попробуйте включить «Автоматическое определение параметров».

Если эти два способа не помогли, попробуйте более изощренные методы решения проблемы из отдельных инструкций, приведенных выше в 4-м пункте.
Примечание: если вы только что установили роутер, подключили его кабелем к компьютеру и на компьютере нет Интернета, то с большой вероятностью вы просто пока не настроили ваш роутер правильно. Как только это будет сделано, Интернет должен появиться.
Драйверы сетевой карты компьютера и отключение LAN в BIOS
Если проблема с Интернетом появилась после переустановки Windows 10, 8 или Windows 7, а также в тех случаях, когда в списке сетевых подключений отсутствует подключение по локальной сети, проблема с большой вероятностью вызвана тем, что не установлены необходимые драйверы сетевой карты. Реже — тем, что Ethernet адаптер отключен в БИОС (UEFI) компьютера.
В данном случае следует выполнить следующие шаги:
- Зайдите в диспетчер устройств Windows, для этого нажмите клавиши Win+R, введите devmgmt.msc и нажмите Enter.
- В диспетчере устройств в пункте меню «Вид» включите показ скрытых устройств.
- Проверьте, есть ли в списке «Сетевые адаптеры» сетевая карта и есть ли в списке какие-либо неизвестные устройства (если таковые отсутствуют, возможно, сетевая карта отключена в БИОС).
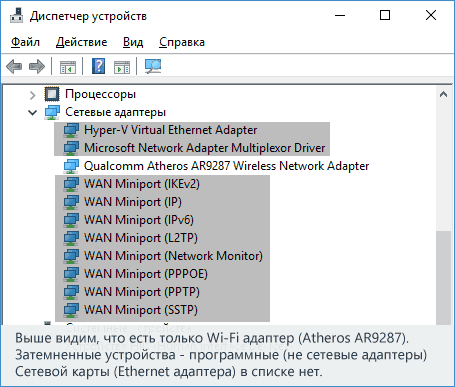
- Зайдите на официальный сайт производителя материнской платы компьютера (см. Как узнать, какая материнская плата на компьютере) или, если это «фирменный» компьютер, то на официальный сайт производителя ПК и в разделе «Поддержка» загрузите драйвер для сетевой карты. Обычно он имеет название, содержащее LAN, Ethernet, Network. Самый простой способ найти нужный сайт и страницу на нем — ввести в поисковике запрос, состоящий из модели ПК или материнской платы и слова «поддержка», обычно первый результат и является официальной страницей.
- Установите этот драйвер и проверьте, заработал ли Интернет.
Возможно, в данном контексте окажется полезным: Как установить драйвер неизвестного устройства (если в списке в диспетчере задач есть неизвестные устройства).
Параметры сетевой карты в БИОС (UEFI)
Иногда может оказаться, что сетевой адаптер отключен в БИОС. В данном случае вы точно не увидите сетевых карт в диспетчере устройств, а подключения по локальной сети — в списке подключений.
Параметры встроенной сетевой карты компьютера могут располагаться в разных разделах BIOS, задача — найти и включить её (установить значение Enabled). Тут может помочь: Как зайти в БИОС/UEFI в Windows 10 (актуально и для других систем).

Типичные разделы БИОСа, где может находиться нужный пункт:
- Advanced — Hardware
- Integrated Peripherals
- On-board device configuration
В случае, если в одном из таких или похожих разделов LAN (может называться Ethernet, NIC) адаптер отключен, попробуйте включить его, сохранить настройки и перезагрузить компьютер.
Дополнительная информация
Если к текущему моменту разобраться с тем, почему не работает Интернет не удалось, равно как и заставить его заработать, может оказаться полезной следующая информация:
- В Windows, в Панель управления — Устранение неполадок есть средство для автоматического исправления проблем с подключением к Интернету. Если оно не исправит ситуацию, но сообщит описание проблемы, попробуйте выполнить поиск в интернете по тексту этой проблемы. Один из распространенных случаев: Сетевой адаптер не имеет допустимых параметров настройки IP.
- Если у вас Windows 10, посмотрите следующие два материала, могут сработать: Не работает Интернет в Windows 10, Как сбросить сетевые настройки Windows 10.
- Если у вас новый компьютер или материнская плата, а провайдер ограничивает доступ к интернету по MAC-адресу, то следует сообщить ему новый MAC-адрес.
Надеюсь, какой-то из вариантов решения проблемы с Интернетом на компьютере по кабелю подошел для вашего случая. Если же нет — опишите ситуацию в комментариях, постараюсь помочь.
А вдруг и это будет интересно:
remontka.pro
Как выйти в интернет без браузера? Скрытые возможности Windows.Компьютер76
Как выйти в интернет без браузера или нормальные герои идут в обход.
Так можно ли выйти в интернет без браузера ? Интернет браузеры позволяют нам серфить интернет самым комфортным для нас способом. Это знают все. Но мы с вами из числа тех, кто не ищет лёгких путей. И значит браузеры использовать не будем. Это невозможно, скажете вы. А я сейчас вам покажу.
Предлагаю вам несколько вариантов. От простого фокуса, в котором используются возможности встроенных в Windows программ, имеющим прямой доступ к браузеру IE до специальных же возможностей сетевых протоколов и консоли. Часто без браузера действительно не обойтись — интернет сейчас это далеко не просто словарь.
Сразу хочу предупредить, главная фишка этого способа в том, чтобы просто поразить соседей по офису или домочадцев в умении пользоваться интернетом без Chrom-а или Oper-ы или Mozill-ы.
Ещё же прелесть способа заключается также в доступе к сайтам (не всегда «прокатывает»), которые на сегодняшний момент попали под закон о защите прав интеллектуальной собственности, развернувшейся с августа 2013 в России. Часто невозможно попасть на какой-либо торрент-трекер, чтобы скачать фильм, на который единственные возможные интеллектуальные права остались в далёком Советском Союзе, но у кого-то хватает наглости присвоить себе право ограничить меня в свободе просмотра моих любимых фильмов детства… Но мы отвлеклись… Кстати, прикол срабатывает через раз, так что пробуйте сами. В конце концов выйти в интернет без браузера на скорую руку иногда очень даже полезно — раз и вы в сети, так что уж…
Сайт закрыт по решению правоохранителей? Читайте, как обойти запрет законно и безопасно.
Поехали… На самом деле, конечно, выйти в интернет без браузера не получится (мы сыграем на том, что файлы справки используют ядро Internet Explorer), но некоторые запреты обойти можно, ну и визуальный эффект, конечно. Заходим, к примеру, на любимый прежде сайт с известным названием RUTOR.ORG. Посмотрим на новинки… Да нет, будем качать хороший фильм «Остров сокровищ», отснятый в далёком 1982-м. Но не тут-то было… По введённому в браузере адресу нас встречает вот такое знакомое уже многим сообщение:
 Не видать мне сегодня рыжего юнги Хоккинса и одноногого пирата Сильвера… Как бы не так.
Не видать мне сегодня рыжего юнги Хоккинса и одноногого пирата Сильвера… Как бы не так.
Попробуем выйти в интернет без браузера прямо сейчас!
Откроем любое приложение, которое наверняка любит пересылать в интернет какие-либо сведения о том, что вы сейчас в этом приложении делали. Это делают почти все программы Windows. Я открою простенький и всеми любимый Блокнот.

Нажму клавишу F1 – быстрый вызов справки и щёлкну правой мышью по заветной синей панели:

Выберем Перейти по адресу (URL)… и наберём адрес интересующего сайта по старинке, то есть полностью:

 Вот те раз. Всё работает. Не всегда получается, конечно. И обход блокировки здесь, конечно, не причём… Не очень привычно, но что дальше делать, знают все. Некоторые из ссылок не работали и пришлось временно поработать в настройках Обозревателя интернета. Вызываем его из того же окна: Параметры — Параметры интернета…
Вот те раз. Всё работает. Не всегда получается, конечно. И обход блокировки здесь, конечно, не причём… Не очень привычно, но что дальше делать, знают все. Некоторые из ссылок не работали и пришлось временно поработать в настройках Обозревателя интернета. Вызываем его из того же окна: Параметры — Параметры интернета…
 Я согласился принимать все куки, но заодно заблокировал надоедающие всплывающие окна. Все ссылки заработали. Не забудьте потом удалить всю историю посещений и вернуть в Explorer-е необходимый уровень блокировки cookie-сов.
Я согласился принимать все куки, но заодно заблокировал надоедающие всплывающие окна. Все ссылки заработали. Не забудьте потом удалить всю историю посещений и вернуть в Explorer-е необходимый уровень блокировки cookie-сов.

Теперь выйти в интернет без браузера в некоторых случаях для вас не составит абсолютно никакого труда.
Как выйти в интернет без браузера из строки поиска Windows
Следующая фишка будет полезна тем, для кого Гугл — любимая поисковая система, а Википедия — самый посещаемый источник информации. С помощью нижеследующих твиков можно заставить Windows обратиться прямо к обозначенным источникам. Но, опять же, снова присутствует эффект фокуса: и та и другая системы комфортно работают только в специальном интерфейсе. Так что без браузера в конечном итоге нам не обойтись: результаты поиска откроются в браузере по умолчанию.
Итак, для того, чтобы заставить Windows искать информацию из строки Пуск:

Отредактируем кое-что в редакторе групповых политик. Наберём команду быстрого вызова gpedit.msc и найдём там настройку Настраиваемое средство быстрого поиска в интернете. Оно находится по адресу:
Конфигурация пользователя-Административные шаблоны-Компоненты Windows-Быстрый поиск
Вызываем двойным щелчком настройки параметра, Включим, добавим имя поиску и зададим параметр в URL адресе
http://ru.wikipedia.org/wiki/%wВот так:

в команде поиска я лично использую англоязычную локаль Вики
Далее Применить и ОК. Можно перезагрузить систему для вступления изменений в силу, но я покажу команду, которая позволит это сделать прямо сейчас. Вызываем консоль cmd и вносим команду:
gpupdate/force
На тот же манер можно добавить и другие поисковики, запускающиеся из строки Выполнить. Команда для Google примет вид:
http://www.google.com/search?q=%wВобщем, вы вольны выбрать любой из источников, который вам по душе. А в итоге вот что:

Медленный Wi-Fi? Узнайте причину плохого соединения.
Успехов
Просмотров: 18 499
Поделиться ссылкой:
computer76.ru
Смотрите также
- Подлагивает видео в браузере
- Удаленный доступ через браузер
- Восстановление истории браузера яндекс
- Обзор браузеров для андроид
- Баннер рекламы в браузере
- Запись видео с браузера
- История браузера яндекс андроид
- Уведомления в браузере яндекс
- Как закрыть браузер яндекс
- Яндекс браузер или гугл
- Расширение вк для браузера
|
|
..:::Счетчики:::.. |
|
|
|
|
|
|
|
|


