|
|
|
|
 Far Far |
 WinNavigator WinNavigator |
 Frigate Frigate |
 Norton
Commander Norton
Commander |
 WinNC WinNC |
 Dos
Navigator Dos
Navigator |
 Servant
Salamander Servant
Salamander |
 Turbo
Browser Turbo
Browser |
|
|
 Winamp,
Skins, Plugins Winamp,
Skins, Plugins |
 Необходимые
Утилиты Необходимые
Утилиты |
 Текстовые
редакторы Текстовые
редакторы |
 Юмор Юмор |
|
|
|
File managers and best utilites |
Как настроить интернет на компьютере? Настройки проводного интернета. Как настроить интернет через браузер
Как настроить интернет на компьютере? Настройки проводного интернета :: SYL.ru
По статистике, практически каждый пользователь современных компьютерных систем хоть раз в жизни сталкивался с вопросом о том, как настроить Интернет на компьютере. Неудивительно, ведь в последнее время Всемирная паутина завоевала сумасшедшую популярность и стала доступной абсолютно всем, кто имеет компьютер, ноутбук или мобильный гаджет. Несмотря на полную автоматизацию процесса, далеко не все знают, как настроить подключение к Интернету.
Основы подключения к сетям и Интернету
Первое правило: нужно четко понимать, что в некоторых случаях придется использовать не автоматическое подключение, а ручной режим. Кроме того, здесь должны быть соблюдены два главных условия: наличие провайдера и соответствующего оборудования (сетевые карты, ADSL-модемы, роутеры, маршрутизаторы и т. д.)

Но сейчас речь пойдет о том, как настроить Интернет на компьютере с проводным подключением, поскольку частные виртуальные сети (VPN) в большинстве случаев компьютерами, ноутбуками или мобильными устройствами определяются автоматически и для входа требуют максимум логин и пароль (при условии, конечно, что тот же роутер уже настроен).
Что такое протокол TCP/IP?
В операционных системах Windows подключение к сетям и Интернету осуществляется при помощи протокольной системы TCP/IP, отвечающей за корректную передачу и прием данных. По сути, это даже не один, а несколько протоколов. В эту группу включены соединения через UDP, FTP, SMTP, ICMP, TELNET и т. д.

Если говорить о том, как настроить Интернет на компьютере, не вдаваясь в технические подробности, можно отметить, что совокупность протоколов TCP/IP ассоциируется со своеобразным мостом между компьютерами, находящимися в сети с единой системой аутентификации и передачи байтовых потоков данных, разделяемых в начале и объединяемых в конце маршрута. При этом не суть важно, какие операционные системы установлены на соединяемых между собой терминалах. Именно это и делает систему TCP/IP не только самым популярным инструментом для подключения к сетям и Интернету, но и просто универсальным средством.
Сетевые карты и их свойства
Одним из главных условий является наличие в компьютерном терминале сетевой карты, в которую и включается кабель. Сегодня наибольшее распространение получили оптоволоконные линии.

Чтобы понять, как настроить Интернет на Windows, сначала нужно определиться с характеристиками самой сетевой карты. От ее основных характеристик и параметров и будет зависеть скорость соединения. Самый простой пример: выделенная линия поддерживает соединение со скоростью передачи данных порядка 100 Мбит/сек, а карта – нет. В этом случае на заявленную от провайдера скорость рассчитывать не придется. Понятно, что больше своего номинала сетевая карта передать и принять не сможет.

Для просмотра всех ее характеристик нужно войти в «Панель управления» и выбрать раздел «Диспетчер устройств», найти установленную в системе сетевую карту и вызвать правым кликом опцию «Свойства». На вкладочном поле «Общие» и будут видны все показатели.
Методы подключения к Интернету
Наиболее распространенными методами подключения к Интернету являются выделенные линии, использование широкополосных линий DSL, подключение через локальные сети, соединение через спутниковую связь, использование каналов ТВ-сетей и коммутируемый доступ. Последний, правда, свое уже отжил.
В любом случае вопрос о том, как настроить подключение к Интернету, при каждом варианте подключения имеет два стандартных решения.
Автоматическое подключение к Интернету
При условии того, что учетная запись провайдером уже предоставлена, нужно присоединить сетевой кабель к разъему сетевой карты, обозначаемому LAN (если нужно, то и к разъему модема или маршрутизатора).
В «Панели управления» необходимо выбрать пункт «Сетевые подключения» (для Windows 7 «Центр управления сетями и общим доступом»), использовать команду «Создание нового подключения» («Настройка нового подключения или сети» для ОС Windows 7), после чего перейти к разделу «Подключение к Интернету». Далее остается только следовать указаниям «Мастера». По окончании процесса (после перезагрузки компьютерного терминала) можно работать.
Подключение к проводному Интернету в ручном режиме
Что касается того, как настроить Интернет на компьютере в ручном режиме, то сначала нужно произвести вышеописанные действия, а затем использовать данные, предоставляемые провайдером.
В случае автоматической настройки вводить данные вручную не придется. Как правило, на вкладке свойств TCP/IP поля параметров IP-адреса, маски подсети, основного шлюза, предпочитаемого и альтернативного DNS-сервера будут неактивными, поскольку в настройках заданы две команды: «Получить IP-адрес автоматически» и «Получить адрес DNS-сервера автоматически». Это, естественно, избавляет пользователя от прописывания адресов вручную. Если копнуть глубже, то и на вкладке «Дополнительно» не придется указывать адреса WINS-серверов, прокси-серверов (если таковые используются), да еще и настраивать альтернативную конфигурацию.

Однако часто бывает так, что получение автоматических адресов либо невозможно, либо не работает. Вот тут-то и начинаются главные проблемы.
Как правило, все значения, указываемые во вкладке свойств протокола, унифицированы. Так, например, IP-адресу присваивается значение 192.168.0.1, маске подсети – 255.255.255.0, основному шлюзу и DNS-серверу - 192.168.1.1. В некоторых вариантах при создании подключения адресные параметры шлюза и DNS-сервера совпадают с текущим IP-адресом (192.168.0.1). Кстати сказать, в большинстве случаев прописывать адреса WINS или прокси-сервера не нужно.

Как настроить Интернет? Windows XP
Для настройки подключения к Интернету в «операционке» Windows XP нужно применять стандартный метод: в «Панели управления» использовать команду «Сетевые подключения» и вкладку «Свойства», найти строку «Настройка протокола TCP/IP», а затем отдать предпочтение одному из предложенных вариантов автоматического получения адресов или их указания в ручном режиме, предварительно зайдя во вкладку «Свойства» (для PCP/IP).

Как настроить Интернет? Windows 7
Создание соединения с Интернетом в ОС Windows 7 кардинальных отличий не имеет. Единственная разница заключается только в том, что некоторые компоненты имеют другое название, а в качестве протокола используется TCP/IPv4 (четвертая версия).

Для настройки подключения используем «Панель управления», нажимаем на строку (или на значок) «Центр управления сетями и общим доступом», после чего применяем опцию «Настройка нового подключения или сети». Потом остается только выбрать необходимый тип соединения. После того как подключение будет активировано, опять же можно будет просмотреть все данные, а при необходимости изменить их, используя для этого вкладки «Сетевое подключение/Свойства/Сеть/Протокол версии 4 (PCP/IPv4)», где и будут показаны все адреса. Если таковые предоставляются провайдером автоматически, поля для заполнения будут неактивными.
Другие способы подключения к Интернету
В принципе, есть еще один вариант, как настроить компьютер через Интернет. Правда, для рядового пользователя эта процедура может показаться достаточно сложной, тем более что в этом случае нужно иметь удаленное соединение с компьютерным терминалом, на котором предполагается произвести настройку доступа в сеть или во Всемирную паутину.
Для этого можно использовать встроенные стандартные средства всех версий «операционок» Windows, расположенные в меню «Пуск», раздел «Программы». Здесь имеется папка «Стандартные», в которой располагается команда «Подключение к удаленному рабочему столу» (для ОС Windows 7). В других версиях операционных систем названия могут изменяться. Для создания удаленного доступа можно применить программные пакеты и приложения других производителей и разработчиков, но, как показывает практика, проще всего создать подключение вручную именно на локальном компьютере с непосредственным доступом.
www.syl.ru
Как настроить интернет на компьютере
Здравствуйте, читатели блога Сайт с нуля.
В современном обществе доступ к интернету предоставляется почти на каждом шагу. Соединение с глобальной паутиной осуществляется множеством способов:
- Телефонная сеть;
- Спутниковая связь;
- Доступ по Wi-Fi;
- Оптоволоконное соединение.
Как правило при подключении к интернету, провайдер предоставляет подробную инструкцию и настройки для выхода в сеть. Следуя им можно самостоятельно произвести настройку соединения, либо вызвать специалиста на дом.
Самостоятельно настроить интернет на компьютере
Необходимость настройки подключения компьютера к интернету может возникнуть после перестановки операционной системы или в случае перехода к новому оператору связи. Подсказка: перед тем как переустановить операционную систему, перепешите на листок логин и пароль вашей учетной записи. Также эта информация присутствует в договоре на предоставление услуг, но как показывает практика этот тип документа часто теряется или выбрасывается.
Итак давайте пошагово рассмотрим вариант самостоятельной настройки интернет соединения через VPN. Такой метод наиболее распространен у интернет провайдеров российской федерации.
Создаем подключение
Нужно попасть в папку под названием «Сетевые подключения». Именно там и начнется ваш путь к просторам интернета.
Откройте меню Пуск. Пробежавшись глазами по списку, найдите пункт «панель управления» и смело нажимайте на неё. Перед вами откроется окно подключений. Необходимо переключить его отображение на классическое. Для этого нажмите соответствующую кнопку слева вверху экрана. В отобразившемся списке найдите пункт «сетевые подключения«, раскройте список и нажмите «создать новое подключение«.
Перед вами появится окошко, в котором вы без труда найдете надпись «Мастер новых подключений». Запустите его. Двойной клик по надписи или аккуратный щелчок правой клавишей и выбор пункта «открыть».
Новое окно будет озаглавлено: этот мастер поможет подключиться к интернету, к частной сети, установить домашнюю сеть или сеть офиса. Читаем и жмем кнопку «далее».
На следующем экране находите и выбираете пункт «Подключить к сети на рабочем месте«. Подтверждаем выбор нажатием кнопки Далее.
В появившейся сессии нужно заполнить строчку «Организация». Напишите любое приходящее в голову слово. Оно будет обозначать название вашего интернет подключения в дальнейшем. Например укажите название вашего интернет провайдера.
Проделав эту операцию приступайте к следующей: отметьте галкой пункт «Не набирать номер предварительного подключения«. В некоторых версиях операционных систем этот момент пропущен, это не должно вас сбивать, просто переходите к следующему шагу.
Далее в открывшемся окне вам необходимо будет указать имя компьютера в сети или его айпи адрес. Укажите в этом поле информацию о вашем провайдере указанного в договоре. Если договор утерян, обратитесь в службу технической поддержки вашего оператора и запросите нужную информацию. Подтвердите действие нажатием кнопки Далее.
Следующим окном будет завершение настройки новых подключений. Здесь не забудьте отметить галочкой пункт о добавлении ярлыка соединения на рабочий стол. Это заметно упростит дальнейшую работу на компьютере, позволяя быстро соединяться с сетью не блуждая по недрам системы.
Настраиваем параметры
Вы почти молодец и же смогли настроить интернет на компьютере. Осталось внести небольшие настройки безопасности и отметить дополнительные опции соединения.
Запустив окно подключения, найдите кнопку «свойства». Нам сюда. В свойствах вверху окна будет несколько вкладок. Нас интересует Безопасность. Перейдя на нее вы увидите надпись Дополнительные параметры. Откройте их и нажмите кнопку Параметры.
Запустится и откроется окошко дополнительных параметров безопасности. Тут находится выпадающее меню с интересующими нас настройками шифрования данных. Смело указываем метод подключения без использования шифрования и подтверждаем выбор нажатием на ОК.
Не сложно? Мы так и думали. Теперь переходим на вкладку Сеть, все в том же окне подключения. Тут нас интересует блок с компонентами для этого подключения. Конкретнее — протокол интернета TCP/ip. Найдя его, жмем кнопку Свойства напротив.
В открывшейся вкладке укажите параметры получения ip адреса в автоматическом режиме и получение адреса DNS в автоматическом режиме. Дважды подтверждаем выбор нажав кнопку «ок».
Проверка подключения
Ну вот и всё, осталось только проверить удалось ли вам правильно настроить интернет на компьютере и осуществить тестовый выход в сеть.
Дважды кликнете по иконке созданного подключения на рабочем столе. В открывшейся сессии вам нжно заполнить два поля: имя пользователя и пароль. Эти данные указаны в вашем договоре с провайдером или на листочке, куда вы предварительно их переписали перед перестановкой операционной системы.
Для того, чтобы каждый раз не заполнять имя пользователя и пароль, отметьте галочкой позицию «Сохранить имя пользователя и пароль«. При желании можете отметить пункт «только для меня» это позволит ограничить использование данного соединения только для вашей учетной записи. А если хотите разрешить всем пользователям данного компьютера иметь возможность выхода и в сеть отметьте пункт «для любого пользователя«.
Нажимая на кнопку «подключение» перед вами будет появляться окно «установка связи с (имя вашего соединения)» и при успешном подключении в нижнем окошке, рядом с часами появится иконка двух мигающих мониторов.
Зайдите в браузер и введите в адресную строку название любого сайта для того чтобы проверить стабильность соединения и правильность выполнения настройки соединения. Например введите:» yandex.ru» и если спустя небольшой промежуток времени вы увидите строчку знакомого поисковика, поздравляем, вы успешно настроили интернет соединение самостоятельно!
Также стоит прочитать
sitesnulya.ru
Как настроить интернет
Любой пользователь, приобретя ноутбук или стационарный ПК, в первую очередь задается вопросом, как настроить интернет на компьютере. Ниже приведено подробное руководство с описанием всех действий, как можно настроить выход в интернет в различных операционных системах.
Суть процедуры
Иногда автоматические настройки не срабатывают, и требуется настраивать соединение в ручном режиме. Главными требованиями являются заключение договора с поставщиком услуг связи по выходу в глобальную сеть и использование подходящей аппаратуры (ПК должен быть оснащен сетевой картой, а также пользователю необходимо приобрести модем, если провайдер его не предоставил и т. п.).
 Нижеизложенные инструкции будут касаться вопроса, как правильно произвести соединение по кабелю, так как для подключения по беспроводной технологии обычно кроме ввода логина и пароля больше ничего не требуется, и сложностей у пользователей не возникает, конечно, если WiFi-маршрутизатор уже полностью настроенный.
Нижеизложенные инструкции будут касаться вопроса, как правильно произвести соединение по кабелю, так как для подключения по беспроводной технологии обычно кроме ввода логина и пароля больше ничего не требуется, и сложностей у пользователей не возникает, конечно, если WiFi-маршрутизатор уже полностью настроенный.
Настройка интернет-соединения
В подавляющем большинстве случаев в компьютерах пользователей функционирует Виндовс, а все ОС от компании Майкрософт отличаются тем, что настройка интернета осуществляется с использованием протокольной системы TCP/IP.
 Упрощенно можно сказать, что эта система служит подобием моста между всеми ПК, подключенными к сети с определенной аутентификацией и передачей информации, сепарируемых на первом этапе маршрута и соединяемых на последнем.
Упрощенно можно сказать, что эта система служит подобием моста между всеми ПК, подключенными к сети с определенной аутентификацией и передачей информации, сепарируемых на первом этапе маршрута и соединяемых на последнем.
Основным оборудованием в компьютере, отвечающим за процесс, является сетевая карта.
 Как видно из вышеприведенного рисунка, она имеет специальный разъем для установки кабеля. Перед настройкой интернета обязательно следует выяснить характеристики карты. Именно она определяет скорость передачи данных для компьютера пользователя. В случае когда она имеет показатели скорости меньше предоставляемых провайдером, то надеяться на параметры, указанные в договоре с поставщиком услуг связи, не приходится.
Как видно из вышеприведенного рисунка, она имеет специальный разъем для установки кабеля. Перед настройкой интернета обязательно следует выяснить характеристики карты. Именно она определяет скорость передачи данных для компьютера пользователя. В случае когда она имеет показатели скорости меньше предоставляемых провайдером, то надеяться на параметры, указанные в договоре с поставщиком услуг связи, не приходится.
 Чтобы узнать данные оборудования, надо сделать несколько шагов:
Чтобы узнать данные оборудования, надо сделать несколько шагов:
- Запустить «Панель управления»;
- Перейти в закладку «Диспетчер устройств»;
- От сетевой карты вызвать контекстное меню;
- Кликнуть строчку «Свойства»;
- В закладке «Общие» отобразятся все параметры.
С использованием автоматического режима
Необходимо осуществить следующие действия (на примере Виндовс 7):
- Вставить сетевой провод (источник интернета) в гнездо сетевой карты;
- Через «Панель управления» запустить «Центр управления сетями и общим доступом»;
- Кликнуть «Настройка нового подключения или сети»;
- Далее войти во вкладку «Подключение к Интернету»;
- Выполнить все этапы действий, выводимые «Мастером подключения»;
- Перезапустить ПК;
- Готово. Теперь выход в интернет с компьютера уже полностью налажен.
Вручную
Требуется выполнить пункты предыдущей инструкции и затем ввести информацию от провайдера вручную, просто предварительно следует снять отметки с пунктов автоматических настроек, иначе графы для ввода параметров будут не активны.
 Обычно применяются следующие параметры:
Обычно применяются следующие параметры:
- В качестве IP указать «192.168.0.1»;
- Маска: «255.255.255.0»;
- Главный шлюз и DNS: «192.168.1.1».

Для Windows ХР
Алгоритм действий состоит из следующих шагов:
- Через «Панель управления» войти в «Сетевые подключения»;
- Затем перейти в закладку «Свойства»;
- Выделить «Настройка протокола TCP/IP», для которого указать подходящий способ из предложенных методов присвоения адресов через закладку «Свойства».

Виндовс 7
Полностью аналогичная процедура, просто некоторые параметры под другим наименованием. Протокол необходимо выбрать TCP/IPv4.
 Последовательность шагов:
Последовательность шагов:
- Панель управления;
- Центр управления сетями и общим доступом;
- Настройка нового подключения или сети;
- Указать требуемый вид подключения. Корректировку данных можно осуществить пройдя по цепочке: «Сетевое подключение», затем открыть «Свойства», перейти в раздел «Сеть» и выбрать «Протокол версии 4».
Виндовс 10
Последовательность этапов действий:
- Вызвать контекстное меню от «Пуск»;
- Далее войти в «Сетевые подключения»;

- В отобразившемся меню вызвать контекстное меню от кабельного соединения и кликнуть «Свойства»;

- Выделить «IP версии 4»;
- Кликнуть на «Свойства»;

- Установить отметку на строчках «Использовать следующий IP» и «Использовать следующие DNS», напечатать данные, предоставленные провайдером;
 Примечание: конечно, рекомендуется прописывать параметры, выданные поставщиком интернета, но в случае, когда пользователю они неизвестны, в разделе «Использовать следующие DNS» допускается применить их от Google или Yandex.
Примечание: конечно, рекомендуется прописывать параметры, выданные поставщиком интернета, но в случае, когда пользователю они неизвестны, в разделе «Использовать следующие DNS» допускается применить их от Google или Yandex.
 Кликнуть «Ok»;
Кликнуть «Ok»;- Готово.

nastrojkin.ru
Настройка интернета. Пошаговая инструкция :: SYL.ru
Настройка интернета в Windows 7 производится буквально в несколько шагов. В зависимости от того, каким образом компьютер подключен к глобальной сети, манипуляции могут несколько отличаться, но основные действия пользователя существенно не изменяются.

"Центр управления сетями и общим доступом"
Для начала рассмотрим простейший вариант подключения - отдельно стоящий домашний компьютер, подключенный "по шнурку". По сравнению с Windows XP, в Windows 7 появился очень интересный системный инструмент - "Центр управления сетями и общим доступом". В одном окне собрано практически все, что может пригодиться пользователю для просмотра или изменения текущих сетевых настроек. Самый простой способ открыть это окно - кликнуть сначала на значке монитора с сетевым кабелем в нижнем правом углу рабочего стола, а потом - на соответствующей ссылке. В появившемся окне можно изменить параметры сетевого адаптера, выбрать домашнюю или рабочую группу, просмотреть полную карту локальной сети и т. п. Если вас интересует настройка интернета, то вам - в раздел активных подключений (на скриншоте отмечен красным).

Изменение свойств подключения к сети
Следующий этап - непосредственно настройка свойств подключения. Для этого в появившемся окне состояния сетевого соединения надо нажать кнопку "Свойства". Далее дважды кликаем мышкой на пункт "Протокол интернета версии 4 (TCP/IPv4)". В принципе, в последнее время звучит все больше голосов, ратующих за отказ от этого уже, что греха таить, устаревающего стандарта, и постепенный переход на новую версию сетевого протокола - TCP/IPv6. К сожалению, пока большая часть провайдеров, в особенности небольших, не поддерживают его, и пользователям по старинке раздаются уже привычные 32-битные IP-адреса. Теперь пригодится тот листок с цифрами, который вам в свое время выдал представитель провайдера. Если используется статическая адресация, то следует в точности перенести цифры IP-адреса, маски подсети, шлюза и DNS-серверов в появившуюся форму. При этом учтите, что в такой распечатке ваш адрес и маска подсети могут указываться через дробь (например, 127.0.0.1/255.255.255.0), а основной шлюз может называться Gateway. Если провайдер использует динамическую адресацию и/или динамические DNS - тем лучше, выбираем соответствующий пункт диалога настройки IP-протокола, а потому это поле не заполняем. В общем-то, настройка интернета на этом может считаться законченной. Сохраните сделанные изменения, нажав кнопки "ОК". Если все было сделано правильно, и физически подключение присутствует, то в самом верху окна "Центра управления сетями и общим доступом" значок интернета (земной шар) станет цветным, а красный крестик между ним и схематическим изображением вашего компьютера исчезнет.
Типы сетей в Windows 7
 Сразу или почти сразу после того, как настройка интернета на Windows 7 завершена, система спросит пользователя о типе сети, к которой в настоящее время подключен компьютер. Будет предоставлено три варианта на выбор: домашняя сеть, сеть предприятия и общественная сеть. Домашняя - обеспечивает максимальную свободу доступа к локальным данным и устройствам вашего компьютера. Соответственно, в случае выбора общественной сети сетевые службы системы автоматически настроятся на самый безопасный режим работы, существенно ограничив для удаленных пользователей возможности подключения к настраиваемому ПК. Так как ваш компьютер подключен к провайдеру напрямую, есть смысл выбрать общественную сеть. Можно быть уверенным, что вы не ощутите для себя какого-то дискомфорта.
Сразу или почти сразу после того, как настройка интернета на Windows 7 завершена, система спросит пользователя о типе сети, к которой в настоящее время подключен компьютер. Будет предоставлено три варианта на выбор: домашняя сеть, сеть предприятия и общественная сеть. Домашняя - обеспечивает максимальную свободу доступа к локальным данным и устройствам вашего компьютера. Соответственно, в случае выбора общественной сети сетевые службы системы автоматически настроятся на самый безопасный режим работы, существенно ограничив для удаленных пользователей возможности подключения к настраиваемому ПК. Так как ваш компьютер подключен к провайдеру напрямую, есть смысл выбрать общественную сеть. Можно быть уверенным, что вы не ощутите для себя какого-то дискомфорта.
Подключение по локальной сети
Усложним исходные данные - нам надо подключить компьютер к внутриквартирной сети, но опять же через проводной интерфейс. На самом деле это усложнение кажущееся. Основные этапы настройки будут аналогичны ранее описанным. Следует помнить два простых правила:
1. Если в локальной сети используется статическая адресация, то третий октет (третье число из четырех) в IP-адресе и маска подсети должны быть одинаковыми на всех машинах сети.
2. В качестве основного шлюза и одного из DNS-серверов должен фигурировать IP роутера, через который осуществляется выход в глобальную сеть.
После правильной настройки соединения система опять же предложит выбрать тип сетевого окружения (домашняя сеть, сеть предприятия или общественная сеть). Если есть желание предоставить всем или некоторым пользователям возможность доступа к локальным файлам и устройствам, то есть смысл выбрать или домашнее, или рабочее размещение. Но подробно вопросы разграничения доступа к локальным файлам и устройствам рассматривать сейчас не будем, так как они выходят за пределы нашей темы.
Беспроводное настоящее

Беспроводные сети Wi-Fi сейчас уже не являются редкостью не только в офисах, но и среди домашних пользователей. Подключение к такой сети всегда осуществляется через соответствующий маршрутизатор, т. е. мы имеем дело с вариантом, описанным в предыдущем разделе, только провод не нужен. Так сложилось, что если выбор между динамической и статической адресациями для проводной локальной сети зависит от предпочтений администратора, который эту сеть настраивал, то для беспроводной сети почти всегда используется "динамика". Так удобнее, учитывая, что к беспроводному роутеру, кроме ноутбука, могут подключаться и смартфоны, и планшеты, и даже обычные телефоны. Для подключения к Wi-Fi надо кликнуть на значке "Центра управления сетями" в системном трее, и из найденных адаптером сетей выбрать желаемую. Система немного подумает и - в случае защиты сети паролем - спросит его у пользователя. После этого, если на роутере разрешен DHCP-сервер, или если ранее к этой сети уже осуществлялись подключения, компьютер автоматически "законнектится" к всемирной паутине. Если администратор почему-то не захотел раздавать динамические адреса даже по Wi-Fi, пользователь должен будет совершить все те действия по подключению к локальной сети, о которых писалось выше.
В заключение
В сущности, как можно убедиться, настройка интернета в современной операционной системе перестала быть уделом избранных. Беспроводная сеть или соединение "через шнурок", динамическая адресация или статическая, прямое соединение или через роутер - вот практически исчерпывающий перечень вариантов, которые могут встретиться пользователю. А интуитивно понятный интерфейс и внимательность без проблем компенсируют неосведомленность юзера в сложных сетевых терминах.
www.syl.ru
Как настроить интернет на компьютере через кабель
Итак, вы наконец-то заключили договор с новым провайдером, и в вашу квартиру заведен кабель со штекером — настоящее окно в мир. Остаётся только подключить его к компьютеру — и Интернет к вашим услугам. Однако если бы было достаточно вставить штекер в разъём, вам бы не понадобилось читать эту статью.
Рассмотрим, как подключить Интернет к компьютеру через кабель, в самом простом случае. Допустим, у вас только один компьютер, и вы будете использовать его же в качестве роутера (если вдруг надо раздать Интернет на смартфон или планшет). Или (как вариант) вы собираетесь впоследствии подключаться к своему компьютеру из разных точек мира, поэтому отключаете роутер, чтобы упростить удалённый доступ.
Допустим, сетевая карта на вашем компьютере есть (неважно, отдельная или встроенная в материнскую), и вы только что подключили Ethernet-кабель к её входу. Мы исходим из того, что вы пользуетесь наиболее актуальной Windows 10. Хотя для правильных настроек Windows 8/8.1 или даже 7 эти инструкции тоже подойдут: принцип один и тот же.
Конечно, вы всегда можете вызвать мастера, чтобы тот сделал всю нужную работу за вас. Но специалисты не всегда свободны. К тому же самостоятельно вы не только сэкономите деньги на вызов, но и узнаете, как настроить Интернет на компьютере через кабель. В нашем мире такие знания могут пригодиться в любой момент.
Динамика vs. Статика
Теперь уточните у провайдера, какое подключение он предлагает на вашем тарифном плане: динамическое или статическое.
При динамическом подключении ваш IP-адрес может меняться в зависимости от настроек провайдера (и если вы намерены впоследствии подключаться к своему рабочему месту удалённо, это может вам помешать). Зато манипуляции со вводом параметров сокращаются до минимума: провайдер выставляет IP-адрес, маску подсети и основной шлюз самостоятельно. В этом случае, достаточно вставить кабель в компьютер и все, появится доступ в инет.
Статическое подключение обеспечивает статичный IP-адрес, присвоенный вашему компьютеру (или роутеру, если вы решите подключаться через таковой). В этом случае вы должны будете в настройках соединения прописать вручную сам IP-адрес, маску подсети и основной шлюз. Обычно все эти непонятные циферки и буковки вписываются в договор о предоставлении доступа или в приложение к нему. Если понадобится, вы можете уточнить их в службе техподдержки, назвав свои данные.
В некоторых случаях для доступа также требуется логин и пароль (не путать доступ в Интернет как таковой с доступом в личный кабинет на сайте провайдера — для личного кабинета данные нужны обязательно).
Как производится подключение
Рассмотрим процедуру поэтапно.
- Вставьте штекер Ethernet-кабеля, заведенного в квартиру, в соответствующий порт компьютера. Даже если раньше вы никогда этого не делали, спутать с чем-то этот тип разъёма и штекера не получится.
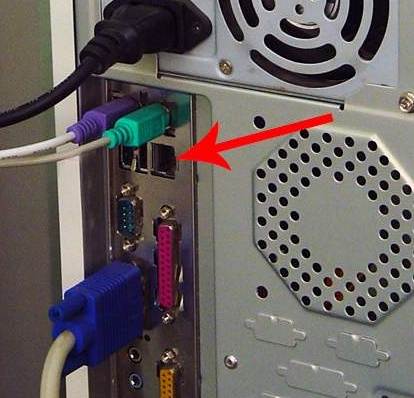
- Сделайте правый щелчок на кнопке «Пуск» и найдите раздел «Панель управления — сеть и интернет — Центр управления сетями и общим доступом». В левой колонке выберите вкладку «изменение параметров адаптера». В главном окне появится список ваших адаптеров (точнее, в нашем случае один адаптер «Подключение по локальной сети»). Снова примените коронный приём «правый щелчок» и выбрать пункт «Свойства».
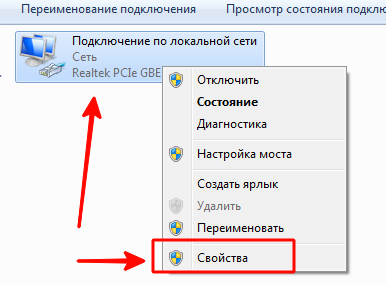
- В небольшом всплывшем окошке содержится целый столбец различных строк со свойствами. Выберите в них строку «IP версии 4 (TCP/IPv4)». Пока она выделена, нажмите кнопку «Свойства» под окном со списком.
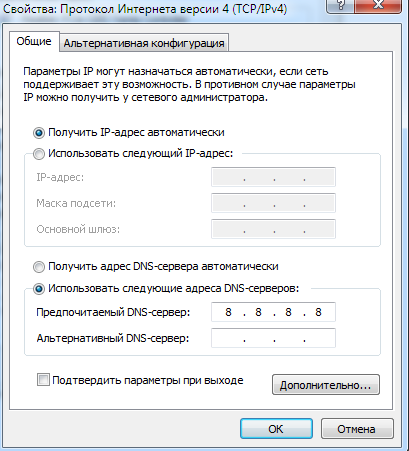
Теперь наша инструкция разветвляется. Вы уточнили у провайдера, какой IP вам предоставляется? Если нет, уточните прямо сейчас.
- Если динамический, то доверьтесь в настройках IP-адреса и DNS-сервера автоматическому выбору.
- Если статический, то придётся вписать значения вручную. Как правило, указывать надо «IP-адрес», «Маску подсети», «Основной шлюз» и «DNS-сервер». Завершив ввод данных, нажмите кнопку ОК для сохранения выбора.
Важные моменты:
- Если для соединения необходим модем, впишите в качестве IP-адреса его дефолтный адрес; обычно это 192.168.1.1. Если модем имеет другой IP (что бывает редко), его указывают на дне самого модема или в его инструкции.
- Обычно провайдер предоставляет данные DNS-сервера, однако иногда это опускается. Тогда можно использовать универсальные:
1) Публичный DNS от компании Google: 8.8.8.8 или 8.8.4.4 — универсальное решение, как правило, подходящее для всех компьютеров
2) OpenDNS – 208.67.220.220 и 208.67.222.222
3) Яндекс DNS с собственным антивирусным фильтром — 77.88.88.88 или 77.88.8.2 — если вы доверяете антивирусной политике Яндекса (хотя иногда она может счесть ненадёжным и вполне приличный сайт)
4) Яндекс DNS с фильтром порнографии и другого непристойного контента — 77.88.8.7 или 77.88.8.3 — хотя смотря что вам, собственно, от Интернета нужно, хехе.
- Повторим: если для вас важен удалённый доступ, убедитесь в поддержке провайдера, что ваш IP не будет меняться.
Настройка L2TP
Если ваш провайдер предлагает доступ по протоколу L2TP, это может потребовать некоторых дополнительных действий с вашей стороны. Обычно провайдер предоставляет инструкцию по настройке такого специфического типа соединения, но с нашей стороны тоже не помешает продублировать.
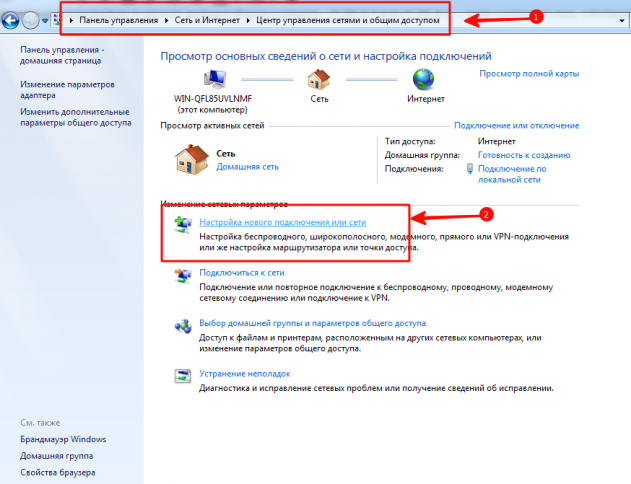
Итак, чтобы настроить L2TP, вам нужно:
- Зайти в уже известный нам раздел «Центр управления сетями и общим доступом» и выбрать создание нового подключения
- В отличие от предыдущих вариантов, здесь вам следует пройти в «Подключение к рабочему месту»
- Когда система предложит вам создать новое подключение, выбрать этот пункт
- Выбрать «Использовать моё подключение»
- Ввести предоставленный провайдером адрес сервера. Опцию немедленного подключения выбирать не следует. Имя можете назначить такое, которое вам по душе.
- В следующем окне введите логин и пароль, предоставленные вам. Не забудьте отметить галочкой пункт «Запомнить пароль»
- Подключиться сейчас, когда система вам это предложит
- Вернитесь в «Свойства адаптера» (как рассмотрено выше) и выберите раздел «Безопасность»
- В выпадающих опциях «Тип VPN» выберите «L2TP IPsec VPN». Ниже находится строка «Шифрование данных», здесь нужно выбрать «Необязательное»,
- Под строкой «ТипVPN» нажмите кнопку «Дополнительные параметры»
- Введите в поле «Ключ» этот самый ключ. Он должен быть у вас от провайдера.
- Всё, можете со спокойной душой нажимать «ОК» и пользоваться подключением.
Данная инструкция работает для Windows 7 и более свежих версий.
Зачем все эти сложности? – спросите вы. У такого решения есть преимущества: для вас — повышенная безопасность соединения (по сравнению с обычным LAN), для провайдера – упрощение системы биллинга.
Настройка PPPoE
Перед тем, как настроить Интернет на компьютере, уточните у провайдера тип доступа, который он предлагает. Доступ по PPPoE требует не только правильных настроек, но и авторизации с помощью логина и пароля. Такой способ соединения вам понадобится, если вы не используете модем или роутер, а вставляете кабель от провайдера прямо в разъём на компьютере, без посредников.
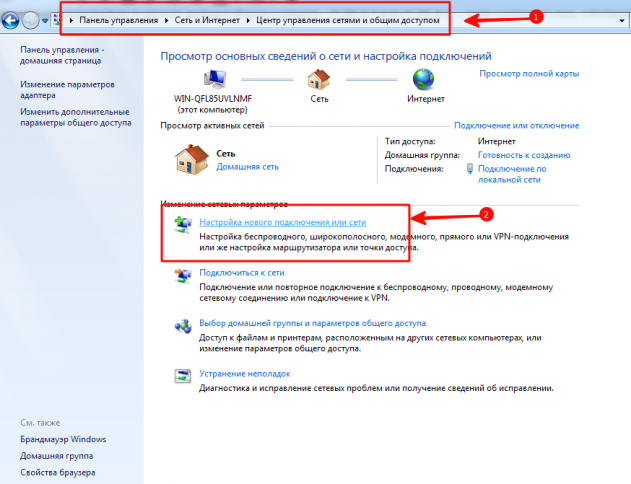
Для этого вы снова идёте в «Центр управления сетями» и выбираете там создаёте с его помощью новое подключение.
В запустившемся мастере вы выбираете первый же пункт — «Подключение к Интернету» — и нажимаете «Далее». Затем в появившемся окне вы должны выбрать «Высокоскоростное (с PPPoE)».
Остался заключительный шаг. В финальном окне вам надо придумать для соединения название и ввести выданные провайдером логин и пароль. Если вашим компьютером пользуется несколько человек (например, члены семьи), каждый под своей учётной записью, и вы хотите дать им всем доступ, то поставьте галочку в пункте «Разрешить использовать это подключение другим учётным записям».
Теперь убедитесь, что Интернет-соединение работает. И если да, то привет, мир!
alexzsoft.ru
Как настроить интернет на компьютере через кабель быстро

Всем хорошего настроения! В этой публикации мы с вами будем говорить о том, как настроить интернет на компьютере через кабель. Тем более, друзья, что когда-то очень давно, данная тема уже разбиралась на этом блоге.
Но поскольку много воды утекло с тех пор, а на новых компьютерах повсеместно используется Windows 10, возникла острая необходимость обновить информацию. Хотя, если сказать честно, ничего в этом вопросе особо не поменялось.
Содержание статьи:
Итак, поскольку по просторам нашей необъятной родины семимильными шагами идет безлимитный высокоскоростной интернет, то в рамках этой публикации будет рассмотрено подключение через модем, который настроен в режиме роутера.
Поэтому если кто-то еще не знает куда правильно втыкать сетевой кабель либо для чего нужны логин и пароль, которые вам выдали в абонентском пункте, обязательно прочитайте следующий материал:
После того как компьютер будет соединен с уже правильно настроенным модемом с помощью кабеля, останется дело за малым. Нужно только настроить сетевую карту. Делается это очень просто, никаких проблем не будет.
В дальнейшем все будет показано на примере Win 10, хотя и в предыдущих версиях этой операционной системы все делается по аналогии. Так что,, приступаем. Правой кнопкой мыши жмем по кнопке "Пуск", а затем выбираем раздел "Сетевые подключения":
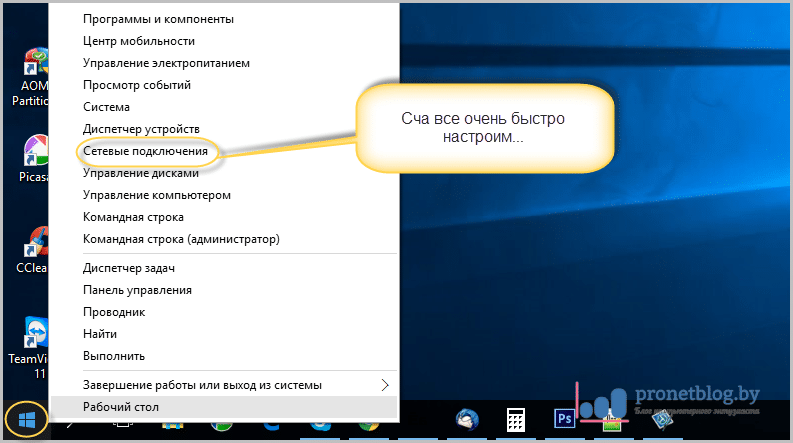
Откроется окошко в котором нужно выбрать проводное подключение, ведь мы же подключаемся через кабель. Обычно оно называется "Ethernet" либо "Подключение по локальной сети":
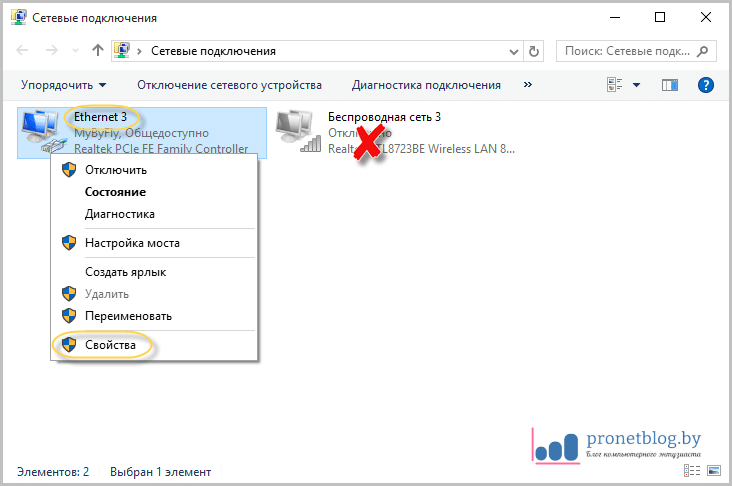
Теперь снова нажимаем по нему правой кнопкой мыши и идем в "Свойства". На следующем этапе нужно выбрать пункт "IP версии 4" и нажать внизу кнопку "Свойства":
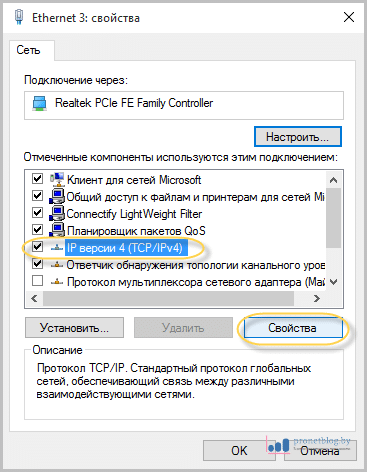
Далее следует активировать пункт "Использовать следующий IP-адрес" и в открывшие графы вписать правильные параметры:
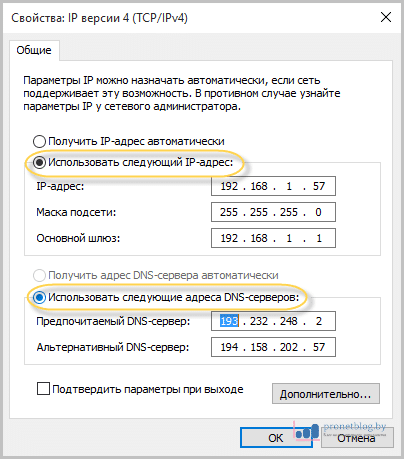
- IP-адрес: при использовании динамического IP, это любое значение в диапазоне от 192.168.1.2 до 192.168.1.254. Если имеется постоянный IP-адрес, следует указать именно его;
- Маска подсети: определяется автоматически, ничего не трогаем;
- Основной шлюз: следует указать IP-адрес модема, который раздает через кабель интернет компьютеру.
После этого переходим к пункту "Использовать следующие адреса DNS-серверов". Здесь нужно указать значения, которые рекомендует конкретный провайдер. В случае если вы их не знаете, можно использовать универсальные. Вот они:
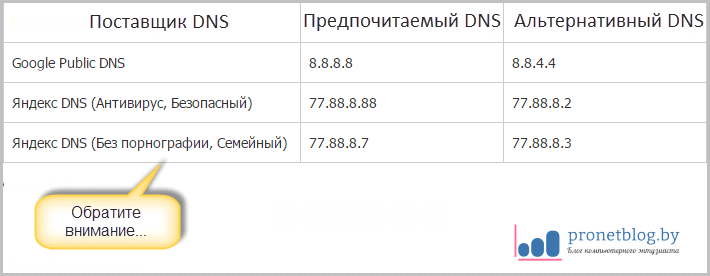
В этом моменте важно понимать тот факт, что именно благодаря этим адресам открываются сайты в браузере компьютера. Поэтому с их помощью можно и блокировать определенные ресурсы. Посмотрите на третью строку таблицы выше.
Короче, после всех манипуляций жмем кнопку "ОК" и начинаем наслаждаться работой интернета. Если же вдруг сайты все равно не грузятся, то настоятельно рекомендуется еще раз проверить настройки, а затем изучить вот эту статью:
А на этом статья о том, как настроить интернет на компьютере через кабель подошла к завершению. Если есть вопросы, непременно задавайте их в комментариях. А в конце посмотрите интересное видео о русских людях в Сети.
С уважением, Комаровский Виталик
Обновлено: 25.09.2016 — 14:28
pronetblog.by
Как настроить интернет | Компьютерный мир
Июн 25 2014
Сейчас Выход в Интернет можно найти почти на каждом шагу. Существует доступ через домашнюю телефонную линию, спутниковый доступ, беспроводной доступ wi-fi, или же доступ с помощью мобильного устройства или модема.
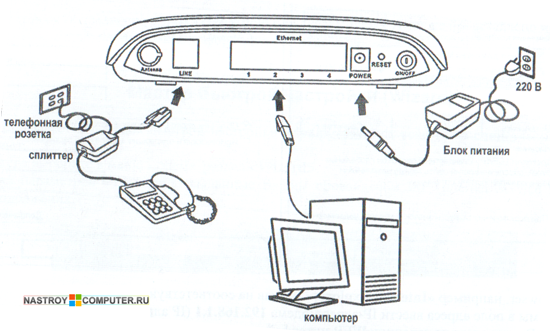
Обычно ваш провайдер при продаже оборудования или при подключении интернета предоставляет всю необходимую вам информацию как настроить интернет.
Для лучшего понимания необходимых настроек, опишем способ как настроить интернет используя удаленный доступ или VPN.
Сперва вам нужно открыть папку Сетевые подключения и создать новое подключение.
Нажимаем кнопку Пуск в нижнем левом углу, далее — панель управления, переключаем на классический вид (слева вверху), затем — сетевые подключения, создать новое подключение.
В следующем окне запускаем Мастер новых подключений (либо два раза кликаем левой кнопкой мыши, либо один раз правой, а потом — открыть).
В окне, которое откроется (там написано — этот мастер поможет подключиться к интернету, к частной сети, установить домашнюю сеть или сеть офиса) нажимаем — Далее, хотя можно было этот пункт не обьяснять, нажимать там больше некуда, кроме как отменить или назад.
В следующем окне вибирайте «Подключить к сети на рабочем месте» и нажимайте на кнопку «Далее».
Далее вибирайте позицию — «Подключение к виртуальной частной сети» и нажимайте кнопку «Далее».
Заполнив поле «Организация», дайте любое имя новому подключению к интернету, лучше назвать именем вашего провайдера услуг Интернета.
Дальше выбираем «Не набирать номер для предварительного подключения» и нажимаем на кнопку «Далее» (иногда этого пункта настроек интернета может не быть).
Затем в окне для ввода «Имя компьютера или IP-адрес» введите имя вашего провайдера, оно указано в договоре и нажмите кнопку «Далее».
Потом откроется окно — Завершение работы мастера новых подключений, в котором поставьте галочку чтоб добавить ярлык подключения на рабочий стол и жмите кнопку — «Готово».
Откроется окно подключений, в котором нажимайте кнопку — Свойства.
Если вы правильно выполнили все предыдущие пункты настройки интернета, то на вкладках свойств «Общие» и «Параметры» отображаемые данные должны совпадать с данными на рисунках.
Как настроить интернет.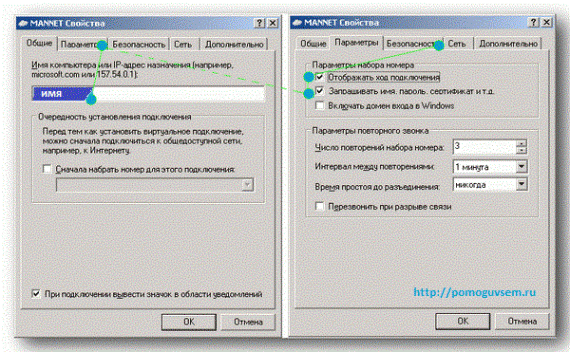
Теперь жмите на вкладку «Безопасность» и отмечайте позицию — «Дополнительные (выборочные параметры)» и жмите кнопку — «параметры».
Появиться окно — «Дополнительные параметры безопасности», а в нем — выпадающее меню для выбора шифрования данных. Вам нужно выбрать пункт этого меню — необязательное (подключиться даже без шифрования). Подтверждаем кнопкой Ok.
Затем выбирайте вкладку «Сеть» и в блоке «Компоненты, используемые этим подключением» отмечайте — Протокол Интернета (TCP/IP) и нажимайте кнопку «Свойства» для этого протокола. Появится окно — Свойства: Протокол Интернета (TCP/IP), в котором отметьте параметры «Получить IP-адрес автоматически» и «Получить адрес DNS-сервера автоматически». Жмем «Ok» и еще раз «Ok».
Чтобы проверить правильность настроек соединения с интернетом, нужно в полях для ввода данных «Пользователь» и «Пароль» ввести данные, которые вам предоставил ваш провайдер — они указаны в договоре.
Если вы не хотите каждый раз вводить пароль для подключения к Интернету, то тогда необходимо отметить позиции «Сохранить имя пользователя и пароль», «только для меня» (это если вы не хотите давать доступ в интернет пользователям с других учётных записей вашего компьютера, иначе отметьте позицию «для любого пользователя», что позволит любым другим пользователям вашего компьютера подключаться к интернету через ваше настроенное соединение).
Теперь при нажатии на кнопку «Подключение», у вас будет появляться окно — Установка связи с (имя которое вы указали). После чего, в системном трее (в нижнем правом углу экрана, где часы) появиться новый значок с изображением двух мигающих мониторов.
Если такой значок появился, то значит вы правильно выполнили все пункты страницы — как правильно настроить интернет и можете работать , например введите в строке адреса вашего браузера (если у вас еще до сих пор Internet Explorer, то вы можете тут скачать новый и быстрый браузер).
Набрать электронный адрес одной из популярных поисковых систем, например Яндекс, если окно Яндекса не откроется, то повторите все настройки внимательней.
Похожие записи из раздела
kompiklava.ru
Смотрите также
- Браузер обходящий блокировки сайтов роскомнадзором
- Статистика использования браузеров в россии
- Как почистить браузер на ноутбуке
- Использование прокси сервера в браузере
- Смена ip адреса яндекс браузер
- Как приближать страницу в браузере
- Отключить https в яндекс браузере
- Расширения для браузера mozilla firefox
- Как заблокировать в браузере вк
- Скриншот экрана в яндекс браузере
- Как открыть командную строку браузера
|
|
..:::Счетчики:::.. |
|
|
|
|
|
|
|
|



