|
|
|
|
 Far Far |
 WinNavigator WinNavigator |
 Frigate Frigate |
 Norton
Commander Norton
Commander |
 WinNC WinNC |
 Dos
Navigator Dos
Navigator |
 Servant
Salamander Servant
Salamander |
 Turbo
Browser Turbo
Browser |
|
|
 Winamp,
Skins, Plugins Winamp,
Skins, Plugins |
 Необходимые
Утилиты Необходимые
Утилиты |
 Текстовые
редакторы Текстовые
редакторы |
 Юмор Юмор |
|
|
|
File managers and best utilites |
Вход на сайт Outlook.com и выход из него. Outlook в браузере
Вход на сайт Outlook.com и выход из него
Если вы не можете войти в учетную запись электронной почты Outlook.com, Hotmail, Live или MSN либо не знаете, как это сделать, вот несколько решений.
Вход в Outlook.com
-
Перейдите на страницу входа в Outlook.com и нажмите кнопку Войти.
-
Введите свой номер телефона или электронный адрес и нажмите кнопку Далее.
-
На следующей странице введите пароль и нажмите кнопку Вход.
Не можете войти в Outlook.com?
Если у вас возникли проблемы при входе в учетную запись, убедитесь, что:
-
Клавиша CAPS LOCK не нажата (пароли необходимо вводить с учетом регистра).
-
Вы правильно ввели адрес электронной почты.
-
Ваша учетная запись была активна в течение последних 365 дней. Чтобы учетная запись Outlook.com оставалась активной, необходимо входить в нее не реже, чем каждые 365 дней. После 365 дней бездействия ваша электронная почта удаляется без возможности восстановления.
Если это не помогло устранить проблемы со входом, может потребоваться сделать следующее:
Если у вас возникли проблемы с Outlook.com, проверьте состояние службы. Если состояние отображается не зеленым цветом, дождитесь, когда служба снова начнет работать в штатном режиме, и еще раз попробуйте войти в систему.
Если вы забыли или потеряли свой пароль, создайте новый.
-
Сначала перейдите на страницу сброса пароля.
-
Выберите причину, по которой вам не удается войти в систему, и нажмите кнопку Далее.
-
Введите адрес электронной почты, который вы использовали при создании учетной записи Майкрософт.
-
Введите отображенные на экране символы и нажмите кнопку Далее.
-
Если вы указывали сведения для защиты учетной записи, выберите, следует ли отправить одноразовый код на ваш дополнительный номер телефона или дополнительный электронный адрес.
-
Введите полученный код на следующем экране и задайте новый пароль.
Не можете выйти из Outlook.com?
-
Выберите свой аватар в верхней части экрана.
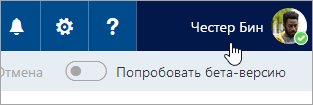
Если вы не видите свой аватар в верхней части экрана, проверьте, включена ли блокировка рекламы. Иногда аватар не отображается по этой причине.
-
Выберите Выход.
-
В Outlook.com выберите свой аватар в верхней части экрана.
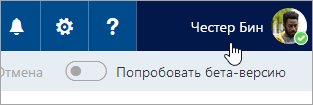
-
Выберите Выход.
-
Перейдите на страницу входа в Outlook.com и нажмите кнопку Войти.
-
Введите свой номер телефона или электронный адрес и нажмите кнопку Далее.
-
На странице ввода пароля снимите флажок Оставаться в системе.
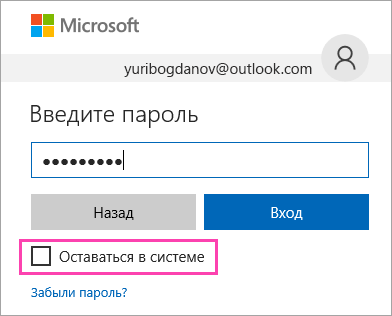
-
Введите пароль и нажмите кнопку Вход.
Нужна дополнительная помощь?
Если у вас все равно возникают проблемы при входе в систему, см. статью Не удается войти в учетную запись Майкрософт.
См. также
Разблокировка учетной записи Outlook.com
Смена пароля
support.office.com
Outlook Web App - вход в почту
 Microsoft Outlook – популярный инструмент для работы с почтой, который чаще всего применяется пользователями в бизнесе. Компанией Microsoft была реализована и браузерная версия данного почтового сервиса, более известная как Outlook Web App.
Microsoft Outlook – популярный инструмент для работы с почтой, который чаще всего применяется пользователями в бизнесе. Компанией Microsoft была реализована и браузерная версия данного почтового сервиса, более известная как Outlook Web App.
Когда возникает необходимость поработать в почте Outlook на чужом компьютере, то вовсе не обязательно для этого загружать программу Microsoft Outlook, когда вся работа может осуществляться прямо в окне браузера.
Как войти в Outlook Web App?
1. Перейдите по этой ссылке на страницу сервиса. Здесь вам доступны две кнопки: «Войти» и «Зарегистрироваться». Если у вас еще нету почтового аккаунта Microsoft, его можно создать, если щелкнуть по кнопке «Зарегистрироваться». Для входа в существующую почту щелкните по кнопке «Войти».

2. Выполняя вход в аккаунт, вам потребуется ввести ваши данные от учетной записи Microsoft – адрес электронной почты и пароль.

3. Как только вы введете свои учетные данные, на экране начнется загрузка Outlook Web App. В следующее мгновение на экране отобразится содержимое вашего почтового ящика, а именно входящие письма.

4. Казалось бы, веб-версия почтового клиента, но благодаря количеству функций и интерфейсу данный сервис может дать серьезную нагрузку на систему, что будет ощутимо на слабых компьютерах. В данном случае вы можете решить проблему, если активируете облегченную версию Outlook Web App.
Для этого в правом верхнем углу окна щелкните по иконке с шестеренкой, а затем в отобразившемся окне выберите пункт «Параметры».

5. В левой области окна разверните вкладку «Общие», а затем пройдите к пункту «Облегченная версия».

6. В развернувшемся окне поставьте галочку около пункта «Использовать облегченную версию Outlook». Обратите внимание, что для последних браузеров данная функция недоступна, поскольку Microsoft постепенно хочет и вовсе убрать облегченную версию, оставив лишь переработанную.

Outlook – удобный и функциональный почтовый клиент, идеально подходящий как для повседневного использования, так и для бизнеса. Когда нет возможности воспользоваться настольной версией почтового клиента, хорошую альтернативу ему составит Outlook Web App, т.е. браузерная версия клиента.
itcreeper.ru
Outlook Web App Light - Outlook
Узнайте об облегченной версии Outlook Web App и как перейти с облегченной версии на стандартную версию Outlook Web App.
Примечание: Мы стараемся как можно оперативнее обеспечивать вас актуальными справочными материалами на вашем языке. Эта страница переведена автоматически, поэтому ее текст может содержать неточности и грамматические ошибки. Для нас важно, чтобы эта статья была вам полезна. Просим вас уделить пару секунд и сообщить, помогла ли она вам, с помощью кнопок внизу страницы. Для удобства также приводим ссылку на оригинал (на английском языке) .
Облегченная версия Outlook Web App намного проще стандартной — как ее внешний вид, так и функциональность. Так как облегченная версия Outlook Web App основана на языке HTML, она лучше работает со специальными возможностями, например со средствами чтения с экрана.
Облегченная версия также работает с браузер не поддерживает стандартную версию Outlook Web App. Чтобы узнать, поддерживает ли ваш браузер полный набор доступных в Outlook Web App функций, узнайте нашей Поддерживаемые браузеры. Outlook Web App также поддерживается браузеров, поддерживаемых для Office 365.
В этой статье приведены сведения, которые помогут вам вернуться к использованию стандартной версии Outlook Web App, а также содержаться ссылки на дополнительные сведения об облегченной версии Outlook Web App.
В этой статье
Как перейти к стандартной версии Outlook Online?
Как получить дополнительные сведения об облегченной версии Outlook Online?
В чем различие между облегченной и стандартной версиями Outlook Online?
Есть другие варианты, если мой браузер не поддерживается?
Устранение неполадок
Получение справочной информации
Как перейти к стандартной версии Outlook Web App?
Если вы не выбирали использование облегченной версии, просто выполните выход, а затем повторно войдите в службу в поддерживаемом браузере.
Если вы выбрали использование облегченной версии в параметрах, то в стандартную версию Outlook Web App можно вернуться следующим образом:
-
В облегченной версии выберите Параметры > Версия Outlook Online.
-
Снимите флажок Использовать облегченную версию Outlook Web App.
-
Нажмите кнопку Сохранить.
-
Выйдите из облегченной версии, закройте браузер и войдите обратно с помощью поддерживаемого браузера. Возможно, вам потребуется закрыть все окна браузера перед тем как снова войти в систему.
Как получить дополнительные сведения об облегченной версии Outlook Web App?
Чтобы получить дополнительные сведения об использовании облегченной версии, перейдите по одной из этих ссылок:
В чем различие между облегченной и стандартной версиями Outlook Web App?
Облегченная версия Outlook Web App имеет меньше возможностей, чем стандартная. Дополнительные сведения см. в разделе Сравнение стандартной и облегченной версий Outlook Online.
Некоторые возможности можно настроить в стандартной версии Outlook Web App или в Outlook, а затем использовать их в облегченной версии. Например:
-
Правила для папки "Входящие". Они хранятся на сервере, на котором размещен ваш почтовый ящик, и работают независимо от того, с помощью какого клиента вы открываете свою учетную запись — облегченной версии Outlook Web App или другой почтовой программы.
-
Переадресация электронной почты.
-
Группы контактов. В облегченной версии можно использовать группы, созданные в Outlook Web App или Outlook, но не изменять их.
-
Задачи и заметки. Вы можете читать задачи и заметки, созданные в Outlook Web App или Outlook.
-
Подключение и отключение других учетных записей электронной почты.
Ниже перечислены некоторые возможности, доступные в стандартной версии Outlook Web App, но не доступные в облегченной версии.
-
Представления календаря на неделю и месяц.
-
Доступ к общим почтовым ящикам или общим календарям.
-
Импорт или экспорт сообщений или контактов.
-
Создание или изменение задач и заметок.
Есть ли другие варианты, если мой браузер не поддерживается?
Если облегченная версия Outlook Web App не отвечает вашим требованиям, и у вас нет возможности использовать поддерживаемый браузер, для получения доступа к почтовому ящику попробуйте один из этих вариантов:
-
Outlook. Если ваша организация предоставляет Outlook, запустите его из на ноутбуке или рабочем столе. Дополнительные сведения просмотрите Параметры учетной записи POP и IMAP.
-
С помощью мобильного устройства. Для получения подробных инструкций для телефона или планшета, включая Android, iPad и iPhone параметрами мобильных устройств на Outlook.com или Outlook в Интернете.
-
С помощью программы электронной почты, поддерживающей протоколы POP или IMAP. Определение того, настройки, необходимые для POP или IMAP, включая имя Exchange Server читайте в статье Параметры > о.
Устранение неполадок
Если вы не можете найти сообщение в папке "Входящие", попробуйте выполнить указанные ниже действия.
-
Проверьте папку нежелательной почты.
-
Если письмо находится в подключенной учетной записи, такие сообщения поступают в облегченную версию Outlook Web App один раз в час.
-
Свяжитесь с отправителем, чтобы убедиться, что сообщение было отправлено на правильный адрес электронной почты.
-
Обновите страницу в браузере, нажав сочетание клавиш SHIFT+F5. Сообщения становятся доступны, как только их получает сервер.
Что делать, если у меня возникают другие проблемы?
Попробуйте задать вопрос в Сообществе Майкрософт.
К началу страницы
Получение справочной информации
Для получения справочной информации выберите элемент Справка на панели инструментов.
Некоторые функции, описанные в справочной документации, могут быть недоступны в зависимости от используемой вами службы или в том случае, если администратор организации отключил их.
К началу страницы
support.office.com
Как настроить аутлук
Почтовый клиент «Outlook» является самой распространенной программой для работы с почтой. «Microsoft Outlook» более продвинутая версия, входящая в состав офисных программ и заменяющая собой более простые аналоги, такие как «Outlook Express» и «почта Windows Live». Другими словами, если на компьютере у вас установлен word, то наверняка будет Microsoft Outlook. Впрочем, их настройка практически идентична. В данной статье я напишу, как работать с аутлуком. Ведь теперь, вам не нужно будет заходить в браузер, для того, чтобы посмотреть почту. Все будет гораздо проще и удобнее.
Как настроить аутлук. Для примера, я покажу на Microsoft Outlook 2010. Если у вас Outlook Express или почта Windows Live прочитайте чуть ниже. Запускаем его через «пуск», «все программы», находим вкладку «Microsoft office» и запускаем «Microsoft Outlook»

При первом запуске высветиться окошко «Добавить новую учетную запись». Если этого не произошло, т.е. когда-то вы пытались неверно настроить почту, делаем по-другому.
Для всех версий Outlook в windows 7. Нажимаем «Пуск», «панель управления», выбираем просмотр: категория, справа сверху будет меню «Учетные записи пользователей и семейная безопасность», заходим туда, нажимаем «Почта».

Высветиться окно «Настройка почты Outlook». Нажимаем «Учетные записи», далее в окне «Настройка учетных записей» в первой вкладке «Электронная почта» нажимаем кнопку «Создать»

Высветиться простая форма, где вам нужно заполнить имя, адрес, вашей почты и пароль к ней, после чего нажать «далее»

Начнётся автоматическая настройка почты, поиск параметров, в ходе которого мой антивирусник стал предупреждать о всякой ерунде, можете отключить его на время настройки, если раздражает, он не заблокирует все равно настройку, так как делается все правильно.
Все ваша почта настроена, можете добавить несколько почтовых ящиков, нажав кнопку «Добавить еще одну учетную запись», но я рекомендую освоиться пока что с одной, жмем «Готово»

Теперь запускаем «Microsoft Outlook 2010» Ваша почта отобразиться в правой колонке. Пропускаем пункты «Избранное» и «файлы данных Outlook ». Под ними будет адрес вашей почты, где появляться привычные пункты меню «Входящие», «Отправленные», «Удаленные». Все ваши письма с почтового ящика загрузятся в клиент.
Как настроить аутлук надеюсь, мы разобрались, а что делать если у нас windows 7 или 8 в которых может не быть Outlook. Поможет Windows Live, который можно найти - «Пуск», «Все программы», «Windows Live», «Почта Windows Live». Если же его и тут нет нажимаем «пуск», «выполнить» и печатаем слово «почта». Вы светиться надпись «получение основных компонентов windows live из интернета», нажимаем на эту надпись.

Вас перекинет на сайт Microsoft, где справа страницы будет надпись «Скачать основные компоненты windows». Качаем, устанавливаем, настраиваем, как я уже описывал выше в статье, только используем Windows Live место Outlook.
Есть альтернативные почтовые клиенты, такие как «Mozilla Thunderbird», «The Bat!», «Opera Mail» и другие. В случае если вам понравиться использование аутлука, рекомендую поэкспериментировать и с другими клиентами.
pc-knowledge.ru
Outlook Web App Light > Безопасность почты
Важно: Данная статья переведена с помощью машинного перевода, см. Отказ от ответственности. Используйте английский вариант этой статьи, который находится здесь, в качестве справочного материала.
Облегченная версия Outlook Web App отличается простотой — как во внешнем виде, так и в функциональности. Кроме того, поскольку она основана на языке HTML, она лучше работает со специальными возможностями, например со средствами чтения с экрана. Однако в облегченной версии доступно меньше возможностей для обеспечения безопасности.
Возможность открывать почтовый ящик на общедоступном компьютере или на компьютере в интернет-кафе очень полезна, если вы много путешествуете. Но использование общедоступных компьютеров может предоставлять опасность для конфиденциальности ваших данных, вашей личности и ваших учетных данных для безопасного доступа. Поэтому при использовании почтового ящика на общедоступном компьютере следует соблюдать определенные меры предосторожности, которые помогут защитить ваши данные и конфиденциальность.
Чтобы узнать, почему отображается облегченная версия Outlook Web App, как вернуться к стандартной версии Outlook Web App или к Office и как использовать другую почтовую программу на мобильном устройстве или компьютере, см. статью Outlook Web App Light.
В этой статье
Путешествия с Outlook Web App
Вход в систему и выход из нее
Сообщения и вложения
Нежелательная почта и фишинг
О фишинге
Папка "Нежелательные почта"
Дополнительные ресурсы
Использование Outlook Web App в поездках
Вы можете использовать Outlook Web App на любом компьютере, на котором есть веб-браузер и подключение к Интернету. Интернет-кафе, библиотеки и общедоступные терминалы, например интернет-киоски, предоставляют клиентам бесплатный или недорогой доступ к Интернету. Но поскольку эти компьютеры общедоступны, вам нужно соблюдать меры предосторожности, чтобы защитить свои данные и конфиденциальность.
Мы настоятельно рекомендуем вам использовать Outlook Web App только в надежных местах.
Вход и выход
Есть несколько простых шагов, которые вы можете предпринять, чтобы защитить свою учетную запись во время использования компьютера или устройства, не принадлежащего вам.
-
Убедитесь, что никто не следит за тем, как вы вводите имя пользователя и пароль.
-
Никогда не выбирайте параметр, позволяющий вам сохранить имя или пароль для дальнейшего использования. Даже если вы планируете использовать тот же компьютер в течение нескольких дней, всегда вводите свое имя и пароль.
-
Закончив работу с почтовым ящиком, выйдите из него. Выходить нужно для того, чтобы другие люди не могли открыть ваш почтовый ящик на компьютере, за которым вы работали.
-
Закройте браузер.
Сообщения и вложения
Прежде чем открыть сообщение, убедитесь, что его отправитель принадлежит к людям, которым вы доверяете, и письма от которых ожидаете.
Открывайте вложения только от заслуживающих доверия отправителей.
При использовании общедоступного компьютера удобнее всего открывать вложение, нажав ссылку Открыть как веб-страницу рядом с именем вложения. Это поможет вам защититься от вирусных атак и предотвратить копирование вложения на компьютер.
Если вы хотите открыть вложение непосредственно на веб-странице, сохраните его в папку или другое место, которое вы можете легко найти, например рабочий стол, а затем откройте его из этого места. В большинстве браузеров после нажатия ссылки на вложение вам предлагается открыть файл или сохранить его на диск. Завершив работу на компьютере, вы можете удалить вложение и очистить корзину.
Нежелательная почта и фишинг
Нежелательная почта (спам) может перегружать сеть, засорять почтовые серверы и заполнять почтовые ящики ненужными сообщениями и изображениями, возможно, оскорбительного содержания.
Скрытые ссылки на внешний контент, также называемые веб-маяками, автоматически блокируются. Веб-маяки могут уведомить отправителей нежелательной почты о вашем присутствии, из-за чего вам будет отправлено еще больше нежелательных сообщений.
Подробнее об управлении нежелательной почтой можно узнать в статье Параметры > Нежелательная почта.
О фишинге
Фишинг — это особый тип нежелательной почты, используемой для получения конфиденциальных данных с целью кражи личных сведений или других видов мошенничества. Фишинговое сообщение выглядит как полученное из надежного источника, например от банка, и, как правило, содержит логотип компании и вполне правдоподобный обратный адрес. Эти сообщения предназначены для того, чтобы обманным путем заставить вас сообщить отправителю конфиденциальные сведения. Обычно это сведения, которые законные организации не стали бы запрашивать в сообщении электронной почты.
Фишинговые сообщения определяются на панели информации, независимо от того, в какой папке они находятся. Будьте осторожны с сообщениями c подозрением на фишинг.
Папка "Нежелательные почта"
Почта, определенная как возможная нежелательная, автоматически перемещается в папку нежелательной почты, а активный контент в сообщении, например ссылки или исполняемый код, отключаются. Любое сообщение в папке "Нежелательная почта" можно пометить как надежное, выбрав его и нажав Не является нежелательным на панели инструментов. Это переместит его в папку входящих сообщений.
Примечание: После нажатия кнопки Очистить папку "Нежелательная почта" содержимое этой папки безвозвратно удаляется.
Подробнее
Outlook Web App Light
Outlook Web App Light > Почта
Outlook Web App Light > Параметры
Примечание: Отказ от ответственности относительно машинного перевода. Данная статья была переведена с помощью компьютерной системы без участия человека. Microsoft предлагает эти машинные переводы, чтобы помочь пользователям, которые не знают английского языка, ознакомиться с материалами о продуктах, услугах и технологиях Microsoft. Поскольку статья была переведена с использованием машинного перевода, она может содержать лексические,синтаксические и грамматические ошибки.
support.office.com
Почта Outlook.com, вход в свою почту
Москва.,
14 апреля 2018 года
 Создать почтовый ящик в обновленной службе Outlook, с новыми интеллектуальными инструментами, которые помогут вам экономить время и успевать больше.
Создать почтовый ящик в обновленной службе Outlook, с новыми интеллектуальными инструментами, которые помогут вам экономить время и успевать больше.
Outlook — почта Майкрософт доступна на WINDOWS, MAC, ANDROID, IOS

31 июля 2012 года

 Одна учетная запись для всех служб Microsoft
Одна учетная запись для всех служб MicrosoftПочта Outlook автоматически подключается к различным приложениям и службам от корпорации Майкрософт, включая OneDrive, Skype, Office Online, OneNote и многие другие.
Имея учетную запись Microsoft вы можете синхронизировать все на своем устройстве и получите бесплатный доступ к Office Online, Outlook, Skype, OneNote, OneDrive и множеству других служб. Можете использовать устройства под управлением Windows, iOS или Android или переключаетесь между ними — ваша учетная запись будет хранить все, что необходимо, на используемом вами устройстве.
Все эти службы совместимы с вашей учетной записью Microsoft
Учетные записи электронной почты с адресами, заканчивающимися на@outlook.com, @Outlook.com, @live.com и @msn.com,
работают на платформе Outlook.com
Неважно, пользуетесь ли вы всеми службами Microsoft сразу или только некоторыми из них, — благодаря вашей учетной записи у вас будет доступ к своим настройкам, фотографиям, файлам и другим важным материалам на любом устройстве. Outlook.com: бесплатные службы - "Почта", "Календарь", "Люди", "Задачи" и Office Online — все для того, чтобы работать более эффективно.
Windows: обеспечивает безопасность устройств - безопасная проверка подлинности и постоянные обновления. Вы получите доступ ко всем цифровым данным.
Магазин: вы можете приобретать в интернет-магазине фильмы, музыку, приложения, программное обеспечение и устройства.
OneDrive - бесплатное интернет-хранилище, обеспечивающее доступ к вашим файлам с компьютера, планшета, телефона.
Bing: полезные знания доступны в любое время, быстрый поиск и персонализированные результаты.
MSN: ваша настраиваемая коллекция (новости, спорт, погода, развлечения и многое другое).
Office: можете открывать на любом устройстве, в любом месте файлы Word, Excel, PowerPoint и документы Office.
Skype: выполняйте вызовы как абонентам Skype, так и на стационарные и мобильные телефоны, обменивайтесь сообщениями и делитесь любыми файлами бесплатно.
Xbox Live: играйте в любимые игры и общайтесь с друзьями на устройствах с Xbox One, Windows 10, iOS и Android с помощью службы Xbox Live.
outlook.com почта — вход в почтовый ящик outlook.com
Outlook регистрация - учетная запись Майкрософт
Если у вас уже есть учетная запись на компьютере, планшете или телефоне, для Xbox Live, Skype, Outlook.com или OneDrive, можете использовать соответствующий адрес электронной почты, для входа в Outlook. В противном случае создайте новый адрес.Зайдите на сайт службы Windows Live и нажмите на ссылку - Нет учетной записи? Создайте ее!

В окне - Создания учетной записи Майкрософт

Введите адрес электронной почты в формате [email protected].
Например - [email protected] и нажмите кнопку - Далее

Если имя уже занято, то вы получите сообщение:
[email protected] уже является учетной записью Майкрософт. Попробуйте использовать другое имя или запросите одно из доступных. Если оно ваше, войдите в систему.
Можно запросить одно из доступных, нажав на ссылку

В окне Выбор адреса можете выбрать один из предлженных

Или продолжать подбирать вводя варианты и нажимая Далее до тех пор, пока рамка поля адреса не будет в черной рамке. Здесь - [email protected]

Введите пароль

Чтобы завершить настройку вашей учетной записи, нужно еще немного информации.
В окне - Добавление сведений Введите имя и фамилию

Дату рождения

Введите символы, изображённые на рисунке

CAPTCHA — тест, используемый для определения, кем является пользователь системы: человеком или компьютером.
И вы перейдёте на Домашнюю страницу учетной записи Майкрософт Где вам объяснят, что не только фамилия, номера телефонов, переписка минимум с двух почтовых ящиков интересует Майкрософт, но и номера кредитных карт - "Пора за покупками".
На домашней странице — Учетная запись Майкрософт, нажмите на — Просмотреть папку Входящие.

Creating your mailbox - Создание почтового ящика. Здравствуйте, Петров! Добро пожаловать в Outlook. Новый взгляд на электронную почту. Нажмите стрелку вправо.

Установите русский язык и ваш часовой пояс.

Выберите тему.

Выберите подпись в конце отправляемых вами сообщений.


Ваш новый адрес электроггой почты на Outlook создан. Нажмите кнопку — Далее

После нажатия на кнопку Далее вы перейдёте в папку Входящие.

Единый вход в почту, OneDrive и другие службы
Адрес Outlook.com дает доступ не только к почтовому ящику. С его помощью можно входить в Skype, службы "Люди", "Календарь" и Office Online. Нажмите на значок —  и выберите нужную службу. Например - MSN
и выберите нужную службу. Например - MSN

На главной странице MSN - Новости, фото, Skype, Outlook и Outlook - на MSN Россия

В полосе служб подключайтесь к лучшим сервисам для повседневных задач. Можно настраивать содержимое полосы служб, добавлять, удалять или скрывать нужное.

Для выхода нажмите - Выйти

 Почтовая служба Outlook.com. Как создать почтовый ящик Outlook.com на мобильном устройстве?
Почтовая служба Outlook.com. Как создать почтовый ящик Outlook.com на мобильном устройстве?
Установив на мобильное устройство с OS - iPhone, Android или Windows бесплатное приложение Outlook.com, вы сможете отправлять и получать почту в любом месте и в любое время.
Скачайте Outlook.com на мобильное устройство
 Приложение Outlook —
Приложение Outlook —самая удобная почта на вашем мобильном устройстве
[Microsoft] Outlook для iOS и Android — лучшее мобильное приложение для электронной почты, независимо от того, какой у вас телефон. Оно лучше, чем Mail и Gmail. — издание Wired.

Почта Outlook удобная почта для устройств с iOS, Android и Windows.
Для входа в Outlook.com можно использовать учетные записи электронной почты с адресами, заканчивающимися на @outlook.com, @live.com, @hotmail.com и @msn.com. Письма загружаются на ваш смартфон автоматически, и можно читать их без подключения к интернету, так как Outlook сохраняет все последние сообщения. Outlook для Android — удобное приложение с новым дизайном, в котором миллионы пользователей работают сразу со всеми своими почтовыми ящиками, календарями и файлами в единой папке "Входящие" Виджет Microsoft Outlook для Android позволяет быстро проверить почту и написать новое сообщение прямо с главного экрана.Скачайте последнюю версию Microsoft Outlook для установки на свой мобильный телефон.
- Минимальные требования:
- Требуемая версия Android 4.1 или более поздняя
- Рекомендуется тарифный план - безлимитный интернет.
Откройте приложение Microsoft Outlook на телефоне.
Чтобы установить приложение Outlook, в адресной строке браузера своего телефона, введите — outlook.live.com.

Нажмите на значок Интернет — 

В браузера телефона, введите — outlook.live.com и нажмите на кнопку — Зарегистрироваться

Примите условия использования Google Play и нажмите на ссылку — Принять

Нажмите на кнопку — Установить
Учетная запись Microsoft обеспечивает совместную работу с помощью единых данных для входа на всех устройствах под управлением Windows, iOS или Android
Вам будут дступны все службы Microsoft — от Outlook и Office до Skype и MSN
Подобно другим службам электронной почты, Outlook.com использует методы программирования Ajax и поддерживает все современные версии Internet Explorer, Firefox, Safari и Google Chrome. Некоторые из его функций включают в себя клавиатурные элементы управления, позволяющие перемещаться по странице без использования мыши, возможность поиска сообщений пользователя, включая структурированный синтаксис запроса, фильтры сообщений, организация сообщений на основе папок, автоконфигурация контактных адресов при составлении, группировке контактов, импорте и экспорте контактов в виде файлов CSV, форматирование текста, богатые текстовые подписи, фильтрацию спама и антивирусную проверку, поддержку нескольких адресов и различные языковые версии.
avege.ru
Параметры > Версия Outlook Web App
Важно: Данная статья переведена с помощью машинного перевода, см. Отказ от ответственности. Используйте английский вариант этой статьи, который находится здесь, в качестве справочного материала.
Облегченная версия Outlook Web App предназначен для использования в более ранний веб-браузерах, которые не поддерживаются стандартной версии Outlook Web App для использования медленных сетевых подключений и в соответствии с специальные потребностям, предоставляя упрощенный интерфейс, проще использовать с помощью программы чтения с экрана.
Облегченная версия Outlook Web App имеет функций меньше, чем на стандартную версию Outlook Web App. Например существует нет отдельных элементов управления, чтобы изменить размер шрифта. Вместо этого посетите сайт специальных возможностей Windows . Эта группа включает ссылки на специальных возможностей для вашей операционной системы. Например можно увеличить все элементы на экране, увеличить контрастность, использовать встроенный экранного диктора для чтения, на экране и многое другое. Дополнительные сведения о других параметров в каждой версии сравнить стандартных и облегченной версии Outlook Web App.
Примечание: Чтобы узнать, почему отображается облегченная версия Outlook Web App, как вернуться к стандартной версии Outlook Web App или к Office и как использовать другую почтовую программу на мобильном устройстве или компьютере, см. статью Outlook Web App Light.
Выбор стандартной или облегченной версии Outlook Web App
Если вы используете поддерживаемый браузер, вы можете выбрать, какую версию Outlook Web App нужно использовать.
В облегченной версии Outlook Web App:
-
Откройте меню Параметры в верхнем углу и выберите Версия Outlook Web App в области навигации.
-
Снимите флажок Использовать облегченную версию Outlook Web App.
-
Нажмите кнопку Сохранить.
-
Выход из облегченной версии, закройте браузер и войдите снова с помощью поддерживаемого браузера. Outlook Web App также поддерживается браузеров, поддерживаемых для Office 365. Возможно, потребуется закрыть все окна браузера откройте перед войти еще раз.
В стандартной версии Outlook Web App:
-
В браузере войдите в Outlook Web App, используя URL-адрес, предоставленный пользователем, который управляет электронной почтой вашей организации. Введите имя пользователя и пароль и нажмите кнопку Войти.
-
В верхней части страницы, выберите Параметры
 > Параметры > Параметры отображения > версия Outlook Web App.
> Параметры > Параметры отображения > версия Outlook Web App. -
Установите флажок Использовать облегченную версию Outlook Web App и нажмите кнопку ОК.
Дополнительные ресурсы
Outlook Web App Light
Outlook Web App Light > Параметры
К началу страницы
Примечание: Отказ от ответственности относительно машинного перевода. Данная статья была переведена с помощью компьютерной системы без участия человека. Microsoft предлагает эти машинные переводы, чтобы помочь пользователям, которые не знают английского языка, ознакомиться с материалами о продуктах, услугах и технологиях Microsoft. Поскольку статья была переведена с использованием машинного перевода, она может содержать лексические,синтаксические и грамматические ошибки.
support.office.com
|
|
..:::Счетчики:::.. |
|
|
|
|
|
|
|
|


