|
|
|
|
 Far Far |
 WinNavigator WinNavigator |
 Frigate Frigate |
 Norton
Commander Norton
Commander |
 WinNC WinNC |
 Dos
Navigator Dos
Navigator |
 Servant
Salamander Servant
Salamander |
 Turbo
Browser Turbo
Browser |
|
|
 Winamp,
Skins, Plugins Winamp,
Skins, Plugins |
 Необходимые
Утилиты Необходимые
Утилиты |
 Текстовые
редакторы Текстовые
редакторы |
 Юмор Юмор |
|
|
|
File managers and best utilites |
Чистим кэш Яндекс Браузера, Google Chrome, Mozilla Firefox, Internet Explorer и Opera. Яндекс очистка браузера
Быстроту Яндекс.Браузера обеспечит чистый кэш
Браузеры появились с возникновением интернета, и их основное назначение заключается в обеспечении любого пользователя информацией через визуальный интерфейс. С помощью интернет-браузера можно просматривать веб-страницы сайтов, слушать музыку, смотреть фильмы, общаться с друзьями. Яндекс.Браузер — это передовая разработка российских программистов, предназначенная для «путешествий» по сетевым ресурсам. Для его корректной работы необходимо периодически очищать кэш.


Что такое кэш и зачем его чистить
Кэшем браузера называется специальная папка, в которой сохраняются копии данных о посещённых пользователем сайтах и всех действиях, совершаемых им в это время. Во время повторного просмотра веб-страниц уже не будет идти запрос информации, они будут просто извлечены из кэша и показаны в окне браузера. При использовании кэша снижается сетевая нагрузка и уменьшается время загрузки нужных страниц.
При постоянном использовании интернета рекомендуется удалять кэш не менее одного раза в неделю.
Где хранится
Иногда возникает необходимость посмотреть либо скопировать данные кэша Яндекс.Браузера, например, во время направления в ваш адрес различных запросов со стороны техподдержки или в случае поиска утерянной информации о посещении какого-либо сайта и т. п. Кэш находится в специальной папке на вашем компьютере или мобильном устройстве.
Адреса папок
| Операционная система | Адрес кэша |
| Windows 7 и Windows 8 | C:\Пользователи\Ваша учётная запись\AppData\Local\Yandex\YandexBrowser\User Data\Default\Cache\ |
| Windows XP | C:\Documents and Settings\Ваша учётная запись\Local Settings\Application Data\Yandex\YandexBrowser\User Data\Default\Cache\ |
| Windows Vista | C:\Users\Ваша учётная запись\AppData\Local\Yandex\YandexBrowser\User Data\Default\Cache\ |
| Mac OS | ~\Library\Application Support\Yandex\YandexBrowser\Default\GPUCache\ |
| iOS | ~\Library\Caches\Поскольку данные, которые кэшируются, генерируются браузером, то и сохраняются они в NSCachesDirectory, для чего может быть создана отдельная папка, например, MyAppCache. При этом может использоваться один из способов хранения временных данных : NSKeyedArchiver, NSURLCache, SQLite, Core Data. |
| Android | ~\Android\data\Папка предназначена для хранения пользовательских данных. Также информация может находиться в архивированном виде в папке Android\obb. Кэш устройства находится в директории wipe\cache, а кэш системных приложений в wipe\dalvik-cache. |
| Windows Phone | ~\Applications\Data\Проще всего получить доступ к кэшу через папку «Другие». В ней хранятся кэшированные файлы истории браузера. |
Как очистить кэш
Для операционных систем, устанавливаемых на компьютерах и мобильных устройствах, Яндекс.Браузер не является базовым. В связи с этим очистка кэша браузера всегда идёт через внутренние настройки или с помощью специальных программ.
На компьютере
- В открытом Яндекс.Браузере найдите пиктограмму с тремя параллельными чёрточками, расположенными одна над другой, и нажмите на неё левой кнопкой мыши. В выпадающем меню выберите пункт «Настройки».

 Откройте окно настроек
Откройте окно настроек - Откройте вкладку с дополнительными настройками.

 Откройте дополнительные настройки
Откройте дополнительные настройки - На промежуточной вкладке выберите пункт «Очистить историю».

 На промежуточной вкладке нажмите «Очистить историю»
На промежуточной вкладке нажмите «Очистить историю» - На последнем этапе оставьте галочку только на пункте «файлы, сохранённые в кэше», а остальные отметки снимите.
- Запустите очистку, нажав кнопку внизу. После окончания процедуры кэш Яндекс.Браузера будет полностью очищен от накопившихся файлов.

 Очистите кэш, нажав на соответствующую кнопку
Очистите кэш, нажав на соответствующую кнопкуГорячие клавиши
Очистить кэш Яндекс.Браузера можно сочетанием клавиш: Ctrl + Shift + Del в Windows или ⌘ + Shift + Del в Mac OS. При этом вы сразу попадаете на вкладку «Очистить историю», где после выбора нужных параметров запускаете этот процесс.
Как почистить историю просмотров web-страниц на компьютере (видео)
https:\\www.youtube.com\watch?v=onVxU0RJCgM
С помощью программы Windows Cleaner
Если у вас нет желания искать и удалять «мусор» на системном диске, а также изучать настройки Яндекс.Браузера, то воспользуйтесь специальной программой для очистки кэша. Её преимущество заключается в том, что она самостоятельно сканирует систему и удаляет ненужные и временные файлы.
Windows Cleaner — это одна из самых популярных программ, позволяющих очистить кэш. Именно ей отдают предпочтения многие пользователи. Её популярность обусловлена предельно простым и понятным интерфейсом, полностью переведённым на русский язык.
Windows Cleaner — это бесплатная программа с широким набором функций. Обеспечивает полноценную очистку системы и оптимизацию её работы.
- Для очистки кэша Яндекс.Браузера воспользуйтесь вкладкой «Очистка», которая открывается сразу после запуска программы. Здесь можно увидеть список записей и файлов, доступных для поиска и удаления в программе Windows Cleaner.

 Программа Windows Cleaner позволяет не только очистить кэш браузера, но и ускорить работу системы
Программа Windows Cleaner позволяет не только очистить кэш браузера, но и ускорить работу системы - Отметьте необходимые пункты или оставьте выбор по умолчанию.
- Нажмите кнопку «Анализ».
- По окончании процесса нажмите «Очистка». Программа удалит все ненужные файлы не только из Яндекс.Браузера, но и из других интернет-обозревателей, установленных в системе, а заодно почистит компьютер и ускорит его работу.
- После проведения очистки при необходимости просмотрите подробный отчёт, где указаны удалённые файлы и объём освобождённого места на жёстком диске компьютера.
На мобильном устройстве
Рассмотрим самые популярные на сегодняшний день мобильные операционные системы:
- iOS;
- Android;
- Windows Phone.
iOS
В этой операционной системе есть встроенная очистка кэша только для браузеров Safari и Opera Mini. Методика очистки кэша Яндекс.Браузера такая же, как и на компьютере. Также можно использовать специальную программу PhoneExpander. Но для этого необходимо подключиться к компьютеру с установленной системой Mac OS с помощью специального кабеля Lightning. Программа может удалять временные файлы и очищать кэш.
Android

 Очистка кэша в системе Android
Очистка кэша в системе Android- В открытом браузере нажмите на значок, показывающий дополнительное меню.
- После этого выберите пункт «Настройки», а затем «Очистить данные».
- Включите «Кэш». Для этого отметьте чекбокс напротив названия опции и нажмите кнопку «Очистить данные». После этих действий кэш Яндекс.Браузера будет очищен.
Быстро чистим кэш на Андроиде (видео)
https:\\www.youtube.com\watch?v=0GxYbd5zHVs
Windows Phone
Для очистки кэша Яндекс.Браузера в системе нужно выполнить всего три действия.
- Нажмите пиктограмму с тремя последовательными точками внизу окна открытого браузера.
- Выберите из списка пункт «Очистить историю поиска».
- Нажмите кнопку «ОК».

 Очистка кэша в системе Windows Phone
Очистка кэша в системе Windows PhoneАвтоочистка кэша в браузере Яндекс
Для настройки автоматической очистки кэш-памяти в Яндекс.Браузере необходимо выполнить следующие действия:
- В верхнем правом углу браузера нажмите кнопку инструментов Яндекса и выберите в выпадающем меню вкладку «Настройки».

 Выбор настроек
Выбор настроек - На открывшейся вкладке выберите пункт «Показать дополнительные настройки». Для этого перейдите в самый конец страницы.

 Выбор дополнительных настроек
Выбор дополнительных настроек - Выберите пункт «Настройка содержимого».

 Выбор настроек содержимого
Выбор настроек содержимого - На последней вкладке отметьте пункт «Разрешить сохранение данных только для текущего сеанса» и нажмите кнопку «Готово».

 Настройка автоматической очистки кэша
Настройка автоматической очистки кэшаНа этом автоматическая настройка закончена. Теперь при закрытии Яндекс.Браузера или при выключении компьютера кэш будет очищаться самостоятельно.
Очистка кэша помогает оптимизировать работу как Яндекс.Браузера, так и системы в целом. Удалить ненужную информацию можно через настройки или с помощью специальных программ. Не забывайте, что эти манипуляции необходимо производить хотя бы раз в неделю.
Источник
pomogaemkompu.temaretik.com
Как очистить кэш на яндекс браузере | Как очистить
Три способа очистить кэш в Яндекс браузере: через щелчок по значку расширения, через сочетание клавиш, и через настройки браузера.

Что такое кэш браузера. Кэш - это специальная папка, которая создается вашим браузером (если у вас установлено несколько браузеров, то у каждого из них своя такая папка) для хранения файлов просмотренных вами интернет-страниц. Там могут храниться картинки, файлы прослушанных музыкальных композиций, просмотренное вами онлайн видео и прочие файлы. Когда вы заходите на веб-страницу повторно, то она отображается браузером гораздо быстрее, т.к. частично для ее отображения используются файлы, сохранившиеся в кэше. И только недостающие элементы загружаются браузером из интернета повторно. Таким образом, кэш браузера, существенно ускоряет повторные открытия страниц посещаемых вами сайтов.
Зачем нужно очищать кэш? Чаще данная возможность востребована для тех, кто самостоятельно создает сайты. Бывают такие случаи, когда вы внесли какие-то изменения (отредактировали картинку), сохранили, обновляете страницу на сайте, а там все по-старому. Виной тому чаще всего сохраненный кэш браузера. После его чистки изменения начинают отображаться. Кроме того, современные браузеры не очень экономят ресурсы обычных пользователей. Если специально не ограничивать размеры кэша, то у вас могут скопиться в нем гигабайты мусорных файлов, которые вам на самом деле не нужны. Поэтому периодически стоит чистить кэш либо вручную, либо с помощью специальных программ.
Расширение для очистки кэша Яндекс браузера - Clear Cache
Рекомендую использовать простое и удобное расширение Clear Cache для очистки кэша одним нажатием кнопки мыши. Устанавливается оно через магазин расширений гугл (читайте, как установить расширение в Яндекс браузер ). В панели иконок установленных расширений появится новая оранжевая кнопка, нажав которую вы очистите кэш Яндекс браузера.
Используем комбинацию клавиш для очистки кэша
Данный способ подойдет для любителей быстрого вызова команд через специальные комбинации клавиш. Для Яндекс браузера и Google Chrome данные комбинации совпадают. Вам нужно одновременно нажать три клавиши CTRL + SHIFT + DEL. Появится окно, в котором вам нужно указать галочками, что вы хотите удалить, за какой период и подтвердить действие.
Удаляем кэш через настройки браузера
В Яндекс браузере идем в верхний правый угол и ищем маленькую кнопку «НАСТРОЙКИ ЯНДЕКС БРАУЗЕРА», которая находится рядом с кнопкой сворачивания окна. Решил не делать скриншот по той причине, что дизайн кнопки периодически меняется, дабы не вводить вас в заблуждение. Заходим в НАСТРОЙКИ, далее ДОПОЛНИТЕЛЬНО, далее ОЧИСТИТЬ ИСТОРИЮ. Появится такое же окно, как и в предыдущем способе. Выбираем нужное и подтверждаем действие.

Очистить кэш (все браузеры)
Кэш #8212; это временное хранилище которое содержит в себе определенную информацию (картинки, видео, аудио и др.), которую используют браузеры для ускорения загрузки страниц веб-сайтов которые вы однажды уже посетили.
Память кэш имеет ограничения достигнув которого пользователь может испытывать дискомфорт при использовании браузера. Именно по этому, кэш необходимо время от времени очищать. Именно о том, как очистить кэш-память в самых популярных браузерах мы и поговорим сейчас.
Удалить кэш в Google Chrome
Переходим в меню #171;Настройка и управление Google Chrome#187; (в самом верху, справа, под кнопкой закрытия браузера) → #171;Показать дополнительные настройки#187; → #171;Очистить историю#8230;#187; → #171;Изображения и другие файлы#187;.
По умолчанию выбрана чистка за все время пользования браузером но есть возможность изменить это значение на очистку за час работы, за сутки, за неделю и месяц.
Хочется также отметить, что выполнив все вышеописанные действия вы потеряете:
- посещенные веб-адреса, перечисленные на странице #171;История#187;;
- кэшированный текст посещенных страниц;
- снимки наиболее часто посещаемых страниц на странице быстрого доступа;
- все IP-адреса, извлеченные из посещенных страниц.
Почистить кэш в Mozilla
Открываем меню, кнопка которого находится в самом верху, в панели управления браузером, переходим в настройки на вкладку #171;Приватность#187;, находим #171;удалить вашу недавнюю историю#187;. выбираем период за который хотите удалить ее, жмем #171;Подробности#187; и оставляем галочку на пункте #171;Кэш#187; и кликаем на кнопку #171;Удалить сейчас#187;.
В разделе #171;История#187; можно выставить будет ли браузер запоминать историю посещений сайтов или нет. Если вы не хотите больше очищать кэш-память #8212; выставьте #171;Не будет запоминать историю#187;.
Удалить кэш в Opera
Кэш в браузере Opera хранится на жестком диске (HDD). Вам будет предложено выбрать очистку памяти, ее увеличение или отключение кэширования.
Для последних версий:
Сверху кликаем на иконку #171;Opera#187;, выбираем Настройки (или Alt+P) → Безопасность → в разделе #171;Конфиденциальность#187; нажимаем #171;Очистить историю посещений#8230;#187; → галочку #171;Очистить кэш#187; → в выпадающем меню выбираем #171;с самого начала#187; и подтверждаем.
Для версии 12.17 и ниже:
Переходим в раздел Меню → Настройки → Общие настройки (или Ctrl+F12) → Расширенные → История. Напротив #171;Дисковый кэш#187; жмем #171;Очистить#187;. Можно поставить галочку #171;Очищать при выходе#187; #8212; очистка будет производится при каждом закрытии браузера и память не будет засорятся.
Далее жмем #171;ОК#187; или просто закрываем окно.
Очистка кэш-памяти в Яндекс браузере
Переходим в #171;Настройки Yandex браузера#187; → #171;История#187; → #171;Настройки#187; → #171;Показать дополнительные настройки#187; → #171;Очистить историю#8230;#187;. Ставим галочку напротив поля #171;Файлы, сохраненные в кеше#187; и выбрав время за какое вы хотите очистить историю жмем #171;Очистить историю#187;.
Все браузеры очень сильно похожи между собой так как созданы на платформе Chromium. Очень много создает проблем забитая кеш-память, особенно пользователям социальных сетей. Если у вас все же появились вопросы #8212; задавайте их в комментариях к статье и мы с радостью ответим на них!
Очистить кэш (все браузеры). 4.2 out of 5 based on 12 ratings
Один комментарий к #8220;Очистить кэш (все браузеры)#8221;
Как очистить кэш браузера google chrome, яндекс браузер, opera mini и mozilla firefox
Приветствую вас друзья на экранах ваших мониторов мой блог и я на связи Бакар Чараев.
В данном посте я расскажу и покажу как очистить кэш браузера и как привести в порядок браузер. Во всех современных браузерах как
в google chrome, яндекс браузер, opera mini и mozilla firefox, есть такие функции как кэш. Данная функция позволяет записывать всю историю, протекающий в браузере виде формата html.
Как это выглядит на человеческом языке? Кэш-это значит, что вы можете открывать все сайты, которые посещали за определенный период времени.
Это позволяет быстро загружать открывшийся сайты даже на низком скорости интернета.
Зачем нужно очистить кэш браузера
За время просмотра сайта и пользованием определенным браузером накапливается большое количество истории т.е. заполняется кэш память.
Кэш памяти могут храниться вредоносные сайты, которые желательно удалять из кэша. Если кэш память достаточно заполнен, то ваш браузер гугл хром будет тормозить, или любой другой браузер.
В целях быстродействие браузера необходимо очищать заполненный кэш. Лично я рекомендую производить этот процесс каждый день.
В этой статье я расскажу, как очистить кэш в самих браузерах и с помощью специальной программой CCleaner.
При помощи данной программой можно очистить кэш сразу во всех браузерах. Программу можно скачать с официального сайта.
Как очистить кэш браузера google chrome
Открывшемся окне кликаем «очистить историю». Далее выбираем время записываемое истории выделяем все пункты кроме:

Эти разделы совсем безобидный их можно оставить. Данные разделы отвечают за регистрацию на сайте. Есть ли вы выделите эти разделы и очистите кэш,
то при попытке зайти на какой-нибудь аккаунт, то придется заново вести логин и пароль. Данный выбор зависит от вашего усмотрения.
Практический можно выбрать и эти раздела, ничего страшного не будет.
Теперь тыкаем «очистить историю». Все, процесс очистки кэша google chrome закончилось.
Очистка кэша в яндекс браузера
Для того чтобы очистить кэш яндекс браузера заходим «настройки браузера». Далее тыкаем «истории» и «менеджер истории» в данном открытом окне нажимаем пункт «очистить историю».
В открытом окошке желательно выбрать следующие разделы кроме:
По окончание выбора тыкаем очистить историю.

Очистка кэша браузера mozilla firefox
Очистка кэша в данном браузере, не так удобно, как вышеперечисленных браузерах. Для очистки кэша переходим в «меню» открывшийся в окне выбираем «журнал»,
далее нажимаем «показать весь журнал». В левой части окна находится дни записи истории. В правой части окна находится все сайты, которые посещали с данного браузера.

Чтобы удалить определенный сайт, наводим курсор мыши и нажимаем «удалить страницу». Чтобы удалить всю историю, записанную за все время выделяем все дни нажимаем правой кнопкой мыши нажимаем «удалить».
Как очистить кэш opera mini
Данный браузер opera mini известно всем пользователям с давних лет. Этот браузер был популярен до появления вышеперечисленных браузеров.
Но по сегодняшний день все-таки есть пользователи, которые пользуются данным браузером. А сейчас рассмотрим, как очистить кэш opera mini.
Открываем меню заходим «истории», в левой части данного окна выбираем раздел «все», чтобы удалить всю историю браузера. Далее тыкаем «очистить историю посещений».
В данном окне отмечаем галочкой разделы кроме:
- Удалить сохраненные пароли
- Очистить сохраненные данные для автозаполнения
Теперь тыкаем «очистить историю посещений».

А теперь рассмотрим способ очистка кэша сразу на всех браузерах с помощью программой CCleaner
Загружаем данное программное обеспечение и устанавливаем на свой компьютер. Далее открываем программу заходим раздел «очистка» и открываем пункт «приложение».
Выберите все разделы как указано на картинке

Теперь необходимо нажать «анализ» и по завершению процесса жмем «очистить». Все с помощью данной программы мы очистили интернет история, посещаемости, cookie-файлы в нескольких браузеров, что улучшает процесс очистки кэша браузера.
Вот и все, вопрос как очистить кэш браузера на мой взгляд полностью раскрыт. Если у вас возникли какие-то вопросы пишите в комментариях. А чтобы не пропустить новые материалы подписывайтесь на мой блог. Надеюсь информация была полезной! Спасибо за внимание пока.
Как включить wifi на ноутбуке+видео
Источники: http://sitepapa.ru/stati/zametki-o-rabote-s-kompyuterom/rasshireniya-dlya-yandeks-brauzera/183-kak-ochistit-kesh-v-yandeks-brauzere.html, http://socialnie-seti.info/vopros-otvet/ochistit-kesh/, http://life-pc.ru/sovety-dlya-chajnikov/365-kak-ochistit-
Комментариев пока нет!
www.rem-tv.com
Как очистить кэш в яндекс браузере | Как очистить
Как очистить кэш в Яндекс.Браузере?

Давайте вспомним, что такое кэш. Кэш #8212; это пространство, предназначенное для хранения временных файлов. При просмотре страниц в интернете часть информации сохраняется на компьютере пользователя, а когда последний вновь обращается к этому сайту, браузер извлекает часть файлов из кэша, что бы загрузка страниц проходила значительно быстрее.
Каждый пользователь вправе сам регулировать объем папки для кэша, правда, в некоторых браузерах для этого требуются, что называется, танцы с бубном, другие же позволяет регулировать объем хранилища с помощью настроек.
При некорректном отображении некоторых страниц рекомендуется очищать папку с кэшем. Сегодня я расскажу о том, как это сделать в случае с Яндекс.Браузером. Очистка кэша в данном случае будет аналогична очистке кэша в браузере Google Chrome .
Первый способ
Наиболее простой и удобный для пользователя метод.
Откройте браузер и нажмите на сочетание клавиш CTRL+SHIFT+DELETE. Появится окошко для очистки истории. Поставьте галочку рядом с пунктом #171;Файлы, сохраненные в кэше#187;, а в верху выберите #171;За все время#187;. Во многих случаях также рекомендуется удалить и куки, так что можете заодно поставить галочку рядом с пунктом #171;Файлы cookie и другие данные сайтов#187;. Правда, в этом случае произойдет деавторизация на всех сайтах, где вы авторизованы. Затем нажмите #171;Очистить историю#187;.

Второй способ
Если не получается вызвать окошко для очистки истории, не беда #8212; его можно открыть другим способом.
Нажимаем на значок с тремя полосками и в меню выбираем пункт #171;История#187;, как показано на скриншоте.

Откроется страница с историей посещения страниц. В правой части этого окна есть кнопка #171;Очистить историю#187;. Нажмите на нее.

Появилось то самое окошко. Далее проделываете все то же самое, о чем написано выше.

Третий способ
Можно использовать различные сторонние утилиты для очистки и оптимизации системы. Правда, не все они поддерживают различные браузеры, так что будьте внимательны. На самом деле для очистки кэша подойдет указанный выше способ как наиболее простой и беспроблемный. Им-то я и советую пользоваться.
Больше полезных статей:
Объектом исследования данной статьи будет браузер Yandex, предметом исследования очистка кеша браузера Яндекс. Как проделать это более оптимально и просто, как почистить кеш браузера Яндекс с помощью горячих клавиш. Эти вопросы и нюансы будут разобраны далее. Изначально разберём: зачем вообще нужен этот кеш?
Необходимость кеша в браузере Яндекс. Основное предназначение кеша в браузере – это более оперативный доступ к часто запрашиваемой информации (сайта). Например, вы регулярно заходите в социальную сеть на свою страницу и слушаете одну и туже песню. Так вот эта песня с очень большой вероятностью попадёт в кеш браузера. Почему? Потому что вы регулярно её случаете и браузеру необходимо загружать её на ваш компьютер, а если она попадает в кеш, то браузер её будет брать с вашего винчестера и от туда её проигрывать, тем самым экономя время на загрузки любимой песни.
Зачем нужно чистить кеш браузера Яндекс? Чаще все, это нехватка свободного места на диске, где располагается браузер. Очистив кеш, освобождается определенное количество места. Это зависит от того сколько размер вашего кеша, это можем быть и несколько мегабайт до нескольких гигабайт. Зависит это от времени пользования браузером Яндекс и активностью пользователя. Бывает, что кеш нужно чистить, когда браузер начинает подглючивать, в некоторых моментах, это может помочь. Но и топ-3 субъективных причин, по которым чистят кеш в Yandex Brouser – это для отслеживания изменений на информационном ресурсе. Опять же пример: вы регулярно заходите и просматриваете определенный сайт, но в один прекрасный момент, на сайте задают вопрос: как Вам наш новый дизайн? Вы думаете, что Вас разводят. Однако, это не так. Графическая составляющая сайта грузиться из кеша Яндекс браузера и вами просматривается старая версия сайта. Почистив кеш браузера от Яндекс, сайт будет предоставлен в новой цветовой гамме.
1. Способ очистки кеша Яндекс браузера при помощи «горячих клавиш».
Чистка кеша в этом браузере производиться элементарно. Нужно зайти в программу и нажать сочетание клавиш Ctrl+Shift+Detete. Появиться следующего вида окно:

В этом окошке настройке выбираем определенный период очистки кеша, и ставим галочку на «файлы, сохранённые в кеше». Нажимаем «Очистить историю». Кэш в браузере Яндекс очищен.
2. Последовательный способ почистить кеш вYandexбраузере.
Этот способ подойдёт для любителей знать всё досконально. Поэтапно будем идти к настройкам очистки кеша. Вначале перейдём в настройки браузера.

Крутим колёсиком мышки в самый вниз и отображаем дополнительные настройки:

В первой же развернутой настройки (Защита личный данных) будет кнопочка «Очистить историю». Вот сюда нам и нужно.

При обновлении браузера Яндекс, нельзя исключать, что «Очистка истории» будет перемещена в другое место настроек. Но горячие клавиши, думаю, никто не отменит, как и саму возможность чистить кеш. Материал преподнёс вам развернутый ответ на маленький несложный вопрос. Как производить очистку кеша в других браузерах. также можно посмотреть на страницах нашего сайта. Спасибо за внимание.
Добавь полезную статью! И она точно НЕ потеряется!
Как очистить кэш в Яндекс браузере?
Кэш любого браузера представляет собой специально отведенное место на жестком диске компьютера, в котором хранятся копии файлов посещенных страниц, копии картинок просматриваемых в браузере, а также все остальные необходимые файлы для просмотра сайтов. Кэш необходим для увеличения скорости загрузки страниц и снижения Вашего интернет трафика. То-есть при переходе на уже когда-то посещенную страницу все ее данные не загружаются из сети, а берутся из кэша браузера.
Если кэш периодически не удалять, это приведет к захламлению компьютера и уменьшению свободного пространства на жестком диске. Если это уже случилось, то в этой статье вы узнаете как очистить кэш в Яндекс браузере .
Необходимо выполнить следующие действия:
Запустите Яндекс браузер и в верхнем правом углу найдите кнопку с изображением на ней трех горизонтальных параллельных линий – это меню браузера. Нажимаем на нее. В появившемся контекстном меню выберите пункт «Настройки».

Когда вкладка «Настройки» откроется, необходимо будет с помощью колесика мыши опуститься в самый низ списка. Там должна быть кнопка с надписью «Показать дополнительные настройки». Нажмите на нее.

Список возможных настроек после этого должен расшириться и в нем появиться блок настроек с названием «Защита личных данных». В нем будет находиться необходимая Вам кнопка - «Очистить историю загрузки…». Нажмите на нее.
Перед Вами откроется окно с предложенными вариантами того, что можно удалить из истории браузера. Найдите строку «файлы, сохраненные в кэше», и установите в квадратике слева от нее галочку.

Далее Вам необходимо выбрать период времени, за который необходимо произвести очистку кэше в Вашем Яндекс браузере. Для полной чистки необходимо выбрать пункт «за все время».

Установив необходимый промежуток времени, нажмите внизу окна кнопку «Очистить историю».
Работа сделана, мы почистили кэш Яндекс браузере. Все лишние файлы удалены с Вашего жесткого диска. Желательно повторять данную процедуру хотя бы раз в месяц, это позволит избежать захламления жесткого диска и ускорит работу системы.
Источники: http://fulltienich.com/kak-pochistit-kesh-v-yandeks-brauzere/, http://h-y-c.ru/knowledge-base/programs/internet/215-kak-pochistit-kesh-brauzera-yandeks.html, http://kompogolik.ru/kak-ochistit-kesh-v-yandeks-brauzere.html
Комментариев пока нет!
www.rem-tv.com
Как очистить кэш браузера Яндекс, Chrome, Mozilla Firefox, Internet Explorer и Opera
 Браузер — программа через которую осуществляется посещение сайтов и просмотр страниц в Интернете. Для уменьшения скорости загрузки страниц сайтов во всех популярных браузерах используется система кэширования. При кэшировании происходит автоматическое сохранение временных файлов с просматриваемых вами сайтов на ваш компьютер. Эти файлы называются кэшом браузера и иногда его нужно вычищать.
Браузер — программа через которую осуществляется посещение сайтов и просмотр страниц в Интернете. Для уменьшения скорости загрузки страниц сайтов во всех популярных браузерах используется система кэширования. При кэшировании происходит автоматическое сохранение временных файлов с просматриваемых вами сайтов на ваш компьютер. Эти файлы называются кэшом браузера и иногда его нужно вычищать.
В этой статье вы узнаете, как очистить кэш браузера Mozilla Firefox, Google Chrome, Яндекс Браузера, Internet Explorer и Opera.
Зачем нужна очистка браузера?
При просмотре страниц сайтов, а также при просмотре фильмов и видеороликов онлайн, на компьютер сохраняются временные файлы для скорейшей загрузки при следующем посещении этого сайта. Таким образом, при повтором посещении сайта у вас загрузятся картинки (например логотип сайта) не через Интернет, а версия хранящийся на компьютере, если она с момента последнего посещения не изменилась.
Это позволяет значительно ускорять время загрузки сайтов и видео, но есть два минуса. Во-первых, кэш браузера копится и со временем начинает занимать значительную часть свободного места на жестком диске. Во-вторых, файлы в кэше могут отличаться от измененных на сайте. В таком случае может произойти сбой при котором сайт некоторое время будет отображаться некорректно.
Именно поэтому периодически требуется очистка браузера и ниже я расскажу как это сделать в самых популярных браузерах. Оговорюсь сразу, что инструкции приведены для последних версий браузеров Mozilla Firefox, Google Chrome, Opera, Internet Explorer и Яндекс Браузер на момент написания статьи. Если у вас установлена более поздняя версия, то настройки могут отличаться от показанных на скриншотах. Рекомендую обновить вашу версию браузера до последней версии.
Чистка кэша в Яндекс Браузере
Перейдите в настройку истории посещений в Яндекс Браузере. Для этого запустите Яндекс Браузер и нажмите в правом верхнем углу Настройки браузера Yandex — История — История. Также для вызова этой настройки вы можете просто нажать комбинацию клавиш Ctrl+H.

Нажмите кнопку Очистить историю.

В появившимся окне выберите пункт «за всё время» и поставьте галки напротив данных которые хотите удалить. Для очистки кэша Яндекс Браузера поставьте галку рядом с пунктом «файлы, сохраненные в кэше» и нажмите очистить историю.

На этом всё, кэш почищен.
Чистка кэша в Google Chrome
Чистка кэша в браузере Гугл Хром происходит точно таким же образом, как и в Яндекс Браузере.
Кликните в правом верхнем углу на Настройка и управление Google Chrome — История — История. Или нажмите комбинацию клавиш Ctrl+H.

Теперь нажмите «Очистить историю».

В появившимся окне выберите удалить историю за всё время, а также поставьте галку рядом с пунктом «изображения и другие файлы, сохраненные в кеше». После этого нажмите «Очистить историю».

Обратите внимание, браузер Google Chrome, в отличии от Яндекс Браузера показывает сколько места на компьютере можно освободить удалив кэш. На скриншоте выше например целых 637 мегабайт можно освободить если почистить кэш браузера Гугл Хром.
Чистка кэша в Mozilla Firefox
Для того, чтобы почистить кэш в браузере Mozilla Firefox нажмите «Открыть меню» — «Журнал» — «Удалить историю». Или просто нажмите комбинацию клавиш Ctrl+Shift+Del чтобы сразу войти в это меню.

В открывшимся окне выберите пункт «Удалить всё» и поставьте галку напротив пункта «Кэш». В этом случае удалиться только кэш Mozilla Firefox. Для удаления всего сохраненного выберите все галки.

После нажатия кнопки «Удалить сейчас» кэш браузера Mozilla Firefox и история посещений (если вы это выбрали) удалится.
Чистка кэша в Internet Explorer
Браузер Internet Explorer является стандартным браузером по-умолчанию в операционных системах Windows и установлен на каждом компьютере.
Для того, чтобы почистить кэш Internet Explorer кликните на значок шестеренки в правом верхнем углу и зайдите в свойства обозревателя.

На закладке «Общие» выберите пункт «Удалить» в разделе временных файлов. Обратите внимание, вы также можете поставить галку у пункта «удалять журнал браузера при выходе». Эта настройка вам может помочь, если вы хотите скрыть посещенные собой сайты перед близкими.

В открывшемся окне вы можете убрать галку у первого пункта сверху, если хотите сохранять кэш избранных сайтов. Второй пункт отвечает за очистку кэша в Internet Explorer.

Поставьте ее и нажмите «Удалить».
Чистка кэша в Opera
Действия будут практически такими же как и при очистке кэша в браузерах Гугл Хром и Яндекс Браузер. Нажмите Меню в левом верхнем углу и перейдите в Историю. Также вы можете воспользоваться комбинацией клавиш Ctrl+H, чтобы быстро перейти в это меню.

Кликните «Очистить историю посещений».

В появившимся окне укажите удалять данные за следующий период: с самого начала. Поставьте галку напротив пункта «чистить кэшированные изображения и файлы». Также вы можете почистить и остальную историю браузера, например историю загрузок и сохраненные пароли. После выбора нажмите «Очистить историю посещений».

Кэш браузера Opera удалён.
Чистка кэша браузеров с помощью программы CCleaner
Программа CCleaner бесплатна и позволяет удалять производить очистку системы от лишнего мусора. Скачать программу Ccleaner вы можете на официальном сайте или по прямой ссылке.
Запустите Ccleaner и перейдите в закладку Очистка. В разделе Windows вы можете удалить кэш поставив галки в разделе Internet Explorer, а в разделе приложения для Google Chrome, Opera и Mozilla Firefox.

Лично я рекомендую вам ставить все возможные галки, чтобы делалась полная очистка кэша и паролей. После выбора всех необходимых данных для очистки нажмите «анализ».

Программа подсчитает какой объем свободного места освободится при выбранных параметрах и выдаст сводную таблицу. В моём случае на скриншоте выше Ccleaner предлагает удалить кэша браузеров на 376 мегабайт.
Для очистки остаётся лишь нажать кнопку Очистка.
computernotes.ru
Как почистить браузер Яндекс: очистить куки
Веб-обозреватели зачастую хранят огромное количество информации на жестком диске. Это могут быть куки-файлы от различных сайтов, история посещений и поиска, списки загруженных объектов, временные данные кэш. Лишняя и ненужная информация захламляет компьютер и немного замедляет работу браузера. Поэтому иногда у некоторых пользователей возникает вопрос, как почистить от лишних данных браузер Яндекс.
Некоторые люди попросту не хотят, чтобы другие пользователи персонального компьютера могли просмотреть перечень посещенных ресурсов или использовать куки в своих целях, поэтому предпочитают регулярно чистить свой браузер. В данной статье представлено подробное руководство, как очистить обозреватель от ненужных или устаревших данных.
Содержание статьи:
Настройки личных данных
Первый и наиболее распространенный путь очистить Яндекс – с помощью соответствующего интерфейса в меню настроек. Чтобы попасть туда, выполните несколько простых действий:
- Запустите браузер Yandex.
- С помощью символа, изображающего три белых штриха, расположенного левее стандартных кнопок «закрыть-свернуть», вызовите панель управления.
- В ниспадающем списке необходимо открыть «Settings» («Настройки»).
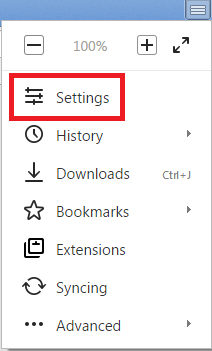
- В самом конце списка требуется нажать на кнопку «Show advanced settings» («Дополнительные настройки»).
- 10. Интересующая вас категория называется «Privacy» («Защита личных данных»). Здесь находится кнопка «Clear data…» («Очистить историю»). Нажмите на нее.

- Откроется небольшое окошко со списком элементов, которые можно почистить и временным интервалом. Вы можете чистить историю посещений (browsing history), загрузок (downloads history), куки (cookies), временные файлы (cache) и некоторые другие параметры. В ниспадающем списке выберите период времени, который хотите чистить и нажмите «Clear» («Очистить»).
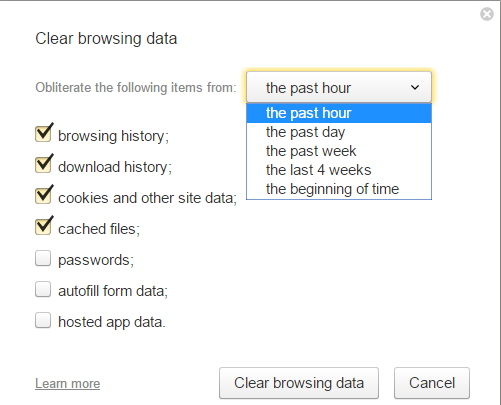
Окно истории
Другой путь менее популярен среди пользователей, однако является более коротким.
- Запустите браузер Yandex.
- Откройте панель управления с помощью кнопки с изображением трех полос.
- Выберите категорию «History» («История»).
- Перед вами откроется окно с информацией обо всех посещенных страницах и сайтах. Вверху, прямо под строкой поиска расположена кнопка ««Clear data…» («Очистить историю»). Ее функционал аналогичен сервису, описанному в предыдущем пункте руководства.
Удаление отдельных записей
Вы также можете почистить определенные записи в истории или удалить конкретные куки.
Чтобы удалить какой-либо объект из списка истории, наведите на него курсор так, чтобы появилась небольшая черная стрелочка. Щелкните по ней, чтобы вызвать контекстное меню и выберите действие «Remove from history» («Убрать»).
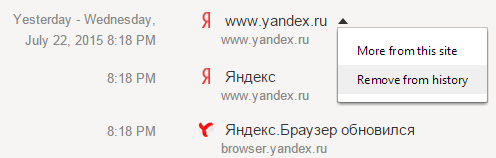
Если вы хотите удалить какой-нибудь файл куки, откройте настройки и перейдите в категорию «Privacy» («Защита личных данных»). Нажмите на кнопку «Content settings…» («Настройки содержимого»). Далее кликните на «All cookies» («Все куки»). В открывшемся перечне достаточно навести курсор на любой объект и нажать на появившийся символ в виде крестика, чтобы удалить его.
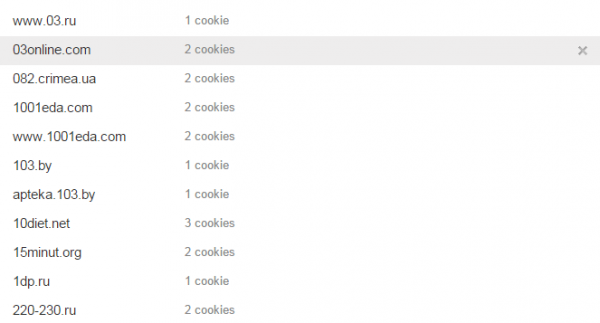

Статья была полезна? Поддержите проект - поделитесь в соцсетях:
moybrauzer.ru
Понятие кэша, как почистить память в Яндекс Браузере и для чего нужна очистка
 В Яндекс Браузере очищать кэш или, к примеру, файлы cookies довольно легко. Но вначале нужно понять, для чего создан кэш и зачем его очищают. Многие люди, которые сидят в интернете, возможно, не раз видели это слово, но так и не узнали о его значении для браузера. Начнем заполнять этот пробел в знаниях.
В Яндекс Браузере очищать кэш или, к примеру, файлы cookies довольно легко. Но вначале нужно понять, для чего создан кэш и зачем его очищают. Многие люди, которые сидят в интернете, возможно, не раз видели это слово, но так и не узнали о его значении для браузера. Начнем заполнять этот пробел в знаниях.
Определение понятия
Итак, кэш — это в каком-то роде посредник между хостингом, на котором находится ресурс, и вашим компьютером. В кэше хранятся самые разные файлы, которые загружаются с посещенного вами сайта. Это могут быть фотографии, видео- и аудиозаписи, логины, пароли и остальные настройки, выбранные человеком для какого-либо ресурса.
Благодаря тому, что в кэше сохраняется вся нужная информация, при повторном посещении сайта все будет загружаться в несколько раз быстрее. Это очень важно для пользователей, у которых медленный интернет.
К примеру, вы зашли на какой-нибудь сайт, который ранее не видели. В кэше браузера сразу сохраняются все необходимые данные. Вы просмотрели текст, посмотрели видео и закрыли этот сайт. Через несколько дней вам нужно зайти на сайт, возможно, на этом ресурсе появилось что-то новое. Снова его открывая, данные вы уже получаете не с сервера, а из кэша, что сказывается на скорости загрузки сайта. Как вы поняли, все очень легко.
Необходимость очистки данных
 Конечно, знать, как производится и зачем нужна очистка кэша в Яндекс Браузере (или в любом ином браузере) обязан даже начинающий юзер. Но вначале стоит разобраться, зачем советуют проводить такую процедуру.
Конечно, знать, как производится и зачем нужна очистка кэша в Яндекс Браузере (или в любом ином браузере) обязан даже начинающий юзер. Но вначале стоит разобраться, зачем советуют проводить такую процедуру.
Во-первых, данные, которые сохраняются в кэше, занимают место на винчестере, поэтому если на личном жестком диске немного места, то советуют очистить кэш всех браузеров. Во-вторых, иногда веб-браузер начинает тормозить или просто «глючить». Обозреватель долго запускается, вкладки открываются медленно, изображения плохо загружаются. И в таком случае причиной проблем может быть хранилище информации.
Есть еще одна проблема, с которой вы можете столкнуться — неправильное отображение оформления страницы.
Очистка памяти в Яндекс Браузере
Итак, для того чтобы очистить кэш в веб-браузере от специальной системы Яндекс, потребуется выполнить определенные действия:
 Откроем браузер и запустим его меню, нажав кнопку, на которой показаны три параллельные линии.
Откроем браузер и запустим его меню, нажав кнопку, на которой показаны три параллельные линии.- В открытом списке переходим к разделу «Дополнительно», после этого выберем пункт «Очистить историю».
- Появилось окно, где необходимо отметить чекбоксом функцию «Файлы, сохраненные в кэше». Помимо этого, советуем удалить файлы cookies, а также историю просмотров всех страниц.
- Нажмем на кнопку «Очистить историю», предварительно выбирая временной период (стоит нажать на «За все время»).
- Вот и все! Теперь вы знаете и можете очищать кэш в Яндекс Браузере, если возникнет такая нужда. Как вы уже заметили, ничего трудного в этой манипуляции нет.
- Кстати, быстро открывать окошко «Очистить историю» можно с помощью одновременного нажатия кнопок «Shift», «Ctrl» и «Delete». Что делать далее, вы уже узнали.
Настройка обозревателя
 К сожалению, работники из компании Яндекс не предусмотрели возможность увеличения или уменьшения размера директории cache при помощи простых инструментов в браузере. Пользователи не могут поменять эти параметры в настройках браузера.
К сожалению, работники из компании Яндекс не предусмотрели возможность увеличения или уменьшения размера директории cache при помощи простых инструментов в браузере. Пользователи не могут поменять эти параметры в настройках браузера.
Однако есть другой необычный метод выполнения такой операции — изменение свойств ярлыка. Чаще всего эти ограничения и трудности вводятся, чтобы некоторые пользователи не могли случайно что-то поменять и забить весь свой жесткий диск ненужной информацией. Очень маленький cache — тоже проблема, так как вы не сможете, например, посмотреть фильмы онлайн из-за забитой памяти.
Изменить свойства ярлыка не тяжело — просто следуйте показанным пошаговым рекомендациям:
 Правой кнопкой нужно нажать по значку обозревателя Яндекс. Вы можете отыскать его на панели быстрого доступа, на рабочем столе или в меню «Пуск» в папке «YandexBrowser». Если ярлык так и не нашли, поищите exe-файл программы в каталогах Program Files, кликните по ней ПКМ, найдите опцию «Отправить» и нажмите «На рабочий стол».
Правой кнопкой нужно нажать по значку обозревателя Яндекс. Вы можете отыскать его на панели быстрого доступа, на рабочем столе или в меню «Пуск» в папке «YandexBrowser». Если ярлык так и не нашли, поищите exe-файл программы в каталогах Program Files, кликните по ней ПКМ, найдите опцию «Отправить» и нажмите «На рабочий стол».- В открытом меню юзерам нужно выбрать пункт «Свойства».
- Откроется маленькое окно, в котором будут показаны конфигурации файла ехе и подходящего к нему ярлыка.
- Вам необходимо изменить значение параметра с наименованием «Объект». Ничего удалять не нужно — это испортит ярлык, и он не будет работать. Установите курсор в самый конец записи именно после слова «browser.exe». Нажмите пробел и скопируйте в строчку эту команду «-disk-cache-size=Новый_Размер». Вместо «Новый Размер» нужно указывать выбранный объем директории Cache в байтах (в одном гигабайте — 1073741824 байт).
- Потом необходимо щелкнуть по кнопке «Применить» и нажать «Ok».
Итак, теперь, когда вы узнали, как очищать кэш, советуем вам делать эту операцию даже при небольших торможениях веб-браузера.
Конечно, при новом посещении важного сайта его страницы будут загружаться долго, ведь информация должна снова сохраниться в браузере. Но лучше один раз подождать, чем всегда переживать из-за «глюков» веб-браузера. И самое важное: помните, что всегда стоит учиться чему-то новому в плане современных технологий, ничего в этом сложного нет, попробуйте, вам понравится.
komp.guru
Очистка кэша в яндекс браузере. Как очистить. It-Teach.ru
Как очистить кэш браузера Opera, Chrome, Firefox, Internet Explorer?
Когда вы открываете сайт, браузер сохраняет страницу в компьютер для того, чтобы в следующий раз она открылась в разы быстрее. Однако со временем таких страниц сохраняется огромное множество, вы даже можете заметить как начинает тормозить компьютер. но ничего страшного нет. В статье я напишу как очистить кэш браузера, будь-то Opera, Firefox, Chrome или даже Internet Explorer (если им еще кто то пользуется).
Кэш браузера сохраняется в системных папках, которые зачастую скрыты, да вам в принципе и не нужно знать где они находятся, ведь в каждом браузере есть встроенные механизмы для очистки кэша. Теперь рассмотрим каждый из них
Как очистить кэш в современных браузерах
Как очистить кэш в браузере Firefox (Mozilla Firefox)
Один из самых распространенных браузеров, согласно статистики посещения нашего сайта. Я и сам пользуюсь этим браузером на работе (теперь я пользуюсь новым браузером Яндекс.Браузер ), так как он устраивает меня скоростью своей работы на слабом железе.
Для очистки кэша в браузере Firefox, жмем кнопку #8220;Меню #8221; (вверху справа) и кнопку #8220;Журнал #8221;
Как очистить кэш браузера Chrome
Второй по популярности браузер, согласно статистики посещения нашего сайта. Этим браузером предпочитаю пользоваться дома. Нравиться его скорость и завязанность на сервисах Google.
Для чистки кэша в Chrome, жмем на кнопку #8220;Меню #8221; и открываем #8220;Историю #8221;

В открывшемся окне выбираем период, за который вы хотите очистить кэш и ставите галку на #8220;Изображения и другие файлы, сохраненные в кеше #8221;

все остальные галки снимаем и нажимаем на кнопку #8220;Очистить историю #8221;
Как очистить кэш браузера Opera
Не самый популярный браузер, однако именно с него начиналось мое знакомство с интернетом. Пользовался я им, когда у меня был интернет через GPRS модем.
Для чистки кэша в Opere жмем кнопку #8220;Opera #8221; (вверху слева) и выбираем пункт меню #8220;История #8221;

Как очистить кэш браузера Internet Explorer
Самый, пожалуй, редко используемый браузер от Microsoft. Сомневаюсь что кто то им пользуется активно. Лично я им пользуюсь только для того чтобы скачать другой браузер )). Но мало ли, может кто и пользуется, для вас господа и расскажу как очистить кэш в Internet Explorer.
В окне браузера жмем кнопку #8220;Сервис #8221; #8212; #8220;Свойства браузера #8221;

В открывшемся окне, во вкладке #8220;Общие #8221; жмем на кнопку #8220;Удалить #8221;

В открывшемся окне выбираем галочкой #8220;Временные файлы Интернета и веб-сайтов #8221; и жмем #8220;Удалить #8221;
Видео как очистить кэш браузера
Объектом исследования данной статьи будет браузер Yandex, предметом исследования очистка кеша браузера Яндекс. Как проделать это более оптимально и просто, как почистить кеш браузера Яндекс с помощью горячих клавиш. Эти вопросы и нюансы будут разобраны далее. Изначально разберём: зачем вообще нужен этот кеш?
Необходимость кеша в браузере Яндекс. Основное предназначение кеша в браузере – это более оперативный доступ к часто запрашиваемой информации (сайта). Например, вы регулярно заходите в социальную сеть на свою страницу и слушаете одну и туже песню. Так вот эта песня с очень большой вероятностью попадёт в кеш браузера. Почему? Потому что вы регулярно её случаете и браузеру необходимо загружать её на ваш компьютер, а если она попадает в кеш, то браузер её будет брать с вашего винчестера и от туда её проигрывать, тем самым экономя время на загрузки любимой песни.
Зачем нужно чистить кеш браузера Яндекс? Чаще все, это нехватка свободного места на диске, где располагается браузер. Очистив кеш, освобождается определенное количество места. Это зависит от того сколько размер вашего кеша, это можем быть и несколько мегабайт до нескольких гигабайт. Зависит это от времени пользования браузером Яндекс и активностью пользователя. Бывает, что кеш нужно чистить, когда браузер начинает подглючивать, в некоторых моментах, это может помочь. Но и топ-3 субъективных причин, по которым чистят кеш в Yandex Brouser – это для отслеживания изменений на информационном ресурсе. Опять же пример: вы регулярно заходите и просматриваете определенный сайт, но в один прекрасный момент, на сайте задают вопрос: как Вам наш новый дизайн? Вы думаете, что Вас разводят. Однако, это не так. Графическая составляющая сайта грузиться из кеша Яндекс браузера и вами просматривается старая версия сайта. Почистив кеш браузера от Яндекс, сайт будет предоставлен в новой цветовой гамме.
1. Способ очистки кеша Яндекс браузера при помощи «горячих клавиш».
Чистка кеша в этом браузере производиться элементарно. Нужно зайти в программу и нажать сочетание клавиш Ctrl+Shift+Detete. Появиться следующего вида окно:

В этом окошке настройке выбираем определенный период очистки кеша, и ставим галочку на «файлы, сохранённые в кеше». Нажимаем «Очистить историю». Кэш в браузере Яндекс очищен.
2. Последовательный способ почистить кеш вYandexбраузере.
Этот способ подойдёт для любителей знать всё досконально. Поэтапно будем идти к настройкам очистки кеша. Вначале перейдём в настройки браузера.

Крутим колёсиком мышки в самый вниз и отображаем дополнительные настройки:

В первой же развернутой настройки (Защита личный данных) будет кнопочка «Очистить историю». Вот сюда нам и нужно.

При обновлении браузера Яндекс, нельзя исключать, что «Очистка истории» будет перемещена в другое место настроек. Но горячие клавиши, думаю, никто не отменит, как и саму возможность чистить кеш. Материал преподнёс вам развернутый ответ на маленький несложный вопрос. Как производить очистку кеша в других браузерах. также можно посмотреть на страницах нашего сайта. Спасибо за внимание.
Добавь полезную статью! И она точно НЕ потеряется!
Где находится и как почистить кэш память в браузере Яндекс
В очередной статье про Яндекс браузер, мы с вами будем разбираться с его кэшем, а точнее с тем, как его очистить.
Для чего это нужно. Для того чтобы освободить место на диске, а также, чтобы ваш браузер стал работать быстрее. Кроме того, в кэше могут содержаться вирусы.
Кэш Яндекс браузера – временные файлы, которые создаются им же для того, чтобы не обращаться каждый раз к серверу. Ведь работать на локальном диске с сохраненными файлами легче. Чем каждый раз нагружать, как браузер, так и сервер.
Ничего сложно в очистке кэша нет – мы просто несколькими способами найдем в настройках самого браузера, как это делается. Рассмотрим также подобную ситуацию и для Яндекс браузера на Андроид.
Где находится кэш Яндекс браузера
Находится папочка с кэшем, естественно, на локальном диске С: (тот диск, на котором установлена Windows).
Путь, где расположена папка: Диск С: – «Пользователи» – «Имя вашей учетной записи» – «AppData» – «Local» – «Yandex» -–«YandexBrowser» – «User Data» – «Default» – «Cache». Именно там вы и можете найти кэш браузера Яндекс.
Если вы хотите увидеть содержимое папки кэша, то необходимо, чтобы у вас был включен просмотр скрытых файлов и папок. Делается это в панели управления Windows в свойствах папки.
Как почистить кэш Яндекс браузера для Windows
Запускаем браузер. Кликаем на кнопочку меню в правом верхнем углу и из выпавшего списка выбираем пункт «Настройки»:

У нас открывается следующая страничка. Спускаемся в самый низ и нажимаем на кнопку «Показать дополнительные настройки»:

Настроек у нас становится еще больше. Ищем строчку «Защита личных данных» и жмем напротив нее на кнопку «Очистить историю загрузки…»:

Открывается окно очистки истории, в котором мы убираем лишние птички и оставляем лишь одну напротив пункта «файлы, сохраненные в кэше».
Не забываем нажать на кнопку «Очистить историю»:

В начале статьи, я обещал вам показать еще один способ. Так вот, добраться до настроек очистки истории можно следующим образом.
Кликаем на кнопку меню и из списка выбираем «История – История»:

У нас открывается вся история просмотров сайтов на Яндекс браузере, но в этой статье она нас не особо интересует, поэтому мы смотрим направо и жмем на кнопочку «Очистить историю»:

У нас открывается окно очистки истории, в котором вы уже знаете, что нужно делать, чтобы удалить кэш в Яндекс браузере.
Очистка кэша Яндекс браузера для Андроид на телефоне или планшете
Запускаем браузер и в правом верхнем углу кликаем на меню в виде трех точек. Из выпавшего списка выбираем пункт «Настройки»:

На следующем этапе переходим в раздел «Конфиденциальность», в котором нужно будет нажать на кнопку «Очистить данные»:

Далее, в открывшемся окне снимаем все птички напротив пунктов, и оставляем лишь отмеченным пункт «Кэш».
Не забываем нажать на кнопку «Очистить данные»:
На этом все, дорогие друзья, мы смогли почистить кэш память в Яндекс браузере несколькими способами.
А, может, и это будет Вам интересно:
Источники: http://faqpc.ru/kak-ochistit-kesh-brauzera/, http://h-y-c.ru/knowledge-base/programs/internet/215-kak-pochistit-kesh-brauzera-yandeks.html, http://inetfishki.ru/yandex-brauser/kak-ochistit-kesh.html
Комментариев пока нет!
it-teach.ru
|
|
..:::Счетчики:::.. |
|
|
|
|
|
|
|
|


