|
|
|
|
 Far Far |
 WinNavigator WinNavigator |
 Frigate Frigate |
 Norton
Commander Norton
Commander |
 WinNC WinNC |
 Dos
Navigator Dos
Navigator |
 Servant
Salamander Servant
Salamander |
 Turbo
Browser Turbo
Browser |
|
|
 Winamp,
Skins, Plugins Winamp,
Skins, Plugins |
 Необходимые
Утилиты Необходимые
Утилиты |
 Текстовые
редакторы Текстовые
редакторы |
 Юмор Юмор |
|
|
|
File managers and best utilites |
Как почистить кэш браузера и зачем это делать? Почистить браузер
Как почистить кеш браузера - Яндекс, Опера, Мазила, Хром
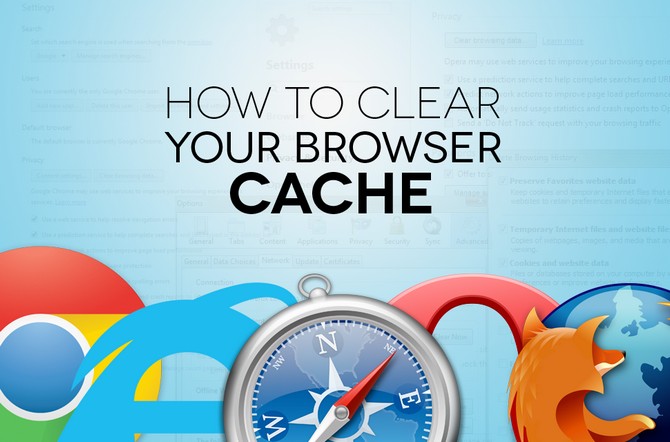
Браузер – это компьютерная программа, которая необходима для работы в Интернете. Когда человек просматривает сайты с помощью браузера, на компьютере автоматически сохраняется определенная информация. Эта информация нужна для того, чтобы при следующем открытии сайта, его загрузка происходила быстрее. Файлы, которые хранят такую информацию, называются кэшем браузера. Для обеспечения нормальной работы браузера, кэш время от времени нужно чистить.
Зачем чистить кеш браузера?
Но если кэш нужно все равно очищать, то зачем же он тогда нужен? Этим вопросом задаются многие пользователи. Как уже говорилось, кэш нужен для того, чтобы ускорять повторную загрузку страниц сайтов. В кэше хранится музыка, картинки и видеофайлы. Так как они сохранены на жестком диске компьютера, то при следующем открытии сайта они будут загружаться не с сервера, а с диска. Понятно, что этот процесс будет происходить намного быстрее. Поэтому кэш браузера нужен для того, чтобы ускорить загрузку веб-страниц.
Но со временем в кэше скапливается слишком много файлов. Эти файлы могут занимать достаточно много памяти жесткого диска. Особенно если пользователь часто просматривает фильмы и видео в Интернете. Поэтому кэш и нужно чистить, чтобы освободить место на жестком диске компьютера. Кроме того, из-за старых файлов в кэше браузера некоторые сайты могут открываться некорректно. Это может случаться тогда, когда на сайте изменился дизайн, а в кэше все еще хранится его старое оформление. Чтобы избежать некорректного отображения веб-страниц из-за устаревших файлов в кэше браузера, кэш в любом браузере время от времени нужно очищать.
Как почистить кеш браузера?
Каждый браузер имеет на жестком диске определенную папку, в которую сохраняет свой кэш. Расположение этой папки можно увидеть в настройках браузера. В некоторых браузерах пользователи могут иметь доступ к этой папке, а в некоторых нет. Если пользователь имеет доступ к папке с кэшем, он может попросту удалить ее содержимое. Если же такого доступа нет, то нужно очищать кэш через настройки браузера. После очищения кэша браузер может начать работать намного быстрее. Вообще, процедура очистки кэша совершенно безопасна – если из кэша удалить все файлы, то браузер не перестанет работать.
Сегодня существует достаточно много браузеров. Поэтому в данной статье будет рассмотрено только очищение кэша в самых популярных браузерах, а именно в Google Chrome, Opera, Mozilla Firefox и Яндекс.Браузере. Не зависимо от того, какой браузер используется на компьютере, желательно чтобы это была последняя его версия. Новые версии браузеров работают быстрее и стабильнее предыдущих. Для обновления браузера достаточно скачать на сайте разработчика его последнюю версию и установить ее.
Google Chrome
Если используется браузер Google Chrome, то для очистки кэша, нужно открыть браузер и нажать на клавиатуре комбинацию клавиш «Ctrl-Shift-Delete». После этого нужно перейти на вкладку «Удалить указанные ниже элементы» и, указав параметр «За все время», нажать «Очистить кэш».
Mozilla FireFox
Процесс очистки кэша в браузере Mozilla Firefox осуществляется следующим образом: в меню нужно выбрать «Инструменты», а потом – «Стереть недавнюю историю». После чего нужно пометить «Кэш» галочкой и нажать «Очистить сейчас». Затем браузер нужно перезапустить.
Opera
В браузере Opera нужно выбрать в меню пункт «Инструменты» и перейти на складку «Удалить личные данные». Далее нужно отметить галочкой «Очистить кэш» и нажать «Удалить».
Яндекс браузер
Совсем не сложно будет очистить кэш в Яндекс.Браузере. Для этого нужно нажать на клавиатуре «Ctrl-Shift-Delete» и в появившемся окне «Очистить историю» выбрать «За все время». Далее нужно отметить галочкой пункт «Очистить кэш» и нажать «Очистить историю». Во время чистки кэша в любом браузере лучше закрыть все открытые страницы.
searchtimes.ru
инструкция для новичков :: SYL.ru
Сегодня я вам расскажу, как чистить кэш в вашем браузере. В качестве примера я буду использовать самые популярные на данный момент программы, такие как Google Chrome, Opera, Mozilla. Данная операция, как правило, совершается по одному образцу. То есть вам нужно зайти в настройки, найти меню с сохраненной историей посещений, где нужно выбрать удаление кэша. Но эта статья рассчитана для новичков, поэтому я буду более подробно описывать, как чистить кэш.
Подготовка
Для начала стоит понять, зачем нужно периодически удалять кэш. Кэш – временная память компьютера, которая позволяет сохранять некоторую информацию в буфере обмена. С его помощью можно получать доступ к файлам (в данном случае из интернета), даже не подключившись к сети. Но порой память кэша переполняется, что может стать причиной некоторых проблем. Например, браузер станет некорректно интерпретировать информацию или вовсе начнет отказываться получать новые сведения. Последнее случается редко, но иногда и такое бывает. Очистка кэша браузера должна происходить с некоторым интервалом времени. Все зависит от характеристик вашего компьютера и объема выделенной кэш-памяти. Браузеру трудно будет ориентироваться в большом количестве файлов. Тем более что большинство из них уже никогда не понадобятся. Далее вы узнаете, как очистить кэш-память в некоторых отдельных программах. Также будет изложен универсальный способ для совершения этой операции.

Google Chrome
- Откройте браузер. Зайдите в меню настроек. Для этого нажмите на кнопку, которая находится справа от адресной строки. В выпадающем меню найдите пункт «История». Можно использовать комбинацию клавишей Ctrl + H.
- Сверху будет кнопка «Очистить историю», нажмите на нее. У вас появится новое окно, где нужно отметить галочкой пункт «Очистить кэш». Далее нажмите «Очистить историю».
- Обратите внимание, что сверху в этом окне есть дополнительное меню, где можно сделать выбор интервала времени, за которое был накоплен кэш.

Opera
- Откройте браузер. Зайдите в меню настроек. Для этого в верхней левой части экрана найдите кнопку с надписью «Opera», либо на главной странице программы нажмите на клавиатуре клавишу Alt. В выпадающем списке найдите пункт «История». Можно пользоваться комбинацией клавиш Ctrl + H.
- Перед вами откроете окно, где будет указаны все ранее посещенные сайты. В самом верху будет находиться кнопка «Очистить историю посещений». Нажмите на нее.
- Снова должно появиться новое окно. Поставьте галочку напротив надписи «Очистить кэш». Нажмите на надпись «Очистить историю…». Здесь вы также можете выбрать необходимый интервал времени.

Mozilla
- Откройте браузер. Зайдите в меню настроек. Для этого в верхней левой части экрана найдите кнопку с надписью «Firefox». В правой части выпадающего меню найдите «Журнал», где нужно выбрать «Стереть недавнюю историю». Можно пользоваться горячими клавишами Ctrl + Shift + Del.
- Поставьте галочку напротив метки «Очистить кэш». Нажмите на надпись «Очистить сейчас». В этом же окне присутствует окно выбора интервала времени.
Универсальный способ
Если вы используете сразу несколько браузеров, то можно почистить кэш всех этих браузеров в какой-то одной программе. Сейчас существует множество утилит для проведения такой операции. Я вам рекомендую использовать программу CCleaner. Интерфейс данного программного обеспечения очень прост и интуитивно понятен. Поэтому справиться сможет каждый.
Заключение
Вопрос «как чистить кэш» очень часто задается неопытными пользователями ПК. На различных форумах трактуют свои инструкции и методы. Я предлагаю использовать только стандартные средства программ. Теперь, я надеюсь, вы знаете, как чистить кэш в своем браузере.
www.syl.ru
Как очистить кэш браузера – лучшие приёмы — Блог мастера ПК
Часто можно услышать рекомендацию «очистите кэш браузера». В основном это нужно сделать когда браузер начинает медленно работать или некоторые сайты отображаются некорректно. Например, форматирование страницы полностью сбивается и вместо содержимого веб-сайта видно что-то непонятное.
Первым делом в таких случаях рекомендую просто обновить страницу (F5), а если не помогло, то обновить её с помощью комбинации «Ctrl+F5». Такой приём говорит браузеру загрузить страницу заново из интернета, т.е. не используя свой внутренний кеш. Если это не помогло, то всё таки надо почиститься. Я покажу как это сделать на примера каждого популярного браузера, а также универсальное решение с помощью специальной программы.
Как очистить кеш браузера Google Chrome
В хроме кликаем на правую верхнюю кнопочку настроек и выбираем в меню «История», либо просто нажимаем «Ctrl+H»
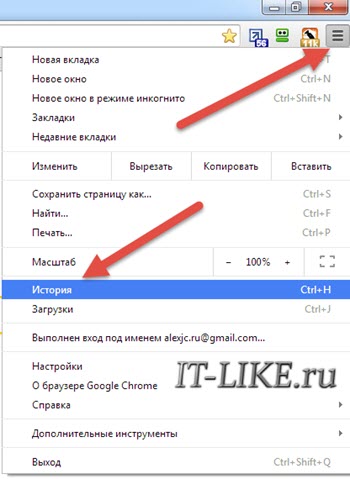
И далее жмякаем кнопку «Очистить историю»
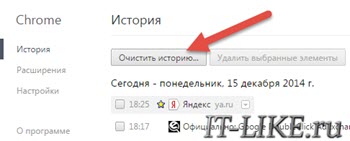
В следующем окошке нужно выбрать что именно мы хотим удалить. Для очистки кэша оставьте только одну галочку «Изображения и другие файлы, сохранённые в кеше». Не забудьте выбрать «за всё время». Нажимаем «Очистить историю». Всё готово.
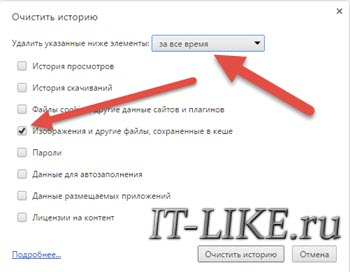
Если Google Chrome тормозит, то оставьте там все галочки, но учтите, что будут также удалены история просмотров страниц, история скачивания файлов, сохранённые пароли и сеансы на сайтах. Это означает что придётся заново вводить пароли на сайтах, на которых вы однажды уже ввели логин/пароль и поставили галочку типа «Запомнить меня на этом компьютере».
В хроме есть одна прикольная возможность – открывать страницы в режиме инкогнито. В этом режиме страницы не сохраняются в кеш и никакая история не ведётся вообще. Чтобы войти в режим инкогнито достаточно нажать «Ctrl+Shift+N».
Как почистить кеш Opera
Здесь всё также просто. Нажимаем «Ctrl+H» или заходим в меню и выбираем «История», а в открывшемся окне жмём кнопку «Очистить историю посещений…»
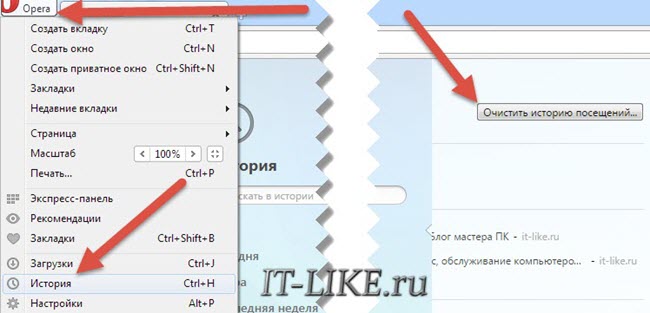
Появится окно, очень похожее на хромовское. И не спроста, ведь Опера уже работает на его движке ![]() Ставим галочки, выбираем «с самого начала» и нажимаем кнопочку
Ставим галочки, выбираем «с самого начала» и нажимаем кнопочку
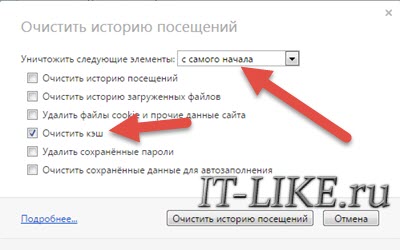
Как удалить кэш браузера Mozilla FireFox
У «лисы» интерфейс немного другой. Нажимаем «Ctrl+Shift+Del», либо кликаем по кнопке главного меню и выбираем здесь «Журнал»
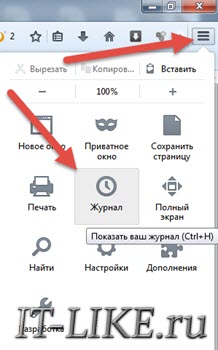
И следом кликаем по пункту «Удалить недавнюю историю»
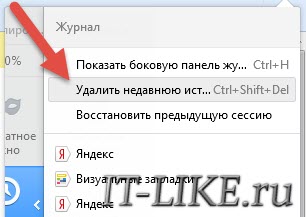
В новом окне выбираем «Всё», раскрываем дополнительные настройки «Подробности» и оставляем нужную галку
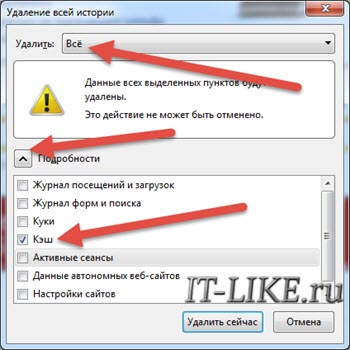
Остаётся нажать кнопку «Удалить сейчас».
Чистим Яндекс Браузер
Браузер от популярной поисковой системы «Яндекс» пользуется популярностью у многих пользователей интернета. Он разработан на движке Google Chrome, но интерфейс у него несколько отличается. Давайте посмотрим как очистить кеш браузера от Яндекса.
Заходим в основное меню и кликаем по «История», либо зажимаем кнопки «Ctrl+H»
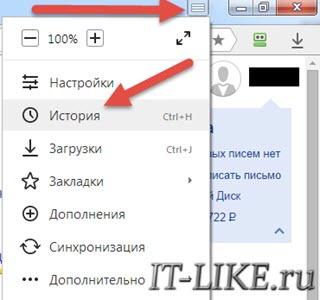
Справа находим и кликаем по ссылочке «Очистить историю…»

Далее уже знакомое окошко, в котором ставим галочку «файлы, сохранённые в кеше», из списка выбираем «за всё время» и жмём кнопку
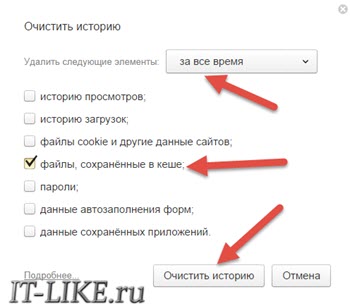
Internet Explorer
В IE нужно зайти в «Свойства браузера» через меню в виде шестерёнки
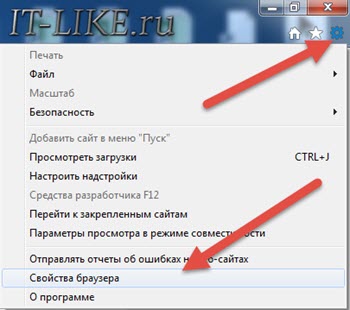
И на вкладке «Общие» найти кнопочку «Удалить». В окне «Удаление истории обзора» оставляем нужные галочки, чтобы просто очистить кеш нужна галка «Временные файлы интернета и веб-сайтов»
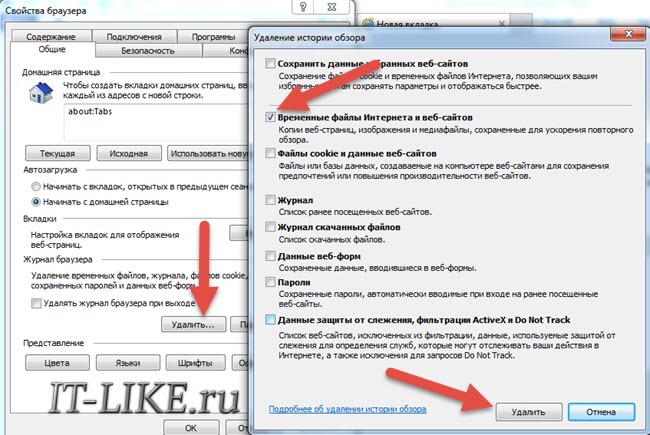
Если вы всё ещё пользуетесь Internet Explorer, то я настоятельно советую выбрать браузер получше.
Maxthon Cloude Browser
Набирает популярность очень интересный браузер Maxthon. Он на движке хрома и многим кажется более удобным и гибким. Кэш чистится здесь почти также. Заходим в меню и выбираем «Очистить историю браузера». Ну, а далее уже понятно
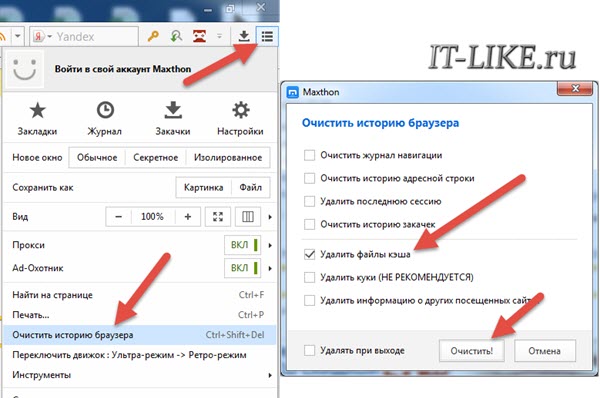
Универсальный способ очистки – CCleaner
Переходим на сайт, скачиваем и устанавливаем программу CCleaner. В принципе, можно скачать портативную версию и тогда установка не потребуется, можно сразу запускать
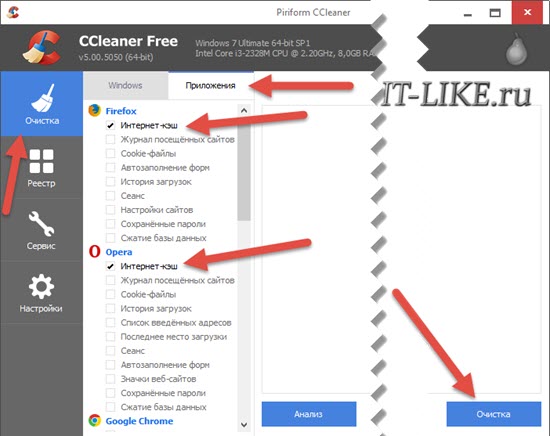
По умолчанию открывается вкладка «Очистка -> Приложения», это нам и надо. Программа умеет работать с основными браузерами: Firefox, Opera, Google Chrome и Internet Explorer. На вкладке «Приложения» снимаем все галочки, кроме «Интернет-кэш» и жмём «Очистка». Для IE переходим на вкладку «Windows» и оставляем только «Временные файлы интернета». На этом всё.
Вообще, CCleaner очень полезная программа, которая позволяет удалить кучу мусора из компьютера, но это тема целой статьи. Рекомендую пока посмотреть: «Как увеличить быстродействие», «Как ускорить загрузку Windows», «Лучшая программа для оптимизаци компьютера».
Для чего вообще нужен кеш?
В конце статьи вкратце объясню для чего вообще используется кеш. Когда браузер загружает веб-сайт, он сохраняет его в своём хранилище – кеше. Когда вы зайдёте на этот сайт снова, браузер не будет полностью загружать его из интернета, а обратиться к файлам, которые уже сохранены на диске.
Но не подумайте, что без доступа к интернету можно заходить на ранее просмотренные сайты, так не получится. Для этого нужно заранее скачать сайт на диск с помощью специальных программ. Но всё-таки из кеша можно получить некоторую информацию, например достать просмотренные видео ролики.
Успехов!
it-like.ru
Как почистить кэш браузера - разбираем популярные программы
Вопрос:
Здравствуйте. Я пользуюсь браузером Internet Explorer, недавно перестали отображаться картинки на сайтах. Компьютерный мастер починил систему и сказал что необходимо периодически чистить браузер от временных файлов. Напишите, пожалуйста, пошаговую инструкцию как это сделать. Спасибо.
Диана
Ответ:
Многие пользователи ПК сталкивались с таким понятием, как кэш интернет-обозревателя. В сегодняшней публикации мы рассмотрим для чего нужно кэшировать данные и зачем эти самые данные нужно периодически удалять.
Кэш – это специально отведенная область на «винчестере» вашего ПК, где хранятся фрагменты посещаемых в интернете страниц. Многие спросят, зачем браузер сохраняет данные из интернета? Дело в том, что обработка данных с жесткого диска происходит значительно быстрее, чем при загрузке их сети. При повторном обращении к одному и тому же ресурсу, внешний вид страницы, некоторые картинки и контент загружается на самом деле не из сети, а из специальной папки, находящейся на жестком диске. В итоге, кеш браузера предназначен для экономии трафика и более быстрой загрузки ранее посещенных WEB страниц и сайтов.
Переполнить такое «хранилище» невозможно. Папка для сохранения данных о посещенных ресурсах, имеет определенную емкость, поэтому запись новой информации происходит за счет удаления неиспользовавшихся длительное время данных. Тогда, что значит очистить кэш и зачем удалять эту весьма полезную информацию?
Для чего необходимо делать принудительную очистку кэш
Несмотря на всю полезность кэширования информации, ее периодически приходится удалять самостоятельно, и вот почему. Представьте такую ситуацию, когда дизайн сайта, на который вы заходите с завидным постоянством, обновился. Благодаря тому, что ваш браузер ведет журнал истории посещений, страница загрузится очень быстро, но увидите вы старый дизайн, который был взят из кэш.
Если вы не удаляете временные файлы, то вскоре многие страницы сайтов будут отображаться не корректно, так как в них были внесены изменения, а браузер будет подгружать данные о них в неизмененном виде с жесткого диска. При заражении ПК вирусами, и последующем его «лечении», специалисты нашей компании рекомендуют произвести очистку кэшированных данных чтобы исключить возможность повторного заражения.
Как очистить «хранилище» временных файлов
В этом разделе, мы подробно рассмотрим, как почистить кэш наиболее популярных браузеров. Сразу хочется отметить, что для удаления временных файлов, сохраненных обозревателем, можно использовать как собственное оснащение браузеров, так и сторонние приложения. В этом обзоре мы будем производить очистку собственными инструментами участвовавших в обзоре интернет-обозревателей.
Если есть возможность, то лучше не использовать для удаления временных файлов, приложения сторонних разработчиков. Они могут нести в себе потенциальную угрозу заражения ПК, а также вступать в конфликт с ОС и другими устройствами компьютера.
Internet explorer
- Чтобы очистить кэш браузера internet explorer, изначально необходимо его запустить. В верхнем, правом углу главного окна IE расположен набор инструментов. Перейдите на вкладку «Сервис».

- После чего следует выбрать «Свойства обозревателя».

- На открывшейся вкладке «Общие» есть строка «История просмотров» и чуть ниже кнопка «Удалить». Параллельно с этим, обозреватель предлагает удалить «журнал обозревателя после выхода». Отметьте этот пункт, и смело жмите «Удалить», а в нижней части окна: «Применить» и «Ок».

Таким нехитрым образом можно почистить сохраненные обозревателем IE файлы.
Mozilla Firefox
Чтобы очистить кэш firefox браузера, нужно сделать всего 4 действия.
- Прежде всего, необходимо открыть обозреватель.
- После загрузки стартовой страницы, одновременно нажать на клавиатуре:«Ctrl+Shift+Del». Вы сразу попадете в меню очистки истории посещений. Далее делайте все, что показано на рис.
- В выпадающем списке возле «Очистить» следует выбрать «Все».
- Далее, убрать отметки в меню «Подробности», возле всех видов информации, кроме «Кэш», после чего нажать «Очистить сейчас».
Таким способом вы удалите кэш браузера Mozilla Firefox.
Opera
Многие спрашивают, как почистить кэш браузера Opera, который по популярности занимает одно из лидирующих мест среди активных пользователей интернет. Это совершенно несложно, особенно в более поздних версиях обозревателя.
- Запустите Оперу.
- Одновременным нажатием клавиш CTRL+F12, зайдите в меню настроек.
- В загруженном окне нажмите «Безопасность» и «Очистить историю посещений».
- В открывшейся вкладке следует выбрать, за какое время следует удалить историю посещений и отметить пункты меню, как показано на рисунке.

- Нажать «Очистить историю».

После этой процедуры, файлы, сохраненные Opera, будет удалены.
Chrome
Удалить сохраненные временные файлы этого обозревателя, достаточно просто. Для этого необходимо:
- Запустить обозреватель.
- В правом верхнем углу окна расположена иконка настройки, которая выглядит в виде трех горизонтальных полосок.

- Нажмите на иконку. В выпадающем списке выберете «История».

- После нажатия откроется окно, где нужно будет выбрать «Очистить историю». После чего, аналогично с оперой, выбрать период удаления и указанные на скрине пункты меню.

- В конце процедуры нажать «Очистить историю». Вместе с историей посещений будут удалены и временные файлы.
Yandex
Чтобы очистить кэш яндекс браузера необходимо проделать несколько несложных действий:
- Запустить обозреватель.
- Нажать CNTRL+SHIFT+DEL. После нажатия этой комбинации клавиш, откроется окно «Очистить историю».
- В окне выбрать период удаления файлов и отметить в меню пункт «файлы, сохраненные в кэше». После чего нажать подтверждение .

Мы наглядно показали, как достаточно просто можно удалить временные файлы, сохраненные наиболее популярными среди наших соотечественников обозревателями, их собственными инструментами, не прибегая к помощи сторонних приложений.
Вы нашли ответ на свой вопрос? Помогите и другим найти его.
systech.ru
|
|
..:::Счетчики:::.. |
|
|
|
|
|
|
|
|


