|
|
|
|
 Far Far |
 WinNavigator WinNavigator |
 Frigate Frigate |
 Norton
Commander Norton
Commander |
 WinNC WinNC |
 Dos
Navigator Dos
Navigator |
 Servant
Salamander Servant
Salamander |
 Turbo
Browser Turbo
Browser |
|
|
 Winamp,
Skins, Plugins Winamp,
Skins, Plugins |
 Необходимые
Утилиты Необходимые
Утилиты |
 Текстовые
редакторы Текстовые
редакторы |
 Юмор Юмор |
|
|
|
File managers and best utilites |
Посмотреть пароль в яндекс браузере
Как посмотреть пароли в браузере яндекс андроид
Конечно, с каждым я забыл свой пароль по электронной почте или учетной записи в социальной сети. Многие интернет-ресурсы, которые предоставляют метод аутентификации, предлагают пользователю возможность восстановить забытый пароль в такой ситуации. Это может быть вопрос безопасности, который задается при регистрации, SMS-сообщение, отправленное на номер телефона и т. Д.

Однако есть случаи, когда номер телефона или тот же адрес электронной почты теряется. Тогда, например, ваш пароль от uchotki в пользователя «ВКонтакте» не может забыть, специальный код сообщения от факта отправки, что номер телефона уже был привязан к другой странице, а учетная запись почты не используется в течение длительного времени.
В таких случаях восстановление пароля занимает много времени и создать полную анкету с паспортными данными и отправить скриншот дисплея, на котором заполненная сторона была бы видна.
Как просмотреть сохраненные пароли на Android
Оказывается, владельцы устройств Android могут быстрее восстановить пароль со своей страницы в VK. Как узнать пароль Android от «VC»? Для этого вам нужно знать, где хранятся пароли. Мы поговорим об этом сейчас.
Если вы использовали функцию паролей на своем устройстве, легко увидеть забытый пароль:
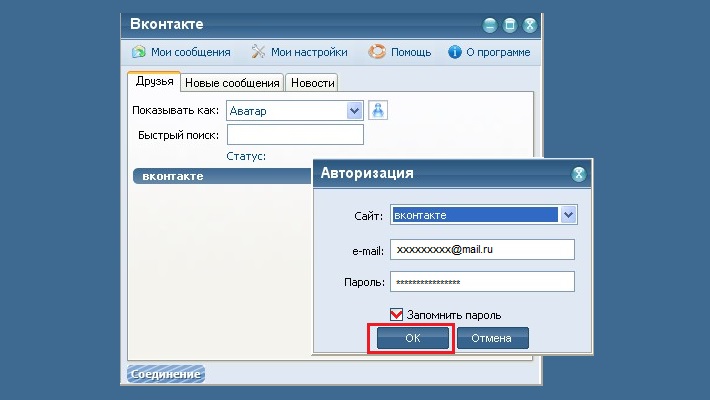
Дело в том, что пароли хранятся в браузере, где обычно есть возможность увидеть фактический пароль, скрытый за звездочками. Что мы должны делать?
Использование системных функций
откройте браузер (снимок экрана Google Chrome) в поле поиска, введите ссылку passwords.google.com в окне Сохраненные пароли "или правильное приложение Веб-сайт, если мы увидим «Вконтакте», логин (адрес электронной почты) и ваш пароль за звездочками. Чтобы сам увидеть пароль, нажмите на значок, который выглядит как глаз:
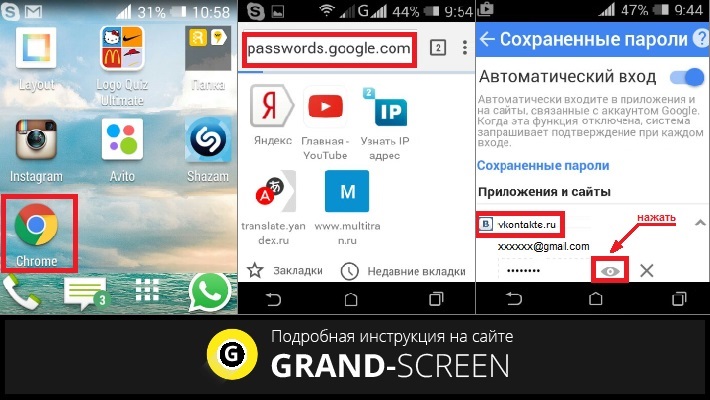 р>
р>
В браузере на вашем компьютере
Если у вас есть учетная запись в «VC» на всех устройствах, и запись была сделана автоматически (т.е. пароль был сохранен), вы можете увидеть пароль, скрытый под звездочкой на компьютере. Этот метод имеет значение, если по какой-либо причине вы не выполняете предыдущий операторВы можете использовать.
Первый метод
Откройте окно браузера. Нажмите значок в правом верхнем углу, чтобы получить доступ к настройкам (три параллельные линии). В «Настройки» внизу нажмите «Дополнительные настройки», вы найдете пункт «Пароли и формы», вторая строка «Предложить хранилище паролей для веб-сайтов», щелкните по позиции «Настроить». В открывшемся окне с паролями в поле поиска введите адрес нужного сайта или логин:
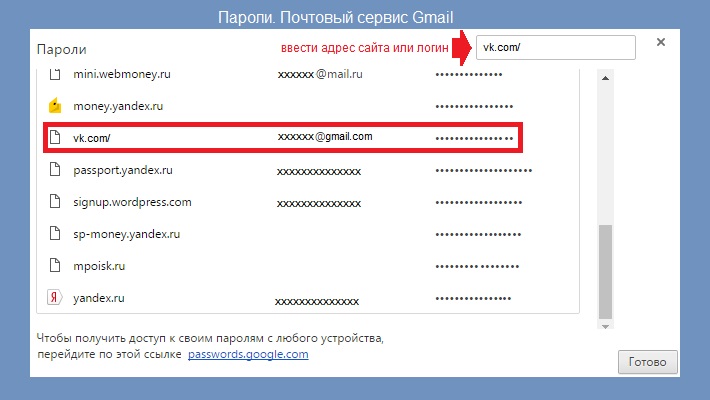
Теперь в списке сайтов с сохраненными паролями нажмите VK, а затем активируйте кнопку «Показать», а затем в поле, где были звездочки, и мы увидим ваш пароль:
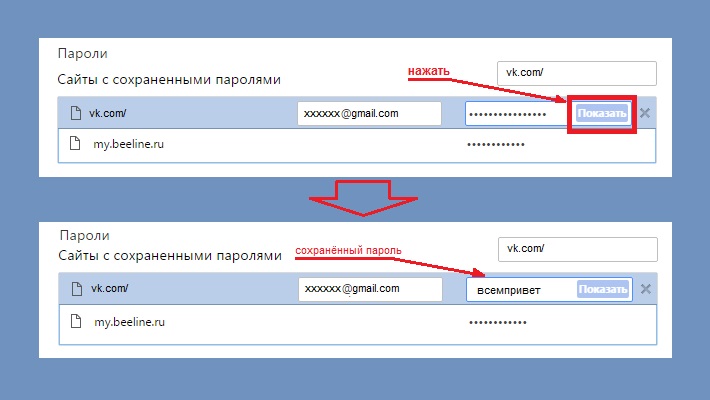
Второй способ
Мы рады опубликовать инструкции для тех пользователей, которые не привыкли искать простые способы решения конкретной проблемы. Это точно так. Однако, возможно, этот метод наиболее удобен для вас. Зв
Мы отправляемся на ваш сайт в Великобритании. Чтобы войти в систему, откройте окно с логином (телефон или e-mail) и пароль, скрытый звездочкой, выберите его левой кнопкой мыши и щелкните правой кнопкой мыши на выбранном пароле. Строка отображается с типом . Дважды щелкните пароль ( или проход ). После открытия В списке действий выберите « Показать код статьи ».
Теперь мы вносим изменения в код страницы - заменим type = 'password' на type = 'text'
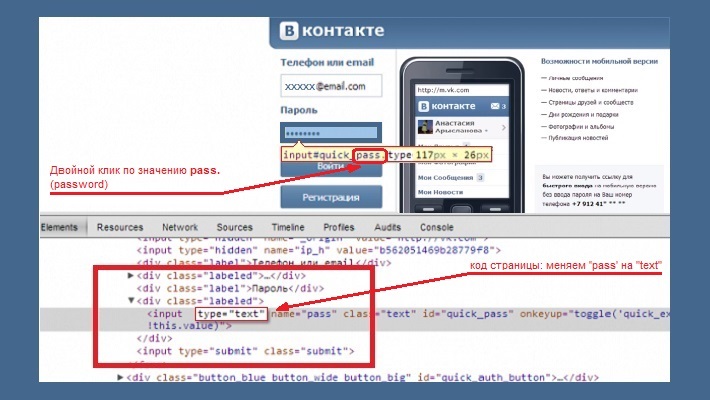
После этой простой манипуляции вместо звездочек мы видим наш сохраненный пароль.
Найдите забытый пароль с помощью анализатора трафика
Использование Wireshark (ПК)
Нам нужна программа, которая анализирует сетевые пакеты (сниффер). Можно использовать один из самых популярных в этом сегменте - «Wireshark». Это кросс-платформенный инструмент, который работает практически во всех операционных системах, включая Windows.
Программа имеет логичный и понятный интерфейс, работает с большинством протоколов.
О самой программе и ее достоинствах мы не будем говорить (те, кто заинтересован, могут легко найти информацию, которую вы найдете в Интернете). Теперь нас интересует возможность решения проблемы с поиском пароля в «ВК». Для этого:
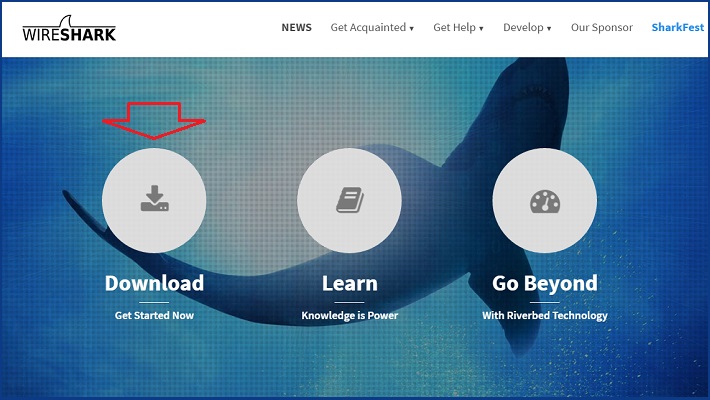
Установка в операционной системе Windows очень проста (next-> next-> next).
Подключите Android к компьютеру через USB. Теперь нам нужно настроитьПрограмма в сети, подлежащая анализу, и позволяет осуществлять поиск пакетов:
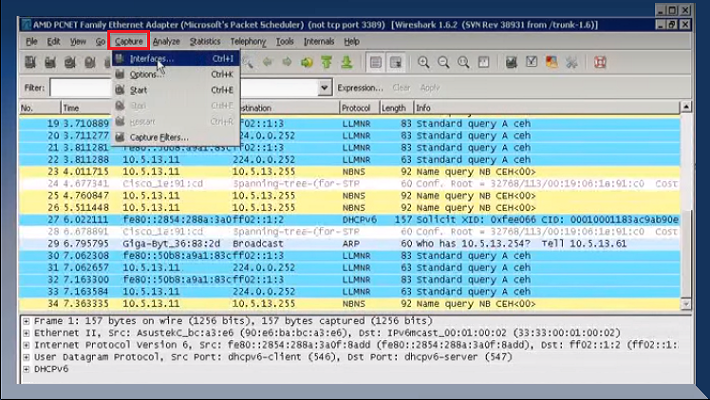
Затем мы отправим форму с помощью пароля со смартфона. После получения пакетов отключите Wireshark и найдите ключевое слово пароля под данными, в которых отображаются имя пользователя и пароль.
Важно сказать следующее. Работа со снифферами - это тема разговора и довольно обширная. Поэтому неподготовленный пользователь не должен использовать этот метод в качестве руководства. Мы коротко поговорили о Wireshark, чтобы показать нашим слушателям существование и возможность решить проблему в расследовании.
Если вы должны быть продвинутым пользователем самостоятельно и, кроме того, имеете опыт работы с этим программным обеспечением, вы можете легко решить проблему забытых паролей.
Видеоуроки по использованию Wireshark:
С Intercepter NG (Android)
Другим представителем линии сниффера требуется
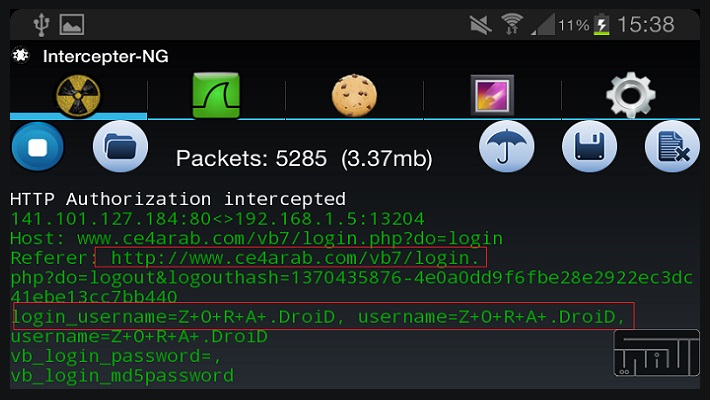
Программа представляет собой многофункциональный сетевой снифер, портированный в операционную систему Android. Миссия Intercepter-NG - успешно обрабатывать сбор и анализ сетевого трафика, чтобы вы могли восстанавливать файлы, отправленные по сети, различные сообщения и мессенджеры, которые мы считаем важными для восстановления паролей.
Мобильная версия была довольно легкой, что значительно упростило администрирование. Требования к работе:
Для получения дополнительной информации о настройке программы и ее действиях см. видео:
Очень часто, когда вы регистрируетесь на веб-сайте и сразу же сохраняете пароль для браузера Yandex в браузере. В будущем вам не нужно будет повторно вводить пароль для доступа к этой странице, и он будет забыт.
Рано или поздно вам может потребоваться авторизоваться на том же сайте, но через другое устройство (другой компьютер, ноутбук, смартфон).
В этом случае вы можете использовать стандартные инструменты браузера Yandex и просматривать все сохраненные пароли через настройки.
Чтобы найти ранее сохраненный и забытый пароль с определенного веб-сайта в браузере Yandex, просто выполните следующие действия.
начало, чтобы получить настройки с помощью кнопки в верхнем правом углу экрана в виде 3-а идут горизонтальные линии и в раскрывающемся меню выберите пункт «Настройки».
Введите настройки браузера Yandex для отображения сохраненных паролей
Поверните окно вниз и выберите «Показать дополнительные настройки».
Откройте дополнительные настройки
Затем прокрутите вниз окно настроек слева от «Пароли и формы» и выберите «Управление паролями».
во время окна пароля
Перед тем, как открыть окно, в котором можно просмотреть все сохраненные логины и пароли веб-сайтов, обобщающие и нажав левую кнопку мыши на желаемый пароль от сайта, который вы хотите.
Просмотр сохраненных паролей с веб-сайтов в браузере Yandex
Пользователи, активно использующие интернет-ресурсы, обычно имеют много разных паролей. Вот почему они время от времени забывают об этом.
Чтобы решить эту проблему, браузер Yandex и другие современные браузеры позволяют хранить пароли. В этой статье мы поговорим о том, как сохранить сохраненные пароли в браузере Yandex, тем самым восстановив доступ к нужным ресурсам в Интернете.
Чтобы найти сохраненные пароли в Yandex Browser, вам необходимо запустить этот браузер и нажать кнопку «Меню». Эта кнопка расположена в правом верхнем углу рядом со стандартными кнопками, которые закрывают и закрывают программу.

После открытия меню перейдите в «Настройки».

В настройках вам нужно прокрутить страницу до конца и нажать кнопку «Показать дополнительные настройки».

После этого на странице появятся новые настройки. Теперь вам нужно найти блок настроек «Пароли и формы» и нажать кнопку «Управление паролями».

Результат - небольшое окно, в котором вы можете управлять паролями, хранящимися в браузере Yandex. Будет список сайтов, а также сохраненные логины и пароли. Чтобы найти нужную страницу, вы можете использовать форму поиска, расположенную в правом верхнем углу.

Вначале здесь не отображаются пароли, вместо этого отображаются только точки. Чтобы просмотреть сохраненные пароли, щелкните поле пароля и нажмите кнопку «Показать».
Затем он откроетсяокно, в котором необходимо ввести пароль вашей учетной записи Windows.

После ввода пароля из учетной записи вы можете увидеть сохраненный пароль.
При необходимости сохраненные пароли можно даже скопировать и перенести в безопасное место в Яндексе.
При желании вы можете удалить пароли, сохраненные в браузере Yandex. Для этого откройте список паролей, как описано выше, выберите один из сайтов и нажмите на крест справа от пароля.

В результате этот сохраненный пароль будет удален, и в будущем, когда вы входите на эту страницу, пароль должен быть повторно введен.
Яндекс Browser - один из самых популярных браузеров в настоящее время в рунете. Многие пользователи хранят пароли в браузере, чтобы сделать это для вашего удобства, а иногда просто бывает, что кнопка магазина «Пароль». Есть два основных вопроса для пользователей:
И мы забыли пароль и хотите увидеть настройки браузера в Яндексе.
Нажмите на "Настройки браузера"
Настройка кнопка Яндекс Браузер
в конце страницы и нажмите на кнопку «Показать дополнительные настройки Flipping»
Дополнительные параметры в Яндексе. Браузер
, а затем нажмите кнопку «управление паролями».
УправлениеПароли кнопка Яндекс Браузер
открывается окно просмотра пароля. Если у вас есть большой список сайтов с сохраненными паролями, вы можете воспользоваться поиском. Для открытия точки (звездочка), нажмите кнопку «Показать» рядом с скрытым паролем. ВАЖНО !!! Вы, возможно, потребуется ввести пароль пользователя Windows, под которой он присутствует в системе.
Показать пароль в браузере Яндекс.
УдалитьPassword в яндекс.браузер делается в том же окне с крестом. После удаления точек в полях ввода желтые поля исчезли с паролями.
пароль в браузере Яндекс удалить
bacimonodiguteri.tk
Как в браузере яндекс посмотреть пароль от контакта
Пользователи, активно использующие интернет-ресурсы, обычно имеют много разных паролей. Поэтому время от времени они забывают о них.
Чтобы решить эту проблему, браузер Yandex, а также все другие современные браузеры обеспечивают хранение паролей. В этой статье мы поговорим о том, как просматривать сохраненные пароли в браузере Yandex и тем самым восстанавливать доступ к необходимым интернет-ресурсам.
Чтобы найти сохраненные пароли в браузере Yandex, вам необходимо запустить этот браузер и нажать кнопку «Меню». Эта кнопка находится в верхнем правом углу, рядом со стандартными кнопками, которые закрывают и сворачивают программу.

После открытия меню перейдите в «Настройки».

В настройках вам нужно прокрутить страницу до самого конца и нажать кнопку «Показать дополнительные настройки».

После этого на странице появятся новые настройки. Теперь вам нужно найти блок настроек «Пароли и формы» и нажать кнопку «Управление паролями».

В результате вы увидите небольшое окно, в котором вы можете управлять паролями, которые хранятся в Yandex Browser. Будет список сайтов, а также сохраненные логины и пароли. Чтобы найти нужный сайт, вы можете использовать форму поиска, расположенную в правом верхнем углу.

Изначально пароли здесь не отображаются, вместо них отображаются только точки. Чтобы просмотреть сохраненные пароли, нажмите на поле пароля и нажмите кнопку «Показать».

После этого откроется окно, в котором вы должны ввести пароль из учетной записи Windows.

После ввода пароля из учетной записи вы сможете увидеть сохраненный пароль.

При необходимости сохраненные пароли в Яндексе можно даже скопировать и перенести в безопасное место.
При желании вы можете удалить пароли, сохраненные в браузере Yandex. Для этого откройте список паролей, как описано выше, выберите один из сайтов и нажмите на крест справа от пароля.

В результате этот сохраненный пароль будет удален, и в будущем, когда вы введете этот сайт, пароль нужно будет ввести снова.
kidocijatij.ga
Как посмотреть сохраненные пароли в браузере яндекс на телефоне
Пользователи, активно использующие интернет-ресурсы, обычно используют множество разных паролей. Поэтому время от времени они забывают.
Чтобы решить эту проблему в браузере Yandex, а также во всех других современных браузерах, пароли могут быть сохранены. В этой статье мы поговорим о том, как просматривать пароли, хранящиеся в браузере Yandex, и, следовательно, восстанавливать доступ к соответствующим ресурсам в Интернете.
Чтобы найти пароли, сохраненные в браузере Yandex, необходимо запустить браузер и нажать кнопку «Меню». Эта кнопка находится в правом верхнем углу, рядом со стандартными кнопками, которые закрывают и сбрасывают программу.

После открытия меню вы должны перейти в «Настройки».
В настройках вам нужно прокрутить страницу до конца и нажать «Показать настройки» Дополнительно.

После этого появится новая конфигурация. Теперь вам нужно найти «Пароли и формы», чтобы заблокировать настройки и нажать «Управление паролями».

В результате перед вами появится небольшое окно, в котором вы можете управлять паролями, которые хранятся в браузере Yandex. Вот список сайтов, а также имена пользователей и сохраненные пароли. Для поиска веб-сайта вы можете использовать форму поиска, расположенную в правом верхнем углу.

Сначала пароли не отображаются, вместо этого отображается только точка. Чтобы просмотреть сохраненные пароли, вам нужно щелкнуть по полю с паролем и нажать «Показать».

Это откроет окно ввода пароля для вашей учетной записи Windows.

После ввода пароля учетной записи вы можете увидеть сохраненный пароль.

При необходимости хранимые в Yandex Browser пароли могут быть скопированы и перемещены в безопасное место.
Если вы хотите, вы можете удалить пароли, сохраненные в браузере Yandex. Для этого откройте список паролей, как описано выше, выберите один из сайтов и нажмите на крест справа от пароля.

В результате этот сохраненный пароль будет удален, и в будущем, когда вы входите на этот сайт, вы должны снова ввести пароль.
guwudufipoxoneho.ga
Как посмотреть сохраненные пароли в яндекс браузере на ipad
Очень часто ситуация возникает, когда вы регистрируетесь на сайте, а в браузере сразу же сохраняете пароль от него в Yandex Browser. В будущем, чтобы войти на этот сайт, вам не нужно повторно вводить пароль, и он безопасно забыт.
Рано или поздно вам может потребоваться авторизация на том же сайте, но через другое устройство (другой компьютер, ноутбук, смартфон).
В этом случае вы можете обратиться к стандартным инструментам просмотра Яндекса и просмотреть все сохраненные пароли через настройки.
Чтобы найти ранее сохраненный и забытый пароль с определенного сайта в браузере Yandex, достаточно выполнить следующие действия:
Сначала перейдите к настройкам с помощью кнопки в правом верхнем углу экрана в виде трех горизонтальных линий и выберите «Настройки» в раскрывающемся меню.
Введите настройки браузера Yandex для просмотра сохраненных паролей
Поверните окно вниз и выберите «Показать дополнительные настройки».
Откройте дополнительные настройки
Затем прокрутите окно настроек слева от «Пароли и формы» и выберите «Управление паролями».
в окне просмотра пароля
Перед тем, как открыть окно, в котором вы можете просмотреть все сохраненные логины и пароли с сайтов, наведите указатель мыши и щелкните левой кнопкой мыши на нужный пароль с нужного сайта.
Просмотр сохраненных паролей с сайтов в браузере Yandex
Функция автозаполнения в Safari на iOS помогает вам упростить авторизацию, позволяя забыть пароли для каждого посещаемого вами веб-сайта. Сохранение конфиденциальных данных, безусловно, полезно. Однако это может означать, что вы быстро забудете свои данные для авторизации. К счастью, iOS позволяет вам искать и просматривать сохраненные пароли на iPhone, iPad или iPod Touch. Вы можете сделать это через настройки Safari, к которым обращается пароль, который защищает само устройство.
Очевидно, что это работает только с теми паролями, которые были сохранены с помощью функции автосохранения в Safari, а не в любом другом браузере.
Для пользователей, использующих keychain iCloud, данные о кредитной карте и авторизации в Safari синхронизируются между устройствами iOS и компьютерами Mac.
Вы также можете удалитьсохраненные данные на экране «Пароль»:
Функция сохранения паролей и автозаполнения настолько удобна, что нет оснований отказываться от ее использования. Используйте код для экрана блокировки и будьте осторожны с тем, у кого есть доступ к вашему устройству.
через
Если вы зарегистрированы в социальных сетях и печатаете каждый раз, когда данные для авторизации утомительны, это хорошая новость. Во всех браузерах есть функция, с помощью которой вы можете автоматически устанавливать свою конфиденциальную информацию при вводе любого ресурса.
Алгоритм действий
Чтобы сохранить пароли, в Yandex Browser есть специальная функция ( ). Он работает на всех сайтах. Чтобы включить его, перейдите в меню. Для этого нажмите кнопку в виде трех горизонтальных полос в правом верхнем углу экрана.
Затем выберите «Настройки» из списка.
Откроется отдельная вкладка браузера с доступными параметрами. Прокрутите вниз и нажмите сообщение: «Показать дополнительные настройки». Здесь вам понадобится элемент под названием «Пароли и формы».
Он содержит три вида настроек. Первый включает автозаполнение одним щелчком мыши. Затем вам нужно сохранить пароли для сайтов. И последний из списка предлагается включить защиту от фишинга на основе браузера.
Чтобы активировать сохранение и защиту - отметьте все три очка.
Теперь откройте сайт ВКонтакте и заполните поля для входа и пароля. Когда вы нажмете кнопку «Вход», вы получите уведомление с вопросом о запоминании профиля в Яндексе. У вас есть два варианта: сохранить или нет.
Если вы согласны сохранить, система запомнит введенные данные, и когда вы входите, она автоматически откроет страницу VC, не требуя каких-либо записей.
Несколько учетных записей в VC
Часто пользователи социальной сети ВКонтакте имеют не один, а несколько профилей (учетных записей). Как сохранить пароли со всех страниц, а затем переключиться между ними? Это просто. Перейдите в свою первую учетную запись и сохраните ее в своем браузере. Затем выйдите и введите информацию из следующего профиля. И сохраните настройки. Сделайте это со всеми учетными записями. Теперь, посетив сайт VC, браузер откроет последнюю сохраненную запись.
Если вам нужен другой профиль, выйдите из учетной записи. В строке входа выберите тот, который вы хотите, и информация будет автоматически заполнена.
Просмотр сохраненных паролей
Некоторые пользователи, записав все пароли в настройках браузера, затем забудьте их. Специально для этого в Яндексе есть функция, которая позволяет просматривать введенные значения для определенных учетных записей. Например, вы ввели несколько учетных записей ВКонтакте и хотите войти с другого устройства, но не помните, где находится пароль.
Чтобы открыть его, откройте вкладку «Настройки» в меню. Галочки рядом с сохранением. Но вам нужно посмотреть, какой пароль. Нажмите «Управление паролями». В открывшемся окне вы увидите список сайтов с данными для авторизации.
Для ВКонтакте сохраняется несколько паролей и несколько паролей. Однако для обеспечения безопасности последние шифруются (в виде точек). Это не страшно. Чтобы открыть, выберите требуемый пароль и нажмите «показать». После этого вы можете точно определить, какие значения были введены для каждого профиля.
Если некоторые из записей вам здесь не нужны, то нажатие на крест рядом с ними приведет к удалению лишней информации.
Защита сохраненных паролей
Отказ от паролей в системе или браузере для многих пользователей связан с опасением взлома. Гораздо проще хранить все данные в любом ноутбуке или ноутбуке и каждый раз вводить их - вот что думает большинство людей. Однако разработчики пытаются упростить использование интернет-ресурсов, особенно социальных сетей. И для защиты людей от нежелательного взлома и потери данных.
Сегодня провайдеры интернет-услуг улучшают свою защиту, выпуская все новые обновления для своих браузеров и сайтов. Теперь, если у вас есть страница в ВКонтакте, используя свои данные для авторизации, вы можете ввести почти любой ресурс. И вам не нужно регистрироваться.
Службы, созданные злоумышленниками по подобию существующих, считаются потенциальной угрозой. Допустим, вы заходите на сайт VC. Он выглядит похожим, он отличается только адресом. Введите здесь свои регистрационные данные, но ничего не происходит. Вы ошибаетесь. Фактически, вы ввели конфиденциальную информацию на сторонний ресурс, и теперь он находится в руках злоумышленников.
Вот почему стоит сохранять пароли. В Яндексе есть система безопасности, которая обнаруживает подозрительный сайт и уведомляет об этом.
Риск в Интернете всегда присутствует, независимо от того, сохраняете ли вы свои данные или вводите их вручную каждый раз. Однако, учитывая человеческий фактор, гораздо безопаснее доверить информацию браузеру. Все написанные в нем пароли зашифровываются в специальной системе, поэтому, даже если кто-то взломает и крадет базу данных - чтение информации становится проблемой. В любом случае, помните, чем сложнеепароль, который вы придумали, тем больше шансов сохранить ваши данные в VC.
Yandex.Browser - один из самых популярных браузеров теперь в рунете. Многие пользователи сохраняют пароли в браузере, делая это для своего удобства, а иногда просто путем простого нажатия кнопки «Сохранить пароль». Для пользователей есть два основных вопроса:
Итак, мы забыли пароль и хотим увидеть его в настройках Yandex.Browser.
Нажмите кнопку «Настройки браузера»
Кнопка настроек Yandex.Browser
Прокрутите страницу до конца и нажмите кнопку «Показать дополнительные настройки»
Дополнительные настройки в Яндексе. Браузер
, а затем нажмите «Управление паролями».
Кнопка управления паролями в Yandex.Browser
Откроется окно просмотра пароля. Если у вас есть большой список сайтов с сохраненными паролями, вы можете использовать поиск. Чтобы открыть точки (звездочки), вам нужно нажать кнопку «Показать» рядом со скрытым паролем. ВАЖНО !!! Вам может потребоваться ввести пароль пользователя Windows, под которым вы вошли.
Показать пароль в Yandex.Browser.
Удаление пароля в Yandex.Browser происходит в том же окне с помощью креста. После удаления желтые поля с паролями исчезнут на сайтах в полях ввода.
Удаление пароля в Yandex.Browser
donaminoqejum.tk
Как посмотреть в яндекс браузере пароли
Пользователи, активно использующие интернет-ресурсы, обычно имеют много разных паролей. Поэтому время от времени они забывают о них.
Чтобы решить эту проблему, браузер Yandex, а также все другие современные браузеры обеспечивают хранение паролей. В этой статье мы поговорим о том, как просматривать сохраненные пароли в браузере Yandex и тем самым восстанавливать доступ к необходимым интернет-ресурсам.
Чтобы найти сохраненные пароли в браузере Yandex, вам необходимо запустить этот браузер и нажать кнопку «Меню». Эта кнопка находится в верхнем правом углу, рядом со стандартными кнопками, которые закрывают и сворачивают программу.

После открытия меню перейдите в «Настройки».

В настройках вам нужно прокрутить страницу до самого конца и нажать кнопку «Показать дополнительные настройки».

После этого на странице появятся новые настройки. Теперь вам нужно найти блок настроек «Пароли и формы» и нажать кнопку «Управление паролями».

В результате вы увидите небольшое окно, в котором вы можете управлять паролями, которые хранятся в Yandex Browser. Будет список сайтов, а также сохраненные логины и пароли. Чтобы найти нужный сайт, вы можете использовать форму поиска, расположенную в правом верхнем углу.

Изначально пароли здесь не отображаются, вместо них отображаются только точки. Чтобы просмотреть сохраненные пароли, нажмите на поле пароля и нажмите кнопку «Показать».

После этого откроется окно, в котором вы должны ввести пароль из учетной записи Windows.

После ввода пароля из учетной записи вы сможете увидеть сохраненный пароль.

При необходимости сохраненные пароли в Яндексе можно даже скопировать и перенести в безопасное место.
При желании вы можете удалить пароли, сохраненные в браузере Yandex. Для этого откройте список паролей, как описано выше, выберите один из сайтов и нажмите на крест справа от пароля.

В результате этот сохраненный пароль будет удален, и в будущем, когда вы введете этот сайт, пароль нужно будет ввести снова.
mirilocafibasu.cf
Как посмотреть пароли которые вводились в яндекс браузере
У пользователей, которые активно пользуются интернет ресурсами, обычно много разных паролей. Поэтому время от времени они их забывают.
Для решения этой проблемы в Яндекс браузере, как и во всех остальных современных браузерах, предусмотрено сохранение паролей. В данной статье мы расскажем о том, как посмотреть сохраненные пароли в Яндекс браузере и тем самым восстановить доступ к нужным интернет ресурсам.
Для того чтобы узнать сохраненные пароли в Яндекс браузере вам нужно запустить данный браузер и нажать на кнопку «Меню». Данная кнопка находится в правом верхнем углу, рядом со стандартными кнопками, которые закрывают и сворачивают программу.

После открытия меню нужно перейти в «Настройки».

В настройках нужно пролистать страницу в самый конец и нажать на кнопку «Показать дополнительные настройки».

После этого на странице появятся новые настройки. Теперь нужно найти блок настроек «Пароли и формы» и нажать на кнопку «Управление паролями».

В результате перед вами появится небольшое окно, в котором можно управлять паролями, которые сохранены в Яндекс Браузере. Здесь будет список сайтов, а также сохраненные логины и пароли. Для поиска нужного сайта можно воспользоваться поисковой формой, которая находится в правом верхнем углу.

Изначально пароли здесь не отображаются, вместо них показываются только точки. Для того чтобы посмотреть сохраненные пароли нужно кликнуть по полю с паролем и нажать на кнопку «Показать».

После этого откроется окно, в котором нужно ввести пароль от учетной записи Windows.

После ввода пароля от учетной записи можно будет посмотреть сохраненный пароль.

При необходимости сохраненные в Яндекс браузере пароли можно даже скопировать и перенести в надежное место.
При желании вы можете удалить пароли, которые были сохранены в Яндекс браузере. Для этого нужно открыть список паролей, так как это описано выше, выделить один из сайтов и нажать на крестик справа от пароля.

В результате данный сохраненный пароль будет удален и в дальнейшем, при заходе на этот сайт, пароль нужно будет вводить заново.
tocaquhidaqo.gq
Как в яндекс браузере посмотреть пароль
Пользователи, которые активно используют интернет-ресурсы, обычно имеют много разных паролей. Поэтому время от времени они забывают о них.
Чтобы решить эту проблему, браузер Yandex, а также все другие современные браузеры позволяют хранить пароли. В этой статье мы поговорим о том, как отображать сохраненные пароли в браузере Yandex и тем самым восстанавливать доступ к необходимым интернет-ресурсам.
Чтобы найти пароли, сохраненные в браузере Yandex, вы должны запустить этот браузер и нажать кнопку «Меню». Эта кнопка находится в правом верхнем углу, рядом со стандартными кнопками, которые закрывают и сводят к минимуму программу.

После открытия меню перейдите в «Настройки».
В настройках вы должны прокрутить до конца и нажать кнопку «Показать дополнительные настройки».

После этого на странице появятся новые параметры. Теперь вы должны найти блок параметров «Пароли и формы» и нажать кнопку «Управление паролями».

Следовательно, вы увидите небольшое окно, в котором вы можете управлять паролями, которые хранятся в браузере Yandex. Будет список сайтов, а также логинов и сохраненных паролей. Чтобы найти подходящий сайт, вы можете использовать форму поиска, расположенную в правом верхнем углу.

Изначально пароли здесь не отображаются, вместо них отображаются только точки. Чтобы просмотреть сохраненные пароли, нажмите на поле пароля и нажмите кнопку «Просмотр».

После этого откроется окно, в котором вам нужно будет ввести пароль учетной записи Windows.

После ввода пароля учетной записи вы сможете увидеть зарегистрированный пароль.
При необходимости пароли, хранящиеся в Яндексе, могут быть скопированы и перемещены в безопасное место.
Если вы хотите, вы можете удалить сохраненные пароли в браузере Yandex. Для этого откройте список паролей, как описано выше, выберите один из сайтов и нажмите на крест справа от пароля.

В результате этот сохраненный пароль будет удален, и в будущем, когда вы введете этот сайт, пароль нужно будет ввести снова.
hinixajesifa.ml
|
|
..:::Счетчики:::.. |
|
|
|
|
|
|
|
|


