|
|
|
|
 Far Far |
 WinNavigator WinNavigator |
 Frigate Frigate |
 Norton
Commander Norton
Commander |
 WinNC WinNC |
 Dos
Navigator Dos
Navigator |
 Servant
Salamander Servant
Salamander |
 Turbo
Browser Turbo
Browser |
|
|
 Winamp,
Skins, Plugins Winamp,
Skins, Plugins |
 Необходимые
Утилиты Необходимые
Утилиты |
 Текстовые
редакторы Текстовые
редакторы |
 Юмор Юмор |
|
|
|
File managers and best utilites |
Как отовсюду зайти в powerpoint онлайн? Лучшие сервисы для создания презентаций. Powerpoint в браузере
Как отовсюду зайти в POWERPOINT онлайн? Лучшие сервисы!
Существует огромное количество программ, которые позволяют работать с файлами powerpoint онлайн.
Если на вашем ПК не установлено классическое приложение для создания презентаций – PowerPoint, можно воспользоваться программами, которые не требуют установки.
При попытке просмотра уже готового файла PPT (в режиме онлайн) могут возникать ошибки и неточности в отображении объектов презентации.
Чтобы минимизировать такие случаи, необходимо пользоваться только качественными проверенными ресурсами для просмотра и редактирования презентаций.
Ранее мы уже писали про лучшие аналоги Power Point для ПК:
Как сделать презентацию на компьютере – детальная инструкция
Теперь рассмотрим несколько бесплатных онлайн-сервисов.
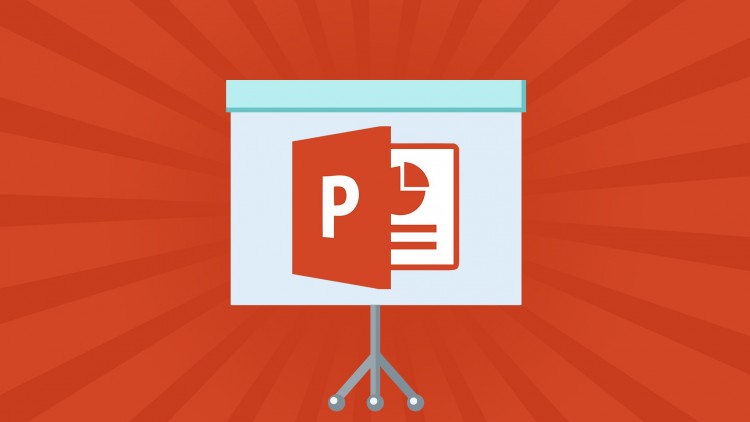
Содержание:
Powerpoint онлайн – официальный сервис от Microsoft
Этот сайт разработан компанией Microsoft. Цель запуска работы ресурса – создание универсальной программы для создания и редактирования презентаций в любой точке мира.
Данное онлайн-приложение наиболее точно отображает все функции и возможности классической программы для ПК.
Если у вас на компьютере нет пакета MS Office – PowerPoint Online спасет вас в нужный момент.
Чтобы получить доступ к сервису нужно иметь зарегистрированную учетную запись в системе Microsoft. Пройти процедуру регистрации или авторизации можно по ссылке.
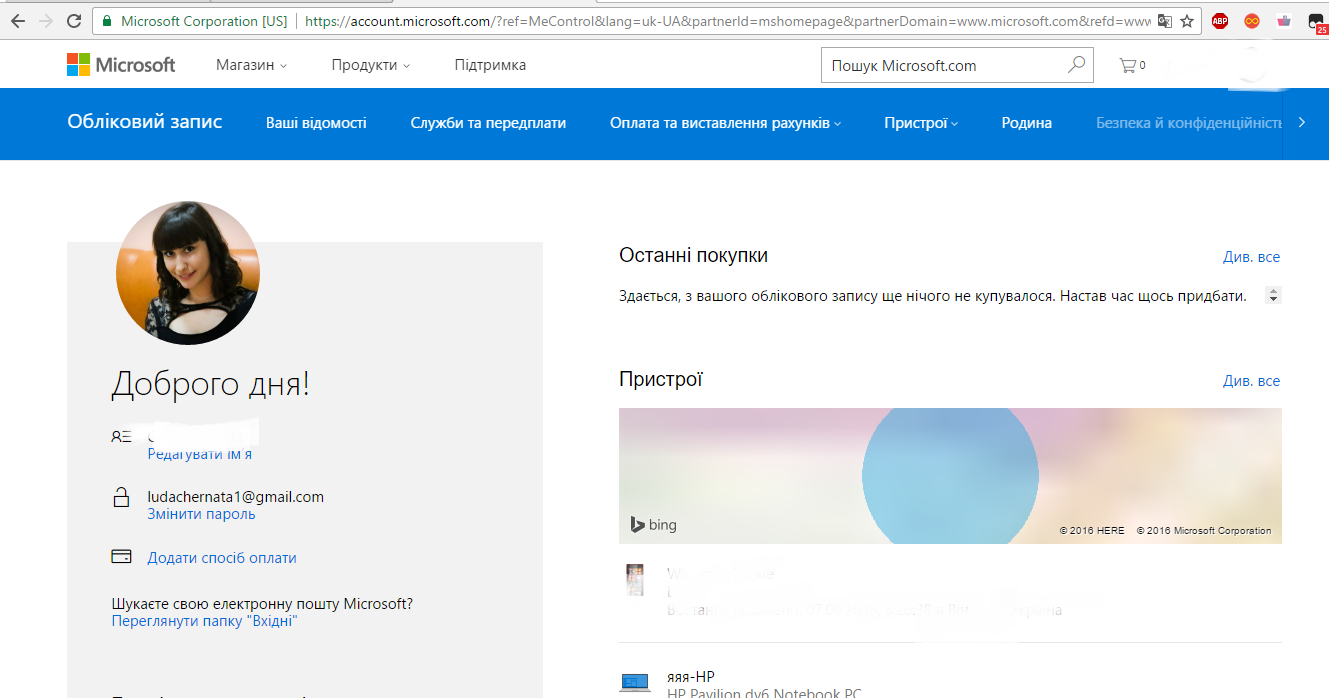
Рис. 1 – вход в аккаунт пользователя «Майкрософт»
Теперь можно зайти на сам сервис. Отображаемые данные автоматически синхронизируются с хранилищем OneDrive, подключенным к учетке Microsoft .
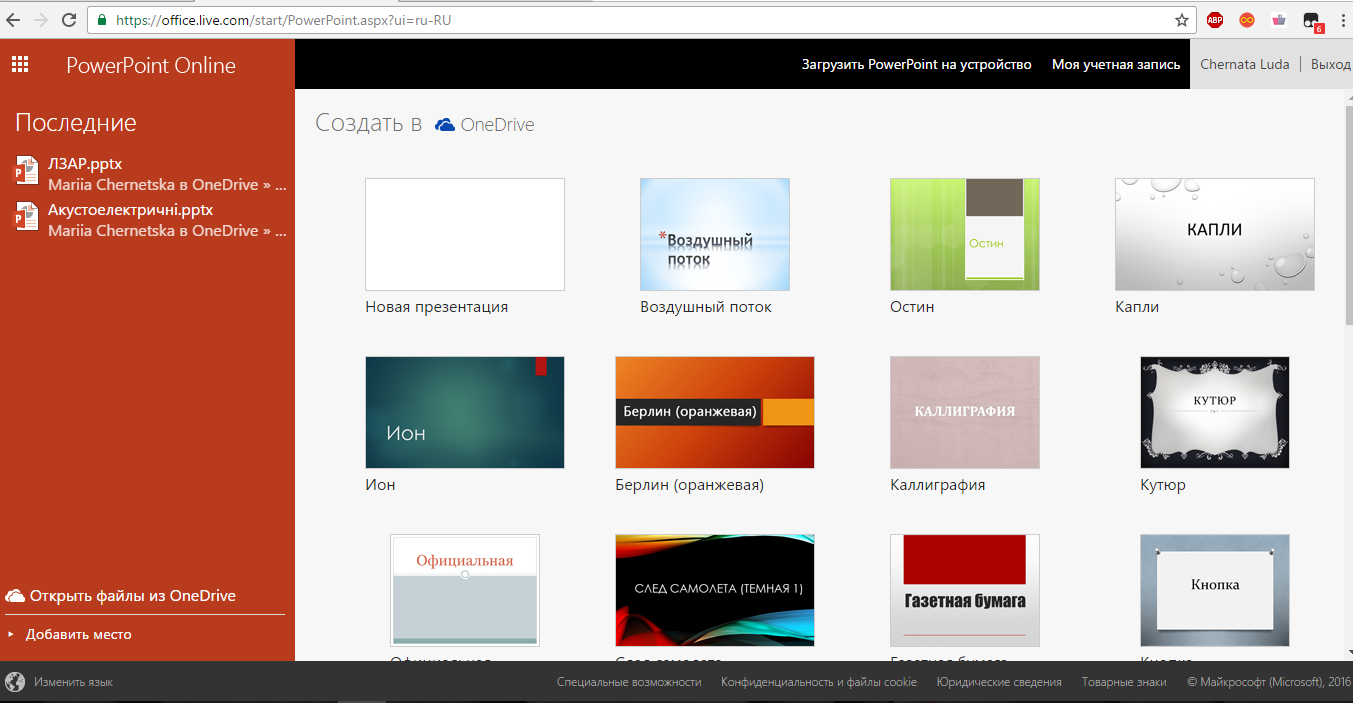
Рис.2 – стартовая страница PowerPoint Online
Для загрузки файла PPT, сначала переместите его в хранилище OneDrive, а затем откройте в онлайн-сервисе.
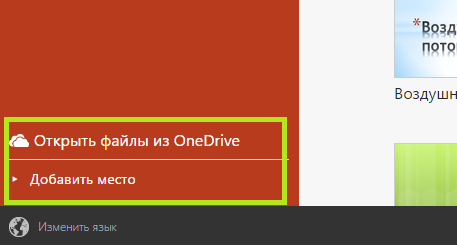
Рис. 3 – выбор файла из облака
Также пользователям доступен режим создания новых файлов. Кликните на панели «Новая презентация» справа в главном окне.
Подождите несколько секунд, пока не будут настроены все необходимые функции редактора.
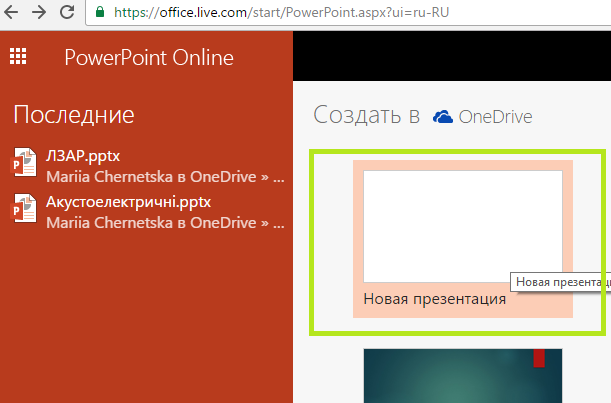
Рис. 4 – иконка для создания новой презентации
Окно онлайн-редактора идентично классическому приложению.
Все вкладки на панели инструментов располагаются там же, где и в приложении. Единственное, в онлайн-версии представлено меньше шаблонов оформления текста и слайдов.
Также нет возможности работать со встроенными объектами Эксель.
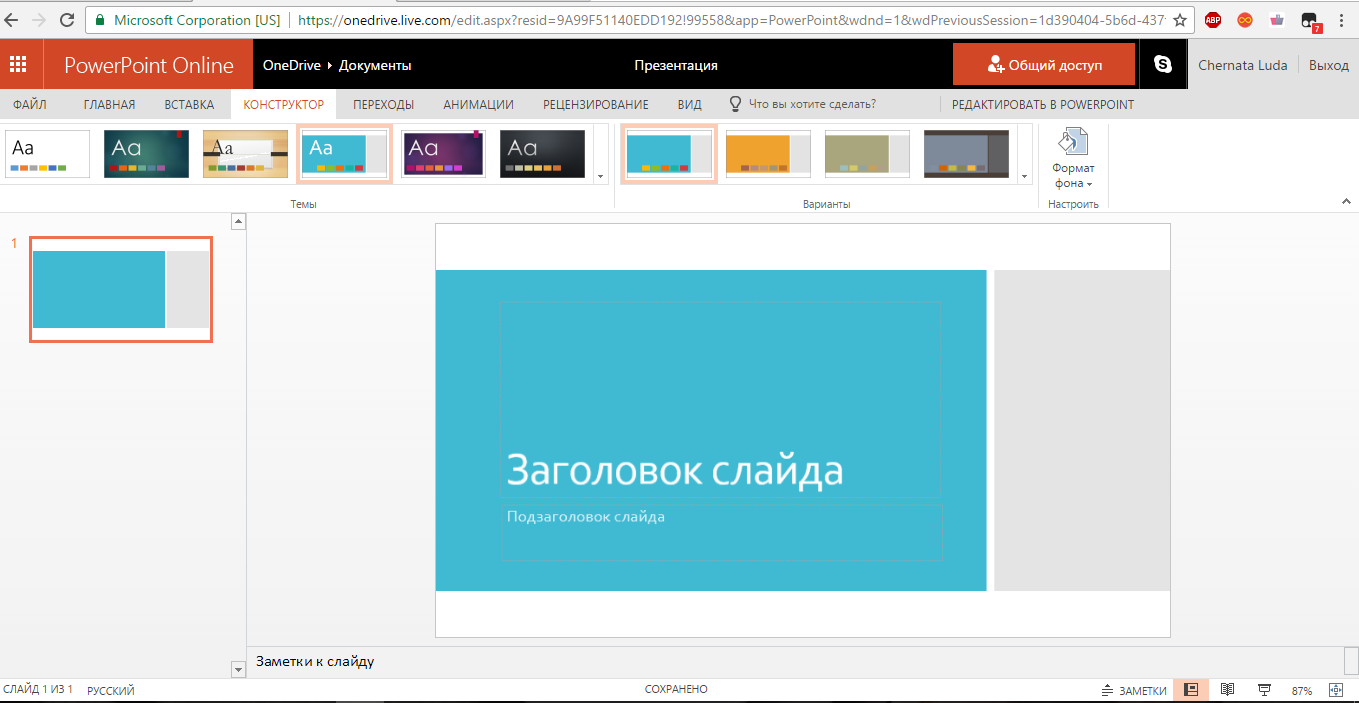
Рис. 5 – создание презентации
Документ автоматически сохраняется в вашем облаке. Таким образом вы сможете работать с ним на любом ПК.
Также можно сделать доступ к презентации общим, чтобы позволить другим пользователям «Майкрософт» редактировать документ (пользователей выбирает владелец документа).
вернуться к меню ↑Google Slides – удобный онлайн редактор
Сервис Google Slides – еще одна хорошая альтернатива классическому PowerPoint. Сервис входит в состав онлайн-приложений Google Docs.
Для получения доступа к сервису необходимо быть зарегистрированным в системе Гугл+.
Все данные сервиса автоматически синхронизируются с облачным хранилищем Google Drive, которое подключено к учетным записям всех пользователей.
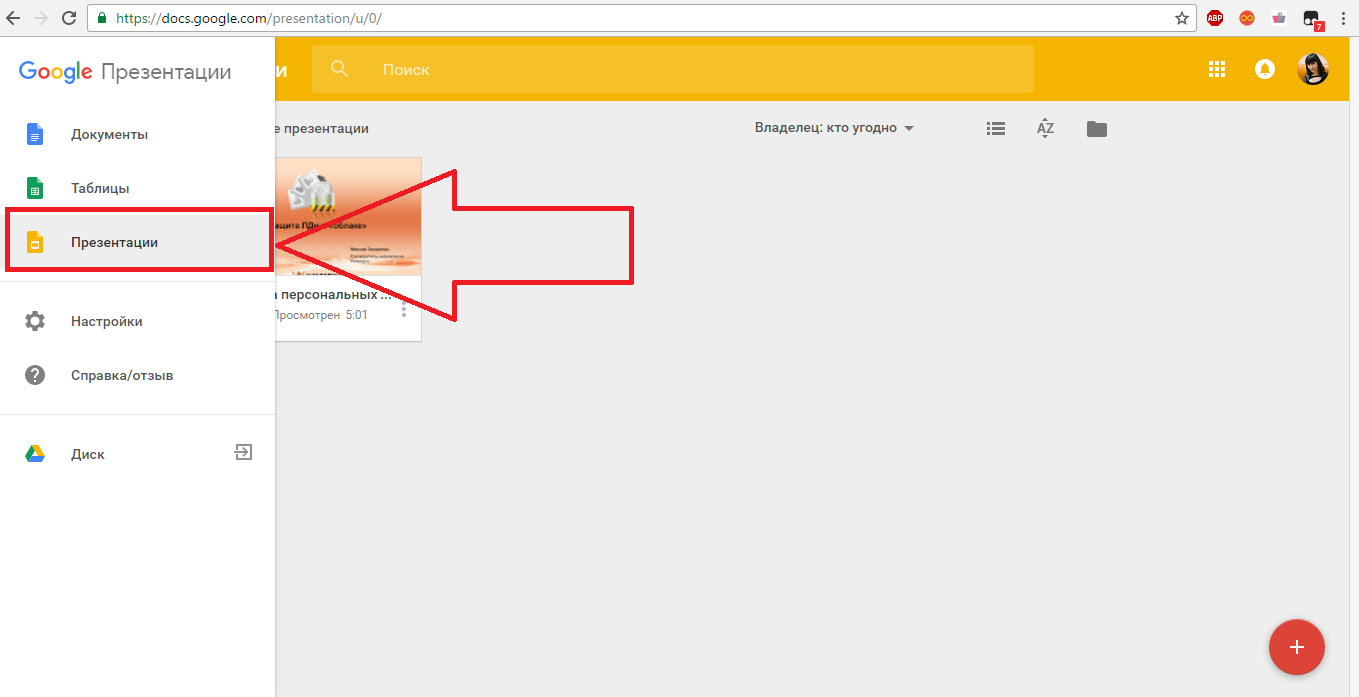
Рис. 6 – режим просмотра презентаций
Чтобы создать новый документ, нажмите на значок «+» в правом нижнем углу страницы сервиса. Затем откроется окно редактора новой презентации.
Благодаря интуитивно-понятному интерфейсу новым пользователям будет легко сориентироваться во время работы с сервисом.
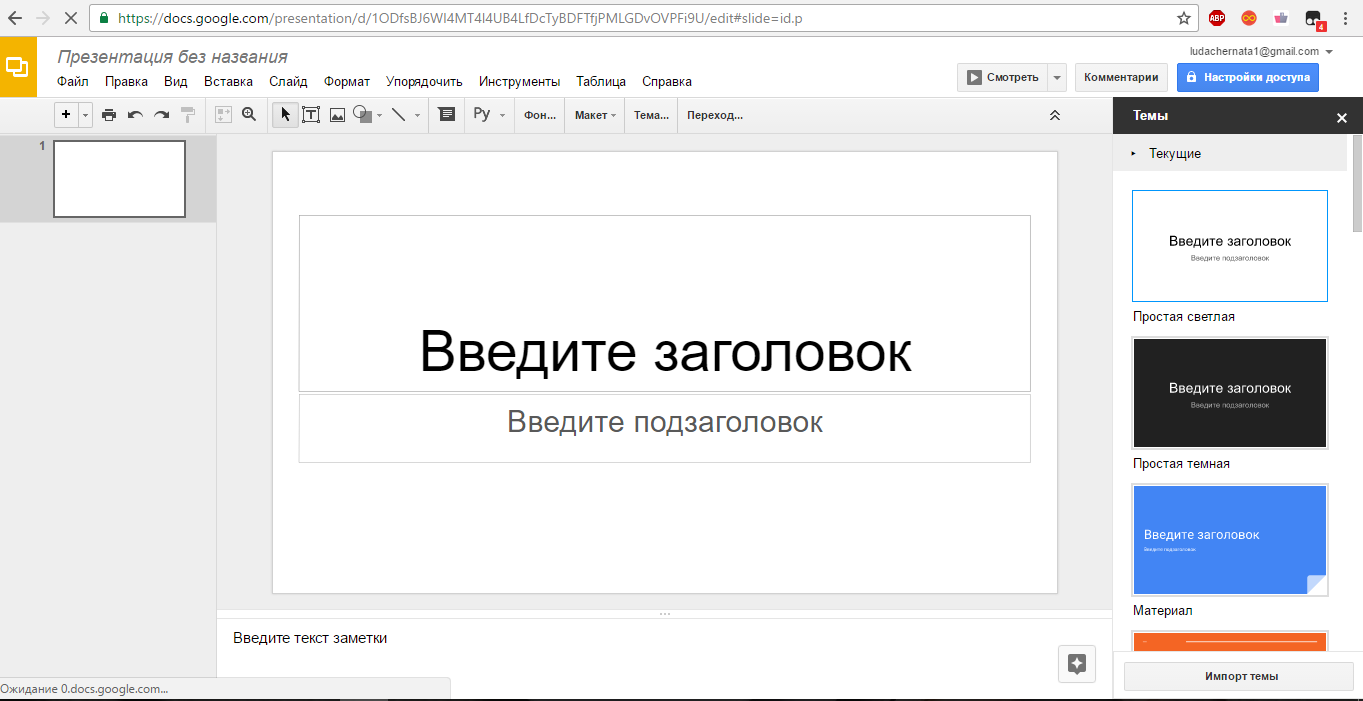
Рис. 7 – редактор презентаций
В правой части окна можно выбрать тему оформления слайдов.
С помощью вкладок на панели инструментов пользователи могут работать с текстом, изменять формат слайдов, упорядочить элементы, проверить правописание, создать таблицу, вставить картинки, фигуры, анимации или видеоролики.
Чтобы просмотреть получившуюся презентацию в полноэкранном режиме нажмите на клавишу «Смотреть».
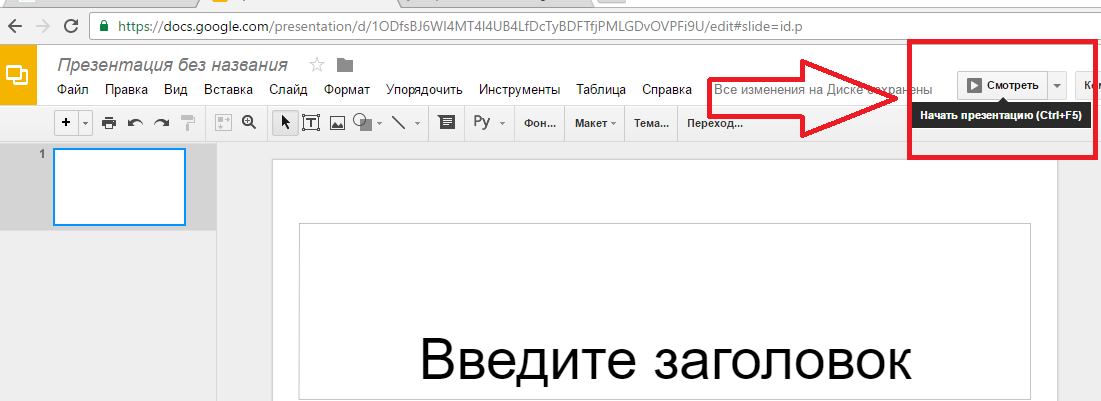
Рис. 8 – открытие презентации в режиме просмотра
Все внесенные пользователем изменения мгновенно сохраняются в документ формата РРТ на облачном диске Google.
Работать с этим редактором презентаций пользователи могут совершенно бесплатно.
Пользователи OS Android могут загрузить на свои устройства небольшую утилиту для доступа к сервису.
вернуться к меню ↑Visme – быстрое создание презентаций
Visme – это еще один отличный бесплатный онлайн-сервис, который обеспечивает своим пользователям возможность быстро создавать красивые презентации.
Для начала работы требуется авторизация на сайте. Вход можно осуществить с помощью учётки Facebook или же понадобится создать новый аккаунт в системе Visme.
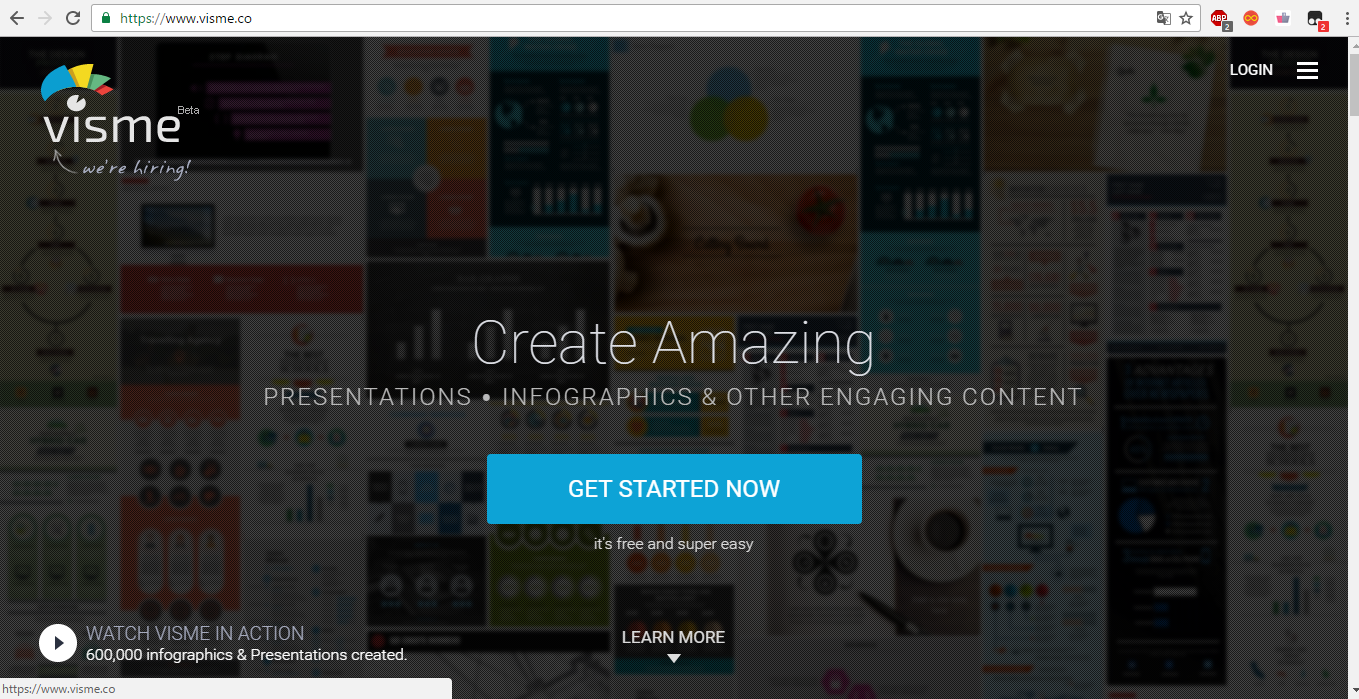
Рис. 9 – стартовая страница в Visme
Для входа на сайт нажмите на клавишу «Get Started Now». Затем выберите способ авторизации.
Далее вы попадете на страницу онлайн-хранилища пользовательских презентаций в системе Visme. Чтобы создать презентацию, кликните на кнопке «Create New Visme».
Сервис полностью англоязычный, поэтому для удобства работы вы можете перевести страницу с помощью инструментов браузера.
Импортировать готовые презентации могут только пользователи премиум аккаунтов.
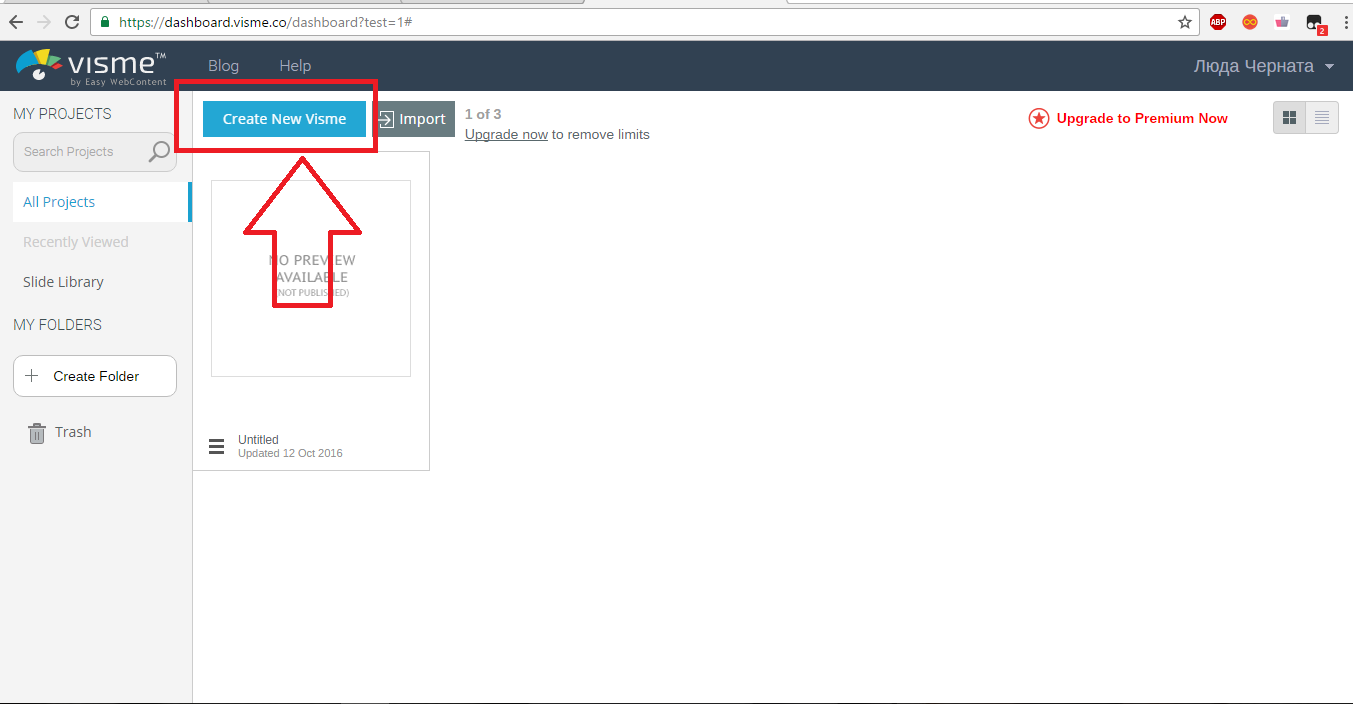
Рис. 10 – создание нового документа
Выберите тип создаваемого документа, затем кликните на понравившийся шаблон.
Стоит заметить, что в бесплатной версии программы, пользователям доступно ограниченное количество шаблонов для слайдов.
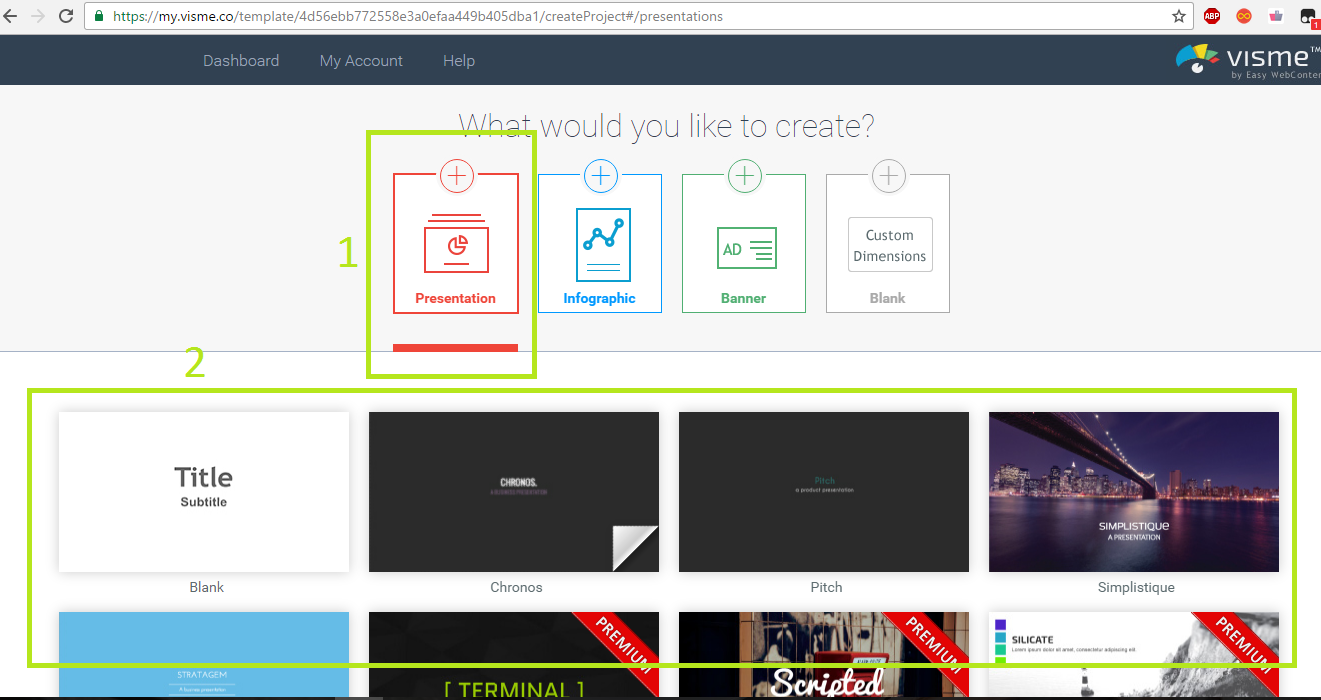
Рис. 11 – создание презентации в Visme
Страница редактирования слайдов выглядит следующим образом:
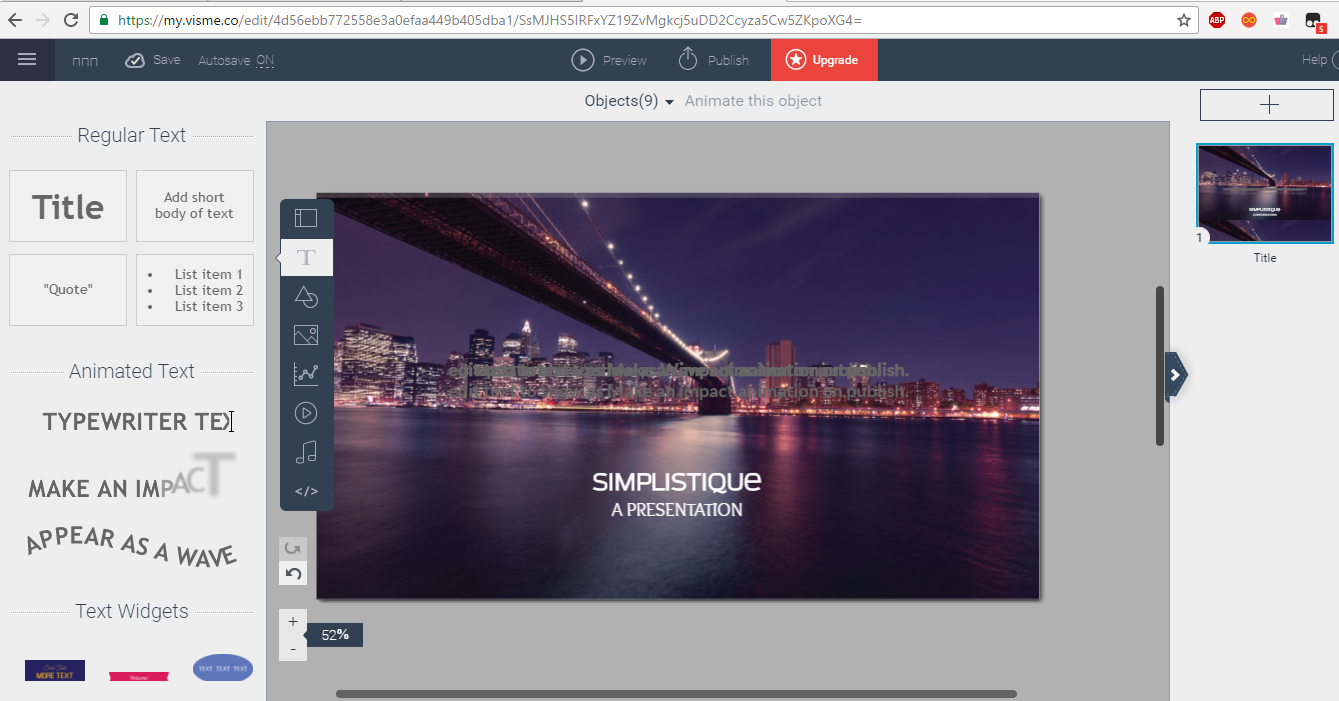
Рис. 12 – редактирование слайдов в Visme
Хочется отметить хорошо продуманный интерфейс сервиса и множество анимационных переходов для объектов и слайдов, которые отсутствуют в классическом приложении.
вернуться к меню ↑Просмотр PPT в браузере – лучший вьювер
DocsPal
DocsPal – это бесплатный онлайн-инструмент для просмотра файлов в формате ppt, doc, xls, pdf.
Удобство использования DocsPal заключается в том, что файл можно загрузить на сервис двумя способами:
- С компьютера пользователя через проводник;
- Указав прямую ссылку на файл.
После загрузки файла нажмите на клавишу «View» и дождитесь его открытия в окне браузера.
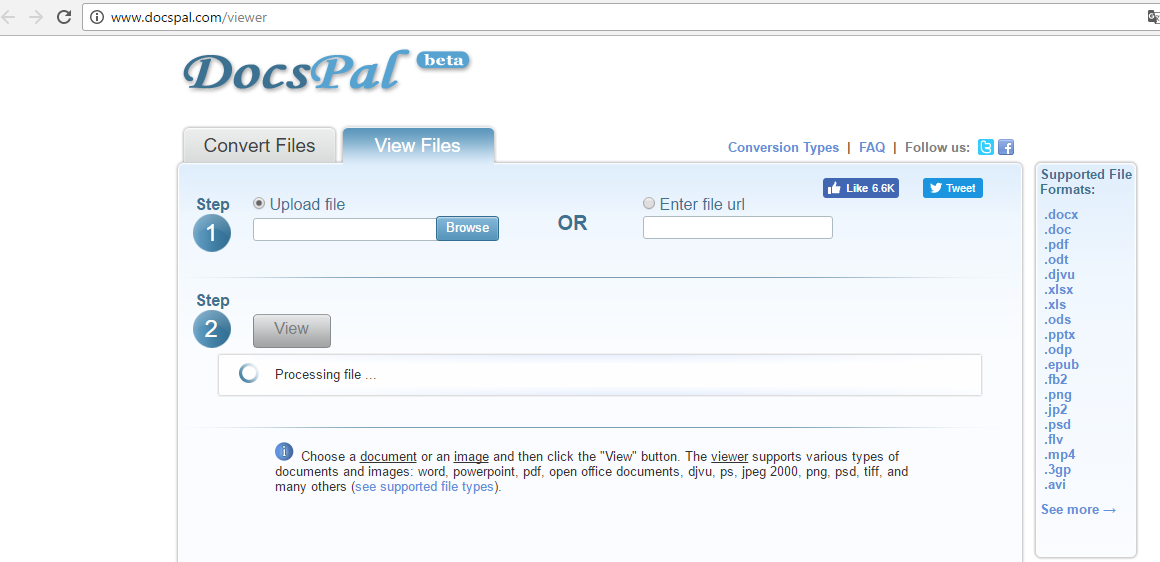
Рис. 13 – главная страница DocsPal
После загрузки пользователи могут просмотреть все слайды, изменяя их масштаб. Редактирование данных будет недоступно.
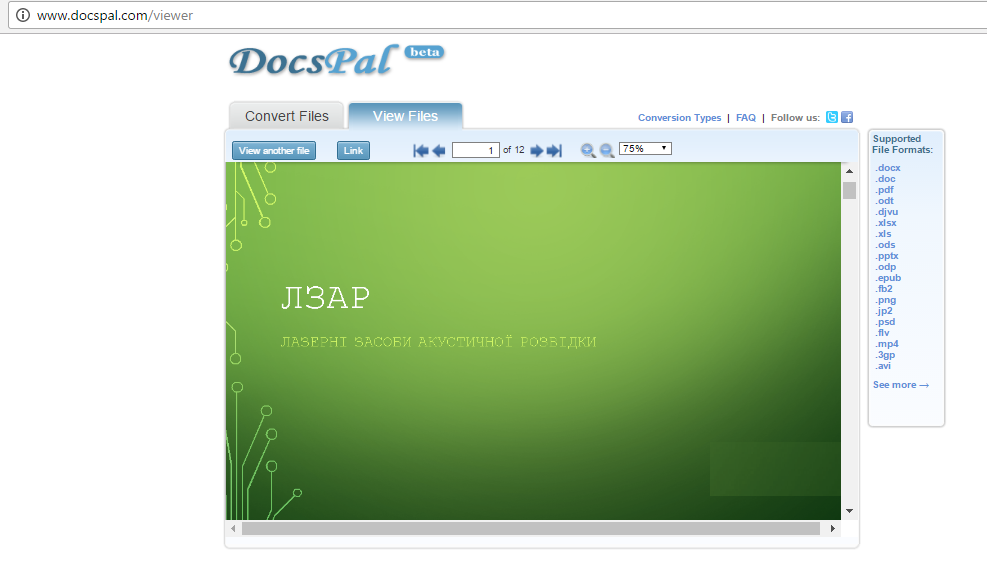
Рис. 14 — просмотр презентации в DocsPal
вернуться к меню ↑Лучшие расширения для браузеров и их преимущества
Для удобного просмотра, создания и редактирования презентаций пользователи могут устанавливать в свои браузеры специальные бесплатные расширения.
Рассмотрим несколько таких утилит.
Chrome
PowerPoint Online For Chrome.
Чтобы установить программу кликните на клавишу «Добавить в Хром». После инсталляции иконка приложения появится на панели программ браузера.
Теперь вы сможете открывать файлы PPT в браузере, а также создавать новые презентации и редактировать уже имеющиеся.
По сути расширение является обычной иконкой, которая обеспечивает быстрый доступ к сайту сервиса.
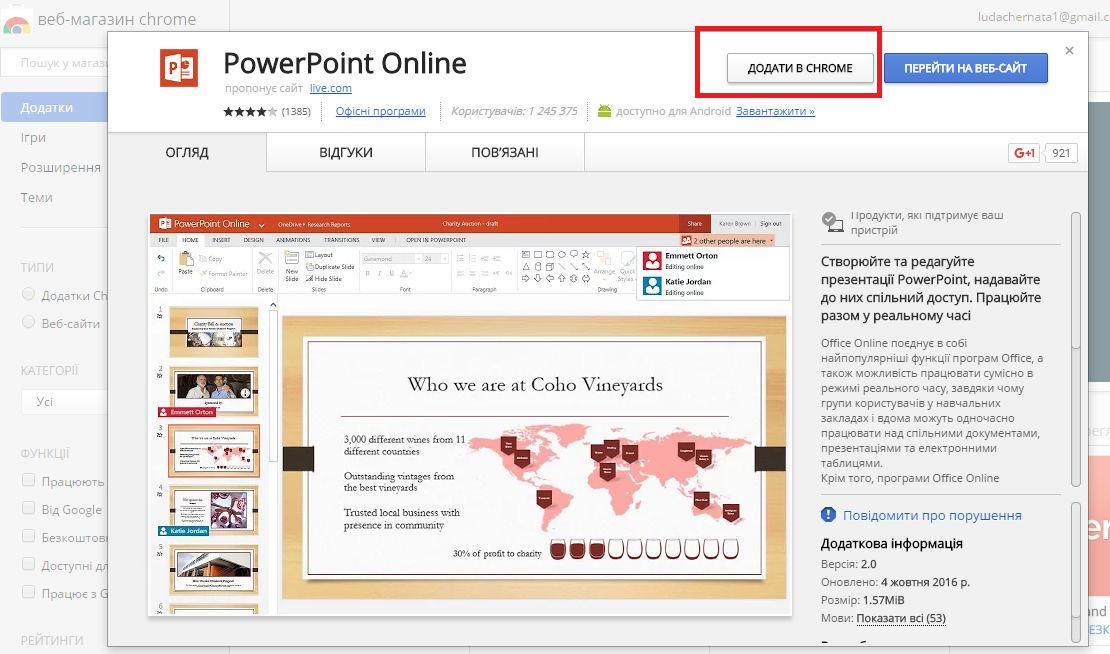
Рис. 15 – Утилита PowerPoint for Chrome
Opera
Docs Online Viewer – бесплатная утилита для просмотра офисных документов с помощью браузера.
Для установки расширения кликните на кнопку «Добавить в Опера».
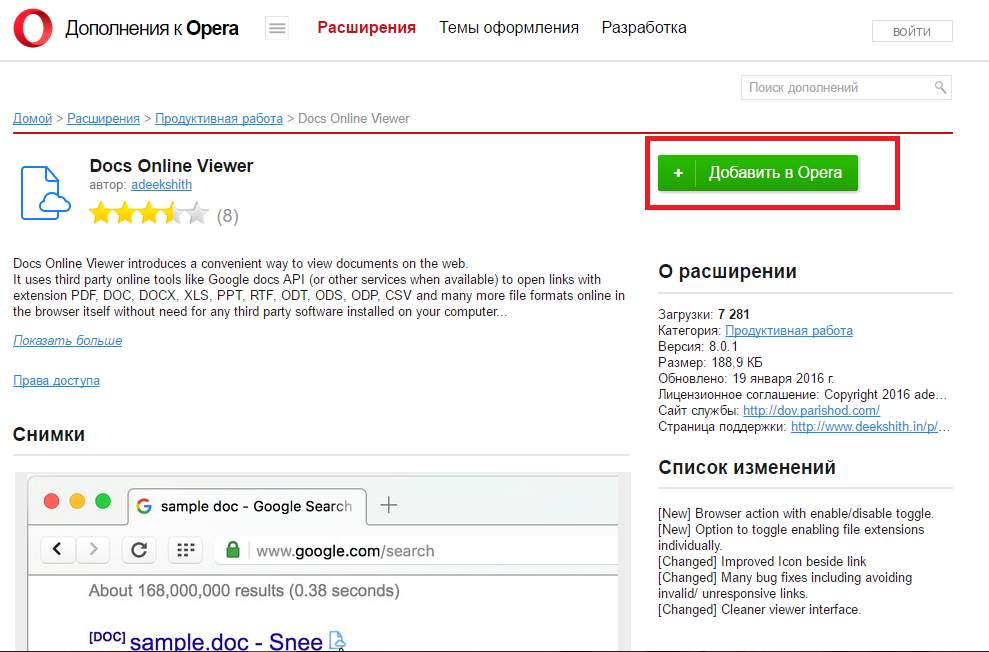
Рис. 16 – экстеншн Docs Online Viewer
Когда во время работы в браузере вам будут попадаться документы в формате ppt, doc, xls, напротив них появится значок расширения, нажав на который вы сможете открыть файл в браузере.
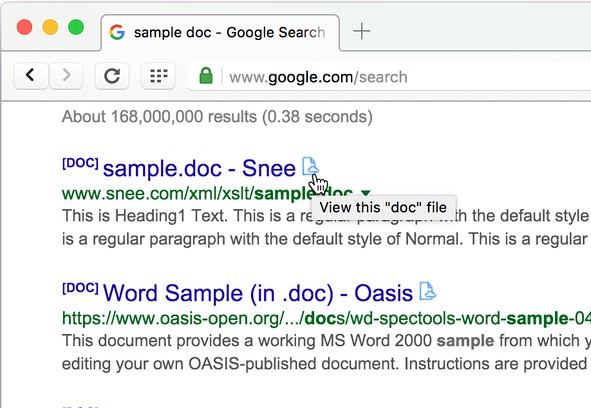
Рис. 17 – открытие документов в Опера
Расширения PowerPoint Online и Docs Online Viewer доступны в браузерах Safari, Mozilla Firefox, Orbitum, IE, MS Edge.
вернуться к меню ↑Онлайн конвертер из PDF в PPT
Некоторые онлайн-сервисы сохраняют итоговые презентации в формате PDF. Однако, после этого файл нельзя отредактировать.
Чтобы внести правки в документ, его нужно преобразовать в формат PPT. Сделать это можно с помощью специальных Интернет-сервисов.
SmallPDF – с помощью этого сайта можно не только просматривать документы. Также есть возможность конвертировать файлы по многим направлениям форматов, включая PDFàPPT.
Сервис не требует регистрации. Выберите на своем ПК нужный PDF, далее он будет загружен на сервис и автоматически преобразован в PPT.
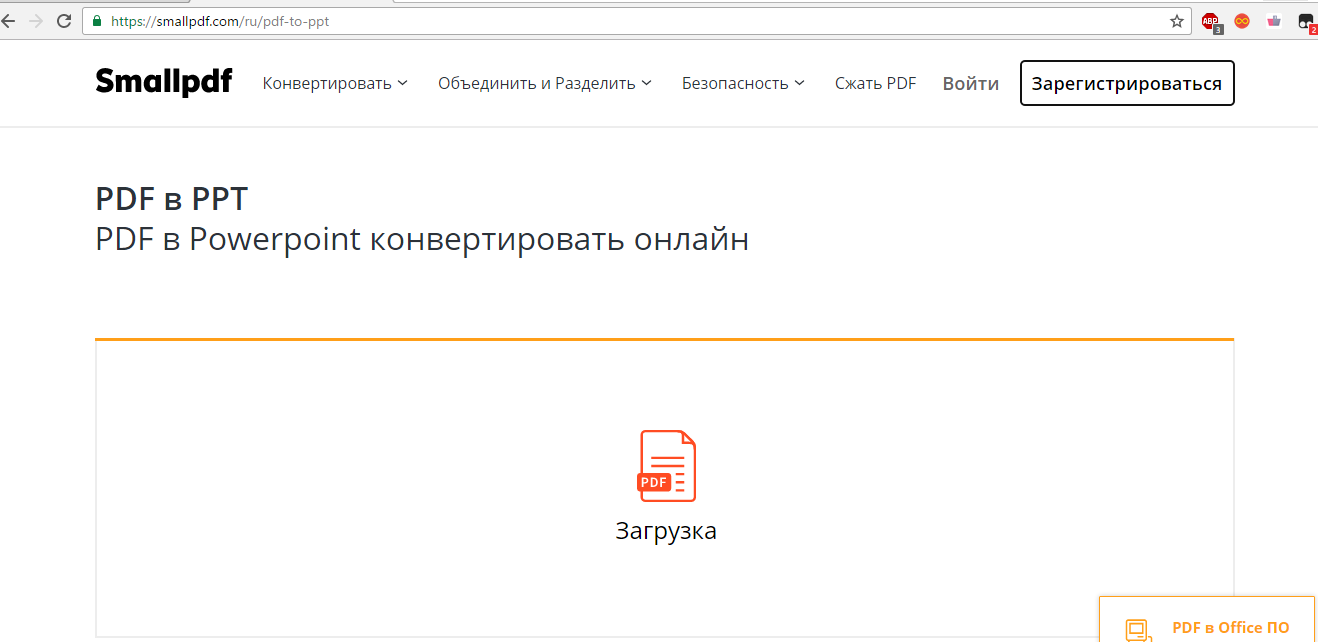
Рис. 18 – загрузка файла на SmallPDF
Чтобы скачать файл, кликните на соответствующем значке в окне сервиса. Также вы можете сохранить презентацию в хранилище Dropbox или OneDrive.
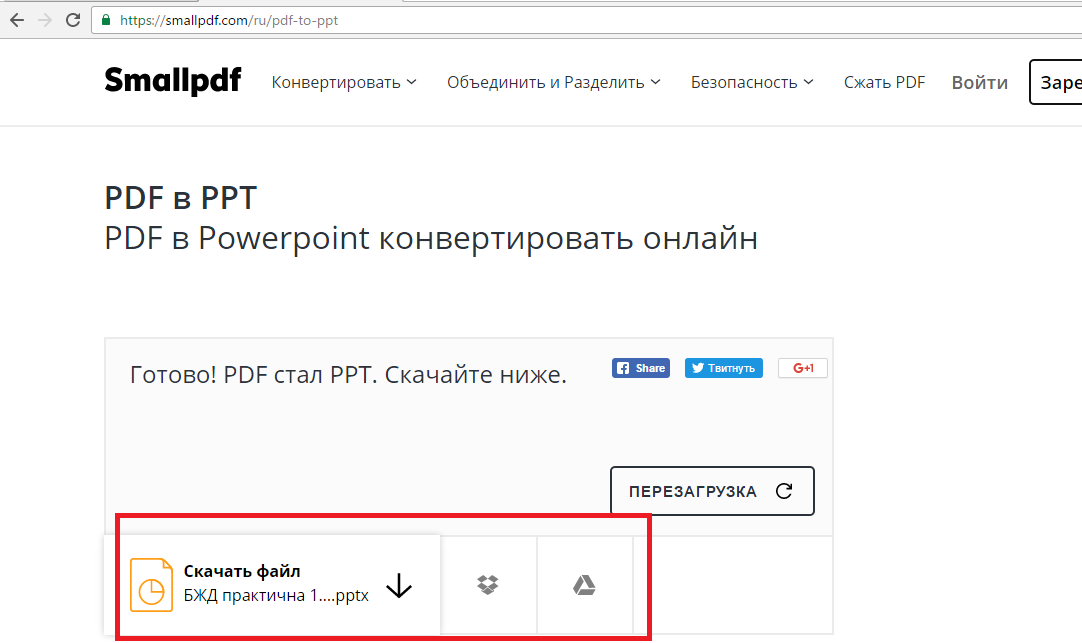
Рис.19 – скачивание конвертированного файла
вернуться к меню ↑Работа с форматом PPT в браузере и в приложении. Все особенности
Несмотря на универсальность формата PPT, существуют тонкости его работы в браузере и в десктопных приложениях.
Рассмотрим отличия на примере работы с PowerPoint Online и тем PowerPoint, который входит в состав пакета MS Office:
- В онлайн-версии программы отсутствует кнопка сохранения изменений. В ней нет необходимости, так как каждое действие пользователя сохраняется автоматически. В десктопном Power Point присутствует кнопка сохранения;
- Если файл PPT защищен паролем, открыть его можно только в десктопной версии программы. Для создания режима контроля доступа к документу с презентацией необходимо настроить параметры доступа к файлам в хранилище OneDrive. Чтобы получить доступ к документу вне вашего ПК, добавьте его в папку «Общие» на OneDrive;
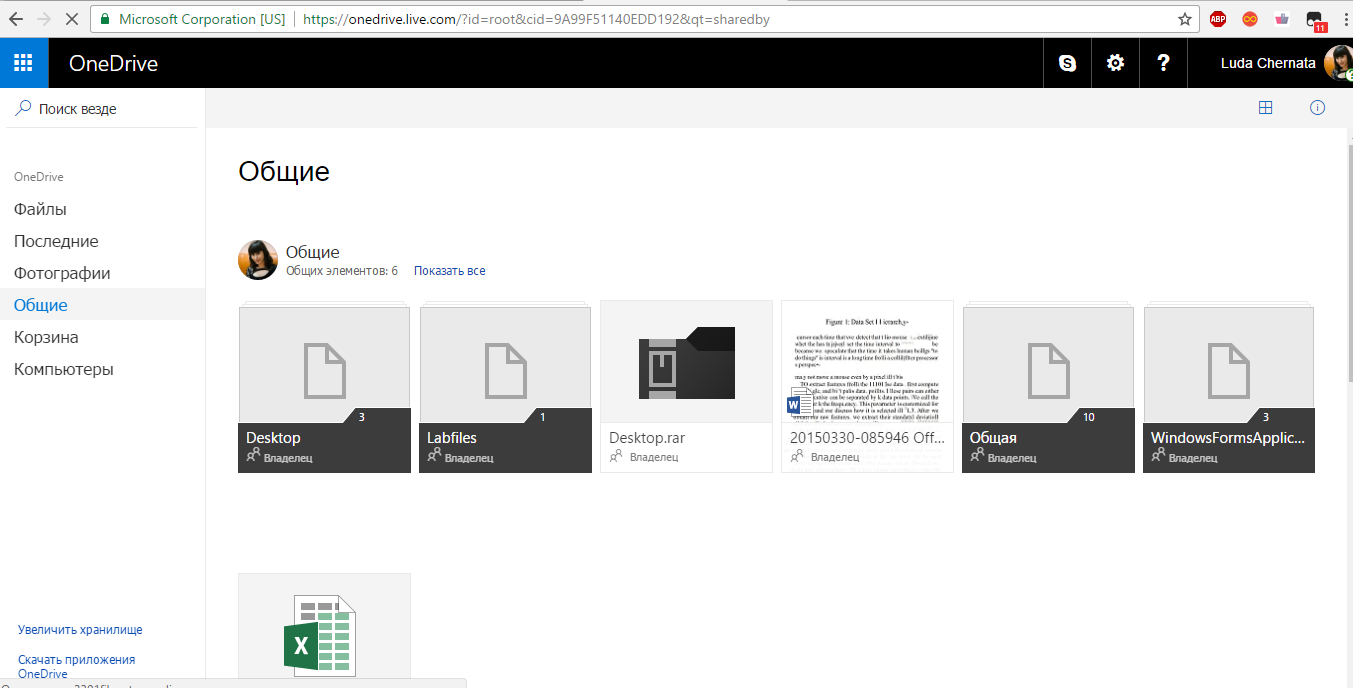
Рис. 20 – содержимое директории «Общие» в хранилище
- В онлайн-приложении нельзя печатать слайды напрямую. Для выполнения этой функции вам понадобиться программа для чтения файлов в формате PDF. Итоговый файл презентации автоматически конвертируется в PDF и отправляется браузером на очередь печати.
- Режимы сортировщика слайдов и просмотр структуры доступны только в десктопной версии классической программы. В PowerPoint Online вы также можете открывать презентации в режиме чтения (все персональные заметки автора тоже открываются).
- В классической и онлайн-версиях пользователи могут форматировать текст, изменять фон слайда, добавлять переходы, анимацию, видеоролики и звук. Однако, в браузерной функции присутствует меньшее количество шаблонов оформления.
- PowerPoint Online пользователи могут создавать коллаборации, работая одновременно над одним и тем же файлом. В классической программе нет такой функции.
- В Online программе вы можете добавлять новые таблицы, но отредактировать уже существующие на слайде не получится.
- Колонтитулы, макросы, стили WordArt можно добавить только через классическое приложение на компьютере.
- В обоих версиях программы доступна автоматическая проверка орфографии.
Таким образом, используя все представленные в статье приемы и сервисы, вы сможете создать, посмотреть или отредактировать презентацию прямо в окне браузера, не устанавливая никакие программы.
Читайте также:
Программа для создания презентаций: ТОП-15 лучших
Как отовсюду зайти в powerpoint онлайн? Лучшие сервисы для создания презентаций
Проголосоватьgeek-nose.com
PowerPoint Online
Применимо к:Office 365
Последнее изменение раздела:2017-09-28
PowerPoint Online (прежнее название — PowerPoint Web App) позволяет работать с Microsoft PowerPoint в веб-браузере и обрабатывать презентации прямо на веб-сайтах, на которых они размещены. Клиенты Microsoft Office 365 с Office Online могут просматривать, создавать и редактировать файлы в пути.
Если в режиме просмотра нажать кнопку Редактировать в веб-браузере на панели инструментов PowerPoint Online, откроется режим редактирования PowerPoint Online. Редактор PowerPoint — это интерфейсный веб-компонент, предоставляющий возможность выполнять редактирование в веб-браузере, что позволяет работать над документами без потери точности.
Если в режиме просмотра или редактирования нажать кнопку Открыть в PowerPoint на панели инструментов PowerPoint Online, презентация откроется в классическом приложении PowerPoint (если на компьютере установлено приложение Microsoft PowerPoint 2010 или более поздней версии).
Узнайте, как с помощью Office 365 для бизнеса скачать набор Office и установить его на компьютере.
Отсутствует в PowerPoint Online. Расширенные функции форматирования, например дополнительные цвета, градиенты, пипетка, эффекты и стили, доступны в классическом приложении PowerPoint. В приложении PowerPoint Online можно добавлять текстовые поля или выбирать элементы из галереи фигур и применять стили, которые определяют эффекты заливки, структуры и теней.
PowerPoint Online поддерживает только контентные надстройки для Office. Они интегрируют веб-функции как контент, который можно показать для презентации. Узнайте больше о типах надстроек для Office.
Для широковещательного показа слайдов удаленной аудитории с помощью PowerPoint Online необходимо классическое приложение PowerPoint. Зрители могут смотреть презентации в прямом эфире с помощью PowerPoint Online независимо от того, установлено ли у них классическое приложение PowerPoint. Узнайте больше о широковещательных слайд-шоу.
PowerPoint Online включает в себя коллекцию эффектов анимации. Неподдерживаемые в PowerPoint Online анимации сохраняются в презентации и отображаются в слайд-шоу, но их невозможно редактировать в PowerPoint Online. Для создания пользовательских анимаций необходимо установить на компьютере классическое приложение PowerPoint. Узнайте больше о создании пользовательских анимаций в классическом приложении PowerPoint 2013.
Отсутствует в PowerPoint Online. Расширенные инструменты дизайна, например создание образцов слайдов и изменение макетов, доступны только в классическом приложении PowerPoint. В приложении PowerPoint Online можно использовать собственный файл шаблона как основу для создания файлов или выбрать нужный элемент из предопределенного списка тем.
Dropbox — служба размещения файлов с облачным хранилищем, синхронизацией файлов, личным облаком и клиентским программным обеспечением.
С помощью приложения PowerPoint Online можно внедрять презентации в веб-сайты или блоги, чтобы любой пользователь смог просматривать вашу информацию, даже если у него на компьютере не установлено классическое приложение Microsoft PowerPoint. Встроенные средства просмотра воспроизводят анимацию, переходы, звук и видео так же, как и в режиме просмотра с полной четкостью. Узнайте больше о внедрении презентаций в веб-страницу или блог.
PowerPoint Online позволяет использовать полужирное начертание, курсив, подчеркивание, менять шрифт, размер и цвет текста. Можно также использовать форматирование по образцу для копирования формата всей фигуры.
Просмотр презентаций в объеме, в котором планировалось их показывать — воспроизведение анимаций, переходов, звука и видео.
В приложении PowerPoint Online невозможно вставить рукописный фрагмент, но PowerPoint Online отображает такой фрагмент в полном объеме.
PowerPoint Online поддерживает 8 переходов и 37 эффектов анимации. Более полный набор анимаций и переходов доступен в классическом приложении PowerPoint.
Вставка, редактирование и переход по гиперссылкам. Ссылки для перехода по закладкам работают, но эти ссылки невозможно редактировать в PowerPoint Online.
Видео- и аудиосодержимое воспроизводится в режиме чтения или слайд-шоу (предельный размер файла — 100 МБ). Можно вставлять видео с YouTube, а также изменять в размере, перемещать и удалять элементы управления мультимедиа в PowerPoint Online. Но для вставки видео- и аудиосодержимого с других ресурсов потребуется классическое приложение Microsoft PowerPoint.
Отсутствует в PowerPoint Online. В приложении PowerPoint Online можно просматривать диаграммы Excel в существующих презентациях, но эти диаграммы невозможно редактировать или вставлять в презентации с помощью PowerPoint Online. Узнайте больше о копировании диаграмм Excel в PowerPoint.
Отсутствует в PowerPoint Online. Режим сортировщика слайдов, который показывает слайды в виде эскизов, облегчая сортировку и упорядочивание слайдов, недоступен в PowerPoint Online. При использовании классического приложения PowerPoint можно использовать режим сортировщика слайдов для упорядочивания слайдов и добавления разделов, а также сортировки слайдов по различным категориям.
Веб-приложение PowerPoint Online запускается в браузере, и для его работы нужно подключение к Интернету. Чтобы иметь доступ к презентациям в автономном режиме, необходимо установить на компьютер классическое приложение Microsoft PowerPoint, которое можно использовать для просмотра и редактирования слайдов.
Улучшайте кадрирование изображений с помощью инструмента обрезки. Просто щелкните любой маркер обрезки на краю изображения и перетаскивайте его, пока не получите желаемый результат.
В веб-приложении PowerPoint Online можно вставлять изображения, сохраненные на компьютере, или из службы изображений Bing. Изображения можно перемещать и обрезать, а также менять их размер и применять к ним множество стилей. Более сложные функции для работы с изображениями, например применение эффектов, недоступны в PowerPoint Online. В PowerPoint Online невозможно создавать снимки экрана, но размещенные в презентации снимки экрана отображаются в виде картинок PowerPoint Online. Узнайте больше о различиях в использовании презентаций в браузере и в классическом приложении PowerPoint.
Отсутствует в PowerPoint Online. Классическое приложение Microsoft PowerPoint позволяет проводить презентации с помощью бесплатной общедоступной службы презентаций Office, позволяющей пользователям следить за ходом презентации в веб-браузере. Узнайте больше о службе презентаций Office.
Отсутствует в PowerPoint Online. Только классическое приложение Microsoft PowerPoint позволяет докладчику управлять ходом презентации и использовать заметки, аннотации и средства масштабирования. В PowerPoint Online эти функции не поддерживаются.
В приложении PowerPoint Online можно проверить правописание и выбрать язык для его проверки с использованием встроенного словаря. Но в приложение PowerPoint Online не входят пользовательский словарь, а также функции перевода и тезауруса.
Несколько пользователей могут работать одновременно в PowerPoint Online и PowerPoint 2016. Благодаря данным о присутствии, предоставляемым в режиме реального времени, вы можете видеть, над чем работают ваши коллеги в презентации (что позволяет избегать конфликтов при редактировании), и вносимые ими изменения. PowerPoint 2013 поддерживает одновременное редактирование, но данные о присутствии не отображаются. Кроме того, в этом случае другие авторы видят изменения только после сохранения документа. Чтобы узнать больше о совместном редактировании документов PowerPoint в режиме реального времени, посмотрите видео Совместная работа над презентациями PowerPoint.
Отсутствует в PowerPoint Online. Расширенные функции рецензента, например конфликты слияния и сравнение презентаций, доступны только в классическом приложении PowerPoint. В приложении PowerPoint Online можно просматривать комментарии в режиме просмотра, а также добавлять, редактировать и удалять комментарии в режиме редактирования.
Отсутствует в PowerPoint Online. Веб-приложение PowerPoint Online отображает презентации, защищенные с помощью управления правами на доступ к данным (IRM). Однако эти презентации невозможно редактировать в браузере. В приложении PowerPoint Online также невозможно создавать презентации, защищенные службой управления правами на доступ к данным. Приложение PowerPoint Online не может открывать презентации, подписанные цифровой подписью или зашифрованные с помощью пароля.
PowerPoint Online сохраняет работу после каждого изменения. Команды "Сохранить" не существует. Скачать копию можно, но чтобы ее отредактировать на компьютере, нужно классическое приложение Microsoft PowerPoint.
В приложении PowerPoint Online невозможно вставить объекты Word Art и диаграммы, но PowerPoint Online отображает их в полном объеме. Редактирование и форматирование текста в режиме редактирования. Чтобы применить текстовый эффект к объекту Word Art, потребуется классическое приложение Microsoft PowerPoint.
Если презентация сохранена в библиотеке документов SharePoint, она уже находится в сети, и вы можете предоставить к ней общий доступ, просто отправив ссылку на нее вместо вложения в сообщение электронной почты. Пользователи с соответствующими разрешениями могут просматривать ее в веб-браузере или на мобильном устройстве. Узнайте больше об общем доступе к презентации.
Если вам нужно выполнить какое-нибудь действие в PowerPoint Online, но вы не знаете как это сделать, можно воспользоваться функцией поиска "Подробнее", чтобы быстро найти нужные сведения. Эта функция распознает задачи, которые вы пытаетесь выполнить, и помогает сделать это быстрее, предоставляя варианты.
Отмена (CTRL + Z) и повтор (CTRL + Y) неопределенного количества последних действий в течение текущего сеанса редактирования в активной презентации. Журнал отмены действий сбрасывается, если время сеанса редактирования истекает или пользователь переключается в режим чтения больше чем на 30 секунд. Узнайте больше о сочетаниях клавиш в PowerPoint Online.
Приложение PowerPoint Online позволяет просматривать и обновлять комментарии в режиме чтения.
В приложении PowerPoint Online можно отобразить или скрыть заметки к каждому слайду. Также можно добавить заметки в режиме редактирования.
Редактируйте презентацию практически в том же виде, что и при печати или показе готового продукта.
Просмотреть функции, доступные в планах Office 365, отдельных и локальных решениях, можно в статье Описание службы Office Online.
| |
technet.microsoft.com
Работа некоторых функций в PowerPoint Online
Мы разработали PowerPoint Online, чтобы вы могли создавать простые презентации и делиться ими в своем веб-браузере. Вы можете одновременно работать с другими пользователями и демонстрировать свои слайд-шоу в любой точке мира. Расширенные функции доступны в классическом приложении PowerPoint. Если у вас установлено классическое приложение PowerPoint, вы можете воспользоваться ими, выбрав в PowerPoint Online команду Открыть в PowerPoint.
Открытие и сохранение
|
Функция классического приложения |
В PowerPoint Online |
|
Сохранение |
PowerPoint Online автоматически сохраняет каждое изменение, поэтому в кнопке Сохранить нет необходимости. Однако вы можете сохранить презентацию на локальном компьютере. |
|
Защита паролем |
Презентации, которые защищены паролем в классическом приложении PowerPoint, можно открыть только в программе для компьютера. Настройте параметры общего доступа в OneDrive или библиотеке SharePoint, чтобы контролировать разрешения на доступ к презентации. |
Просмотр и печать
|
Функция классического приложения |
В PowerPoint Online |
|
Печать |
Необходимо средство чтения PDF для печати слайдов. Ниже приведена под рукой список (бесплатно) поддерживаемые средства чтения PDF. |
|
Обычный режим |
Для создания слайдов используйте режим правки. |
|
Режимы структуры, образца и сортировщика слайдов |
Эти представления доступны только в классическом приложении PowerPoint. |
|
Режим чтения |
Вы можете пролистывать слайды, а также отображать или скрывать заметки докладчика. |
|
Режим докладчика |
Чтобы использовать режим докладчика, понадобится классическое приложение PowerPoint. Но возможность демонстрировать слайд-шоу также доступна в PowerPoint Online. |
|
Режим слайд-шоу |
Вы можете запустить слайд-шоу в полноэкранном режиме. Чтобы перейти к следующему слайду, щелкните слайд или нажмите клавишу ПРОБЕЛ. Щелкните слайд правой кнопкой мыши, чтобы перейти к предыдущему или конкретному слайду либо завершить показ слайд-шоу. |
|
Видео и аудио |
Если у вас установлен модуль Silverlight, можно воспроизводить видео и аудио в режимах чтения и слайд-шоу. Для видео, которые воспроизводятся с веб-сайта, необходим подключаемый модуль Flash. Следите за размером файла, так как PowerPoint Online не вставляет большие файлы мультимедиа. Для встроенных файлов мультимедиа максимальный размер может составлять 50–100 МБ, а для WAV-файлов — 100 КБ. |
|
Заметки докладчика |
Заметки докладчика можно отображать и скрывать в PowerPoint Online, но напечатать их из веб-приложения в настоящее время невозможно. |
|
Масштаб |
PowerPoint Online не имеет встроенной функции масштабирования, но вы можете использовать подобную функцию браузера, чтобы изменить размер содержимого. |
|
Линейки и линии сетки |
Линейки и линии сетки доступны только в классическом приложении PowerPoint. |
Редактирование и форматирование
|
Функция классического приложения |
В PowerPoint Online |
|
Создание, удаление, изменение порядка и скрытие слайдов |
Вы можете добавлять, скрывать, удалять слайды и изменять их порядок, а также создавать слайды на основе готовых макетов. |
|
Копирование и вставка |
При вставке текста в PowerPoint Online сохраняется его исходное форматирование. Вы можете переформатировать текст после того, как вставите его в нужную презентацию. Можно также копировать и вставлять изображения из одного слайда презентации в другой. Однако PowerPoint Online не поддерживает вставку изображений, скопированных из других презентаций или приложений. Перейдите по этой ссылке, чтобы узнать об альтернативных решениях этой проблемы. |
|
Размер шрифта и форматирование |
В тексте можно использовать полужирный шрифт, курсив и подчеркивание. Кроме того, можно выбрать шрифт, размер и цвет текста, а также воспользоваться командой "Формат по образцу". |
|
Форматирование абзаца |
Вы можете выравнивать абзацы по левому, правому краю или по центру, задавать направление текста справа налево или слева направо, увеличивать и уменьшать отступ, форматировать текст в виде маркированного или нумерованного списка. |
|
Формат фона |
Вы можете Формат фона один или несколько слайдов, добавив цвет или рисунок. |
|
Нумерация и маркеры |
Вы можете применять встроенные форматы нумерации и маркеров. |
|
Поиск и замена |
Функция "Поиск и замена" недоступна в PowerPoint Online. |
|
Темы |
При добавлении нового слайда в презентацию можно выбрать одну из встроенных тем коллекции. Темы, добавленные в презентацию из классического приложения PowerPoint, сохраняются в PowerPoint Online. Изменять темы в PowerPoint Online невозможно. |
|
Эффекты анимации в PowerPoint Online |
В PowerPoint Online существует ограниченный набор эффектов анимации. Эффекты анимации, добавленные в классическом приложении PowerPoint (и не доступные в PowerPoint Online), сохраняются и воспроизводятся в слайд-шоу без возможности изменения. |
|
Переходы |
В PowerPoint Online воспроизводятся только переходы "Затухание" и "Сдвиг". Переходы, добавленные в классическом приложении PowerPoint, сохраняются, но воспроизвести или изменить их можно только в приложении PowerPoint на компьютере. |
|
Настройка или широковещательное слайд-шоу |
Функции настройки обычного и широковещательного слайд-шоу или настройки мониторов недоступны в PowerPoint Online. |
|
Совместное редактирование |
В PowerPoint Online могут одновременно работать несколько авторов. Совместное редактирование доступно в PowerPoint 2010 и более поздних версиях, а также в PowerPoint для Mac 2011. Для оптимальной работы все авторы должны использовать либо PowerPoint Online, либо классическое приложение, но не оба варианта одновременно. |
|
Проверка правописания |
Неправильно написанные слова подчеркиваются красной волнистой линией. В контекстном меню предлагаются правильные варианты. |
Вставка объектов
|
Функция классического приложения |
В PowerPoint Online |
|
Гиперссылки |
Вы можете вставлять, редактировать и переходить по текстовым гиперссылкам. Однако добавить гиперссылку к рисунку или фигуре невозможно. В PowerPoint Online работают ссылки на закладки, но их редактирование не поддерживается. Ознакомьтесь со статьей Добавление гиперссылки. |
|
Таблицы |
Можно добавлять таблицы, но не редактировать (кроме Добавление или удаление строк или удаление таблиц) в PowerPoint Online. |
|
Видео и аудио |
Видео- и аудиофайлы можно воспроизводить в режиме чтения и слайд-шоу. В PowerPoint Online можно изменять размер элементов управления видео и аудио, перемещать и удалять их. Однако для вставки видео или аудио в презентацию необходимо использовать классическое приложение PowerPoint. |
|
Рисунки |
Вы можете вставлять изображения, хранящиеся на компьютере, или находить их с помощью Bing. Рисунки можно перемещать, изменять их размер и применять к ним стили. Более сложные функции форматирования рисунков, такие как использование специальных эффектов и удаление фона, не доступны в PowerPoint Online. Для создания снимков экрана можно используйте классическое приложение PowerPoint. Примечание: В SharePoint вставка изображений с веб-страниц поддерживается только в том случае, если она была включена администратором SharePoint. |
|
Фигуры, чертежи или надписи |
Чтобы сделать презентацию более привлекательной, вы можете добавить в нее надписи и фигуры из коллекции, применить стили, определяющие эффекты заливки, контура и теней. Кроме того, вы можете перемещать, поворачивать, упорядочивать фигуры и надписи по слоям, на переднем и заднем планах и изменять их размер. Чтобы работать с фигурами по отдельности, их можно разгруппировать. |
|
Графические элементы SmartArt |
Вы можете вставлять графические элементы SmartArt, переходить к другим макетам или цветовым схемам, применять стили Smart Art и редактировать текст. |
|
Диаграммы и формулы |
Эти объекты невозможно вставить в PowerPoint Online. Однако если они вставлены в презентацию с помощью классического приложения PowerPoint, в PowerPoint Online они отобразятся правильно. |
|
Объекты WordArt |
Эта функция недоступна в PowerPoint Online. Чтобы применить к тексту эффекты WordArt, нажмите кнопку Открыть в PowerPoint. |
|
Символы |
Редактирование и вставлять символы ограничен PowerPoint Online. Если шрифт для отображения символа недоступен, это означает символ отображается как заполнитель. |
|
Колонтитулы |
Колонтитулы, в том числе даты и номера слайдов, нельзя вставлять, редактировать и удалять в PowerPoint Online. Но все эти элементы, уже присутствующие в презентации, правильно отображаются в PowerPoint Online. Ознакомьтесь со статьей Добавление номеров слайдов, даты и времени. Примечание: Вы можете добавить текстовое поле в качестве верхнего или нижнего колонтитула. |
|
Макросы |
Вы можете просматривать, редактировать, печатать и совместно использовать презентации с макросами. Чтобы выполнить макрос, нажмите кнопку Открыть в PowerPoint. |
|
Элементы управления ActiveX, внедренные объекты OLE |
PowerPoint Online не поддерживает вставку или редактирование макросов, но отображает их правильно. |
|
Связанные картинки |
Эти элементы сохраняются в презентации, но они скрыты в режимах чтения или слайд-шоу и отображаются как заполнители только в режиме правки. |
Рецензирование
Примечания:
-
Отказ от ответственности относительно машинного перевода. Данная статья была переведена с помощью компьютерной системы без участия человека. Microsoft предлагает эти машинные переводы, чтобы помочь пользователям, которые не знают английского языка, ознакомиться с материалами о продуктах, услугах и технологиях Microsoft. Поскольку статья была переведена с использованием машинного перевода, она может содержать лексические,синтаксические и грамматические ошибки.
-
Используйте английский вариант этой статьи, который находится здесь, в качестве справочного материала. Вместе с другими участниками сообщества Майкрософт вы можете улучшить эту статью с помощью Community Translation Framework (CTF). Просто наведите указатель мыши на предложение в статье и выберите команду "УЛУЧШИТЬ ПЕРЕВОД" в мини-приложении CTF. Для получения дополнительных сведений о CTF щелкните здесь. Используя CTF, вы соглашаетесь с нашими условиями предоставления услуг.
support.office.com
9 хитростей сервиса создания презентаций PowerPoint Online
Умение подать свою идею или товар очень важно для достижения успеха, и в этом деле как нельзя лучшим помощником служат презентации. В мире программного обеспечения наиболее популярным инструментом создания презентаций является Microsoft PowerPoint и, если им грамотно пользоваться, он может стать незаменимым помощником.

Сегодня, кроме «коробочной» программы, пользователям доступен бесплатный онлайн-сервис PowerPoint Online (ранее называвшийся PowerPoint Web App), позволяющий создавать презентации в браузере на любом устройстве в любом месте.
Следует, правда, отметить, что онлайн-версия популярной программы уступает по возможностям полнофункциональной настольной версии. В ней недоступна большая часть передовых продвинутых инструментов, но присутствующие функции, текст, изображение и SmartArt-графика позволят создать вполне профессиональную и качественную презентацию.
При этом все созданные вами презентации PowerPoint будут храниться в онлайн-хранилище OneDrive, что дает возможность пользователям Microsoft Office 365 и Office Online просматривать, создавать и редактировать файлы «на ходу». Файлы онлайн-презентаций можно открывать и в настольной версии программы, чтобы добавить к ней дополнительные настройки и элементы, недоступные онлайн
1. Удобный просмотр на мобильных устройствах
С PowerPoint Online можно работать на разных устройствах, в том числе на смартфонах и планшетах. А чтобы просмотр был более комфортным на небольших экранах, в программе предусмотрена функция зума (масштабирования).

Чтобы изменить масштаб просмотра, нужно перейти в меню Go to View (Вид) и выбрать пункт Zoom (Масштаб). В этой же панели также есть новая функция полноэкранного режима (Reading View – Вписать в окно).
2. Сохранение презентаций на локальных дисках
PowerPoint Online автоматически сохраняет все открытые презентации в облаке, поэтому в нём нет кнопки Сохранить. Тем не менее, вы можете использовать функцию Сохранить как, чтобы сохранить копию вашей презентации на рабочем компьютере или в любом другом месте, что позволит запустить её без интернета.

Эта функция также предлагает и другие варианты сохранения презентаций, в том числе и в другом формате, например, ODP (Open Document Presentation) и перенос её в любой другой инструмент просмотра, поддерживающий формат ODP. PowerPoint также позволяет редактировать файлы ODP. Однако следует помнить, что не все функции PowerPoint доступны в формате ODP.
3. Используйте инструмент проверки орфографии
Нет ничего более неприятного, чем глупая опечатка на большом экране на глазах многочисленной аудитории. В PowerPoint Online встроен мощный инструмент проверки орфографии, который вы можете использовать, чтобы уберечь себя от неловких моментов. Для этого необходимо перед началом работы установить язык проверки правописания – выделив участок текста, нужно в контекстном меню (которое выпадает при нажатии правой клавиши мыши) выбрать функцию выбора языка и установить нужный. Теперь программа будет предупреждать вас об ошибках красным подчеркиванием слов, как и в Microsoft Word, и точно так же предлагать правильные варианты написания при правом клике на них.
4. Функция общения Skype Document Chat
Совместная работа с коллегами бывает незаменима для создания отличных презентаций. PowerPoint Online предлагает широкие возможности совместного редактирования документов в режиме реального времени, а чтобы делать это было удобнее, в сервис встроены Skype-чаты. Если вы работаете над презентацией совместно с другими пользователями, нажмите на кнопку чата в правом верхнем углу. Вы сможете начать обсуждение с другими членами своей команды.
Не забывайте, чтобы появился значок чата, вы должны находиться в режиме редактирования.

Название чата будет соответствовать документу, над которым вы работаете, так что вы легко сможете его отыскать и ссылаться на него в вашем списке последних разговоров в Skype. Конечно, вы можете переименовать этот разговор и поделиться им с кем-либо другим, кто не участвует в чате.
Вы также можете воспользоваться функцией голосового или видеозвонка во время работы над документом.
Вы даже сможете продолжить сеанс чата при помощи настольной или мобильной версии Skype даже после того, как закрыли документ. Кроме того, как и в Google Drive, вы можете общаться с другими пользователями в рамках электронного документа, даже если у них нет учетной записи в Office 365.
5. Трансляция презентаций в Интернете
Настольная версия PowerPoint предлагает больше инструментов для показа презентаций по сравнению с PowerPoint Online. Например, в ней есть Presenter View и лазерная указка, но вы можете запустить автоматическую презентацию и без них. Зато онлайн-сервис дает возможность показывать свои презентации в интернете удаленной аудитории, а ваши зрители смогут увидеть её при помощи своих браузеров, даже не имея установленной программы PowerPoint. PowerPoint Online уже сам по себе будет интерфейсом для просмотра презентации. Сервис создаст ссылку на презентацию, которую вы можете отправить по электронной почте или с помощью любого мессенжера тем пользователям, на кого она рассчитана.

6. Использование комбинаций клавиш
Поскольку PowerPoint Online работает в браузере, некоторые комбинации клавиш для него отличаются от тех, которые используются в настольном аналоге.
К примеру, знакомые команды Ctrl+P (Печать) и F1 (Справка) выполнят команды для браузера, а не для PowerPoint Online.
Чтобы ознакомиться со всеми комбинациями клавиш, которые способны упростить работу с программой, следует перейти в закладку помощи Tell Me Office 2016, для чего нажать CTRL+’ (апостроф). Полный список клавиатурных комбинаций также находится на сайте поддержки продуктов MS Office.
7. Использование онлайн-клипборда
При использовании PowerPoint Online вы можете вырезать, копировать и вставлять контент в свои презентации, а также обмениваться им между программами Office Online. Более того, вы можете сделать то же самое – обмениваться фрагментами между Office Online и настольными приложениями Microsoft Office на компьютере. При переносе форматирование текста сохраняется.
Однако если скопировать и вставить в слайд изображение с любого веб-сайта вполне возможно, то сделать то же самое с картинками из другой презентации или программы на рабочем столе уже не удастся. Чтобы сделать это, сначала придется сохранить рисунок на локальном диске, и лишь затем уже вставить в презентацию привычным путем.
8. Встраивание презентаций в сайты и блоги
Вы можете также расширить свою аудиторию, добавив презентации на веб-сайты и любую другую страницу, которая поддерживает встраиваемые элементы. Это одно из основных преимуществ использования PowerPoint Online над настольной версией, кроме того, это один из самых простых способов разнообразить свой сайт с минимальными усилиями. Для этого просто нужно выбрать пункт меню Общий доступ и команду Внедрение. Во всплывшем диалоговом окне вам будет предложено создать встраиваемый код вашей презентации.

Здесь вы также можете выбрать размер презентации и другие особенности ее воспроизведения на сайте, в том числе и автозапуск.
9. Печать раздаточных материалов
PowerPoint Online предоставляет возможность напечатать презентацию в формате PDF, предварительно преобразовав её в этот формат. Вы можете распечатать отдельные слайды и использовать их в качестве раздаточного материала, или использовать в качестве шпаргалки во время доклада.
Презентацию, преобразованную PDF, можно загрузить на рабочий стол и просматривать при помощи любой программы, предполагающей работу с этим форматом файлов.
Источник заглавного изображения: @floridalibrarywebinars.org
internetno.net
Как отовсюду зайти в powerpoint онлайн? Лучшие сервисы для создания презентаций
Существует огромное количество программ, которые позволяют работать с файлами powerpoint онлайн.
Если на вашем ПК не установлено классическое приложение для создания презентаций – PowerPoint, можно воспользоваться программами, которые не требуют установки.
При попытке просмотра уже готового файла PPT (в режиме онлайн) могут возникать ошибки и неточности в отображении объектов презентации.
Чтобы минимизировать такие случаи, необходимо пользоваться только качественными проверенными ресурсами для просмотра и редактирования презентаций.
Ранее мы уже писали про лучшие аналоги Power Point для ПК:
Как сделать презентацию на компьютере – детальная инструкция
Теперь рассмотрим несколько бесплатных онлайн-сервисов.
Powerpoint онлайн – официальный сервис от Microsoft
Этот сайт разработан компанией Microsoft. Цель запуска работы ресурса – создание универсальной программы для создания и редактирования презентаций в любой точке мира.
Данное онлайн-приложение наиболее точно отображает все функции и возможности классической программы для ПК.
Если у вас на компьютере нет пакета MS Office – PowerPoint Online спасет вас в нужный момент.
Чтобы получить доступ к сервису нужно иметь зарегистрированную учетную запись в системе Microsoft. Пройти процедуру регистрации или авторизации можно по ссылке.
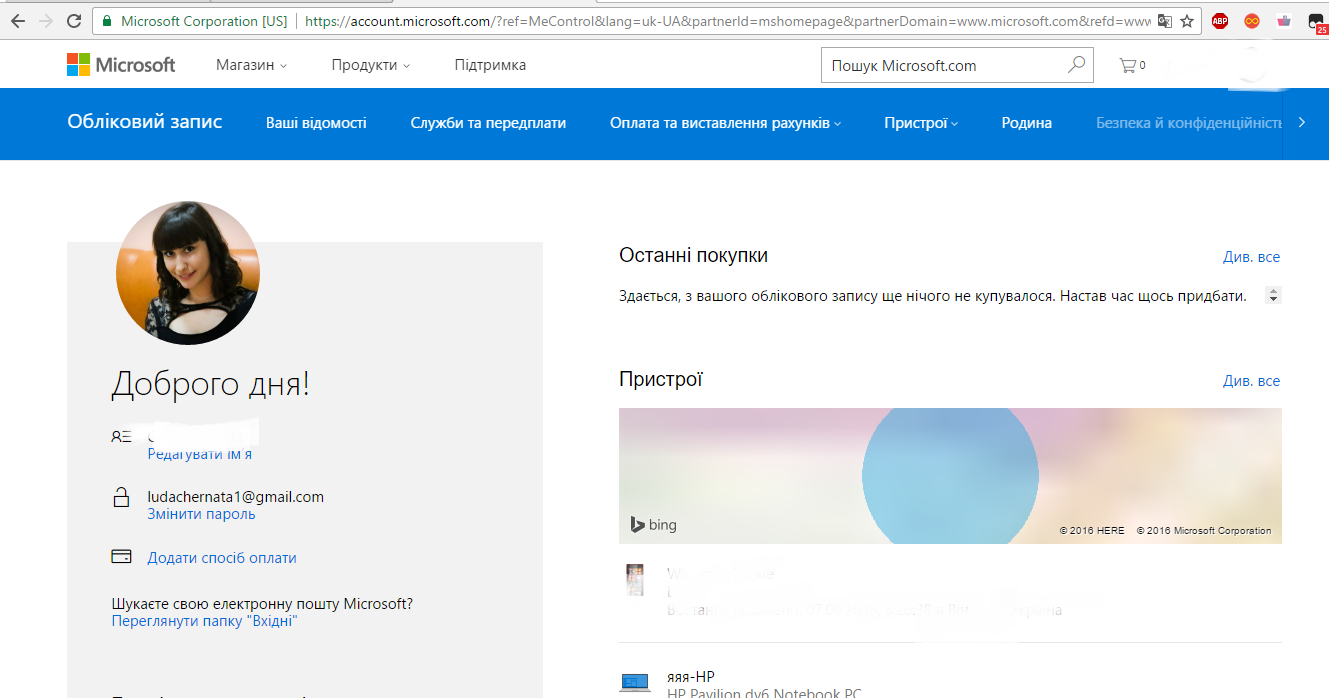
Рис. 1 – вход в аккаунт пользователя «Майкрософт»
Теперь можно зайти на сам сервис. Отображаемые данные автоматически синхронизируются с хранилищем OneDrive, подключенным к учетке Microsoft .
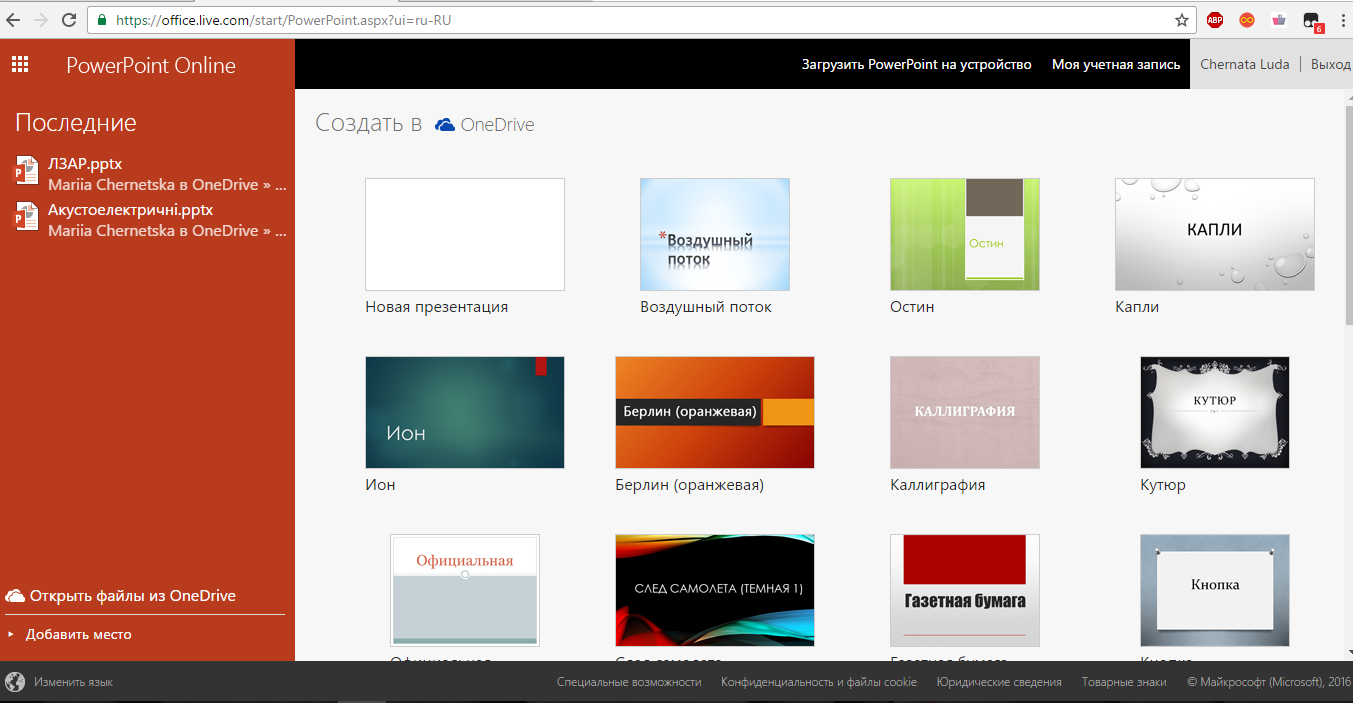
Рис.2 – стартовая страница PowerPoint Online
Для загрузки файла PPT, сначала переместите его в хранилище OneDrive, а затем откройте в онлайн-сервисе.
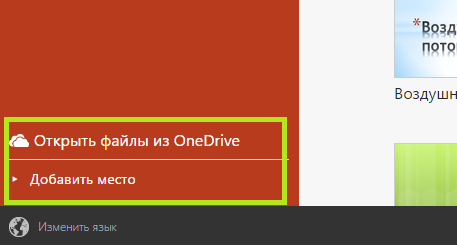
Рис. 3 – выбор файла из облака
Также пользователям доступен режим создания новых файлов. Кликните на панели «Новая презентация» справа в главном окне.
Подождите несколько секунд, пока не будут настроены все необходимые функции редактора.
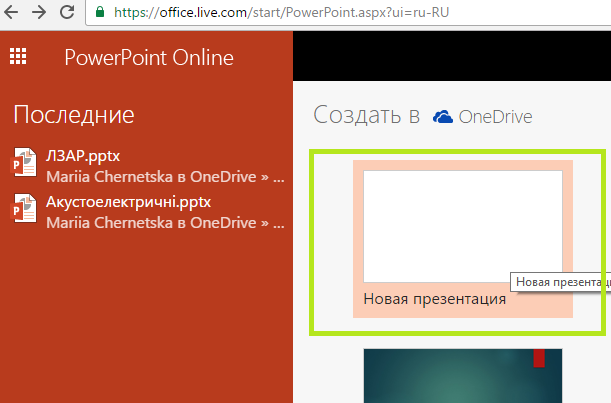
Рис. 4 – иконка для создания новой презентации
Окно онлайн-редактора идентично классическому приложению.
Все вкладки на панели инструментов располагаются там же, где и в приложении. Единственное, в онлайн-версии представлено меньше шаблонов оформления текста и слайдов.
Также нет возможности работать со встроенными объектами Эксель.
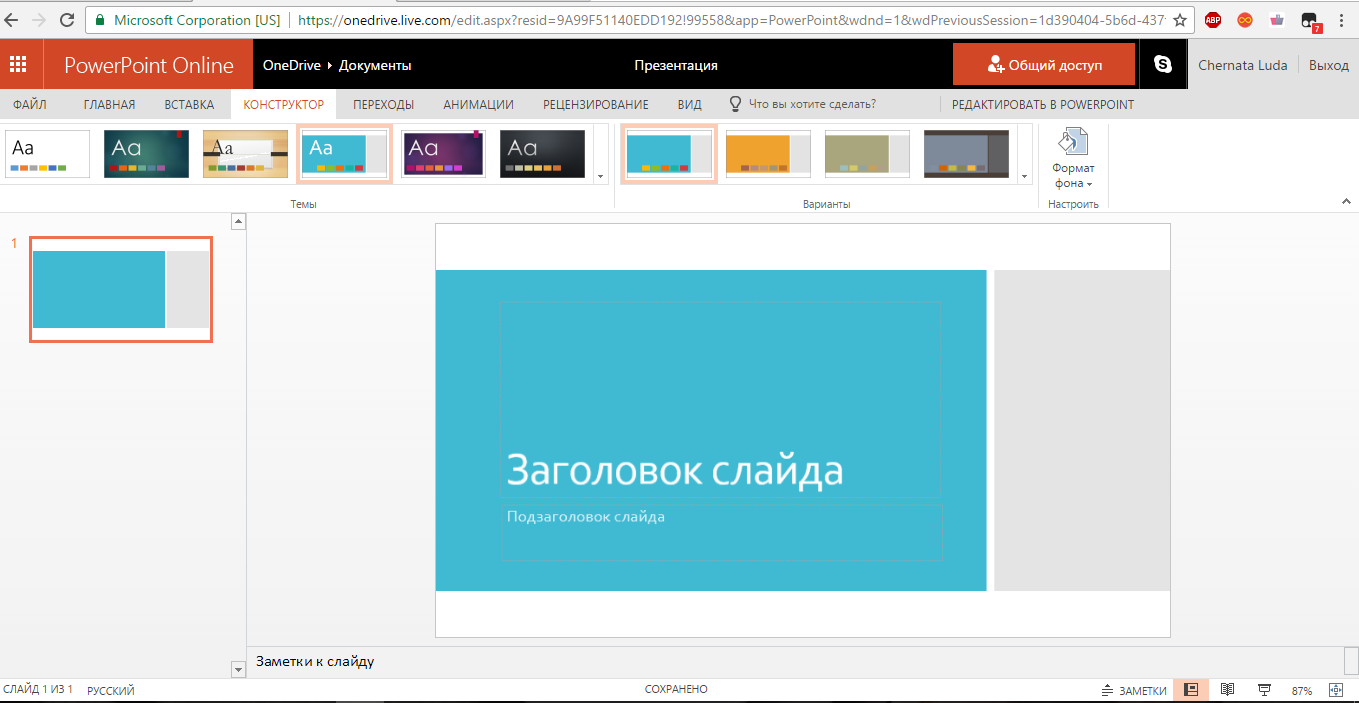
Рис. 5 – создание презентации
Документ автоматически сохраняется в вашем облаке. Таким образом вы сможете работать с ним на любом ПК.
Также можно сделать доступ к презентации общим, чтобы позволить другим пользователям «Майкрософт» редактировать документ (пользователей выбирает владелец документа).
Google Slides – удобный онлайн редактор
Сервис Google Slides – еще одна хорошая альтернатива классическому PowerPoint. Сервис входит в состав онлайн-приложений Google Docs.
Для получения доступа к сервису необходимо быть зарегистрированным в системе Гугл+.
Все данные сервиса автоматически синхронизируются с облачным хранилищем Google Drive, которое подключено к учетным записям всех пользователей.
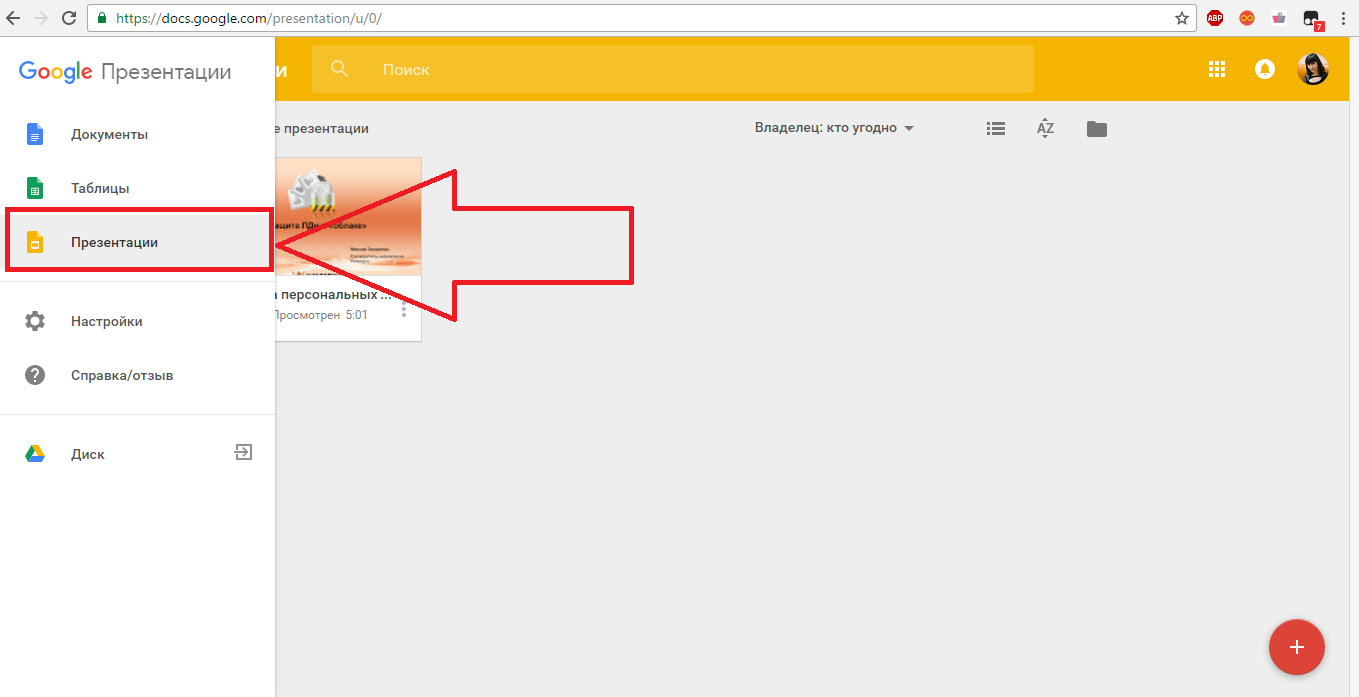
Рис. 6 – режим просмотра презентаций
Чтобы создать новый документ, нажмите на значок «+» в правом нижнем углу страницы сервиса. Затем откроется окно редактора новой презентации.
Благодаря интуитивно-понятному интерфейсу новым пользователям будет легко сориентироваться во время работы с сервисом.
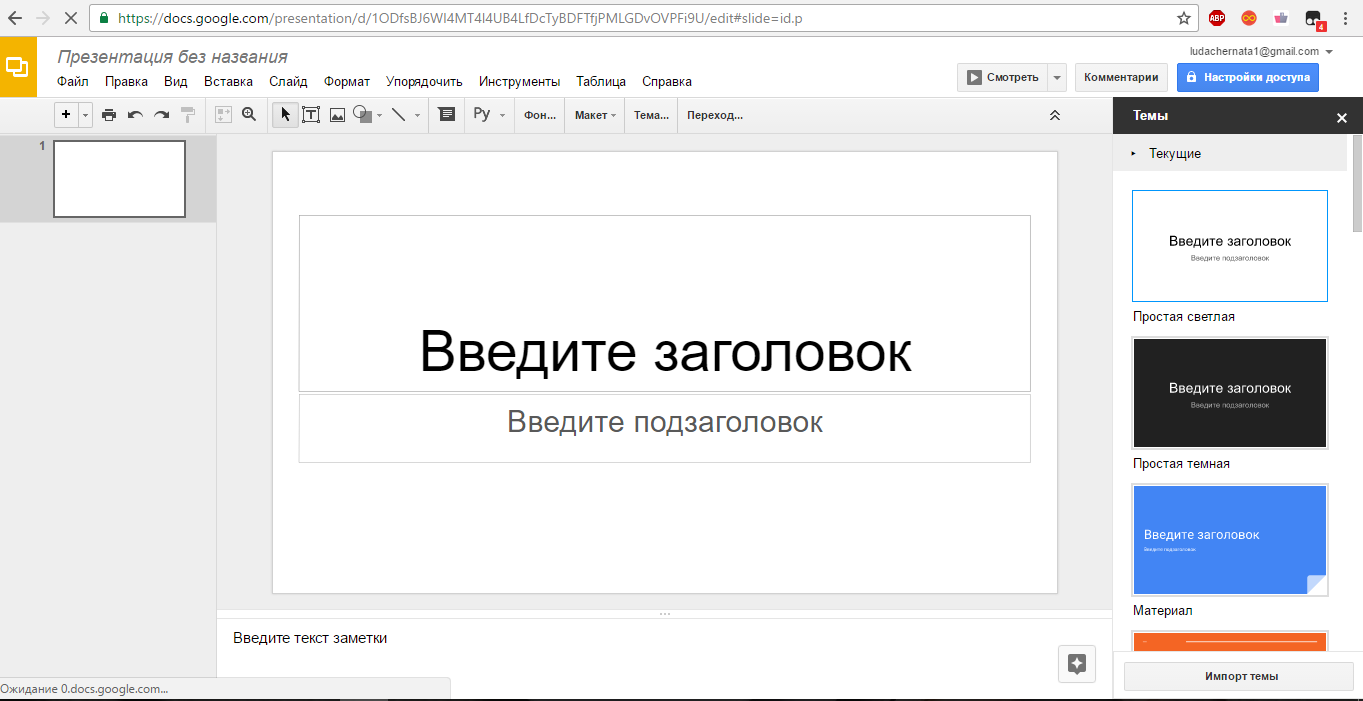
Рис. 7 – редактор презентаций
В правой части окна можно выбрать тему оформления слайдов.
С помощью вкладок на панели инструментов пользователи могут работать с текстом, изменять формат слайдов, упорядочить элементы, проверить правописание, создать таблицу, вставить картинки, фигуры, анимации или видеоролики.
Чтобы просмотреть получившуюся презентацию в полноэкранном режиме нажмите на клавишу «Смотреть».
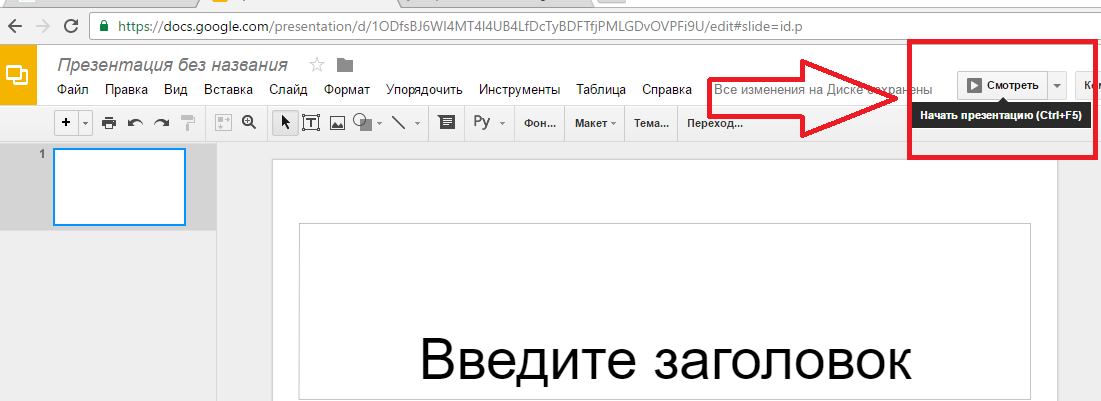
Рис. 8 – открытие презентации в режиме просмотра
Все внесенные пользователем изменения мгновенно сохраняются в документ формата РРТ на облачном диске Google.
Работать с этим редактором презентаций пользователи могут совершенно бесплатно.
Пользователи OS Android могут загрузить на свои устройства небольшую утилиту для доступа к сервису.
Visme – быстрое создание презентаций
Visme – это еще один отличный бесплатный онлайн-сервис, который обеспечивает своим пользователям возможность быстро создавать красивые презентации.
Для начала работы требуется авторизация на сайте. Вход можно осуществить с помощью учётки Facebook или же понадобится создать новый аккаунт в системе Visme.
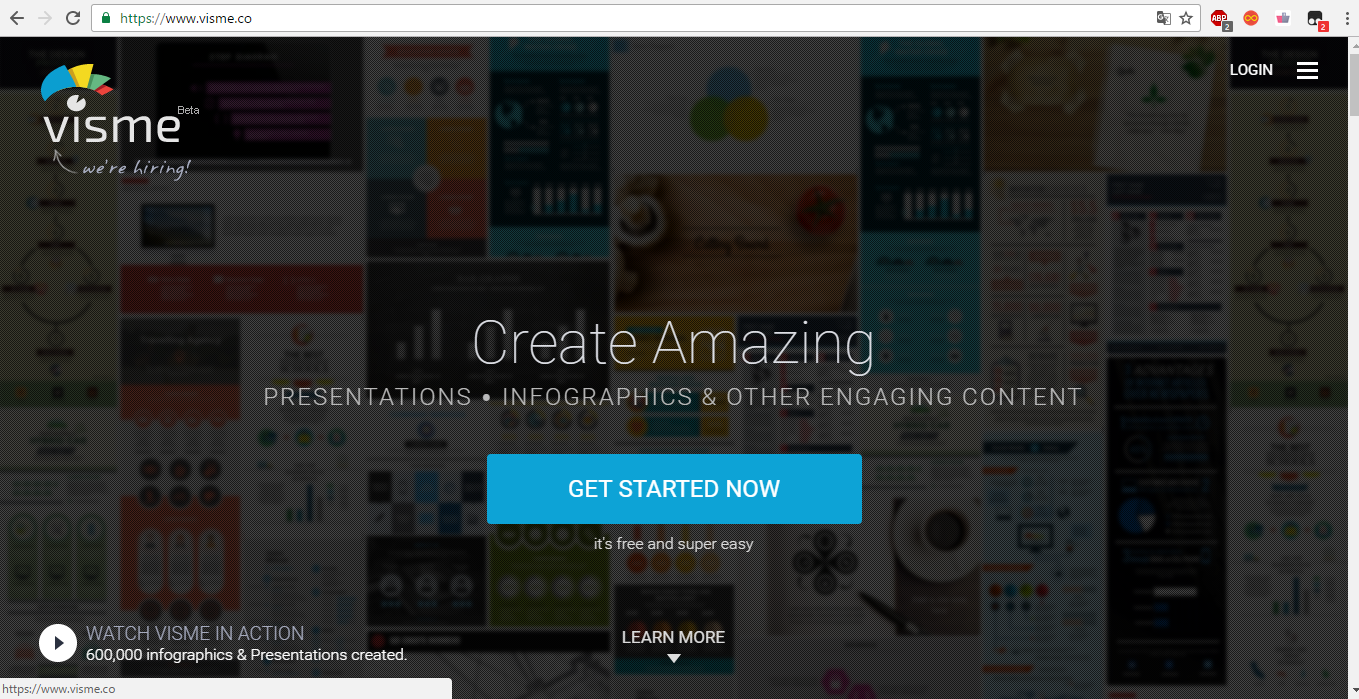
Рис. 9 – стартовая страница в Visme
Для входа на сайт нажмите на клавишу «Get Started Now». Затем выберите способ авторизации.
Далее вы попадете на страницу онлайн-хранилища пользовательских презентаций в системе Visme. Чтобы создать презентацию, кликните на кнопке «Create New Visme».
Сервис полностью англоязычный, поэтому для удобства работы вы можете перевести страницу с помощью инструментов браузера.
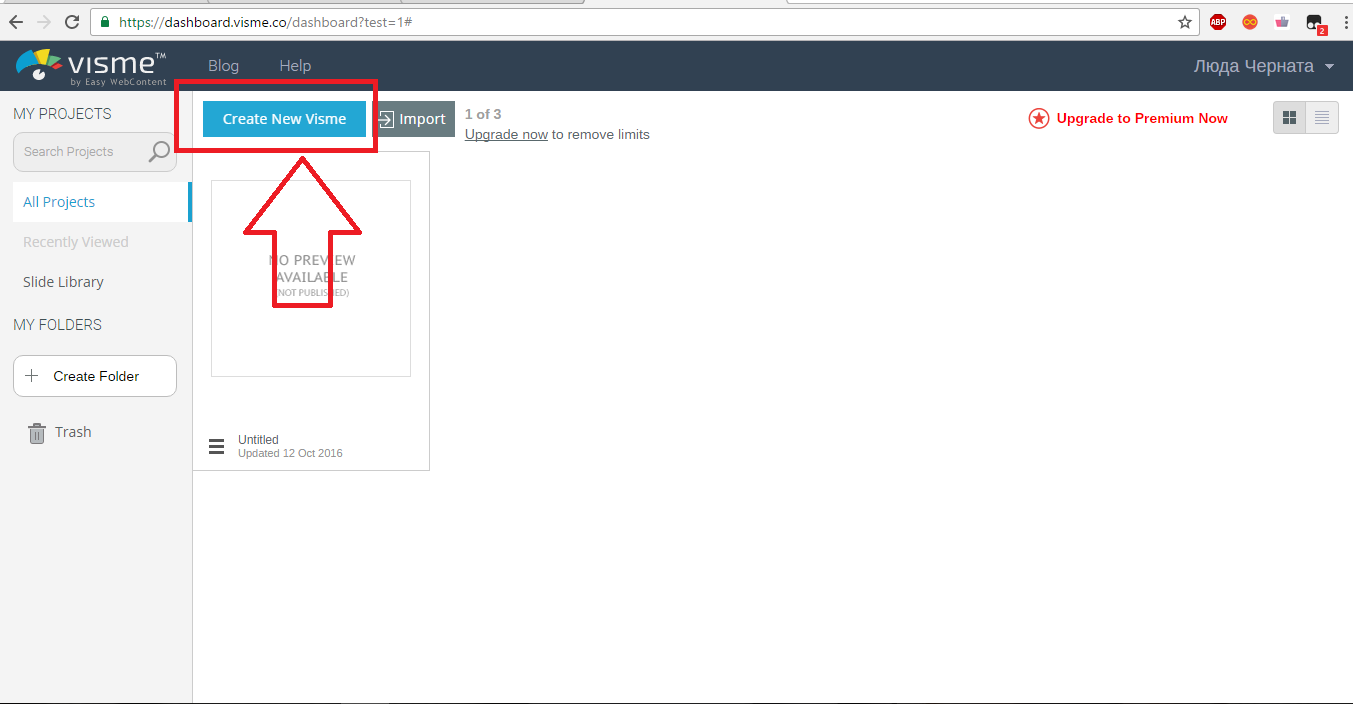
Рис. 10 – создание нового документа
Выберите тип создаваемого документа, затем кликните на понравившийся шаблон.
Стоит заметить, что в бесплатной версии программы, пользователям доступно ограниченное количество шаблонов для слайдов.
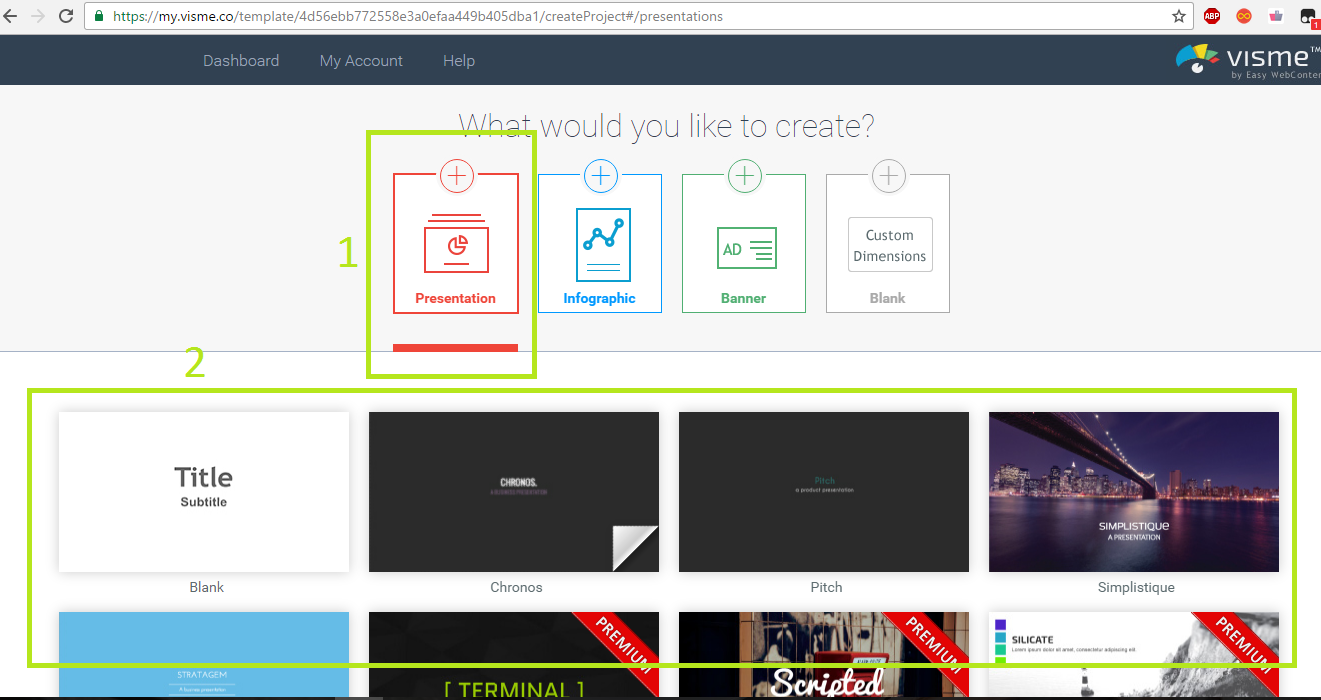
Рис. 11 – создание презентации в Visme
Страница редактирования слайдов выглядит следующим образом:
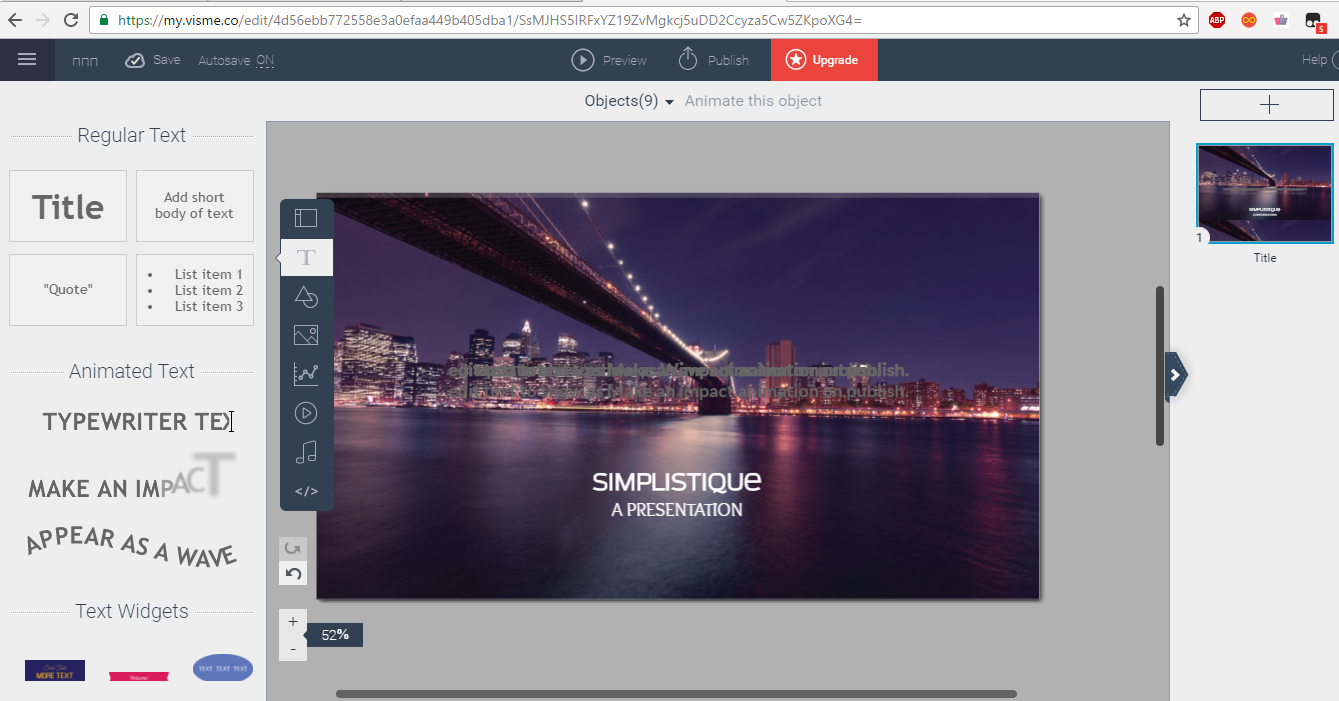
Рис. 12 – редактирование слайдов в Visme
Хочется отметить хорошо продуманный интерфейс сервиса и множество анимационных переходов для объектов и слайдов, которые отсутствуют в классическом приложении.
Просмотр PPT в браузере – лучший вьювер
DocsPal
DocsPal – это бесплатный онлайн-инструмент для просмотра файлов в формате ppt, doc, xls, pdf.
Удобство использования DocsPal заключается в том, что файл можно загрузить на сервис двумя способами:
- С компьютера пользователя через проводник;
- Указав прямую ссылку на файл.
После загрузки файла нажмите на клавишу «View» и дождитесь его открытия в окне браузера.
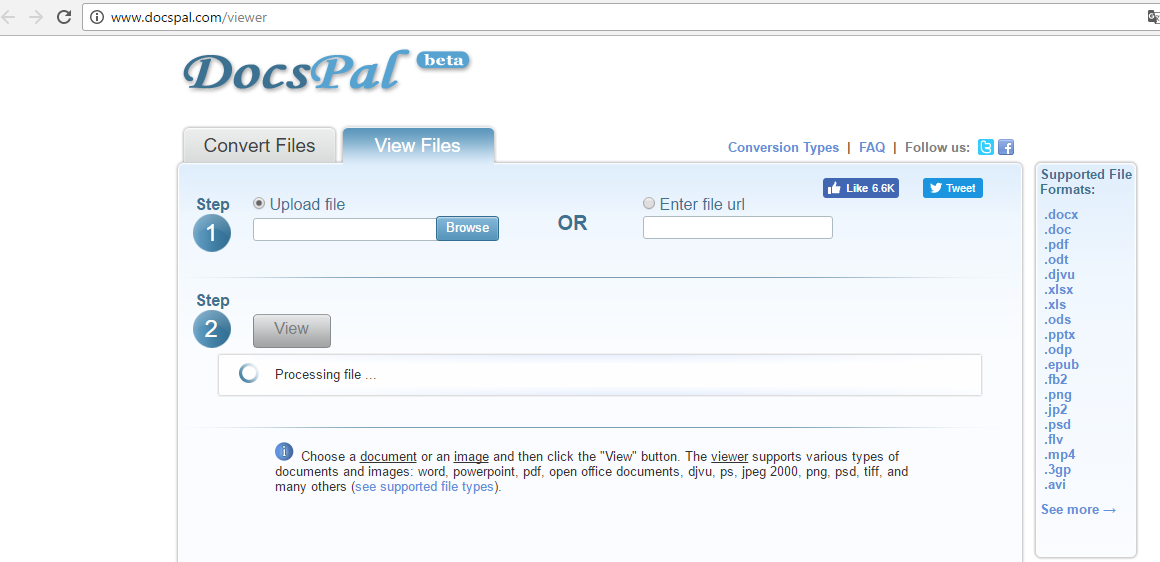
Рис. 13 – главная страница DocsPal
После загрузки пользователи могут просмотреть все слайды, изменяя их масштаб. Редактирование данных будет недоступно.
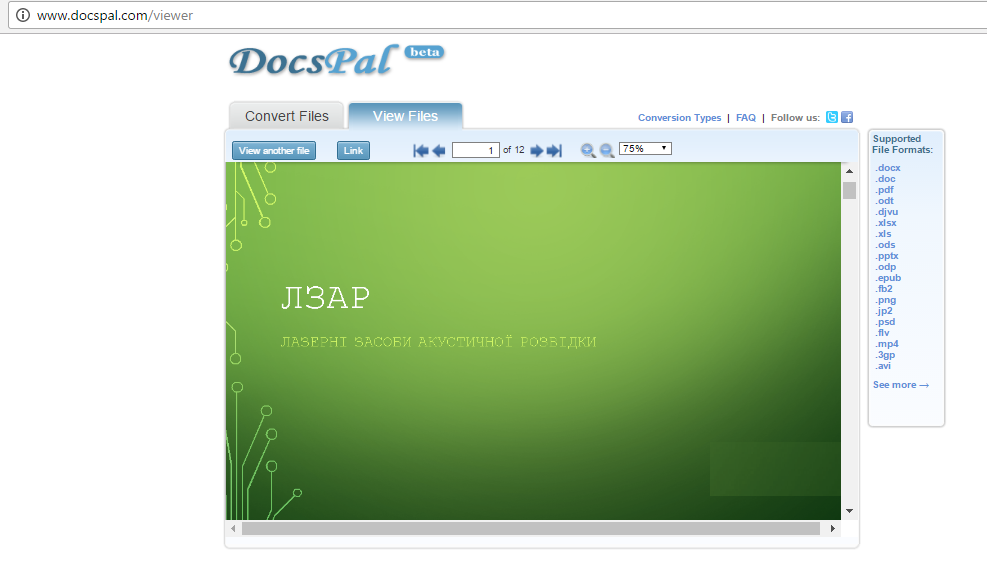
Рис. 14 — просмотр презентации в DocsPal
Лучшие расширения для браузеров и их преимущества
Для удобного просмотра, создания и редактирования презентаций пользователи могут устанавливать в свои браузеры специальные бесплатные расширения.
Рассмотрим несколько таких утилит.
Chrome
PowerPoint Online For Chrome.
Чтобы установить программу кликните на клавишу «Добавить в Хром». После инсталляции иконка приложения появится на панели программ браузера.
Теперь вы сможете открывать файлы PPT в браузере, а также создавать новые презентации и редактировать уже имеющиеся.
По сути расширение является обычной иконкой, которая обеспечивает быстрый доступ к сайту сервиса.
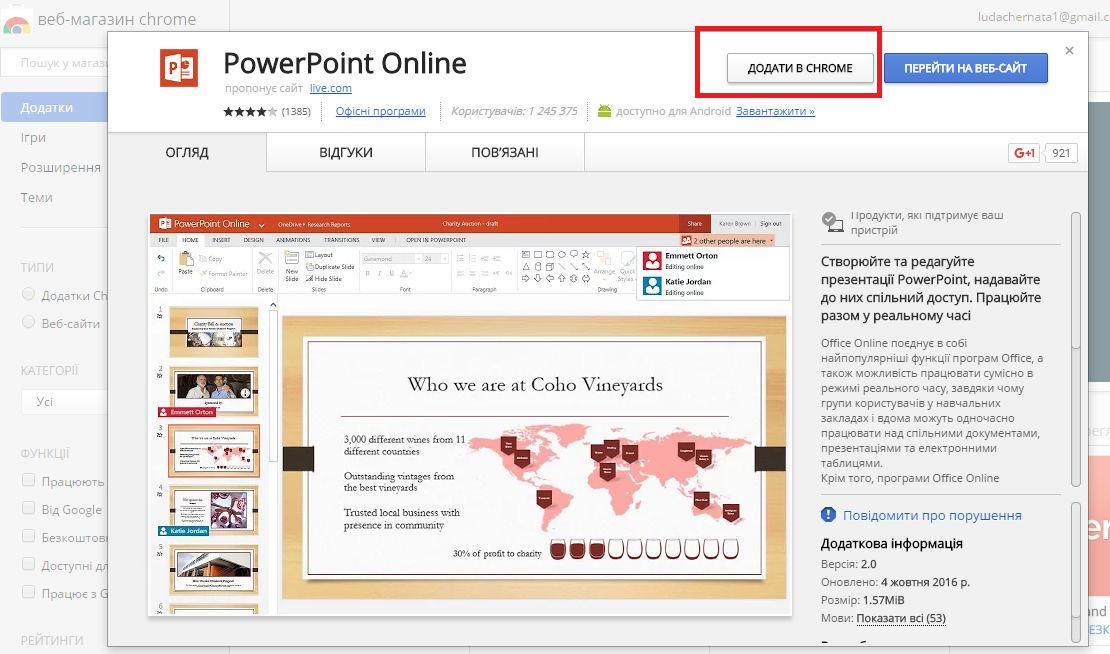
Рис. 15 – Утилита PowerPoint for Chrome
Opera
Docs Online Viewer – бесплатная утилита для просмотра офисных документов с помощью браузера.
Для установки расширения кликните на кнопку «Добавить в Опера».
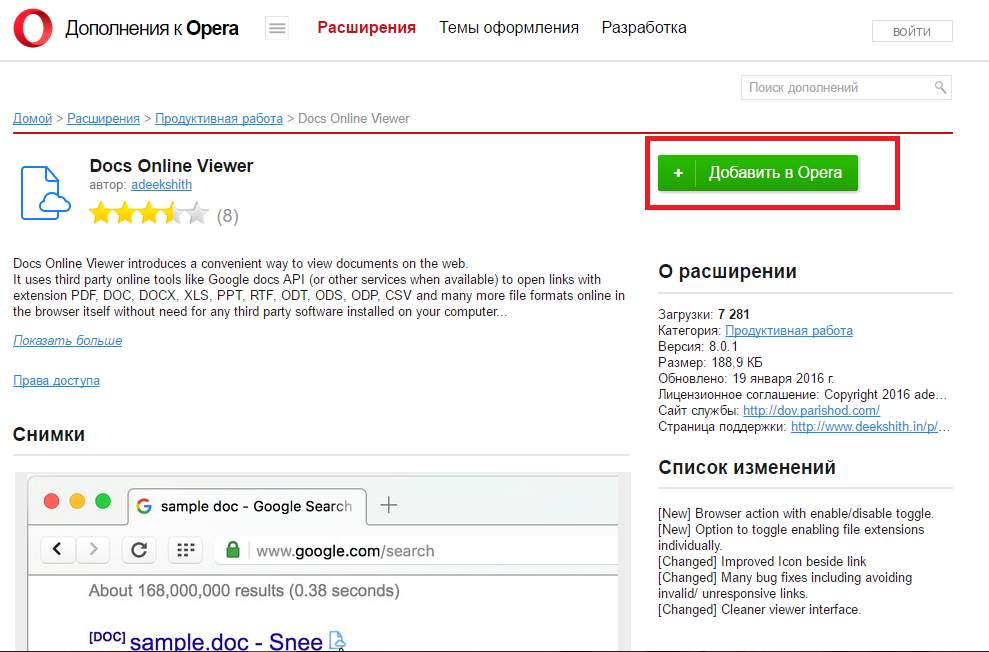
Рис. 16 – экстеншн Docs Online Viewer
Когда во время работы в браузере вам будут попадаться документы в формате ppt, doc, xls, напротив них появится значок расширения, нажав на который вы сможете открыть файл в браузере.
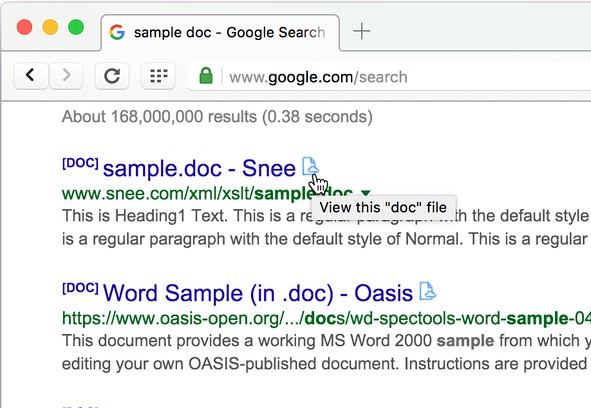
Рис. 17 – открытие документов в Опера
Расширения PowerPoint Online и Docs Online Viewer доступны в браузерах Safari, Mozilla Firefox, Orbitum, IE, MS Edge.
Онлайн конвертер из PDF в PPT
Некоторые онлайн-сервисы сохраняют итоговые презентации в формате PDF. Однако, после этого файл нельзя отредактировать.
Чтобы внести правки в документ, его нужно преобразовать в формат PPT. Сделать это можно с помощью специальных Интернет-сервисов.
SmallPDF – с помощью этого сайта можно не только просматривать документы. Также есть возможность конвертировать файлы по многим направлениям форматов, включая PDFàPPT.
Сервис не требует регистрации. Выберите на своем ПК нужный PDF, далее он будет загружен на сервис и автоматически преобразован в PPT.
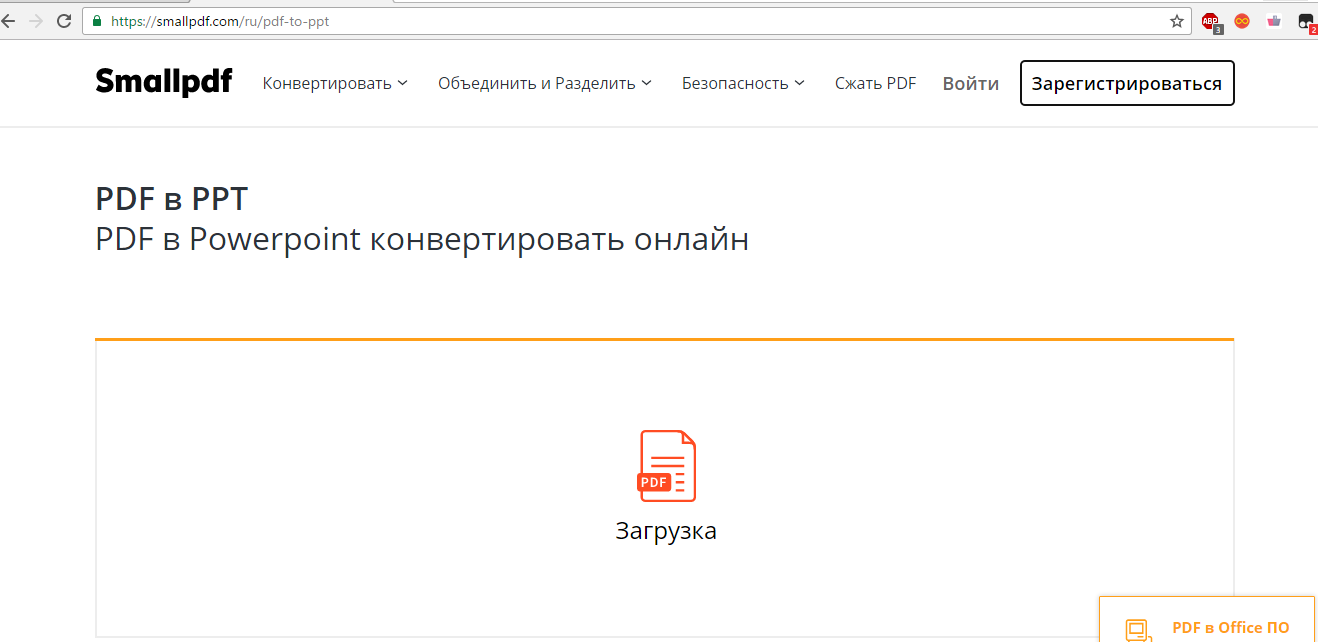
Рис. 18 – загрузка файла на SmallPDF
Чтобы скачать файл, кликните на соответствующем значке в окне сервиса. Также вы можете сохранить презентацию в хранилище Dropbox или OneDrive.
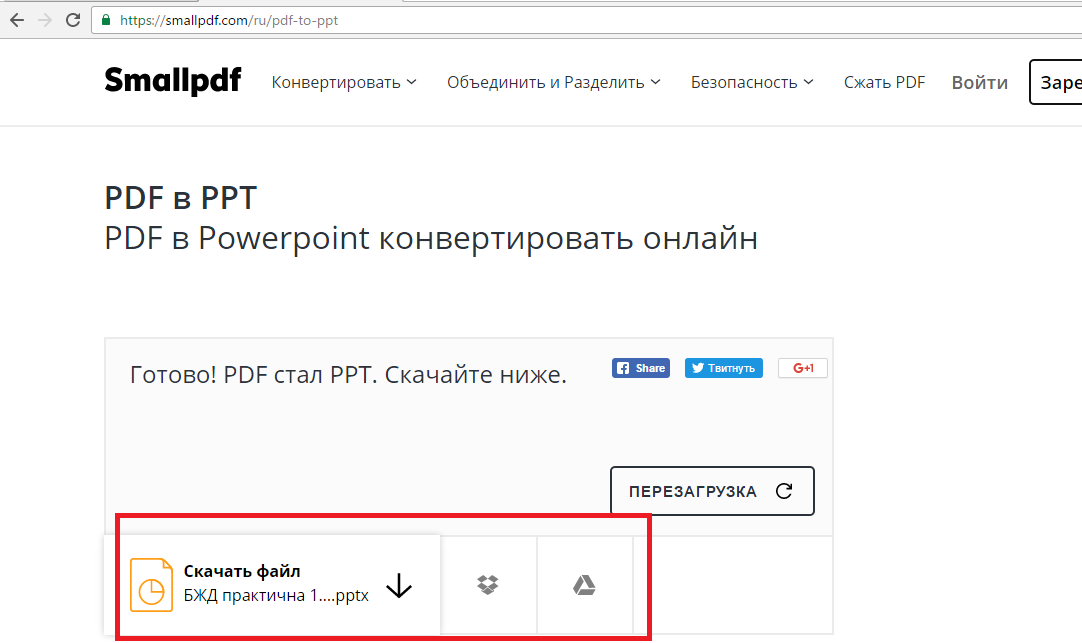
Рис.19 – скачивание конвертированного файла
Работа с форматом PPT в браузере и в приложении. Все особенности
Несмотря на универсальность формата PPT, существуют тонкости его работы в браузере и в десктопных приложениях.
Рассмотрим отличия на примере работы с PowerPoint Online и тем PowerPoint, который входит в состав пакета MS Office:
- В онлайн-версии программы отсутствует кнопка сохранения изменений. В ней нет необходимости, так как каждое действие пользователя сохраняется автоматически. В десктопном Power Point присутствует кнопка сохранения;
- Если файл PPT защищен паролем, открыть его можно только в десктопной версии программы. Для создания режима контроля доступа к документу с презентацией необходимо настроить параметры доступа к файлам в хранилище OneDrive. Чтобы получить доступ к документу вне вашего ПК, добавьте его в папку «Общие» на OneDrive;
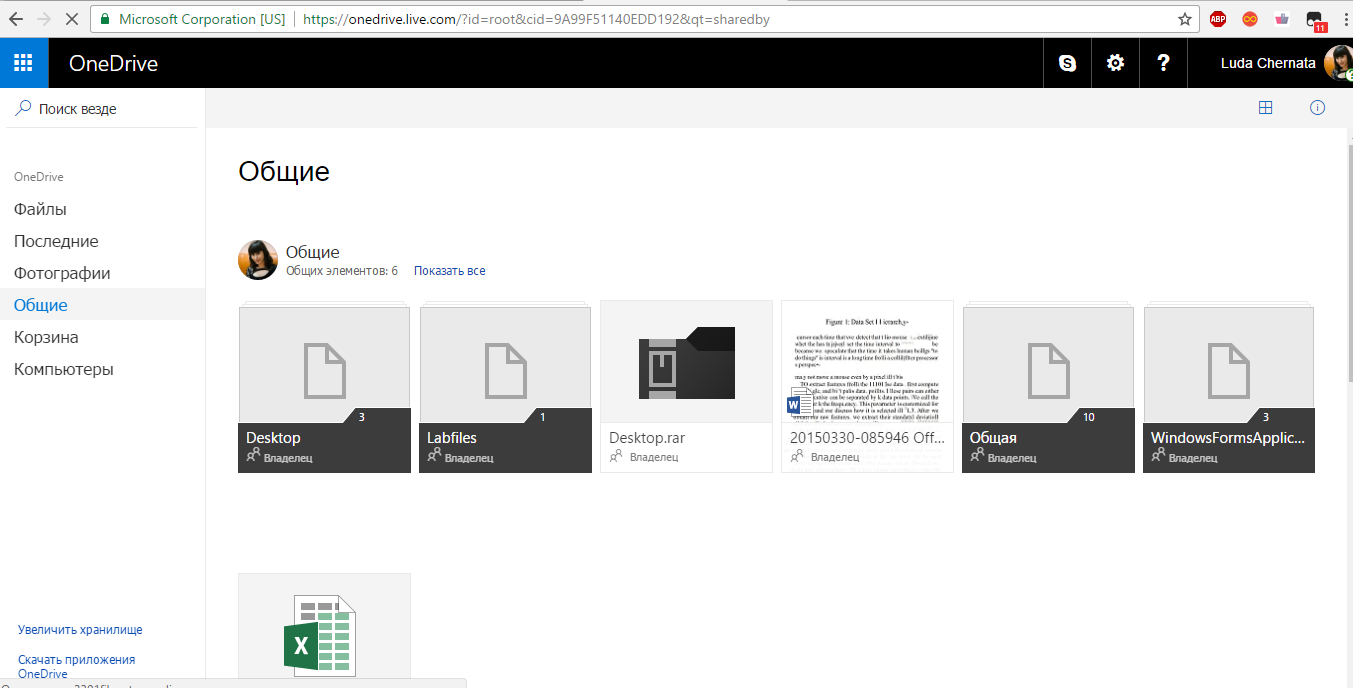
Рис. 20 – содержимое директории «Общие» в хранилище
- В онлайн-приложении нельзя печатать слайды напрямую. Для выполнения этой функции вам понадобиться программа для чтения файлов в формате PDF. Итоговый файл презентации автоматически конвертируется в PDF и отправляется браузером на очередь печати.
- Режимы сортировщика слайдов и просмотр структуры доступны только в десктопной версии классической программы. В PowerPoint Online вы также можете открывать презентации в режиме чтения (все персональные заметки автора тоже открываются).
- В классической и онлайн-версиях пользователи могут форматировать текст, изменять фон слайда, добавлять переходы, анимацию, видеоролики и звук. Однако, в браузерной функции присутствует меньшее количество шаблонов оформления.
- PowerPoint Online пользователи могут создавать коллаборации, работая одновременно над одним и тем же файлом. В классической программе нет такой функции.
- В Online программе вы можете добавлять новые таблицы, но отредактировать уже существующие на слайде не получится.
- Колонтитулы, макросы, стили WordArt можно добавить только через классическое приложение на компьютере.
- В обоих версиях программы доступна автоматическая проверка орфографии.
Таким образом, используя все представленные в статье приемы и сервисы, вы сможете создать, посмотреть или отредактировать презентацию прямо в окне браузера, не устанавливая никакие программы.
Программа для создания презентаций: ТОП-15 лучших
Поделитьсяddr64.ru
Как просматривать PowerPoint документы в Интернете в браузере с помощью Microsoft Office Web Viewer
опубликованный: 2014-08-20
С помощью Office Online вы можете легко конвертировать, открывать и просматривать презентации PowerPoint или документов Office (Word и Excel) в Интернете с помощью веб-браузера, как Chrome, Internet Explorer, Firefox или Safari. Есть некоторые положительные преимущества, открыв РРТ презентации с помощью этого метода, как:
- Вы можете поделиться презентации PowerPoint (и другие документы Office) со своими коллегами, клиентами или сотрудниками.
- Вам не нужно конвертировать ваши файлы документов Office, или на веб-(PDF или HTML, например), это делается автоматически.
- Вам не нужно устанавливать Microsoft Office на своих компьютерах, с тем чтобы заставить ее работать. Ваша аудитория ни.
- Это, как традиционные PowerPoint Viewer, но для Интернета.
- Это бесплатно.
С помощью этого онлайн-просмотра PowerPoint с помощью Microsoft вы можете дать вашей аудитории лучший опыт во время презентации. Они могут открыть презентацию PowerPoint в своем мобильном или портативный компьютер, или вы можете поделиться файл РРТ легко непосредственно из Dropbox (посмотреть, как открыть файл PowerPoint в Dropbox в Интернете с помощью Microsoft PowerPoint, чтобы узнать больше).

Шаг 1 - Перейти к Office Online
Откройте ссылку в браузере для того, чтобы приступить к работе. Эта страница включает в себя форму, где вам необходимо ввести URL презентации, которую вы хотите открыть в Интернете. Вы можете сделать Word, Excel и PowerPoint документы можно просматривать в веб-браузере.
http://officewebviewer.com
Введите URL-адрес, где у вас есть файл размещается. Если это файл совместно в Dropbox, то вы можете вставить ссылку на кнопку Загрузить в вашей ссылке Dropbox акций.

Шаг 2 - Просмотр онлайн
Добавить кнопку (Создать URL), а затем ждать, копировать и распространять эту ссылку на документ. Не забудьте нажать кнопку предварительного просмотра в новом окне , чтобы открыть документ в вашем браузере.

Ваш документ должен появиться в браузере. Вот пример:

В этом примере мы использовали свободного руководства шаблон PowerPoint с дизайном части, чтобы открыть его в браузере. Преобразования прост (требуется всего несколько секунд), и вы получите ваши презентации прошла онлайн.
Шаг 3 - Поделитесь презентацию
Теперь вы можете скопировать ссылку и поделиться ею со своей аудиторией. Вы можете добавить его в свои веб-страницы или даже больше встроить презентацию в свой блог.
Эта служба создает Office Web средства просмотра ссылки. Управление Web Viewer связывает открытые в Word, PowerPoint или файлы Excel в браузере, которые иначе были бы загружены.
Укажите любой документ в Интернете
Если вы хотите задать какой-либо документ, размещенный на сайте, не вводя его в форме, то вы можете построить URL передать параметр SRC следующим образом. Таким образом, вы можете сделать URL самостоятельно.
http://view.officeapps.live.com/op/view.aspx?src= <место>
Убедитесь в том, чтобы заменить <Location>, но URL-адрес, где у вас есть документ, который нужно преобразовать. Он должен быть публично доступны в Интернете и URL должен быть закодирован.
Предварительный просмотр презентации PowerPoint совместно в Dropbox
Вы можете вставить ссылку непосредственно из общего файла в Dropbox, однако не забудьте указать URL с ?dl=1 параметра в конце. Это URL можно скопировать из загрузки файла на странице обмена Dropbox.
Щелкните правой кнопкой мыши на кнопку Загрузить, чтобы получить ссылку.

Нажмите Копировать ссылку, чтобы скопировать ссылку в буфер обмена.

Затем вставьте эту ссылку в прежнюю форму в http://officewebviewer.com
www.homeppt.com
Сделать презентацию онлайн сервисами Google Диск, PowerPoint и Prezi

Привет! Продолжаем тему по созданию презентации, кто не помнит о чем речь, прошу изучить статью «Как создать презентацию на компьютере», а сегодня я буду рассказывать, как сделать тоже самое, но только в онлайн сервисах.
Сейчас установить программу на ПК не такая уж и большая проблема, но лично я не любитель заваливать свой жесткий диск сторонними приложениями, учитывая, что вычислительная машина у меня и так с каждым днем работает все хуже.Например, чтобы открыть Фотошоп приходится подождать почти минуту, но я уже начал работать над этой проблемой, как только добьюсь ускоренной работы компьютера, сразу же напишу об этом, главное не пропустите!
Ввиду этих обстоятельств намного удобнее и эффективнее сделать презентацию онлайн сервисами, чем использовать программу PowerPoint, идущей в комплекте Microsoft Office.
Реалии на сегодня таковы, именно благодаря презентации человеку легче всего подготовить публичное выступление, дипломную работу, доклад или информационный продукт. Ей пользуются практически все, начиная от руководства крупной фирмы и заканчивая рядовым вебмастером.
Далее я пошагово сделаю мини обзор 3 сервисов (Google Disk, PowerPoint Web App и Prezi), где для создания презентаций потребуется только доступ в интернет.
Онлайн презентация с помощью Google Диск
Давайте, пожалуй, начнем с самого простого способа. У каждого из нас есть электронная почта, а большинство пользователей сети выбирает почтового клиента от Gmail, и я в том числе.
Для таких как мы Гугл предоставил много полезных сервисов, которые помогают нам в повседневной жизни, однако на приложении «Диск» стоит остановиться подробнее, ведь кроме хранения и передачи информации здесь можно создавать красивые презентации.
Первым делом потребуется войти в свой почтовый аккаунта на Гмайле, а затем на странице google.ru выбираем вверху во вкладке с доступными приложениями — «Диск».
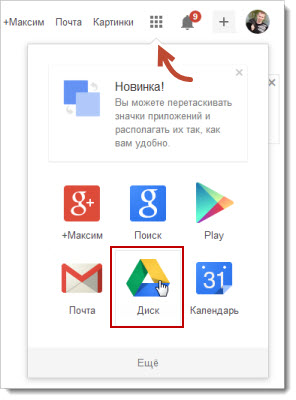
Не пугайтесь, если выскочит сообщение на английском, предлагающее установить Диск к вам на компьютер, это все сделано только для удобства работы по хранению и передачи файлов. Лично я уже пользуюсь подобным девайсом, но только от Яндекс, поэтому нажал «No thanks».
Теперь жмем по пиктограмме в левом верхнем углу «Создать» и из выпадающего списка находим «Презентация».
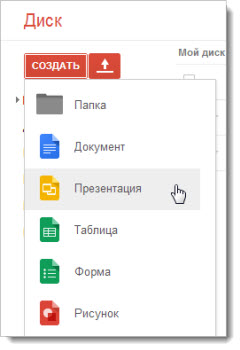
Система сразу предложит выбрать тему оформления слайдов. Если у вас есть собственные заготовки, то можно импортировать и их.
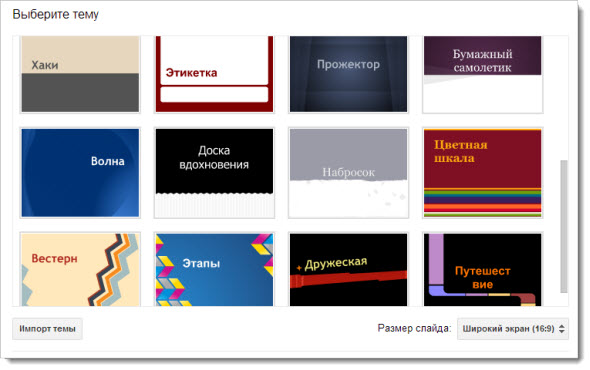
Далее вы окажитесь в редакторе, который ни чем не отличается от привычного в PowerPoint.
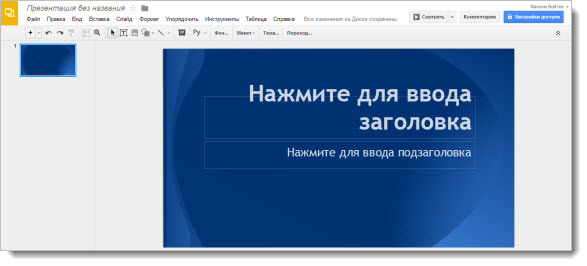
Вверху редактора расположена панель инструментов, отвечающая за выполнение привычных функций по добавлению новых слайдов, редактированию текста, вставки изображений, фигур, линий.
Подробно объяснять работу каждого элемента будет сложно, поэтому я записал короткое видео, где показал на примере, как надо работать в Диске.
Ну что посмотрели? Как видите, ничего сложного в работе Диска нет. Для тех кто проигнорировал видео добавлю, что в процессе редактирования презентации она сохраняется автоматически в вашем аккаунте, поэтому можете не переживать, что чего-то там не успеете сохранить.
Для того чтобы созданную онлайн презентацию увидел кто-то еще, достаточно этому человеку показать URL ссылки из адресной строки редактора, предварительно дав разрешение на ее просмотр.

Ну а если нужно сохранить ее на компьютер, тогда жмем на вкладку «Файл» далее «Скачать как» и выбираем какой тип документа использовать при сохранении.
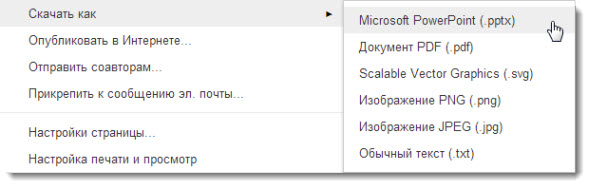
Презентация в онлайн PowerPoint
Конечно же, я не мог не рассказать об еще одном способе создания презентаций, используя PowerPoint Web App. Этот сервис стал частью онлайн сервиса обмена данными OneDrive, известного ранее как SkyDrive.
Для начала работы с PowerPoint Web App потребуется создать учетную запись на onedrive.live.com, а затем, войдя в учетную запись, выбираем вкладку «Создать» далее «Презентацию PowerPoint»
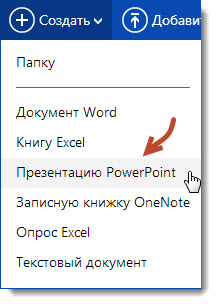
После чего система вас перенаправит в редактор, который практически ничем не отличается от программного из вашего Microsoft Office на рабочем столе. 
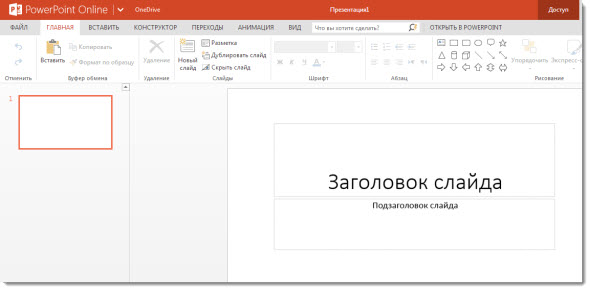
Стоит сразу сказать, что как и в предыдущем онлайн сервисе, PowerPoint Web App сохраняет автоматически к вам в облако все изменения над файлом, поэтому не стоит переживать за потерю информации.
Наверное, для Microsoft Office уже стало визитной карточкой размещать над рабочей областью любого приложения вкладки, куда помещены инструменты для работы над созданием презентации.

Файл — стандартная вкладка, содержащая информацию о программе, и возможностях документа.
Главная — в эту вкладку вынесены основные инструменты, в которые чаще всего нуждается пользователь сервиса.
Вставить — огромнейший выбора элементов при редактировании документа. Здесь фото презентатор сможет добавить новый слайд, изображение, иллюстрацию, ссылку, текст.
Конструктор — с помощью этой вкладки можно выбирать тему оформления слайдов, а также редактировать существующую.
Переходы — набор спецэффектов при смене слайдов.
Анимация — состоит из 3-х эффектов: возникновение, появление и вылет, где для каждого можно назначит отдельные параметры.
Вид — благодаря этой вкладке, вы сможете переключаться между режимами представления презентации: редактирования, чтения или показом слайдов.
Как видите чего-то особенного в отличие от программной версии здесь нет, да и не должно быть, но данного набора инструментов вполне будет достаточно, чтобы склепать достойный слайд показ.
Далее предлагаю вам посмотреть небольшую видео инструкцию по работе сервиса Online PowerPoint Web App
Создание презентаций в Prezi
Prezi — это совершенно новая технология по созданию презентаций в онлайн режиме, которая кардинально меняет представление о том, чего можно достичь в PowerPoint.
Если коротко рассказать суть работы Prezi, то она сводится к тому, что в ваше распоряжение дается только один холст, кстати, размеры его безграничны, и вам нужно только добавлять туда надписи, картинки или видео.
Отличительной особенность от привычных всем слайдов стало появление кадров, то есть теперь события плавно перетекают по холсту от данного кадра к другому и так далее.
Если вы решили попробовать что-то новое, тогда переходите на сайт Prezi.com, далее нужно зарегистрироваться или использовать одну из социальных сетей.
После активации аккаунта заходим в него и нажимаем «New Prezi».
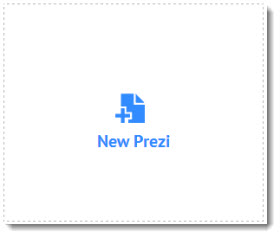
Немного ждем, пока сервис загрузит все нужные библиотеки и скрипты для работы, а затем будет предложено выбрать один из макетов будущей презентации.
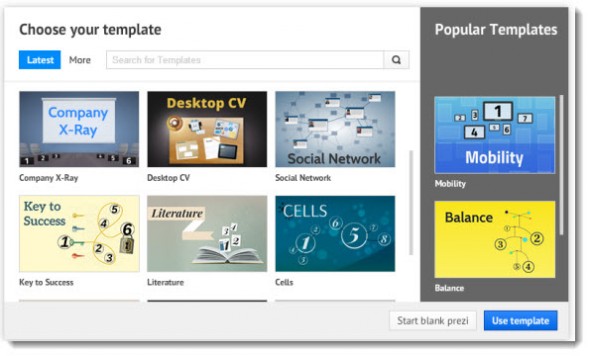
Перейдя на холст, вы обратите внимание на панель инструментов в самом верху, с которыми предстоит работать на протяжении всего процесса создания презентации Prezi.
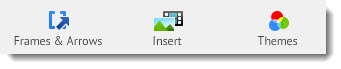
Frames & Arrows (Рамки и Стрелки) — эта вкладка отвечает за добавление рамок (в форме скоб, кружков, квадратов), стрелок, прямых и изогнутых линий.
Insert (Вставить) — с помощью это вкладки вы сможете добавлять в презентацию такие элементы: картинки, музыку, видео, диаграммы и значки.
Themes (Темы) — эта вкладка отвечает за цветовое оформление фона холста и всех элементов, которые расположены на нем.
Далее я максимально коротко постарался в видео показать собственный пример создания онлайн презентации, используя сервис Prezi.
Как видите, онлайн сервисы вполне пригодны для получения красивых презентаций без использования компьютерных программ и подобного софта, а с такими темпами развития интернета и приобретением мобильных гаджетов, дело может дойти до того, что от них и вовсе когда-нибудь откажутся.
На этом на сегодня все, буду рад узнать в комментариях, какими сервисами пользуетесь вы. До скорого, на страницах seoslim.ru!
seoslim.ru
|
|
..:::Счетчики:::.. |
|
|
|
|
|
|
|
|


 Никогда не работали с Office 365? Вам помогут бесплатные видеокурсы по Office 365 admins and IT pros, предоставленные платформой LinkedIn Learning.
Никогда не работали с Office 365? Вам помогут бесплатные видеокурсы по Office 365 admins and IT pros, предоставленные платформой LinkedIn Learning.