|
|
|
|
 Far Far |
 WinNavigator WinNavigator |
 Frigate Frigate |
 Norton
Commander Norton
Commander |
 WinNC WinNC |
 Dos
Navigator Dos
Navigator |
 Servant
Salamander Servant
Salamander |
 Turbo
Browser Turbo
Browser |
|
|
 Winamp,
Skins, Plugins Winamp,
Skins, Plugins |
 Необходимые
Утилиты Необходимые
Утилиты |
 Текстовые
редакторы Текстовые
редакторы |
 Юмор Юмор |
|
|
|
File managers and best utilites |
Установка браузера Google Chrome в Ubuntu (64 bit only). Ubuntu установка браузера
Установка браузера Opera в Ubuntu
В данной статье расскажу о том, как установить браузер Opera в Ubuntu. А также поговорим про настройку браузера Opera, в частности, как включить vpn и режим Turbo.
Оглавление.
1. Коротко о браузере Opera.2. Установка браузера Opera в Ubuntu.3. Настройка браузера Opera.4. Удаление браузера Opera из Ubuntu.
1. Коротко о браузере Opera.
Opera - это веб-браузер, выпускаемый компанией Opera Software. Когда-то данный браузер был очень популярен среди русскоговорящей аудитории.
Раньше браузер Opera выпускался на движке Presto собственной разработки. Последняя версия браузера Opera с движком Presto версия 12.16, также доступна для установки в Ubuntu. Выглядит следующим образом (для увеличения кликните мышкой по картинке):


С 2013 года браузер Opera перешел на движок Blink от Chromium.
Предпочтительней устанавливать, естественно, эту версию, потому что она активно развивается и обновляется. Выглядит следующим образом (для увеличения кликните мышкой по картинке):


Несмотря на то, что браузер Opera основан на свободном Chromium, это не просто клон. А имеет ряд встроенных интересных функций.
Если трафик лимитирован, то можно воспользоваться функцией Opera Turbo, которая сжимает трафик.
Так как во многих странах любят ограничивать доступ к сайтам, нужен vpn. В Opera встроен бесплатный VPN:

Ещё в браузер встроен блокировщик рекламы:

На ноутбуке при отключении от электросети включается режим экономии батареи:

Мне понравилась функция отображения видео во всплывающем окне: поверх всех приложений отображается перемещаемый видеофрейм, благодаря которому можно просматривать другие страницы или работать, не пропуская ни одной сцены:

А ещё у браузера есть удобная боковая панель, в которой можно подключиться к WhatsApp, Telegram, ВКонтакте и Facebook мессенджерам:

Есть свой магазин приложений, темы, синхронизация и по личным впечатлениям, браузер Opera работает очень быстро, страницы отрисовываются моментально.
Вернуться к оглавлению ->
2. Установка браузера Opera в Ubuntu.
Установить Opera в Ubuntu можно двумя популярными способами. Выберите более удобный для Вас.
2.1. Установка Opera в Ubuntu, скачав deb пакет с официального сайта.
Чтобы установить самую последнюю стабильную версию браузера Opera в Ubuntu, скачайте deb пакет с официального сайта по следующей ссылке:
http://www.opera.com/ru/computer/linux

В результате, будет автоматически определена архитектура вашей ОС и будет скачан соответствующий deb пакет. После чего установите скачанный deb пакет браузера Opera через Менеджер приложений Ubuntu (двойной клик по deb пакету) или любым другим, удобным для вас способом.
Кроме того, кроме стабильной версии, доступны также еще две версии - beta и developer.Можно также зайти и загрузить deb пакет по следующей ссылке:
http://www.opera.com/ru/computer/beta

Каждая из трех данных версий браузера Opera не заменяют друг друга, следовательно, вы можете установить все три и пользоваться ими отдельно.
Примечание.
После установки deb пакета браузера Opera в систему Ubuntu будет добавлен репозиторий браузера Opera, то есть, вместе с обновлением системы браузер будет также обновляться.
2.2. Установка браузера Opera в Ubuntu из репозитория.
Чтобы установить в Ubuntu браузер Opera из репозитория, откройте терминал и выполните следующие команды.
Добавляем ключ репозитория в систему (это одна команда, её нужно скопировать полностью и выполнить в терминале):
wget -qO- https://deb.opera.com/archive.key | sudo apt-key add -
Добавляем репозиторий браузера Opera в систему Ubuntu (это одна команда, её нужно скопировать полностью и выполнить в терминале):
sudo add-apt-repository 'deb https://deb.opera.com/opera-stable/ stable non-free'
Обновляем сведения о пакетах в репозиториях системы:
sudo apt update
Теперь можно установить браузер Opera из добавленного репозитория:

В репозитории Opera существует три версии браузера на движке Blink (Chromium):
- opera-stable - стабильная версия браузера Opera
- opera-beta - бета-версия браузера Opera
- opera-developer - версия от разработчиков, нестабильная с самыми последними нововведениями.
И две версии браузера Opera на движке Presto:
- opera - стабильная версия браузера Opera, на движке Presto
- opera-next - тоже версия браузера Opera, на движке Presto, которая была бета версией когда-то.
Браузер opera (Presto) и opera-stable (Blink) взаимозаменяемые и не могут быть одновременно установлены в систему Ubuntu.
Для установки стабильной версии выполняем в терминале следующую команду:
sudo apt install opera-stable
Для установки бета версии выполняем в терминале следующую команду:
sudo apt install opera-beta
Для установки нестабильной версии выполняем в терминале следующую команду:
sudo apt install opera-developer
Всё, браузер Opera установлен в систему Ubuntu.
Вернуться к оглавлению ->
3. Настройка браузера Opera.
3.1. Включение VPN.
Заходим в настройки (красный значок Opera слева вверху - Настройки или Alt - P). Затем переходим в Безопасность - VPN, где проставляем галочку "Включить VPN":

3.2. Включение Opera Turbo.
Переходим в "Настройки", затем в "Браузер". Нужно активировать "Показать дополнительные настройки" и пролистав в самый низ настроек вкладки "Браузер" находим функцию включения "Opera Turbo":

3.3. Настройка боковой панели.
Переходим в "Настройки" затем на вкладку "Браузер", листаем и находим "Боковая панель":

А если нажать "Управление боковой панелью..." откроется всплывающее окно, где можно отметить галочками отображение элементов панели:

3.4. Как включить Flash в Opera.
Во-первых, нужно, чтобы был установлен Pepper Flash Player или уже должен быть установлен браузер Google Chrome, частью которого он является. О том, как установить Pepper Flash Player можно прочитать по следующей ссылке на моем сайте: Установка Pepper Flash Player в Ubuntu.
Во-вторых, Flash по умолчанию отключен на всех страницах, так как является дырой в безопасности системы. Но его можно включить на некоторых страницах.
Для начала проверим настройки. Переходим в "Сайты" и находим "Flash", должно быть выбрано "Спрашивать, прежде чем разрешать сайтам запустить Flash(рекомендуется)":

Для проверки работоспособности , можно использовать официальную страницу Adobe: http://get.adobe.com/ru/flashplayer/about/ .
Почти на всех сайтах, где есть Flash контент, будет отображаться "значок пазла", кликаем по нему левой кнопкой мыши:

Вверху под адресом страницы появится сообщение, что данный сайт хочет запустить Flash, разрешать ему или нет:

Если нажать "Разрешить", то на странице запустится Flash и в последующие разы Flash контент на данном домене сайта будет запускаться сразу. Таким образом мы добавили данный адрес сайта в доверенные. Если видим такое окошко, то Flash в браузере работает:

Но значок пазла не всегда будет отображаться, поэтому в настройках браузера можно редактировать список сайтов, выбрав у пункта Flash "Управление исключениями":

Копируем сюда адрес сайта, на котором нужно запустить Flash плагин, перегружаем страницу. Также, здесь можно отредактировать список сайтов, на котором разрешено запускать Flash.
Вот и всё. Более подробно о всех функциях Opera можно прочитать в официальной справке: http://www.opera.com/ru/help .
Вернуться к оглавлению ->
4. Удаление браузера Opera из Ubuntu.
Если хотите удалить браузер Opera из Ubuntu, откройте терминал и выполните следующую команды.
Удаляем все версии браузера Opera из Ubuntu:
sudo apt remove opera opera-*
Кроме того, можно удалить настройки и профили браузера Opera в каталогах пользователей. Для текущего пользователя выполните следующую команду:
rm -r ~/.config/opera*
Помимо всего прочего, можно ещё удалить файлы репозитория Opera из Ubuntu:
sudo rm /etc/apt/sources.list.d/opera*
Всё, браузер Opera удален из системы.
Вернуться к оглавлению ->
www.linuxrussia.com
Установка и настройка браузера Tor в Ubuntu

В этой статье я расскажу об установке программы Tor Browser для анонимного и безопасного посещения интернет ресурсов.
Обзор браузера Tor в Ubuntu.
Tor-Browser - это браузер, использующий Tor сети для защиты вашей конфиденциальности путем сокрытия "следов" в сети интернет.
Окно браузера Tor выглядит аналогично как и окно браузера Firefox:

Tor Browser это по сути Firefox с сервисами Tor.
Меню настроек Tor сети вызывается по значку "луковицы" на панели инструментов:

Так как многим не нравится, что пользователи посещают сайты анонимно, они начинают блокировать Tor.Вот и пункт меню по этому поводу в "Сетевые настройки Tor" добавили:

Эти галочки в "Сетевых настройках Tor" сняты по умолчанию. То есть, как правило, браузер Tor настраивать не нужно, просто запускаем и пользуемся. Просто продемонстрировал набор дополнительных настроек.
Ну и конечно же, очень полезная вещь - "Настройки конфиденциальности и безопасности":

Можно настроить отображение мультимедиа контента (Flash, HTML5) и выполнение скриптов js и прочее-прочее, в зависимости от ваших предпочтений.
Во всём остальном это всё тот же привычный для большинства из нас браузер Firefox.
Установка браузера Tor в Ubuntu.
1 способ. Самый простой.
Самый простой способ - это скачать архив самой последней стабильной версии браузера Tor с официального сайта:
Выбираем язык и скачиваем архив в соответствии с архитектурой вашей системы:

После чего распаковываем архив в любое место вашей системы и запускаем по ярлыку, который находится в корне распакованного каталога:

Либо запустив скрипт в каталоге Browser (двойным щелчком мыши):

Вот и всё. Можно запускать и пользоваться Tor Browser в Ubuntu.
Если скрипт не запускается, то советую почитать следующую статью:Как запускать sh скрипты на Ubuntu
2 способ. Установка с помощью терминала.
Переходим в каталог /tmp/ :
cd /tmp/
Скачиваем архив программы, естественно подставляем url на архив с самой последней версией программы и вашей архитектурой:
wget URL -O tor-browser.tar.xz
В моём случае команда выглядит следующим образом:
wget https://www.torproject.org/dist/torbrowser/5.0.4/tor-browser-linux64-5.0.4_ru.tar.xz -O tor-browser.tar.xz
Распаковываем архив в каталог /opt/:
sudo tar xvfJ tor-browser.tar.xz -C /opt/
Создаем символическую ссылку на скрипт запуска браузера tor в каталог /usr/local/bin/:
sudo ln -sf /opt/tor-browser_ru/Browser/start-tor-browser /usr/local/bin/tor-browser
Всё, теперь можно запускать браузер Tor, просто написав команду в терминале:
tor-browser
И откроется браузер.
Осталось только добавить ярлык в меню приложений для запуска браузера Tor.Создаем и открываем текстовый файл ярлыка с помощью Gedit (или любым другим, nano к примеру):
gedit ~/.local/share/applications/tor-browser.desktop
И вписываем туда следующий текст:
[Desktop Entry]Type=ApplicationName=Tor BrowserGenericName=Web BrowserComment=Tor Browser is +1 for privacy and -1 for mass surveillanceCategories=Network;WebBrowser;Security;Exec=tor-browserX-TorBrowser-ExecShell=./Browser/start-tor-browser --detachIcon=/opt/tor-browser_ru/Browser/browser/icons/mozicon128.pngStartupWMClass=Tor Browser
Сохраняем и закрываем.Проверяем, теперь ярлык браузера Tor доступен в меню среди приложений:

Теперь можно более комфортно пользоваться браузером Tor в Ubuntu.
3 способ. Установка с помощью sh скрипта.
Чтобы не вводить команды из 2 -ого пункта установки, для удобства сделал sh скрипт и выложил на gist github:https://gist.github.com/kobylyanets/05184e032fe5a4b75d02
Скачайте zip архив:

Распакуйте архив и выполните скрипт install-tor-browser.sh.
При выполнении скрипта появится окошко, куда надо будет вставить ссылку на архив:

После чего начнется скачивание архива браузера Tor и выполнение остальных команд из 2-го пункта установки данной статьи.
Удаление браузера Tor из Ubuntu.
Если использовали браузер Tor, как в 1-м пункте установки этой статьи, то просто удалите непосредственно сам каталог с браузером. Всё.
Если устанавливали браузер Tor, как во 2-м и 3-м пункте этой статьи, то нужно удалить ярлык, символическую ссылку и каталог программы, выполните следующие команды:
sudo rm /usr/local/bin/tor-browsersudo rm ~/.local/share/applications/tor-browser.desktopsudo rm -r /opt/tor-browser_ru/
Вот и всё.
P.S.Нормального репозитория для установки последней стабильной версии браузера Tor (где не надо было бы прописывать права и русифицировать дополнительно) я не нашел, поэтому именно такую установку считаю самой нормальной. P.S.S.Если у Вас есть информация о PPA для установки русифицированной версии браузера Tor, то поделитесь в комментариях. С удовольствием добавлю такое решение в статью.
www.linuxrussia.com
Установка и настройка браузера Firefox в Ubuntu

Не так давно разработчики Firefox сделали много крупных обновлений и добавили в свой браузер много впечатляющих новшеств, таких как Firefox Hello, Firefox Sync, Firefox Marketplace.
Обзор браузера Firefox.

Я не буду здесь описывать все возможности данного браузера.Они явно не влезут в эту статью :).Любопытный читатель всегда может прочитать о них на официальной странице руководства браузера:
Стоит отметить, что это единственный браузер в Linux, который поддерживает java web plugin, то есть, только в Firefox запускаются апплеты java.Поэтому, если даже Вы не пользуетесь Firefox, стоит его держать в системе на всякий случай.
Давайте рассмотрим новшества.
1. Firefox Hello.
Данная функция позволяет совершать видео и аудио звонки прямо из вашего браузера.Причём, в отличии от Google с их Hangouts, здесь совсем не нужно регистрироваться.Всё, что от вас требуется - это в Firefox Hello нажать кнопку с очевидным названием:

После чего откроется окошко звонка прямо в вашем браузере:

Остается только скопировать ссылку и отослать её другу любым возможным способом.Есть даже кнопка "Отправить ссылку", которая запускает почтовик и можно сразу же отправить по почте.
Вашему другу остается только открыть полученную ссылку в Firefox и присоединиться к звонку:

А вы получите уведомление в системе об этом событии:

Всё очень удобно, быстро и анонимно.И еще, можно открыть веб приложение Firefox Hello в отдельном окне, нажав на вот эту кнопку:

И приложение откроется в отдельном окне системы как обычное самостоятельная программа Ubuntu:

Кроме того, если всё таки создать учетную запись Firefox, а зарегистрировать её можно на сайте:
И войти в неё:

То можно будет создавать и добавлять контакты и даже импортировать из google контактов:

На фоне Google Hangouts данное веб приложение выглядит наиболее проще и приятнее для использования.Мне этот сервис понравился больше.Не стоит забывать, что это еще бета версия и в будущем он будет улучшаться разработчиками. Возможно появятся новые функции.
2. Новая синхронизация - Firefox Sync.
Чем же новая синхронизация лучше старой?
Авторизация в новой Синхронизации стала проще с использованием учетной записью Firefox. Больше никаких кодов сопряжения или ключей восстановления. Просто войдите с помощью вашего адреса электронной почты и пароля, и у вас всё готово.
Настройка синхронизации Firefox Sync.
Войти и настроить синхронизацию можно через Настройки и перейдя на вкладку "Синхронизация":

Теперь для синхронизации учетная запись Firefox необходима. И собственно можно настроить синхронизацию, после входа:

Более подробно о новой синхронизации описано здесь:https://support.mozilla.org/ru/products/firefox/sync
3. Firefox Marketplace - приложения.
Нет, это не расширения, которые как всегда доступны по ссылке:
Это отдельные HTML5 веб приложения, которые устанавливаются из магазина приложений Firefox.Нужно всего лишь нажать кнопку "Обзор приложений":

И мы попадем в каталог магазина приложений Firefox Markeplace:

Можно либо войти под учетной записью Firefox, либо устанавливать, вполне, без неё.
Самое примечательное в этом всём то. Что это не дополнения для Firefox.Это самостоятельные приложения.
К примеру установим игру какую-нибудь:

Теперь данная игра появилась в системе и нам не нужно запускать Firefox, чтобы поиграть в неё.Она установилась, как самостоятельное приложение в систему:

И можно закрепить на панели Unity:

И вот так выглядит запущенная игра:

Не все игры и приложения масштабируются к сожалению, к примеру Cut The Rope.Надеюсь, что это временно.
Но, к примеру, другая установленная "FreeCiv" уже работает отлично:

Еще заметил баг, что некоторые приложения запускаются в полноэкранном режиме.Чтобы выйти из него, жмите "ESC".
Этот магазин тоже в режиме Beta, то есть, баги будут присутствовать. Но дополнительный магазин приложений для Ubuntu явно не помешает.
Внимание.Если удалите Firefox, то приложения тоже удалятся.
4. Кнопка "Забыть" - быстрое удаление истории из Firefox.
Нажав данную кнопку, мы можем быстро удалить историю и куки браузера за выбранный промежуток времени. После чего закроются все ваши вкладки, и откроется новое, пустое окно:

Установка Firefox в Ubuntu.
Установка стабильной версии Firefox в Ubuntu.
Если вы пользуетесь Ubuntu, то самая последняя стабильная версия Firefox добавляется в основной репозиторий Ubuntu. Следовательно подключение сторонних репозиториев в систему не требуется.Вместе с обновлением системы обновляется и браузер Firefox.
Но если Вы хотите обновить только браузер Firefox без обновления системы полностью, то выполните следующие команды в терминале:
sudo apt-get updatesudo apt-get install firefox firefox-locale-ru firefox-locale-en
Установка нестабильной Trunk версии Firefox.
Также есть и Nightly сборки, именуемые Firefox-trunk. Firefox-trunk не заменяет стабильную версию Firefox, поэтому можно держать одновременно стабильную и разрабатываемую сборки.
Чтобы установить данную версию Firefox, откройте терминал и выполните следующие команды:
sudo add-apt-repository ppa:ubuntu-mozilla-daily/ppasudo apt-get update
sudo apt-get install firefox-trunk
sudo apt-get install firefox-trunk-locale-ru firefox-trunk-locale-en
Вот и всё, что касается установки стабильной и нестабильной версии.
Удаление Firefox из Ubuntu.
Если Вы хотите удалить стабильную версию Firefox,
то выполните следующую команду:
sudo apt-get remove firefox firefox-locale-*
Если Вы хотите удалить нестабильную Trunk версию Firefox,
то выполните следующие команды в терминале:
sudo add-apt-repository --remove ppa:ubuntu-mozilla-daily/ppasudo apt-get update
sudo apt-get remove firefox-trunk firefox-trunk-locale-*
Вот и всё, что касается удаления стабильной и нестабильной версии Firefox.
Настройка Firefox в Ubuntu.
1. Что делать, если у меня нет на панели инструментов и в меню сервисов Firefox Hello, Merketplace и "Забыть"?
Нужно открыть меню Firefox и нажать "Изменить":

После чего из окна "Дополнительные инструменты и функции" перетащите нужные элементы в меню или на панель инструментов. Когда настроите элементы, жмём "Выход из настройки":

2. Как удалять приложения из Firefox Marketplace?
Самый простой способ.Открыть приложение и на панели Unity нажать правой кнопкой мыши по ярлыку приложения, выбрав "Удалить приложение":

Для остальных оболочек рабочего стола нужно удалять ярлыки приложений, которые находятся здесь:
/usr/share/applications
3. Как сбросить настройки Firefox?
Нужно зайти на сервисную страницу:
about:support
После чего нажать "Очистить Firefox":

www.linuxrussia.com
Установка браузера Google Chrome в Ubuntu (64 bit only)

В данной статье расскажу об установке самой последней версии браузера Google Chrome в Ubuntu.
Коротко о браузере Google Chrome в Ubuntu.
Google Chrome - это браузер, разрабатываемый компанией Google на основе свободного браузера Chromium и движка Blink.

Google Chrome в отличие от других браузеров, основанных на Chromium, идёт со встроенным Pepper Flash Player (PPAPI версия Adobe Flash Player). То есть, Flash работает "из коробки".
Google Chrome является самым популярным браузером в мире. Естественно, что для него пишется огромное количество приложений, расширений, игр.

Кроме того, в интернет-магазине Chrome можно выбрать и изменить тему:

В настройках можно создать несколько пользователей, с разным набором приложений, игр, расширений и темы:

Функциональность Google Chrome одинаковая на всех трех платформах: Linux, Mac OS и Windows.
Установка Google Chrome в Ubuntu.
Версия deb пакета программы Google Chrome доступна только для 64 битной версии Ubuntu.
Установить стабильную версии Google Chrome в Ubuntu, можно двумя популярными способами. Выберите более удобный для Вас.
1. Установка стабильной версии Google Chrome, скачав deb пакет с официального сайта.
Чтобы установить самую последнюю стабильную версию браузера Google Chrome в Ubuntu, скачайте deb пакет с официального сайта по следующей ссылке:


После чего установить скачанный deb пакет программы Google Chrome через Менеджер приложений Ubuntu (двойной клик по deb пакету) или любым другим, удобным для вас способом.
Всё, самая последняя стабильная версия Google Chrome установлена в Ubuntu.
Примечание.После установки deb пакета Google Chrome, в систему будет добавлен репозиторий Google Chrome, то есть, вместе с обновлением системы браузер будет также обновляться.
2. Установка Google Chrome из репозитория Google.
Чтобы установить браузер Google Chrome из репозитория, откройте терминал и выполните следующие команды.
Добавляем ключ репозитория в систему(это одна команда, её нужно скопировать полностью и выполнить в терминале):
wget -q -O - https://dl-ssl.google.com/linux/linux_signing_key.pub | sudo apt-key add -
Добавляем репозиторий Google Chrome в систему (это одна команда, её нужно скопировать полностью и выполнить в терминале):
sudo sh -c 'echo "deb [arch=amd64] http://dl.google.com/linux/chrome/deb/ stable main" > /etc/apt/sources.list.d/google-chrome.list'
Если файл google-chrome.list существует, то он будет перезаписан, дублей репозиториев не возникнет.
Обновляем сведения о пакетах в репозиториях системы:
sudo apt update
Теперь можно установить браузер Google Chrome из добавленного репозитория.В репозитории Google Chrome существует три версии браузера:
- google-chrome-stable - стабильная версия Google Chrome
- google-chrome-beta - бета-версия Google Chrome
- google-chrome-unstable - версия для разработчиков
Предпочтительнее ставить стабильную версию, так как в ней количество багов сведено до минимума. Но если Вы хотите получать новый функции как можно раньше, то можете попробовать бета версию и версию для разработчиков.
Для установки стабильной версии выполняем в терминале следующую команду:
sudo apt install google-chrome-stable
Для установки бета версии выполняем в терминале следующую команду:
sudo apt install google-chrome-beta
Для установки нестабильной версии выполняем в терминале следующую команду:
sudo apt install google-chrome-unstable
Примечание.Каждая из трех данных версий браузера Google Chrome не заменяют друг друга, следовательно вы можете установить все три и пользоваться ими отдельно.
Всё, браузер Google Chrome установлен в Ubuntu.
Удаление Google Chrome из Ubuntu.
Если хотите удалить Google Chrome из Ubuntu, откройте терминал и выполните следующую команды.Удаляем файл с репозиторием Google из Ubuntu:
sudo rm /etc/apt/sources.list.d/google-chrome*
Удаляем все версии Google Chrome из Ubuntu:
sudo apt remove google-chrome-*
Также следует удалить настройки и профили всех версий Google Chrome текущего пользователя.
rm -r ~/.config/google-chrome*
Всё, браузер Google Chrome удален из системы.
Решение основных проблем, возникающих при работе с Google Chrome в Ubuntu.
Начиная с марта 2016 года, формирование обновлений и исправлений уязвимостей для 32-разрядных Linux-сборок браузера Google Chrome было прекращено.Одновременно была прекращена поддержка платформ Ubuntu 12.04 и Debian 7 (wheezy).
При обновлении системы, у вас могли появиться следующие ошибки в терминале:
N: Skipping acquire of configured file 'main/binary-i386/Packages' as repository 'http://dl.google.com/linux/chrome/deb stable InRelease' doesn't support architecture 'i386'
W: Target Packages (main/binary-amd64/Packages) is configured multiple times in /etc/apt/sources.list.d/google-chrome-unstable.list and /etc/apt/sources.list.d/google-chrome.list
Если у Вас 32 разрядная система Ubuntu. Выполните пункт "Удаление Google Chrome" из этой статьи. Придется смириться и перейти на использование Chromium. Поддержка 32-разрядных архитектур x86 и ARM в Chromium будет сохранена как минимум в течение пяти лет.
Если у Вас 64 разрядная система Ubuntu.Нужно удалить все файлы со списком репозиториев Google Chrome, выполнив следующую команду в терминале:
sudo rm /etc/apt/sources.list.d/google-chrome*
И добавить правильный файл с репозиторием Google Chrome, выполнив следующую команду в терминале:
sudo sh -c 'echo "deb [arch=amd64] http://dl.google.com/linux/chrome/deb/ stable main" > /etc/apt/sources.list.d/google-chrome.list'
Всё. Теперь данные ошибки с неправильной архитектурой исчезнут.
www.linuxrussia.com
Установить браузер Tor 4.0.3 в Ubuntu и производные
 Tor является свободным программным обеспечением, которое позволяет пользователям просматривать сайты анонимно. Идея этого проекта заключается в не определении местоположения пользователя, а также посещенных сайтов, в случае проведения сетевого наблюдения. Он также позволяет пользователям получить доступ к сайтам блокированных местными провайдерами. С помощью Tor пользователи могут сохранять анонимность в интернете при посещении сайтов, ведении блогов, отправке мгновенных и почтовых сообщений, а также при работе с другими приложениями, использующими протокол TCP. Анонимизация трафика обеспечивается за счёт использования распределённой сети серверов — узлов. Технология Tor также обеспечивает защиту от механизмов анализа трафика, которые ставят под угрозу не только приватность в интернете, но также конфиденциальность коммерческих тайн, деловых контактов и тайну связи в целом.
Tor является свободным программным обеспечением, которое позволяет пользователям просматривать сайты анонимно. Идея этого проекта заключается в не определении местоположения пользователя, а также посещенных сайтов, в случае проведения сетевого наблюдения. Он также позволяет пользователям получить доступ к сайтам блокированных местными провайдерами. С помощью Tor пользователи могут сохранять анонимность в интернете при посещении сайтов, ведении блогов, отправке мгновенных и почтовых сообщений, а также при работе с другими приложениями, использующими протокол TCP. Анонимизация трафика обеспечивается за счёт использования распределённой сети серверов — узлов. Технология Tor также обеспечивает защиту от механизмов анализа трафика, которые ставят под угрозу не только приватность в интернете, но также конфиденциальность коммерческих тайн, деловых контактов и тайну связи в целом. 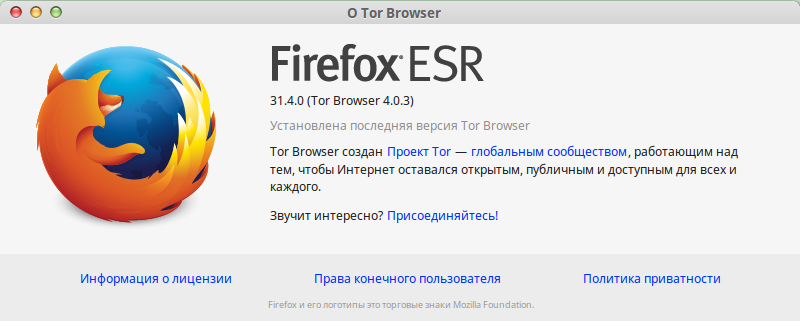 Установка браузера Tor 4.0.3 в Ubuntu 14.10 и старше
Установка браузера Tor 4.0.3 в Ubuntu 14.10 и старшеОткройте терминал (Ctrl+Alt+T), скопируйте и выполните следующие команды:
sudo add-apt-repository ppa:upubuntu-com/tor-bundle sudo apt-get update sudo apt-get install tor-browser
По окончании установки вы найдёте Tor в приложениях Прочие или поиском в меню.
После первого запуска Tor откроются окна настроек браузера:
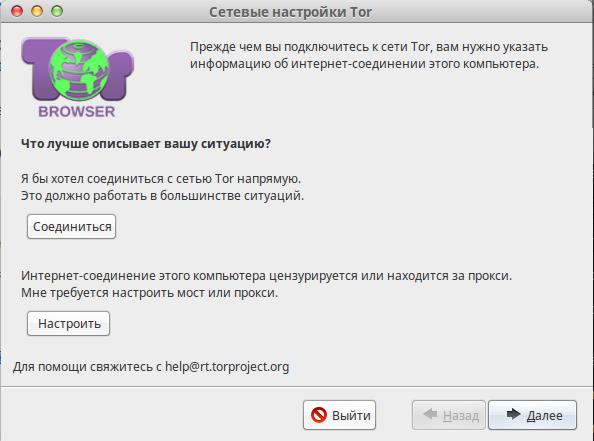
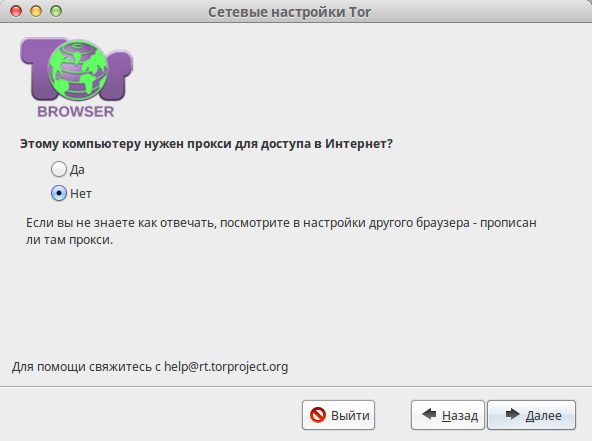
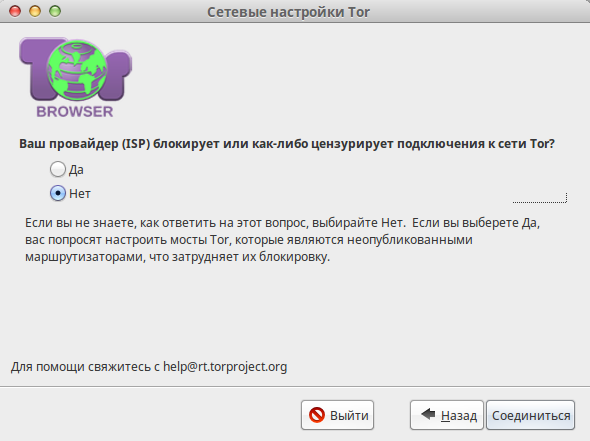 Tor у вас будет на английском языке. Чтобы его русифицировать откройте в нём следующую ссылку Все версии русификации Firefox (Tor базируется на Firefox): https://mozilla-russia.org/products/firefox/history.htmll. Когда откроется вкладка с русификациями, найдите версию 31.4.0 ESR, кликните русификация и в всплывающем окне кнопка - Allow (Разрешить):
Tor у вас будет на английском языке. Чтобы его русифицировать откройте в нём следующую ссылку Все версии русификации Firefox (Tor базируется на Firefox): https://mozilla-russia.org/products/firefox/history.htmll. Когда откроется вкладка с русификациями, найдите версию 31.4.0 ESR, кликните русификация и в всплывающем окне кнопка - Allow (Разрешить): 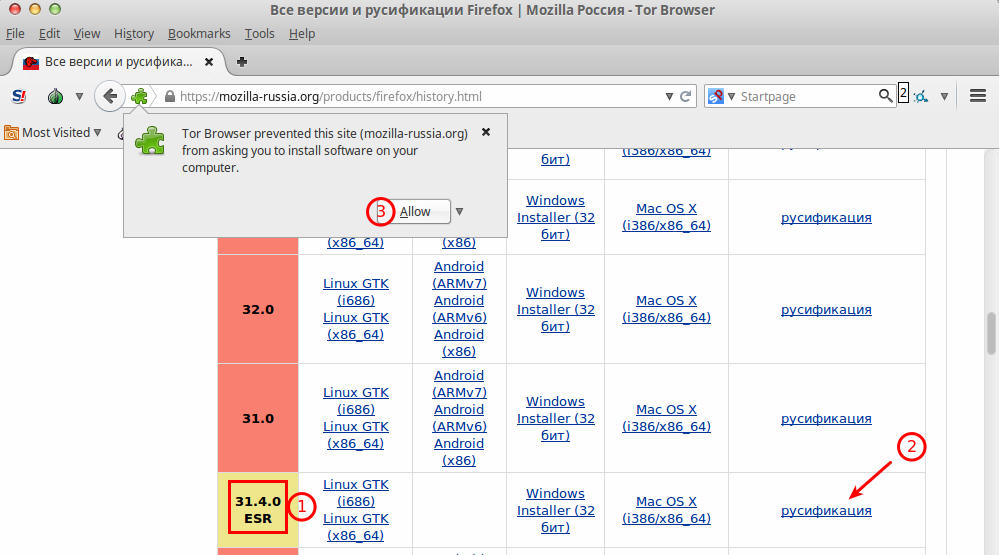 Откроется ещё одно окно с установкой пакета русификации. Нажмите кнопку Install, что внизу окна:
Откроется ещё одно окно с установкой пакета русификации. Нажмите кнопку Install, что внизу окна: 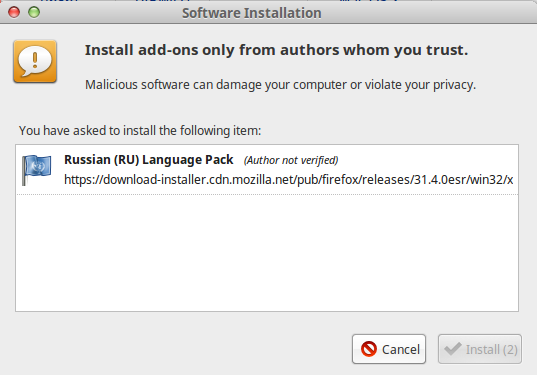 По окончании русификации перезагрузите браузер.
По окончании русификации перезагрузите браузер.Если после презагрузки браузер не русифицировался, перейдите по следующей ссылке: https://mozilla-russia.org/products/firefox/l10n.html.Выполните инструкцию, начиная с второго пункта и вновь перезагрузите Tor.
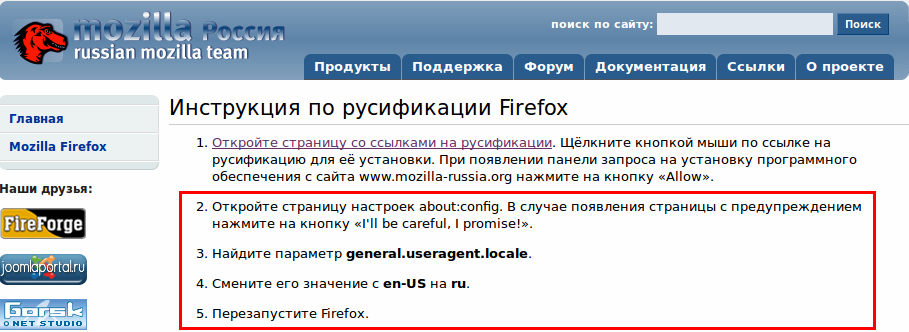
Теперь Tor должен быть на русском языке:
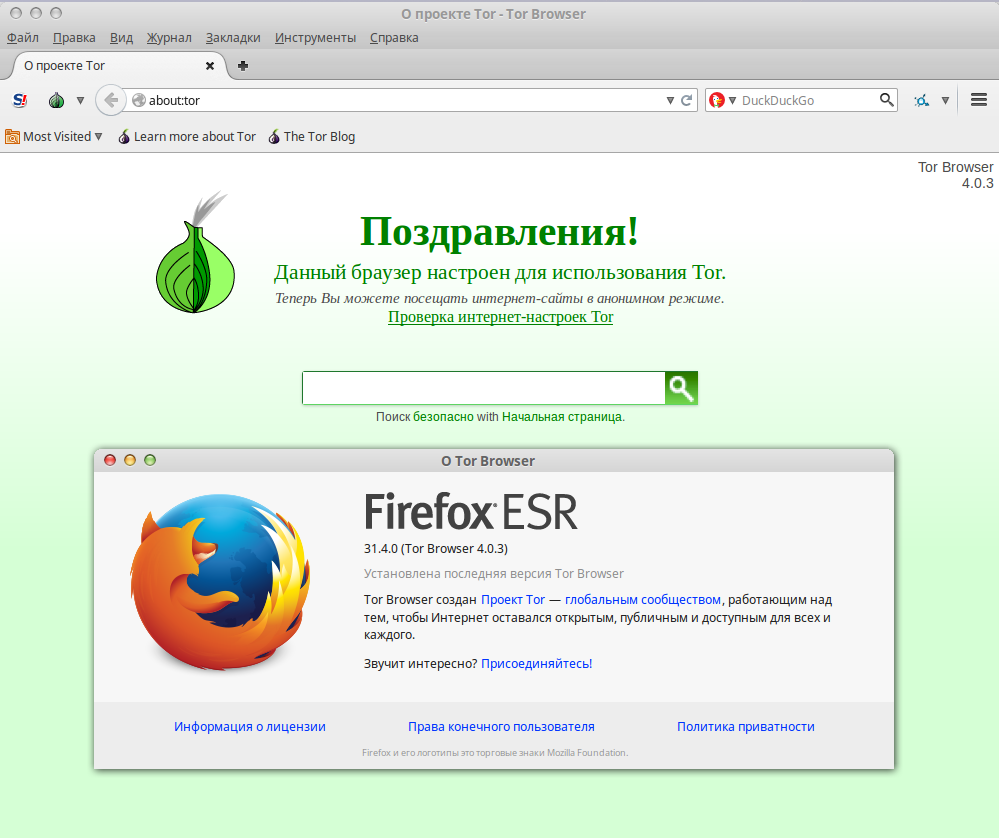
Домашняя страница Tor
Удачи.
!. Этот сайт спонсируется Google AdSense (сервис контекстной рекламы от Google - доход сайту за клики посетителей на рекламе). Если вы используете блокировку рекламы типа Adblock Plus, тогда вы также блокируете мои доходы от рекламы... Если вы хотите поддержать мой сайт, то настройте ваш блокатор объявлений таким образом, чтобы сделать исключение для данного сайта.Спасибо заранее.
compizomania.blogspot.ru
browsers | LinuxRussia.com

Не так давно разработчики Firefox сделали много крупных обновлений и добавили в свой браузер много впечатляющих новшеств, таких как Firefox Hello, Firefox Sync, Firefox Marketplace.
Обзор браузера Firefox.

Я не буду здесь описывать все возможности данного браузера.Они явно не влезут в эту статью :).Любопытный читатель всегда может прочитать о них на официальной странице руководства браузера:
Стоит отметить, что это единственный браузер в Linux, который поддерживает java web plugin, то есть, только в Firefox запускаются апплеты java.Поэтому, если даже Вы не пользуетесь Firefox, стоит его держать в системе на всякий случай.
Давайте рассмотрим новшества.
1. Firefox Hello.
Данная функция позволяет совершать видео и аудио звонки прямо из вашего браузера.Причём, в отличии от Google с их Hangouts, здесь совсем не нужно регистрироваться.Всё, что от вас требуется - это в Firefox Hello нажать кнопку с очевидным названием:

После чего откроется окошко звонка прямо в вашем браузере:

Остается только скопировать ссылку и отослать её другу любым возможным способом.Есть даже кнопка "Отправить ссылку", которая запускает почтовик и можно сразу же отправить по почте.
Вашему другу остается только открыть полученную ссылку в Firefox и присоединиться к звонку:

А вы получите уведомление в системе об этом событии:

Всё очень удобно, быстро и анонимно.И еще, можно открыть веб приложение Firefox Hello в отдельном окне, нажав на вот эту кнопку:

И приложение откроется в отдельном окне системы как обычное самостоятельная программа Ubuntu:

Кроме того, если всё таки создать учетную запись Firefox, а зарегистрировать её можно на сайте:
И войти в неё:

То можно будет создавать и добавлять контакты и даже импортировать из google контактов:

На фоне Google Hangouts данное веб приложение выглядит наиболее проще и приятнее для использования.Мне этот сервис понравился больше.Не стоит забывать, что это еще бета версия и в будущем он будет улучшаться разработчиками. Возможно появятся новые функции.
2. Новая синхронизация - Firefox Sync.
Чем же новая синхронизация лучше старой?
Авторизация в новой Синхронизации стала проще с использованием учетной записью Firefox. Больше никаких кодов сопряжения или ключей восстановления. Просто войдите с помощью вашего адреса электронной почты и пароля, и у вас всё готово.
Настройка синхронизации Firefox Sync.
Войти и настроить синхронизацию можно через Настройки и перейдя на вкладку "Синхронизация":

Теперь для синхронизации учетная запись Firefox необходима. И собственно можно настроить синхронизацию, после входа:

Более подробно о новой синхронизации описано здесь:https://support.mozilla.org/ru/products/firefox/sync
3. Firefox Marketplace - приложения.
Нет, это не расширения, которые как всегда доступны по ссылке:
Это отдельные HTML5 веб приложения, которые устанавливаются из магазина приложений Firefox.Нужно всего лишь нажать кнопку "Обзор приложений":

И мы попадем в каталог магазина приложений Firefox Markeplace:

Можно либо войти под учетной записью Firefox, либо устанавливать, вполне, без неё.
Самое примечательное в этом всём то. Что это не дополнения для Firefox.Это самостоятельные приложения.
К примеру установим игру какую-нибудь:

Теперь данная игра появилась в системе и нам не нужно запускать Firefox, чтобы поиграть в неё.Она установилась, как самостоятельное приложение в систему:

И можно закрепить на панели Unity:

И вот так выглядит запущенная игра:

Не все игры и приложения масштабируются к сожалению, к примеру Cut The Rope.Надеюсь, что это временно.
Но, к примеру, другая установленная "FreeCiv" уже работает отлично:

Еще заметил баг, что некоторые приложения запускаются в полноэкранном режиме.Чтобы выйти из него, жмите "ESC".
Этот магазин тоже в режиме Beta, то есть, баги будут присутствовать. Но дополнительный магазин приложений для Ubuntu явно не помешает.
Внимание.Если удалите Firefox, то приложения тоже удалятся.
4. Кнопка "Забыть" - быстрое удаление истории из Firefox.
Нажав данную кнопку, мы можем быстро удалить историю и куки браузера за выбранный промежуток времени. После чего закроются все ваши вкладки, и откроется новое, пустое окно:

Установка Firefox в Ubuntu.
Установка стабильной версии Firefox в Ubuntu.
Если вы пользуетесь Ubuntu, то самая последняя стабильная версия Firefox добавляется в основной репозиторий Ubuntu. Следовательно подключение сторонних репозиториев в систему не требуется.Вместе с обновлением системы обновляется и браузер Firefox.
Но если Вы хотите обновить только браузер Firefox без обновления системы полностью, то выполните следующие команды в терминале:
sudo apt-get updatesudo apt-get install firefox firefox-locale-ru firefox-locale-en
Установка нестабильной Trunk версии Firefox.
Также есть и Nightly сборки, именуемые Firefox-trunk. Firefox-trunk не заменяет стабильную версию Firefox, поэтому можно держать одновременно стабильную и разрабатываемую сборки.
Чтобы установить данную версию Firefox, откройте терминал и выполните следующие команды:
sudo add-apt-repository ppa:ubuntu-mozilla-daily/ppasudo apt-get update
sudo apt-get install firefox-trunk
sudo apt-get install firefox-trunk-locale-ru firefox-trunk-locale-en
Вот и всё, что касается установки стабильной и нестабильной версии.
Удаление Firefox из Ubuntu.
Если Вы хотите удалить стабильную версию Firefox,
то выполните следующую команду:
sudo apt-get remove firefox firefox-locale-*
Если Вы хотите удалить нестабильную Trunk версию Firefox,
то выполните следующие команды в терминале:
sudo add-apt-repository --remove ppa:ubuntu-mozilla-daily/ppasudo apt-get update
sudo apt-get remove firefox-trunk firefox-trunk-locale-*
Вот и всё, что касается удаления стабильной и нестабильной версии Firefox.
Настройка Firefox в Ubuntu.
1. Что делать, если у меня нет на панели инструментов и в меню сервисов Firefox Hello, Merketplace и "Забыть"?
Нужно открыть меню Firefox и нажать "Изменить":

После чего из окна "Дополнительные инструменты и функции" перетащите нужные элементы в меню или на панель инструментов. Когда настроите элементы, жмём "Выход из настройки":

2. Как удалять приложения из Firefox Marketplace?
Самый простой способ.Открыть приложение и на панели Unity нажать правой кнопкой мыши по ярлыку приложения, выбрав "Удалить приложение":

Для остальных оболочек рабочего стола нужно удалять ярлыки приложений, которые находятся здесь:
/usr/share/applications
3. Как сбросить настройки Firefox?
Нужно зайти на сервисную страницу:
about:support
После чего нажать "Очистить Firefox":

www.linuxrussia.com
Установка браузера Maxthon в Ubuntu 16.04 LTS | Linuxsoid
Облачный браузер Maxthon для Linux работает безупречно на всех операционных системах. Браузер незамедлительно реагирует на команды пользователя, не перегружая оперативную память компьютера. Усовершенствованный командой Maxthon движок WebKit и оптимизированный Javascript (V8) позволяют браузеру обрабатывать страницы быстрее, чем это делает любой другой браузер для Linux. Maxthon для Linux отличается своим уникальным набором функций и простым, интуитивным дизайном, не свойственным другим браузерам для Linux.
Устанавливаем облачный браузер Maxthon в Linux

Облачный браузер Maxthon для Linux работает безупречно на всех операционных системах. Браузер незамедлительно реагирует на команды пользователя, не перегружая оперативную память компьютера. Усовершенствованный командой Maxthon движок WebKit и оптимизированный Javascript (V8) позволяют браузеру обрабатывать страницы быстрее, чем это делает любой другой браузер для Linux. Maxthon для Linux отличается своим уникальным набором функций и простым, интуитивным дизайном, не свойственным другим браузерам для Linux.
Особенности браузера:
- Аккаунт Maxthon: бесплатный аккаунт, в котором хранятся вкладки, закладки, настройки, заметки, файлы и другая информация пользователя;
- Жесты мышью;
- Отмена закрытия: после случайного закрытия страницы, её будет легко восстановить, кликнув кнопку отмены закрытия. Восстановить можно не только последнюю, но и ранее посещенные страницы;
- Перетаскивание: пользователи могут перетаскивать мышью выделенный текст для поиска в интернете;
- Заметки: возможность сохранения текста с веб-страниц, синхронизация заметок между устройствами, обмен заметками между пользователями;
- Сохранение страниц и загруженных файлов в облачном хранилище;
- Встроенный блокировщик рекламы, flash и java-апплетов;
- Чтение RSS средствами браузера;
- Сниффер ресурсов: загрузка медиа-файлов с веб-страниц;
- Ночной режим;
- Менеджер вкладок;
- Поддержка расширений и скинов;
- Менеджер загрузок;
- Размещения на тулбаре кнопок для запуска внешних программ.
Установка зависимостей
Перед установкой также чуть не забыл сообщить, браузер имеет зависимости и их нужно удовлетворить, выполним установку, откройте терминал CTRL+ALT+T и выполним команды :
Для 64-bit
cd /tmp && wget https://launchpad.net/~ubuntu-security-proposed/+archive/ubuntu/ppa/+build/7110687/+files/libgcrypt11_1.5.4-2ubuntu1.1_amd64.deb && sudo dpkg -i libgcrypt*Для 32-bit
cd /tmp && wget https://launchpad.net/ubuntu/+archive/primary/+files/libgcrypt11_1.5.3-2ubuntu4.2_i386.deb && sudo dpkg -i libgcrypt* Установка Maxthon
Для установки откройте терминал и выполните команды:
Для 32-bit
cd /tmp && wget http://dl.maxthon.cn/linux/deb/packages/i386/maxthon-browser-stable_1.0.5.3_i386.deb && sudo dpkg -i maxthon* && sudo rm -rf maxthon-browser-stable* && sudo apt -f installДля 64-bit
cd /tmp && wget http://dl.maxthon.cn/linux/deb/packages/amd64/maxthon-browser-stable_1.0.5.3_amd64.deb && sudo dpkg -i maxthon* && sudo rm -rf maxthon-browser-stable* && sudo apt -f installвыберите ниже пункт Product history — Maxthon Cloud Browser — «Maxthon for Linux», после сможете выбрать пакет для вашего дистрибутива под вашу архитектуру.
По окончанию установки ищем установленный браузер в меню категория — Интернет:

Либо ищем в меню Unity воспользовавшись поиском:

При первом запуске браузера Maxthon автоматически устанавливается расширение AdBlock для блокировки рекламы, любые другие расширения вы можете установить аналогично как и в браузерах Chrome с одного общего магазина расширений.
На этом пожалуй все.
linuxsoid.club
|
|
..:::Счетчики:::.. |
|
|
|
|
|
|
|
|


