|
|
|
|
 Far Far |
 WinNavigator WinNavigator |
 Frigate Frigate |
 Norton
Commander Norton
Commander |
 WinNC WinNC |
 Dos
Navigator Dos
Navigator |
 Servant
Salamander Servant
Salamander |
 Turbo
Browser Turbo
Browser |
|
|
 Winamp,
Skins, Plugins Winamp,
Skins, Plugins |
 Необходимые
Утилиты Необходимые
Утилиты |
 Текстовые
редакторы Текстовые
редакторы |
 Юмор Юмор |
|
|
|
File managers and best utilites |
Что делать, если языковая панель в Windows 7 не отображается. При открытии браузера пропадает языковая панель
Пропала языковая панель Windows 7: инструкция по восстановлению
ОС Windows существует уже два десятилетия, однако даже её новые модификации могут страдать одними и теми же проблемами. Точнее, это неудобства, которые делают работу за компьютером менее комфортной. К примеру, при наборе текста в каком-либо приложении нужно быстро сменить раскладку клавиатуры. Это можно сделать через языковую панель или с помощью соответствующего сочетания горячих клавиш. Но что делать, когда языковая панель не отображается, а при нажатии горячих клавиш язык не переключается? В данной теме рассмотрим, что предпринять, когда пропала языковая панель Windows 7 и как восстановить ее работоспособность.
Первый способ как можно включить языковую панель в среде Windows
Открываем меню «Пуск», заходим в «Панель Управления», открываем вкладку «Язык и региональные стандарты».

Далее во вкладке «Языки и клавиатуры», нажимаем на «Изменить клавиатуру».

После открываем вкладку «Языковая панель», в которой отмечаем галочками «Закреплена в панели задач» и «Отображать текстовые метки на языковой панели». После нажимаем «ОК».
 В этом же окне, во вкладке «Переключение клавиатуры», можно настроить комбинацию для переключения языка ввода на компьютере. Для этого нужно нажать «Сменить сочетание клавиш» и выбрать подходящую для вас комбинацию.
В этом же окне, во вкладке «Переключение клавиатуры», можно настроить комбинацию для переключения языка ввода на компьютере. Для этого нужно нажать «Сменить сочетание клавиш» и выбрать подходящую для вас комбинацию.

Второй способ
Если не отображается языковая панель Windows 7, её можно включить через реестр. Однако этот вариант больше подходит для опытных пользователей.
Нажимаем комбинацию Windows + R. Откроется окно системной утилиты «Выполнить», в которой вводим команду запуска редактора реестра «regedit».
 Далее заходим в папку «Run», размещенную в ветке:
Далее заходим в папку «Run», размещенную в ветке:
HKEY_CURRENT_USER\Software\Microsoft\Windows\CurrentVersion\

В ней должен находиться строковый параметр «CTFMon» с прописанным для него значением «C:\Windows\system32\ctfmon.exe». Если параметр отсутствует, то его необходимо создать в ручную. Для этого выполняем ряд последовательных действий:
- Нажимаем правой кнопкой мыши по папке «Run» и выбираем «Создать строковый параметр».

- Присваиваем имя параметру CTFMon (это и есть процесс, контролирующий раскладку клавиатуры).
- Кликаем на CTFMon и выбираем «Изменить».

- Вписываем значение C:\Windows\system32\ctfmon.exe,нажимаем «Ок» и выполняем перезагрузку системы, после этого языковая панель отобразится.
 Будьте внимательны при редактировании этого параметра.
Будьте внимательны при редактировании этого параметра.
Что сделать, чтобы значок языковой панели присутствовал всегда
В режиме рабочего стола нажмите правую кнопку мыши по панели инструментов (то есть, по нижней панели, где отображается иконки запущенных приложений). Откроется небольшое меню, в котором, в графе «Область уведомлений» нажмите кнопку «Настроить».

 Однако учтите, что так включается не только отображение языковой панели, но и становятся видимыми такие значки, как «Центр обновлений Windows», «Устранение проблем ПК» и т.д.
Однако учтите, что так включается не только отображение языковой панели, но и становятся видимыми такие значки, как «Центр обновлений Windows», «Устранение проблем ПК» и т.д.
Если не отображается «Язык и региональные стандарты»
Эту панель настроек можно также открыть при помощи системной утилиты «Выполнить». Нажимаем Windows + R и вводим команду «intl.cpl».
 Далее повторяем все действия, которые были описаны в первом способе.
Далее повторяем все действия, которые были описаны в первом способе.
Обратите внимание: для появления языковой панели нужно активировать хотя бы две раскладки клавиатуры. По умолчанию это русская и английская. Если нужно выбрать ещё один или два языка для переключения, в Панели «Языки и службы текстового ввода» жмём на вкладку «Общие» и выбираем «Добавить».
Смена языка при помощи программы PuntoSwitcher
Это последний способ, как вернуть языковую панель в Windows 7, но только уже сторонней утилитой. PuntoSwitcher автоматически переключает раскладку клавиатуры в OS Windows, и, что самое важное, исправляет абракадабру вроде «ghbdtn» на нужное «привет». Для некоммерческого использования она бесплатна и принадлежит непосредственно поисковой системе «Яндекс». Поэтому во время установки вам предложат установить расширения данного поисковика и соответствующий браузер. Если вы ничего этого не желаете делать, уберите все три галочки.
Punto Switcher работает параллельно со стандартной языковой панелью, поэтому у вас может отображаться сразу два значка переключения языка.
![]() Чтобы этого не было, делаем то же самое, что в первом способе, только вместо «Закреплена в панели задач» выбираем «Скрыть». В настройках программы можно тоже изменить комбинацию для переключения языка и настроить другие горячие клавиши.
Чтобы этого не было, делаем то же самое, что в первом способе, только вместо «Закреплена в панели задач» выбираем «Скрыть». В настройках программы можно тоже изменить комбинацию для переключения языка и настроить другие горячие клавиши.
На этом, пожалуй, все. Надеемся, что после прочтения этой статьи у вас не возникнет вопроса, как установить русский язык или как восстановить языковую панель, если она вдруг исчезла. При грамотном использовании компьютера она всегда будет видна там, где необходимо.
 Загрузка...
Загрузка... canal-it.ru
Пропала языковая панель, что делать?
 Иногда встречается ситуация, когда пропадет языковая панель, что заметно усложняет выбор языка, как для опытного, так и для начинающего пользователя. Даже если человек не использует панель для фактического переключения, он все равно смотрит на нее, чтобы понять на каком языке он сейчас будет печатать.
Иногда встречается ситуация, когда пропадет языковая панель, что заметно усложняет выбор языка, как для опытного, так и для начинающего пользователя. Даже если человек не использует панель для фактического переключения, он все равно смотрит на нее, чтобы понять на каком языке он сейчас будет печатать.
Основной причиной, по которой пропадает языковая панель на компьютере являются нарушения в программном обеспечении. Чаще всего это изменения в настройках, которые произошли без вашего участия, пока вы скачивали новую программу с неофициального сайта. Но если эта участь вас все-таки настигла и панель переключения пропала, то прежде чем бросаться переустанавливать windows попробуем несколько ручных способов – это поможет вам сэкономить время и нервы!
5 способов вернуть языковую панель.
- Включение в панели управления
- Проверка, изменения региональных стандартов
- Исправление с помощью файла ctfmon.exe
- Ручные изменения в реестре
- Замените стандартную панель, на удобную программу «Punto Switcher»
Итак, включение в панели управления. Это самое простое мероприятие от самых простых сбоев или неаккуратного использования, обычно происходит из-за невнимательного нажатия кнопок. Чтобы исправить нажимаем правой кнопкой мыши на панель вывода инструментов внизу рабочего стола

В выпадающем меню выбираем строку панели и смотрим, стоит ли галочка напротив надписи языковая панель

Если тут все в порядке, то переходим к следующему этапу.
Проверяем правильные ли настройки стоят в региональных стандартах.
Для этого нажимаем кнопку пуск (в левом нижнем углу) и выбираем панель управления

Перейдя в панель управления, ищем рубрику «язык и региональные настройки»

В открывшемся окне выбираем вкладку «язык и клавиатуру», теперь нажимаем кнопку «изменить клавиатуру»

Перед нами оказалось окно « языки и службы текстового ввода». Внимательно изучаем все настройки в этом окне. Сначала смотрим, сколько языков у нас в раскладке, тут нужно запомнить, чтобы языковая панель отображалась надо минимум 2 языка, если меньше, то используем кнопку добавить. Если тут все в порядке, то посмотрите какой язык стоит по умолчанию, говорят, что иногда поменяв один на другой, панель может появиться, хотя сам я этого не встречал. После этого выбираем вкладку «языковая панель» (сверху)

В этом окне должна быть выделена строчка «закреплена в панели задач» и не забываем после этого нажать кнопку применить.
 Если панель выбора языка так и не появилась пора перейти к следующему методу.
Если панель выбора языка так и не появилась пора перейти к следующему методу.
Исправление с помощью файла ctfmon.exe
Работает это достаточно просто, скачайте архив «ctfmon.exe», разархивируете и запускаете файл находящийся внутри, перезагружаем компьютер, если у вас это не сработало, идем дальше.
Ручные изменения в реестре
Не сказать, что сложный процесс, но требует максимум внимания. Идем в меню пуск, в поле поиск вводим команду «regedit» , находится нужный нам файл, открываем его

Перед вами откроется редактор реестра

Теперь максимум внимания, вам нужно передвигаться по файлам реестра строго по названиям
Ветки передвижения в левой части реестра:
[HKEY_CURRENT_USER\Software\Microsoft\Windows\CurrentVersion\Run]
Когда вы добрались до последней ветки «Run» нажмите на нее правой кнопкой мышки, выберите пункт «создать», дальше «строковый параметр» и назовите его «CTFMON.EXE» должно получиться как на картинке ниже, но это еще не все.

Теперь кликните по только что созданному файлу два раза левой кнопкой мыши и задайте ему значение «C:\WINDOWS\system32\ctfmon.exe», нажмите ок. Должно получиться как на картинке

Перезагружаем компьютер и проверяем, языковая панель уже должна появиться, но если и сейчас она не появилась, возможно, у вас вообще отсутствует файл «ctfmon.exe»
Чтобы он у вас появился, скачайте архив «ctfmon.exe» и распакуйте в папку «C:\Windows\System32».
Замените стандартную панель, на удобную программу «Punto Switcher»

Если у вас ничего не получилось, не стоит расстраиваться, можно просто заменить скучную панель выбора языка на отличную программу «Punto Switcher» , она полностью заменит стандартную языковую панель.
Хотя главная возможность программы заключается в автоматическом переключении раскладки, ну например, ввели вы случайно «[jxe crfxfnm ghjuhfvve» , а она автоматически поменяет язык и вы увидите «хочу скачать программу» Но она так же может полностью заменить панель выбора языков.
Поэтому рекомендую прочитать краткий обзор приложения «Punto Switcher» и скачать его!
(появится в ближайшее время)
voron-xak.ru
Как восстановить языковую панель, которая пропала в Windows
18.12.2013  windows
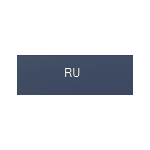 По умолчанию, в Windows 7, 8 или XP языковая панель свернута в область уведомлений на панели задач и на ней вы можете увидеть используемый в настоящий момент язык ввода, сменить раскладку клавиатуры или быстро попасть в настройки языка Windows.
По умолчанию, в Windows 7, 8 или XP языковая панель свернута в область уведомлений на панели задач и на ней вы можете увидеть используемый в настоящий момент язык ввода, сменить раскладку клавиатуры или быстро попасть в настройки языка Windows.
Однако иногда пользователи сталкиваются с ситуацией, что языковая панель пропала из привычного места — а это действительно мешает комфортной работе с Windows, несмотря на то, что смена языка продолжает работать нормально, хотелось бы еще видеть, какой язык установлен в данный момент. Способ восстановить языковую панель в Windows очень прост, но не очень очевиден, а потому, думаю, имеет смысл рассказать о том, как это сделать.
Примечание: вообще, самый быстрый способ сделать так, чтобы появилась языковая панель Windows 10, Windows 8.1 и 7 — нажать клавиши Win+R (Win — клавиша с эмблемой на клавиатуре) и ввести ctfmon.exe в окно Выполнить, а затем нажать Ок. Другое дело, что в данном случае, после перезагрузки она может снова исчезнуть. Ниже — о том, что делать, чтобы этого не произошло.
Простой способ вернуть языковую панель Windows на место
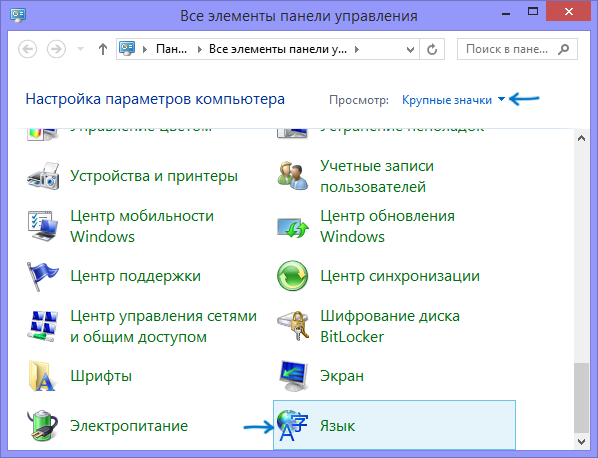
Для того, чтобы восстановить языковую панель, зайдите в панель управления Windows 7 или 8 и выберите пункт «Язык» (В панели управления должно быть включено отображение в виде значков, а не категорий).
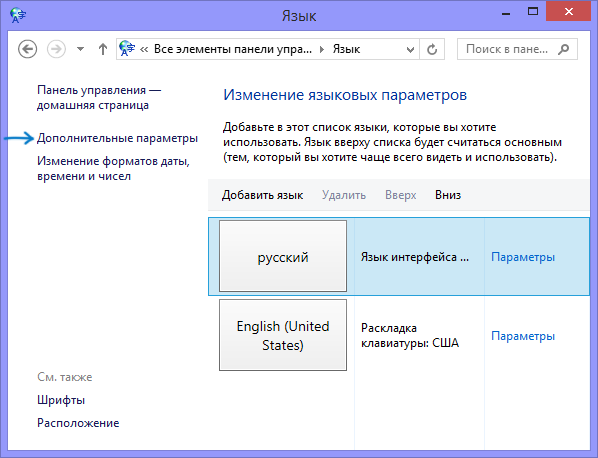
Нажмите пункт «Дополнительные параметры» в левом меню.
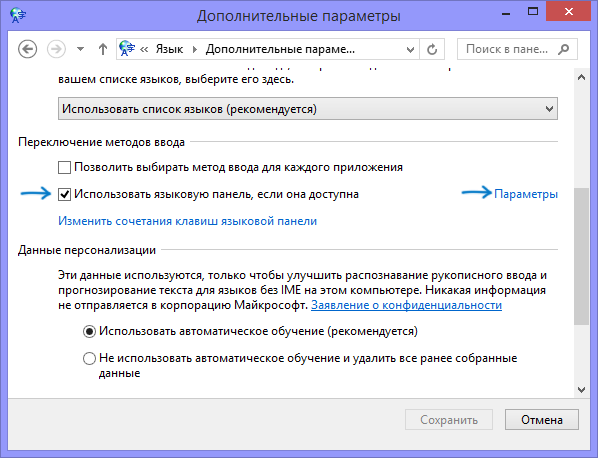
Отметьте галочкой пункт «Использовать языковую панель, если она доступна», после чего нажмите ссылку «Параметры» напротив нее.
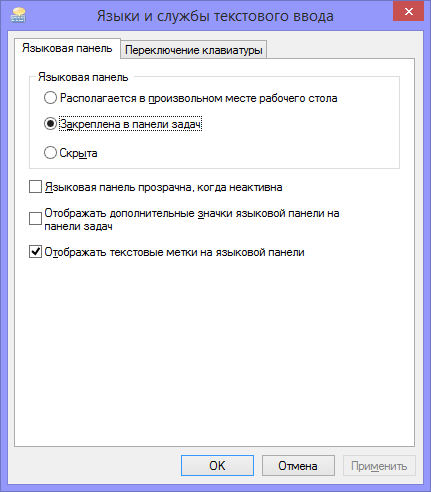
Установите необходимые опции языковой панели, как правило, выбирают «Закреплена в панели задач».
Сохраните все сделанные настройки. На этом все, пропавшая языковая панель снова появится на своем месте. А если не появилась, то проделайте операцию, описанную ниже.
Автор рекомендует прочесть:
Еще один способ восстановить языковую панель
Для того, чтобы при входе в Windows автоматически появлялась языковая панель, необходимо наличие соответствующей службы в автозапуске. Если ее там нет, например, вы пробовали удалить программы из автозагрузки, то ее довольно-таки легко вернуть на место. Вот как это сделать (Работает в Windows 8, 7 и XP):
- Нажмите Windows + R на клавиатуре;
- В окне «Выполнить» введите regedit и нажмите Enter;
- Зайдите в ветку реестра HKEY_CURRENT_USER\Software\Microsoft\Windows\CurrentVersion\Run;
- Кликните правой кнопкой мыши в свободном месте правой области редактора реестра, выберите «Создать» — «Строковый параметр», можете назвать его как удобно, например Language Bar;
- Кликните правой кнопкой мыши по созданному параметру, выберите пункт «Изменить»;
- В поле «Значение» введите ”ctfmon”=”CTFMON.EXE” (включая кавычки), нажмите кнопку Ок.
- Закройте редактор реестра и перезагрузите компьютер (или выйдите из системы и снова зайдите)
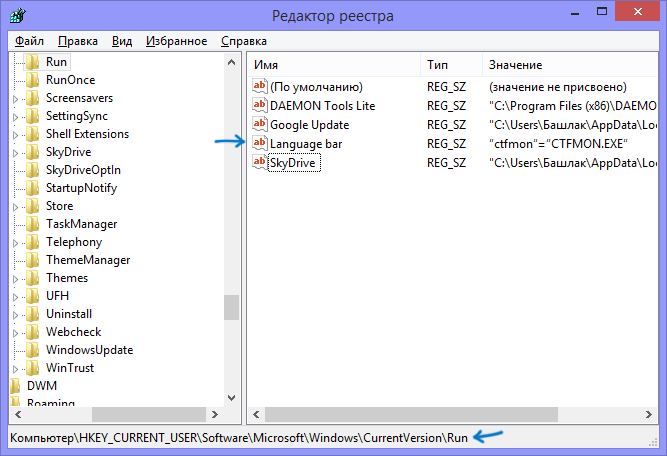
Включение языковой панели Windows с помощью редактора реестра
После этих действий языковая панель должна оказаться там, где ей положено быть. Все вышеописанное можно сделать еще одним способом: создайте файл с расширением .reg, содержащий следующий текст:
Windows Registry Editor Version 5.00 [HKEY_CURRENT_USER\Software\Microsoft\Windows\CurrentVersion\Run] "CTFMON.EXE"="C:\\WINDOWS\\system32\\ctfmon.exe"Запустите этот файл, убедитесь, что изменения в реестр были внесены, после чего перезагрузите компьютер.
Вот и вся инструкция, все, как видите, просто и если пропала языковая панель, то ничего страшного в этом нет — ее легко восстановить.
А вдруг и это будет интересно:
remontka.pro
|
|
..:::Счетчики:::.. |
|
|
|
|
|
|
|
|


