|
|
|
|
 Far Far |
 WinNavigator WinNavigator |
 Frigate Frigate |
 Norton
Commander Norton
Commander |
 WinNC WinNC |
 Dos
Navigator Dos
Navigator |
 Servant
Salamander Servant
Salamander |
 Turbo
Browser Turbo
Browser |
|
|
 Winamp,
Skins, Plugins Winamp,
Skins, Plugins |
 Необходимые
Утилиты Необходимые
Утилиты |
 Текстовые
редакторы Текстовые
редакторы |
 Юмор Юмор |
|
|
|
File managers and best utilites |
ERR EMPTY RESPONSE сервер разорвал соединение не отправив данные. Сайт неожиданно разорвал соединение что делать яндекс браузер
Не удается получить доступ к сайту в браузере
10.04.2018  Проблемы и решения | Разное
Частая ошибка, с которой сталкиваются пользователи браузера Google Chrome, Opera (а возможно, и других браузеров на базе Chromium) — Не удается получить доступ к сайту с пояснением «Не удается найти DNS-адрес сервера» или «Не удается найти IP-адрес сервера» и кодом ERR_NAME_NOT_RESOLVED.
Ошибка не зависит от версии ОС, и может появиться в Windows 10, 8 или Windows 7 с одинаковой вероятностью (хотя, чаще приходится видеть все-таки в Windows 10).
В этой инструкции — способы исправить ошибку «Не удается найти DNS-адрес сервера» (ERR NAME NOT RESOLVED) и возможные причины появления такой ошибки и невозможности открыть нужный сайт.

Кстати, учитывайте, что эта ошибка может быть вызвана просто неправильным вводом адреса сайта в адресную строку, т.е. она появляется и в тех случаях, когда вы ввели адрес несуществующего сайта. Еще одна деталь: прежде чем приступать к шагам, описанным в инструкции ниже, если вы подключены по Wi-Fi, попробуйте просто выключить роутер из розетки, подождать 10-15 секунд, снова включить и подождать, когда он загрузится (около минуты).
Быстрый способ исправить ошибку «Не удается найти DNS-адрес сервера» и «Не удается найти IP-адрес сервера»
Первый из способов, чаще всего позволяющий исправить ошибку ERR_NAME_NOT_RESOLVED, при условии, что нет каких-то более серьезных причин для возникновения ошибки — прописать адреса DNS сервера в параметры Интернет подключения вручную.
Как это сделать:
- Отключите Интернет на компьютере (разорвите соединение).
- Кликните правой кнопкой мыши по значку соединения в области уведомлений Windows, выберите пункт «Центр управления сетями и общим доступом». В Windows 10 последних версий этот пункт пропал из области уведомлений, а потому можно поступить так: нажать клавиши Win+R, ввести ncpa.cpl и нажать Enter. Затем перейти к шагу 4.
- В Центре управления слева выберите «Изменение параметров адаптера».
- Кликните правой кнопкой мыши по вашему интернет-подключению и выберите пункт «Свойства».
- Выберите пункт «IP версии 4» (TCP/IPv4) и нажмите «Свойства».
- В разделе с настройкой DNS серверов, установите отметку «Использовать следующие адреса DNS-серверов» и введите 8.8.8.8 и 8.8.4.4 соответственно (это сервера DNS Google, обычно работающие).

После этого примените сделанные настройки, подключитесь к Интернету и попробуйте открыть сайт снова, возможно, ошибка «Не удается получить доступ к сайту» исчезнет. Кстати, если у вас уже были указаны какие-то DNS-серверы в параметрах, попробуйте также вариант с «Получить адрес DNS-сервера автоматически», возможно он окажется рабочим.
Еще один простой вариант, часто помогающий в Windows 10 и Windows 8: проделайте шаги 1-4 из предыдущего способа, после этого уберите отметку с IP версии 6 (TCP/IPv6), примените настройки и попробуйте подключиться снова. 
Другие способы исправить ERR_NAME_NOT_RESOLVED
Если указанные варианты не помогли, попробуйте следующие способы исправления ошибки ERR NAME NOT RESOLVED, один из них с большой вероятностью вам поможет.
Сброс кэша DNS
Запустите командную строку от имени Администратора (в Windows 10 и 8.1 это можно сделать через меню правого клика мышью по кнопке «Пуск»).

После этого в командной строке введите ipconfig /flushdns и нажмите Enter для сброса кэша DNS.
Проверка настроек прокси-серверов
Зайдите в панель управления Windows и откройте пункт «Свойства браузера» (может называться «Параметры браузера»). Там откройте вкладку «Подключения» и нажмите кнопку «Настройка сети».

В следующем окне, если есть, уберите любые отметки, как с автоматического изменения параметров, так и с прокси-сервера. Примените настройки.
Проверка файла hosts
На компьютере зайдите в папку C:\Windows\System32\drivers\etc и посмотрите, есть ли там файл hosts (без расширения).

Если есть, откройте его с помощью блокнота.
- Если файл пустой — всё в порядке.
- Если все строки в файле начинаются с символа «решетки» — все в порядке.
- Если в файле есть строки, начинающиеся не с решетки и при этом содержащие адреса сайта, который не открывается с указанной ошибкой, эти строки следует удалить.
Тут есть один момент: если просто их удалить, а потом нажать «Сохранить» в блокноте, то файл hosts не сохранится. Правильный путь:
- Запустить Блокнот от имени администратора (через правый клик по блокноту в меню Пуск или в поиске Windows 10 и 8, выбрать «Запустить от имени Администратора».
- В нем выбрать «Файл» — «Открыть», а там, где указано «Текстовые документы» поставить «Все файлы», потом перейти к папке с файлом hosts и открыть его.
- Удалить ненужные строки.
- Выбрать «Файл» — «Сохранить».
От имени администратора все сохранится и будет работать.
Сброс TCP/IP и Winsock
Предупреждаю, что этот способ иногда приводит к еще большим проблемам с доступом к Интернету, но обычно все в порядке. Итак, шаги будут следующими:
- Запустите командную строку от имени администратора и введите по порядку следующие две команды
- netsh int ip reset
- netsh winsock reset
После этого обязательно перезагрузите компьютер и проверьте, была ли исправлена ошибка.
В Windows 10 можно поступить иначе:
- Зайдите в Параметры — Сеть и Интернет.
- В разделе Состояние пролистайте страницу вниз и найдите пункт «Сброс сети».
- Выполните сброс сетевых параметров.
Что еще может вызывать ошибку «Не удается получить доступ к сайту»
- Вследствие работы вредоносных программ на компьютере. Попробуйте выполнить сканирование с помощью бесплатных утилит Malwarebytes Anti-Malware или AdwCleaner.
- Вследствие работы расширений-анонимайзеров, прокси и VPN в браузере (попробуйте отключить расширения).
- После обновления до новой версии Windows. В этом случае попробуйте откатить драйвер сетевой карты (или наоборот обновить его, но не в диспетчере устройств, а скачав официальный установщик драйвера) или Wi-Fi адаптера (смотря через что у вас доступ в Интернет), также, если вы выполняли обновление с установленным антивирусом, попробуйте удалить его, проверить, заработал ли интернет, а потом установить снова.
- После установки виртуальных машин, а также сервисов для работы с VPN и виртуальных сетевых устройств. Тут действия зависят от того, что именно делалось.
- Если в настройках роутера в параметрах интернет-подключения вручную указан DNS сервер, но он перестал работать. Попробуйте зайти в настройки роутера и проверить настройки подключения WAN. Если там указан DNS, попробуйте поставить автоматическое подключение к DNS. О том, как зайти в настройки разных роутеров вы можете прочесть на этом сайте в инструкциях по роутерам.
- После установки нового антивируса или фаерволла. Попробуйте полностью отключить их. Если это сработало, поищите, какая из настроек могла повлиять на появление ошибки err_name_not_resolved.
По-моему, привел все возможные варианты. Ну и еще один: проблема может быть и на стороне провайдера. Признак того, что дело в этом — не удается получить доступ к сайту ни с одного устройства, подключенного к вашему Интернету. В этом случае обычно со временем проблема решается самим провайдером.
Возможные проблемы при настройке Wi-Fi роутера
nastroika.pro
Ошибка Chrome: Не удается получить доступ к сайту. Решение!
Сегодня я хочу поговорить об одной распространённой ошибке, которая появляется у пользователей браузера Google Chrome и всех подобных, работающих на его же движке. Проявляется она в том, что интернет-обозреватель пишет: «Не удаётся получить доступ к сайту», а ниже — подробное описание проблемы:
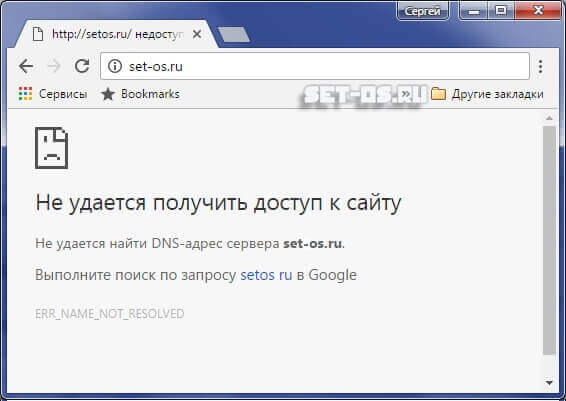
При этом зависимости от операционной системы нет — ошибка может появится как в старой доброй Windows 7, так и в «восьмёрке», и даже в Windows 10.
Основные причины её появления следующие:
— Сайт действительно недоступен— Проблемы с DNS или файлом hosts— Настройки Прокси— Адрес блокируется системой безопасности— Прочее
Сейчас мы рассмотрим каждую из них подробнее и расскажем о способах исправления ситуации. Но перед тем, как переходить к поиску решения — сделаем вот что. Для начала желательно проверить — точно ли нет проблем с доступом в Интернет. Проще всего это сделать когда Вы подключены через роутер — попробуйте выйти в глобальную паутину через какое-нибудь другое устройство: планшет, смартфон, ноутбук и т.п. Если с доступом проблем нет — попробуйте зайти с этого тестового устройства на нужный сайт. Если с него ресурс доступен, а с компьютера нет — сразу начинайте со второй причины и далее.
В случае, когда ничего другого под рукой нет — на помощь придёт тестовая утилита ping. Запускаем командную строку Windows и набираем команду:
ping 8.8.8.8нажимаем клавишу Enter и смотрим на результат. Примерно так он должен выглядеть когда проблем с доступом нет:

Если же в ответ Вы получаете сообщение «Сетевой узел недоступен», то сначала Вам надо разобраться со своим Интернет-каналом.
1. Веб-сайт не отвечает
Это самый простой случай и решение у него проще некуда. Дело в том, что хотя для работы порталов и сайтов в Интернете хостеры используют надёжное оборудование, а системные администраторы зорко следят за безотказной работой серверов — всё равно рано или поздно, но сбои случаются. И тогда надо немножко подождать, пока специалисты восстановят его работу. Особенно этим страдают простенькие странички на дешёвом хостинге. Поддержкой более крупных и известных сайтов занимаются более основательно и проблемы устраняются значительно быстрее.
Браузер может выдать сообщение «Не удается получить доступ к сайту» и в том случае, если при написании его адреса была допущена ошибка. При этом обычно в описании указывается код ERR_NAME_NOT_RESOLVED, что в переводе означает «не удалось распознать имя сайта».
2. Проблемы на компьютере с DNS или файлом hosts
К сожалению, как мне подсказывает мой опыт, эта причина самая распространённая. давайте проверим — какие в системе прописаны DNS-серверы. Если там будут указаны нерабочие адреса, то и Интернет на компьютере работать не будет, постоянно выдавая ошибку «Не удается получить доступ к сайту». Поэтому для проверки заходим в Панель управления, находим там Центр управления сетями и общим доступом. Там, в меню слева, находим пункт «Изменения параметров адаптера» и кликаем по нему. Таким образом Вы попадёте в список сетевых подключений Windows.
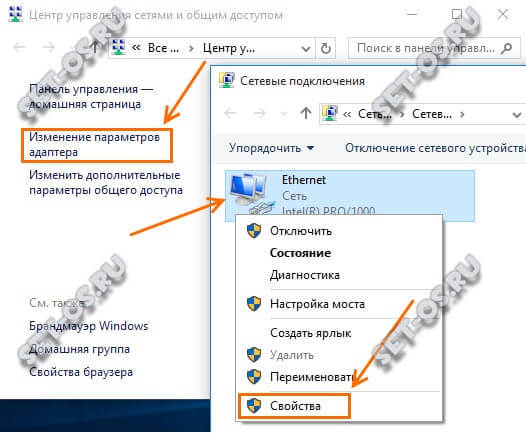
Находим то подключение по локальной сети, через которое компьютер имеет доступ к глобальной паутине. Кликаем по нему правой кнопкой мыши и выбираем пункт «Свойства». В появившемся окне кликаем дважды по строчке «Протокол IP версии 4 (TCP/IPv4)». Должно открыться ещё одно окно, вот такое:
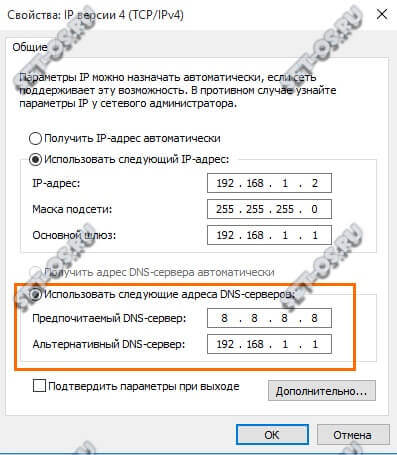
Ставим галочку «Использовать следующие адреса DNS-серверов» и указываем в качестве предпочитаемого один из публичных серверов Гугл — 8.8.8.8. В качестве Альтернативного можно прописать IP Вашего роутера (если он есть), либо сервер от Яндекса — 77.88.8.8. Нажимаем кнопку «ОК» чтобы применить настройки.
Так же не мешает проверить нет ли лишних записей в файле Hosts — это системный файл, имеющий бОльший приоритет в системе нежели чем запрос к ДНС. Именно поэтому его очень часто используют всякие вредоносные программы и прописывают туда свои данные. Запускаем текстовый редактор Блокнот с правами Администратора и заходим в папку C:\Windows\System32\drivers\etc. В ней находим и открываем файл hosts. По умолчанию он должен выглядеть так:
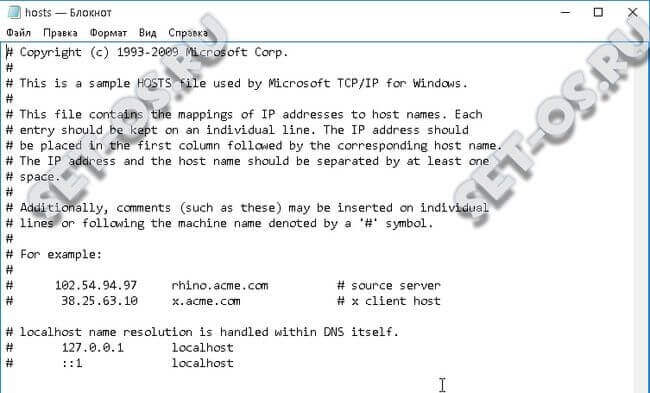
Никаких иных записей внизу быть не должно! Если что-то есть — смело удаляйте.
3. Настройки Прокси
Очень часто проблемы с сайтами, да и вообще с выходом в Интернет ,возникают после того, как кто-то из детей или родственников полазили в параметрах и зачем-то включили использование Прокси-сервера. Само-собой после этого ни на один ресурс в сети зайти не получится и браузер будет писать «Не удается получить доступ к сайту». Поэтому открываем параметры Windows 10, находим раздел «Сеть и Интернет» и выбираем пункт «Прокси»:
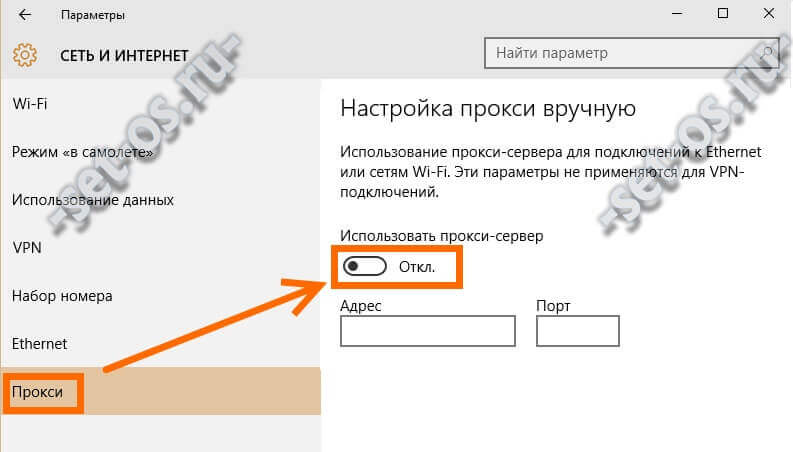
Находим переключатель «Использовать прокси-сервер» и передвигаем его в положение «Откл».
4. Система безопасности
Сегодня работа в Интернете без нормального антивируса и фаерволла (он же брандмауэр) сродни пляске на минном поле: повезёт-не повезёт. Но иногда система безопасности компьютера через чур усердтвует, блокируя нужные адреса. Чтобы исключить такой вариант — попробоуйте временно приостановить работу или вообще отключить фаервол и антивирус.

Если после этого доступ к сайту восстановится, то далее нужно либо добавить его в список исключений, либо серьёзно к нему присмотреться — возможно он является фишинговым и предназначен для обмана пользователя и кражи информации.
5. Прочие причины
Сюда можно отнести все те варианты развития событий, которые реже всего встречаются на практике, но всё же имеют место быть.
— Одна из таких — проблемы с DNS-клиентом Виндовс. Проверим работает ли он и попробуем перезапустить. Нажимаем кнопку Пуск правой кнопкой мыши и выбираем пункт меню «Управление компьютером». Откроется вот такая оснастка:
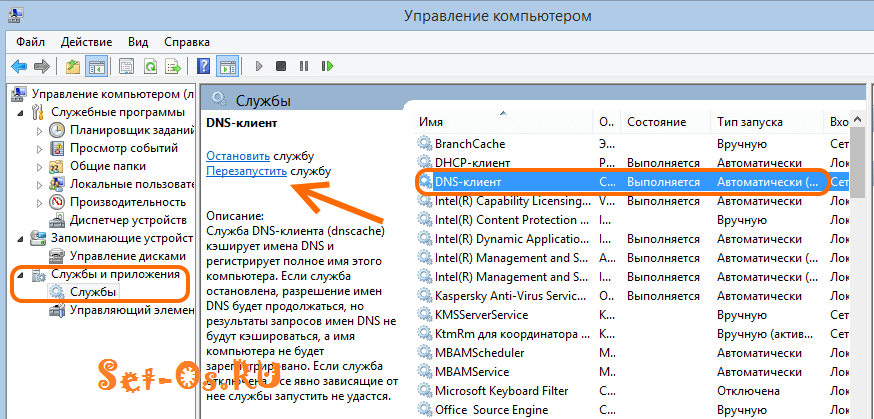
В ней надо найти раздел «Службы и приложения»>>»Службы». В списке системных сервисов находим строчку DNS-клиент и смотрим его состояние. Если сервис выполняется, то попробуем его перезапустить. Для этого выделяем и в меню слева кликаем на сначала на ссылку «Перезапустить службу».
— Иногда причиной того, что браузер Google Chrome пишет «Не удается получить доступ к сайту» является сбой работы сетевых служб Виндовс. Чтобы его устранить, надо открыть командную строку с правами Администратора и выполнить следующие команды.

Очистка кеша ДНС:
ipconfig /flushdnsСброс и обновление IP-адреса:
ipconfig /release ipconfig /renewСброс правил статической маршрутизации:
route -fПосле этого необходимо перезагрузить компьютер и проверить доступен ли нужный сайт теперь.
— Так же не стоит забывать, что доступ к может быть закрыт и со стороны самого сайта. Проверить это можно с помощью специальных анонимазейров. Например: Anonymouse.org. Если через него нужный адрес открывается, то вероятнее всего подсесть или конкретно Ваш IP-адрес запрещены в параметрах фаервола веб-ресурса.
Это тоже интересно:
set-os.ru
что за ошибка, почему она возникает, как исправить ее несколькими способами
Во время серфинга в интернете часто возникают различные ошибки. Если вы столкнулись с проблемой ERR_EMPTY_RESPONSE, что за ошибка вы сможете узнать в данной статье.
Что за ошибка?
Ошибка ERR_EMPTY_RESPONSE (ошибка 324) означает, что сервер разорвал соединение с компьютером, не отправив данные. Часто подобная проблема возникает у юзеров, использующих браузер Google Chrome. Но другие интернет-обозреватели (новая Opera, Firefox или Яндекс.Браузер) ей тоже подвержены.
Помимо предупреждения, что браузер не может открыть страницу, и кода ошибки, сообщение сопровождается ее данными (сигнатурами), в которых указано, что что-то мешает приему/передаче данных. В основном это – вредоносное ПО или расширения, установленные в браузере, реже – устаревшие драйвера или неправильные настройки сетевого подключения (проблема может возникнуть непосредственно во время серфинга в интернете, что исключает эту причину).
Исправление проблемы
Есть несколько вариантов исправления бага. Поскольку проблема чаще всего возникает в Chrome, будем рассматривать его в качестве примера.
Удаление расширений
- Нажмите кнопку Меню в браузере → Дополнительные инструменты → Расширения.

- Удалите неизвестные вам или подозрительные расширения.

Важно! Вирусное ПО самостоятельно устанавливает в браузер расширения, которые перенаправляют юзера на вредоносные сайты, или «заполняют» окна интернет-обозревателей рекламой.
Сброс настроек браузера
Вернуть браузер к исходным настройкам можно двумя способами.
«Мягкий» сброс
«Мягкий» сброс – возвращение к заводским настройкам.
- Нажмите кнопку Меню в браузере → Настройки → Показать дополнительные настройки.

- Нажмите Сброс настроек → перезапустите браузер.

«Жесткий» сброс
«Жесткий» сброс (Hard Reset) подразумевает удаление и пересоздание настроек пользователя.
- Закройте Google Chrome.
- Перейдите: C:\Users\Имя_юзера\AppData\Local\Google\Chrome\User Data\ → удалите папку Default.

Полезно знать! Заранее включите отображение скрытых файлов и папок, потому что папка AppData имеет атрибут «скрытый» по умолчанию.
Проверка на вредоносное ПО
Скачайте Dr.Web CureIt и запустите проверку на вирусы.
После этого скачайте и просканируйте устройство утилитой Malwarebytes Anti-Malware.
Возвращение первичных сетевых настроек
Если ошибка 324 появляется не из-за вируса, а в результате неправильной работы сетевых настроек, сбросьте их к начальным.
- ПКМ по меню Пуск → Командная строка (администратор).
- Введите: netsh winsock reset → перезагрузите компьютер.

Установка драйверов
Устаревшие драйвера тоже могут стать причиной появления ошибки. Скачайте последние версии драйверов с официального производителя устройства (материнская плата, сетевая карта) или используйте для обновления программу DriverPack Solution, о которой подробно написано в статье «Полный список программ и полезных утилит для пользователя Windows 10».
Последующие шаги
Для очистки реестра Windows от ошибок, которые могут появиться после выполнения вышеописанных действий, используйте программу CCleaner.
- Запустите CCleaner → вкладка Реестр → Поиск проблем → Исправить.

- При появлении запроса «Сохранить резервные копии сделанных изменений» выберите нужный вариант → Исправить отмеченные → Закрыть.

windowsten.ru
ERR EMPTY RESPONSE сервер разорвал соединение не отправив данные
Во время работы в интернете пользователь может столкнуться с ситуацией, когда при попытке зайти на определённый сайт он получает сообщение об ошибке сервера ERR_EMPTY_RESPONSE (error 324). В этой статье я расскажу, что это за ошибка ERR EMPTY RESPONSE, каковы её причины и как исправить ошибку ERR EMPTY RESPONSE.

Ошибка в браузере ERR EMPTY RESPONSE
Что за ошибка ERR EMPTY RESPONSE
Ошибка “ERR_EMPTY_RESPONSE сервер разорвал соединение не отправив данные” встречается достаточно редко, и обычно указывает на разрыв соединения с сервером, от которого не были получены нужные данные. Кроме самого предупреждения может быть упомянута причина, мешающая передаче данных – например, различные браузерные расширения и иные варианты. После данной проблемы обычно возникает ошибка 651 при подключении к интернету, как не допустить её появление, читайте в статье.

324 ошибка соединения с сервером
В основном с ошибкой ERR_EMPTY_RESPONSE сталкиваются пользователи браузера Google Chrome, также зарегистрированы случаи возникновения данной ошибки на Yandex-браузере, Opera и Firefox. В браузере Хром также бывает ошибка Download Interrupted при скачивании расширений.
Причины возникновения ошибки
Данная ошибка впервые зафиксирована ещё в 2011 году, и ныне специалисты выделяют следующие причины возникновения ошибки №324:
- проблемы с кэшем браузера;
- проблемы с настройками cookies;
- проблемы с различными расширениями браузера;
- проблемы с вредоносным программным обеспечением;
- проблемы с реестром;
- проблемы с устаревшими драйверами;
- проблемы с неправильными настройками сетевого подключения.
Как исправить ERR_EMPTY_RESPONSE
Ниже я представлю несколько вариантов решения данной ошибки при открытии URL адреса. Прежде чем воспользоваться моими советами попробуйте перезагрузить ваш браузер и компьютер. Если же это не помогло, тогда следуйте нижеприведённым рекомендациям.
Вариант 1. Очищаем кэш и cookies браузера
Поскольку кэш браузера является одной из причин возникновения данной проблемы, его необходимо очистить.
- Идёте в настройки Chrome, затем жмёте на «Показать дополнительные настройки» и выбираете там «Очистить историю».

Очищение истории в браузере
- В возникшем окне выбираете вверху «За всё время», и ставите, галочки напротив верхних четырёх пунктов.
- Затем подтверждаете, нажав на нижнюю кнопку «Очистить историю».
Вариант 2. Удаляем лишние расширения
Жмём на значок настроек Chrome (три горизонтальные линии), затем выбираете «Дополнительные инструменты», и далее «Расширения». Удалите лишние расширения, оставив лишь самые необходимые.
Вариант 3. Используем режим инкогнито
Попробуйте использовать режим инкогнито, при котором не сохраняются данные о ваших действиях в сети. Нажмите на значок настроек, а затем выберите «Новое окно в режиме инкогнито».
Вариант 4. Ресетим браузер
Можно попробовать проресетить браузер, для чего вновь идём в настройки, выбираем дополнительные настройки и внизу кликаем на «Сброс настроек».
Вариант 5. Переустанавливаем браузер
Если предыдущие варианты не помогли исправить проблемы с отправкой данных и с сервером, попробуйте полностью удалить браузер, а потом установить его вновь. После удаления браузера через настройки и удаление программ идите по адресу C:\Users\ Имя пользователя \AppData\Local\Google\Chrome\User Data\ и удалите директорию Default. После удаления установите свежую версию браузера.
Вариант 5. Обновляем сетевые настройки
Используем командную строку, с помощью которой устраняем неполадки в сетевых настройках.
- Нажимаем Пуск, в строке поиска вводим cmd, но Enter не жмём, а жмём правой клавишей мыши на появившейся вверху строчке cmd (сразу под «Программы»).
- В появившемся меню выбираем «запуск от имени администратора».
- Затем последовательно вбиваем следующий набор команд.
ipconfig /releaseipconfig /allipconfig /flushdnsipconfig /renew
netsh int ip set dnsnetsh winsock reset
После введения данных команд обязательно перезагрузите ваш компьютер.
Вариант 6. Проверяем систему антивирусом
Попробуйте проверить систему мощным антивирусом, таким как Dr.Web Cureit!, Trojan Remover или AVG. После окончания процесса проверки перезагрузите ваш ПК.
Вариант 7. Исправляем ошибки реестра
Чтобы исправить ошибки реестра ОС воспользуемся функционалом вспомогательных программ – Adwcleaner, CCleaner, Regcleaner и др. Установите одну из них, и выберите полную проверку системного реестра операционной системы. После окончания проверки и исправления найденных ошибок опять же перезагрузите систему.
Вариант 8. Обновляем драйвера и устанавливаем обновления
Обновите системные драйвера и установите нужные системные обновления, если они есть у вас в очереди на установку. Одной из причин возникновения ошибки ERR_EMPTY_RESPONSE является проблема со свежими системными драйверами.
Вариант 9. Меняем настройки антивируса и брандмауэра
В некоторых случаях можно попробовать выключить брандмауэр антивируса и включить системный брандмауэр. Были случаи, что это помогало.
Заключение
Обычно проблема с данной ошибкой устраняется установкой свежей версии браузера или через очистку cash и cookies. Если же это не помогло – попробуйте обновить сетевые настройки или проверить вашу систему антивирусом – возможно проблема не в браузере, а в более общих настройках операционной системы. Если же вы использовали все советы и проблема не исчезла, тогда напишите вопрос в комментариях к статье.
Вконтакте
Google+
Одноклассники
Мой мир
droidov.com
Код ошибки err empty response / Ошибка 324
Описание кода ошибки ERR EMPTY RESPONSE:
Эта ошибка означает, что сервер разорвал соединение не отправив данные.
Данная ошибка чаще всего наблюдается в браузере Google Chrome, но может индицироваться и в других на его основе: последние версии Opera, Яндекс.Браузер. Иногда виновниками этой ошибки являются расширения этих браузеров, вирусы и вредоносное ПО.
Решение 1. Убираем ненужные расширения.
Для того, чтобы открыть страницу с расширениями браузера, нужно ввести в адресной строке следующее:
Для Google Chrome, Chromium, Opera и других Chromium-подобных:
chrome://extensions
Для Яндекс.Браузера:
browser://extensions
На рисунке ниже приведен пример страницы с расширениями Chrome. Найдите все неизвестные и ни о чем не говорящие вам расширения, и смело удаляйте их. Вы только выиграете в производительности. К тому же некоторые расширения распространяющиеся и устанавливающиеся не заметно для вас, могут испортить немало нервов — они притягивают рекламу на страницы, переадресовывают вас на непонятные сайты и умеют делать много что еще — «незаконного». В поставке Chrome идут лишь три или четыре: Google Презентации, Google Таблицы, Google Документы.

Решение 2. Сброс браузера на начальные параметры.
Метод 1: «Мягкий» сброс:
Если удаление не помогло избавится от кода ошибки err empty response, попробуйте сбросить настройки браузера на настройки по умолчанию — «заводские» установки. Для того чтобы это сделать, нужно попасть на страницу с настройками браузера. Как и в первом решении необходимо ввести в адресную строку следующее для Google Chrome, Opera, Chromium и т.п.:
chrome://settings
для Яндекс.Браузера соответственно:
browser://settings
Вы попадете на страницу настроек. Прокрутите страницу до конца и щелкните по ссылке «Показать дополнительные настройки».

Прокрутите еще раз страницу до конца и нажмите на кнопку <Сброс настроек>.

Закройте браузер и откройте снова.
Метод 2: «Агрессивный» сброс Google Chrome.
Этот метод отличается от предыдущего тем, что это будет не сброс а кардинальное удаление и пересоздание настроек пользователя. Для этого, нужно удалить папку пользователя — по умолчанию Default.
А находится она в
C:\Users\ваш_пользователь\AppData\Local\Google\Chrome\User Data\
в Windows 8.1 может быть и так C:\Users\ваш_пользователь\AppData\Local\Google\Chrome\Metro\User Data\

Для Яндекс.Браузера она будет находится в
C:\Users\ваш_пользователь\AppData\Local\Yandex\YandexBrowser\User Data\

При закрытом браузере удаляем папку Default и открываем браузер.
Решение 3: Проверка на вредоносное ПО и вирусы.
Уже не раз писалось как и чем проверить компьютер на вирусы и Malware. Так что повторятся нет смысла, тем более что единого мнения не существует. Поэтому если код ошибки err empty response по прежнему вас преследует, проверьте компьютер на вирусы.
В 99% случаев, после вышеописанных действий ошибка исчезает.
Если вы можете дополнить / поправить данный материал или имеете более точное описание данной ошибки, мы будем признательны если вы нам об этом сообщите.
neoshibka.ru
Смотрите также
- Как зайти в модем билайн 4g через браузер
- Как заблокировать рекламу казино вулкан в яндекс браузере
- Как повернуть изображение в браузере на 90 градусов
- Как заблокировать рекламу на андроиде в браузере chrome
- Как скрыть ip адрес в браузере mozilla firefox
- Как на мышке отключить боковые кнопки в браузере
- Сделать firefox браузером по умолчанию задает постоянно вопрос
- Cryptopro browser plugin не установлен или блокируется браузером
- Как отключить браузер интернет эксплорер на windows 7
- Что делать если картинки в браузере не отображаются
- Как отправить ссылку на страницу в яндекс браузере
|
|
..:::Счетчики:::.. |
|
|
|
|
|
|
|
|


