|
|
|
|
 Far Far |
 WinNavigator WinNavigator |
 Frigate Frigate |
 Norton
Commander Norton
Commander |
 WinNC WinNC |
 Dos
Navigator Dos
Navigator |
 Servant
Salamander Servant
Salamander |
 Turbo
Browser Turbo
Browser |
|
|
 Winamp,
Skins, Plugins Winamp,
Skins, Plugins |
 Необходимые
Утилиты Необходимые
Утилиты |
 Текстовые
редакторы Текстовые
редакторы |
 Юмор Юмор |
|
|
|
File managers and best utilites |
Как повернуть видео на 90 градусов и сохранить результат. Как повернуть изображение в браузере на 90 градусов
Как повернуть изображение в видео
Повернутое видео смотреть неудобно, мало кому это понравится, изменить его ориентацию можно, например, с помощью проигрывателей. Посмотрим как это сделать.
Для того, чтобы произвести поворот видео на 90 и более градусов в MPC должна быть поддержка видеокодека, отвечающего за поворот. Проверьте эту возможность, зайдя на вкладку меню Вид – Настройки .
В поле Воспроизведение интересует пункт Вывод. здесь увидите, есть ли возможность поворота (зеленая галочка напротив слова «Поворот »).
Проверьте также, работает ли комбинация клавиш, отвечающая за эту функцию. Для этого в Настройках в Поле Проигрывать / Клавиши должны быть назначены соответствующие комбинации напротив команд, начинающихся со слов «Повернуть кадр по …», как показано на рисунке. Назначьте удобные для Вас.
Теперь можно поворачивать ролики во время воспроизведения в MPC. Причем Вы можете делать это плавно по градусу зажимая соответствующую комбинацию или сразу на 90 градусов и более.
В VLC плеере вращать видеофрагменты можно, если открыть пункт Эффекты и фильтры в Инструментах меню. Откроется окно Регулировка и эффекты .
Переходим во вкладку Геометрия. флажок напротив слова «Поворот » должен быть установлен. Ниже будет активен раскрывающийся список, где можно выбрать на какой угол следует повернуть ролик. В поле «Вращение » можно выбрать абсолютно любой угол вращения видео, предварительно поставив галочку, активировав данную функцию.
В стандартном проигрывателе Windows повернуть видео не так просто, по сути плеер этого сделать не в состоянии. Но есть способ на время просмотра все же сделать так, чтобы ролик был в правильной ориентации.
Во первых, понадобится повернуть экран с помощью Панели управления. Просматриваем в режиме «Крупные значки » — здесь находим параметр «Экран ».
Далее Настройка разрешения Экрана .
В поле Ориентация установите требуемую, чтобы экран повернулся для просмотра видео в нормальном режиме.
По завершению просмотра не забудьте проделать обратные действия. Экран можно развернуть также с помощью специализированных утилит для Ваших видеокарт.
Такой способ поворота изображения видится нам не очень удобным и практичным.
Развернуть и сохранить ролик можно на специальных онлайн-сервисах. Их Вы можете найти множество, на просторах сети. Наиболее популярный для этих целей ресурс videorotate.com. Выгодно отличается от других он также поддержкой большинства известных видеоформатов.
Перейдя на сайт, жмите кнопку Upload new movie или просто перетяните туда нужный видеофайл.
Дождитесь загрузки видео, снизу есть кнопки поворота влево и вправо, отражения по вертикали и горизонтали .
Повернув как следует, жмите на «Transform Video » — начнется трансформация, после завершения которой можно скачать и сохранить ролик на устройство.
В любом видоредакторе можно произвести это действие. Наиболее простой и доступный из них Windows Movie Maker. Скачать его можно бесплатно на сайте Майкрософт в разделе «Программное обеспечение»
Запустив программу откройте видеофайл, который следует повернуть.
Затем с помощью кнопок в меню можно вращать ролик на 90 градусов как по часовой, так и против.
Тут же можно его отредактировать. если Вам это потребуется. Затем сохраняем. кликнув пункт меню Save Movie (Сохранить ролик).
Данным способом можно повернуть видео практического любого известного формата, включая mp4 и avi.
Почта Gmail.com — вход в почту и первичные настройки

Как зарегистрировать Яндекс почту
© 2012-2016 Composs.ru. Все права защищены. При копировании материалов, обратная открытая ссылка на наш сайт обязательна.
Composs.ru — ресурс для начинающих пользователей компьютера, интернета. Сайт основан в 2012 году. Основная цель нашего сайта — выпускать обучающие материалы IT-тематики для «чайников». Предоставлять качественный и суперполезный контент для всех пользователей, независимо от уровня владения ПК: советы, инструкции, статьи.
Новые статьи Composs.ru почтой (никакой рекламы):
Как повернуть видео на 90 градусов: пошаговая инструкция

2017-02-01 автор: Френк
При съемке видео не всегда удается следить за расположением кадра, особенно с телефона, и снятые файлы могут оказаться перевернутыми не в ту сторону, куда надо. Но не стоит сразу расстраиваться и переснимать видео, ведь эту проблему можно исправить довольно легко.
Подбираем удобный софт для работы с видео
Среди множества программ, предназначенных для работы с видеофайлами, выделим, пожалуй, самый простой и многофункциональный софт – «ВидеоМОНТАЖ».
Программа ориентирована для манипуляций с видеофайлами всех возможных форматов.
Скачать ее можно на официальном сайте разработчика http://video-editor.su. Скачали? Приступим к редактированию!
Поворачиваем видео на 90 градусов с помощью «ВидеоМОНТАЖ»
«ВидеоМОНТАЖ» позволяет повернуть изображение видео на 90 градусов по часовой и против часовой стрелки.
Чтобы получить на выходе видеофайл, перевернутый в нужную вам сторону, достаточно пройти несколько простых шагов.
ШАГ 1. Заходим в программу «ВидеоМОНТАЖ» и нажимаем на раздел «Новый проект».

ШАГ 2. В открывшемся окне выбираем пропорции видео. Программа рекомендует остановиться на пункте «Широкоформатное видео», но можно ничего и не выбирать, и перейти к следующему шагу, нажав «Применить». В этом случае пропорции установятся автоматически.

ШАГ 3. Приступаем непосредственно к повороту видео. Находим нужный файл в открывшемся окне и жмем «Добавить».

ШАГ 4. Наше видео уже загрузилось в программу, и теперь выбираем пункт «Редактировать».

ШАГ 5. Последнее действие открывает еще несколько разделов, среди которых выбираем «Эффекты».

ШАГ 6. Теперь мы видим с левой стороны нужную нам функцию и можем повернуть видео на 90 градусов и сохранить его. Ставим галочку на подходящем для нас пункте: поворот «по часовой» или «против часовой» стрелки.

Остается только сохранить файл в нужном формате. Для этого:
ШАГ 7. Нажимаем на раздел «Создать».

ШАГ 8. Внимательно смотрим все открывшиеся пункты и выбираем тот, что нам подходит.
Для просмотра и последующего редактирования видео на ПК подойдут практически все форматы, но наиболее удобно воспроизводить файлы без сторонних программ в формате WMV. Его можно выбрать в последнем пункте окна «Создать видео в других форматах».

Если же нужен DVD-файл или AVI-видео, выбираем соответствующие разделы.
Для хранения и просмотра видео на смартфоне необходимо сохранить созданный файл в разделе «создать видео для устройств». Выбрав данный пункт, оказываемся в меню устройств, где нажимаем на нужный.

ШАГ 9. После того, как мы выбрали формат, жмем «далее», затем – «создать видео».

ШАГ 10. При желании переименовываем файл и сохраняем в нужном месте на компьютере – выбираем папку или рабочий стол и жмем «Сохранить».

100 + возможностей программы ВидеоМОНТАЖ
Теперь вы знаете, как повернуть видео на 90 градусов, также вы можете воспользоваться и другими функциями «ВидеоМОНТАЖа», чтобы изменить параметры видео.
Так, в том же разделе, где мы поворачивали видео, кроме пункта «Эффекты поворота», присутствуют и просто «Эффекты», с помощью которых можно менять вид изображения в видео.
Применив эффекты «Насыщенность» или «Цветной шум», получим более четкое изображение, а эффекты «Негатив», «Гравюра», «Рельеф», «Спрей» кардинально меняют картинку.
Также здесь можно отразить видео по горизонтали или вертикали, затемнить или осветлить изображение.
Рядом с разделом «Эффекты» находится пункт «Обрезать видео», где можно создать новый файл, убрав ненужные его части.
Можно обрезать как начало или конец, так и вырезать середину или любую другую часть видео.
В разделе «текст и графика» можно сопроводить файл любым текстом, а функция «замена звука» поможет убрать собственный звук видео и вместо него добавить новый. Это может быть любой аудиофайл или музыка.

Вы можете прямо сейчас скачать «ВидеоМОНТАЖ» и приступить к созданию собственных интересных видеофильмов, соединяя несколько файлов, добавляя звуки, поворачивая кадры и меняя изображения.
Операционка:XP, Windows 7, 8, 10
Снимая видео, мы не всегда можем уследить за правильным положением камеры. В результате ролики иногда получаются отснятыми вверх ногами или развернутыми под прямым углом. Однако не стоит огорчаться, поскольку это один из дефектов, который очень легко исправить. Поговорим, как повернуть видео на 90 градусов в различных программах и сохранить его в нормальном положении. 
Возможен ли поворот видео стандартными средствами Windows?
Несмотря на обилие функций, перевернуть видео в стандартных приложениях Windows 7, 8 и 10, увы, невозможно. Но чтобы просмотреть ролик в программе «Кино и ТВ» или проигрывателе Windows Media один раз, достаточно развернуть на 90° весь экран. Для этого одной рукой нажмите и удерживайте комбинацию клавиш Ctrl+Alt, а другой — клавишу со стрелкой вправо или влево. Чтобы вернуть экран в первоначальное положение, нажмите сочетание Ctrl+Alt+Стрелка вверх.
К сожалению, этот способ не дает возможности сохранить видеоролик в нормальном виде. Придется использовать сторонние программы или онлайн-сервисы, например, YouTube.
Поворачиваем видео на YouTube
Те, кто постоянно размещает ролики на Ютубе, знают, что видеохостинг имеет собственный редактор, который, помимо всего прочего, позволяет переворачивать видео на 90 и более градусов.
Даже если вы не планируете вести публичный видеоблог, а хотите просто отредактировать ролик для домашней медиатеки, сервис YouTube вам вполне подойдет. Во-первых, это бесплатно, во-вторых, это быстро, в-третьих, не придется устанавливать никаких программ на компьютер, в-четвертых, скачать с видеохостинга готовый результат проще простого.
Как это делается:
- Авторизуйтесь на YouTube. Если вы пользуетесь устройствами на базе Андроид, подозреваю, что аккаунт у вас уже есть. Поясню: YouTube, как и Android, принадлежит корпорации Google, и на них действует единая учетная запись. Для входа в нее нажмите кнопку «Войти», которая находится в правой верхней части любой страницы Гугла. Следом введите логин (адрес почты GMail), пароль и перейдите на сайт YouTube.com.
- После авторизации на Ютубе кликните кнопку «Добавить видео» в верхней панели справа и загрузите ролик на сайт (проще всего перетянуть его мышью в выделенную на скриншоте область).

- После загрузки кликните внизу окна кнопку «Менеджер видео».

- Далее нажмите на стрелку рядом с кнопкой «Изменить», которая находится возле нужного ролика, и выберите в меню опцию «Улучшить видео».

- В окне редактирования щелкните по значку поворота вправо или влево. Каждый клик по этим кнопкам разворачивает изображение на 90°. Для сохранения результата нажмите вверху кнопку «Сохранить» либо «Сохранить как новое видео».

- Осталось перекачать готовый результат себе на компьютер. Чтобы это сделать, воспользуемся бесплатным сервисом SaveFrom.net: откроем ролик в браузере и подставим в адресную строку буквы «ss» — туда, где вы видите их на скриншоте.

- После нажатия кнопки перехода вас перебросит на сайт SaveFrom.net, где будет находиться ссылка на скачивание.

Поворачиваем видео на компьютере, используя различные программы
VLC media player
Чтобы выполнить поворот изображения на 90° в VLC media player, загрузите видеоролик в программу, откройте меню «Инструменты» -> «Эффекты и фильтры».
Далее зайдите в раздел «Видеоэффекты» и откройте вкладку «Геометрия». Отметьте флажком опцию «Поворот» и выберите градус угла — 90 или 270 (второе соответствует повороту картинки на 90° в левую сторону).
К сожалению, сохранить измененный таким способом ролик не получится, так как эта программа является лишь плеером, а не редактором видео.
Чтобы развернуть ролик в Kmplayer, щелкните правой кнопкой мышки по загруженному изображению и выберите в меню «Видео (Основное)» -> «Поворот экрана CCW» -> «Поворот на 90 градусов».
Сохранить результат тоже не получится, поскольку в КМП плеере эта функция не предусмотрена.
Media Player Classic
Поворот видео в Media Player Classic выполняется только с помощью клавиатуры, точнее, ее цифрового блока-калькулятора. Чтобы активировать блок, нажмите клавишу NumLock, после — сочетание Alt+1 или Alt+3. Первая комбинация разворачивает картинку против, а вторая — по часовой стрелке. Поворот осуществляется плавно, шагами по 1 градусу, поэтому придется удерживать клавиши до тех пор, пока не получите желаемый угол.
Как и в других видеоплеерах, сохранить результат в Media Player Classic не удастся.
В каких программах можно сохранить видео после поворота
Sony Vegas
В отличие от ранее рассмотренных приложений, Сони Вегас является не плеером, а видеоредактором, в котором есть возможность сохранять все изменения.
Для разворота видео в Sony Vegas чаще всего используется опция «Event Pan/Crop» — ее значок выглядит как небольшой квадратик, который находится на самом видеокадре. Клик по этому значку открывает окно, где поворот можно выполнить простым перемещением курсора на нужный угол. Если хотите, чтобы угол соответствовал строго 90 градусам, удерживайте при этом клавишу Shift.
Другой вариант — опция «Track Motion» («Движение дорожки»). Ее кнопка находится среди элементов управления видеодорожкой справа от таймлайна.
Нажатие этой кнопки открывает окошко редактора, в котором непосредственно задается градус поворота.
Для сохранения результата в виде проекта Sony Vegas откройте меню «Файл» и выберите пункт «Сохранить как».
Если хотите сохранить готовый, цельный ролик, выделите его на таймлайне и выберите в меню «Файл» опцию «Просчитать как» («Render as»). Далее укажите имя итогового видео, формат (avi, mp4 и т. д.) и кликните кнопку «Custom». В следующем окне выберите из списка кодек, которым будет кодироваться ролик, и нажмите ОК. Прочие настройки можете оставить по умолчанию. Кстати, если хотите, чтобы видео сопровождалось звуком, зайдите на вкладку «Audio» и отметьте флажком «Include audio». Применив настройки, перейдите в основное окошко сохранения файла и кликните «Save».
Киностудия Windows Live
Какой еще программой можно сохранить перевернутое видео? Киностудией Windows Live, которая является частью многокомпонентного пакета Microsoft Windows Live. Это простенький редактор, с помощью которого любой непрофессионал может создавать и обрабатывать несложные любительские видеоролики. В том числе — поворачивать изображение вправо-влево и сохранять полученный эффект.
Чтобы выполнить поворот картинки, откройте вкладку «Главная» и в разделе «Правка» нажмите одну из кнопок — «Повернуть на 90 градусов вправо» или «Повернуть на 90 градусов влево».
Для сохранения файла кликните по иконке в виде дискеты на верхней панели главного окна.
Увы, Киностудия Windows Live поддерживает не все форматы видеофайлов. Для решения проблемы Microsoft рекомендует установить в систему пакет кодеков. однако эти кодеки работают только в Windows 7 и 8, а в Windows 10 — нет.
Онлайн-сервис VideoRotate.com
Название сервиса VideoRotate.com говорит само за себя: его единственное назначение — ротация видео, а также отражение его по горизонтали и вертикали.
Несмотря на англоязычный интерфейс, пользоваться сайтом невероятно просто:
- Жмем «Upload movie» и загружаем файл, который подлежит правке.
- Жмем «Rorate left» либо «Rotate right».
- Жмем «Transform Video».
- После обработки нажимаем на кнопку «Download result» для скачивания результата.

Сервис Online Video Rotator
Online Video Rotator тоже весьма простой в использовании сервис, но с ограничением размера видеоролика до 16 Mb.
Как им пользоваться:
- Нажимаем «Выберите файл» и загружаем ролик на сайт.
- Из списка «Output format» выбираем выходной формат файла.
- В «Rotation direction» указываем угол поворота.
- В «Encoding» — степень сжатия.
- Жмем «Start». дожидаемся результата и скачиваем обработанный файл.

Как перевернуть видео ВКонтакте
Вопрос, чем перевернуть видео в «В Контакте» и можно ли это делать вообще, волнует многих. Ответ, к сожалению, отрицательный. После обновления плеера на сайте VK повернуть видео стало невозможно. Соответственно, это следует делать до того, как ролик будет закачан на сайт.
Источники: http://composs.ru/kak-povernut-video/, http://vsesam.org/kak-povernut-video-na-90-gradusov-poshagovaya-instrukciya/, http://compconfig.ru/tips/povernut-video-na-90-gradusov.html
it-radar.ru
Как повернуть видео на 90 градусов и сохранить результат
Снимая видео, мы не всегда можем уследить за правильным положением камеры. В результате ролики иногда получаются отснятыми вверх ногами или развернутыми под прямым углом. Однако не стоит огорчаться, поскольку это один из дефектов, который очень легко исправить. Поговорим, как повернуть видео на 90 градусов в различных программах и сохранить его в нормальном положении.
Возможен ли поворот видео стандартными средствами Windows?
Несмотря на обилие функций, перевернуть видео в стандартных приложениях Windows 7, 8 и 10, увы, невозможно. Но чтобы просмотреть ролик в программе «Кино и ТВ» или проигрывателе Windows Media один раз, достаточно развернуть на 90° весь экран. Для этого одной рукой нажмите и удерживайте комбинацию клавиш Ctrl+Alt, а другой — клавишу со стрелкой вправо или влево. Чтобы вернуть экран в первоначальное положение, нажмите сочетание Ctrl+Alt+Стрелка вверх.
К сожалению, этот способ не дает возможности сохранить видеоролик в нормальном виде. Придется использовать сторонние программы или онлайн-сервисы, например, YouTube.
Поворачиваем видео на YouTube
Те, кто постоянно размещает ролики на Ютубе, знают, что видеохостинг имеет собственный редактор, который, помимо всего прочего, позволяет переворачивать видео на 90 и более градусов.
Даже если вы не планируете вести публичный видеоблог, а хотите просто отредактировать ролик для домашней медиатеки, сервис YouTube вам вполне подойдет. Во-первых, это бесплатно, во-вторых, это быстро, в-третьих, не придется устанавливать никаких программ на компьютер, в-четвертых, скачать с видеохостинга готовый результат проще простого.
Как это делается:
- Авторизуйтесь на YouTube. Если вы пользуетесь устройствами на базе Андроид, подозреваю, что аккаунт у вас уже есть. Поясню: YouTube, как и Android, принадлежит корпорации Google, и на них действует единая учетная запись. Для входа в нее нажмите кнопку «Войти», которая находится в правой верхней части любой страницы Гугла. Следом введите логин (адрес почты GMail), пароль и перейдите на сайт YouTube.com.
- После авторизации на Ютубе кликните кнопку «Добавить видео» в верхней панели справа и загрузите ролик на сайт (проще всего перетянуть его мышью в выделенную на скриншоте область).

- После загрузки кликните внизу окна кнопку «Менеджер видео».

- Далее нажмите на стрелку рядом с кнопкой «Изменить», которая находится возле нужного ролика, и выберите в меню опцию «Улучшить видео».

- В окне редактирования щелкните по значку поворота вправо или влево. Каждый клик по этим кнопкам разворачивает изображение на 90°. Для сохранения результата нажмите вверху кнопку «Сохранить» либо «Сохранить как новое видео».

- Осталось перекачать готовый результат себе на компьютер. Чтобы это сделать, воспользуемся бесплатным сервисом SaveFrom.net: откроем ролик в браузере и подставим в адресную строку буквы «ss» — туда, где вы видите их на скриншоте.

- После нажатия кнопки перехода вас перебросит на сайт SaveFrom.net, где будет находиться ссылка на скачивание.

Поворачиваем видео на компьютере, используя различные программы
VLC media player
Чтобы выполнить поворот изображения на 90° в VLC media player, загрузите видеоролик в программу, откройте меню «Инструменты» -> «Эффекты и фильтры».
Далее зайдите в раздел «Видеоэффекты» и откройте вкладку «Геометрия». Отметьте флажком опцию «Поворот» и выберите градус угла — 90 или 270 (второе соответствует повороту картинки на 90° в левую сторону).
К сожалению, сохранить измененный таким способом ролик не получится, так как эта программа является лишь плеером, а не редактором видео.
Kmplayer
Чтобы развернуть ролик в Kmplayer, щелкните правой кнопкой мышки по загруженному изображению и выберите в меню «Видео (Основное)» -> «Поворот экрана CCW» -> «Поворот на 90 градусов».
Сохранить результат тоже не получится, поскольку в КМП плеере эта функция не предусмотрена.
Media Player Classic
Поворот видео в Media Player Classic выполняется только с помощью клавиатуры, точнее, ее цифрового блока-калькулятора. Чтобы активировать блок, нажмите клавишу NumLock, после — сочетание Alt+1 или Alt+3. Первая комбинация разворачивает картинку против, а вторая — по часовой стрелке. Поворот осуществляется плавно, шагами по 1 градусу, поэтому придется удерживать клавиши до тех пор, пока не получите желаемый угол.
Как и в других видеоплеерах, сохранить результат в Media Player Classic не удастся.
В каких программах можно сохранить видео после поворота
Sony Vegas
В отличие от ранее рассмотренных приложений, Сони Вегас является не плеером, а видеоредактором, в котором есть возможность сохранять все изменения.
Для разворота видео в Sony Vegas чаще всего используется опция «Event Pan/Crop» — ее значок выглядит как небольшой квадратик, который находится на самом видеокадре. Клик по этому значку открывает окно, где поворот можно выполнить простым перемещением курсора на нужный угол. Если хотите, чтобы угол соответствовал строго 90 градусам, удерживайте при этом клавишу Shift.
Другой вариант — опция «Track Motion» («Движение дорожки»). Ее кнопка находится среди элементов управления видеодорожкой справа от таймлайна.
Нажатие этой кнопки открывает окошко редактора, в котором непосредственно задается градус поворота.
Для сохранения результата в виде проекта Sony Vegas откройте меню «Файл» и выберите пункт «Сохранить как».
Если хотите сохранить готовый, цельный ролик, выделите его на таймлайне и выберите в меню «Файл» опцию «Просчитать как» («Render as»). Далее укажите имя итогового видео, формат (avi, mp4 и т. д.) и кликните кнопку «Custom». В следующем окне выберите из списка кодек, которым будет кодироваться ролик, и нажмите ОК. Прочие настройки можете оставить по умолчанию. Кстати, если хотите, чтобы видео сопровождалось звуком, зайдите на вкладку «Audio» и отметьте флажком «Include audio». Применив настройки, перейдите в основное окошко сохранения файла и кликните «Save».
Киностудия Windows Live
Какой еще программой можно сохранить перевернутое видео? Киностудией Windows Live, которая является частью многокомпонентного пакета Microsoft Windows Live. Это простенький редактор, с помощью которого любой непрофессионал может создавать и обрабатывать несложные любительские видеоролики. В том числе — поворачивать изображение вправо-влево и сохранять полученный эффект.
Чтобы выполнить поворот картинки, откройте вкладку «Главная» и в разделе «Правка» нажмите одну из кнопок — «Повернуть на 90 градусов вправо» или «Повернуть на 90 градусов влево».
Для сохранения файла кликните по иконке в виде дискеты на верхней панели главного окна.
Увы, Киностудия Windows Live поддерживает не все форматы видеофайлов. Для решения проблемы Microsoft рекомендует установить в систему пакет кодеков, однако эти кодеки работают только в Windows 7 и 8, а в Windows 10 — нет.
Онлайн-сервис VideoRotate.com
Название сервиса VideoRotate.com говорит само за себя: его единственное назначение — ротация видео, а также отражение его по горизонтали и вертикали.
Несмотря на англоязычный интерфейс, пользоваться сайтом невероятно просто:
- Жмем «Upload movie» и загружаем файл, который подлежит правке.
- Жмем «Rorate left» либо «Rotate right».
- Жмем «Transform Video».
- После обработки нажимаем на кнопку «Download result» для скачивания результата.

Сервис Online Video Rotator
Online Video Rotator тоже весьма простой в использовании сервис, но с ограничением размера видеоролика до 16 Mb.
Как им пользоваться:
- Нажимаем «Выберите файл» и загружаем ролик на сайт.
- Из списка «Output format» выбираем выходной формат файла.
- В «Rotation direction» указываем угол поворота.
- В «Encoding» — степень сжатия.
- Жмем «Start» , дожидаемся результата и скачиваем обработанный файл.

Как перевернуть видео ВКонтакте
Вопрос, чем перевернуть видео в «В Контакте» и можно ли это делать вообще, волнует многих. Ответ, к сожалению, отрицательный. После обновления плеера на сайте VK повернуть видео стало невозможно. Соответственно, это следует делать до того, как ролик будет закачан на сайт.
compconfig.ru
Как перевернуть видеоизображение 🚩 как перевернуть изображение видео 🚩 Программное обеспечение
Вам понадобится
- - бесплатный редактор видео Virtual Dub.
Инструкция
Откройте в Virtual Dub файл, видеоизображение из которого необходимо перевернуть. Нажмите Ctrl+O на клавиатуре или воспользуйтесь пунктами File и "Open video file..." главного меню. Появится диалог Open video file. Перейдите в нем к нужной директории, выделите файл одного из допустимых форматов, нажмите кнопку «Открыть».
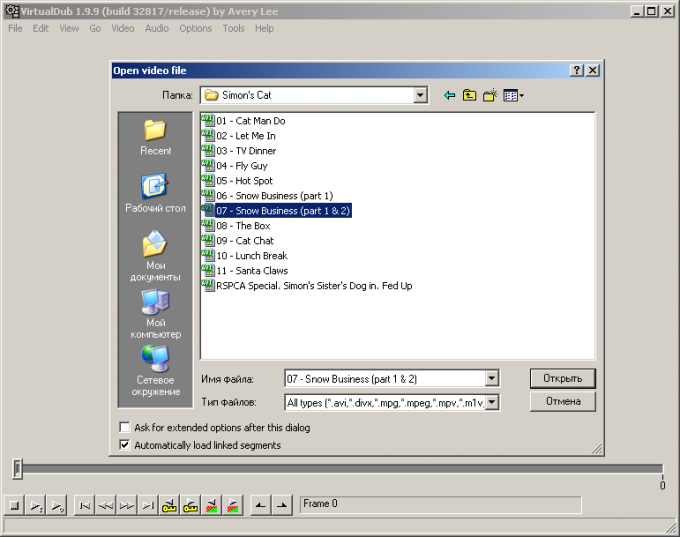
Установите удобный масштаб просмотра исходного и результирующего кадров видео. Это будет особо полезно при повороте изображения на угол, не кратный 90°. Если какая либо из панелей просмотра кадров не отображается, включите ее путем нажатия клавиш F9 или F10, либо воспользовавшись пунктами Input video pane и Output. Кликните по панели правой кнопкой мыши и выберите подходящий масштаб.
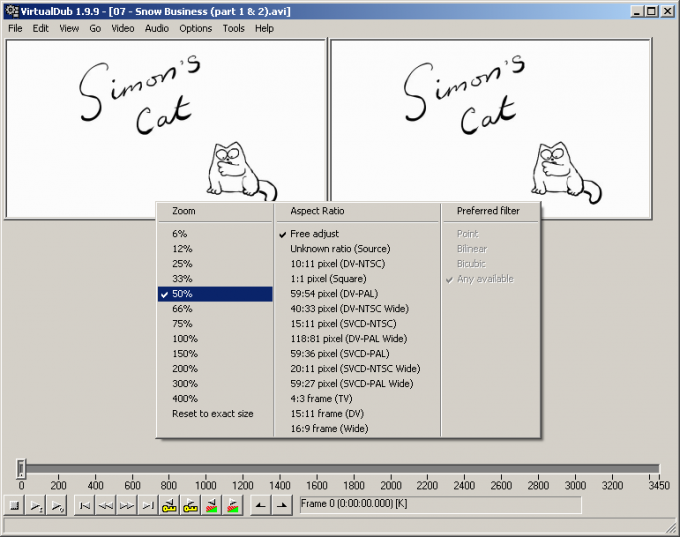
Откройте диалог добавления фильтров. Выберите пункты Video и "Filters..." главного меню или нажмите клавиши Ctrl+F. Появится окно Filters. Нажмите в нем кнопку "Add...". Отобразится диалог Add Filter.
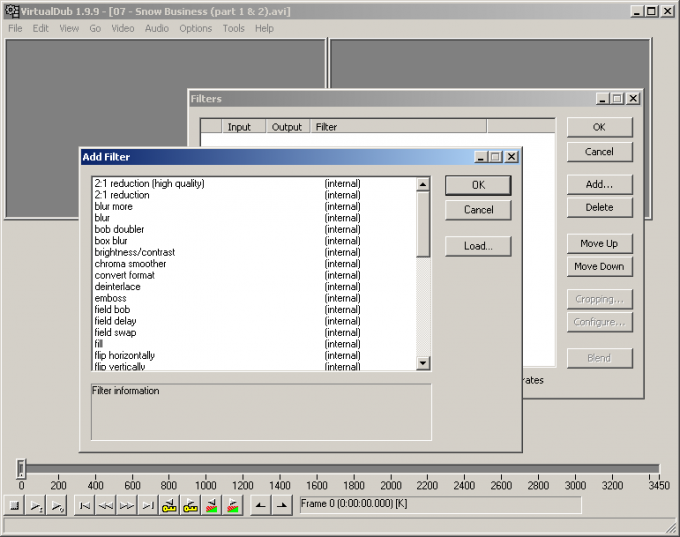
Добавьте фильтр для поворота изображения. В списке диалога Add Filter выделите нужный пункт. Если требуется перевернуть видеоизображение путем его симметричного отображения по вертикали или горизонтали, выберите фильтры flip horizontally и flip vertically соответственно. Если нужен поворот на угол в 90, 180 или 270 градусов, выберите rotate. Выделите пункт rotate2, если требуется поворот на произвольный угол. Нажмите кнопку OK.
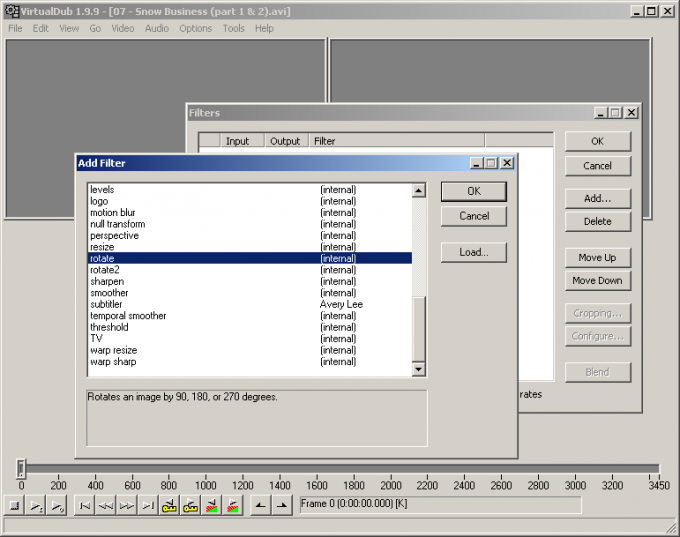
Установите параметры работы фильтра, если это необходимо. После добавления фильтров rotate и rotate2 будет отображен диалог их настройки. Выберите нужные опции (например, угол поворота изображения) и нажмите кнопку OK. Скорректировать введенные параметры можно, нажав кнопку "Configure..." в диалоге Filters.
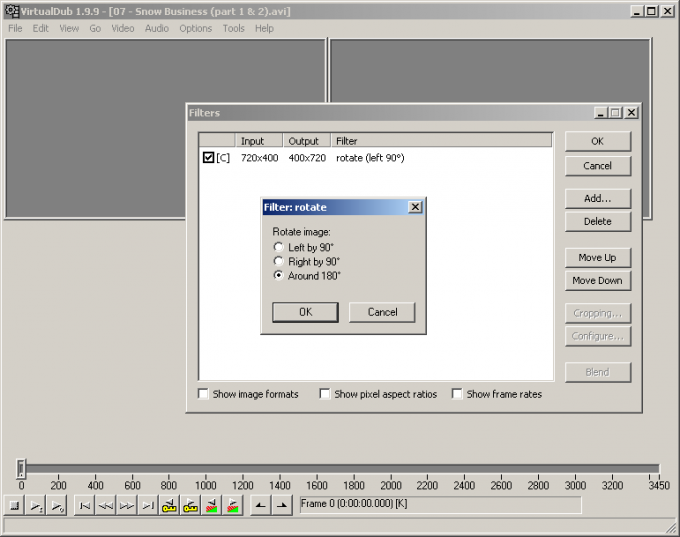
Оцените эффект от применения фильтра. Сравните изображения исходного и обработанного кадров в панелях предварительного просмотра. Перемещайте ползунок, находящийся в нижней инструментальной панели, чтобы убедиться в том, что результат вас устраивает.
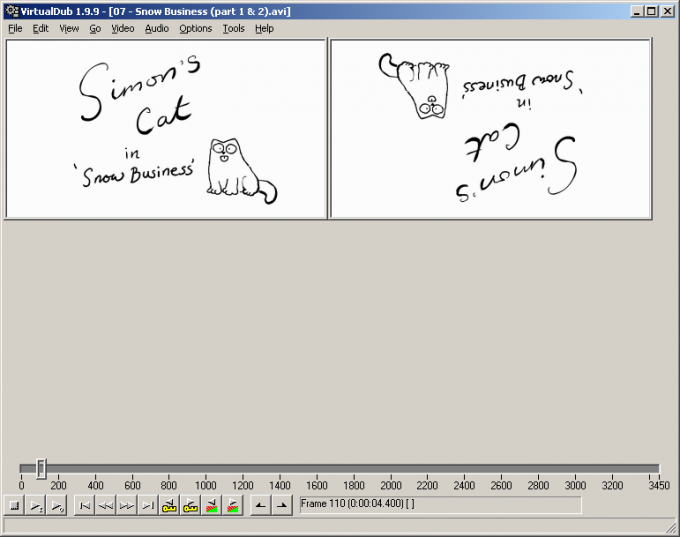
Активируйте и настройте режим кодирования видео. Отметьте пункт Full processing mode в меню Video. Нажмите сочетание клавиш Ctrl+P или выберите пункт "Compression..." в том же меню. Появится диалог Select video compression. Выделите в нем предпочитаемый кодек. Нажмите кнопку Configure. Задайте параметры работы кодека. Нажмите кнопку OK в обоих диалогах.
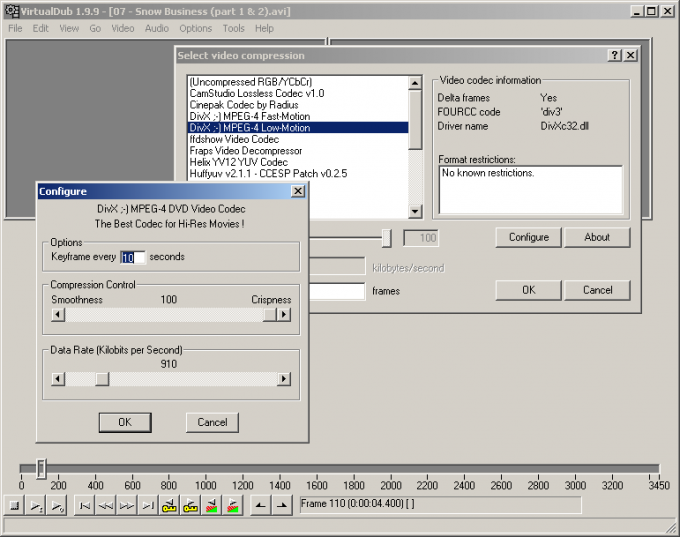
Включите режим прямого копирования звукового потока. Отметьте пункт Direct stream copy в меню Audio.
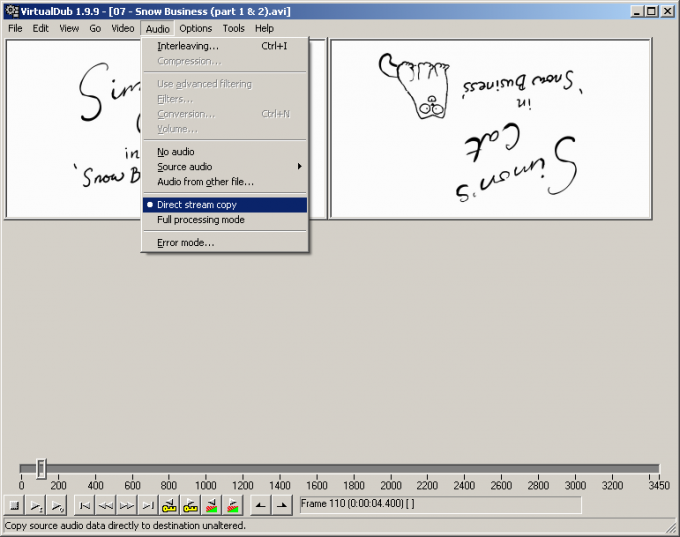
Сохраните копию видео с перевернутым изображением. Нажмите F7 или воспользуйтесь пунктом "Save as AVI..." раздела File главного меню. Укажите директорию и имя для сохранения файла. Нажмите кнопку «Сохранить». Дождитесь окончания процесса.
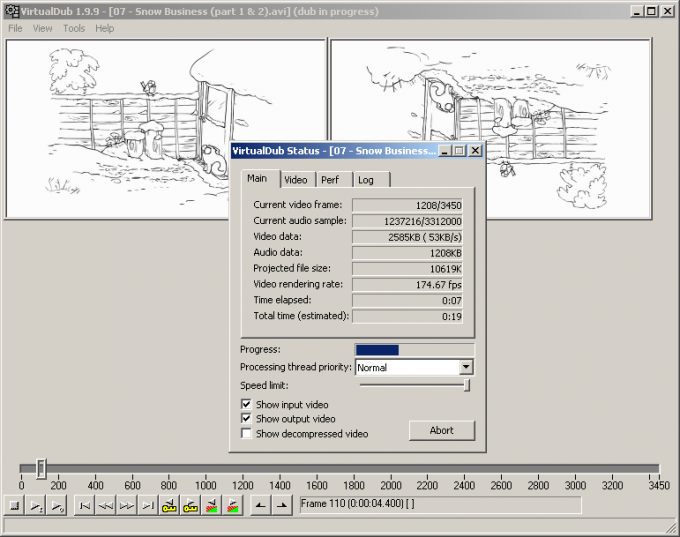
www.kakprosto.ru
Как повернуть видео на 90 градусов в Windows 7 при просмотре
Достаточно часто многие пользователи сталкиваются с тем, что загруженное из Интернета видео выглядит несколько неудобным для просмотра только по причине того, что оно повернуто на определенный угол. Ниже предлагается рассмотреть основные способы, которые позволяют решить проблему того, как перевернуть видео на 90 или 180 градусов. В принципе, сделать это в любой Windows-системе совершенно элементарно, однако можно предложить и несколько альтернативных вариантов, которые позволяют производить поворот на отличные от стандартных значений углы. Это касается не только стационарных, но и мобильных систем, в которых, правда, разрешение такой проблемы существенно упрощается (далее об этом будет сказано отдельно).
Как повернуть видео на 90 градусов? Windows 7: разные способы
Вопросы редактирования кадра неразрывно связаны с несколькими типами программ. В самом простом случае повернуть видео на 90 градусов в Windows 7 или любой другой системе можно непосредственно при воспроизведении файла любым известным проигрывателем.

Однако далеко не все приложения такого типа способны сохранять повернутое изображение, чтобы впоследствии оно воспроизводилось в нужном режиме. В таких случаях придется обратиться хотя бы к простейшим утилитам редактирования видео с последующим сохранением. Кроме того, настройки некоторых видеокарт или установка параметров экрана в самой системе также способны решить данную задачу. Рассмотрим все варианты.
Как повернуть видео на 90 градусов при просмотре?
Как известно, в любой системе Windows имеется установленный по умолчанию проигрыватель (Media Player). В современных системах классический плеер отсутствует, а вместо него используется обновленная разработка.
Как перевернуть видео на компьютере с Windows 7? Проще простого. После открытия файла и начала воспроизведения можно использовать самое обычное контекстное меню, вызываемое через ПКМ на изображении, где выбирается требуемый поворот. Но не стоит сбрасывать со счетов и специальные настройки горячих клавиш, которые позволяют отказаться от вызова разного рода меню и настроек. Так, например, перевернуть воспроизводимые кадр на 180 градусов можно через сочетания Ctrl + Alt с одновременным нажатием стрелки вверх. На 90 градусов вправо или влево производится с той же начальной комбинацией, но дополнительно используются соответствующие стрелки.

Аналогичным вариантом является использование клавиши Alt в сочетании с цифровой клавиатурой (если она есть). Но использование этого плеера, как и классического проигрывателя, описанного ниже, нецелесообразно даже не потому, что он не сохраняет вид изображения, а только по причине того, что крайне ограничен в распознаваемых и воспроизводимых форматах.
Проигрыватель Windows Media Classic
Классический плеер в последних версиях Windows отсутствует. Скачать его можно непосредственно на официальном ресурсе Microsoft. Если хотите, можно загрузить и целый медийный комплекс, называемый Media Center. Действия, позволяющие повернуть видео на 90 градусов в Windows 7 или любой другой модификации системы при использовании этих средств особо отличаться не будут.

Кроме вышеуказанных сочетаний, можно воспользоваться специальными настройками, где предполагается установка собственных сочетаний клавиш для осуществления быстрого поворота, изменения размера изображения и т. д.
Ориентация экрана
Далеко не все пользователи знают о том, что повернуть видео на 90 градусов в Windows 7 и других системах можно совершенно просто, установив соответствующие настройки экрана.

Сделать это можно через меню персонализации или выбора параметров разрешения экрана (монитора), где просто необходимо задать альбомную или портретную ориентацию (или перевернутые схемы). Способ достаточно неудобный, поскольку требуемое видео будет воспроизводиться как положено, а вот файлы со стандартной ориентацией окажутся перевернутыми. Для таких случаев лучше использовать другие методы.
Настройки графического адаптера
Многие видеокарты тоже могут повернуть видео на 90 градусов. Windows 7 используется или любая другая ОС, особой роли тут не играет.
Важно понимать только тот момент, что установка соответствующих параметров в основном относится к опциям экрана в самой операционной системе и дублируется приложением для управления графическим адаптером (хотя при наличии дополнительных программ управления могут открываться расширенные параметры, которые в стандартных опциях ОС оказываются недоступными). В основном тут речь идет не об интегрированных чипах, а о видеокартах NVIDIA и Radeon. Встроенные видеокарты таких настроек не имеют даже в опциях DirectX.
Плеер VLC
Что касается проигрывателей, отдельно стоит отметить плеер VLC. Мало того что он способен воспроизводить практически все известные форматы аудио и видео, поворот изображения в нем осуществляется очень просто.

Для осуществления таких действий необходимо открыть регулировку фильтров и эффектов в меню инструментов, после чего поставить галочку напротив пункта поворота. Чтобы получить быстрый доступ к такой опции, можно задать собственную комбинацию клавиш по типу того, как это делается в классическом плеере Windows.
Кстати сказать, вопрос того, как быстро перевернуть видео на компьютере и телефоне с использованием проигрывателя любого типа, разнится достаточно сильно. Если на мобильном устройстве включен датчик поворота, достаточно просто поставить устройство в соответствующую позицию, а поворот произойдет автоматически. А вот с компьютерами или ноутбуками такие действия не проходят.
Поворот видео и сохранение в стандартных программах системы
Но давайте рассмотрим, как повернуть видео на 90 градусов и сохранить. Поскольку стандартные плееры такой возможности не имеют, лучше, перед тем как открыть файл, воспользоваться программами для редактирования видео.

В качестве самого простого инструмента подойдет тот же Movie Maker или «Киностудия». После открытия файла можно использовать две кнопки, обозначенные стрелками вправо и влево, последовательное нажатие на которые переворачивает изображение в заданном направлении на угол, кратный 90 градусам. Собственно, после этого необходимо просто сохранить открытый объект под новым именем или использовать быстрое сохранение (Ctrl + S). Недостаток такого приложения состоит только в том, что у него есть ограничения по воспринимаемым форматам, и некоторые файлы открыть просто не получится. Особенно сильно это касается новоявленных форматов вроде FLV. К великому сожалению, «родные» программы Windows могут распознавать только самые распространенные несжатые форматы, а ориентирование в основном производится на стандартные файлы Windows-систем. Можно, конечно, изначально использовать какой-нибудь конвертор и преобразовать исходное видео в понимаемый Windows формат. Но стоит ли заниматься такими действиями, если есть и более простое решение проблемы?
Использование сторонних разработок
И наиболее действенными являются профессиональные программные пакеты для обработки видеоматериала.

Их сегодня можно найти очень много. Если пользователь имеет хотя бы первичные навыки работы с подобными инструментами, можно посоветовать мощнейшую программу Sony Vegas Pro. Утилиты такого плана, в отличие от всех остальных инструментов, позволяют выбрать произвольный угол поворота, а не только переходить по кратным 90 градусам значениям. Преимущество еще и в том, что попутно можно задать применение различных эффектов или использовать сглаживание, которое может проявиться при задании поворота.
Даже некоторые аудиоредакторы наподобие Sound Forge могут редактировать импортируемое видео. При этом применяемые настройки выглядят весьма разнообразно. Можно поменять не только положение картинки относительно экрана, но и изменить частоту кадров (fps). И это уже речь не идет о том, что оригинальный звук меняется по всем параметрам.
Заключение
В качестве некоего итога остается добавить, что любой человек должен четко понимать поставленную задачу. В зависимости от того, хочет ли он повернуть изображение при просмотре, или сохранить его после произведения таких действий, применяемые методы будут совершенно разными. Но что из всего описанного является наиболее практичным вариантом? Думается, одноразовые операции при просмотре видео можно применять только в том случае, если дальнейшее сохранение не предусмотрено. Изменять настройки экрана тоже не рекомендуется, поскольку потом даже интерфейс операционной системы будет выглядеть иначе. Тут остается только использование редакторов с дальнейшим открытием сохраненных файлов в плеерах. Если с профессиональными утилитами работать не умеете, нет ничего страшного в использовании простейших программ самой системы. Если научиться их использованию, потом можно переходить к более сложным пакетам и тонким настройкам. Стоит ли говорить, что именно им в большинстве случаев и отдается предпочтение?
fb.ru
Смотрите также
- Как заблокировать рекламу на андроиде в браузере chrome
- Как скрыть ip адрес в браузере mozilla firefox
- Как на мышке отключить боковые кнопки в браузере
- Сделать firefox браузером по умолчанию задает постоянно вопрос
- Cryptopro browser plugin не установлен или блокируется браузером
- Как отключить браузер интернет эксплорер на windows 7
- Что делать если картинки в браузере не отображаются
- Как отправить ссылку на страницу в яндекс браузере
- Как войти в роутер tp link через браузер
- 404 not found как исправить ошибку в браузере
- Как установить автозапуск яндекс браузера при включении компьютера
|
|
..:::Счетчики:::.. |
|
|
|
|
|
|
|
|


